При настройке нового узла RDS фермы на Windows Server 2022/2019/2016/2012 R2 вы можете столкнуться со следующим всплывающим предупреждением в в трее:
Licensing mode for the Remote Desktop Session Host is not configured.
Remote Desktop Service will stop working in xxx days.
Не задан режим лицензирования для сервера узла сеансов удаленных рабочих столов. Служба удаленных рабочих столов перестанет работать через xxx дней.

При этом в Event Viewer присутствуют предупреждения с EventID 18:
Log Name: System Source: Microsoft-Windows-TerminalServices-Licensing Level: Warning Description: The Remote Desktop license server SRV1 has not been activated and therefore will only issue temporary licenses. To issue permanent licenses, the Remote Desktop license server must be activated.
Эти ошибки указывают на то, что ваш RDS работает в режиме льготного периода лицензирования. В течении grace периода вы можете использовать Remote Desktop Session Host без активации RDS лицензий в течении 120 дней. Когда grace период закончится, пользователи не смогут подключиться к RDSH с ошибкой:
Remote Desktop Services will stop working because this computer is past grace period and has not contacted at least a valid Windows Server 2012 license server. Click this message to open RD Session Host Server Configuration to use Licensing Diagnosis.
Количество дней до окончания RDS Grace Period можно вывести с помощью команды:
wmic /namespace:\\root\CIMV2\TerminalServices PATH Win32_TerminalServiceSetting WHERE (__CLASS !="") CALL GetGracePeriodDays
Проверка параметров лицензирования на сервере Remote Desktop Services
Чтобы идентифицировать проблему, запустите “Средство диагностики лицензирования удаленных рабочих столов” — lsdiag.msc (Administrative Tools -> Remote Desktop Services -> RD Licensing Diagnoser). В окне утилиты будет отображаться такая ошибка:
Не задан режим лицензирования для сервера узла сеансов удаленных рабочих столов
В английской версии Windows Server ошибка выглядит так:
Licenses are not available for the Remote Desktop Session Host server, and RD Licensing Diagnoser has identified licensing problem for the RD Session Host server.
Licensing mode for the Remote Desktop Session Host is not configured.
Number of licenses available for clients: 0
Set the licensing mode on the Remote Desktop Session Host server to either Per User or Per Device. Use RD Licensing Manager to install the corresponding licenses on the license server
The Remote Desktop Session Host server is within its grace period, but the Session Host server has not been configured with any license server.
Как вы видите, на RDS хосте нет доступных клиентам лицензий, т.к. режим лицензирования не задан.

Скорее всего проблема в том, что администратор не задал для этого хоста имя/адрес сервера лицензирования RDS и/или режим лицензирования. Это несмотря на то, что при развертывании хоста RDS в настройка Deployment уже был указан тип лицензирования (Configure the deployment -> RD Licensing).

Настройка режима лицензирования RDS в Windows Server
Вы можете настроить параметры лицензирования RDS хоста несколькими способами:
- С помощью PowerShell
- Через реестр Windows
- С помощью групповых политик (предпочтительно)
Настройка режима лицензирования через GPO
Для настройки параметров сервера лицензирования на хосте RDS нужно использовать доменный редактор GPO (gpmc.msc) или локальный редактор политик gpedit.msc.
На отдельностоящем хосте RDSH (в домене и в рабочей группе) проще всего использовать локальную политику. Перейдите в раздел Конфигурация компьютера -> Административные шаблоны -> Компоненты Windows -> Службы удаленных рабочих столов -> Узел сеансов удаленных рабочих столов -> Лицензирование (Computer Configuration -> Administrative Templates -> Windows Components -> Remote Desktop Services -> Remote Desktop Session Host -> Licensing).
Нас интересуют две политики:
Если вы развернули RDS хост без домена AD, допустимо использовать только Per Device лицензии RDS CAL. Иначе при входе пользователя на RDSH сервер в рабочей группе будет появляться сообщение:
Remote Desktop Issue. There is a problem with your Remote Desktop license, and your session will be disconnected in 60 minutes. Contact your system administrator to fix the problem.
Настройка режима лицензирования RDS из командной строки PowerShell
Откройте консоль PowerShell и проверьте, задан ли на вашем хосте адрес сервера лицензирования RDS:
$obj = gwmi -namespace "Root/CIMV2/TerminalServices" Win32_TerminalServiceSetting
$obj.GetSpecifiedLicenseServerList()

Примечание. Командлет Get-RDLicenseConfiguration при этом может выводить совершенно другие, ошибочные данные.
Если сервер лицензирования RDS не задан, его можно указать командой:
$obj.SetSpecifiedLicenseServerList("rdslic1.winitpro.ru")
Также можно нужно задать тип лицензирования (4 — Per User, или 2 — Per Device):
$obj.ChangeMode(4)

В домене Active Directory вы можете вывести список серверов с ролью RDS Licensing с помощью команддета Get-ADObject из модуля AD PowerShell:
Get-ADObject -Filter {objectClass -eq 'serviceConnectionPoint' -and Name -eq 'TermServLicensing'}
Также можно настроить параметры лицензирования RDS хоста через сервер с ролью RD Connection Broker:
Set-RDLicenseConfiguration -LicenseServer @("rdslic1.winitpro.ru","rdslic2.winitpro.ru") -Mode PerDevice -ConnectionBroker "hq-rdcb1.winitpro.ru"
Настроить параметры лицензирования RDS через реестр
В ветке HKLM\SYSTEM\CurrentControlSet\Control\Terminal Server\RCM\Licensing Core нужно изменить значение DWORD параметра с именем LicensingMode с 5 (режим лицензирования не задан) на:
- 2 — если используется лицензирование на устройства (Per Device)
- 4 — при использовании RDS лицензирования на пользователей (Per User)
Вы можете изменить параметр реестра вручную через regedit.exe или следующими командами PowerShell из модуля управления реестром:
# Укажите тип лицензирования RDS 2 – Per Device CAL, 4 – Per User CAL
$RDSCALMode = 2
# Имя сервера лицензирования RDS
$RDSlicServer = "rdslic1.winitpro.ru"# Задаем имя сервера и тип лицензирования в реестре
New-Item "HKLM:\SYSTEM\CurrentControlSet\Services\TermService\Parameters\LicenseServers"
New-ItemProperty "HKLM:\SYSTEM\CurrentControlSet\Services\TermService\Parameters\LicenseServers" -Name SpecifiedLicenseServers -Value $RDSlicServer -PropertyType "MultiString"
Set-ItemProperty "HKLM:\SYSTEM\CurrentControlSet\Control\Terminal Server\RCM\Licensing Core\" -Name "LicensingMode" -Value $RDSCALMode

После внесения изменений нужно перезагрузить RDS хост. Затем откройте консоль диагностики лицензирования RDS. Если вы все настроили правильно, должно появится число доступных RDS лицензий (Number of licenses available for clients) и указан режим лицензирования (Licensing mode: Per device)
RD Licensing Diagnoser did not identify any licensing problems for the Remote Desktop Session Host.

Если в вашей сети используются файерволы, необходим открыть следующие порты с RDSH хоста до сервера RDS лицензирования: TCP/135, UDP/137, UDP/138, TCP/139, TCP/445, TCP/49152–65535 (RPC диапазон).
Вы можете проверить доступность портов с помощью комнадлета Test-NetConnection. Если порты закрыты на локальном брандмауэре Windows Defender Firewall, вы можете открыть порты с помощью командлетов из модуля NetSecurity.
Также обратите внимание, что, если на сервере RD Licensing Server установлена, например, Windows Server 2016 и CAL для RDS 2016, вы не сможете установить RDS CAL лицензии для Windows Server 2019 или 2022. Ошибка “Remote Desktop Licensing mode is not configured” сохранится, даже если вы указали правильные тип лицензий и имя сервера лицензирования RDS. Старые версии Windows Server просто не поддерживают RDS CAL для более новых версий WS.
При этом в окне RD License Diagnoser будет отображаться надпись:
The Remote Desktop Session Host is in Per User licensing mode and no Redirector Mode, but license server does not have any installed license with the following attributes: Product version: Windows Server 2016 Use RD Licensing Manager to install the appropriate licenses on the license server.

Сначала Вам придется обновить версию Windows Server на сервере лицензирования (или развернуть новый RD License host). Более новая версия Windows Server (например, WS 2019) поддерживает RDS CAL для всех предыдущих версий Windows Server.
Примечание. Если ваш RDS сервер находится в рабочей группе, то отчет по лицензиям не формируется, хотя сами терминальные лицензии выдаются клиентам/устройствам корректно. Следить за количеством оставшихся лицензий придется самостоятельно.
Подскажите что не так. Лицензий нет
Установил WS2019-Standart
Добавил Службы удаленных рабочих столов», и роль «Лицензирование удаленных рабочих столов»
Установил лицензию на УСТРОЙСТВО удаленного подключение на 10 пк (при лицензировании выбирал пункт «другое соглашение» нашел номер соглашения в интернете.
При проверке «Средство диагностики лицензирования удаленных рабочих столов» ОШИБОК нет
Но больше 2 устройств, на сервер не заходит (просит выгнать )
Домена нет, служба поднята на рабочей группе workgroup
-
Вопрос задан
-
5628 просмотров
Пригласить эксперта
При проверке «Средство диагностики лицензирования удаленных рабочих столов» ОШИБОК нет
Да при чем тут ошибки — сколько лицензий доступно?
Сервер лицензирования настроен? Я дальше 2008 R2 не залезал, но там вроде через групповую политику его надо вкрутить..
Если не пускает больше двух — то сервер в режиме удаленного управления (вход для двух администраторов), а не в режиме сервера терминалов.
А в свойствах службы rdp указана нужное сетевое? а то был случай, при настройке выбралось сушествующее, а потом в рабочую сетку воткнул, а там другое, долго траблу искал.
ля просто домен подыми и все будет работать)
Не забыли в групповой политике указать адрес сервера лицензий и какие типы лицензий с него просить?
Спасибо!
Проблема была в службе лицензирования (останавливалась через 5 сек. работы)
Войдите, чтобы написать ответ
-
Показать ещё
Загружается…
Минуточку внимания
When configuring a new RDS farm node on Windows Server 2022/2019/2016/2012 R2, you may see the following tray warning pop-up:
Licensing mode for the Remote Desktop Session Host is not configured. Remote Desktop Service will stop working in 104 days. On the RD Connection Broker server, use Server Manager to specify the Remote Desktop licensing mode and the license server.
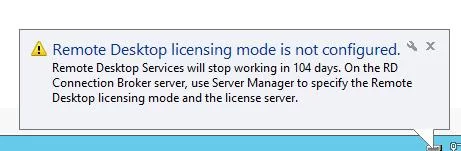
At the same time, there will be warnings with an Event ID 18 in the Event Viewer:
Log Name: System Source: Microsoft-Windows-TerminalServices-Licensing Level: Warning Description: The Remote Desktop license server UK-RDS01 has not been activated and therefore will only issue temporary licenses. To issue permanent licenses, the Remote Desktop license server must be activated.
These errors are an indication that your RDS is running in the License grace period mode. You can use Remote Desktop Session Host for 120 days without activating RDS licenses during the grace period. When the grace period expires, users won’t be able to connect to RDSH with an error:
Remote Desktop Services will stop working because this computer is past grace period and has not contacted at least a valid Windows Server 2012 license server. Click this message to open RD Session Host Server Configuration to use Licensing Diagnosis.
The number of days remaining before the RDS grace period expires can be displayed using the command:
wmic /namespace:\\root\CIMV2\TerminalServices PATH Win32_TerminalServiceSetting WHERE (__CLASS !="") CALL GetGracePeriodDays
Check the Licensing Settings on the Remote Desktop Server
To diagnose the problem, run the Remote Desktop Licensing Diagnoser tool (lsdiag.msc, or Administrative Tools -> Remote Desktop Services -> RD Licensing Diagnoser). The tool should display the following error:
Licenses are not available for the Remote Desktop Session Host server, and RD Licensing Diagnoser has identified licensing problem for the RD Session Host server. Licensing mode for the Remote Desktop Session Host is not configured. Number of licenses available for clients: 0 Set the licensing mode on the Remote Desktop Session Host server to either Per User or Per Device. Use RD Licensing Manager to install the corresponding licenses on the license server The Remote Desktop Session Host server is within its grace period, but the Session Host server has not been configured with any license server.
As you can see, there are no licenses available to Clients on the RDS Host because the Licensing Mode is not set.
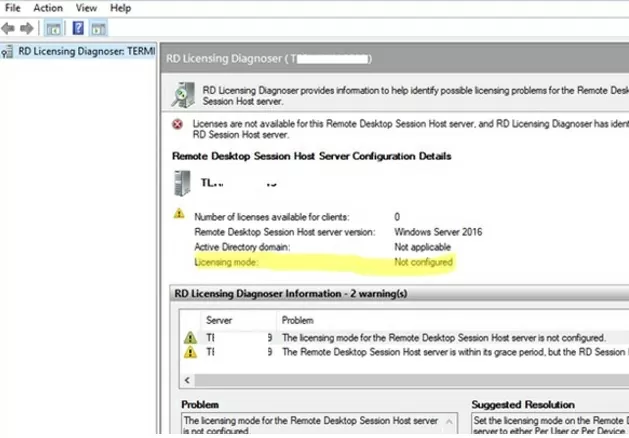
The most likely problem is that the administrator has not set the RDS Licensing Server and/or the licensing mode. This should be done even if the license type was already specified when the RDS Host was deployed (Configure the deployment -> RD Licensing -> Select the Remote Desktop licensing mode).
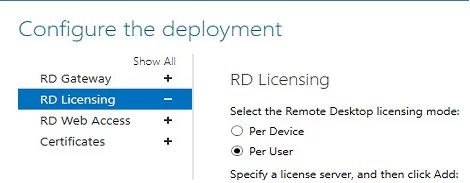
Configuring the RDS Licensing Mode on Windows Server
There are several ways to configure host RDS licensing settings:
- Using PowerShell
- Via the Windows Registry
- Using the Group Policy (preferred)
Set the Remote Desktop licensing mode via GPO
To configure the license server settings on the RDS host, you must use the domain GPO management console (gpmc.msc) or the local Group Policy editor (gpedit.msc).
On a standalone RDSH host (in a domain and workgroup), it’s easiest to use local policy. Go to Computer Configuration -> Administrative Templates -> Windows Components -> Remote Desktop Services -> Remote Desktop Session Host -> Licensing.
We need two GPO options:
If you have deployed an RDS host without an AD domain (in a workgroup), you can only use Per Device RDS CALs. Otherwise, a message is displayed when a user logs in to the RDSH server in the workgroup:
Remote Desktop Issue.There is a problem with your Remote Desktop license, and your session will be disconnected in 60 minutes. Contact your system administrator to fix the problem.
Set RDS licensing mode from the PowerShell prompt
Open a PowerShell console and check that the RDS licensing server address is configured on your RDSH:
$obj = gwmi -namespace "Root/CIMV2/TerminalServices" Win32_TerminalServiceSetting
$obj.GetSpecifiedLicenseServerList()
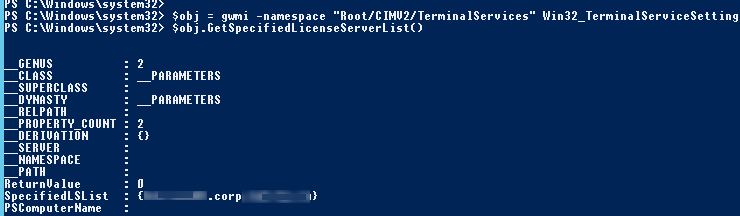
Note. In this case, the data that the Get-RDLicenseConfiguration cmdlet returns may be completely different and incorrect.
If the RDS license server is not configured, you can set it using the command:
$obj.SetSpecifiedLicenseServerList("uk-rdslic1.woshub.com")
You can also set the licensing mode (4 — Per User, or 2 — Per Device):
$obj.ChangeMode(4)
You can use the Get-ADObject cmdlet from the ActiveDirectory PowerShell module to list servers with the RDS Licensing role in an Active Directory domain:
Get-ADObject -Filter {objectClass -eq 'serviceConnectionPoint' -and Name -eq 'TermServLicensing'}
You can also configure the licensing parameters of the RDS host via a host with the RD Connection Broker role:
Set-RDLicenseConfiguration -LicenseServer @("uk-rdslic1.woshub.com","uk-rdslic2.woshub.com") -Mode PerDevice -ConnectionBroker "uk-rdcb1.woshub.com"
Configuring RDS licensing settings via the registry
In the HKLM\SYSTEM\CurrentControlSet\Control\Terminal Server\RCM\Licensing Core key, you will need to change the DWORD value of the parameter LicensingMode from a value of 5 (license mode not set):
- 2 – if Per Device RDS licensing mode is used;
- 4 – if Per User licensing is used.
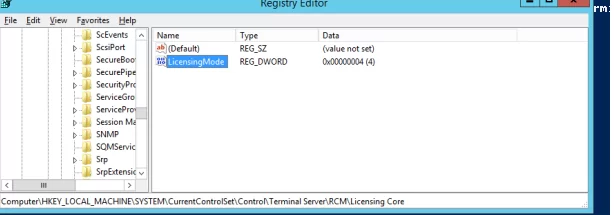
You can change the registry setting manually by using regedit.exe or following PowerShell commands that allow you to change the values of registry items:
# Specify the RDS licensing mode: 2 - Per Device CAL, 4 - Per User CAL
$RDSCALMode = 2
# RDS Licensing hostname
$RDSlicServer = "uk-rdslic1.woshub.com"
# Set the server name and licensing mode in the registry
New-Item "HKLM:\SYSTEM\CurrentControlSet\Services\TermService\Parameters\LicenseServers"
New-ItemProperty "HKLM:\SYSTEM\CurrentControlSet\Services\TermService\Parameters\LicenseServers" -Name SpecifiedLicenseServers -Value $RDSlicServer -PropertyType "MultiString"
Set-ItemProperty "HKLM:\SYSTEM\CurrentControlSet\Control\Terminal Server\RCM\Licensing Core\" -Name "LicensingMode" -Value $RDSCALMode
Once you have made the changes, restart your RDSH server. Then open the RDS Licensing Diagnoser console. If you have configured everything correctly, you should see the number of licenses available for clients and the licensing mode you have set (Licensing mode: Per device).
RD Licensing Diagnoser did not identify any licensing problems for the Remote Desktop Session Host.
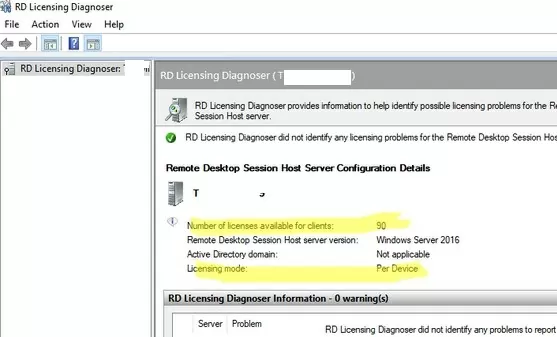
Also note that if the RD Licensing Server has, for example, Windows Server 2016 OS and CALs for RDS 2016 installed, you will not be able to install RDS CAL licenses for Windows Server 2019 or 2022. The 'Remote Desktop Licensing mode is not configured'error persists even when you specify the correct license type and RDS license server name. Older versions of Windows Server simply don’t support RDS CALs for newer versions of WS.
In this case, the following message will be displayed in the RD License Diagnoser window:
The Remote Desktop Session Host is in Per User licensing mode and no Redirector Mode, but license server does not have any installed license with the following attributes: Product version: Windows Server 2016 Use RD Licensing Manager to install the appropriate licenses on the license server.
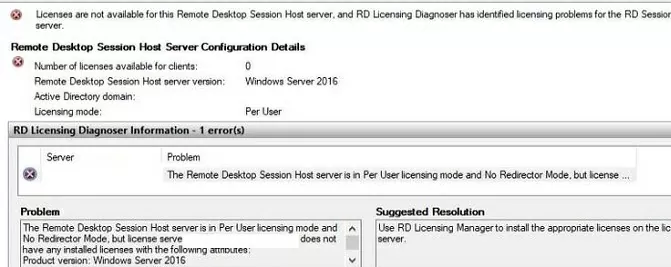
You must first upgrade the version of Windows Server on the license server or deploy a new RD License host. A newer version of Windows Server (for example, WS 2022) has support for RDS CALs for all previous versions of Windows Server.
Note. Licensing report not generated if RDS host is in a workgroup. Although the terminal RDS licenses themselves are correctly issued to clients/devices. You will need to keep track of the number of RDS CALs you have left. You must monitor the number of RDS CALs remaining.
Estimated reading: 2 minutes
5145 views
Users may sometimes encounter the following error “Remote Desktop License Issue. There is a problem with your Remote Desktop license, and your session will be disconnected in 60 minutes. Contact your system administrator to fix this problem“.
Maybe you have activated the RDS User CAL license (Per user), but your server is not part of the domain or some other reason when you use VPS and encounter this error.

Now you can follow the steps below to fix the problem:
Solution 1. Change the server licensing setting
Step 1. In the Run dialog, input “gpedit.msc” to open Local Group Policy Editor.

Step 2. Go the following path:
Computer Configuration => Administrative Templates => Windows Components => Remote Desktop Services => Remote Desktop Session Host=> Licensing=> Set the remote desktop licensing mode

Double click “Set the remote desktop licensing mode” choose “Enabled” and select “Per device”

Restart your Windows server, then try again.
Solution 2: Change the local policy of the computer to add your remote desktop users to the Allow logon through Remote Desktop Services local policy object.
Step 1. Open Local Group Policy.

Step 2. Go the following path:
Computer ConfigurationWindows SettingsSecurity SettingsLocal PoliciesUser Rights Assignment=> Allow log on through Remote Desktop Services

Step 3: Double-click Allow log on through Remote Desktop Services, and then select Add User or Group.

Step 4:Type Remote Desktop Users

Step 5: Select Apply then restart your Windows server, then try again.

Conclusion
In our case after performing the above steps, we did not see the error again.
Hopefully, this article will be helpful for you. Good luck!

