- Главная
- Windows Server. Настройка сервера терминалов
Еще одним способом увеличения быстродействия корпоративных приложений и сокращения расходов на инфраструктуру является использование сервера терминалов. Его применение способно значительно повысить скорость работы ресурсоемких приложений, например 1С Предприятие, и является единственным решением, если нужно предоставить доступ к корпоративным приложениям удаленным пользователям (например филиалам или директору из любого места через интернет).
Онлайн-курс по устройству компьютерных сетей
На углубленном курсе «Архитектура современных компьютерных сетей» вы с нуля научитесь работать с Wireshark и «под микроскопом» изучите работу сетевых протоколов. На протяжении курса надо будет выполнить более пятидесяти лабораторных работ в Wireshark.
В силу определенной специфики, связанной с многопользовательской работой с приложениями крайне желательно роль терминального сервера добавлять одной из первых, во всяком случае до установки прикладного ПО.
В качестве базовой системы рекомендуется использовать Windows Server 2003 или Windows Server 2008, принципиальных отличий в настройке сервера терминалов в этих версиях нет, поэтому все сказанное справедливо для обоих систем. В нашем случае будет использоваться Windows Server 2003 SP2.
В оснастке Управление данным сервером выбираем Добавить или удалить роль, запустится мастер настройки сервера и, если мы еще не добавляли ролей, предложит использовать типовую настройку или особую конфигурацию. Выбираем второе, в следующем окне указываем Сервер терминалов и жмем Далее.
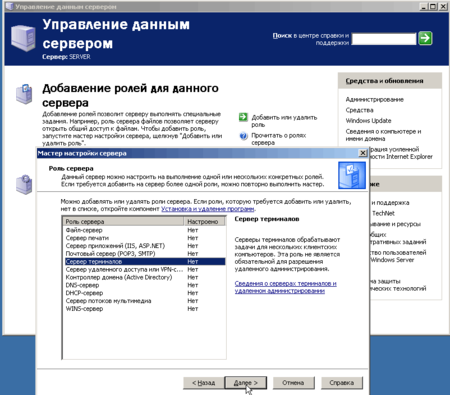
На этом этапе нам потребуется установочный диск Windows Server, который следует заранее иметь под рукой, по завершении установки сервер будет перезагружен. После перезагрузки видим, что роль сервера терминалов успешно добавлена, однако присутствует надпись, что поскольку не найден сервер лицензирования служб терминалов выдача лицензий прекратится через 120 дней. Необходимо установить сервер лицензирования. Для этого в оснастке Установка и удаление программ выбираем Установка компонентов Windows и в открывшемся окне ставим галочку на Лицензирование сервера терминалов.
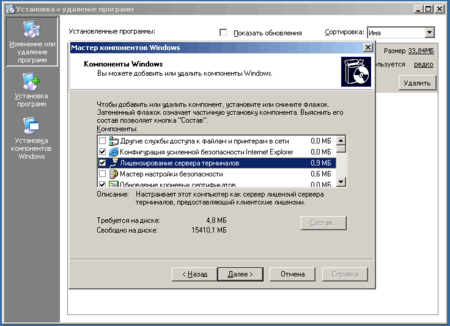
Теперь выбираем Пуск — Администрирование — Лицензирование сервера терминалов. В открывшемся окне выбираем Действие — Активировать сервер. В качестве способа активации указываем Автоподключение (нужен интернет) и заполняем небольшую анкетку. Указываем сведения об организации и электронную почту никаких номеров здесь не требуется, сама активация носит номинальный характер и не совсем понятно какой смысл в нее вкладывает Microsoft.
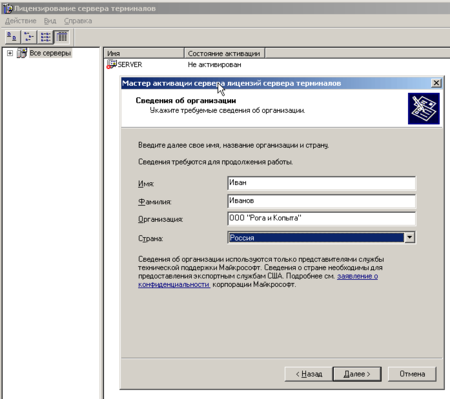
По завершению активации будет запущен мастер клиентских лицензий. В окне Вид лицензирования выбираем программу лицензирования соответствующую имеющимся терминальным лицензиям. Для небольших фирм это как правило «Open License», перед тем как продолжить убедитесь что все необходимые данные есть под рукой.
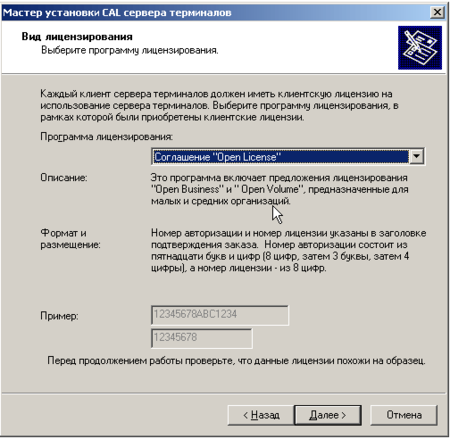
Следующим этапом вводим данные лицензии а также количество и тип приобретенных лицензий. Более подробно со схемами лицензирования и типами применямых лицензий можно ознакомится здесь. Если все введено правильно статус нашего сервера изменится на активировано и можно будет просмотреть количество и тип установленных лицензий (а также количество выданных лицензий).

Закончив с лицензированием переходим к настройке непосредственно сервера терминалов. Пуск — Администрирование — Настройка служб терминалов. В открывшемся окне мы видим единственное на данный момент подключение RDP-tcp, щелкаем правой кнопкой и выбираем Свойства. Первая закладка позволяет настроить уровень безопасности. Если предполагается использование сервера терминалов во внутренней сети можно оставить все по умолчанию, иначе следует перевести Уровень безопасности в положение Согласование, а Уровень шифрования установить как Высокий. При этом следует помнить, что клиенты не поддерживающие данный уровень безопасности не смогут подключится к нашему серверу терминалов. Например клиент идущий по умолчанию в поставке Windows XP SP2 не соответствует данным требованиям и будет необходимо вручную установить последнюю версию клиента.
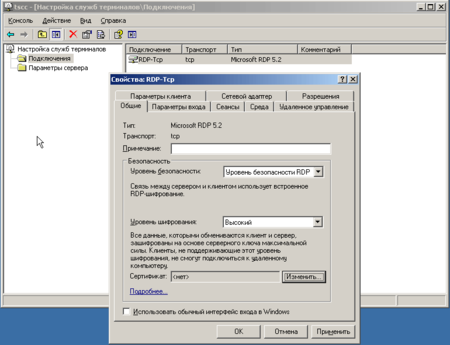
Следующая интересующая нас закладка это Удаленное управление, настраиваем ее как показано на рисунке ниже. Данная настройка позволит, в случае необходимости, подключаться и взаимодействовать с сеансом пользователя для разрешения возникающих проблем.
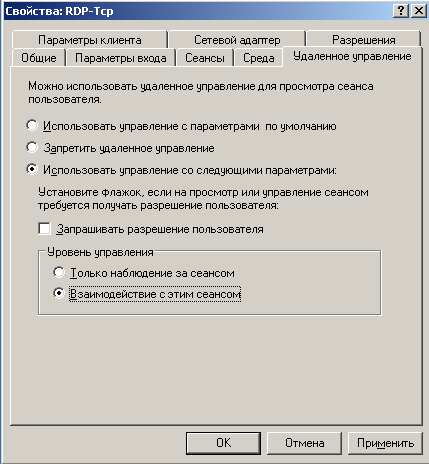
На закладке Сетевой адаптер мы можем выбрать адаптер с которым будет использоваться данное подключение. Это позволяет создать и назначить разным сетевым интерфейсам различные подключения, так например мы можем создать одно подключение с низкой безопасностью для внутренней сети предприятия, а второе с высокой для клиентов подключающихся извне (через интернет или VPN). И наконец закладка Разрешения, если мы не предполагаем использования нескольких подключений и разграничения прав пользователей по группам можно оставить все как есть, для доступа к серверу терминалов достаточно будет добавить пользователей в группу Пользователи удаленного рабочего стола. В противном случае добавляем сюда необходимые нам группы пользователей и устанавливаем им права Доступ пользователя + Доступ гостя. Таким образом можно удобно разграничить использование подключений группами пользователей, например дав доступ к подключению извне только Администратору и Руководству, а к внутреннему всем необходимым группам.

Терминальный сервер настроен и после установки ПО будет готов принимать подключения пользователей. Здесь хотелось бы заострить внимание на еще одной тонкости: всю установку ПО для терминального сервера следует производить только через Установка и удаление программ — Установка программ.
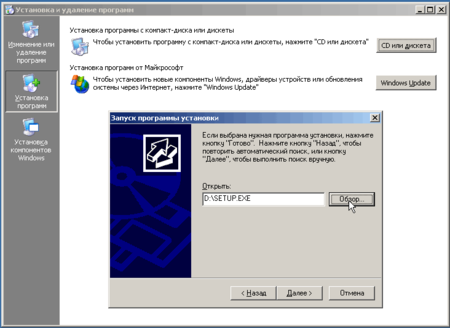
Ну вот и все. Осталось только настроить подключение на клиентах и пустить пользователей. Желаем вашему серверу долгой и стабильной работы.
Онлайн-курс по устройству компьютерных сетей
На углубленном курсе «Архитектура современных компьютерных сетей» вы с нуля научитесь работать с Wireshark и «под микроскопом» изучите работу сетевых протоколов. На протяжении курса надо будет выполнить более пятидесяти лабораторных работ в Wireshark.
Помогла статья? Поддержи автора и новые статьи будут выходить чаще:
Или подпишись на наш Телеграм-канал:
-
Теги:
- RDP,
- Windows Server,
- Сервер терминалов
Даже скромный взнос поможет чаще выпускать новые статьи!
Добавляем роль нашему «сервер терминалов» серверу.
Заходим под Administrator’ом, и говорим установке сервера терминалов Finish. Поскольку сервера терминальных лицензий не найдено, то сервер терминалов будет выдавать временные лицензии на соединение, каждая из которых закончит своё существование через 120 дней
Такая ситуация нас никак не устраивает, поэтому мы устанавливаем сервер терминальных лицензий. Для этого заходим в Пуск -> Панель управления -> Установка и удаление программ -> Компоненты Windows. Ставим галочку напротив пункта Terminal Server Licensing. Hажимаем Next. Затем Finish.
Теперь у нас установлен сервер терминальных лицензий. Hо его ещё надо активировать.
Если есть корпоративный прокси, его следует прописать в Панель управления -> Hастройки интернет.
Заходим в Администрирование -> Terminal Server Licensing. Видим, что найденный на нашем компьютере сервер находится в состоянии Not activated.
Щелкаем правой кнопкой, говорим Activate server. Выбираем тип подключения Automatic. непонятно, какой смысл тогда Microsoft закладывала в эту активацию? Зачем она нужна кроме сбора статистики? После успешной активации вам будет предложено добавить лицензии. Что ж, продолжим.
Запустится Client Access License (CAL) Activation Wizard, который первым делом снова полезет в Microsoft. После чего спросит тип лицензии, которую желаете установить. Я выбрал Enterprise Agreement, и следующим этапом у меня спросили магическое
число. Как оказалось, это магическое число прекрасно ищется в любом поисковике по запросу Enrollment Number. Я выбрал первое попавшееся: 6565792.
Теперь нужно указать продукт — Windows 2003 Server. Тип лицензии — per Device. Количество — 999 (9999 у меня почему-то не прошло). Лицензия инсталлировалась отлично. Закрываем окно Terminal Server Licensing.
Вроде много букв, но все просто. Удачи Алматка
Службы терминалов являются дополнительным компонентом систем семейства Microsoft Windows 2003 (Windows 2000 server). Службы терминалов позволяют использовать графический интерфейс Windows на удаленных устройствах, подключенных к локальной сети, глобальной сети или Интернету.
Службы терминалов могут работать в двух режимах:
1) Remote Desktop for Administration (ранее известный как Terminal Services in Remote Administration mode)
Этот режим предназначен для предоставления операторам и администраторам возможности удаленного доступа к серверам и контроллерам доменов. Сервер, настроенный для удаленного администрирования не требует дополнительного лицензирования, в этом режиме возможно только два одновременных подключений.
2) Terminal Server mode
Этот режим не имеет ограничений по количеству подключений, но требует дополнительного лицензирования. Решению проблемы активизации необходимых лицензий и посвящена эта статья. В неактивизированном состоянии сервер проработеает 120 дней (в Windows 2000 — 90 дней).
Прежде всего нужно включить режим Terminal Server mode, это делается через апплет панели управления (Control Panel)«Add or Remove Programs». Так же нам небходима установленная служба Terminal Server Licensing.
Далее можно непосредственно приступать к активизации небходимых лицензий, эта задача состоит из двух частей. Первая — это активизация лицензии для самого Terminal Server‘а, а вторая — это установка client access licenses(CALs) — лицензий, определяющих количество одновременно подключенных пользователей.
Итак, самое главное:
1) Запускаем Terminal Server Licensing (Start -> Control Panel -> Administrative Tools-> Terminal Server Licensing)
2) Выбираем терминал сервер который мы хотим активировать, далее right-click и Properties. На вкладке Installation Method выбираем метод установки Web Browser (в Windows 2000 — WorldWideWeb).
3) Переходим на вкладку Required Information, заполняем поля различной лабудой и жмем OK
4) На терминал сервере, который мы активируем, right-click и Activate Server, запустится Terminal Server License Server Activation Wizard. Знакомимся с описанием и жмем Next
5) Выбираем метод активации Web Browser (в Windows 2000 — WorldWideWeb), жмем Next.
6) На этом шаге нам небходимо обратится на сайт M$ https://activate.microsoft.com/ для получения license server ID.
7) На веб-сайте Terminal Server Licensing выбираем опцию Activate a license server и жмем Next

9) Если все правильно, то мы получим необходимый license server ID, сайт https://activate.microsoft.com/ закрывать не нужно, он нам прегодится в дальнейшем для получения client access licenses (CALs).
Вводим полученный license server ID в Terminal Server License Server Activation Wizard (см. шаг 6), а так же желательно распечатать страничку или сохранить где-нибуть license server ID, он может потом потребоватся. Жмем Next.
На этом, первая часть, активизация самого сервера терминалов завершена.
10) Для установки client access licenses (CALs), вторая часть, нужно проверить, что галочка Start Terminal Server Client Licensing Wizard установлена и нажать Next. Мы увидим приветствие мастера установки клиентских лицензий. Знакомимся и инфой и жмем Next.
11) На этом шаге нам опять нужно будет обратиться на сайт https://activate.microsoft.com/, а точнее, на ту страницу, которая упоминалась на шаге 9 (она должна быть открыта). На вопрос «Do you wish to install license tokens at this time?» отвечаем Yes (см. шаг 9).
12) На этом шаге нам нужно заполнить поля, помеченные (*). License Server ID берем из Terminal Server CAL Installation Wizard (см. шаг 11), в качестве License Program выбираем Enterprise agreement (обязательно, иначе не прокатит!), остальные поля заполняем той же лабудой, что и на шаге 3. После этого жмем Next.
13)Самый главный шаг! Тут необходимо выбрать:
Product Type — Windows Server 2003 Terminal Server Per Device Client Access License
(в Windows 2000 — Windows 2000 Server Terminal Services Client Access License (per-device))
Quantity — количество лицензий необходимых вам
Agreement Number — 6565792, 5296992, 3325596 или любой другой, найденный в Интернете
Далее жмем Next, проверяем введенную инфу и опять жмем Next.
14) Если все правильно, то мы получим необходимый license key pack ID, который вводим в Terminal Server CAL Installation Wizard (см. шаг 11), жмем Next а потом Finish.
Вот, собственно, и все. 
материал взят с HackZone.RU
Introduction to Terminal Services Licensing
Licensing reminds me of the old saying, tell me the rules (Microsoft) and I will play your game. Every aspect of Terminal Services Licensing has its share of shocks. If at least one aspect of licensing does not surprise you, then I will eat my hat.
Topics for Terminal Services Licensing
- Terminal Server Licensing – An Outline Plan
- Terminal Server Licensing Strategy
- Windows Server 2003 – Terminal Services
- Installing CALS with the Licensing Wizard
- Summary of Terminal Services Licensing
‡
Terminal ServicesLicense 120 day Grace
Does is slightly surprise you that Microsoft give us 120 days to sort out the Per User licensing? Within the grace period you need to iron out your strategy and then contact your supplier to buy the required number of licenses.
Terminal Server Licensing – An Outline Plan
Here is the outline plan. Count the users (or devices) then buy that number of licenses. Go to Windows Server 2003, install the Terminal Services and also the Terminal Services Licensing. Add the licenses to the Terminal Server Licensing interface. Install the Remote Desktop software on the clients. (or use Web Connection.)
Terminal Server Licensing Strategy – User or Device
Have a think about who and what will use Remote Desktops. Count number of users, and then count the number of devices. If number of users is less than number of devices, then buy what Microsoft calls ‘per User licenses’, else buy per Device licenses. These licenses are often referred to as CALs (Client Access Licenses).
If the decision is close then a per User license is cheaper. For example, if you have geeks with a laptop, a hand held device and a palm top. Occasionally the geek even uses Remote Desktop from their workstation. The answer is buy one per user license rather than 4 device licenses, one for each of their ‘toys’. Where the per Device option is more economical is if you have kiosks or communal machines. I do believe that you can combine both per User and per Device licenses. Incidentally, the per Device licenses are help by the local operating system.
Time for my warning. Microsoft has a habit of changing the licensing rules so do get confirmation of anything that I say from your trusty Microsoft supplier. You really should pick the sales people’s brains when it comes to Terminal Services Licensing.
My mate ‘Mad’ Mick bought a 5 CAL User pack for $80 on ebay, however I understand the normal price is $400+ for a 5 CAL Terminal Server User pack. I understand that per Device Licenses are considerably more c$800. Microsoft’s justification is that you are getting an XP Professional desktop which is normally $200+.
Time for another shock, not only do you need a Terminal Services CAL, but also you need a regular Windows Server 2003 CAL. Yes that’s two licenses for one connection.
I am going to get all the bad news over in one section. In Windows 2000 Terminal Service, all XP Machines had a built-in Terminal Service License. The bad news is that XP’s built-in license is not valid on a Windows 2003 Terminal Server. While this change may seem outrageous, in practical terms how much does it really matter? How often would an XP Machine need a Terminal Server session? If it were you or me then we could take advantage of the 2 free Administrator’s connections.
Another surprise, there is yet another license scheme called ECL – External Connection Licenses. I had a friend who ran a training company from a tiny island, he gave is worldwide customers an XP Desktop experience with his special External License. The idea is rather like a per server license, it cost him tens of thousands of dollars and the paper works was a nightmare before Microsoft would license his operation.
Guy Recommends: A Free Trial of the Network Performance Monitor (NPM) v12
SolarWinds’ Network Performance Monitor will help you discover what’s happening on your network. This utility will also guide you through troubleshooting; the dashboard will indicate whether the root cause is a broken link, faulty equipment or resource overload.
Perhaps the NPM’s best feature is the way it suggests solutions to network problems. Its second best feature is the ability to monitor the health of individual VMware virtual machines. If you are interested in troubleshooting, and creating network maps, then I recommend that you give this Network Performance Monitor a try.
Download your free trial of SolarWinds Network Performance Monitor.
Windows Server 2003 – Terminal Services
Let us switch to the Windows Server 2003 domain controller, I have already hinted at this surprise, just installing Terminal Services is not enough, you must also install a separate component called, Terminal Services Licensing. (See Diagram)
In fact with Windows Server 2003, the Terminal Server Licensing does not need to be a domain controller. This is a rare example of Microsoft making licensing becoming easier. At least it’s easier if you configure the Terminal Server Licensing servers via Group Policy.
Group Policy Method
- Expand the Computer Configuration, Administrative Templates, Windows Components, Terminal Services, double click: ‘Use the specified Terminal Server license servers.’
- Select: Enabled.
- Next, type in the names of the license servers that you want this Terminal Server to contact when attempting to obtain CALs.
- See more on Group Policies for Terminal Services here.
Regedit Method
If you prefer to hack the registry this is the alternative method. Scenario, your Terminal Services License server is called Tslicsvr.
- On server OurTerm launch regedit and navigate to: HKLM\SYSTEM\CurrentControlSet\ Services\TermService\Parameters
- From regedit’s Edit menu, choose a new Key called LicenseServers (Surprise it’s Key not Dword or String
- Finally add a subkey with the NetBios name of the server (in our example Tslicsvr, in real life substitute the name of yourserver).
In many ways you have little to lose by installing a second licence server for fault tolerance. The license database may take 10MB but Windows Server 2003 should be able to afford that space.
Domain License v Enterprise License Server
Domain and Enterprise Licensing are two options for the Windows Server 2003. Make it your reflex to choose the Domain option. The Enterprise License is designed for different domains, provided they are at the same site.
Installing CALS with the Licensing Wizard
The key point is that Terminal Services requires a two stage authentication with Microsoft Clearinghouse. Firstly, activate your Windows Server 2003 to be a certified Terminal Services machine. Secondly, install the CALs that you buy.
Remember thatTerminal Services provides 3 interfaces, in this instance we need the Terminal Server Licensing. Once the snap-in launches, right-click the Server (GUIDO in the screen shot) and select Properties. From here on your own, however the method is similar to other Microsoft activation procedures. Just remember to have the Terminal Services License Pak numbers that you purchased.
»
Terminal Server Groups
Take as example, the situation where you have one licensing server and 4 Windows 2003 Servers with Terminal Services, then the license server will issue licences to each server that requests a license. If you want to control aspects of Terminal Servers then you should invest time and create groups.
If you have more than one Terminal Services Server it is best to manage Terminal Server computer accounts through groups. Add these computer accounts to the local Terminal Services Computers group. Alternatively add an extra step and create a global group for the Terminal Servers and that to the domain local Terminal Services Computers group. This method allows a domain administrator to manage a single container of computer accounts.
Summary of Terminal Server Licensing
The secret of Terminal Server Licensing is to plan your mode, per user or per device; then install the Terminal Service Licensing on the Windows 2003 domain controller. Good luck with negotiating a rock bottom price for your CALs.
If you like this page then please share it with your friends
Related topics
- Terminal Services Home
- Terminal Services Concepts
- Terminal Services Configuration
- Terminal Services Clients
- Group Policies for Terminal Services
- Network Performance Monitor Tool
- Free Syslog Analyzer
- Free CatTools Device Backup Utility
About The Author
Guy Thomas
Способ работает уже не первый год, и раз в Microsoft до сих пор его не прикрыли, то мы с чистой совестью будем им пользоваться. Актуально для Windows Server 2003, 2008 и 2008 R2 (на WinServer 2012 не проверял). Конечно, на рабочих серверах, я призываю использовать исключительно честно купленные лицензии. Итак, приступим…
Установка роли «Службы терминалов»
Подопытным сервером выступит Windows Server 2008 R2. Активируем терминальный сервер и получим клиентские лицензии CAL на пользователя. Первым делом добавляем роли нашему серверу. Сильно подробно расписывать не буду — тут все просто.
- Диспетчер сервера -> Роли -> Добавить роль -> Службы терминалов
- В списке «Службы роли» отмечаем Сервер терминалов и Лицензирование служб терминалов
Этого вполне достаточно для поддержания базовой функциональности терминального сервера.
В процессе установки вам потребуется выбрать метод проверки подлинности — требовать проверку подлинности на уровне сети или нет. Включение проверки (рекомендуемое) обеспечит повышенную безопасность, но в этом режиме к серверу не смогут подключаться пользователи с устаревшими клиентами (rdp 5.х и ниже).
Решение данной проблемы я описывал ранее — Windows XP и терминальный сервер на Server 2008 R2.
Осталось определиться с режимом лицензирования: «на пользователя» или «на устройство».
Лицензии «на пользователя» следует выбирать в случае, когда пользователи не привязаны к конкретному компьютеру, требуется доступ к серверу как из корпоративной сети, так и из удаленной (дом, другой офис). В противном случае, выбирайте лицензии «на устройство».
Активация сервера лицензий терминалов
Мне было не лень, наделал скриншотов, так что сегодня инструкция будет в картинках. Идем в Диспетчер лицензирования удаленные рабочих столов -> Активировать сервер.

Выбираем метод подключения «В браузере веб-страниц»

Узел лицензирования удаленных рабочих столов: https://activate.microsoft.com/

В предложенной форме необходимо заполнить поля, помеченные (*). Product ID указан в мастере активации, остальные поля заполняем любой лабудой, (например Шариков Полиграф Полиграфович, компания «Рога и Копыта»).

Если все сделано правильно, то мы получим необходимый license server ID. Скопируйте его в буфер обмена. Сайт https://activate.microsoft.com/ закрывать пока не нужно, он нам еще пригодится для получения клиентских лицензий (CALs).

Получение клиентских лицензий (CALs)
Ну вот мы и добрались до самого интересного…

Переходим на уже знакомый нам узел лицензирования Microsoft, где на этот раз выбираем Установить клиентские лицензии доступа.

Снова заполнить поля, помеченные (*) той же лабудой, что и первый раз. Вставляем License Server ID, в качестве программы лицензирования (License Program) выбираем Enterprise agreement (! иначе не прокатит).

Внимательно выбираем нужные нам лицензии и их количество (определялись ранее. в примере выбор на пользователя):
Тип продукта — Windows Server 2008 Terminal Server Per User Client Access License (для Windows Server 2003 — Windows 2003 Terminal Server Per User Client Access License)
Соглашение Enterprise agreement — 6565792, 5296992, 3325596 или любой другой, найденный в сети.

Ну вот мы и получили нужные нам клиентские лицензии. Поздравляю!

Собственно, теперь мы имеем полноценный активированный сервер терминалов. При желании можно добавить WEB-доступ, установив дополнительную роль.

[do_widget id=adsense-manager-5]
