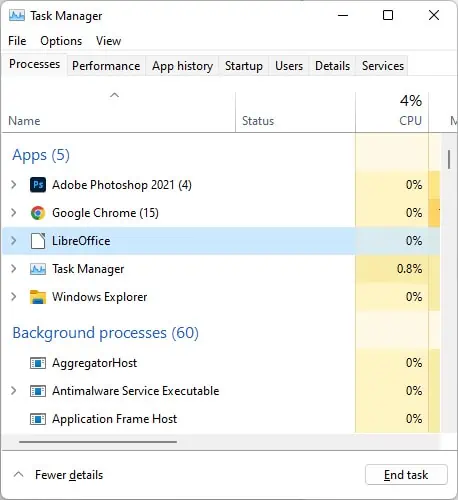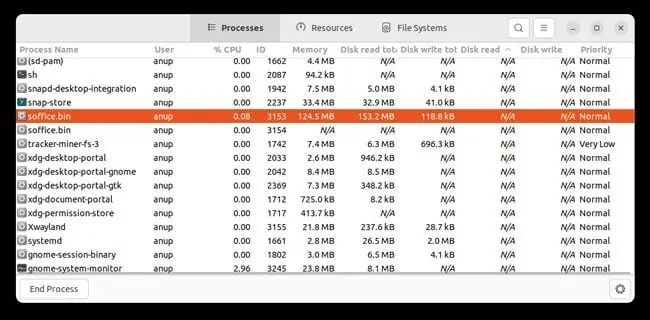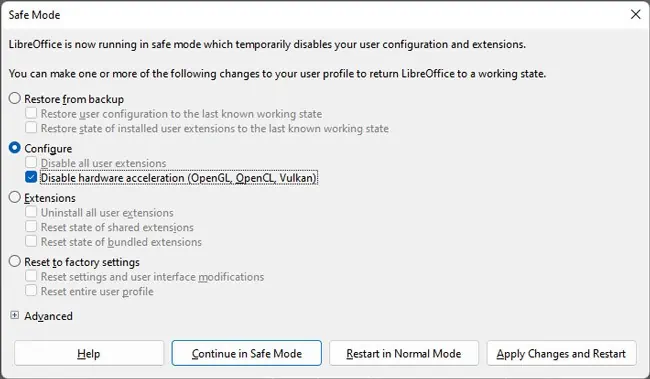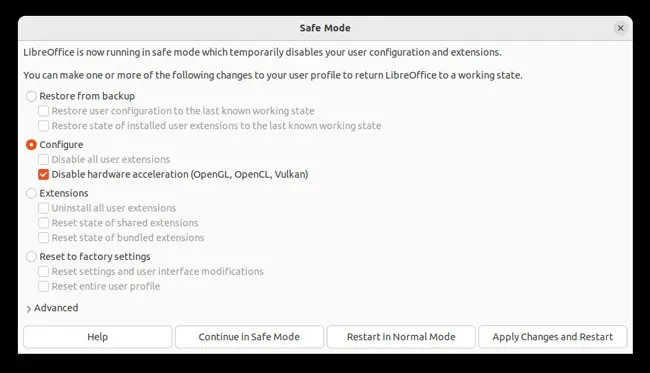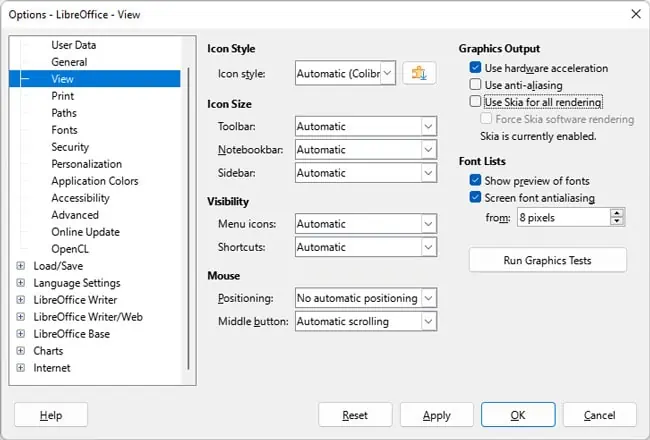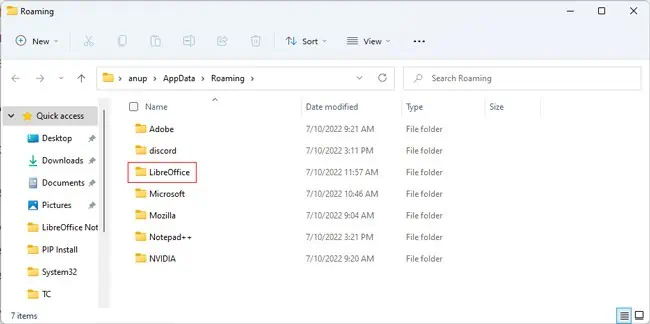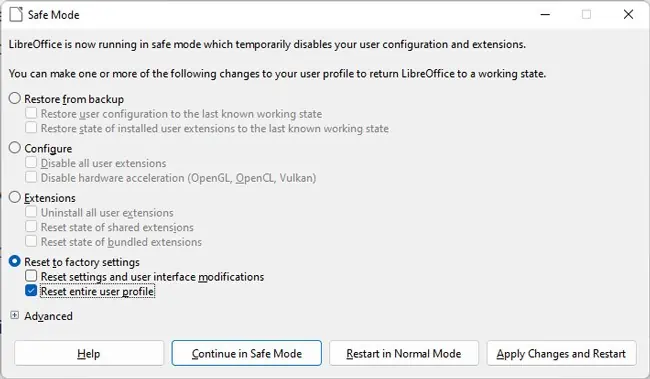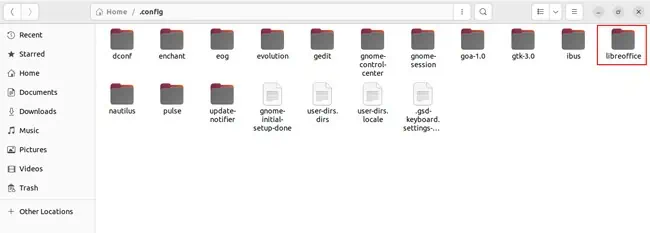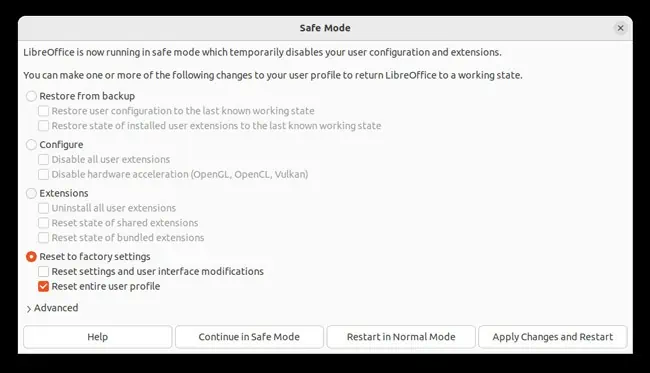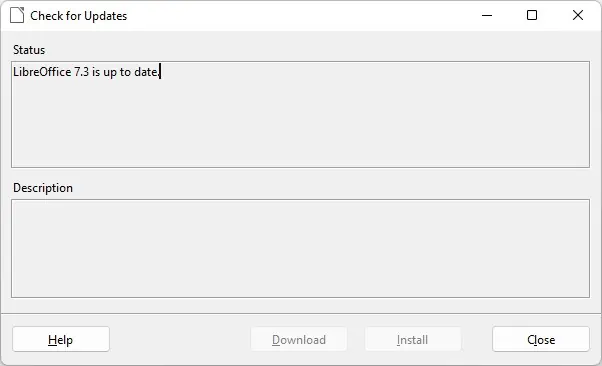I will try to give you some ideas to fix a common problem: I can’t open LibreOffice.
There are various reasons for which you may not be able to open the LibreOffice program that includes Calc, Writer, Impress or other components. Since the underlying hardware or functions you perform are different, it’s impossible to provide a specific solution.
That said, I can still give you some ideas or thoughts by which you can proceed to fix this typical problem.
I have listed below steps for the operating system (OS), i.e. Linux and Windows. Because troubleshooting this problem differs based on the OS.
Method 1: Try Opening in Safe Mode
- Try to open LibreOffice in safe mode to see if it works. In Windows, on the START MENU, right-click> Run and type the following (exactly as mentioned below, including the double quotes):
"%ProgramFiles%\LibreOffice\program\soffice" --safe-mode
- For Linux, open a terminal window (press CTRL+ALT+T) and run the following.
office --safe-mode
- And then hit enter.
- Now, click on
Continue in Safe Modeand see if it works. If LibreOffice opens up fine, then you can close LibreOffice. And try to open normally, i.e. via your usual shortcut or icon method. - If it doesn’t work, continue to the next step.
Method 2: Archive and Factory Reset
Open the LibreOffice in safe mode using the above Method 1.
- In the Safe Mode window, click and expand
Advanced - Click on
Archive User Profile - Select the option
Reset to Factory Settings - Choose
Reset Entire User Profile - Click on
Apply Changes and Restart.

If it opens, try to see if all your needed functions are working.
Method 3: Disable the HW Acceleration
Open the LibreOffice again in safe mode using the above Method 1.
- In the
Safe Modewindow, clickConfigure. - Then click on
Disable User Extensions - Also, click on
Disable hardware acceleration - Now, click on
Apply Changes and Restart

If you can open it, then all is good. Otherwise, follow the next step.
Method 4: Reset Shortcuts (Windows Only)
- In Windows, you may try resetting the shortcut, which may be the problem.
- Open Windows Explorer, and in the address bar, copy-paste the below path.
%ProgramData%\Microsoft\Windows\Start Menu\Programs\LibreOffice 7.0\
- You should see a list of LibreOffice shortcuts in this location.
- Try to double-click and open LibreOffice from these icons.
- If it works, right-click on the LibreOffice icon and click Send to Desktop (create shortcuts).
- Now you can try to open LibreOffice from the newly opened shortcuts.
This method is explained via this page.
Method 5: Kill the Running Processes (Use with Caution)
Sometimes, a running program of LibreOffice causes problems. The reason is LibreOffice may not close properly last time and hence caused the issues.
In those situations, you might see LibreOffice running as a process. So, you can try to kill the process manually and see if it opens.
- In Windows, open Task Manager. And Right-Click on any process named libreoffice or
soffice. And select thekill processoption. Then restart your Windows system and try to open it.
- For Linux, open a terminal window (CTRL+ALT+T), and run the following command.
ps -el | grep soffice
- It will give you the process number in the fourth column (see the below image).

- Then run the following command with the process ID to kill the process.
kill -9 process_id
Once it is complete, try to open LibreOffice in the usual way.
Method 6: Delete the LibreOffice Config Manually (Use with Caution)
This method is only for Linux users and is very risky. So, proceed with caution.
- Open the file manager in Linux. Go to the
/home/<username>directory. Then pressCTRL+Hto show the hidden files. - Open the
.configdirectory. - Inside this directory, you should find a folder named
LibreOffice. - Delete this folder.
Restart your system and try to open LibreOffice in the normal way.
Final Method 7: Uninstall and Re-Install
If none of the above methods works, then I can only recommend trying uninstalling the program. And download the latest version of LibreOffice from the official website and install it.
Wrapping Up
I hope the above steps help you to fix this common problem. Or at least give you an idea to proceed with the issues. If nothing works and you can afford to reinstall, then do it. Reinstalling LibreOffice hopefully solves the problem.
If any of the above methods work for you, let everyone know in the comment box to benefit everyone.
Cheers.

This guide will cover how to troubleshoot and fix crashing issues in LibreOffice and address common problems that may lead to crashes.
LibreOffice, like any complex software, can experience crashes due to various reasons including software bugs, conflicts with system hardware or software, corrupted user profiles, or outdated versions of the software.
LibreOffice is a powerful and free open-source office suite. It offers a comprehensive set of tools that cater to a wide range of document creation and editing needs, including Writer (word processing), Calc (spreadsheets), Impress (presentations), Draw (vector graphics), Base (databases), and Math (formula editing).
LibreOffice is known for its robust compatibility with major office formats like Microsoft Office and OpenDocument Format (ODF), making it an accessible choice for users looking to create professional documents without the cost of a subscription.

Anyway, that’s enough about the program let’s take a look at how to fix LibreOffice keeps crashing problems.
How To Fix LibreOffice Crashing On Windows
1. Update LibreOffice
Ensuring you have the latest version of LibreOffice can solve many crashing issues as updates often include bug fixes and performance improvements.
- Step 1: Open LibreOffice, navigate to
Help>Check for Updates. If an update is available, follow the prompts to install it. - Step 2: Restart LibreOffice after the update to see if the crashing issue persists.
2. Reset Your LibreOffice User Profile
A corrupted user profile can cause LibreOffice to crash. Resetting or renaming the user profile can resolve these issues.
- Step 1: Close all LibreOffice applications.
- Step 2: Navigate to the LibreOffice user profile folder. This location varies by operating system:
- Windows:
C:\Users\<username>\AppData\Roaming\LibreOffice\4\user
3. Run LibreOffice in Safe Mode
Running LibreOffice in Safe Mode can help identify if the issue is related to the user profile or program settings.
- Step 1: Open LibreOffice Safe Mode by searching for it in the Start Menu (Windows) or using the terminal/command line in Linux and macOS.
- Step 2: Choose to run in Safe Mode and test if the crashing persists. If it doesn’t, the issue might be with your user profile or extensions.
4. Disable Hardware Acceleration
Hardware acceleration can sometimes cause compatibility issues leading to crashes.

- Step 1: Open LibreOffice and navigate to
Tools>Options. - Step 2: Under
LibreOffice>View, find theGraphics Outputsection. - Step 3: Uncheck
Use hardware accelerationandUse Skia for all rendering (if available). - Step 4: Click
OKand restart LibreOffice.
5. Update Your Operating System and Drivers
Compatibility issues between LibreOffice and your operating system or drivers can cause crashes.
- Step 1: Check for updates to your operating system and install any available updates.
- Step 2: Update your graphics and printer drivers to the latest version available from the manufacturer’s website.

6. Disable LibreOffice Extensions
Extensions can sometimes cause conflicts or crashes.
- Step 1: Open LibreOffice and go to
Tools>Extension Manager. - Step 2: Disable any recently added or suspicious extensions and restart LibreOffice.
7. Check for Conflicting Software
Some software, especially antivirus or security programs, can interfere with LibreOffice.
- Step 1: Temporarily disable any antivirus or security software.
- Step 2: Try running LibreOffice again. If it doesn’t crash, add LibreOffice as an exception to your antivirus software.
8. Easy System Utility
Use our program Easy System Utility to clear old junk files from Windows, this can help resolve many problems.
You can download Easy System Utility here
Now select the clean tab and select all the locations you would like to clean then click the Clean button
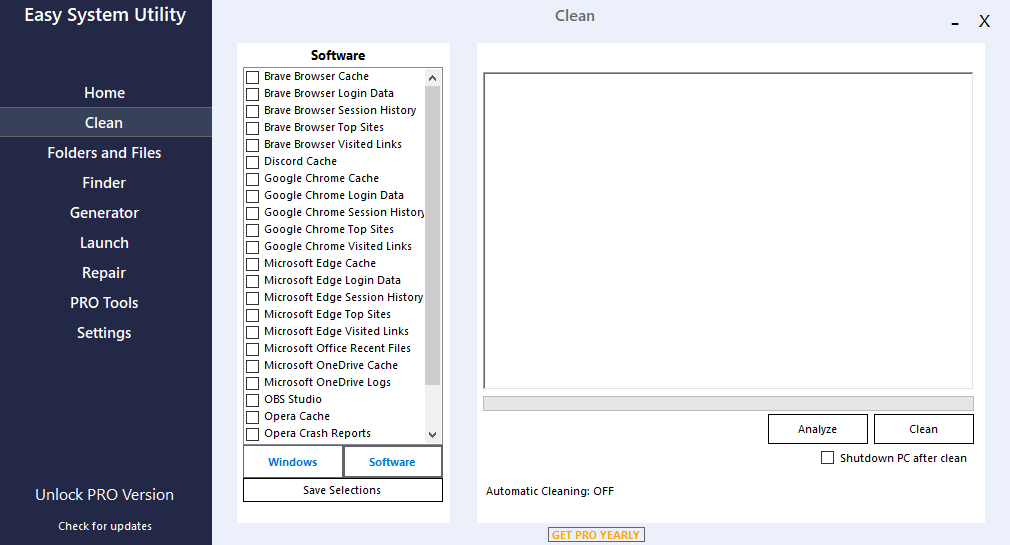
9. Reinstall LibreOffice
If none of the above steps work, reinstalling LibreOffice can help.
- Step 1: Uninstall LibreOffice from your system.
- Step 2: Download the latest version from the official LibreOffice website.
- Step 3: Install LibreOffice and check if the crashing issue has been resolved.
Final Thoughts
By following these troubleshooting steps, you should be able to identify and fix most crashing issues with LibreOffice.
If the problem persists, consider seeking help from the LibreOffice community or support forums, as there might be a more specific issue at play.
LibreOffice Not Working on Windows 11/10: An In-Depth Troubleshooting Guide
LibreOffice is a powerful and versatile open-source office suite, widely appreciated for its compatibility with various operating systems, including Windows 10 and 11. Despite its robust features and capabilities, users sometimes face issues with its functionality on these platforms. This article serves as a comprehensive guide to troubleshoot problems associated with LibreOffice not working on Windows 10 and 11.
Understanding the Problem
LibreOffice not functioning correctly can stem from various reasons, including compatibility issues, corrupted files, outdated software, or interference from user settings. Recognizing the symptoms first is crucial. Common signs that indicate LibreOffice is not working encompass:
- The application fails to start or crashes upon launch.
- Specific features within LibreOffice refuse to operate correctly.
- The software experiences significant lag or sluggishness.
- Error messages pop up during usage.
- LibreOffice becomes unresponsive or freezes frequently.
Each of these symptoms could have unique underlying causes. Thus, troubleshooting requires a systematic approach to identify and rectify the issue at hand.
Initial Checks
Before delving into more complex troubleshooting methods, it’s prudent to conduct some basic checks.
-
System Requirements: Ensure that your device meets the minimum system requirements for running LibreOffice on Windows 10 or 11. Ideally, you should have at least:
- A 1 GHz processor
- 2 GB RAM (4 GB recommended)
- 1.5 GB hard disk space
- A compatible graphics card
-
Software Updates: Verify that both Windows and LibreOffice are updated to their latest versions.
- To check for Windows updates, go to Settings > Windows Update and click on «Check for updates.»
- To update LibreOffice, open the application, go to Help > Check for Updates.
-
Antivirus Software: Sometimes, antivirus software can interfere with the operation of different applications. Check if your antivirus is blocking LibreOffice. You can try temporarily disabling the antivirus to see if this resolves the issue.
-
User Profile Issues: A corrupted user profile can lead to issues with LibreOffice. Consider testing the software under a new or different user profile on your system.
Detailed Troubleshooting Steps
If the initial checks do not solve the problem, you can follow these troubleshooting steps to address the various problems that might be causing LibreOffice to malfunction.
Step 1: Repairing LibreOffice Installation
If your LibreOffice installation is corrupted or damaged, repairing it may resolve the issue.
- Go to Control Panel > Programs > Programs and Features.
- Locate LibreOffice in the list of installed programs.
- Right-click on LibreOffice, and select Change.
- In the setup dialog, opt for the Repair option and follow the prompts.
After the repair process completes, launch LibreOffice to see if the problem persists.
Step 2: Reinstall LibreOffice
If repairing the installation doesn’t work, a complete uninstall and reinstall may be necessary.
- Open Control Panel > Programs > Programs and Features.
- Select LibreOffice from the list and click on Uninstall.
- Follow the prompts to complete the uninstallation process.
- After that, download the latest version from the LibreOffice website and install it.
Reinstalling the application ensures that no corrupted files are left on your system.
Step 3: Check for Conflicting Software
Certain software, particularly older office suites like Microsoft Office or other productivity programs, can create conflicts with LibreOffice.
- Check to see if any other office applications are running in the background and close them.
- If you have other office suites installed, consider uninstalling them temporarily to test if LibreOffice functions correctly.
- Ensure that other background applications are not utilizing excessive system resources, impacting LibreOffice’s performance.
Step 4: Resetting LibreOffice User Profile
A corrupted user profile in LibreOffice can lead to numerous issues. Resetting this profile can often resolve unexpected behavior.
- Close LibreOffice completely.
- Navigate to the user profile directory. In Windows, this generally resides in:
C:Users\AppDataRoamingLibreOffice4
- Rename the
userfolder touser_old(or any name of your choice). - Restart LibreOffice. A new user profile will be created upon the launch.
Check to see if the application works correctly after this process.
Step 5: Running LibreOffice in Safe Mode
LibreOffice includes a Safe Mode feature that allows the application to run without any extensions or custom configurations.
- Open LibreOffice from the Start menu or desktop icon.
- In the menu, navigate to Help > Restart in Safe Mode.
- Once in Safe Mode, check if the application behaves as expected.
If LibreOffice runs smoothly in Safe Mode, a problematic extension or setting may be causing the issue. You might choose to disable extensions or reset settings from this Safe Mode.
Step 6: Compatibility Troubleshooting
In some instances, compatibility settings could interfere with LibreOffice’s functionality. Here is how to adjust compatibility settings:
- Right-click on the LibreOffice shortcut (either from the Start menu or on your desktop).
- Select Properties.
- Navigate to the Compatibility tab.
- Check the box next to «Run this program in compatibility mode for:» and select an earlier version of Windows, such as Windows 8 or 7.
- Click Apply and then OK.
After adjusting these settings, try starting LibreOffice again to see if this resolves the issue.
Step 7: Updating Graphics Drivers
Graphics drivers can significantly affect the performance of applications, particularly those that use graphical rendering heavily. Ensure your graphics drivers are up to date.
- Right-click on the Start menu and select Device Manager.
- Expand the Display adapters section.
- Right-click on your graphics card and choose Update driver.
- Select «Search automatically for updated driver software.»
Following this step can often fix display issues within libreoffice applications, especially those related to drawing or layout.
Step 8: Adjusting Printer Settings
Sometimes issues with LibreOffice can arise due to printer configurations. If your system has an incorrect or unavailable printer set as the default, it could cause problems.
- Go to Settings > Devices > Printers & scanners.
- Check which printer is set as the default. If it’s a network printer that is currently offline or unavailable, consider changing the default printer to an online one.
- Restart your computer after making these changes.
Advanced Troubleshooting
If the above methods do not work, a few advanced solutions can be explored.
Step 9: Checking Windows Event Logs
Windows logs errors that occur within applications, and reviewing these logs can provide insight into issues with LibreOffice.
- Press
Win + R, typeeventvwr, and hit Enter. - Navigate to Windows Logs > Application.
- Look for errors related to LibreOffice and take notes for further investigation.
This approach often helps pinpoint specific errors that may require focused troubleshooting.
Step 10: Command-Line Options
In certain situations, command-line options can be beneficial for starting LibreOffice in a clean slate.
- Open the Command Prompt (type
cmdin the Start menu). - Navigate to the LibreOffice installation directory, usually found in:
C:Program FilesLibreOfficeprogram
- Use the command
soffice --safe-modeto start LibreOffice in safe mode.
This method bypasses user configurations and can identify whether the issue is system-wide.
Conclusion
Troubleshooting LibreOffice issues on Windows 10 and 11 can become a systematic and step-by-step process. By following the guidelines outlined in this article—from initial checks to advanced troubleshooting methods—users can identify and resolve various problems that might be causing LibreOffice to malfunction.
Regular maintenance and updates can further minimize future issues. If problems persist after exploring these solutions, seeking help from the LibreOffice community forums or support channels can be valuable for more personalized assistance. Remember that open-source applications like LibreOffice thrive on user feedback, and contributing your experience can lead to both personal resolution and improvements for the community at large.
LibreOffice is a popular alternative to the MS Office suite on not just Linux, but Windows as well. While it distinguishes itself from MS Office by being free and open source, there are some unwelcomed similarities as well.
Reports of LibreOffice freezing, crashing, or even not opening at all is fairly common. In most cases, a corrupt user profile or misconfigured settings lead to such issues.
In this article, we’ve detailed these and other common reasons why LibreOffice doesn’t work properly, as well as how you can resolve them on Windows and Ubuntu.
Why Is LibreOffice Not Working?
Here are the most common reasons why LibreOffice doesn’t work:
- LibreOffice background processes
- Misconfigured settings
- Corrupt user profile
- Buggy LibreOffice version
How to Fix LibreOffice Not Working?
We recommend applying the solutions in the order listed below. If nothing else works, you can reinstall LibreOffice as a last resort.
End Task and Reopen
When closing applications, a few background processes remain open sometimes. As such, you won’t be able to run the application due to said processes. This is a common issue with apps in general rather than just LibreOffice. In such cases, you can simply end the processes and LibreOffice should open as usual afterward.
Windows
Here’s how you can end the LibreOffice processes on Windows:
- Press CTRL + Shift + Esc to launch the Task Manager.
- Select the LibreOffice processes and end all of them.
- You should be able to open LibreOffice now.
Ubuntu
Here’s how you can end the LibreOffice processes on Ubuntu:
- Open Applications and search System Monitor.
- Select
soffice.binand click on End Process. - Check if you can open LibreOffice now.
Start In Safe Mode
In case of a non-responding instance of LibreOffice, restarting in Safe Mode should be helpful. This starts LibreOffice with a fresh user profile, so any issues with profile corruption can be diagnosed this way as well.
Windows
Here’s how you can start LibreOffice in safe mode on Windows:
- Press Win + R, type start
soffice.exe --safe-mode, and press Enter. - Select Configure > Disable hardware acceleration.
- Click on Apply changes and restart.
Ubuntu
Here’s how you can access safe mode for LibreOffice on Ubuntu:
- Click on Help from the menu bar and select Restart in safe mode.
- Disable hardware acceleration and select Apply changes and restart.
Modify LibreOffice Settings
In cases where LibreOffice is frequently crashing or not responding, users have had success with disabling a few graphics-related settings. Here’s how you can do the same on Windows and Ubuntu:
- Click on Tools > Options from the menu bar.
- In the View tab, disable anti-aliasing. If you use Skia API instead of OpenGL, disable the Skia for all rendering option as well.
- Press OK to save the changes.
Reset User Profile
If LibreOffice worked fine when testing in safe mode earlier, the issue is likely with your user profile. In such cases, you can make a backup of the current profile and then reset it to check if that fixes the issue.
Windows
Here’s how you can reset the user profile on Windows:
- Press Win + R, type
%appdata%, and press Enter. - Copy the LibreOffice folder and save it elsewhere. If you have multiple LibreOffice versions, the latest LibreOffice versions store files inside the 4 folder.
- Now, launch LibreOffice in Safe mode and select Reset to factory settings > Reset entire user profile.
- Click on Apply changes and restart.
Ubuntu
Here’s how you can reset the user profile on Ubuntu:
- Open the File Browser and press CTRL + H to view hidden files.
- Navigate to
/home/username/.config/. - Copy the LibreOffice folder from here and save it elsewhere as a backup.
- Launch LibreOffice in Safe mode and select Reset to factory settings > Reset entire user profile.
- Click on Apply changes and restart.
Modify LibreOffice Installation
Outdated programs are generally more prone to bugs and crashes, and the same is true with LibreOffice as well. Many users have reported that after none of the other fixes worked, they tried updating and were able to finally resolve the issue. Here’s how you can do the same:
- Launch LibreOffice and select Help > Check for updates.
- Download and install any updates found.
- If updating didn’t help either, reinstall the latest stable build of LibreOffice and check if the issue is resolved then.