At a Glance
The On Screen Control program can be installed on the PC and it is provided for users to execute the main functions such as dividing up the screen, setting the monitor and so on in the PC environment.
If the menu is not displayed or activated
- In case the program is run while the LG monitor is not connected to your laptop
- In case that the monitor connected to the desktop is not an LG product
- In case of bad DDC/CI communication between the monitor and the PC (recommended to use the main monitor)
- In case that the version of graphics driver is not latest
- In case that PC communication is failed due to the bad cable (replace the cable)
- In case of compatibility issues due to the use of cable adapters
Try This
-
How to download and install the On Screen Control program
To install the latest version, go to the homepage and download [On Screen Control].
(If the previous version is installed, then it will be automatically updated to the latest version afterward)
1Access the homepage of LG Electronics.
2Select [Support].
3Select [Software & Drivers for Downloading].
4In [Model Name Search], enter the name of product model owned and then select the searched model name.
5In [Software & Drivers], download the file suitable for your OS. (Windows or Mac)
6Move to the download folder and decompress the file and proceed to install it.
-
On Screen Control function
1. Screen Split : Provides the function to divide up the screen.
2. Monitor Settings: Provides the function to control the monitor and update the monitor firmware.
3. My Application Preset : Provides the function for auto setting of the picture mode by clicking the program window.
4. Game mode settings : Provides the game related monitor setting function.
5. Monitor Software update : Provides the auto update function for the latest version of firmware.(Internet connection needed)
Make sure that the PC and the monitor are connected via USB C to A or USB C to C.6. 5:9 Preview: [5:9] Preview of program in the area and easy movement to the desired location on the screen
(Click the Preview UI button at the right top of OSC screen)7. For more about how to use, see [View User Tips Again].
Note
When using the On Screen Control function on the monitor, if it says [No Monitor Connected], then it means that the mirror mode is not supported despite trying to set the display setting of your PC to mirror(duplicated).
1. PC display setting for dual monitor configuration — In the PC display settings, set it to expanded monitor.
2. Connect the cable in the product package to both the PC and the monitor one more time.
3. If the same problem persists, then update the PC graphic card driver to the latest version.If you make a connection with a non standard cable or gender changer apart from the cable in the product package, the On Screen Control program and the monitor fail to perform normal DDCCI communication, thus it might not be supported. So, you are recommended to use the cable in the product package such as HDMI, display port and etc provided when purchasing the product.
This guide was created for all models, so the images or content may be different from your product.
*Required question
Thank you for your feedback!
LG OnScreen Control is a highly useful application that allows you to control monitors connected to your computer. It provides a user-friendly and customizable interface for adjusting various display settings, such as brightness, contrast, and volume.
Advanced Features
Besides these basic controls, LG OnScreen Control also offers advanced features that allow you to split your screen into multiple sections for optimal multitasking, adjust the color settings according to your preference, and even customize the OSD (On-Screen Display) settings.
Create Presets
You can also create your own presets and hotkeys for quick and efficient access to frequently used settings. It can also control Screen Split, Monitor Setting, and My Application Presets. Other menus let the user control the screen split layout, monitor display settings, and the monitor picture mode for each application. OnScreen Control is enabled only when a monitor from LG Electronics is connected, and information on the connected display is shown on the list of monitors.
LG OnScreen Control can connect up to 4 monitors. The supported menu may vary based on the connected monitor.
With LG OnScreen Control, you can easily manage and organize multiple monitors with just a few clicks, making it an ideal application for professionals who require a high level of precision and efficiency in their work.
Screenshot for LG OnScreen Control
Top Downloads In Monitor & Screens
Gamma Panel 1.0.0.20 [ 2016-10-16 09:26:05 | 148 KB | Freeware | Win 9x/ME/2K/XP | 5 ]
Adjust your brightness, contrast and gamma in real-time.
ClickMonitorDDC 7.2 [ 2020-06-28 06:27:35 | 233 KB | Freeware | 11|10|8|7 | 5 ]
ClickMonitorDDC is a lightweight utility that permits you to quickly adjust the contrast and brightness of your DDC compliant monitor directly from the systray.
QRes 1.1 [ 2016-10-16 09:26:05 | 5 KB | Freeware | Win 9x/ME/2K/XP | 5 ]
Change screen resolution, color depth and refresh rate.
Nokia Test is a freeware utility by Nokia that will guide you through testing and adjusting any monitor for an optimum display. Project has been abandoned.
A small application that has easy to use options and is very small in size.
Tactical Briefings
Comment Rules & Etiquette — We welcome all comments from our readers, but any comment section requires some moderation. Some posts are auto-moderated to reduce spam, including links and swear words. When you make a post, and it does not appear, it went into moderation. We are emailed when posts are marked as spam and respond ASAP. Some posts might be deleted to reduce clutter. Examples include religion, politics, and comments about listing errors (after we fix the problem and upvote your comment). Finally, be nice. Thank you for choosing MajorGeeks.
© 2000-2025 MajorGeeks.com
lg
monitor
display
control
settings
onscreen
A software utility for LG monitors and displays, allowing users to control monitor settings like brightness, contrast, volume, and screen split options directly from their keyboard and mouse.
What is LG OnScreen Control?
LG OnScreen Control is a proprietary software application developed by LG for use with their monitors and displays. It provides an on-screen interface to control various display settings and features directly from the desktop using the mouse and keyboard, instead of having to manually adjust them using the monitor’s buttons.
Some of the key features of LG OnScreen Control include:
- Adjusting display brightness, contrast, volume, and preset color modes
- Enabling screen split to view multiple inputs simultaneously
- Controlling any special features specific to the monitor model like AMD FreeSync or gaming modes
- Calibrating color accuracy of the display
- Easy access to input source selection and PBP/PIP picture-in-picture
- Auto resolution adjustment when switching input sources
- Power saving options to enable energy-efficient use
The software has a user-friendly graphic interface that can be accessed by simply right-clicking on the desktop. It allows granular control over most settings available on LG monitors without having to blindly feel around for buttons on the actual monitor. It helps improve ergonomics and daily use of LG displays for productivity, gaming, or entertainment.
LG OnScreen Control automatically detects supported LG monitors that are connected to the PC via USB upstream ports or HDMI/DisplayPort. It is available for both Windows and macOS platforms. Certain advanced functionality may be limited if using older LG monitor models.
LG OnScreen Control Features
Features
- Adjust monitor settings like brightness, contrast, volume
- Screen split options
- On-screen controls
- Keyboard and mouse shortcuts
Pros
Convenient access to monitor settings
Allows multi-window multitasking
Saves time compared to using monitor buttons
Customizable keyboard shortcuts
Cons
Only works with LG monitors
Can be buggy or unresponsive at times
Uses system resources when running in background
Limited selection of controls
Official Links
The Best LG OnScreen Control Alternatives
Top
System & Hardware
and
Monitor Control Software
and other similar apps like LG OnScreen Control
CareUEyes
CareUEyes is a HIPAA-compliant, cloud-based digital health platform designed to enable remote patient monitoring, chronic disease management, and better patient engagement. It provides a comprehensive suite of telehealth tools to help healthcare organizations deliver efficient and effective virtual care.Key features of CareUEyes include:Remote monitoring of vital signs and other health…
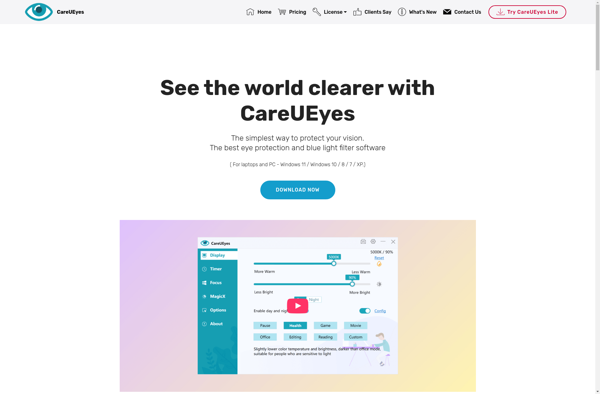
Dimmer
Dimmer is a free and open-source application for Windows that gives you extensive control over the brightness levels of your computer monitors and screens. It allows you to manually set brightness, create presets for different lighting conditions, set schedules to automatically adjust brightness at certain times of day, and more.Some…
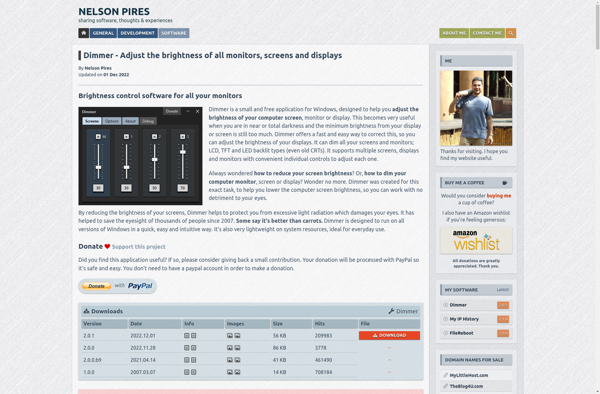
ControlMyMonitor
ControlMyMonitor is an open-source, cross-platform computer monitoring software that allows users to track various system resources on their computer or server. It works on Windows, macOS, and Linux.With ControlMyMonitor, users can monitor CPU usage, memory usage, disk space usage, network traffic, fan speeds, temperatures, and more. It visualizes all this…
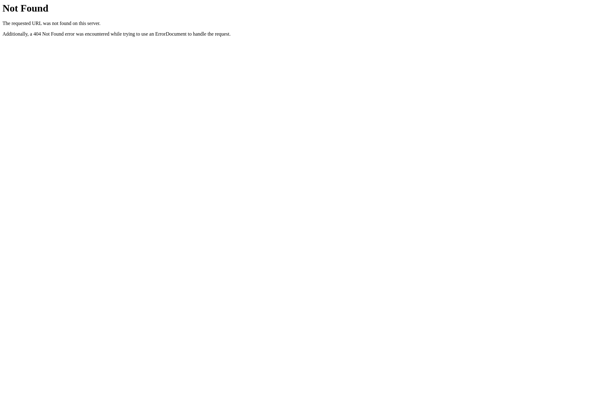
Gammy
Gammy is a flexible and powerful game development engine and editor that enables users of all skill levels to create impressive 2D and 3D video games with no coding required. At its core, Gammy provides an intuitive drag-and-drop interface to build vibrant game worlds, add advanced logic and behaviors, and…
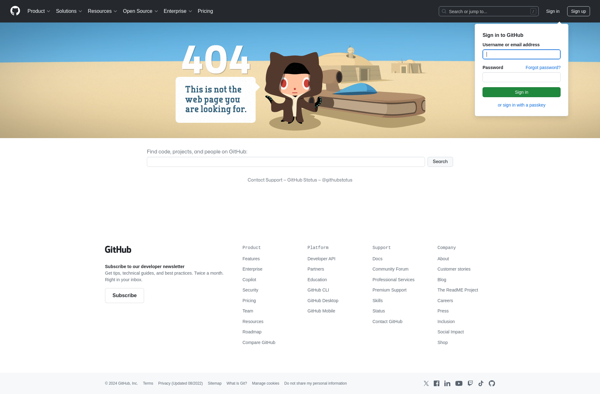
ScreenBright
ScreenBright is a free, open source software application that gives users more control over adjusting their display brightness, allowing them to go beyond the normal brightness limits imposed by their operating system or hardware. It works on Windows, macOS, and Linux systems.With ScreenBright, users can make their screens much brighter…
Away From Keyboard (AFK)
Away From Keyboard (AFK) is a status indicator used in online chat applications and multiplayer video games to show when someone has stepped away from their computer or is not actively using their keyboard to type messages or control their character.It allows other users to see that someone is physically…
Brisync
Brisync is an open-source, self-hosted file synchronization and sharing software. It allows users to securely sync files across multiple devices and platforms, including Windows, Mac, Linux, Android, iOS, and web browsers. As an alternative to closed-source, commercial solutions like Dropbox or Google Drive, Brisync places an emphasis on security, privacy,…
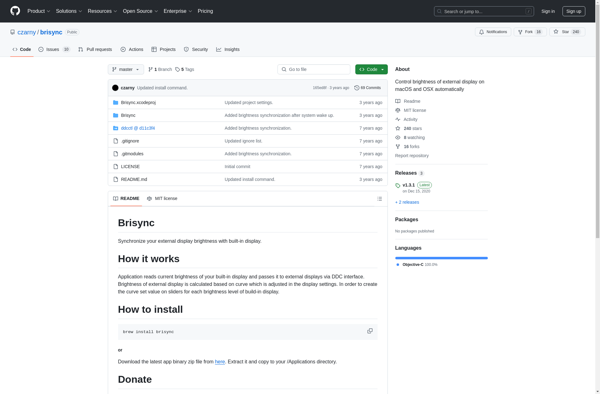
Item Preview
There Is No Preview Available For This Item
This item does not appear to have any files that can be experienced on Archive.org.
Please download files in this item to interact with them on your computer.
Show all files
325
Views
DOWNLOAD OPTIONS
Uploaded by
Kürüpt
on
SIMILAR ITEMS (based on metadata)
If you have a high-resolution screen or an ultra-wide monitor at home and aren’t using any screen splitting application on Windows, then you are not using the screen to its full potential. With split-screen, users can have more than a single tab open at a time being displayed alongside the other applications without you needing to switch between them. This post will guide you on the best software to split the screen on Windows 11/10.
Yes, switching between programs using ALT + TAB or simply tapping on the application can be done; there are instances wherein keeping two or more windows displayed on the screen simultaneously may help. While Windows comes with a few tools and options that could be used to split the screen on Windows 11/10, if you need additional functionality, follow the list.

While there are many Windows split screen software, you may find around the web for the same purpose, not all applications are as good as the ones listed in the post below. Let’s find out how to split screen on Windows using these applications.
- Microsoft Powertoys
- GridMove
- WindowGrid
- OnScreen Control for LG monitors
I highly suggest you try out all split screen software and then choose what works best for you.
1] Microsoft Powertoys

Microsoft Powertoys is an all-in-one tool that serves multiple purposes. FancyZones, which comes with Microsoft PowerToys, is a powerful window manager that lets users create layouts or windows on their desktop. While Windows usually allows users to divide the grid between a 1×2 or a 2×2 format, FancyZones lets users create more complex layouts.
Once installed, users can press the Windows+ ` key to open the Zone Editor next; while dragging and dropping a window, press and hold the Shift key or a mouse button to show the zones. Now, Drop a window in a zone, and it will adapt to that layout on your screen. However, some users have reported sudden stutters and freezing issues with the application, so keep an eye on that.
Pros:
- All in one tool with Keyboard Manager, Screen Splitter, and more
- Custom Grid Layouts
- Easy to operate
Download Microsoft Powertoys
2] GridMove

GridMove is a screen split software for Windows that aims to simplify windows management for the user. It defines a visual grid on the desktop, which can quickly snap windows. While the program comes bundled with some predefined grid templates that can be easily swapped, creating custom grids as the user requires is also an option. The application makes moving windows, resizing them, and displaying them on a mosaic simple. It is as easy as just a simple drag and drop.
To activate it, Left-click the upper-left edge of the window’s title, and grid mode, will be automatically enabled. Hold the left mouse button and move the window into one of the available grids. The window will automatically be resized to match the dimensions of the grid you drove it into. However, there are a few cons with the application as well. Some of them include the app crashes while changing resolutions, an awkward gap between windows while resizing them, and more.
Pros:
- Several pre-made grid templates that can be easily swapped
- Customizable Grids and Interface
- Ability to set windows on top and maximize them vertically or horizontally
Download GridMove
3] WindowGrid

WindowGrid is a screen splitter software that allows users to quickly and easily layout their windows on a dynamic grid. The application gives functionality to the typically ineffective right mouse button when moving a window. Performing this will enable the grid snap mode.
The entire operation requires just the mouse. Here it works:
Start with a basic left-click mouse drag operation to move a window. Next, right-click while holding down the left mouse button to display the grid. Move the window to the desired location and release the right mouse button. The window snaps to the grid automatically. Use the cursor to resize the window while holding the left mouse button. Release the left mouse button.
Pros:
- Portable and Installable
- Works with AeroSnap
- Grid overlay can be customized (dimensions, opacity, and color)
Download WindowGrid.
4] OnScreen Control for LG Monitors

Designed specifically for LG’s monitors, OnScreen Control from LG is a handy tool to split the screen into grids. It is specifically designed for large screens, i.e., If you wanted an ultrawide monitor split screen software, this comes in handy.
Once launched, users can choose from a variety of custom-made grids. On selecting each of them, users can find a red line on the screen showing how the grids would be placed.
Pros:
- Automatic resizing of windows
- Quickly switch places with a simple drag and drop.
- Auto re-arrange the sections.
- Supports multiple monitor configuration
- Preset based on the applicable type
- Configure game mode settings
Download LG OnScreen Control for Windows 11 and Windows 10 for LG Monitors.
Note: Almost all OEMs now offer screen splitting software for their monitors that can divide the screen and let you have multiple open Windows.
I hope this post was helpful and you were able to choose the best software split screen in Windows 11/10. With that said, how many of you have an ultra-wide monitor at home? Do drop a comment down below.
How Do I Split My Screen Into Three Windows?
With Snap Layouts incorporated right into the maximize button for each window, Windows 11 allows you to divide the screen quickly. On a computer running Windows 11, start by hovering the mouse pointer over the maximize button to use Snap Layouts. Upon approaching, you should notice a tiny window with four or six possibilities for splitting the screen. Choose the one you prefer, dividing it into three as of this question, and you should now be easily able to split your screen into three windows.
Can You Play Split-screen Games on Two Monitors?
Yes, it is possible to split-screen games on dual or multiple monitors with Windows. However, the process is tiring and not hassle-free. You would be required to adjust the resolution of all three monitors and utilize an application called Windowed Borderless Gaming. It will also depend on the split screen program on how well it can accommodate multiple programs.
A long-standing Windows fan, Photographer, and Tech Enthusiast who loves to write about Smartphones and Technology.
