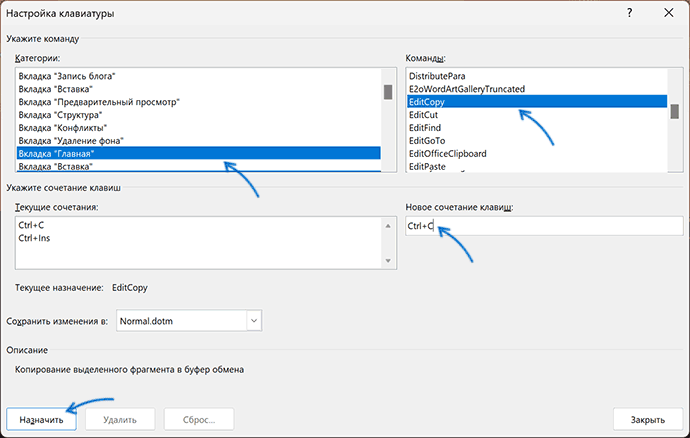В процессе работы с компьютером мы часто используем комбинации клавиш Ctrl+C и Ctrl+V, чтобы быстро скопировать и вставить нужную информацию. Это упрощает нашу работу с компьютером и экономит время. Но иногда эти комбинации могут перестать работать. Разные причины могут быть у этой проблемы. В этой публикации, друзья, поговорим о том, почему на компьютере в Windows не работают клавиши Ctrl+C и Ctrl+V, и как исправить это.
Если не работают сочетания Ctrl+C и Ctrl+V, первым делом можно выполнить выход из Windows на экран блокировки и войти в систему снова. Это решит проблему, если причина была в зависшем проводнике или каких-то других процессах, связанных с работой горячих клавиш копирования и вставки. Если не помогло, перезагружаем компьютер. Это перезапустит системные процессы, связанные с копированием и вставкой, причина сбоя которых кроется в текущем сеансе работы компьютера.
Иногда причиной неработоспособности отдельных клавиш клавиатуры может быть плохой контакт клавиатуры с компьютером. Устранить эту причину может переподключение клавиатуры.
В диспетчере устройств Windows удаляем все пункты клавиатуры, затем обновляем конфигурацию оборудования.

Если не поможет, переподключаем физически клавиатуру. Для USB-клавиатур можно попробовать другие порты USB. При использовании беспроводной клавиатуру проверяем батарейки и сигнал.
Иногда при сбоях в работе клавиатуры может помочь обновление или переустановка её драйвера, а также обновление драйвера чипсета.
Причина проблемы может крыться в залипшей какой-то клавише клавиатуре, блокирующей работу сочетаний и отдельных клавиш. Сами клавиши Ctrl, C и V могут застрять и не срабатывать. Возможно, клавиатура имеет локальные повреждения, в частности, из-за пролития жидкости. Клавиатуру необходимо разобрать, почистить, протереть контакты спиртом. Клавиши Ctrl, C и V могут плохо работать элементарно из-за износа клавиатуры.
Понять, что причиной проблемы является неисправность клавиатуры, можно, подключив клавиатуру к другому компьютеру. Или как минимум запустив текущий компьютер в среде WinPE. Работают ли там комбинации Ctrl+C и Ctrl+V.
На текущем компьютере в среде Windows проверить работу комбинаций и ввод в принципе можно с помощью экранной клавиатуры, запускаемой клавишами Ctrl+Windows+O. Либо с помощью сенсорной клавиатуры.

Отображение сенсорной клавиатуры в Windows 10 и 11 настраивается в системном приложении «Параметры». Идём по пути «Персонализация → Панель задач». В Windows 11 в блоке настроек сенсорной клавиатуры выставляем значение «Всегда».

В Windows 10 жмём «Включение и выключение системных значков».

Устанавливаем переключатель сенсорной клавиатуры на «Вкл.».

При повреждении клавиш Ctrl, C и V клавиатуру придётся менять. Если покупка новой клавиатуры невозможна прямо сейчас, можно попробовать временные решения. В самой Windows есть альтернативные комбинации копирования и вставки — Ctrl+Insert и Shift+Insert. Эти комбинации делают то же, что и комбинации Ctrl+C и Ctrl+V. Ctrl+Insert – копирует, Shift+Insert — вставляет. Ещё, друзья, вы можете функции клавиш Ctrl, C и V переназначить на другие клавиши с помощью программ типа AutoHotkey, Microsoft PowerToys и др.
Если у вас продвинутая игровая или мультимедийная клавиатура, предусматривающая её программирование – макросы переназначения клавиш и комбинаций, возможно, причина кроется в программе-драйвере клавиатуры. Кто-то, либо вы сами могли назначить макрос, конфликтующий с комбинациями Ctrl+C и Ctrl+V. Может быть так, что программа-драйвер клавиатуры сбоит, и это проявляется в срабатывании комбинаций Ctrl+C и Ctrl+V. Отключите программу-драйвер клавиатуры и проверьте эту версию. Если подтвердится, разбирайтесь с программой-драйвером клавиатуры.
Программирование клавиатуры можно использовать для переназначения клавиш Ctrl, C и V, если те неисправны.
Если не работают комбинации клавиш Ctrl+C и Ctrl+V, возможно, на компьютере орудует вирус или шпионская программа. Они перехватывают нажатия клавиш, либо конфликтуют с комбинациями Ctrl+C и Ctrl+V. Необходимо проверить компьютер на вирусы.
Блокировать работу комбинаций Ctrl+C и Ctrl+V могут сторонние программы, которые используют эти клавиши для своих функций. Эти программы могут вызывать конфликт, либо предусматривать настройки отключения этих клавиш. Такого рода программы это обычно:
- Программы переназначения клавиш;
- Программы для записи макросов или горячих клавиш;
- Оптимизаторы;
- Твикеры
Нужно отключить эти программы и проверить работу комбинаций Ctrl+C и Ctrl+V. Возможно, эти комбинации блокируют службы сторонних программ, которые вы не знаете, как отключить. В таком случае поможет чистая загрузка Windows. Если версия подтвердится, необходимо разобраться с этими программами – пересмотреть их настройки, обновить (возможно, дело в каком-то баге), в крайнем случае отказаться от этих программ.
Блокировать работу любых клавиш в Windows 10 и 11 может активная системная функция фильтрации ввода. Нужно отключить её и проверить работу комбинаций Ctrl+C и Ctrl+V. В обоих операционных системах запускаем системное приложение «Параметры». Открываем путь «Специальные возможности → Клавиатура». Переключатель функции фильтрации ввода выставляем на «Откл.». В Windows 11 настройка эта функция так и называется «Фильтрация ввода».
Скрин-6

В Windows 10 она значится как «Использовать фильтрацию ввода».

Если Ctrl+C и Ctrl+V не срабатывают, в частности, после обнаружения на компьютере вируса, причина может крыться в повреждённых системных файлах Windows. Необходимо проверить целостность файлов Windows.
Если комбинации Ctrl+C и Ctrl+V перестали работать не по аппаратной причине, можно откатить Windows к ранее созданной точке восстановления или резервной копии, когда проблемы ещё не было.
Друзья, если у вас комбинации Ctrl+C и Ctrl+V не работают в некоторых программах, при этом работают в Windows и других программах, очевидно, разбираться нужно с настройками этих некоторых программ. Вот, в частности, какие могут быть случаи:
- В текстовых редакторах, таких как Microsoft Word, OpenOffice, LibreOffice и т.п., причиной может быть отключение комбинаций Ctrl+C и Ctrl+V внутри программы или присвоение этих комбинаций макросам. Нужно проверить и изменить настройки горячих клавиш. Возможно, удалить макросы;
- В командной строке или PowerShell по Windows 10 включительно причиной может быть отключение опции «Разрешить сочетания клавиш с Ctrl» в свойствах окна, запускаемого в контекстном меню на окне приложения;

- В Windows 11 все консольные приложения объединены в единый терминал, и в его параметрах могут быть отключены копирование и вставка по клавишам Ctrl+C и Ctrl+V;

- В браузерах причиной может быть конфликт с расширениями, которые перехватывают или изменяют горячие клавиши. Нужно проверить работу комбинаций Ctrl+C и Ctrl+V в браузере без расширений, выявить причинное расширение и разобраться с ним.
Вот это, друзья, возможные варианты исправления, если не работает Ctrl+C и Ctrl+V.
Several users have been reporting that they are suddenly unable to use the left CTRL-key on their laptop or computer. Some users are saying that even if they connect an external keyboard, the CTRL key still doesn’t work. The issue is not exclusive to a certain Windows version as it’s confirmed to occur on Windows 7, Windows 8.1 and Windows 10.

What is causing the ‘Left CTRL Key Not Working’ issue on Windows?
We looked into various user reports and analyzed various repair strategies that are commonly recommended by affected users. As it turns out, several different situations can lead to the apparition of this issue. Here’s a shortlist of potential culprits that might be responsible for this problem:
- Physical keyboard issue – Before focusing on other potential culprits, affected users should start by ensuring that they are not dealing with a faulty keyboard button. The easiest to test if this is true is to connect a different keyboard and see if the issue is still occurring.
- The issue is caused by a bad Windows update – There is one particular Windows update aimed at adding additional shortcut options that are known to cause this problem with the left Ctrl button. In this case, you can resolve the issue by install every pending WIndows update – this will make sure that you install the hotfix for the issue.
- Corrupted / Improper HID Driver – The HID driver is often responsible for the apparition of this issue. A corrupted instance might break the functionality of some keys. Affected users have reported that they managed to fix the problem by reinstalling the driver using Device Manager.
If you’re looking for a fix that will take care of this problem, this article will provide you with several different repair strategies that will help you to troubleshoot the issue away. Down below, you’ll find several different repair strategies that other users in a similar situation have successfully used restore the normal functionality of the Left Ctrl key.
For the best results, we advise you to follow the potential fixes below in order, since we arranged them by efficiency. Eventually, you should stumble upon a method that will resolve the issue regardless of the culprit that’s causing the problem.
Let’s begin!
Method 1: Testing for a physical problem
To ensure that you don’t follow a lot of troubleshooting steps to no avail, you should start by making sure that you’re not dealing with a physical keyboard problem – a faulty button.
With this in mind, start by connecting a different keyboard and see if the issue is still occurring. If you’re encountering the issue on a laptop, plug in a USB keyboard and see if the left CTRL-key is usable.

If the issue persists even with a different keyboard, it’s clear that the issue is not being caused by a physical issue. In this case, move down to the next method below.
Method 2: Install every pending Windows update
The next step would be to ensure that you’re running the latest Windows version. Several affected users have reported that the issue stopped occurring and the CTRL key started working again once they installed every pending WIndows update to ensure that they were running to the latest build possible.
The fact that this method was successful for some users suggests that Microsoft has possibly released a hotfix for this particular issue.
Here’s a quick guide on ensuring that you install every pending update:
- Press Windows key + R to open up a Run dialog box. Next, type “ms-settings:windowsupdate” inside the text box and press Enter to open up the Windows Update tab of the Settings app.
Run dialog: ms-settings:windowsupdate - Once you’re inside the Windows Update tab, click on Check for Update and wait until the initial scan is complete.
Checking for updates on Windows 10 - Once the scan figures up which updates are pending to be installed on your computer, follow the on-screen prompts to install them all. If you’re prompted to restart before you get the chance to install every item, do so but make sure to return to this same screen at the next startup to complete the rest of the update installations.
- After you manage to install every pending update, restart your computer and see if the issue is resolved at the next startup.
If the left CTRL-key is still not working, move down to the next method below.
Method 3: Reinstalling HID Drivers
It’s also possible that you’re seeing this error due to a keyboard driver issue. Several users that were also encountering this problem have reported that they managed to get this fixed after uninstalling and reinstalling the HID drivers using Device Manager.
Here’s a quick guide on using Device Manager to reinstall the Keyboards drivers:
- Press Windows key + R to open up a Run dialog box. Next, type “devmgmt.msc” and press Enter to open up the Device Manager utility.
Running Device Manager - Once you’re inside Device Manager, scroll down through the list of installed items and expand the drop-down menu associated with Keyboards.
- Right-click on HID Keyboard Device and choose Uninstall Device from the newly appeared context menu.
Uninstalling the Keyboard HID device - Confirm your intention of uninstalling the driver by clicking Uninstall once again, then wait for the process to complete.
Confirming the uninstalling of the HID keyboard - Repeat step 4 and step 4 with the all HID drivers that you have installed on your computer.
- Restart your computer to allow your OS to reinstall the HID drivers during the next startup sequence and see if the issue has been resolved.
Kevin Arrows
Kevin Arrows is a highly experienced and knowledgeable technology specialist with over a decade of industry experience. He holds a Microsoft Certified Technology Specialist (MCTS) certification and has a deep passion for staying up-to-date on the latest tech developments. Kevin has written extensively on a wide range of tech-related topics, showcasing his expertise and knowledge in areas such as software development, cybersecurity, and cloud computing. His contributions to the tech field have been widely recognized and respected by his peers, and he is highly regarded for his ability to explain complex technical concepts in a clear and concise manner.
Сочетания клавиш для копирования и вставки Ctrl+C и Ctrl+V в Windows — одни из самых часто используемых и полезных, независимо от того, для каких целей вы используете компьютер. Оттого, внезапное прекращение их нормальной работы может вызвать серьезные неудобства.
В этой инструкции подробно о том, что делать, если не работают клавиши Ctrl+C и/или Ctrl+V на клавиатуре и что сделать, чтобы справить ситуацию, в зависимости от конкретного случая.
Простые способы исправить проблему неработающих Ctrl+C и Ctrl+V

Сначала некоторые простые варианты, которые могут сработать, если копирование и вставка с помощью сочетаний клавиш Ctrl+C и Ctrl+V не работает:
- Если проблема только что появилась, попробуйте выполнить простую перезагрузку компьютера или ноутбука (используйте пункт «Перезагрузка», а не «Завершение работы» с последующим включением).
- В диспетчере устройств (открыть его в Windows 11 и Windows 10 можно через меню по правому клику на кнопке «Пуск») удалите клавиатуры (нажатие правой кнопкой мыши по устройству — удалить), а затем в главном меню вверху диспетчера устройств выберите Действие — Обновить конфигурацию оборудования.
- Для USB-клавиатуры (в том числе беспроводной с USB-приемником) может помочь подключение к другому свободному разъему, в том числе разъему другой версии.
- Проверьте, сработают ли сочетания клавиш Ctrl+Insert и Shift+Insert — они выполняют те же действия что и сочетания Ctrl+C и Ctrl+V соответственно.
- Если проблема возникает Word, откройте меню «Файл» — «Параметры», затем перейдите в раздел «Настроить ленту». Внизу, в пункте «Сочетания клавиш» нажмите кнопку «Настройка», затем в списке слева выберите пункт «Вкладка Главная», а справа — пункты EditCopy и EditPaste, чтобы проверить, назначены ли для этих действий клавиши Ctrl+C и Ctrl+V соответственно. Если нет — назначьте их, выделив поле «Новое сочетание клавиш» и нажав соответствующее сочетание.
- Если проблема возникла недавно, попробуйте использовать точки восстановления системы на дату, когда проблема не наблюдалась.
- Проверьте, не включена ли фильтрация ввода в Параметрах и, если включена — отключите её. В Windows 11 и Windows 10 нужную настройку можно найти в Параметры — Специальные возможности — Клавиатура.
- Попробуйте использовать средство устранения неполадок клавиатуры: нажмите клавиши Win+R (или правый клик по кнопке Пуск — Выполнить) и введите команду
msdt.exe -id KeyboardDiagnostic
Примечание: в будущих обновлениях Windows 11 эта команда может перестать работать.
- Если вы используете какие-либо программы переназначения клавиш на клавиатуре, либо создания макросов, попробуйте отключить все задействованные в них переназначения и макросы, а затем проверить, была ли решена проблема.
- Иногда проблема может заключаться в залипшей или зажатой посторонним предметом клавише (не Ctrl, C или V, а любой другой), аппаратных неисправностях клавиатуры (например, после пролития жидкостей), плохо срабатывающих клавишах, используемых в сочетаниях (в этом случае с нескольких попыток они обычно всё-таки копируют и вставляют).
По последнему пункту: если у вас есть возможность подключения дополнительной клавиатуры, подключите её и проверьте, будут ли работать рассматриваемые сочетания клавиш при её использовании. Также можно использовать экранную клавиатуру (открыть её можно сочетанием клавиш Ctrl+Windows+O и ещё несколькими способами) для проверки работы сочетаний клавиш.
Если с другой подключённой клавиатуры всё работает исправно, проблема вероятно, в изначально установленной клавиатуре: например, если залипла какая-то из клавиш либо имеют место какие-либо другие неполадки.
Дополнительные варианты решения
Некоторые дополнительные нюансы, которые могут оказаться полезными при решении проблем с сочетаниями клавиш Ctrl+C и Ctrl+V:
- При копировании в некоторых программах для вставки в другой программе, содержимое буфера обмена может очищаться, если закрыть изначальную программу, из которой производится вставка.
- При появлении проблемы только в приложениях Microsoft Office, вы можете использовать следующий способ: открыть панель управления — программы и компоненты, выделить Microsoft Office (или Microsoft 365), нажать кнопку «Изменить», а потом использовать опции «Быстрое восстановление», либо «Восстановление по сети» (в ранних версиях пункты могут называться иначе, например, «Исправить установку»).
- Если проблема возникает только в Microsoft Word, причина может быть в надстройках, можно попробовать убрать их из папки автозагрузки надстроек Word и в реестре (для настроек COM), инструкции для разных версий Word доступны на официальном сайте Майкрософт.
- При появлении проблемы в Microsoft Edge и встроенных приложениях Windows 11 или 10, попробуйте зайти в браузер Microsoft Edge, открыть «Параметры», в поиске по параметрам ввести «мини-меню» и отключить все опции в пункте «Мини-меню при выделении текста».
- Проверьте, работают ли сочетания клавиш в безопасном режиме или режиме чистой загрузки — если в этом случае все работает исправно, причиной, вероятно, являются сторонние программы в автозагрузке или сторонние службы Windows: вспомните, что устанавливалось на компьютере перед появлением проблемы.
В редких случаях причиной не работающих клавиш Ctrl+C и Ctrl+V могут быть вирусы или другое вредоносное ПО на компьютере: имеет смысл выполнить проверку, можно с помощью антивирусных утилит, не требующих установки на компьютер, таких как KVRT (Kaspersky Virus Removal Tool).
Надеюсь, один из предложенных вариантов поможет разобраться с проблемой. Буду благодарен, если вы сможете поделиться информацией о сработавшем для вас решении в комментариях.
Если же копирование и вставка всё так же не работают, опишите ситуацию в деталях: во всех ли программах есть проблема, не работают все сочетания клавиш копирования и вставки или только Ctrl+C и Ctrl+V, возможны ли копирование и вставка через меню «Правка», возможно — какие-то дополнительные наблюдения. Я постараюсь помочь.
CTRL key is one of most used keys in the keyboard as it is directly tied up with multiple important shortcut keys, copy, paste, cut being a few of them. If your CTRL key stops working, then it can become quite troubling.
Here I have discussed how the CTRL key may have stopped working and what you can do to fix it. Read this article to learn what to do when CTRL key not working in Windows 10.
We have shown a VIDEO walk through at the end of the post for easy solution.
There can be several reasons for your CTRL key to not work on Windows 10. Here are some potential causes that can lead to this issue:
- Malfunctioning Keyboard: One of the obvious factors for this issue is a malfunctioning keyboard. If your keyboard is broken and that’s the reason some of the keys are not working, like the Ctrl key, then the only choice you have is getting a new one.
- Corrupted Keyboard Drivers: Keyboard drivers can turn corrupted and make the keyboard behave weirdly. This can be the reason your CTRL key is not working.
- Bad Windows Update: A bad Windows update can also lead to this issue. If you have recently updated your Windows and since then the CTRL button not working then the issue can be with the Windows update.
- Malware: If your PC gets infected with malware, then it can behave weirdly and lead to such issues.
- BIOS settings are changed: It is possible that your BIOS settings are changed and the CTRL key has been swapped with some other key.
What To Do When Your CTRL Key Is Not Working In Windows 10?
Now that you know the possible causes of this issue, here is how you can fix it.
Solution 1: Check If Your Keyboard Is Broken
Before wasting any time, the first thing you should check is whether your keyboard is broken. An easy way to do it is plugging your keyboard to another PC or laptop to check for the same issue. If the CTRL is not working on the other PC, then the issue is likely hardware related.
Now, this doesn’t mean that you have to scrap your keyboard right away, some hardware malfunctions can be fixed. Try the 2nd solution before you decide to get a new keyboard.
If the keyboard works fine on other PCs, then it is clear that the issue is with your PC and not the keyboard. Try all the solutions mentioned below to fix this issue.
Solution 2: Try New Batteries
If this issue is happening on your wireless keyboard, try changing the batteries first. Some users have reported that simply changing the batteries fixed this issue for them.
Solution 3: Update Keyboard Drivers
Outdated keyboard drivers are also known for triggering such errors. Check if your keyboard drivers are outdated and if yes, update them. To update your keyboard drivers, follow the steps given below:
- Right-click on the Start menu and select the Device Manager option.
- Locate the Keyboard option and expand it.
- Right-click on the keyboard drivers and select the Update Driver option.
- Click on the Search automatically for drivers option and follow the on-screen instructions to complete the process.
Restart your PC after the drivers are updated. After your PC restarts, check if the CTRL key is still not working.
Solution 4: Reinstall Keyboard Drivers
If your keyboard drivers are already up to date, then this issue can be due to corrupted drivers. Try reinstalling the keyboard drivers and see if this issue gets fixed. To reinstall your keyboard drivers, follow the steps given below:
- Right-click on the Start menu and select the Device Manager option.
- Locate the Keyboard option and expand it.
- Right-click on the keyboard drivers and select the Uninstall Device option.
- Follow the on-screen instructions to complete the process.
- Restart your PC or right click on the free space in Device Manager and select the Scan for hardware changes option.
Solution 5: Update Windows
If your Windows is not up to date, try updating it first. To update your Windows, follow the steps given below:
- Press the Windows + I keys to open the Settings.
- Click on the Update & Security option.
- Select the Windows Update tab from the left panel.
- Click on the Check for Updates option.
- If any update is available, Windows will download and install it.
Solution 6: Uninstall Last Update
If you had recently updated your Windows and since then this issue is appearing, try uninstalling the last update. To do that, follow the steps given below:
- Press the Windows + I keys to open the Settings.
- Click on the Update & Security option.
- Select the Windows Update tab from the left panel.
- Click on the View Update History option.
- Select the Uninstall Updates option.
- Right-click on the last done update and select Uninstall.
- Follow the on-screen instructions to complete the process.
Solution 7: Run An Antivirus Scan
In many cases, malware infection can also lead to such issues. Run an antivirus scan to check for Malwares, just to be safe. You can use Malwarebytes to check your PC as its free version is also quite powerful in looking for malware.
If you don’t want to use a 3rd party software, run the Windows Defender offline scan. To run it, follow the steps given below:
- Type Windows Security in the Start menu.
- Click on the Virus & threat protection option.
- Select the Scan options in the Current threats section.
- Check the Microsoft Defender Offline scan circle.
- Click on the Scan now option.
- Windows Defender will now start the scan. It will completely take over your PC until the scan finishes. It will approximately take around 15 – 20 minutes and your PC will restart automatically after it finishes. DO NOT turn off your PC mid scan.
Solution 8: Reset Your PC
If none of the above solutions work, and you have made sure that the keyboard is not broken and working on other devices, then the issue is likely due to OS corruption. Reset your PC to fix this issue. To reset your PC, follow the steps given below:
- Press the Windows + I keys to open Windows Settings.
- Click on the Update & Security option.
- Select the Recovery option.
- In the Reset this PC section, click on the Get started option.
- Follow the instructions on your screen to reset your PC.
After your PC is reset, the CTRL button not working issue should get fixed.
Wrapping Up
So, there you have it. Now you know what to do when your CTRL button is not working in Windows 10. Follow the above troubleshooting methods to fix this issue. If you have any questions regarding this topic, ask them in the comment section below.