Главная » Железо » Настраиваем загрузку с флэшки в ноутбуке Lenovo Z500
Компьютерный мир не стоит на месте, и порой если не успевать поспевать вслед за ним, то можно оказаться в той ситуации, при которой в один прекрасный момент просто не будешь знать, что нужно делать. А случится такое может потому, что с последнего раза, как ты ковырялся в железе или последний раз переустанавливал Windows, многое могло поменяться.
Со мной такое уже происходило как минимум дважды. Первый раз, когда я пришёл к клиенту и не сразу смог найти кнопку включения компьютера – я искал её на привычном месте, а она на самом деле находилась вверху, причём на более-менее видном месте. Однако, как правило, люди не ищут кнопки там, где их раньше и не было. Хотя я и отлично помню старые компьютеры, которые включались-выключались переключателем на задней панели.
В другой раз, я не сразу обнаружил кнопку открытия-закрытия дисковода, которая оказалась сбоку. И казалось, зачем так усложнять людям жизнь… располагай элементы управления на привычных местах. Но нет, каждый раз норовят придумать что-то новое. Ну и пусть, похоже это такая закономерность, к которой стоит относиться как к данному. А с другой стороны, можно было бы оправдать это тем, что производители железа придумали это для того, чтобы нам, пользователям и администраторам не было скучно, и мы бы подходили к этому как к решению загадки. Однако, сложно назвать загадкой такие вещи… о которых если бы мы не знали наверняка, то и не смогли бы их разгадать. Вот в подобной ситуации я оказался и с ноутбуком Lenovo Z500.
Задача стояла в том, чтобы понять, как же происходит у него загрузка с флэшки. Оказалось, что тоже очень замысловатым способом и нам в очередной раз решили усложнить жизнь. Чтобы попасть в BIOS компьютера, необходимо его включить нажатием на маленькую неприметную кнопочку сбоку.
Далее нам необходимо будет выбрать пункт BIOS Setup.
После чего перейти в раздел Boot и настройку USB Boot переключить в Enabled. Затем, в списке, чуть ниже найти наше USB-устройство, выбрать его с помощью стрелочек клавиатуры, и с помощью комбинаций клавиш Fn+F5 и Fn+F6 переместить нашу флэшку вниз или вверх. Таким образом, мы и зададим порядок загрузки.
Ну и не забываем сохранить изменения.
Ранее в этой же рубрике:
Оставить комментарий или два
Содержание
- Установка Windows 10 на Lenovo z500 — пошаговая инструкция
- Установка Windows 10 на Lenovo z500: подготовка и необходимое оборудование
- Выбор версии Windows 10 и проверка совместимости
- Резервное копирование данных перед установкой
- Итоги
- Необходимые средства для установки Windows 10 на Lenovo z500
- Шаги по установке Windows 10 на Lenovo z500
- Создание загрузочного носителя с Windows 10
Установка Windows 10 на Lenovo z500 — пошаговая инструкция
Хотите обновить операционную систему вашего Lenovo Z500 до Windows 10? В этой статье мы подробно расскажем о процессе установки Windows 10 на ноутбук Lenovo Z500.
Lenovo Z500 — это мощный и надежный ноутбук, который работает под управлением операционной системы Windows. Однако, с течением времени, вы можете почувствовать необходимость в обновлении операционной системы для получения новых функций и повышения производительности.
Windows 10 — это последняя версия операционной системы от Microsoft, которая предлагает улучшенные функции безопасности, более удобный интерфейс и возможность работать с приложениями из Microsoft Store. Установка Windows 10 на Lenovo Z500 поможет вам получить все эти преимущества.
Процесс установки Windows 10 на Lenovo Z500 довольно простой, но требует некоторых предварительных шагов и подготовки. В этой статье мы подробно рассмотрим все этапы установки — от подготовки ноутбука до запуска операционной системы.
Начнем с резервного копирования важных данных на вашем ноутбуке Lenovo Z500, чтобы избежать потери информации во время установки Windows 10. Мы также расскажем о необходимых драйверах и программном обеспечении, которые вам потребуются для успешной установки.
Если вы хотите узнать, как обновить свой ноутбук Lenovo Z500 до Windows 10, то этот материал — для вас. Мы предоставим все необходимые инструкции и рекомендации, чтобы вы могли справиться с установкой Windows 10 на Lenovo Z500 без проблем.
Готовы начать? Продолжайте чтение нашей статьи, чтобы узнать больше о процессе установки Windows 10 на Lenovo Z500.
Установка Windows 10 на Lenovo z500: подготовка и необходимое оборудование
Если вы являетесь владельцем ноутбука Lenovo z500 и хотите обновить операционную систему до Windows 10, вам понадобится некоторая подготовка и необходимое оборудование. В этой статье мы расскажем вам о том, как правильно выполнить установку Windows 10 на Lenovo z500.
Прежде чем начать установку Windows 10, вам понадобится следующее оборудование:
- USB-флеш-накопитель емкостью не менее 8 ГБ;
- Компьютер с доступом в Интернет;
- Свободный порт USB;
- Оригинальная лицензионная копия Windows 10.
Убедитесь, что вы имеете доступ к интернету, так как установочный файл Windows 10 можно скачать непосредственно с официального сайта Microsoft.
Перед установкой Windows 10 необходимо также создать резервную копию всех ваших важных данных. Загрузите свои файлы на внешний жесткий диск или в облачное хранилище. Это сделает возможным восстановление данных в случае возникновения проблем в процессе установки. Также рекомендуется отключить антивирусное программное обеспечение, чтобы избежать любых конфликтов с установкой новой ОС.
Выбор версии Windows 10 и проверка совместимости
Прежде чем приступить к установке операционной системы, необходимо убедиться, что ваш Lenovo z500 соответствует требованиям Windows 10. Вам понадобится процессор с тактовой частотой не менее 1 ГГц, оперативная память объемом не менее 2 ГБ, свободное место на жестком диске не менее 20 ГБ, а также графическая карта, поддерживающая DirectX 9 или более новую версию.
Когда вы проверите, что ваш ноутбук соответствует требованиям, приходит время выбрать версию Windows 10. Существуют различные варианты операционной системы, включая Home, Pro, Enterprise и другие. Для большинства пользователей подойдет версия Windows 10 Home, которая имеет широкий набор функций, включая Cortana, Microsoft Edge и возможность подключения к домашней группе. Если же вы являетесь бизнес-пользователем или нуждаетесь в дополнительных функциях, то стоит рассмотреть версию Windows 10 Pro или Enterprise.
Резервное копирование данных перед установкой
Перед приступлением к установке Windows 10 на Lenovo z500 рекомендуется создать резервные копии всех важных данных на вашем компьютере. Восстановление этих данных займет гораздо меньше времени и усилий, чем попытка восстановления их после установки новой операционной системы.
Существует несколько способов резервного копирования данных на Lenovo z500. Вы можете скопировать важные файлы на внешний жесткий диск, флеш-накопитель или облачное хранилище. Важно убедиться, что выбранный способ хранения данных имеет достаточное место для всех ваших файлов.
Также важно убедиться, что вы не забыли включить в резервное копирование все важные данные, включая документы, фотографии, видео, музыку и другие файлы, которые хранятся на вашем компьютере. Проверьте папки, указанные на устройстве по умолчанию, а также папки, которые вы создали самостоятельно.
В процессе резервного копирования данных не забудьте также учесть установленные программы и приложения. Имейте в виду, что после установки новой операционной системы все приложения и программы, установленные на предыдущей операционной системе, необходимо будет переустановить. Убедитесь, что у вас есть установочные файлы или лицензионные ключи, если они необходимы для повторной установки.
Итоги
Резервное копирование данных перед установкой Windows 10 на Lenovo z500 — важный шаг, который поможет вам избежать потери важной информации. Предоставляется несколько способов резервного копирования данных, и вам следует выбрать наиболее удобный для вас. Помимо файлов, не забудьте также резервировать установленные программы и приложения. Следуя простым инструкциям, вы сможете безопасным образом обновить свою операционную систему, зная, что ваши данные защищены.
Необходимые средства для установки Windows 10 на Lenovo z500
Обновление операционной системы на вашем ноутбуке Lenovo z500 до Windows 10 может быть легким и безболезненным процессом, если вы правильно подготовитесь и использовать необходимые инструменты. В этой статье мы рассмотрим все необходимые шаги и материалы, которые помогут вам успешно установить Windows 10 на ваш Lenovo z500.
1. Совместимый диск или USB-накопитель: Для установки Windows 10 вам понадобится либо DVD-диск с установочными файлами операционной системы, либо USB-накопитель, на который можно записать образ Windows 10. Убедитесь, что у вас есть одно из этих устройств.
2. Установочный диск или образ Windows 10: Для установки операционной системы вам необходимо иметь установочный диск либо образ Windows 10. Вы можете загрузить образ Windows 10 с официального веб-сайта Microsoft или приобрести оригинальный диск у авторизованного продавца.
3. Резервные копии данных: Перед установкой Windows 10 рекомендуется создать резервные копии всех важных данных на вашем ноутбуке Lenovo z500. Возможны непредвиденные сбои или потеря данных в процессе установки, поэтому важно иметь копию всех важных файлов и папок.
4. Интернет-соединение: Хотя интернет-соединение не является обязательным для установки Windows 10, оно может быть полезным для загрузки обновлений и драйверов после установки операционной системы. Убедитесь, что у вас есть доступ к интернету, чтобы максимально использовать возможности Windows 10.
При следовании этим шагам вы будете готовы к установке Windows 10 на ваш ноутбук Lenovo z500. Будьте внимательны и следуйте инструкциям, чтобы гарантировать успешное обновление вашей операционной системы.
Шаги по установке Windows 10 на Lenovo z500
Обновление операционной системы на ноутбуке Lenovo z500 до Windows 10 может быть простым и быстрым процессом. В этой статье мы рассмотрим несколько простых шагов, которые помогут вам установить Windows 10 на вашем ноутбуке Lenovo z500.
Шаг 1: Подготовка
Перед началом установки Windows 10 на Lenovo z500, важно сделать резервную копию важных данных, чтобы не потерять их во время процесса установки. Вы можете использовать внешний жесткий диск или облачное хранилище для создания резервной копии ваших файлов.
Также важно проверить наличие свободного места на жестком диске ноутбука, чтобы убедиться, что на нем будет достаточно места для установки новой операционной системы.
Шаг 2: Загрузка Windows 10
Следующим шагом является загрузка образа Windows 10 с официального сайта Microsoft. Вы можете найти последнюю версию операционной системы на сайте и загрузить ее на свой компьютер. Обратите внимание, что вам может понадобиться USB-накопитель или DVD для сохранения образа.
Когда вы загрузите образ Windows 10, вам нужно будет создать загрузочный носитель. Вы можете сделать это с помощью специальной программы, такой как Rufus или Windows 7 USB/DVD Download Tool.
Шаг 3: Установка Windows 10
После создания загрузочного носителя вы можете начать установку Windows 10 на Lenovo z500. Подключите загрузочный носитель к ноутбуку и перезагрузите его. Во время загрузки выберите загрузочное устройство с которого нужно загрузиться, и следуйте инструкциям на экране для установки операционной системы.
Установка Windows 10 может занять некоторое время, позвольте компьютеру завершить все необходимые процессы. После завершения установки ваш ноутбук Lenovo z500 будет готов к использованию с Windows 10.
Следуя этим простым шагам, вы сможете установить Windows 10 на своем ноутбуке Lenovo z500 и наслаждаться новыми функциями и возможностями, которые предоставляет эта операционная система. Не забывайте сохранить все необходимые данные и следовать инструкциям, чтобы убедиться в успешной установке.
Создание загрузочного носителя с Windows 10
Для создания загрузочного носителя вам понадобится флеш-накопитель или DVD-диск, а также образ операционной системы Windows 10. Вы можете скачать официальный образ Windows 10 с официального сайта Microsoft. Образ будет представлять собой файл ISO.
Следующим шагом является создание загрузочного носителя с помощью программы Rufus. Rufus является бесплатной программой, позволяющей создавать загрузочные носители на основе файлов ISO. Вы можете скачать Rufus с официального сайта программы.
Установите программу Rufus и подключите флеш-накопитель или вставьте DVD-диск в компьютер. Запустите программу Rufus и выберите ваш флеш-накопитель или DVD-диск в качестве устройства для создания загрузочного носителя.
Выберите образ Windows 10 в формате ISO, который вы ранее скачали, и укажите его в программе Rufus. Далее, нажмите кнопку «Start» или «Начать», чтобы начать процесс создания загрузочного носителя. Процесс может занять несколько минут.
После завершения процесса создания загрузочного носителя, вы готовы установить Windows 10 на свой компьютер Lenovo z500. Подключите загрузочный носитель к своему компьютеру и настройте загрузку с этого носителя в BIOS. После этого следуйте инструкциям по установке Windows 10 на ваш компьютер.
В этой статье мы рассмотрели, как настроить BIOS для загрузки с USB-накопителя на примере Lenovo Z500. Мы узнали, что чтобы воспользоваться возможностью установки операционной системы с USB-накопителя, необходимо сделать несколько простых шагов.
Во-первых, мы узнали, что для доступа к настройкам BIOS нужно зайди в BIOS при помощи нажатия определенной клавиши при включении компьютера. В нашем случае, это клавиша F2.
Затем, мы рассмотрели, как внести изменения в настройки BIOS для корректной загрузки с USB-накопителя. Важно было установить правильный порядок загрузки устройств, сделав USB-накопитель первым в списке. Также мы узнали о функции Secure Boot, которая может предотвратить загрузку с ненадежных источников, поэтому ее следовало отключить.
Кроме того, мы обратили внимание на важность правильного форматирования USB-накопителя и установки на него операционной системы в правильном формате, чтобы BIOS смог распознать его как загрузочное устройство.
В итоге, после выполнения всех этих шагов, мы успешно настроили BIOS Lenovo Z500 для загрузки с USB-накопителя. Это особенно полезно, когда необходимо установить операционную систему заново или выполнить восстановление системы.

Добро пожаловать в нашу статью, где мы расскажем вам о том, как загрузиться с флешки на ноутбуке Lenovo Z500. Если у вас возникла необходимость установить операционную систему с помощью флешки или просто предварительно загрузить компьютер с флешки, то этот гид будет полезен именно для вас.
Шаг 1: Подготовка флешки
Перед тем, как начать процесс загрузки, необходимо подготовить флешку. Убедитесь, что на ней нет никаких важных данных, так как весь ее содержимый будет удален во время процесса.
Подключите флешку к компьютеру и откройте проводник. Выберите флешку в списке устройств и щелкните правой кнопкой мыши. Затем выберите опцию «Форматирование», чтобы отформатировать флешку. Убедитесь, что выбранная файловая система — FAT32. Нажмите кнопку «Начать», чтобы начать процесс форматирования.
Шаг 2: Проверка настроек BIOS
Для загрузки с флешки на Lenovo Z500 необходимо убедиться, что настройки BIOS настроены правильно. Если эти настройки не верны, ноутбук не будет загружаться с флешки. Чтобы проверить настройки, выполните следующие шаги:
- Включите ноутбук и нажмите клавишу F2, чтобы войти в BIOS.
- Используйте клавиши со стрелками на клавиатуре, чтобы перемещаться по меню и найти раздел «Boot» или «Загрузка».
- Выберите опцию «USB» или «Removable Device» в качестве первого устройства загрузки.
- Сохраните настройки и выйдите из BIOS, нажав сочетание клавиш «F10» или используя инструкции на экране.
Шаг 3: Создание загрузочной флешки

Теперь, когда ваша флешка отформатирована и настройки BIOS проверены, вы можете создать загрузочную флешку для установки операционной системы или просто для предварительной загрузки компьютера.
Посетите веб-сайт разработчика вашей операционной системы (например, Microsoft или Ubuntu) и загрузите образ операционной системы, который вы хотите использовать. Обычно это будет файл с расширением «.iso».
Запустите приложение для записи образа на флешку, например, «Rufus» или «UNetbootin». Выберите свою флешку в качестве целевого устройства и выберите загружаемый образ операционной системы. Нажмите кнопку «Старт» или «Записать», чтобы начать процесс записи.
Итог
Теперь вы знаете, как загрузиться с флешки на ноутбуке Lenovo Z500. Не забудьте проверить, что ваша флешка отформатирована и настройки BIOS настроены правильно. Создайте загрузочную флешку и наслаждайтесь установкой новой операционной системы или предварительной загрузкой компьютера. Удачи вам!
Как загрузиться с флешки на ноутбуке Lenovo Z500?

Добро пожаловать! Если у вас есть ноутбук Lenovo Z500 и вы хотите узнать, как загрузиться с флешки, то вы попали по адресу. В этой статье я расскажу вам о способах загрузки с USB-накопителя на ноутбуке Lenovo Z500 и поделюсь полезными советами. Располагайтесь поудобнее и начнем!
Метод 1: Изменение приоритета загрузки
Первый способ, который мы рассмотрим, это изменение приоритета загрузки в BIOS. БИОС (или UEFI) – это программное обеспечение, которое управляет основной системой компьютера и определяет порядок загрузки операционной системы.
1. Включите ноутбук Lenovo Z500 и нажмите клавишу F2 (или другую указанную клавишу на экране) для входа в BIOS.
2. Войдите в раздел «Boot» или «Загрузка».
3. Найдите раздел «Boot Priority» или «Приоритет загрузки».
4. Перетащите устройство, содержащее флешку, на первое место в списке загрузки.
5. Сохраните изменения и выйдите из BIOS (обычно нажатием клавиши F10).
Теперь ваш ноутбук Lenovo Z500 будет загружаться с флешки первым. Перед этим убедитесь, что флешка правильно подключена к ноутбуку и содержит загрузочную информацию.
Метод 2: Использование кнопки «Novo»
Ноутбуки Lenovo, включая модель Z500, часто оборудованы специальной кнопкой «Novo», которая позволяет легко получить доступ к системным настройкам или выбрать способ загрузки.
1. Выключите ноутбук.
2. Нажмите кнопку «Novo», которая находится сбоку ноутбука.
3. Появится меню выбора, в котором нужно выбрать «Boot Menu» или «Меню загрузки».
4. В появившемся меню выберите USB-устройство, содержащее флешку, и нажмите Enter.
Теперь ваш ноутбук Lenovo Z500 должен загрузиться с флешки. Если же этот метод не работает, проверьте, правильно ли подключена флешка и содержит ли она загрузочную информацию.
Общий итог
Теперь вы знаете два основных способа загрузки с флешки на ноутбуке Lenovo Z500. Изменение приоритета загрузки в BIOS или использование кнопки «Novo» может помочь вам быстро и легко загрузиться с USB-накопителя.

Не забывайте правильно подключать флешку и убедитесь, что она содержит загрузочную информацию. Если у вас возникнут трудности или вопросы, рекомендуется обратиться к руководству пользователя ноутбука Lenovo Z500 или к производителю.
- Загрузка с флешки может быть полезна при установке новой операционной системы, восстановлении данных или выполнении других задач.
- Внимательно следуйте указанным инструкциям и не вносите ненужные изменения в BIOS, чтобы избежать нежелательных последствий.
- Помните, что загрузка с флешки требует наличия загрузочной информации на самой флешке. Если флешка не содержит такой информации, она не сможет быть распознана как загрузочное устройство.
Загрузка с флешки на ноутбуке Lenovo Z500 – это легкий и удобный способ получить доступ к нужным данным или выполнить различные операции. Следуйте указанным инструкциям, и загрузка с флешки на ноутбуке Lenovo Z500 не составит для вас проблем.
Как загрузиться с флешки на ноутбуке Lenovo Z500
У многих пользователей ноутбуков Lenovo Z500 возникают вопросы о том, как загрузиться с флешки. В этой статье я расскажу вам о нескольких простых шагах, которые помогут вам справиться с этой задачей. Я обладаю большим опытом в работе с ноутбуками Lenovo и знаю все особенности этой модели. Давайте начнем!
Шаг 1: Подготовка флешки

Первым делом необходимо установить загрузочную операционную систему на вашу флешку. Для этого вам потребуется соответствующее программное обеспечение, например, Rufus или Universal USB Installer. Скачайте и установите одну из этих программ на свой компьютер.
После того, как программа будет установлена, выполните следующие действия:
- Вставьте флешку в свободный USB-порт ноутбука Lenovo Z500.
- Откройте программу для создания загрузочной флешки.
- Выберите загрузочное образец, который вы хотите установить на флешку. Например, это может быть установочный ISO-образ Windows или Live-дистрибутив Linux.
- Установите необходимые параметры, такие как тип файловой системы и объем памяти, выделенный под загрузочную флешку.
- Нажмите кнопку «Создать» или «Записать», чтобы начать процесс создания загрузочной флешки.
После завершения этого процесса флешка будет готова к использованию.
Шаг 2: Загрузка с флешки
Теперь, когда ваша флешка готова, пришло время загрузиться с нее на ноутбуке Lenovo Z500. Вот несколько шагов, которые вам нужно выполнить:
- Перезагрузите ноутбук и нажмите клавишу F12 на клавиатуре, как только появится логотип Lenovo.
- В меню загрузки выберите флешку в качестве устройства загрузки.
- Нажмите клавишу Enter.
После выполнения этих шагов ноутбук Lenovo Z500 загрузится с флешки, и вы сможете установить операционную систему или использовать другие функции, предоставляемые загрузочным образом.
Итог

В этой статье я рассказал вам, как загрузиться с флешки на ноутбуке Lenovo Z500. Эти простые шаги помогут вам справиться с этой задачей без проблем. Помните, что подготовка флешки и выбор правильных настроек в программе для создания загрузочной флешки – это ключевые моменты, которые необходимо учесть. Если вы следуете моим советам, вы сможете загрузиться с флешки на ноутбуке Lenovo Z500 и успешно выполнить свои задачи. Удачи вам!
Содержание
- Настраиваем загрузку с флэшки в ноутбуке Lenovo Z500
- Как переустановить Windows на ноутбук Lenovo
- Загрузка установщика
- Частые вопросы
- Настраиваем загрузку с флэшки в ноутбуке Lenovo Z500
- Настройка BIOS на Lenovo
- Вариант 1: «горячие» клавиши
- Подготовка дистрибутива для установки Windows на Lenovo
- Возможности БИОС в ноутбуках Леново
- Установка Windows
- Загрузка с помощью «Novo Button»
- Типичные проблемы при установке Windows
- Ноутбук Lenovo IdeaPad Z580: домашняя машина по адекватной цене
- Установка windows 7 на ноутбук lenovo z500
- Lenovo z500 как установить Windows 7
- Как установить windows 7 на Lenovo ideapad
- Как установить Windows 7
- Как переустановить Windows 8 на Windows 7
- 4 этапа установки Windows на Lenovo
- Настройка BIOS на Lenovo
- Подготовка дистрибутива для установки Windows на Lenovo
- Установка Windows
- Типичные проблемы при установке Windows
Настраиваем загрузку с флэшки в ноутбуке Lenovo Z500
Компьютерный мир не стоит на месте, и порой если не успевать поспевать вслед за ним, то можно оказаться в той ситуации, при которой в один прекрасный момент просто не будешь знать, что нужно делать. А случится такое может потому, что с последнего раза, как ты ковырялся в железе или последний раз переустанавливал Windows, многое могло поменяться.
Со мной такое уже происходило как минимум дважды. Первый раз, когда я пришёл к клиенту и не сразу смог найти кнопку включения компьютера – я искал её на привычном месте, а она на самом деле находилась вверху, причём на более-менее видном месте. Однако, как правило, люди не ищут кнопки там, где их раньше и не было. Хотя я и отлично помню старые компьютеры, которые включались-выключались переключателем на задней панели.
В другой раз, я не сразу обнаружил кнопку открытия-закрытия дисковода, которая оказалась сбоку. И казалось, зачем так усложнять людям жизнь… располагай элементы управления на привычных местах. Но нет, каждый раз норовят придумать что-то новое. Ну и пусть, похоже это такая закономерность, к которой стоит относиться как к данному. А с другой стороны, можно было бы оправдать это тем, что производители железа придумали это для того, чтобы нам, пользователям и администраторам не было скучно, и мы бы подходили к этому как к решению загадки. Однако, сложно назвать загадкой такие вещи… о которых если бы мы не знали наверняка, то и не смогли бы их разгадать. Вот в подобной ситуации я оказался и с ноутбуком Lenovo Z500.
Задача стояла в том, чтобы понять, как же происходит у него загрузка с флэшки. Оказалось, что тоже очень замысловатым способом и нам в очередной раз решили усложнить жизнь. Чтобы попасть в BIOS компьютера, необходимо его включить нажатием на маленькую неприметную кнопочку сбоку.
Далее нам необходимо будет выбрать пункт BIOS Setup.
После чего перейти в раздел Boot и настройку USB Boot переключить в Enabled. Затем, в списке, чуть ниже найти наше USB-устройство, выбрать его с помощью стрелочек клавиатуры, и с помощью комбинаций клавиш Fn+F5 и Fn+F6 переместить нашу флэшку вниз или вверх. Таким образом, мы и зададим порядок загрузки.
Источник
Как переустановить Windows на ноутбук Lenovo
Некоторые ноутбуки Lenovo продаются с предустановленной бесплатной операционной системой FREE Dos123, которая, мягко говоря :), не подходит для работы. Многие обладатели ноутбуков Леново (и не только) сталкиваются с проблемой самостоятельной установки операционной системы.
Загрузка установщика
Первая же проблема, с которой можно столкнуться, это упорная загрузка с жёсткого диска и игнорирование вставленного в привод диска или флешки с дистрибутивом операционной системы, например Windows XP/7/10. Это происходит потому, что не верно настроен BIOS, а именно – задан неправильный порядок загрузки. Нам нужно для начала войти в настройку BIOS. Это производится на начальном этапе загрузки ноутбука, через несколько секунд после включения, до загрузки FREE Dos.
Система напишет, что для входа в BIOS (или SETUP) необходимо нажать клавишу DEL или одну из кнопок “F1-F12”, обычно F2 (зависит от модели). На моделях серии Lenovo G500 нужно нажать клавишу OneKey Recovery при выключенном ноутбуке, а на некоторых моделях срабатывает Fn+F2(F12).
Далее находим меню “Boot menu” и там выставляем приоритет загрузки. Для этого ищем надпись “First boot device”, заходим в неё и из появившегося списка выбираем “CD\DVD-Rom”. Иногда список выбора загрузочных устройств не предлагается, тогда просто переходим на позицию “CD\DVD-Rom” и двигаем его на самый верх нажимая клавиши +\-.
Для моделей серии G500, да и вообще, рекомендуется сначала сбросить все установки по умолчанию («Load Defaults») и только затем выставить нужный приоритет загрузки. Также проверьте чтобы на вкладке «Startup» значение «UEFI/Legacy Boot» было в состоянии «Legacy Only», в противном случае установщик может не запуститься.
Частые вопросы
Некоторые интересуются, не нужна ли какая-то специальная версия Windows для ноутбука, в отличие от персонального компьютера? Нет, Windows — один для всех, важно лишь правильно выбрать версию: XP или Seven/10, в зависимости от конфигурации Вашего ноутбука или моноблока.
Для установки Windows 7/10, в большинстве случаев, будет достаточно знать, что у Вас не менее двух гигабайт оперативной памяти, а для x64 версий нужно от 4ГБ. Ещё такой момент, если в комплекте с ноутбуком поставлялся диск с драйверами для Windows 7/10, а Вам, по какой-либо причине, необходимо установить Windows XP, то перед его установкой придётся скачать все драйвера под эту ОС.
Далее, загружаемся с загрузочного диска с дистрибутивом операционной системы и следуем инструкциям мастера-установщика. Процедура не будет отличаться от установки на обычный компьютер. Также переустановка ничем не отличается от установки. Только на этапе выбора целевого диска, нужно его отформатировать, т.е. стереть старые данные. Более подробную информацию смотрите в моём бесплатном видеокурсе «Как установить Windows 7»
Источник
Настраиваем загрузку с флэшки в ноутбуке Lenovo Z500
Многие новички при установке операционной системы на компьютер задаются вопросом: как перейти в Boot Menu? В данной статье будет описан процесс входа в меню с ноутбука компании Lenovo.
Boot Menu необходимо для того, чтобы выставить приоритет загружаемых носителей. Пользователь включает ноутбук, заходит в данное меню при помощи комбинации клавиш и выбирает устройство загрузки при помощи стрелочек, например флеш карту или жёсткий CD-ROM. Без выставления приоритетов ноутбук не сможет загрузить необходимую операционную систему.
Настройка BIOS на Lenovo
После выполнения подготовительных мероприятий ноутбука к продаже, он настраивается на загрузку с жесткого диска. Основная проблема с установкой ОС на Lenovo – включенная защита в BIOS. Ваша задача сводится к настройке BIOS на отключение автозагрузки с винчестера и загрузки с компакт-диска или флеш-накопителя.
Предварительно выключаем ноутбук, если он включен, и делаем следующее:
нажимаем кнопку включения;
ждем 1-2 секунды (пока на дисплее появится стартовая заставка – надпись LENOVO на черном фоне), после чего несколько раз нажимаем на клавиатуре клавишу для входа в меню BIOS. В современных моделях ноутбуков Lenovo за вход в BIOS отвечают одни и те же клавиши: кнопка F2 открывает непосредственно сервисное меню, кнопка F12 – раздел выбора загрузочного устройства.
Также может сработать кнопка Delete или сочетание Fn и клавиш из группы «F» – уточняется для конкретной модели и обычно определяется экспериментальным путем;
изучаем навигацию (сведения приведены в нижней части дисплея). Задача в следующем: открыть раздел Security (Secure), оттуда перейти в категорию Secure Boot и нажать клавишу Enter;
настраиваем Secure Boot на режим Disabled, т.е. отключаем защиту;
жмем клавиатурную клавишу Esc для возвращения в главное меню BIOS. Оттуда перемещаемся в раздел Boot (Startup);
в разделе Boot задача сводится к тому, чтобы настроить загрузку ноутбука с компакт-диска (CDROM) или флеш-накопителя. Для этого перемещаем подходящий вариант вверх списка. Обычно для изменения позиций используются клавиатурные кнопки +/-, но, в зависимости от конкретной версии, могут присутствовать отличия. Этот момент уточняйте в информации о навигации (приведена в нижней части меню настройки BIOS);
жмем Esc, находим пункт UEFI/Legacy Boot и настраиваем его на режим Legacy Only (в некоторых случаях это действие приходится выполнять перед осуществлением манипуляций из предыдущего пункта, проверьте индивидуально). Нажимаем кнопку F10 и подтверждаем желание сохранить внесенные изменения, нажав Enter.
Вариант 1: «горячие» клавиши
Делайте это, пока перед Вами не отобразится оболочка BIOS.
Такой способ является самым распространенным, однако бывают моменты, когда какая-то из этих клавиш не работает. Чтобы не подключать дополнительную клавиатуру, Вы можете воспользоваться другим методом, как в Леново B50 зайти в БИОС.
Подготовка дистрибутива для установки Windows на Lenovo
Предполагается, что у вас присутствует оригинальный диск с операционной системой Windows. В данном случае достаточно вставить диск в дисковод, перезагрузить ноутбук и следовать дальнейшим указаниям загрузчика.
Но если приходится устанавливать операционную систему с флеш-накопителя либо же если оригинальный диск утерян, придется самостоятельно делать загрузочный образ. Ничего сложного в этом нет. Предварительно скачиваем/сохраняем нужную версию Windows на работающий компьютер и приступаем.
Для создания загрузочной флешки делаем следующее:
в открывшемся меню программы жмем кнопку «Файл», затем – «Открыть»;
находим сохраненный ранее образ операционной системы, выделяем и открываем раздел «Самозагрузка». Там выбираем пункт «Записать образ жесткого диска»;
программа откроет всплывающее окно. Убеждаемся, что съемный накопитель правильно идентифицирован. При обнаружении ошибки, вносим соответствующие изменения.
Важно! При выборе метода записи обязательно задаем режим –USB-HDD+.
Далее нам остается сделать следующее:
нажать кнопку «Записать». В открывшемся окне «Подсказка» программа предложит нам удалить все с флешки. Делаем это. Дожидаемся завершения создания загрузочной флешки.
В аналогичной последовательности с помощью программы UltraISO создается загрузочный CD или DVD диск.
Возможности БИОС в ноутбуках Леново
Поскольку основной задачей программного обеспечения БИОС является тестирование ноутбука, то сама программа на мониторе отображается в виде таблицы, разделенной на ряд дополнительных вкладок. Они информируют пользователя о конфигурации ноутбука, показывают основные технические характеристики данной модели, дают возможность выполнить загрузку и настроить систему безопасности. На экране все эти разделы отображены, как «Information», «Configuration», «Boot», «Security», «Exit».
Обратите внимание на важную деталь. При передвижении в БИОС мышь, подключенная к ноутбуку, прекращает работать, поэтому находясь в меню программного обеспечения, навигацию проводят при помощи кнопок с указателями. Необходимо помнить о том, что во всех без исключения конфигурациях измененные настройки начинают работать только после их сохранения и перезагрузки ноутбука.
О том, как зайти в BIOS, вы уже знаете.
Установка Windows
BIOS настроен, загрузочное устройство подготовлено. Приступаем непосредственно к установке Windows. Для этого вставляем в ноутбук диск или флешку и перезагружаем устройство. Ноутбук самостоятельно «поймет», как ему нужно загрузиться. Как правило, никаких дополнительных действий со стороны пользователя не требуется. Некоторые модели «просят» нажать любую клавишу для загрузки со съемного накопителя – делаем это.
Ждем, пока Windows распакует файлы, после чего выбираем «Полная установка».
Далее события могут развиваться по 2 сценариям:
Здесь же мы можем разделить свободное пространство на несколько разделов. Для этого жмем кнопку «Создать», указываем желаемый размер (под систему лучше от 30 – 60 Гб) и подтверждаем свои действия. Повторяем, пока не распределим все доступное пространство на жестком диске.
Выделяем раздел, отведенный для установки операционной системы, и жмем на установку. Каких-либо особенностей, требующих подробного индивидуального рассмотрения, далее не будет. Вам нужно следовать указаниям установщика.
Компьютер несколько раз перезагрузится. «Трогать» его, при этом, не надо – система сделает все сама. Вам останется лишь выбрать желаемый язык, установить настройки даты/времени, задать имя пользователя и пароль.
Загрузка с помощью «Novo Button»
Если не получается зайти в меню загрузки «Boot Manager» клавишей «F12», на этот случай на ноутбуках Lenovo рядом с кнопкой питания или на их боковой панели предусмотрена специальная кнопка со стрелкой. Эта кнопка присутствует на многих ноутбуках Lenovo и называется «Novo Button».
Для активации загрузки по кнопке «Novo Button» нужно:
Типичные проблемы при установке Windows
Наиболее распространенными среди пользователей являются две типичные ошибки, допущение которых в процессе подготовки к установке Windows способно сделать успешное проведение предстоящего мероприятия невозможным.
Во-первых, неправильный выбор формата на стадии форматирования флеш-накопителя.
Выбирать нужно либо FDD, либо HDD.
Замечание приводилось в инструкции по созданию загрузочного носителя. При использовании других программ ориентируйтесь по ситуации – рекомендации остаются актуальными.
Во-вторых, использование неправильного загрузочного образа. Установочные диски Windows делятся на две категории:
Чтобы справиться с установкой операционной по вышеприведенной последовательности, пользователь должен правильно выполнить эмуляцию образа на диск/флешку.
Для этого проверяйте настройки, выставленные в программе для создания загрузочного накопителя, на соответствие представленным требованиям.
Таким образом, в самостоятельной установке Windows на Lenovo нет ничего сверхсложного: нужно лишь последовательно выполнять соответствующие рекомендации. Следуйте положениям изученного руководства, будьте внимательны на каждом этапе, и все обязательно получится.
Ноутбук Lenovo IdeaPad Z580: домашняя машина по адекватной цене
Если планируется приобретение ноутбука, сочетающего в себе стиль и возможность развлечений по доступной цене, Lenovo IdeaPad Z580 – отличный для этого выбор. Привлекательный внешний вид, хорошая эргономика, прочный корпус, отличная производительность – всеми этими качествами обладает ноутбук от Lenovo.
Качество сборки Z580 также хорошее, и, несмотря на некоторую податливость пластиковых панелей (ноутбук производится как в алюминиевом, так и в пластиковом корпусе), шасси у модели достаточно прочное. Ноутбук предлагает смелые, глянцевые обводы – это один из самых ярких бюджетных ноутбуков на рынке.
Под привлекательной внешностью IdeaPad Z580 скрываются:
Впечатляет и глянцевый дисплей от Lenovo. При диагонали экрана 15.6″ разрешение матрицы стандартное и составляет 1366×768 точек. Яркость монитора также средняя, но контраст достигает впечатляющих 260:1, что наряду с хорошей цветопередачей обеспечивает яркие цвета и делает его одним из лучших дисплеев в своей ценовой категории.
Ноутбук, не легкий, имеет толщину 33 мм и весит около 2,5 кг. Время работы от аккумулятора – 5 ч.
Важно! По результатам тестов в реальных играх, это один из самых быстрых бюджетных ноутбуков. Если покупателю нужен быстрый ноутбук для повседневных задач без лишних вложений, Lenovo IdeaPad Z580 его не разочарует.
Источник
Установка windows 7 на ноутбук lenovo z500
Lenovo z500 как установить Windows 7
💡 Установка лицензионной Windows на Lenovo Z500
Установка Windows 7 x32 на Lenovo G50 30 Installing Windows 7 x32 on Lenovo G50 30
Восстановление Windows 7, 8, 8.1, 10 на ноутбуке Lenovo (One Key Recovery)
Как установить SSD диск в ноутбук Lenovo Z500
How To Erase Windows 8 And Install Windows 7 In A Lenovo Z40-70
Установка Windows 7 на ноутбук Lenovo с флешки
Как зайти и настроить BIOS ноутбука Lenovo G580/G480/G485/G585. для установки WINDOWS 7, 8, 10.
Установка ssd в ноутбук Lenovo Z500
Как установить windows 7 на Lenovo ideapad
Как установить Windows 7 на Lenovo
Lenovo Ideapad — это линейка бюджетных универсальных ноутбуков. В зависимости от модификации операционная система может быть Free Dos, Windows 10 Home, Windows 8/64 или же быть совсем без ОС.
Но далеко не каждому современному пользователю по душе овременные разработки поставщиков операционных систем и многие хотят использовать привычную Windows 7.
Если модификация вашего ноутбука Lenovo имеет CD-привод и у вас имеется установочный диск с нужной вам ОС, то следуя указаниям мастера настройки у вас не должно возникнуть какой-либо проблемы к установке.
Но, если дисковод отсутствует, тогда вы должны иметь загрузочный сектор с Windows 7 на USB-накопителе. Это могут быть флешка или внешний жесткий диск.
. Внимание. Если вы являетесь неуверенным пользователем и сомневаетесь в своих силах, доверьте вашу технику в руки мастеров нашего сервисного центра для качественного ремонта ноутбуков Lenovo.
Как установить Windows 7
Удостоверьтесь, что версия, которую вы хотите поставить, 64х-битная. Это важно, потому что на 34х-битную вы просто не найдете нужных драйверов.
Производителем задан такой порядок загрузки, что операционная система будет грузиться только с внутреннего жесткого диска, поэтому необходимо отключить защиту и поменять настройки в BIOS.
Что бы запустить режим BIOS, нужно после включения аппарата или перезагрузки, подождав 1-2 сек., когда на экране появится логотип производителя Lenovo несколько раз нажать клавиши Fn+F2. Важно успеть, пока не началась сама загрузка ОС. Клавиша F12 позволяет передвигаться между разделами, а для изменения позиций в меню используются клавиши +/-. Клавиши F5 и F6 являются навигацией между пунктами в меню.
Если вас интересует вопрос, как установить Windows 7 на ноутбуке Lenovo Ideapad 100-15IBY, то там есть клавиша Novo для вызова меню BIOS, производитель подчеркивает, что компьютер должен быть при этом выключен.
Также, в зависимости от модели ноутбука, комбинации клавиш могут отличаться. Возможны такие варианты как клавиши Del, F2, или Esc.
Для того, что бы задать нужные нам настройки в BIOS выбираем BIOS Setup.
Далее передвигаемся к пункту Exit и задаем параметры:
Переходим в пункт меню Boot и задаем следующие настройки:
Внешний USB-накопитель уже должен быть подключен к вашему ноутбуку. Теперь нужно зайти в загрузочное меню путем нажатия клавиши F12 или клавишей Novo и выбрать Boot Menu, где отобразится ваше устройство для установки ОС. Его нужно выбрать и далее Windows сам распаковывает файлы. Затем следует выбрать полную установку.
Далее необходимо разбить рабочее пространство на разделы, используя кнопку «Создать». Учитывайте, что под систему, для полноценной работы, лучше оставить не менее 30 Гб. Когда вы закончите разделение всего доступного пространства, нужно выделить раздел, отведенный для системы и нажать установку. Следуйте указаниям мастера настройки и комфортного вам пользования привычным интерфейсом!
Как переустановить Windows 8 на Windows 7
Итак, как же переустановить Windows 8 (или возвратиться) к предыдущей версии Windows 7. Для этого необходимо:
ВНИМАНИЕ! Перед установкой скопируйте все ваши личные материалы на съемный носитель, чтобы исключить потерю данных.
1.1. Выставить первичный приоритет DVD/CD-ROM;
1.2. Выставить Boot Mode как Legacy Support, которая совместима с Windows 7 (интерфейс UEFI — это улучшение в Windows 8):
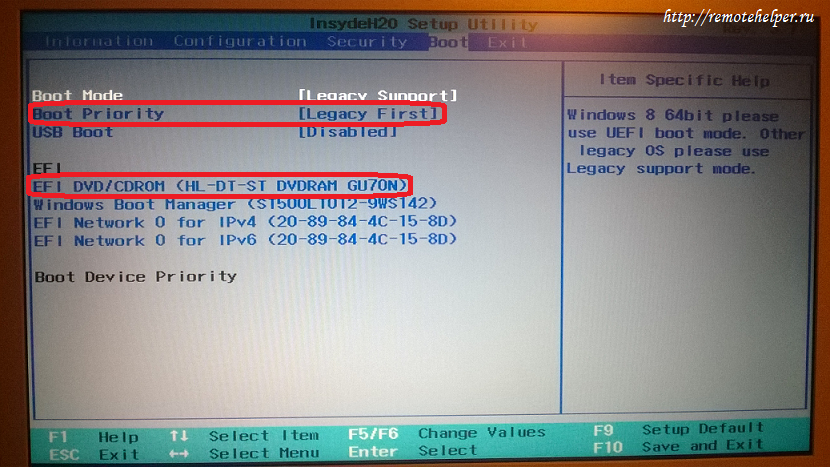
2. Вставить в дисковод диск с системой Windows 7 (или USB-накопитель в USB порт). Запустится процесс установки.
2.1. Выбрать тип установки: новая установка (не перепутайте с обновлением)
2.2. Удалить все разделы (в том числе скрытые и системные) с помощью кнопки Удалить:
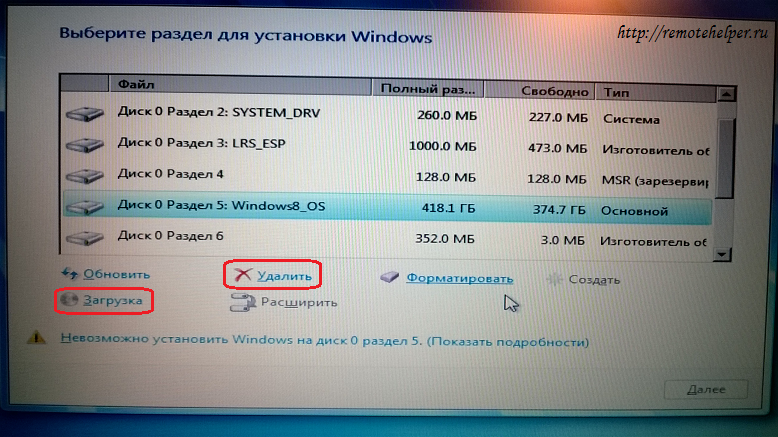
2.3. Запустите установку Windows 7 в выбранный раздел;
3. После успешной загрузки рабочего стола ОС Windows 7 установите оригинальные драйверы от производителя. В данном случае драйвера от Lenovo можно скачать здесь, выбрав соответствующее устройство, на которое необходимо установить драйвера.
4 этапа установки Windows на Lenovo
Покупатель ноутбука Lenovo может получить в распоряжение одну из трех операционных систем: Free Dos, Linux или ограниченную в плане функциональности Windows.
Обычно такая ситуация не удовлетворяет пользователя, и он устанавливает полноценную и привычную для себя версию Windows. С поставленной задачей можно справиться собственными силами, исключив необходимость привлечения сторонних компьютерщиков и избежав лишних затрат.
Как это сделать, вы узнаете в ходе изучения нижеизложенной информации. Инструкция актуальна для современных версий Windows. Переустановка от установки «с нуля» отличается тем, что в первом случае на соответствующем этапе работы настоятельно рекомендуется отформатировать разделы жесткого диска, чтобы в будущем избежать путаницы и снижения производительности.
Настройка BIOS на Lenovo
После выполнения подготовительных мероприятий ноутбука к продаже, он настраивается на загрузку с жесткого диска. Основная проблема с установкой ОС на Lenovo – включенная защита в BIOS. Ваша задача сводится к настройке BIOS на отключение автозагрузки с винчестера и загрузки с компакт-диска или флеш-накопителя.
Предварительно выключаем ноутбук, если он включен, и делаем следующее:
нажимаем кнопку включения;
ждем 1-2 секунды (пока на дисплее появится стартовая заставка – надпись LENOVO на черном фоне), после чего несколько раз нажимаем на клавиатуре клавишу для входа в меню BIOS. В современных моделях ноутбуков Lenovo за вход в BIOS отвечают одни и те же клавиши: кнопка F2 открывает непосредственно сервисное меню, кнопка F12 – раздел выбора загрузочного устройства.
Также может сработать кнопка Delete или сочетание Fn и клавиш из группы «F» – уточняется для конкретной модели и обычно определяется экспериментальным путем;
изучаем навигацию (сведения приведены в нижней части дисплея). Задача в следующем: открыть раздел Security (Secure), оттуда перейти в категорию Secure Boot и нажать клавишу Enter;
настраиваем Secure Boot на режим Disabled, т.е. отключаем защиту;
жмем клавиатурную клавишу Esc для возвращения в главное меню BIOS. Оттуда перемещаемся в раздел Boot (Startup);
в разделе Boot задача сводится к тому, чтобы настроить загрузку ноутбука с компакт-диска (CDROM) или флеш-накопителя. Для этого перемещаем подходящий вариант вверх списка. Обычно для изменения позиций используются клавиатурные кнопки +/-, но, в зависимости от конкретной версии, могут присутствовать отличия. Этот момент уточняйте в информации о навигации (приведена в нижней части меню настройки BIOS);
жмем Esc, находим пункт UEFI/Legacy Boot и настраиваем его на режим Legacy Only (в некоторых случаях это действие приходится выполнять перед осуществлением манипуляций из предыдущего пункта, проверьте индивидуально). Нажимаем кнопку F10 и подтверждаем желание сохранить внесенные изменения, нажав Enter.
Подготовка дистрибутива для установки Windows на Lenovo
Предполагается, что у вас присутствует оригинальный диск с операционной системой Windows. В данном случае достаточно вставить диск в дисковод, перезагрузить ноутбук и следовать дальнейшим указаниям загрузчика.
Но если приходится устанавливать операционную систему с флеш-накопителя либо же если оригинальный диск утерян, придется самостоятельно делать загрузочный образ. Ничего сложного в этом нет. Предварительно скачиваем/сохраняем нужную версию Windows на работающий компьютер и приступаем.
Для создания загрузочной флешки делаем следующее:
в открывшемся меню программы жмем кнопку «Файл», затем – «Открыть»;
находим сохраненный ранее образ операционной системы, выделяем и открываем раздел «Самозагрузка». Там выбираем пункт «Записать образ жесткого диска»;
программа откроет всплывающее окно. Убеждаемся, что съемный накопитель правильно идентифицирован. При обнаружении ошибки, вносим соответствующие изменения.
Далее нам остается сделать следующее:
нажать кнопку «Записать». В открывшемся окне «Подсказка» программа предложит нам удалить все с флешки. Делаем это. Дожидаемся завершения создания загрузочной флешки.
Установка Windows
BIOS настроен, загрузочное устройство подготовлено. Приступаем непосредственно к установке Windows. Для этого вставляем в ноутбук диск или флешку и перезагружаем устройство. Ноутбук самостоятельно «поймет», как ему нужно загрузиться. Как правило, никаких дополнительных действий со стороны пользователя не требуется. Некоторые модели «просят» нажать любую клавишу для загрузки со съемного накопителя – делаем это.
Ждем, пока Windows распакует файлы, после чего выбираем «Полная установка».
Далее события могут развиваться по 2 сценариям:
Здесь же мы можем разделить свободное пространство на несколько разделов. Для этого жмем кнопку «Создать», указываем желаемый размер (под систему лучше от 30 – 60 Гб) и подтверждаем свои действия. Повторяем, пока не распределим все доступное пространство на жестком диске.
Выделяем раздел, отведенный для установки операционной системы, и жмем на установку. Каких-либо особенностей, требующих подробного индивидуального рассмотрения, далее не будет. Вам нужно следовать указаниям установщика.
Типичные проблемы при установке Windows
Наиболее распространенными среди пользователей являются две типичные ошибки, допущение которых в процессе подготовки к установке Windows способно сделать успешное проведение предстоящего мероприятия невозможным.
Во-первых, неправильный выбор формата на стадии форматирования флеш-накопителя.
Во-вторых, использование неправильного загрузочного образа. Установочные диски Windows делятся на две категории:
Таким образом, в самостоятельной установке Windows на Lenovo нет ничего сверхсложного: нужно лишь последовательно выполнять соответствующие рекомендации. Следуйте положениям изученного руководства, будьте внимательны на каждом этапе, и все обязательно получится.
Источник
Настраиваем загрузку с флэшки в ноутбуке Lenovo Z500
Компьютерный мир не стоит на месте, и порой если не успевать поспевать вслед за ним, то можно оказаться в той ситуации, при которой в один прекрасный момент просто не будешь знать, что нужно делать. А случится такое может потому, что с последнего раза, как ты ковырялся в железе или последний раз переустанавливал Windows, многое могло поменяться.
Со мной такое уже происходило как минимум дважды. Первый раз, когда я пришёл к клиенту и не сразу смог найти кнопку включения компьютера – я искал её на привычном месте, а она на самом деле находилась вверху, причём на более-менее видном месте. Однако, как правило, люди не ищут кнопки там, где их раньше и не было. Хотя я и отлично помню старые компьютеры, которые включались-выключались переключателем на задней панели.
В другой раз, я не сразу обнаружил кнопку открытия-закрытия дисковода, которая оказалась сбоку. И казалось, зачем так усложнять людям жизнь… располагай элементы управления на привычных местах. Но нет, каждый раз норовят придумать что-то новое. Ну и пусть, похоже это такая закономерность, к которой стоит относиться как к данному. А с другой стороны, можно было бы оправдать это тем, что производители железа придумали это для того, чтобы нам, пользователям и администраторам не было скучно, и мы бы подходили к этому как к решению загадки. Однако, сложно назвать загадкой такие вещи… о которых если бы мы не знали наверняка, то и не смогли бы их разгадать. Вот в подобной ситуации я оказался и с ноутбуком Lenovo Z500.
Задача стояла в том, чтобы понять, как же происходит у него загрузка с флэшки. Оказалось, что тоже очень замысловатым способом и нам в очередной раз решили усложнить жизнь. Чтобы попасть в BIOS компьютера, необходимо его включить нажатием на маленькую неприметную кнопочку сбоку.
Далее нам необходимо будет выбрать пункт BIOS Setup.
После чего перейти в раздел Boot и настройку USB Boot переключить в Enabled. Затем, в списке, чуть ниже найти наше USB-устройство, выбрать его с помощью стрелочек клавиатуры, и с помощью комбинаций клавиш Fn+F5 и Fn+F6 переместить нашу флэшку вниз или вверх. Таким образом, мы и зададим порядок загрузки.
источник
Как переустановить Windows на ноутбук Lenovo
Некоторые ноутбуки Lenovo продаются с предустановленной бесплатной операционной системой FREE Dos123, которая, мягко говоря :), не подходит для работы. Многие обладатели ноутбуков Леново (и не только) сталкиваются с проблемой самостоятельной установки операционной системы.
Загрузка установщика
Первая же проблема, с которой можно столкнуться, это упорная загрузка с жёсткого диска и игнорирование вставленного в привод диска или флешки с дистрибутивом операционной системы, например Windows XP/7/10. Это происходит потому, что не верно настроен BIOS, а именно – задан неправильный порядок загрузки. Нам нужно для начала войти в настройку BIOS. Это производится на начальном этапе загрузки ноутбука, через несколько секунд после включения, до загрузки FREE Dos.
Система напишет, что для входа в BIOS (или SETUP) необходимо нажать клавишу DEL или одну из кнопок “F1-F12”, обычно F2 (зависит от модели). На моделях серии Lenovo G500 нужно нажать клавишу OneKey Recovery при выключенном ноутбуке, а на некоторых моделях срабатывает Fn+F2(F12).

Далее находим меню “Boot menu” и там выставляем приоритет загрузки. Для этого ищем надпись “First boot device”, заходим в неё и из появившегося списка выбираем “CD\DVD-Rom”. Иногда список выбора загрузочных устройств не предлагается, тогда просто переходим на позицию “CD\DVD-Rom” и двигаем его на самый верх нажимая клавиши +\-.

Чтобы выбрать флешку, нужно найти её по названию модели и также передвинуть наверх. Кстати, флешка может находиться в подразделе жёстких дисков (Hard Drive, HDD). Дальше просто находим выход из программы SETUP — выбираем “SAVE ALL and EXIT” -> “Yes”. Или просто кнопка «F10». Для единоразовой загрузки с флешки можно не заходить в биос, а вместо этого нажать F9 и выбрать из меню загрузочное устройство:

Для моделей серии G500, да и вообще, рекомендуется сначала сбросить все установки по умолчанию («Load Defaults») и только затем выставить нужный приоритет загрузки. Также проверьте чтобы на вкладке «Startup» значение «UEFI/Legacy Boot» было в состоянии «Legacy Only», в противном случае установщик может не запуститься.

Частые вопросы
Некоторые интересуются, не нужна ли какая-то специальная версия Windows для ноутбука, в отличие от персонального компьютера? Нет, Windows — один для всех, важно лишь правильно выбрать версию: XP или Seven/10, в зависимости от конфигурации Вашего ноутбука или моноблока.
Для установки Windows 7/10, в большинстве случаев, будет достаточно знать, что у Вас не менее двух гигабайт оперативной памяти, а для x64 версий нужно от 4ГБ. Ещё такой момент, если в комплекте с ноутбуком поставлялся диск с драйверами для Windows 7/10, а Вам, по какой-либо причине, необходимо установить Windows XP, то перед его установкой придётся скачать все драйвера под эту ОС.
Далее, загружаемся с загрузочного диска с дистрибутивом операционной системы и следуем инструкциям мастера-установщика. Процедура не будет отличаться от установки на обычный компьютер. Также переустановка ничем не отличается от установки. Только на этапе выбора целевого диска, нужно его отформатировать, т.е. стереть старые данные. Более подробную информацию смотрите в моём бесплатном видеокурсе «Как установить Windows 7»
Посмотрите видео как войти в БИОС на ноутбуках Lenovo
или как просто загрузиться с флешки или диска:
источник
4 этапа установки Windows на Lenovo
Покупатель ноутбука Lenovo может получить в распоряжение одну из трех операционных систем: Free Dos, Linux или ограниченную в плане функциональности Windows.
Обычно такая ситуация не удовлетворяет пользователя, и он устанавливает полноценную и привычную для себя версию Windows. С поставленной задачей можно справиться собственными силами, исключив необходимость привлечения сторонних компьютерщиков и избежав лишних затрат.
Как это сделать, вы узнаете в ходе изучения нижеизложенной информации. Инструкция актуальна для современных версий Windows. Переустановка от установки «с нуля» отличается тем, что в первом случае на соответствующем этапе работы настоятельно рекомендуется отформатировать разделы жесткого диска, чтобы в будущем избежать путаницы и снижения производительности.
Настройка BIOS на Lenovo
После выполнения подготовительных мероприятий ноутбука к продаже, он настраивается на загрузку с жесткого диска. Основная проблема с установкой ОС на Lenovo – включенная защита в BIOS. Ваша задача сводится к настройке BIOS на отключение автозагрузки с винчестера и загрузки с компакт-диска или флеш-накопителя.
Предварительно выключаем ноутбук, если он включен, и делаем следующее:
нажимаем кнопку включения;
ждем 1-2 секунды (пока на дисплее появится стартовая заставка – надпись LENOVO на черном фоне), после чего несколько раз нажимаем на клавиатуре клавишу для входа в меню BIOS. В современных моделях ноутбуков Lenovo за вход в BIOS отвечают одни и те же клавиши: кнопка F2 открывает непосредственно сервисное меню, кнопка F12 – раздел выбора загрузочного устройства.
Также может сработать кнопка Delete или сочетание Fn и клавиш из группы «F» – уточняется для конкретной модели и обычно определяется экспериментальным путем;
изучаем навигацию (сведения приведены в нижней части дисплея). Задача в следующем: открыть раздел Security (Secure), оттуда перейти в категорию Secure Boot и нажать клавишу Enter;
настраиваем Secure Boot на режим Disabled, т.е. отключаем защиту;
жмем клавиатурную клавишу Esc для возвращения в главное меню BIOS. Оттуда перемещаемся в раздел Boot (Startup);
в разделе Boot задача сводится к тому, чтобы настроить загрузку ноутбука с компакт-диска (CDROM) или флеш-накопителя. Для этого перемещаем подходящий вариант вверх списка. Обычно для изменения позиций используются клавиатурные кнопки +/-, но, в зависимости от конкретной версии, могут присутствовать отличия. Этот момент уточняйте в информации о навигации (приведена в нижней части меню настройки BIOS);
жмем Esc, находим пункт UEFI/Legacy Boot и настраиваем его на режим Legacy Only (в некоторых случаях это действие приходится выполнять перед осуществлением манипуляций из предыдущего пункта, проверьте индивидуально). Нажимаем кнопку F10 и подтверждаем желание сохранить внесенные изменения, нажав Enter.
Подготовка дистрибутива для установки Windows на Lenovo
Предполагается, что у вас присутствует оригинальный диск с операционной системой Windows. В данном случае достаточно вставить диск в дисковод, перезагрузить ноутбук и следовать дальнейшим указаниям загрузчика.
Но если приходится устанавливать операционную систему с флеш-накопителя либо же если оригинальный диск утерян, придется самостоятельно делать загрузочный образ. Ничего сложного в этом нет. Предварительно скачиваем/сохраняем нужную версию Windows на работающий компьютер и приступаем.
Для создания загрузочной флешки делаем следующее:
- скачиваем программу UltraISO с официального сайта . При желании используйте другую программу с аналогичным функционалом – порядок действий останется идентичным. UltraISO является самым популярным и удобным вариантом;
- дождавшись окончания загрузки пакета, запускаем установочный файл и следуем рекомендациям загрузчика;
- кликаем по ярлыку установленной программы правой кнопкой мышки и запускаем софт от имени администратора, выбрав соответствующий пункт либо можно запустить непосредственно сам образ ISO ;
в открывшемся меню программы жмем кнопку «Файл», затем – «Открыть»;
находим сохраненный ранее образ операционной системы, выделяем и открываем раздел «Самозагрузка». Там выбираем пункт «Записать образ жесткого диска»;
программа откроет всплывающее окно. Убеждаемся, что съемный накопитель правильно идентифицирован. При обнаружении ошибки, вносим соответствующие изменения.
Далее нам остается сделать следующее:
нажать кнопку «Записать». В открывшемся окне «Подсказка» программа предложит нам удалить все с флешки. Делаем это. Дожидаемся завершения создания загрузочной флешки.
Установка Windows
BIOS настроен, загрузочное устройство подготовлено. Приступаем непосредственно к установке Windows. Для этого вставляем в ноутбук диск или флешку и перезагружаем устройство. Ноутбук самостоятельно «поймет», как ему нужно загрузиться. Как правило, никаких дополнительных действий со стороны пользователя не требуется. Некоторые модели «просят» нажать любую клавишу для загрузки со съемного накопителя – делаем это.
Ждем, пока Windows распакует файлы, после чего выбираем «Полная установка».
Далее события могут развиваться по 2 сценариям:
- если жесткий диск изначально разбит на разделы и файловая система отформатирована в NTFS, приступаем к дальнейшей установке;
- если система – CDA, предварительно удаляем разделы жесткого диска. Для этого жмем кнопку «Настройка диска» и поочередно удаляем разделы.
Здесь же мы можем разделить свободное пространство на несколько разделов. Для этого жмем кнопку «Создать», указываем желаемый размер (под систему лучше от 30 – 60 Гб) и подтверждаем свои действия. Повторяем, пока не распределим все доступное пространство на жестком диске.
Выделяем раздел, отведенный для установки операционной системы, и жмем на установку. Каких-либо особенностей, требующих подробного индивидуального рассмотрения, далее не будет. Вам нужно следовать указаниям установщика.
Типичные проблемы при установке Windows
Наиболее распространенными среди пользователей являются две типичные ошибки, допущение которых в процессе подготовки к установке Windows способно сделать успешное проведение предстоящего мероприятия невозможным.
Во-первых, неправильный выбор формата на стадии форматирования флеш-накопителя.
Во-вторых, использование неправильного загрузочного образа. Установочные диски Windows делятся на две категории:
- загрузочные – предназначены для «чистой» установки операционной системы;
- не загрузочные – применяются преимущественно для решения различных проблем и работают только из-под интерфейса Windows.
Таким образом, в самостоятельной установке Windows на Lenovo нет ничего сверхсложного: нужно лишь последовательно выполнять соответствующие рекомендации. Следуйте положениям изученного руководства, будьте внимательны на каждом этапе, и все обязательно получится.
источник
