Все чаще в сети появляются вопросы о том, как устанавливается Windows 7 на ноутбуки Lenovo. Причем люди, которые сталкиваются с такой проблемой, в большинстве случаев не понимают, с чем связаны проблемы установки. При этом и ноутбуки у них новые, и поломок никаких быть не может. Но ошибки и стопоры, тем не менее, возникают. О том, как производителя Lenovo, мы сегодня и поговорим, поскольку это вполне актуальная проблема.
Самые распространенные проблемы
Если спросить всех, по какой причине они хотят переустановить систему Windows на ноутбуке, то в большинстве случаев вы услышите ответ, что якобы на всех новых компьютерах по умолчанию стоит «восьмерка», к которой не всегда можно привыкнуть и которая не всегда устраивает пользователя своими «замудреными» примочками. Гораздо удобнее привычная всем «семерка», которая и более понятна в пользовании, и более удобна для решения конкретных задач. Именно поэтому на новых ноутбуках их владельцы решают поменять ОС.
Самой распространенной проблемой при установке «семерки» на ноутбук фирмы Lenovo становится то, что пользователь не может вообще войти в систему BIOS. Даже школьникам известно, что для того, чтобы переустановить Windows, следует войти в основу основ компьютера –BIOS.
Остальные проблемы могут возникнуть уже в процессе установки. На них мы остановимся далее.
Несколько путей установки
Итак, вы не можете войти в BIOS,и у вас уже возникают определенные сомнения в том, а есть ли он вообще на ноутбуках Lenovo. На самом деле есть, только устроен он немного иначе и настройки именно для конкретной модели компьютера нужны свои. Но некоторым помогает стандартная команда Fn+F10 при запуске Windows, чтобы войти в BIOS.
Для того, чтобы вы увидели то заветное открывшееся окно Биоса, вам следует слегка подготовить вашу технику. Сначала в дисковод включенного компьютера вставляется установочный диск. В нашем случае это Windows 7. Затем вы должны выключить компьютер, отключить его от питания и вытащить аккумулятор. Да, звучит нелепо, но в большинстве случаев помогает. Итак, После этого возвращает аккумулятор в то место, где он должен быть и включаем ноут через кнопку Novo, которая находится рядом с кнопкой запуска.
Во время загрузки вы увидите, что вошли в меню сервиса. Там выбираете вкладку «Диагностика». Оттуда устанавливаете «Параметры программного обеспечения UEFI». После этого ваш компьютер уведомит вас коротким сообщением о том, что его нужно перезагрузить. Если вы последуете рекомендациям вашей техники, то в дальнейшем после перезагрузки компьютер сам зайдет в BIOS.
Далее вы должны найти раздел Security, где вы отключаете параметр SecuryBoot. Далее в главном меню ищите вкладку Startup. Теперь нужно расположить порядок загрузки дисков, которым будет руководствоваться система. Для этого во вкладке Boot находим жесткий диск компьютера (как правило, он обозначается как ATAHDD) и клавишей «+» или верхней стрелкой поднимаем эту вкладку на самый верх. Тут также может возникнуть проблема, что вкладка не поднимается. Тогда будет действовать от противного – опускаем вкладку WindowBootManager в самый низ. НА втором месте в списке должно стоять название « ATAPICD1», а уже после него тот параметр, с которого будет .
После всех этих хитрых манипуляций возвращаемся назад и ищем вкладку UEFI\LegacyBoot и выбираем там параметр LegacyOnly. После того, как вы сохранились при помощи клавиши F10, то можно начать стандартную переустановку системы.
Если эта стандартная процедура вам не помогла, то у вас всегда есть возможность зайти на официальный сайт производителя Lenovo и посмотреть несколько хитростей по установке системы именно там. Но после того, как вы нашли BIOS на ноутбуке LENOVO, то дальнейших проблем с переустановкой у вас возникнуть не должно, так она является стандартной для всех моделей компьютеров и ноутбуков.
Довольно часто современные пользователи задумываются над тем, как переустановить на ноутбуке или на компьютере. Ответ на этот вопрос можно будет отыскать ниже. При правильном подходе к воплощению задумки в жизнь никаких затруднений не будет. Даже начинающий юзер справится с поставленной задачей. Но что необходимо помнить? Какие советы и рекомендации помогут быстро поменять операционную систему?
Подготовка
Для начала несколько слов о подготовке. Она не обязательна, скорее, желательна. Задумываясь над тем, как переустановить «Виндовс 10» на (и не только), пользователь должен кое-что сделать. А именно: провести резервное копирование данных.
Желательно перекинуть на съемный носитель все программы и документы, представляющие важность для человека. Этот прием поможет избежать потери информации. Кроме того, он прекрасно подходит для «чистой» переустановки ОС. Как только данные будут скопированы, можно задумываться над тем, как переустановить «Виндовс 10» на ноутбуке.
Возможные расклады
Первым делом постараемся понять, с какими ситуациями может столкнуться каждый юзер. Сегодня Windows предлагается переустанавливать разными способами.
Например:
- с флешки;
- при помощи диска;
- обновлением операционной системы.
Обо всех этих вариантах мы расскажем ниже. В действительности овладеть ими проще, чем кажется. И если иметь в запасе несколько часов свободного времени, инсталляция ОС не доставит никаких хлопот.
Создание загрузочной флешки
Как переустановить «Виндовс 10» на ноутбуке HP? Также как и в случае с любым другим компьютером. Главное, иметь загрузочный файл с операционной системой.
Рассмотрим процесс создания загрузочной флешки. Для этого лучше использовать программу Rufus. Утилита бесплатна, ее легко найти и установить.
Инструкция по созданию флешки с Windows 10 выглядит так:
- Скачать нужную версию операционной системы. Например, пиратскую копию. Именно такой расклад встречается на практике чаще всего.
- Установить Rufus.
- Запустить утилиту.
- Вставить в компьютер (в USB-гнездо) флешку с достаточным объемом (4-8 ГБ).
- Поставить галочку около пункта «Создать загрузочный диск».
- В поле напротив выставить параметр ISO Image.
- Выбрать скачанный заранее установщик «Виндовс».
- Указать файловую систему — NTFS.
- Нажать на кнопку Start.
После окончания операции у пользователя будет готова загрузочная флешка с «Виндовс 10». Чуть позже мы расскажем о том, как ей воспользоваться.
Загрузочный диск
А пока что рассмотрим процедуру создания загрузочного диска с изучаемой операционной системой. Подобный вариант развития событий используется основной массой пользователей. Многим привычнее запустить установку ОС с диска, а не с flash-памяти.
Необходимо действовать следующим образом:
- Запустить IMGBurn.
- Скачать установщик «Виндовс 10» на компьютер.
- Вставить DVD-диск в дисковод.
- В меню упомянутой ранее утилиты нажать на «Создать…».
- В поле Source указать путь к загруженному установщику.
- Нажать на кнопку с изображением листа бумаги.
Готово! Буквально через несколько минут у пользователя появится установочный диск с Windows 10. Создать его можно еще и при помощи Alcohol 120%. Сегодня пользователям доступно огромное множество утилит для «прожига» дисков. Все они подойдут для создания загрузочного файла с операционной системой.
Настройка BIOS
Как переустановить «Виндовс 10» на ноутбуке «Асус»? Сделать это не составляет труда. Сегодня даже школьник сможет воплотить задумку в жизнь за считанные минуты. Особенно если у пользователя уже есть готовый установщик.
После перечисленных действий можно приступать к решительным шагам. Необходимо настроить BIOS для установки Windows с флешки или с диска. Как это сделать?
Потребуется действовать следующим образом:
- Перезагрузить компьютер.
- Нажать на кнопку Del или на другую клавишу, отвечающую за BIOS. Ее можно увидеть на стартовом экране, который появляется сразу после включения лэптопа.
- Открыть раздел Boot. Сделать это можно при помощи подсказок БИОСа или с клавиатуры.
- Нажать на самый верхний пункт появившегося меню.
- Выбрать в окошке приоритет чтения. Он зависит от способа установки ОС. Например, «Дисковод» или USB-card.
- Сохранить изменения. Соответствующую кнопку необходимо посмотреть в подсказках BIOS.
После перечисленных действий пользователь будет полностью готов к реализации поставленной задачи. Как переустановить «Виндовс 10» на ноутбуке ASUS? Ответ почти полностью найден.
«Чистая» установка
С основными мерами подготовки закончили. Осталось только запустить установщик и завершить инициализацию. Во избежание ошибок, неполадок и сбоев рекомендуется провести «чистую» установку, с нуля.
Каким образом это сделать? Пользователю требуется:
- Вставить загрузочный диск в дисковод/флешку в USB. Нужно что-то одно.
- Перезагрузить компьютер.
- Нажать на кнопку «Далее».
- Кликнуть по пункту «Диагностика».
- Щелкнуть по кнопке «Вернуть в первоначальное состояние».
- Выбрать «Удалить все».
- Подтвердить действия.
- Кликнуть по значку Windows 10.
- Указать «Только диск, на котором установлена Windows 10».
- Выбрать раздел диска.
- Кликнуть по кнопке «Форматировать». Провести процедуру со всеми разделами HDD.
- Указать раздел диска, на который будет устанавливаться Windows.
- Нажать на «Далее».
Основные действия позади. Остается лишь дождаться завершения операции. По ходу установки Windows компьютер перезагрузится самостоятельно несколько раз. Это нормально.
Установка с UEFI
Можно действовать иначе. Например, создать операционную систему, застрахованную от внезапных поломок. Восстановить ее будет намного проще, чем в предыдущем варианте.
Как переустановить «Виндовс 10» на ноутбуке? Нужно:
- Повторить первые 9 шагов из предыдущей инструкции.
- Отформатировать все разделы жесткого диска.
- Выбрать главный раздел HDD. Тот, на котором будет установлена Windows.
- Кликнуть по кнопке «Создать».
- Отметить все свободное место.
- Подтвердить действия.
- Кликнуть по кнопке «Далее».
Начнется процесс инициализации операционной системы. После завершения операции будет предложено выбрать параметры персонализации и настроить Windows для дальнейшей работы. С этими задачами справится даже ребенок. Достаточно внимательно читать указания на мониторе.
Обновление
Что теперь? Как переустановить «Виндовс 8» на «10» на ноутбуке? Сделать это можно по предложенным ранее инструкциям. Но современным юзерам гораздо проще воспользоваться интернетом и новыми инструментами Microsoft. Они помогут обновить ОС, начиная с Windows 7 до «десятки».
Что требуется для этой задачи? Руководство по обновлению выглядит так:
- Установить Windows 10 Media Creation.
- Запустить утилиту.
- Выбрать пункт «Обновление системы».
- Нажать на кнопку «Далее».
- Согласиться с лицензией.
- Выставить параметры инициализации. Обычно при обновлении по умолчанию стоит «Установка Windows 10» и «Сохранение личных данных и приложений». Откорректировать параметры можно, нажав на гиперссылку «Изменить».
- Щелкнуть по кнопке «Установить».
Теперь остается только ждать. Скорость установки зависит от подключения к интернету. Без него воплотить задумку в жизнь не получится.
Откат
А как переустановить «Виндовс 10» на «7»? На ноутбуке или компьютере — это не так важно. Главное, что каждый пользователь в течение 30 дней с момента обновления ОС сможет вернуться к предыдущей версии ПО. Соответственно, если у юзера была Windows 7, ее удастся восстановить. В противном случае откат невозможен — только полная «чистая» переустановка системы.
Инструкция по откату Windows 10 имеет следующий вид:
- Запустить операционную систему.
- Зайти в раздел «Параметры».
- Нажать на «Обновление и безопасность».
- Кликнуть по блоку «Восстановление».
- Щелкнуть по «Вернуться к Windows 7».
- Нажать на «Начать».
- Указать любую причину отката и прожать кнопку «Далее».
- Еще раз кликнуть «Вернуться к Windows 7».
На данном этапе действия пользователя заканчиваются. Компьютер начнет откат системы. Немного подождав, юзер получит старую версию операционной системы на компьютере.
Media Ceation и образ диска
Мы выяснили, как переустановить «Виндовс 10» на ноутбуке. При помощи Windows 10 Media Creation пользователь сможет создать образ установщика. Такой прием прекрасно подойдет владельцам лицензионных копий ПО.
Инструкция по созданию образов включает в себя следующие пункты:
- Запуск Windows 10 Media Creation.
- Выбор параметра «Для другого компьютера».
- Выставление настроек записи. Предварительно в компьютер вставляют DVD-диск или флешку.
- Клик по кнопке «Создать».
Как правило, достаточно просто следовать указаниям на экране. Переустановка «Виндовс» является не самой сложной задачей. И каждый пользователь сам может решить, как ему действовать.
Есть множество способов установки операционной системы Windows 10. Все они отличаются друг от друга и предлагают разные подходы. Кроме того, сам процесс установки немного отличается в зависимости от модели компьютера, на который эта установка производится. Изучение всех способов установки Windows 10 поможет выбрать удобный для себя вариант.
Перед тем как приступать непосредственно к установке новой операционной системы, стоит проверить свой компьютер на соответствие системным требованиям. Системные требования Windows 10 полностью аналогичны требованиям Windows 7, Windows 8 и Windows 8.1.
Поэтому, если у вас установлена одна из вышеназванных систем, то и Windows 10 может быть установлена на ваш компьютер.
Минимальные системные требования для работы 32-разрядной Windows 10 следующие:
- не менее 1 гигабайта оперативной памяти;
- 16 гигабайт свободного пространства на жёстком или твердотельном накопителе (SSD);
- видеокарта с поддержкой 9.0 DirectX и драйверы WDDM;
- процессор частотой хотя бы 1 гигагерц, который поддерживает системы PAE, NX, SSE2.
Если у вас более 4 гигабайт оперативной памяти, рекомендуется выбрать 64-разрядную систему. Разница в системных требованиях будет минимальна:
- два гигабайта оперативной памяти вместо одного;
- 20 гигабайт свободного пространства на накопителе.
Информация о необходимом свободном месте при использовании Windows 10
Несмотря на тот факт, что на сайте компании Microsoft даны чёткие требования о пространстве на жёстком диске, не стоит воспринимать их буквально. Есть несколько причин, почему Windows 10 требуется больше места, чем указано:
- растущий размер файла подкачки — чем больше оперативной памяти используется, тем выше система рекомендует выставлять значение файла подкачки. Это необходимо для быстрой работы компьютера. И хоть некоторые пользователи предпочитают и вовсе отказываться от него, докупая ещё больше планок памяти, большинство всё же просто выделяют место на жёстком диске;
- сохранение данных при гибернации — тут всё опять же упирается в размер оперативной памяти. Все данные из ОЗУ при переходе в режим гибернации должны быть сохранены в отдельный файл, а это требует свободного места;
- множество служебных процессов также временно хранят данные на жёстком диске.
Всё это требует немало свободного пространства для корректной работы системы. Так ещё и сама Windows 10 зачастую занимает куда больше, чем указано в требованиях. Так, Windows 10 Professional в процессе использования легко может начать занимать больше двадцати гигабайт, а это без всех системных процессов, описанных выше.
Со временем операционная система начинает занимать всё больше места на диске
Исходя из этого, следует выделять под систему как минимум 50–70 гигабайт свободного пространства, несмотря на совсем иные цифры в официальных системных требованиях.
Так вы обеспечите быструю и стабильную работу системы, не волнуясь о нехватке места для различных процессов.
Продолжительность установки Windows 10
Время установки также трудно назвать постоянной величиной. Если у вас быстрый и стабильный интернет, а также вы не собираетесь выполнять полное форматирование жёсткого диска при установке системы, то вам потребуется не более часа на все процессы, включая загрузку драйверов и настройку системы после установки. Тем не менее у некоторых пользователей по тем или иным причинам установка может занимать в несколько раз больше времени.
Различные версии Windows 10
Как и другие операционные системы компании Microsoft, Windows 10 поставляется в разных версиях. Выбирать систему стоит исходя из целей установки. Стоит разобраться в различии основных версий:
- Windows 10 Home — самая базовая редакция Windows 10. Она содержит в себе всё необходимое для домашнего использования системы, но при этом весьма ограничена в остальных функциях. Скажем, в ней даже нельзя контролировать, какие обновления должны быть установлены. Тем не менее того, что предлагается в этой версии, вполне достаточного для частного использования;
- Windows 10 Professional — более продвинутая версия. Она содержит в себе все функции домашней версии, а также позволяет настраивать систему более подробно. Имея в себе некоторые расширенные возможности и углублённые защитные функции, эта система идеально подойдёт для опытных пользователей и владельцев малого бизнеса;
- Windows 10 Enterprise — эта версия предназначена для крупнейших корпораций и этим всё сказано. Большой упор на защиту данных, связь между компьютерами в единую сеть и множество удобных возможностей для ведения крупного бизнеса. Для простых пользователей возможности этой системы будут излишни;
- Windows 10 Education — последняя из «крупных» версий операционной системы, предназначенная для учебных заведений. Не слишком отличается от Enterprise версии, разве что имеет более выгодную цену и не содержит в себе ряда решений для бизнеса;
- Windows 10 Mobile — единственная версия для мобильных телефонов и планшетов. Активно развивалась с самого релиза и сейчас является очень хорошим решением, только вот поддерживается слишком уж малым количеством устройств.
Выходит, сориентироваться среди всех версий совсем нетрудно. Если вы опытный пользователь, то Professional версия — это ваш выбор. Home тоже сгодится, хоть и является немного урезанной. Ну, а для установки на мобильные устройства подойдёт только Windows 10 Mobile.
Создание загрузочной флешки
Теперь, когда вы определились с версией и убедились в том, что компьютер потянет Windows 10, стоит создать загрузочную флешку. Распространённым является создание загрузочного накопителя в программе UltraISO, поэтому мы рассмотрим, как это сделать, именно с её помощью. Вам понадобится:
- сама программа, скачать бесплатную версию которой можно с официального сайта;
- образ Windows 10 в формате ISO выбранной вами версии;
- чистая флешка объёмом 4–8 гигабайт (в зависимости от размера образа);
- компьютер с поддержкой USB.
Подключите флешку к компьютеру и запустите программу, а затем сделайте следующее:
Видео: запись загрузочного образа через Ultra ISO
Установка Windows 10 различными способами
Вне зависимости от выбранного способа, Windows 10 может быть установлена на любой компьютер, а также на современные ноутбуки различных моделей (таких как Lenovo, Asus, HP, Acer и другие). Процесс самой установки при этом не отличается в зависимости от выбранного устройства.
Установка Windows 10 из системы
Windows 10, в отличие от некоторых более старых версий Windows, можно установить из самой системы. Это можно сделать, запустив исполняемый файл setup.exe с того же накопителя. Сделайте это и начнётся непосредственно установка.
- После запуска установочной программы вы увидите окно начальных настроек. Тут можете задать раскладку клавиатуры, формат времени и валюты, а также выбрать основной язык вашей будущей системы. Как только эти настройки будут заданы, нажмите клавишу «Далее».
Выберите язык и раскладку и нажмите «Далее» - На экране, который появится после этого, вы увидите лишь кнопку «Установить» посередине. Её и необходимо нажать. Другая опция в левом нижнем углу позволяет восстановить систему в случае неполадок, но на данный момент она нас не интересует.
Нажмите клавишу «Установить» в центре экрана - Далее, появится меню, куда необходимо ввести ключ продукта. Если у вас пока нет лицензионного ключа Windows или вы не хотите вводить его, можно пропустить этот этап. Но в дальнейшем вам всё равно придётся активировать систему.
Введите ключ или нажмите «У меня нет ключа продукта» - Выбор версии операционной системы появляется не всегда. Скорее всего, в вашем ISO образе будет записана лишь одна из них. Впрочем, если это не так, выберите необходимую вам версию Windows и нажмите «Далее».
Выберите версию Windows для установки и нажмите «Далее» - Появится лицензионное соглашение. Внимательно изучите его. Для того чтобы продолжение установки было возможно, необходимо поставить галочку рядом с надписью «Я принимаю условия лицензии».
Изучите соглашение, примите его и нажмите «Далее» - Дальше будет необходимо указать, какую именно установку мы собираемся производить — с полным форматированием системы или же с сохранением старых данных. В случае выбора пункта «Обновление» все данные на вашем компьютере сохранятся, хоть программы, разумеется, и потребуют переустановки. В дальнейшем вы даже сможете вернуться на старую версию Windows, если та, которую вы устанавливаете, вас чем-то не устроит. Но рекомендуется всё же выбирать иной вариант. «Выборочная» установка выполнит полное удаление всех файлов старой операционной системы. Не забудьте сохранить необходимые данные перед выбором этого пункта! Иначе они могут быть утеряны.
Выберите тип установки Windows: «Выборочная» либо «Обновление» - В следующем меню нужно выбрать раздел диска для установки. Ориентируйтесь по надписи «Основной», чтобы найти разделы вашего жёсткого диска, на которые может быть произведена установка. Выберите подходящий для установки раздел и нажмите «Далее».
Укажите раздел, на котором достаточно места для установки Windows, и нажмите «Далее» - Установка начнётся. От вас больше ничего не требуется, ожидайте.
Дождитесь окончания установки Windows - Несколько раз во время установки компьютер выполнит перезапуск. Продолжайте просто ждать.
Система несколько раз перезагрузится в ходе установки - Затем, установка будет завершена и начнутся первичные настройки системы. Первым делом вас попросят указать страну, где вы находитесь. Выберите её и нажмите «Далее».
Укажите свою страну и нажмите «Да» - Необходимо будет подтвердить раскладку. Смело нажимайте «Да», если она указана верно.
Убедитесь, что раскладка выбрана верно, и нажмите «Да» - При необходимости можно назначить более двух раскладок в систему. Впрочем, английская раскладка всегда присутствует изначально. После окончания настроек вновь нажмите «Далее».
Можете пропустить этот пункт, если двух раскладок вам достаточно - Откроется окно создания учётной записи. Вы можете пропустить этот пункт, но лучше не игнорировать его. Учётная запись позволяет в режиме онлайн синхронизировать некоторые данные и настройки. Вместо пароля сейчас используется простой набор чисел. Задать можно любой.
Войдите в свою учётную запись или создайте новую - И сразу же вам предложат использовать синхронизацию облачных файлов. Поступайте на ваше усмотрение.
Вы можете подключить свой компьютер к облачному хранилищу от компании Microsoft - Последним этапом первичных настроек будет установка разрешений на передачу различных данных. Тут можно настроить множество пунктов о передаче вашей информации в рекламных или аналитических целях. Многие пользователи предпочитают отключать эти разрешения — для этого достаточно перевести ползунок каждого из пунктов влево.
Выставьте ползунки в соответствие с пожеланиями и нажмите «Принять» - Система примет настройки и установит ряд программ, доступных по умолчанию. Просто дождитесь окончания этой установки.
Дождитесь принятия последних настроек - Установка Windows 10 завершена и компьютер готов к работе.
Windows 10 успешно установлена на ваш компьютер
Видео: руководство по установке Windows 10
Форматирование диска перед установкой Windows
Во время установки мы выбирали «Выборочную установку», при которой диск форматируется принудительно. Вы можете и сами отформатировать его во время установки, выбрав раздел и нажав «форматировать», если выбран основной тип установки.
Но бывают ситуации, при которых диск лучше отформатировать заранее. Например, когда компьютер заражён вирусами и вы не хотите рисковать загрузочной флешкой. Только не забывайте, что все файлы на жёстком диске будут уничтожены при форматировании.
Компьютер после этого также не включится, так как для работы устройства необходима хотя бы одна установленная операционная система. Впрочем, установку через BIOS всё ещё можно будет совершить.
Для форматирования жёсткого диска достаточно выбрать его в проводнике и нажатием правой кнопкой мыши вызвать контекстное меню. Затем выбрать пункт «Форматировать…»
Правой кнопкой вызовите контекстное меню раздела и выберите кнопку «Форматировать»
Есть и иные способы — с использованием сторонних программ. Они понадобятся вам при форматировании диска с современными операционными системами, так как форматирование простым способом они сделать не дадут. При этом вам также придётся создать загрузочный накопитель с этой программой. Такие решения, как GParted, помогут вам, но описывать процесс работы с ними подробно в рамках этой статьи нет нужды. Ведь большинству пользователей достаточно возможности отформатировать систему прямо перед установкой новой, выполнив чистую установку Windows.
Установка Windows 10 через BIOS
Главное отличие установки Windows 10 через BIOS — это процедура запуска загрузочного накопителя. От вас требуется попасть в BOOT Menu, которое позволит выбрать запуск флешки, а не загрузку жёсткого диска. Вот только клавиша для вызова этого меню отличается в зависимости от используемого компьютера:
После того как вы запустите это меню и выберите свой накопитель, начнётся установка Windows 10. Сам процесс установки ничем не отличается от установки Windows 10 из системы.
Разбиваем диск при установке Windows
Если вы хотите установить несколько операционных систем на один компьютер или просто выделить под операционную систему отдельный раздел, это можно сделать прямо во время переустановки. Делается это так:
Установка Windows 10 с помощью командной строки
Если вы не хотите использовать программы для создания загрузочной флешки, то сделать это можно и через командную строку:
- Откройте командную строку правами администратора. Сделать это можно через окно «Выполнить» (Win+R), введя в открывшееся окошко команду cmd. Другой способ открыть её — просто найти приложение в меню «Пуск». Для запуска именно с правами администратора используйте правую кнопку мыши и выберите соответствующий пункт в контекстном меню. Командную строку можно запустить через меню «Пуск», найдя там соответствующее приложение
- Введите команду DISKPART в открывшемся окне. Подтвердите ввод команды, нажав Enter.
Введите команду DISKPART в командную строку и подтвердите ввод - Для просмотра подключённых накопителей напечатайте LIST DISK и также подтвердите ввод. Появится список, где каждому накопителю присвоено число. Найдите вашу флешку и запомните её номер.
Введите команду List disk для вывода всех подключенных накопителей - Затем потребуется ввести множество команд. Просто введите их одну за другой, подтверждая ввод после каждой: DISKPART # (где вместо # должен быть номер вашей флешки); СLEAN; CREATE PARTITION PRIMARY; SELECT PARTITION # (вновь номер вашей флешки); ACTIVE; FORMAT FS = NTFS QUICK (обязательно дождитесь окончания выполнения этой команды); ASSIGN; EXIT.
Введите ряд команд для подготовки флешки к загрузке образа - Осталось лишь назначить этот накопитель загрузочным. Для этого во всю ту же командную строку введите X: CD BOOT (где X — буквенное обозначение вашего виртуального привода. Монтируйте образ Windows, чтобы узнать, какую букву необходимо подставить) и нажмите Enter. Затем ещё раз введите команду CD BOOT, на этот раз без буквы. Подтвердите ввод. Последней командой будет Bootsect.exe / NT60 D: (вместо D должна быть буква вашего флеш-накопителя). Подтвердите ввод.
Введите последние команды, для завершение подготовки флешки - Как только появилось сообщение Bootcode was successfully updated, процесс будет завершён. Можете закрывать командную строку.
- Теперь просто перетащите все файлы Windows 10 из монтированного в виртуальный привод образа на вашу флешку. Дождитесь окончания записи.
Таким образом, создаётся загрузочная флешка через командную строку. Сам процесс установки же никоим образом не будет отличаться уже описанного ранее.
Видео: установка Windows 10 через командную строку
Установка Windows через Media Creation Tool
Любой пользователь также может установить Windows 10 через официальную программу от Microsoft — Media Creation Tool.
При загрузке обязательно скачивайте ту версию программы, которая соответствует разрядности вашей системы. После запуска программы сделайте следующее:
Видео: установка Windows 10 через Media Creation Tool
Отличия установки Windows с помощью UEFI BIOS
UEFI — это новый, современный вид BIOS.
Он имеет графический интерфейс и в целом выполнен более интуитивно для пользователя. Но проблемы всё же могут возникнуть из-за несоответствия нового и старого оборудования. К примеру, в меню выбора накопителя для загрузки стоит учитывать его тип — GPT или MBR и в зависимости от этого выбирать разные варианты. GPT-структура диска отличается поддержкой гигантских объёмов дисков — более двух терабайт.
Обновленный биос UEFI удобнее для пользователей, чем предыдущая версия
Установка Windows с использованием этой версии BIOS выполняется легче, чем через обычный.
Видео: установка Windows 10 через UEFI BIOS
Выбор накопителя для установки Windows 10
Стоит ли устанавливать Windows 10 на SSD-диск? У такого решения есть весомые плюсы:
- скорость работы операционной системы, а значит, и всех приложений будет гораздо быстрее;
- SSD-диски не требуют дефрагментации, а это долгая и утомительная процедура;
- передача и загрузка системных файлов также будет происходить значительно быстрее, как и включение компьютера.
Минусы, впрочем, также имеются:
- SSD-диск прослужит вам сравнительно меньше времени;
- износ твердотельного накопителя будет неравномерным.
Решать вам, но большинство пользователей всё же предпочитают ставить операционную систему именно на SSD-диск. Уж больно заметен прирост в производительности. Сам процесс установки же ничем не отличается от установки на жёсткий диск.
Установка Windows 10 Mobile на телефон
Для установки Windows 10 на мобильные устройства используется специальное приложение от компании Microsoft — «Помощник по обновлению до Windows 10 Mobile». Скачать его можно на официальном сайте. Эта программа сообщит вам о возможности установки Windows 10 Mobile на ваше устройство, а также проведёт эту установку, если она возможна. Вам понадобится около 2 гигабайт свободного места для установки обновления до Windows 10.

Приложение «Помощник по обновлению» практически само проведёт установку Windows на ваше устройство
Бесплатное обновление до Windows 10
Есть способ обновить свою Windows 8.1 до Windows 10 бесплатно. Делается это через официальный сайт компании Microsoft. Изначально такая возможность представлялась лишь в течение одного года после выхода Windows 10, но и сейчас остаётся небольшая лазейка.
Этот способ обновления действителен уже долгое время и нет причин полагать, что в дальнейшем он перестанет работать. Только не забывайте, что вам необходима лицензионная Windows 8.1 для подобной установки.
Настройка Windows 10 после установки
Вот вы, наконец, установили систему каким-то из описанных выше способов. Но перед тем как начать ей пользоваться, рекомендуется выполнить ряд настроек. Минимальные рекомендации после установки системы таковы:
- проверьте наличие обновлений системы и сразу же установите их при возможности;
- выполните установку антивирусного программного обеспечения — хоть встроенный «Защитник Windows» неплохо справляется со своей работой, но всё же уступает платным и некоторым из бесплатных антивирусных программ;
- убедитесь, что все драйверы установлены корректно — Windows 10 самостоятельно скачивает и устанавливает драйверы для вашего оборудования. Но порой бывает, что невозможно выбрать высокое разрешение или звук работает с перебоями. В таком случае необходимо установить драйверы вручную.
Начинающему пользователю хорошо просто уметь устанавливать Windows. Но опыт никогда не бывает лишним, поэтому полезно знать все способы установки операционной системы. Это позволит вам справиться с установкой Windows 10 на любом компьютере и при любых обстоятельствах.
Иногда у пользователей может возникать вопрос, связанный с тем, как переустановить Windows на ноутбуке.
Дело в том, что на сегодняшний день существует достаточно много марок компьютеров – HP, Asus, Lenovo, Acer и другие – и бытует мнение, что в зависимости от фирмы процедура переустановки будет отличаться.
И действительно, некоторые моменты могут быть разными. Но в основном для всех процедура одна и та же.
Мы рассмотрим ее пошагово и будем предлагать самые простые варианты выполнения каждого из них. Вы можете сделать все по-своему или же предложить альтернативу в комментариях. Мы будем только рады!
Шаг 1. Создание загрузочной флешки
Раньше установка Windows происходила исключительно с DVD-дисков. Когда вышла ОС Windows 7, эта тенденция еще немного сохранялась, но с выходом Windows 8, а потом и Windows 10 от этой идеи полностью отказались.
Сейчас установка Виндовс происходит исключительно с флешки, без диска. На таком небольшом носителе записывается установочный образ операционной системы, с которого она потом и устанавливается.
Чтобы создать загрузочную флешку, необходимо иметь этот самый образ в формате ISO. Поэтому скачайте его в интернете или же возьмите у одного из друзей. Чтобы записать его на флешку, удобнее всего использовать программу UltraISO. Ее можно взять на официальном сайте (вот ссылка).
Собственно, Вы можете выбрать любое другое средство для записи образов в формате ISO. Но если Ваш выбор все-таки пал на UltraISO, процедура записи будет выглядеть следующим образом:
- Запустите программу UltraISO, нажмите на раздел «Файл» в левом верхнем углу окна программы. В выпадающем меню нажмите «Открыть…». Дальше укажите месторасположение скачанного ранее файла образа системы.
- Образ будет загружен в программу и готов к дальнейшему использованию. Нажмите на раздел «Самовыгрузка» вверху. В выпадающем меню выберете «Записать образ Жесткого диска…».
- В следующем окне возле надписи «Disk Drive» укажите букву флешки, на которую собираетесь записать образ. Нажмите кнопку «Записать».
Подсказка:
Чтобы узнать букву, зайдите в «Компьютер». Там Вы увидите флешку и ее обозначение.
- Подождите примерно 5-10 минут, пока программа сделает свое дело.
Вот и все, загрузочная флешка готова. Теперь нужно сделать так, чтобы компьютер при запуске загружался именно с нее.
Шаг 2. Настройка BIOS/UEFI
Сначала поговорим о БИОС. Чтобы начать, нужно вообще зайти в это системное меню. Для этого необходимо нажать на одну из таких кнопок:
- F1-F12 (любая из них);
- Enter.
Собственно, после этого начнется загрузка БИОС. А дальше нужно найти пункт, отвечающий за очередь загрузки системы.
В большинстве версий нужно перейти во вкладку «Boot» и там найти «Boot Device Priority». А дальше уже можно будет поставить «USB Flash Drive» на первое место загрузки.
Похожий принцип используется в H2O BIOS. Там необходимо перейти на вкладку «Boot» в поставить значение «Enabled» у параметра «External Device Boot». Он означает буквально «Загрузка с внешнего устройства».
В AWARD БИОС нужно сначала перейти в меню «Advanced BIOS Features» и выставить «USB-HDD» в строке «First Boot Device».
В общем, по интерфейсу Вы точно сможете узнать свою версию БИОС и выставить в ней загрузку с флешки.
Что касается UEFI, то здесь все намного проще. Владельцам ноутбуков с таким системным меню нужно сделать несколько несложных шагов, а конкретно:
- С помощью поиска найдите меню «Обновление и восстановление». В меню слева перейдите на пункт «Восстановление».
- В открывшемся окне нажмите на кнопку «Перезагрузить сейчас».
- Подождите, пока загрузятся варианты дальнейших действий. Выберете вариант «Использовать устройство».
- А в следующем меню просто нажмите на название Вашего носителя информации, с которого будет происходить установка.
Как видим, все достаточно просто. Разумеется, такой вариант актуален только в тех случаях, когда у Вас уже стоит Windows 8 или 10.
Если это не так, оставьте носитель информации в разъеме и снова перезагрузите ноутбук. После этого можно переходить непосредственно к установке операционной системы.
Шаг 3. Установка ОС с загрузочного носителя
Конечно, в зависимости от версии устанавливаемой операционной системы описанные далее действия могут немного отличаться, но, в основном, действия всегда будут одинаковыми.
Чтобы установить новую ОС, Вам нужно сделать следующее:
- После загрузки компьютера с флешки появится экран приветствия. В большинстве случаев на нем нужно будет нажать на кнопку «Установить», «Продолжить», «Далее» или что-то в этом роде. В любом случае нажмите на эту кнопку.
- В следующем окне необходимо выбрать пункт «Выборочная…». Дело в том, что нам нужно будет поменять несколько параметров в дальнейшем. Хотя, если Вы не хотите этого делать и желаете, чтобы конфигурация дисков (их количество и объем), компоненты и другие данные остались как есть, выберете вариант «Обновление…».
- Если Вы выбрали выборочную установку, после этого нужно будет поменять конфигурацию дисков на компьютере. Нередко производитель создает 4-5 дисков «на всякий случай». На практике они совершенно не нужны, поэтому лучше удалить их все и создать всего два – один для системных, а другой для пользовательских данных. На первый мы, собственно, и установим нашу ОС, а на второй будем бросать фотографии, устанавливать игры и так далее. Для этого нажмите на каждый диск и кликните на надпись «Удалить» внизу.
- Дальше нажмите на надпись «Создать» там же, внизу. В появившемся окне задайте букву, объем и другие параметры диска. Как мы говорили выше, сделайте один меньше, объемом примерно на 100 Гб, а другой больше – весь оставшийся объем Вашего жесткого диска. Нажмите «Далее».
- В следующем окне выберете диск, на который будет устанавливаться ОС. Нажмите «Далее». В нашем случае это тот самый небольшой диск объемом чуть менее 100 Гб.
- Дальше следуйте инструкциям установщика. Обычно после этого последовательно устанавливается сама система, затем ее компоненты, программное обеспечение и обновления.
На этом процесс переустановки окончен. Ниже можно видеть все то же самое наглядно.
Частенько неопытные пользователи, приобретая новую технику, начинают с ней экспериментировать. Других способов практического обучения не существует – чтение статей не заменит практического опыта. Но у такого метода обучения есть и оборотная сторона – полный отказ системы или ее сбои. Что же делать в таком случае? Надо узнать, как переустановить Windows 10 и проблема будет решена.
Как переустановить Windows 10 на Windows 10
Если система грузится, то можно попробовать ее просто восстановить. Чем хороша 10-ка – в ней предусмотрен , как на телефоне. И если она загружается, то можно этим воспользоваться.
Итак, переустановка виндовс 10 на виндовс 10 будет успешно завершена.
Чистая переустановка Windows 10
При предыдущем способе происходит не полная переустановка, а откат системы. При желании переустановить Windows полностью – читайте ниже.
Создайте загрузочный носитель. Расскажем, как это сделать с сайта Microsoft, но должен иметься ключ, чтобы в дальнейшем активировать лицензию. Зайдите на сайт https://www.microsoft.com/ru-ru/software-download/Windows10 и внимательно прочитайте инструкцию. Начните скачивание.
Это программа создания загрузочного устройства. Нажимайте. После короткого ожидания программа спросит о согласии на запуск – отвечаем «Да». Принимаем условия.
Выбираем создание носителя.
Создается для этого ПК, оставляем галочку – программа знает параметры. Если создаете для другого – галочку снимите и укажите вручную.
Решаем – флешка или диск.
В этот момент следует выполнить важное действие. Откройте двойным щелчком «Этот компьютер» на рабочем столе. И запишите емкости разделов жесткого диска. При установке никаких буковок – названий не будет. Чтобы не ошибиться, установив систему не на тот диск, надо знать какой является системным.
После окончания нужно установить в БИОСе загрузочное устройство. Перезагрузитесь и войдите в него. На большинстве ПК при загрузке пишется, с помощью какой кнопки это можно сделать – F12, F8, DEL. На ноутбуках немного сложнее. Например, на Леново есть специальная кнопка для перезагруки в БИОС. Ищите.
Зашли в меню, находим Boot и перемещаемся на него стрелками клавиатуры.
Устанавливаем нужный параметр – флеш-накопитель или CD/DVD-диск.
Сохраняем с помощью кнопки F10 и снова начинается перезагрузка. Но уже с нового носителя. В этот момент и начнет происходить установка.
Появится запрос о ключе. Если он есть – вводите. Если нет, нажмите «У меня нет ключа продукта».
Выберите версию. Здесь тоже есть нюанс. Поверх домашней нельзя установить PRO. И наоборот.
Исключение только покупка лицензии на соответствующую сборку.
выберите вариант установки. Так как нам нужно переустановить все заново, щелкаем на второй параметр.
Сейчас пригодятся сведения о емкостях разделов винчестера. Выберите нужный, нажмите «форматировать» и затем «Далее».
Начнется копирование файлов.
После чего опять запрос на ввод ключа, если он не был указан или система его не обнаружила. Нажмите «Сделать позже».
Предложат подключиться к wi-fi, если сеть будет найдена в радиусе действия или на ПК имеется модем wifi. Можете подключиться или пропустить этот шаг.
Появилось предложение выбрать местонахождение (не географическое) компьютера – выберите второй пункт – домашний ПК.
Введите логин и пароль с подтверждением.
На этом процесс заканчивается. Вы сумели переустановить виндовс 10 на виндовс 10.
В целом, полностью переустановить Windows 10 не так уж и сложно. Надо быть внимательным и аккуратным, а система все сделает самостоятельно.
Правильно переустановить Windows 10 на ноутбуке
На ноутбуках все делается аналогично. Есть нюанс для прошитых в БИОС ключей. Если переустанавливаете с Windows 8.1, приобретенной в магазине вместе с устройством, то ключ наверняка имелся. И зашит он в БИОС.
Итак, при установке никакие ключи не понадобятся и система будет активирована автоматически. Это большой подарок для владельцев лицензионных 8-ки и 7-ки. Ведь десятка стоит около 8000 рублей. Дороговато получается.
Переустановить Windows 10 на Windows 7
С Windows 8 все понятно – неудачное детище и автоматическое обновление до Windows 10 является своеобразным извинением за ее баги.
Пользователи 7-ки задаются вопросом — можно ли переустановить виндовс 10 на виндовс 7? Конечно. Если у вас был ключ – воспользуйтесь им. При установке введите свои учетные данные с Microsoft и новая ОС будет активирована автоматически.
Если же вы убежденный сторонник свободного ПО – пользуйтесь активаторами.
Переустановка Windows 10 на Windows 7 осуществляется полностью аналогично описанному выше – с помощью приложения MediaCreationTool.
Содержание
- Полезная информация о установке Windows на Lenovo v110
- Подготовка к установке Windows на Lenovo v110
- Проверка системных требований
- Резервирование данных
- Преимущества резервирования данных
- Установка Windows на Lenovo v110
- Создание загрузочного носителя с помощью USB
- Запуск установщика Windows
- Резюме
- Выбор диска и настройка разделов
Полезная информация о установке Windows на Lenovo v110
Если вы владеете ноутбуком Lenovo V110 и вам требуется установить операционную систему Windows, то вы попали по адресу. В этой статье мы расскажем вам о том, как правильно и просто установить Windows на ваш Lenovo V110.
Установка операционной системы может показаться сложной задачей для многих пользователей, особенно для начинающих. Однако, благодаря нашему простому гиду, вы сможете справиться с установкой Windows без осложнений.
Мы подготовили подробную инструкцию для вас, которая поможет вам последовательно выполнить все необходимые шаги. В этой статье вы найдете информацию о подготовке ноутбука Lenovo V110 к установке Windows, выборе версии операционной системы, создании загрузочного диска и многое другое.
Будьте уверены, что наш гид поможет вам установить Windows без проблем. Мы объясним каждый шаг в понятной форме и предоставим вам необходимую информацию, чтобы справиться с установкой операционной системы на вашем Lenovo V110.
Не нужно беспокоиться, если у вас нет опыта работы с компьютерами. Наш простой гид разработан специально для новичков, и мы уверены, что вы успешно справитесь с задачей.
Так что, давайте начнем! Следуя нашему гиду, вы сможете установить операционную систему Windows на Lenovo V110 без проблем.
Подготовка к установке Windows на Lenovo v110
Если вы решили установить операционную систему Windows на свой ноутбук Lenovo v110, необходимо выполнить некоторые предварительные шаги для обеспечения успешной установки и оптимальной работы системы. В этой статье мы рассмотрим основные моменты подготовки к установке Windows на Lenovo v110.
Первое, что следует сделать перед установкой Windows, это создать резервную копию всех ваших важных данных. Это позволит вам сохранить все ваши файлы, документы, фотографии и другую информацию в безопасности и восстановить их после установки новой операционной системы. Вы можете использовать внешний жесткий диск или облачное хранилище для создания резервной копии данных.
Помимо создания резервной копии, важно также проверить и обновить все драйверы и программное обеспечение на вашем устройстве. Верные и обновленные драйверы гарантируют стабильную работу ноутбука и повышают его производительность. Вы можете использовать официальный сайт Lenovo для загрузки последних версий драйверов и программного обеспечения.
Также перед установкой Windows рекомендуется отключить все внешние устройства, такие как принтеры, сканеры или флеш-накопители. Это поможет избежать любых конфликтов с устройствами и обеспечит более гладкую установку операционной системы. Кроме того, убедитесь, что у вас есть достаточно заряда батареи или подключен блок питания, чтобы не возникли проблемы с питанием во время установки.
В целом, следуя этим рекомендациям по подготовке, вы сможете успешно установить операционную систему Windows на ноутбук Lenovo v110 и наслаждаться ее работой без проблем. Помните о важности резервного копирования данных и обновления драйверов, чтобы обеспечить оптимальную производительность вашего устройства.
Проверка системных требований
Перед установкой операционной системы Windows на ноутбук Lenovo v110 необходимо убедиться, что система соответствует минимальным требованиям. Это позволит избежать проблем с работой ОС и обеспечить стабильную работу ноутбука.
Процессор: Для установки Windows на Lenovo v110 требуется процессор Intel или AMD с тактовой частотой не менее 1,3 ГГц. Оптимально использовать процессоры семейства Intel Core i3 или выше, так как они обеспечивают более высокую производительность и совместимость с последними версиями ОС.
Оперативная память: Для комфортной работы с Windows на Lenovo v110 рекомендуется иметь как минимум 4 ГБ оперативной памяти. Это позволит быстро запускать приложения и многозадачные задачи без задержек и прерываний.
Жесткий диск: Важно убедиться, что на ноутбуке Lenovo v110 есть достаточно свободного места на жестком диске для установки операционной системы Windows. Рекомендуется иметь не менее 128 ГБ свободного пространства для успешной установки и работы ОС.
Видеокарта: Ноутбук Lenovo v110 поставляется с интегрированной графической картой Intel HD Graphics. Это позволяет использовать базовые функции Windows, но для работы с требовательными графическими приложениями или играми может потребоваться дополнительная дискретная видеокарта.
Перед установкой Windows на Lenovo v110 также рекомендуется проверить наличие актуальных драйверов для всех компонентов ноутбука, чтобы обеспечить их совместимость и оптимальную работу.
Резервирование данных
Существует несколько методов резервирования данных. Один из самых популярных методов — создание резервных копий на внешних носителях, таких как внешний жесткий диск или флеш-накопитель. С помощью специального программного обеспечения вы можете выбрать нужные файлы и папки для бэкапа и сохранить их на выбранный внешний носитель. В случае потери данных, вы сможете просто подключить внешний носитель к компьютеру и восстановить необходимые файлы и папки.
Другим методом резервирования данных является использование облачного хранилища. Облачное хранилище позволяет сохранять копии данных на удаленных серверах в Интернете. Плюсом этого метода является то, что вы можете получить доступ к своим файлам и папкам из любой точки мира, где есть интернет-соединение. Некоторые облачные хранилища предлагают автоматическое резервное копирование, что упрощает процесс и обеспечивает регулярное обновление резервной копии.
Преимущества резервирования данных
- Безопасность: Резервирование данных обеспечивает безопасность исключительно важной информации, предохраняя ее от потери в случае сбоя системы или других непредвиденных ситуаций.
- Восстановление: В случае потери данных вы сможете быстро восстановить их с резервной копии, что позволяет минимизировать потери времени и средств.
- Доступность: Восстановить резервную копию можно в любое удобное время и в любой точке мира с помощью внешнего носителя или облачного хранилища.
В итоге, резервирование данных — это важный процесс, который обеспечивает безопасность и доступность важной информации на вашем компьютере или других устройствах. Определите наиболее удобный и надежный метод резервирования данных для себя и регулярно выполняйте процедуру, чтобы быть уверенным в сохранности ваших данных.
Установка Windows на Lenovo v110
Обновление операционной системы на вашем ноутбуке Lenovo v110 может быть довольно простым, если вы следуете нескольким простым инструкциям. В этой статье мы рассмотрим процесс установки операционной системы Windows на ноутбук Lenovo v110.
Шаг 1: Подготовка к установке
Перед установкой Windows на Lenovo v110 важно сделать резервную копию всех важных данных на вашем ноутбуке. Вы можете использовать внешний накопитель или облачное хранилище для сохранения ваших файлов и папок. Также убедитесь, что у вас есть лицензионный носитель операционной системы Windows и ключ активации.
Шаг 2: Подготовка USB-накопителя
Для установки Windows на Lenovo v110 вам понадобится USB-накопитель с загрузочной флешкой. Чтобы создать загрузочную флешку, вам потребуется загрузочный образ операционной системы Windows, который вы можете загрузить с официального веб-сайта Microsoft. Затем вам понадобится программное обеспечение для создания загрузочной флешки, такое как Rufus или Windows USB/DVD Download Tool. Подключите USB-накопитель к компьютеру и запустите программу для создания загрузочной флешки.
Шаг 3: Установка Windows
Теперь, когда у вас есть загрузочная флешка, вы готовы к установке Windows на Lenovo v110. Подключите USB-накопитель к ноутбуку и перезагрузите его. Во время загрузки удерживайте клавишу, чтобы войти в BIOS ноутбука. Найдите настройку загрузки и выберите USB-накопитель как первый приоритет загрузки. Сохраните настройки и перезагрузите ноутбук.
После этого ваш ноутбук Lenovo v110 должен загрузиться с USB-накопителя и запустить процесс установки Windows. Следуйте инструкциям на экране, выберите язык и формат времени, введите ключ активации, выберите раздел диска для установки операционной системы и дождитесь завершения установки.
Поздравляю! Теперь у вас установлена операционная система Windows на вашем ноутбуке Lenovo v110. Вы можете продолжать настройку своего ноутбука, установку программ и восстановление резервной копии важных данных, чтобы ваш ноутбук был готов к использованию.
Создание загрузочного носителя с помощью USB
Первым шагом является подготовка USB-флешки. Прежде чем начать, убедитесь, что на флешке нет важных файлов, так как весь ее содержимый будет удален в процессе создания загрузочного носителя. Затем подключите USB-флешку к компьютеру.
Далее необходимо скачать образ операционной системы, который вы планируете установить на компьютер. Образ можно скачать с официального сайта операционной системы или с других доверенных источников. После скачивания образа, запустите утилиту для создания загрузочного носителя. В Windows это может быть Rufus или UNetbootin, а для MacOS – Etcher.
В утилите выберите вашу USB-флешку как целевое устройство, затем укажите путь к скачанному образу операционной системы. Убедитесь, что выбран правильный образ и USB-флешка, чтобы избежать потери данных на других носителях. Затем нажмите кнопку «Старт» или «Создать» и дождитесь завершения процесса создания загрузочного носителя.
После завершения процесса вы можете отключить USB-флешку от компьютера и использовать ее для установки операционной системы на другие устройства. Загрузочная флешка позволит вам запустить установку операционной системы на компьютере или ноутбуке без необходимости использования дисков или других сложных методов.
Запуск установщика Windows
Если у вас есть ноутбук Lenovo v110 и вы хотите установить операционную систему Windows, вам потребуется запустить установщик. В этой статье я расскажу вам, как это сделать.
Первым шагом является загрузка установочного образа Windows на ваш компьютер или USB-накопитель. После того, как вы получили этот образ, подключите USB-накопитель к ноутбуку Lenovo v110 и перейдите в BIOS, нажав клавишу F2 или Delete при включении компьютера. Во вкладке «Boot» выберите ваш USB-накопитель в качестве первого устройства загрузки. Сохраните настройки и перезагрузите компьютер.
Когда ваш ноутбук загрузится с USB-накопителя, вы увидите экран установки Windows. Сначала выберите язык, тип клавиатуры и формат времени. Затем нажмите кнопку «Далее» и выберите «Установить». Выберите желаемую версию операционной системы Windows и нажмите «Далее». Прочтите и принимайте условия лицензионного соглашения, а затем выберите, какой тип установки вы хотите выполнить.
После выбора типа установки вам предложат выбрать диск для установки операционной системы. Если у вас есть несколько дисков или разделов, выберите тот, на котором вы хотите установить Windows, и нажмите «Далее». В следующем окне установщик автоматически выполнит все необходимые операции для начала установки. После завершения установки ваш ноутбук Lenovo v110 будет готов к использованию с новой операционной системой Windows.
Резюме
Запуск установщика Windows на ноутбуке Lenovo v110 не сложный процесс, если вы знаете несколько простых шагов. Следуйте инструкциям, описанным выше, чтобы успешно установить операционную систему Windows на вашем ноутбуке Lenovo v110 и начать пользоваться всеми ее преимуществами.
Выбор диска и настройка разделов
Перед выбором диска необходимо учесть размеры и скорость работы. Жесткий диск должен иметь достаточную емкость для установки операционной системы и других необходимых программ, а также обеспечивать быструю загрузку системы и запуск приложений. Обратите внимание на технические характеристики, такие как объем памяти, интерфейс подключения и скорость вращения.
После выбора диска, необходимо настроить разделы. Разделы позволяют организовать данные на диске и разделить их на отдельные логические части. Важно определиться с количеством и размерами разделов, которые будут использоваться для различных целей, например, раздел для операционной системы, раздел для личных файлов или раздел для программного обеспечения.
При выборе размера разделов важно учесть потребности пользователя и типы файлов, которые будут храниться на диске. Операционная система и некоторые программы требуют минимальное количество свободного места на диске для нормальной работы. Также рекомендуется оставить некоторое количество свободного места на каждом разделе для возможности расширения или добавления новых файлов.
При настройке разделов можно использовать инструменты, предоставляемые операционной системой Windows. Например, можно воспользоваться утилитой «Дисковое управление» для создания, удаления и изменения размеров разделов. Также можно воспользоваться сторонними программами для более продвинутых настроек и возможности управления разделами.
Важно помнить, что правильный выбор диска и настройка разделов позволяют оптимизировать работу операционной системы и обеспечивают эффективное использование пространства на жестком диске. При установке Windows на Lenovo V110 следует тщательно продумать этот этап и выбрать оптимальные параметры для своих потребностей.
Содержание
- Как установить windows 10 с флешки на ноутбук lenovo
- Установка windows 10 с флешки на ноутбук lenovo
- Загрузка программного обеспечения
- Создание загрузочной флешки windows 10 с помощью ultraiso
- Установка Windows на ноутбук леново
- Возврат настроек BIOS в исходное состояние
- Как ноутбук Lenovo загрузить с флешки?
- Загрузка ноутбука Lenovo с USB накопителя
- Загрузка через Boot Menu
- Запуск ноутбука Lenovo с флешки через BIOS
- Как установить windows 10 на lenovo ideapad 110
- Lenovo IdeaPad 110-15IBR [80T7004WRA]
- 4 этапа установки Windows на Lenovo
- Настройка BIOS на Lenovo
- Подготовка дистрибутива для установки Windows на Lenovo
- Установка Windows
- Типичные проблемы при установке Windows
Как установить windows 10 с флешки на ноутбук lenovo: Новые ноутбуки Lenovo часто продают с предустановленной операционной системой.
Однако, выбранная по умолчанию ОС не всегда устраивает владельца и он задается вопросом, как на ноутбуке lenovo переустановить windows.
Загрузка возможна как на ПК с другой операционной системой, так и на новый, где ранее не было никакой системы.
Перед тем как переустановить виндовс на ноутбуке леново с помощью флешки, необходимо выбрать накопитель с объемом не менее 8 гб и отформатировать его.
Во время записи все данные удаляются, поэтому следует сохранить данные в другое место.
Загрузка программного обеспечения
Установку ОС на Lenovo стоит начать с отключения защиты BIOS.
Для этого необходимо перезагрузить устройство и нажать на клавишу F2 чтобы открыть меню BIOS. Если меню не открылось можно попробовать нажать Delete или использовать кнопку FN совместно с клавишей из группы F.
Для отключения защиты следует открыть пункт Security далее Secure Boot нажатием клавиши Enter.
В Secure Boot необходимо перейти в режим Disabled, чтобы отключить защиту.
Вернуться в главное меню можно нажатием на Esc, затем стоит перейти в раздел Boot (Sturtap).
Этот раздел отвечает за настройку загрузки ПК с флешки или компакт-диска.
Создание загрузочной флешки windows 10 с помощью ultraiso
Для подготовки загрузочной флешки необходимо с официального сайта скачать программу UltraIso.
Далее проводится запуск скачанной программы, следуя рекомендациям производителя.
Во время установки необходимо выбрать носитель, указав USB-устройство.
После полной загрузки программы можно запустить образ ISO:
Файл-Открыть. Выбрать образ диска с windows 10.
В разделе «Самозагрузка» нужно перейти в раздел «Записать образ жесткого диска»
После нажатия клавиши «Записать», появляется окно с предложением удалить все данные с накопителя, стоит кликнуть «Да».
Установка Windows на ноутбук леново
Для установки ОС необходимо выполнить следующие действия:
Вам стоит ознакомиться с условиями Лицензионного соглашения и нажать клавишу «Принять».
Указываем тип установки:
Первый пункт подразумевает обновление системы с сохранением старых настроек операционной системы и файлов.
Второй вариант применяется для полной переустановки системы.
Выбираем наиболее подходящий раздел жесткого диска для установки Windows.
Если их несколько, и имеется SSD, то лучше выбрать SSD-накопитель, он самый производительный и работает быстрее, чем HDD.
При желании создать несколько разделов в рамках 1 жесткого диска, нужно удалить все разделы, после которого появится свободное пространство.
После создания нового диска, необходимо отформатировать его и нажать клавишу «Далее», чтобы запустить процесс установки.
Данная процедура занимает 10-15 минут, после которого произойдет автоматическая перезагрузка компьютера.
Указываем регион пользователя и настроить параметры подключения к сети интернет.
Возврат настроек BIOS в исходное состояние
Чтобы избежать запуска новой установки системы, при использовании данного флэш-накопителя необходимо восстановить старые настройки BIOS. Для этого нужно перезагрузить компьютер и выполнить вход в меню BIOS по той же схеме, что использовалась ранее для отключения защиты.
Если ОС Windows была скачана с официального сайта, все обновления должны быть установлены автоматически. Проверить наличие всех обновлений можно с помощью бесплатной программы DriverPack Solution.
Самостоятельная установка операционной системы не такая сложная задача, как кажется. Даже начинающий пользователь, который не знает как на ноутбуке lenovo переустановить windows может справиться с ней, следуя простым рекомендациям указанным в тексте.
В статье мы разобрали, как установить windows 10 с флешки на ноутбук lenovo.
Источник
Как ноутбук Lenovo загрузить с флешки?
Привет! Сегодня я решил подготовит простую, но в то же время очень полезную инструкцию, которая должна пригодится всем владельцам ноутбуков Lenovo. Будем загружать ноутбук Lenovo с флешки. У меня есть такой ноутбук, так что все смогу показать на реальном примере.
Так как на многих моделях современных ноутбуков отсутствует привод CD/DVD дисков, у многих возникает вопрос, а как же установить Windows? Как загрузить ноутбук для восстановления системы, проверки на вирусы, диагностики и т. д. Все это можно сделать с обычной флешки. Более того, если в вашем ноутбуке есть привод, то для установки Windows или загрузки ноутбука с какого-то другого загрузочного диска лучше использовать именно флешку. Тем более, что флешки есть у всех, а чистый диск еще нужно найти.

Загрузить ноутбук Lenovo с USB накопителя так же просто как и с диска. Разницы практически нет.
Загрузка ноутбука Lenovo с USB накопителя
Есть два способа, которыми можно заставить ноутбук грузится именно с USB накопителя.
В любом случае, сначала подключите флешку к ноутбуку.

Желательно подключать в порт USB 2.0. С USB 3.0 могут быть проблемы. Порт USB 3.0 в середине обычно синий, или более светлый по сравнению с USB 2.0.
Откроется меню, в котором нужно выбрать наш накопитель.

Как видите, в моем случае, в загрузочном меню ноутбука Lenovo отображается два USB накопителя. Один с надписью «EFI USB Device». Попробуйте для начала выбрать тот накопитель, который без EFI (на скриншоте он в самом низу). Это если вы собираетесь устанавливать Windows 10. Иначе могут быть проблемы с установкой Windows 10 на MBR-раздел.
После выбора и нажатия на клавишу Enter ноутбук будет загружен с флешки. При условии, что флешку вы правильно записали.
Если через клавишу F12 не получается открыть меню «Boot Manager», то используйте специальную кнопку со стрелочкой. Которая есть наверное на каждом ноутбуке Lenovo. Иногда она находится рядом с кнопкой включения, а иногда утоплена в корпус (как в моем случае).

Ее нужно нажимать когда ноутбук выключен. Затем, в меню выбрать «Boot Menu». Так же оттуда можно зайти в BIOS.

И уже в загрузочном меню выбрать свой накопитель, как я показывал выше.
Запуск ноутбука Lenovo с флешки через BIOS
В меню BIOS нужно перейти в раздел «Boot» (с помощью клавиш вправо/влево).
Дальше необходимо выделить наш накопитель и с помощью клавиш F5 и F6 поставить его на первое место в списке.

Снова же, там может быть два раздела: EFI и Legacy. Если вы собрались устанавливать Windows и у вас есть раздел EFI как на скриншоте выше, и при установке вы столкнулись с ошибкой «Установка Widnows на данный диск невозможна. На выбранном диске находится таблица MBR-разделов», то нужно в меню «Boot Priority» выставить значение «Legacy First» вместо «UEFI First».

И поставить «USB HDD» на первое место в списке загрузки, как я показывал выше.
Источник
Как установить windows 10 на lenovo ideapad 110
Итак, ну что же. Пора приступать.
1. Подготовка и общие сведения.
— Нам понадобятся:
Флешка.
Программа WinSetupFromUSB.
Настроить BIOS.
Образ Windows 7 x64. Желательно не самопал.
Еще одна флешка/мобильный телефон под управлением Andoid + USB кабель к нему.
Мобильный интернет + WI-FI/мобильный интернет + проводной.
Прямые руки.
DriverPackSolution. (онлайн версия, весит порядка 4 мб)
Закидываем все на телефон/флешку.
Теперь, нажимаем «Настройка диска» и создаем раздел размером от 70-100GB (системный), и далее создаем раздел на все остальное пространство, это будет диск D. Отмечаем раздел от 70-100GB и нажимаем «Далее». Ждем всю установку, после этого перезагрузка, и там опять черный экран и это голубое меню. Тут уже выбираем пункт «1.» и так делаем после каждой перезагрузки вплоть до того, пока система не загрузится. И еще, если будет окно с активацией, уберите галочку «Автоматический активировать после доступа к интернет».
4. Опять BIOS.
Залетаем в BIOS, вы уже знаете как. После этого, во вкладке «boot» отдаем приоритет жесткому диску ПК. Флешку ближе к низу. Сохраняем изменения и запускаем систему.
Не работает мышь, пользуем тачпад.
Не работает WI-FI.
Не работает проводной интернет.
Не работает порт USB 3.0.
У нас «FULL HD 8K 4K SUPERHD 228» разрешение экрана.
Итак, вынимаем флешку, подключаем вторую/телефон (буду говорить телефон, т.к. через него делал) и там запускаем установщик драйвера на LAN. Все делаем, перезагруз. Далее, опять, только устанавливаем драйвер WI-FI и с вероятностью 99% он не установится, т.к. криво подписан. Об этом говорю не только я. Копируем файл с драйверпаком на ПК, на рабочий стол. Далее, включаем на телефоне режим «USB-модем» и запускаем программу. После этого, через режим эксперта ставим драйвер на WI-FI и только его, а иначе без трафика останетесь. У меня это Qualcomm Atheros QCA9766, у вас может быть другой. После установки, сразу появится WI-FI, если это Qualcomm. Далее (подключившись к WI-FI), через эту же программу докачиваете драйвера на другое оборудование. Так же, вам наставят всяких яндексов, опер и прочего хлама. Не забудьте его удалить, через «Панель Управления» спокойно удаляется. Перезагружаем ноутбук. Итак, осталось разобраться с USB 3.0. Идем на сайт нажми меня и ищем драйвер вручную. Делаем так:
Жмем «Display» и скачиваем драйвер, установите его. Далее, еще нужно установить AMD Radeon Settings, опять через ручной поиск:
Жмем «Display» и скачиваем. Все.
Ну что же, поздравляю, вы получили Windows 7 с полностью рабочим железом, приятного пользования!
Обсуждение вареза винды на 4пда запрещено, поэтому об этом не пишу, сами уже думайте ломать или покупать.
Danat_1: если не ставится, попробуйте в BIOS отключить AMD Security Platform Processor.
Прошивал данный аппарат на семёрку, наткнулся на разность таблиц разметки разделов MBR против GPT. Решилась данная проблема удалением всех разделов на жд. На семёрке стоит хорошо, есть дрова на всю комплектацию вплоть до видеокарты. Единственное, из-за чего хромает. Это HDD(( Для данного аппарата нужен SSD не иначе.
Вот)))
Добавлено 09.11.2017, 07:02:
Сейчас вернул обратно десятку, она не родная. В биос отключил все защиты и прочую лабуду, выставил максимальные параметры и не парюсь.
Кстати, вот нужная вещь для владельцев данного ноутбука, переходник с male на 2 female, короче говоря, переходник с комбинированного слота на тот, что стоит на обычных ПК.
Цена: 49руб. + доставка 51руб.
Парни такая проблема, я переустановился на 7-ку и появилась проблема с видеокартой r5 игры ее просто не используют, а играть на r4 это себя не уважать с 20 фпсами. Crimson ставлю на высокую производительность но ему просто пофиг, он оставляет r4 (дрова на r5 стоят). ПОМОГИТЕ ДУРАКУ 🙂
Итак, ну что же, получил переходник из этого поста. Он реально работает, но пришлось немного попарится. Но сейчас не об этом, отзыв буду писать полностью.
3. Качество звука и качество переходника в целом.
Чего сказать по переходнику? Черная хрень с пластиковой заглушкой, да двумя портами, один под микрофон, другой под наушники. Все. Китайщиной не воняет.
Так, а качество звука «оно» не портит?
— Нет. Вообще никак. Что микрофон, что сами уши ни капли не испортила. Годная вещь.
Источник
Lenovo IdeaPad 110-15IBR [80T7004WRA]
15 лет на сайте
пользователь #62310
Доброго дня! Как в этом чуде в БИОС зайти. Всё перепробовал. Кнопки отдельной тоже нету.
P.S. Обнаружена. Возле разъёма питания на корпусе, отверстие для скрепки.
10 лет на сайте
пользователь #418134
Сегодня только купил такой.
В БИОС можно зайти комбинацией Fn+F2.
Хотел 7-ку поставить, а она при установке ругается, что нужен драйвер на дисковод. А дисковода ведь нету. Первый раз у меня такое.
Будем разбираться дальше.
16 лет на сайте
пользователь #28039
Сегодня только купил такой.
В БИОС можно зайти комбинацией Fn+F2.
Хотел 7-ку поставить, а она при установке ругается, что нужен драйвер на дисковод. А дисковода ведь нету. Первый раз у меня такое.
Будем разбираться дальше.
x86-я не ставится, 64-я стала нормально, только дрова на wifi пришлось поискать
10 лет на сайте
пользователь #418134
Сегодня только купил такой.
В БИОС можно зайти комбинацией Fn+F2.
Хотел 7-ку поставить, а она при установке ругается, что нужен драйвер на дисковод. А дисковода ведь нету. Первый раз у меня такое.
Будем разбираться дальше.
x86-я не ставится, 64-я стала нормально, только дрова на wifi пришлось поискать
7-ку x64 поставил (пришлось скачать другую сборку Виндовс). Но вот забавно, что не работают порты USB и Wi-fi, не могу дрова поставить даже. Будем разбираться дальше.
7 лет на сайте
пользователь #1267894
Доброго дня. Скажите народ, а как вообще аппарат, стоит покупать?
8 лет на сайте
пользователь #804021
Сегодня только купил такой.
В БИОС можно зайти комбинацией Fn+F2.
Хотел 7-ку поставить, а она при установке ругается, что нужен драйвер на дисковод. А дисковода ведь нету. Первый раз у меня такое.
Будем разбираться дальше.
x86-я не ставится, 64-я стала нормально, только дрова на wifi пришлось поискать
7-ку x64 поставил (пришлось скачать другую сборку Виндовс). Но вот забавно, что не работают порты USB и Wi-fi, не могу дрова поставить даже. Будем разбираться дальше.
Скажите пожалуйста, смогли вы решить проблему с юсб? Такая же ситуация, поставил вин7 64 но не работают не юсб не лан и поставить соответственно дрова не могу. Спасибо.
7 лет на сайте
пользователь #1166678
Доброго дня. Скажите народ, а как вообще аппарат, стоит покупать?
10 лет на сайте
пользователь #418134
Сегодня только купил такой.
В БИОС можно зайти комбинацией Fn+F2.
Хотел 7-ку поставить, а она при установке ругается, что нужен драйвер на дисковод. А дисковода ведь нету. Первый раз у меня такое.
Будем разбираться дальше.
x86-я не ставится, 64-я стала нормально, только дрова на wifi пришлось поискать
7-ку x64 поставил (пришлось скачать другую сборку Виндовс). Но вот забавно, что не работают порты USB и Wi-fi, не могу дрова поставить даже. Будем разбираться дальше.
Скажите пожалуйста, смогли вы решить проблему с юсб? Такая же ситуация, поставил вин7 64 но не работают не юсб не лан и поставить соответственно дрова не могу. Спасибо.
Проблему с USB решил просто. У меня в сборке Виндовс, которую я записал на флешку, был загрузчик и там был Total Commander c поддержкой USB. Я предварительно на эту установочную флешку записал драйвера для ноутбука и потом перенес их на ноутбук через Total Commander. И потом просто установил драйвера.
Доброго дня. Скажите народ, а как вообще аппарат, стоит покупать?
Вроде неплохой ноут за свои деньги. Опять же, смотря для чего он покупается. Я взял из-за цены (один из самых дешевых, и неплохие характеристики)
У меня он тупо лежит на комоде в режиме 24/7 и раздает торренты. 3-й месяц пошел, полет нормальный.
11 лет на сайте
пользователь #306831
Хотел 7-ку поставить, а она при установке ругается, что нужен драйвер на дисковод. А дисковода ведь нету. Первый раз у меня такое.
Будем разбираться дальше.
9 лет на сайте
пользователь #609337
Поставил Windows 10, все прошло гладко, все драйвера легли как и положено.
14 лет на сайте
пользователь #95732
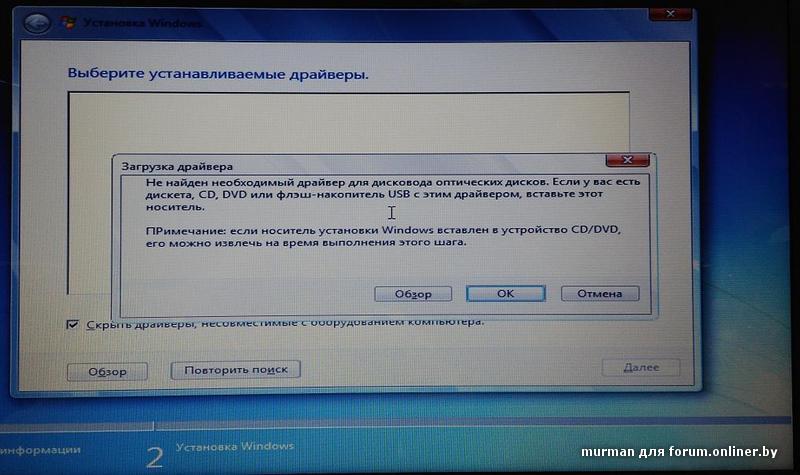
Поставил на этот бук Win 10 Pro Insider Preview. Да, поставилась. Но это же можно убиццо об стену с этой корявой win10. Все необходимые настройки убраны с привычных мест и попрятаны чёрти-куда. Зато всякие ненужный фуфел на самом видном месте.
Разработчиков надо на урановые рудники отправить за такое издевательство.
Оказывается в этом буке нет кнопки Pause. Вот как теперь Win+Pause нажимать? Зато PgUp, PgDn, Home, End продублировали зачем-то.
10 лет на сайте
пользователь #439677
Поставить 7 на этот бук нереально. 10 проще простого. Семерка требует драйвер на дисковод оптических дисков, который вы нигде не найдете. Три дня мучаюсь с установкой 7, но все бесполезно. Весь рутрекер перерыл. Ничего не помогает. В интернете ответа тоже нет.
7 лет на сайте
пользователь #1014229
13 лет на сайте
пользователь #111111
оставить 7 на этот бук нереально. 10 проще простого. Семерка требует драйвер на дисковод оптических дисков, который вы нигде не найдете. Три дня мучаюсь с установкой 7, но все бесполезно. Весь рутрекер перерыл. Ничего не помогает. В интернете ответа тоже нет.
9 лет на сайте
пользователь #635363
10 лет на сайте
пользователь #418134
Win 7 64 бита ставится, но не все сборки. Я попробовал несколько, прежде чем заработало.
К сожалению точно не помню какая именно сборка заработала (заработала лишь третья опробованная сборка с этого сайта).
Вместе со сборкой идет загрузочный диск, там можно запустить Total Commander и перекинуть на ноут с флешки драйвера для USB и для Wi-Fi (предварительно их скачав и записав на флешку). Поскольку на новой системе ни Wi-fi, ни USB не работают. Про Wi-Fi я уже писал выше.
Источник
4 этапа установки Windows на Lenovo
Покупатель ноутбука Lenovo может получить в распоряжение одну из трех операционных систем: Free Dos, Linux или ограниченную в плане функциональности Windows.
Обычно такая ситуация не удовлетворяет пользователя, и он устанавливает полноценную и привычную для себя версию Windows. С поставленной задачей можно справиться собственными силами, исключив необходимость привлечения сторонних компьютерщиков и избежав лишних затрат.
Как это сделать, вы узнаете в ходе изучения нижеизложенной информации. Инструкция актуальна для современных версий Windows. Переустановка от установки «с нуля» отличается тем, что в первом случае на соответствующем этапе работы настоятельно рекомендуется отформатировать разделы жесткого диска, чтобы в будущем избежать путаницы и снижения производительности.
Настройка BIOS на Lenovo
После выполнения подготовительных мероприятий ноутбука к продаже, он настраивается на загрузку с жесткого диска. Основная проблема с установкой ОС на Lenovo – включенная защита в BIOS. Ваша задача сводится к настройке BIOS на отключение автозагрузки с винчестера и загрузки с компакт-диска или флеш-накопителя.
Предварительно выключаем ноутбук, если он включен, и делаем следующее:
нажимаем кнопку включения;
ждем 1-2 секунды (пока на дисплее появится стартовая заставка – надпись LENOVO на черном фоне), после чего несколько раз нажимаем на клавиатуре клавишу для входа в меню BIOS. В современных моделях ноутбуков Lenovo за вход в BIOS отвечают одни и те же клавиши: кнопка F2 открывает непосредственно сервисное меню, кнопка F12 – раздел выбора загрузочного устройства.
Также может сработать кнопка Delete или сочетание Fn и клавиш из группы «F» – уточняется для конкретной модели и обычно определяется экспериментальным путем;
изучаем навигацию (сведения приведены в нижней части дисплея). Задача в следующем: открыть раздел Security (Secure), оттуда перейти в категорию Secure Boot и нажать клавишу Enter;
настраиваем Secure Boot на режим Disabled, т.е. отключаем защиту;
жмем клавиатурную клавишу Esc для возвращения в главное меню BIOS. Оттуда перемещаемся в раздел Boot (Startup);
в разделе Boot задача сводится к тому, чтобы настроить загрузку ноутбука с компакт-диска (CDROM) или флеш-накопителя. Для этого перемещаем подходящий вариант вверх списка. Обычно для изменения позиций используются клавиатурные кнопки +/-, но, в зависимости от конкретной версии, могут присутствовать отличия. Этот момент уточняйте в информации о навигации (приведена в нижней части меню настройки BIOS);
жмем Esc, находим пункт UEFI/Legacy Boot и настраиваем его на режим Legacy Only (в некоторых случаях это действие приходится выполнять перед осуществлением манипуляций из предыдущего пункта, проверьте индивидуально). Нажимаем кнопку F10 и подтверждаем желание сохранить внесенные изменения, нажав Enter.
Подготовка дистрибутива для установки Windows на Lenovo
Предполагается, что у вас присутствует оригинальный диск с операционной системой Windows. В данном случае достаточно вставить диск в дисковод, перезагрузить ноутбук и следовать дальнейшим указаниям загрузчика.
Но если приходится устанавливать операционную систему с флеш-накопителя либо же если оригинальный диск утерян, придется самостоятельно делать загрузочный образ. Ничего сложного в этом нет. Предварительно скачиваем/сохраняем нужную версию Windows на работающий компьютер и приступаем.
Для создания загрузочной флешки делаем следующее:
в открывшемся меню программы жмем кнопку «Файл», затем – «Открыть»;
находим сохраненный ранее образ операционной системы, выделяем и открываем раздел «Самозагрузка». Там выбираем пункт «Записать образ жесткого диска»;
программа откроет всплывающее окно. Убеждаемся, что съемный накопитель правильно идентифицирован. При обнаружении ошибки, вносим соответствующие изменения.
Далее нам остается сделать следующее:
нажать кнопку «Записать». В открывшемся окне «Подсказка» программа предложит нам удалить все с флешки. Делаем это. Дожидаемся завершения создания загрузочной флешки.
Установка Windows
BIOS настроен, загрузочное устройство подготовлено. Приступаем непосредственно к установке Windows. Для этого вставляем в ноутбук диск или флешку и перезагружаем устройство. Ноутбук самостоятельно «поймет», как ему нужно загрузиться. Как правило, никаких дополнительных действий со стороны пользователя не требуется. Некоторые модели «просят» нажать любую клавишу для загрузки со съемного накопителя – делаем это.
Ждем, пока Windows распакует файлы, после чего выбираем «Полная установка».
Далее события могут развиваться по 2 сценариям:
Здесь же мы можем разделить свободное пространство на несколько разделов. Для этого жмем кнопку «Создать», указываем желаемый размер (под систему лучше от 30 – 60 Гб) и подтверждаем свои действия. Повторяем, пока не распределим все доступное пространство на жестком диске.
Выделяем раздел, отведенный для установки операционной системы, и жмем на установку. Каких-либо особенностей, требующих подробного индивидуального рассмотрения, далее не будет. Вам нужно следовать указаниям установщика.
Типичные проблемы при установке Windows
Наиболее распространенными среди пользователей являются две типичные ошибки, допущение которых в процессе подготовки к установке Windows способно сделать успешное проведение предстоящего мероприятия невозможным.
Во-первых, неправильный выбор формата на стадии форматирования флеш-накопителя.
Во-вторых, использование неправильного загрузочного образа. Установочные диски Windows делятся на две категории:
Таким образом, в самостоятельной установке Windows на Lenovo нет ничего сверхсложного: нужно лишь последовательно выполнять соответствующие рекомендации. Следуйте положениям изученного руководства, будьте внимательны на каждом этапе, и все обязательно получится.
Источник
Содержание
- Как установить windows 10 с флешки на ноутбук lenovo
- Установка windows 10 с флешки на ноутбук lenovo
- Загрузка программного обеспечения
- Создание загрузочной флешки windows 10 с помощью ultraiso
- Установка Windows на ноутбук леново
- Возврат настроек BIOS в исходное состояние
- Lenovo S145 установка Windows 10 64
- Задача: Установить Windows 10 на ноутбук Lenovo s145.
- Подготовка
- Установка Windows 10 на ноутбук Lenovo S145
- Настройка принтера Brother DCP-T510W
- 4 этапа установки Windows на Lenovo
- Настройка BIOS на Lenovo
- Подготовка дистрибутива для установки Windows на Lenovo
- Установка Windows
- Типичные проблемы при установке Windows
Как установить windows 10 с флешки на ноутбук lenovo
Установка windows 10 с флешки на ноутбук lenovo
Как установить windows 10 с флешки на ноутбук lenovo: Новые ноутбуки Lenovo часто продают с предустановленной операционной системой.
Однако, выбранная по умолчанию ОС не всегда устраивает владельца и он задается вопросом, как на ноутбуке lenovo переустановить windows.
Загрузка возможна как на ПК с другой операционной системой, так и на новый, где ранее не было никакой системы.
Перед тем как переустановить виндовс на ноутбуке леново с помощью флешки, необходимо выбрать накопитель с объемом не менее 8 гб и отформатировать его.
Во время записи все данные удаляются, поэтому следует сохранить данные в другое место.
Загрузка программного обеспечения
Установку ОС на Lenovo стоит начать с отключения защиты BIOS.
Для этого необходимо перезагрузить устройство и нажать на клавишу F2 чтобы открыть меню BIOS. Если меню не открылось можно попробовать нажать Delete или использовать кнопку FN совместно с клавишей из группы F.
Для отключения защиты следует открыть пункт Security далее Secure Boot нажатием клавиши Enter.
В Secure Boot необходимо перейти в режим Disabled, чтобы отключить защиту.
Вернуться в главное меню можно нажатием на Esc, затем стоит перейти в раздел Boot (Sturtap).
Этот раздел отвечает за настройку загрузки ПК с флешки или компакт-диска.
- Для применения флэш-накопителя нужно выбрать и поместить в верх списка, используя клавиши +/- .
- В разделе UEFI/Legacy Boot выбрать Legacy Only.
- Нажать F10 и сохранить изменения с помощью кнопки Enter.
Создание загрузочной флешки windows 10 с помощью ultraiso
Для подготовки загрузочной флешки необходимо с официального сайта скачать программу UltraIso.
Далее проводится запуск скачанной программы, следуя рекомендациям производителя.
Во время установки необходимо выбрать носитель, указав USB-устройство.
После полной загрузки программы можно запустить образ ISO:
Файл-Открыть. Выбрать образ диска с windows 10.
В разделе «Самозагрузка» нужно перейти в раздел «Записать образ жесткого диска»
После нажатия клавиши «Записать», появляется окно с предложением удалить все данные с накопителя, стоит кликнуть «Да».
Установка Windows на ноутбук леново
Для установки ОС необходимо выполнить следующие действия:
- Вставить флешку в устройство и перезагрузить его.
- Некоторое время Windows будет распаковывать файлы, после завершения процесса программа предложит операционную систему, которую нужно установить. Необходимо указать ту Windows, на которую имеется лицензия. Чтобы активировать ОС нужно ввести ключ продукта, либо сделать это позже. При наличии кода ключ активируется автоматически после подключения к сети интернет. Нажать «Далее».
Вам стоит ознакомиться с условиями Лицензионного соглашения и нажать клавишу «Принять».
Указываем тип установки:
Первый пункт подразумевает обновление системы с сохранением старых настроек операционной системы и файлов.
Второй вариант применяется для полной переустановки системы.
Выбираем наиболее подходящий раздел жесткого диска для установки Windows.
Если их несколько, и имеется SSD, то лучше выбрать SSD-накопитель, он самый производительный и работает быстрее, чем HDD.
При желании создать несколько разделов в рамках 1 жесткого диска, нужно удалить все разделы, после которого появится свободное пространство.
После создания нового диска, необходимо отформатировать его и нажать клавишу «Далее», чтобы запустить процесс установки.
Данная процедура занимает 10-15 минут, после которого произойдет автоматическая перезагрузка компьютера.
После перезагрузки системы, на экране высветится окно для настройки параметров. Все указанные параметры рекомендуется отключить , чтобы не заниматься этим вручную, можно кликнуть на пункт «Использовать стандартные параметры».
Указываем регион пользователя и настроить параметры подключения к сети интернет.
Возврат настроек BIOS в исходное состояние
Чтобы избежать запуска новой установки системы, при использовании данного флэш-накопителя необходимо восстановить старые настройки BIOS. Для этого нужно перезагрузить компьютер и выполнить вход в меню BIOS по той же схеме, что использовалась ранее для отключения защиты.
Если ОС Windows была скачана с официального сайта, все обновления должны быть установлены автоматически. Проверить наличие всех обновлений можно с помощью бесплатной программы DriverPack Solution.
Самостоятельная установка операционной системы не такая сложная задача, как кажется. Даже начинающий пользователь, который не знает как на ноутбуке lenovo переустановить windows может справиться с ней, следуя простым рекомендациям указанным в тексте.
В статье мы разобрали, как установить windows 10 с флешки на ноутбук lenovo.
Источник
Lenovo S145 установка Windows 10 64
Задача: Установить Windows 10 на ноутбук Lenovo s145.
Заказчик приобрел ноутбук Lenovo s145 без операционной системы. Заказчику необходима Windows 10 64bit, необходимы драйвера и программы. А также настроить беспроводной принтер.
Подготовка
Ноутбук в коробке, достаём и убираем пленку. Далее, мне необходимо зайти в BIOS и настроить загрузку ноутбука с загрузочной флешки.


Установка Windows 10 на ноутбук Lenovo S145
После настройки биоса вставляем флешку и перезагружаем ноутбук. После этого ноутбук загрузится с флешки.
Далее, как обычно, разбиваем жесткий диск на несколько раздел. На первый раздел начинаем установку Windows 10. Начинается копирование файлов. Файлы будут копироваться около 10 минут. После этого ноутбук перезагрузиться.
Далее, необходимо, создать пользователя и назначить пароль. Выбрать часовой пояс системы, ввести ключ активации Windows 10. Далее, настроить телеметрию и согласиться с условиями пользования Операционной системы Windows
После этого подключаемся к WI-Fi.
После настройки интернет перезагружаю ноутбук и устанавливаю необходимые драйверы.
А после этого необходимые программы:
- Офисный пакет
- Антивирус Avast
- Браузер Chrome и яндекс браузер
- Кодеки
- Видеоплеер
- Архиватор
- Пдф ридеры
- Библиотеки для игр
- Программа для сканирования
- Мессенджеры
Настройка принтера Brother DCP-T510W
Так же клиент попросил настроить Wi-Fi принтер BROTHER DCP-T510W
Скачиваем драйвер с официального сайта.
И устанавливаем драйвер от МФУ.
Далее, обновляем операционную систему Windows. Настраиваем точку восстановления. Далее, заходим в биос и меняем загрузочное устройство на жесткий диск.
Гарантия на работу 6 месяцев.
На работу я затратил 1.5 часа.
Стоимость работы 1500 рублей.
Работа завершена, приступаем к проверке.
Я приобрел ноутбук Lenovo S 145 В ситилинке без ОС. Мастер установил Windows 10 на мой ноутбук, установил все драйвера. Установил офисный пакет OpenOffice, антивирус и другие программы.
Так же настроил беспроводной принтер. все работает.
Клиент доволен. Так как я устанавливал антивирус и все обновления, я даю гарантия на работу полгода.
В случае, если ва необходима установка оформите выезд мастера на этой странице
Источник
4 этапа установки Windows на Lenovo
Покупатель ноутбука Lenovo может получить в распоряжение одну из трех операционных систем: Free Dos, Linux или ограниченную в плане функциональности Windows.
Обычно такая ситуация не удовлетворяет пользователя, и он устанавливает полноценную и привычную для себя версию Windows. С поставленной задачей можно справиться собственными силами, исключив необходимость привлечения сторонних компьютерщиков и избежав лишних затрат.
Как это сделать, вы узнаете в ходе изучения нижеизложенной информации. Инструкция актуальна для современных версий Windows. Переустановка от установки «с нуля» отличается тем, что в первом случае на соответствующем этапе работы настоятельно рекомендуется отформатировать разделы жесткого диска, чтобы в будущем избежать путаницы и снижения производительности.
Настройка BIOS на Lenovo
После выполнения подготовительных мероприятий ноутбука к продаже, он настраивается на загрузку с жесткого диска. Основная проблема с установкой ОС на Lenovo – включенная защита в BIOS. Ваша задача сводится к настройке BIOS на отключение автозагрузки с винчестера и загрузки с компакт-диска или флеш-накопителя.
Предварительно выключаем ноутбук, если он включен, и делаем следующее:
нажимаем кнопку включения;
ждем 1-2 секунды (пока на дисплее появится стартовая заставка – надпись LENOVO на черном фоне), после чего несколько раз нажимаем на клавиатуре клавишу для входа в меню BIOS. В современных моделях ноутбуков Lenovo за вход в BIOS отвечают одни и те же клавиши: кнопка F2 открывает непосредственно сервисное меню, кнопка F12 – раздел выбора загрузочного устройства.
Также может сработать кнопка Delete или сочетание Fn и клавиш из группы «F» – уточняется для конкретной модели и обычно определяется экспериментальным путем;
изучаем навигацию (сведения приведены в нижней части дисплея). Задача в следующем: открыть раздел Security (Secure), оттуда перейти в категорию Secure Boot и нажать клавишу Enter;
настраиваем Secure Boot на режим Disabled, т.е. отключаем защиту;
жмем клавиатурную клавишу Esc для возвращения в главное меню BIOS. Оттуда перемещаемся в раздел Boot (Startup);
в разделе Boot задача сводится к тому, чтобы настроить загрузку ноутбука с компакт-диска (CDROM) или флеш-накопителя. Для этого перемещаем подходящий вариант вверх списка. Обычно для изменения позиций используются клавиатурные кнопки +/-, но, в зависимости от конкретной версии, могут присутствовать отличия. Этот момент уточняйте в информации о навигации (приведена в нижней части меню настройки BIOS);
жмем Esc, находим пункт UEFI/Legacy Boot и настраиваем его на режим Legacy Only (в некоторых случаях это действие приходится выполнять перед осуществлением манипуляций из предыдущего пункта, проверьте индивидуально). Нажимаем кнопку F10 и подтверждаем желание сохранить внесенные изменения, нажав Enter.
Подготовка дистрибутива для установки Windows на Lenovo
Предполагается, что у вас присутствует оригинальный диск с операционной системой Windows. В данном случае достаточно вставить диск в дисковод, перезагрузить ноутбук и следовать дальнейшим указаниям загрузчика.
Но если приходится устанавливать операционную систему с флеш-накопителя либо же если оригинальный диск утерян, придется самостоятельно делать загрузочный образ. Ничего сложного в этом нет. Предварительно скачиваем/сохраняем нужную версию Windows на работающий компьютер и приступаем.
Для создания загрузочной флешки делаем следующее:
- скачиваем программу UltraISO с официального сайта . При желании используйте другую программу с аналогичным функционалом – порядок действий останется идентичным. UltraISO является самым популярным и удобным вариантом;
- дождавшись окончания загрузки пакета, запускаем установочный файл и следуем рекомендациям загрузчика;
- кликаем по ярлыку установленной программы правой кнопкой мышки и запускаем софт от имени администратора, выбрав соответствующий пункт либо можно запустить непосредственно сам образ ISO ;
в открывшемся меню программы жмем кнопку «Файл», затем – «Открыть»;
находим сохраненный ранее образ операционной системы, выделяем и открываем раздел «Самозагрузка». Там выбираем пункт «Записать образ жесткого диска»;
программа откроет всплывающее окно. Убеждаемся, что съемный накопитель правильно идентифицирован. При обнаружении ошибки, вносим соответствующие изменения.
Далее нам остается сделать следующее:
нажать кнопку «Записать». В открывшемся окне «Подсказка» программа предложит нам удалить все с флешки. Делаем это. Дожидаемся завершения создания загрузочной флешки.
Установка Windows
BIOS настроен, загрузочное устройство подготовлено. Приступаем непосредственно к установке Windows. Для этого вставляем в ноутбук диск или флешку и перезагружаем устройство. Ноутбук самостоятельно «поймет», как ему нужно загрузиться. Как правило, никаких дополнительных действий со стороны пользователя не требуется. Некоторые модели «просят» нажать любую клавишу для загрузки со съемного накопителя – делаем это.
Ждем, пока Windows распакует файлы, после чего выбираем «Полная установка».
Далее события могут развиваться по 2 сценариям:
- если жесткий диск изначально разбит на разделы и файловая система отформатирована в NTFS, приступаем к дальнейшей установке;
- если система – CDA, предварительно удаляем разделы жесткого диска. Для этого жмем кнопку «Настройка диска» и поочередно удаляем разделы.
Здесь же мы можем разделить свободное пространство на несколько разделов. Для этого жмем кнопку «Создать», указываем желаемый размер (под систему лучше от 30 – 60 Гб) и подтверждаем свои действия. Повторяем, пока не распределим все доступное пространство на жестком диске.
Выделяем раздел, отведенный для установки операционной системы, и жмем на установку. Каких-либо особенностей, требующих подробного индивидуального рассмотрения, далее не будет. Вам нужно следовать указаниям установщика.
Типичные проблемы при установке Windows
Наиболее распространенными среди пользователей являются две типичные ошибки, допущение которых в процессе подготовки к установке Windows способно сделать успешное проведение предстоящего мероприятия невозможным.
Во-первых, неправильный выбор формата на стадии форматирования флеш-накопителя.
Во-вторых, использование неправильного загрузочного образа. Установочные диски Windows делятся на две категории:
- загрузочные – предназначены для «чистой» установки операционной системы;
- не загрузочные – применяются преимущественно для решения различных проблем и работают только из-под интерфейса Windows.
Таким образом, в самостоятельной установке Windows на Lenovo нет ничего сверхсложного: нужно лишь последовательно выполнять соответствующие рекомендации. Следуйте положениям изученного руководства, будьте внимательны на каждом этапе, и все обязательно получится.
Источник
Покупатель ноутбука Lenovo может получить в распоряжение одну из трех операционных систем: Free Dos, Linux или ограниченную в плане функциональности Windows.
Обычно такая ситуация не удовлетворяет пользователя, и он устанавливает полноценную и привычную для себя версию Windows. С поставленной задачей можно справиться собственными силами, исключив необходимость привлечения сторонних компьютерщиков и избежав лишних затрат.
Как это сделать, вы узнаете в ходе изучения нижеизложенной информации. Инструкция актуальна для современных версий Windows. Переустановка от установки «с нуля» отличается тем, что в первом случае на соответствующем этапе работы настоятельно рекомендуется отформатировать разделы жесткого диска, чтобы в будущем избежать путаницы и снижения производительности.
Самым распространенным и всем известным способом того, как войти в BIOS, является нажатие на клавиатуре клавиши Delete . Однако, некоторые производители компьютеров и ноутбуков, в том числе и Lenovo, определили для своих систем другие способы входа.

Выбирая при покупке производителя Леново, необходимо помнить о том, что компьютерная техника данной компании выпускается, как правило, с уже установленной операционной системой. Если же вы хотите переустановить программное обеспечение на своем ноутбуке, то можете столкнуться с проблемой: почти все современные модели игнорируют желаемую вами операционную систему, стремясь вернуть компьютер к первоначальной. Именно для этого вам понадобится умение самостоятельно зайти в БИОС, чтобы обойти данную проблему.
В зависимости от модели Леново зайти в BIOS можно несколькими способами:
- нажать и удерживать клавиши F1 или F2 ;
- нажать кнопку DELETE ;
- нажать кнопку Novo Button.
Практически все современные ноутбуки Леново имеют на своей панели или боковом ребре кнопку Novo Button. Найти ее не составляет трудностей. Производитель выделил ее соответствующим рисунком — изогнутой стрелкой.
Если вам необходимо попасть в BIOS на ноутбуке Lenovo, то вместо кнопки включения требуется нажать Novo Button . При загрузке система войдет в BIOS.
Обратите внимание на то, что БИОС на мониторе появится не сразу. Чтобы выполнить вход в программу, необходимо выполнить еще один шаг — найти в меню «Novo Button» вариант загрузки ноутбука «BIOS Setup», который выбирается кнопкой мышки. После выбора нажимаем на клавиатуре клавишу Enter . Вы вошли в программное обеспечение.
Самые распространенные проблемы
Если спросить всех, по какой причине они хотят переустановить систему Windows на ноутбуке, то в большинстве случаев вы услышите ответ, что якобы на всех новых компьютерах по умолчанию стоит «восьмерка», к которой не всегда можно привыкнуть и которая не всегда устраивает пользователя своими «замудреными» примочками. Гораздо удобнее привычная всем «семерка», которая и более понятна в пользовании, и более удобна для решения конкретных задач. Именно поэтому на новых ноутбуках их владельцы решают поменять ОС.
Самой распространенной проблемой при установке «семерки» на ноутбук фирмы Lenovo становится то, что пользователь не может вообще войти в систему BIOS. Даже школьникам известно, что для того, чтобы переустановить Windows, следует войти в основу основ компьютера –BIOS.

Остальные проблемы могут возникнуть уже в процессе установки. На них мы остановимся далее.
Как в ноутбуке Леново зайти в БИОС из операционной системы Windows 8.1
Этот способ входа не так распространен, как предыдущие, но, тем не менее, им успешно пользуются как обычные пользователи, так и программисты. Он предложен специалистами для тех случаев, когда клавиатура ноутбука или клавиши входа в БИОС неисправны. Давайте рассмотрим, как войти в БИОС в данном случае.

Вход в программу требует проведения следующих действий:
- Загрузить ноутбук с уже установленной операционной системой Windows 8.1.
- Выбрать указателем мышки «Параметры» в нижнем правом углу Win 8.1.
- Зайти в «Изменение параметров пользователя» и выбрать «Обновление и восстановление».
- Выбрать указателем мышки «Восстановление» — «Особые варианты загрузки».
- Затем необходимо перезагрузить систему, выбрав пункт «Перезагрузить сейчас».
- На мониторе появится вкладка «Диагностика». Здесь требуется выбрать функцию «Параметры встроенного ПО UEFI».
- Вновь перезагрузить ноутбук.
Выполнив ряд перечисленных действий, вы попадете в БИОС. Помните о том, что этот вход возможен только для ноутбуков Леново с Windows 8.1.
Оптимизация ОС
Оптимизация нужна для улучшения производительности компьютера.
Можно отметить основные пункты, позволяющие улучшить его работу:
- отключение визуальных эффектов. Порой внешние эффекты мешают хорошей производительности, особенно это заметно в случае, если в начинке компьютера используется недостаточно мощный процессор или малый объем оперативной памяти;
- отключение автозапуска ненужных программ.Ненужные программы в автозагрузке загружают процессор и мешают ему выполнять необходимые действия;
- отключение ненужных служб.Некоторые службы, используемые нашим компьютером нам абсолютно не нужны;
- удаление гаджетов. Гаджеты упрощают работу на ноутбуке, но вместе с тем, тратят ресурсы системы. Не стоит устанавливать их без особой необходимости;
- удаление неиспользуемых программ;
- удаление лишних ярлыков с рабочего стола.
Видео: Оптимизация работы операционной системы
ОС Windows 7 сама может подсказать вам необходимые действия для оптимизации:
- нажмите Пуск;
- зайдите в панель управления, выберите «Счетчики и средства производительности»;
- а теперь возле значка «?» найдите «Рекомендации по повышению производительности компьютера», читайте и следуйте инструкциям.
Загрузка ноутбука Леново с флешки через BIOS
Чаще всего эта операция проводится специалистами для того, чтобы вылечить ноутбук от вирусов. Различные софты записываются на съемный носитель, но загрузиться с него, как правило, не так просто. Проблема в том, что все последние модели ноутбуков Леново, начиная с выпуска 2013 года, имеют программное обеспечение BIOS UEFI, имеющее сертифицированные ключи безопасности Secure Boot. Именно они позволяют загружать ноутбук лишь при использовании лицензионного установочного диска Windows 8.

Для того чтобы провести загрузку с носителя в таком БИОСе, необходимо отключить в нем Secure Boot, выполнив следующие действия:
- Сразу после включения ноутбука нажимаем на клавиатуре две клавиши Fn + F2 или используем вход в БИОС через кнопку Novo Button .
- Войдя в «InsydeH20 Setup Utility» (как правило, во всех последних моделях Lenovo стоит именно он), перейдите в раздел «Security».
- Затем выберите в пункте «Secure Boot» положение «Disabled», тем самым отключив протокол безопасности.
- В соответствующем разделе «Boot» измените установленный параметр «UEFI» на «Legacy Support».
- Сохраните сделанные изменения, войдя в раздел «Exit» и выбрав в нем параметр «Exit Saving Changes». Из предложенных компьютером вариантов выбираем «Yes» и ждем, пока произойдет перезагрузка.
- Вставляем съемный носитель в свободный USB-вход и вновь попадаем в БИОС, нажав необходимые для данной модели Леново клавиши.
- В разделе «Boot» видим появившуюся флешку. Как правило, она прописывается в меню, как USB HDD. При помощи одновременного нажатия клавиш Fn + F6 определяем носитель первым в списке устройств для загрузки системы.
- Повторяем действия, описанные в 5 пункте.
Типичные проблемы при установке Windows
Наиболее распространенными среди пользователей являются две типичные ошибки, допущение которых в процессе подготовки к установке Windows способно сделать успешное проведение предстоящего мероприятия невозможным.
Во-первых, неправильный выбор формата на стадии форматирования флеш-накопителя.
Выбирать нужно либо FDD, либо HDD.
Замечание приводилось в инструкции по созданию загрузочного носителя. При использовании других программ ориентируйтесь по ситуации – рекомендации остаются актуальными.
Во-вторых, использование неправильного загрузочного образа. Установочные диски Windows делятся на две категории:
- загрузочные – предназначены для «чистой» установки операционной системы;
- не загрузочные – применяются преимущественно для решения различных проблем и работают только из-под интерфейса Windows.
Чтобы справиться с установкой операционной по вышеприведенной последовательности, пользователь должен правильно выполнить эмуляцию образа на диск/флешку.
Для этого проверяйте настройки, выставленные в программе для создания загрузочного накопителя, на соответствие представленным требованиям.
Таким образом, в самостоятельной установке Windows на Lenovo нет ничего сверхсложного: нужно лишь последовательно выполнять соответствующие рекомендации. Следуйте положениям изученного руководства, будьте внимательны на каждом этапе, и все обязательно получится.
Возможности БИОС в ноутбуках Леново
Поскольку основной задачей программного обеспечения БИОС является тестирование ноутбука, то сама программа на мониторе отображается в виде таблицы, разделенной на ряд дополнительных вкладок. Они информируют пользователя о конфигурации ноутбука, показывают основные технические характеристики данной модели, дают возможность выполнить загрузку и настроить систему безопасности. На экране все эти разделы отображены, как «Information», «Configuration», «Boot», «Security», «Exit».

Обратите внимание на важную деталь. При передвижении в БИОС мышь, подключенная к ноутбуку, прекращает работать, поэтому находясь в меню программного обеспечения, навигацию проводят при помощи кнопок с указателями. Необходимо помнить о том, что во всех без исключения конфигурациях измененные настройки начинают работать только после их сохранения и перезагрузки ноутбука.
Помните о том, что БИОС, как и любое другое программное обеспечение, требует регулярного обновления. Не пользуйтесь для скачивания сомнительными сайтами и блогами. Все продукты, установленные в ноутбуках Леново, можно скачать и обновить с официального сайта производителя. И делать это предпочтительней на тот же компьютер, где собираетесь менять программное обеспечение. Версию БИОС можно узнать, пройдя процедуру POST при нажатии клавиши Pause/Break .

О том, как зайти в BIOS, вы уже знаете.
Видео по теме
Сейчас вы увидите в фотографиях, как легко и просто можно настроить BIOS на ноутбуке Lenovo G505 для загрузки с флешки или привода. В данном примере я покажу, как загрузится с привода. Аналогично так же можно загрузится и с флешки.
Данная моделька ноутбука идет с Windows 8, и как мы уже понимаем биос UEFI. Но мне понравился биос, тем что есть возможно переключения работы жесткого диска из AHCI в IDE, но это не суть.
Перейдем к настройке BIOS ноутбука Lenovo G505. Для начала нам нужно попасть в сам БИОС, для этого мы выключаем ноутбук и нажимаем кнопку находящаяся рядом с кнопкой включения ноутбука.
Если кто то не понял вот фотография. Маленькая кнопка с стрелкой.

После нажатия на кнопку, ноутбук включится и появится меню.
Загрузка программного обеспечения
Установку ОС на Lenovo стоит начать с отключения защиты BIOS.
Для этого необходимо перезагрузить устройство и нажать на клавишу F2 чтобы открыть меню BIOS. Если меню не открылось можно попробовать нажать Delete или использовать кнопку FN совместно с клавишей из группы F.
Для отключения защиты следует открыть пункт Security далее Secure Boot нажатием клавиши Enter.
В Secure Boot необходимо перейти в режим Disabled, чтобы отключить защиту.
Вернуться в главное меню можно нажатием на Esc, затем стоит перейти в раздел Boot (Sturtap).
Этот раздел отвечает за настройку загрузки ПК с флешки или компакт-диска.
Загрузка через BIOS
Загрузка с USB-накопителя (флешки) через изменение приоритета загрузки BIOS – оптимальный вариант, когда необходимо разблокировать ПК с помощью средства восстановления пароля Windows или исправить проблему с загрузкой, такую как синий экран, отсутствие запуска ОС и т.д.
Для загрузки необходимо:
- Подключить загрузочный USB-накопитель к USB-порту ноутбука.

Справка! Желательно подключать USB-накопитель к порту USB 2.0, т.к. с портом USB 3.0 возможно возникновение проблем. Порты USB 3.0 обычно имеют синий цвет в середине или более светлый цвет, чем порты USB 2.0.

BIOS Boot
- При появлении BIOS-меню перейти в раздел «Boot» стрелками влево-вправо на клавиатуре.
Справка! Если на жестком диске находится таблица MBR-разделов (старый вариант разметки HDD, работающий с разделами не более 2 Тб), то выставленный в «Boot Priority» – «UEFI First» может привести к ошибке установки Widnows.

Phoenix – Award BIOS
Если на ноутбуке установлен Phoenix – Award BIOS, после стандартного входа в BIOS необходимо:
- Стрелками вверх-вниз выбрать «Advanced BIOS Features» и зайти в него, нажав «Enter».
Установка Windows
BIOS настроен, загрузочное устройство подготовлено. Приступаем непосредственно к установке Windows. Для этого вставляем в ноутбук диск или флешку и перезагружаем устройство. Ноутбук самостоятельно «поймет», как ему нужно загрузиться. Как правило, никаких дополнительных действий со стороны пользователя не требуется. Некоторые модели «просят» нажать любую клавишу для загрузки со съемного накопителя – делаем это.

Ждем, пока Windows распакует файлы, после чего выбираем «Полная установка».

Далее события могут развиваться по 2 сценариям:
- если жесткий диск изначально разбит на разделы и файловая система отформатирована в NTFS, приступаем к дальнейшей установке;
- если система – CDA, предварительно удаляем разделы жесткого диска. Для этого жмем кнопку «Настройка диска» и поочередно удаляем разделы.

Здесь же мы можем разделить свободное пространство на несколько разделов. Для этого жмем кнопку «Создать», указываем желаемый размер (под систему лучше от 30 – 60 Гб) и подтверждаем свои действия. Повторяем, пока не распределим все доступное пространство на жестком диске.
Выделяем раздел, отведенный для установки операционной системы, и жмем на установку. Каких-либо особенностей, требующих подробного индивидуального рассмотрения, далее не будет. Вам нужно следовать указаниям установщика.
Компьютер несколько раз перезагрузится. «Трогать» его, при этом, не надо – система сделает все сама. Вам останется лишь выбрать желаемый язык, установить настройки даты/времени, задать имя пользователя и пароль.
Загрузка через Boot Menu
Чтобы запустить загрузку Lenovo с USB-накопителя, не обязательно делать это через BIOS Setup. В ноутбуках Lenovo для этого предусмотрено специальное меню загрузки «Boot Menu».
Чтобы зайти в загрузочное меню, необходимо:
- Включить систему, и сразу нажимать кнопку «F12».

Как установить Windows 7
Удостоверьтесь, что версия, которую вы хотите поставить, 64х-битная. Это важно, потому что на 34х-битную вы просто не найдете нужных драйверов.
Производителем задан такой порядок загрузки, что операционная система будет грузиться только с внутреннего жесткого диска, поэтому необходимо отключить защиту и поменять настройки в BIOS.
Что бы запустить режим BIOS, нужно после включения аппарата или перезагрузки, подождав 1-2 сек., когда на экране появится логотип производителя Lenovo несколько раз нажать клавиши Fn+F2. Важно успеть, пока не началась сама загрузка ОС. Клавиша F12 позволяет передвигаться между разделами, а для изменения позиций в меню используются клавиши +/-. Клавиши F5 и F6 являются навигацией между пунктами в меню.
Если вас интересует вопрос, как установить Windows 7 на ноутбуке Lenovo Ideapad 100-15IBY, то там есть клавиша Novo для вызова меню BIOS, производитель подчеркивает, что компьютер должен быть при этом выключен.
Также, в зависимости от модели ноутбука, комбинации клавиш могут отличаться. Возможны такие варианты как клавиши Del, F2, или Esc.
Для того, что бы задать нужные нам настройки в BIOS выбираем BIOS Setup.

Далее передвигаемся к пункту Exit и задаем параметры:

Переходим в пункт меню Boot и задаем следующие настройки:

Внешний USB-накопитель уже должен быть подключен к вашему ноутбуку. Теперь нужно зайти в загрузочное меню путем нажатия клавиши F12 или клавишей Novo и выбрать Boot Menu, где отобразится ваше устройство для установки ОС. Его нужно выбрать и далее Windows сам распаковывает файлы. Затем следует выбрать полную установку.

Далее необходимо разбить рабочее пространство на разделы, используя кнопку «Создать». Учитывайте, что под систему, для полноценной работы, лучше оставить не менее 30 Гб. Когда вы закончите разделение всего доступного пространства, нужно выделить раздел, отведенный для системы и нажать установку. Следуйте указаниям мастера настройки и комфортного вам пользования привычным интерфейсом!
Источник
Загрузка с помощью UEFI boot
Иногда ноутбук загружается настолько быстро, что в BIOS нельзя зайти по нажатию кнопки «F1», «F2+Fn», или «F12». Если у ноутбука отсутствует кнопка «Novo Button», но при этом он может нормально загружать операционную систему с жесткого диска, то войти в загрузочное меню UEFI BIOS можно прямо из Windows 8/8.1/10.
Как зайти в меню UEFI
Для Windows 8/8.1
- Сдвинуть указатель мыши в правый верхний или нижний угол дисплея, и переместить мышь вверх или вниз. Появится панель «Charm», где нужно щелкнуть «Параметры» (значок шестеренки).
Для Windows 10
- Нажать «Пуск» – «Настройки» (значок шестеренки).
Последние шаги одинаковы для Windows 8/8.1 и 10:
- Необходимо немного подождать до входа в режим UEFI и отображения на экране дополнительных настроек, где нужно зайти в меню «Использовать устройство».

Как видно, вариантов загрузки ноутбука Lenovo с USB-накопителя достаточно много, и каждый вариант предлагает свое, наиболее подходящее в конкретном случае пользователю, решение.
Читайте более подробную информацию с инструкцией в нашей новой статье — «Как загрузить компьютер с флешки».
Подготовка дистрибутива для установки Windows на Lenovo

Для создания загрузочной флешки делаем следующее:
- скачиваем программу UltraISO с официального сайта . При желании используйте другую программу с аналогичным функционалом – порядок действий останется идентичным. UltraISO является самым популярным и удобным вариантом;
- дождавшись окончания загрузки пакета, запускаем установочный файл и следуем рекомендациям загрузчика;
- кликаем по ярлыку установленной программы правой кнопкой мышки и запускаем софт от имени администратора, выбрав соответствующий пункт либо можно запустить непосредственно сам образ ISO ;
в открывшемся меню программы жмем кнопку «Файл», затем – «Открыть»;

находим сохраненный ранее образ операционной системы, выделяем и открываем раздел «Самозагрузка». Там выбираем пункт «Записать образ жесткого диска»;

программа откроет всплывающее окно. Убеждаемся, что съемный накопитель правильно идентифицирован. При обнаружении ошибки, вносим соответствующие изменения.

Важно! При выборе метода записи обязательно задаем режим –USB-HDD+.
Далее нам остается сделать следующее:

нажать кнопку «Записать». В открывшемся окне «Подсказка» программа предложит нам удалить все с флешки. Делаем это. Дожидаемся завершения создания загрузочной флешки.
В аналогичной последовательности с помощью программы UltraISO создается загрузочный CD или DVD диск.
Ноутбук Lenovo IdeaPad Z580: домашняя машина по адекватной цене
Если планируется приобретение ноутбука, сочетающего в себе стиль и возможность развлечений по доступной цене, Lenovo IdeaPad Z580 – отличный для этого выбор. Привлекательный внешний вид, хорошая эргономика, прочный корпус, отличная производительность – всеми этими качествами обладает ноутбук от Lenovo.
Качество сборки Z580 также хорошее, и, несмотря на некоторую податливость пластиковых панелей (ноутбук производится как в алюминиевом, так и в пластиковом корпусе), шасси у модели достаточно прочное. Ноутбук предлагает смелые, глянцевые обводы – это один из самых ярких бюджетных ноутбуков на рынке.
Под привлекательной внешностью IdeaPad Z580 скрываются:
- процессор: Intel Core i3/i5/i7, 2200–2900 МГц;
- ядро: Ivy Br >Впечатляет и глянцевый дисплей от Lenovo. При диагонали экрана 15.6″ разрешение матрицы стандартное и составляет 1366×768 точек. Яркость монитора также средняя, но контраст достигает впечатляющих 260:1, что наряду с хорошей цветопередачей обеспечивает яркие цвета и делает его одним из лучших дисплеев в своей ценовой категории.
Ноутбук, не легкий, имеет толщину 33 мм и весит около 2,5 кг. Время работы от аккумулятора – 5 ч.
Важно! По результатам тестов в реальных играх, это один из самых быстрых бюджетных ноутбуков. Если покупателю нужен быстрый ноутбук для повседневных задач без лишних вложений, Lenovo IdeaPad Z580 его не разочарует.
Смартфон Lenovo S920, характеристики быстрого IdeaPhone
Еще одно интересное решение от Lenovo – смартфон Lenovo IdeaPhone S920.
- экран: IPS 5.3″, 16 млн. цветов, 1280×720, сенсорный, емкостный, мультитач;
- процессор: 4-ядерный MTK 6589, 1,2 ГГц, видео PowerVR Series5XT;
- память: 1 Гб RAM, 4 Гб встроенная + 32 Гб microSDHC, microSD;
- вид телефона: моноблок, 159 г, 154×77.7×7.9 мм;
- разъем для зарядки телефона: micro-USB;
- тип связи: GSM 900/1800/1900, 3G;
- навигация: GPS, A-GPS;
- интерфейсы: Wi-Fi, Bluetooth, USB;
- платформа: Andro >IdeaPhone S920 может «похвастаться» двумя SIM-картами, однако он оснащен одним радио модулем, что, например, не позволяет ему скачивать файл в Интернете во время телефонного разговора.
Качество снимков S920 очень хорошее, однако ideaDesktop «не блещет» дизайном. АКБ позволяет смартфону интенсивно отработать день на одном заряде, что является весьма неплохим показателем. Динамик же у телефона качественный и громкий.
Lenovo IdeaPhone S920 не является безусловным бестселлером, но это неплохой выбор в случае покупки устройства «все в одном», что подчеркивается его хорошей камерой, длительностью работы и наличием у телефона 2-х SIM-карт.
Содержание
- Как установить windows на ноутбук Lenovo
- Подготовка к установке Windows
- Установка Windows с флешки
- Lenovo загрузка с флешки
- Загрузка через BIOS
- BIOS Boot
- Phoenix – Award BIOS
- Загрузка через Boot Menu
- Загрузка с помощью «Novo Button»
- Загрузка с помощью UEFI boot
- Как зайти в меню UEFI
- Для Windows 8/8.1
- Для Windows 10
- Ноутбук Lenovo IdeaPad Z580: домашняя машина по адекватной цене
- Смартфон Lenovo S920, характеристики быстрого IdeaPhone
- Видео — Как загрузиться с флешки или с диска на ноутбуке Lenovo
Как установить windows на ноутбук Lenovo
Настройка BIOS и установка Windows
Все, что потребуется от вас для успешного проведения процедуры – это загрузочная флешка и желание немного поработать. Если следовать нижеописанной инструкции и внимательно читать подсказки, всплывающие на мониторе, то вопрос: как установить Windows на ноутбук Lenovo, не принесет никаких трудностей.
Подготовка к установке Windows
Перезагрузите ноутбук и зайдите в BIOS. Для каждой модели Lenovo есть свой способ входа в BIOS. Информация должна быть в инструкции к устройству. Для большинства моделей подойдет кнопка F2 или же Delete.
Теперь вы оказались в главном меню BIOS, в нижней части которого присутствует раздел навигации.
Первым делом следует отключить защиту. С этой целью переходим в раздел Security → Secure Boot и нажимаем Enter.
В этом окне нужно выставить значение Disabled, чтоб отключить защиту.
После этого нужно вернуться в Главное меню, просто один раз нажав Esc.
Переходим на вкладку Boot (еще она может называться Startup).
В первом разделе этой вкладки должна отображаться ваша флешка. Выберите ее и поместите в верх списка, используя клавиши навигации.
Затем найдите пункт UEFI/Legacy Boot, и выберите режим Legacy Only. Иногда это нужно сделать до смены порядка загрузки, в зависимости от требований системы.
После этого следует нажать F10 и подтвердить сохранение всех изменений, нажав на Enter.
Теперь нужно снова перезагрузить ноутбук. Иногда может понадобиться подтверждение загрузки со съемного накопителя. В таком случае просто нажмите нужную клавишу и ждите.
Если проделать все это у вас не получилось с первого раза – попробуйте еще раз. Если вы сомневаетесь в своих силах, то просто закажите услугу по профессиональной установке Windows и ремонту ноутбуков Lenovo, так вы будете на 100% уверены, что установка ОС пройдет быстро и качественно.
Установка Windows с флешки
Если подготовительные действия прошли успешно, после перезагрузки ноутбука на экране появится установщик Windows. После его загрузки, подтвердите, что вы согласны со всеми пунктами лицензионного соглашения, поставив галочку в соответствующее окно (как на рисунке ниже) и нажав Next.
Процесс распаковки займет некоторое время. Вам нужно потерпеть, а после выбрать пункт «Полная установка».
В том случае, когда жесткий диск ноутбука изначально состоял из разделов, а файловая система была отформатирована в NTFS, то тут все просто. В противном случае придется удалять разделы жесткого диска. Просто нажмите «Настройка диска» и удалите все разделы.
Теперь вы можете сами поделить свободное место по разделам. Для этого нажмите на «Создать», выберите нужный вам размер раздела и подтвердите свой выбор. Так до тех пор, пока не поделите все доступное пространство.
Теперь нажмите на раздел, в который вы хотите установить Windows и приступайте к делу, просто следуйте указаниям, появляющимся на мониторе. В процессе установки Windows ваш ноутбук будет перезагружаться, не пугайтесь этого, и ни в коем случае не прерывайте процесс установки.
Не забудьте выбрать язык, настроить дату и время. Готово!
Lenovo загрузка с флешки
Почти все модели ноутбуков, выпускаемые на сегодня, поставляются без встроенного привода дисков CD/DVD. Не являются исключением и ноутбуки Lenovo. Загрузочный USB-накопитель в этом случае является полезным инструментом для диагностики и восстановления операционной системы или для установки новой ОС.
Существует несколько способов загрузки ноутбуков Lenovo с загрузочного USB-накопителя.

Загрузка через BIOS
Загрузка с USB-накопителя (флешки) через изменение приоритета загрузки BIOS – оптимальный вариант, когда необходимо разблокировать ПК с помощью средства восстановления пароля Windows или исправить проблему с загрузкой, такую как синий экран, отсутствие запуска ОС и т.д.
Для загрузки необходимо:
- Подключить загрузочный USB-накопитель к USB-порту ноутбука.

Справка! Желательно подключать USB-накопитель к порту USB 2.0, т.к. с портом USB 3.0 возможно возникновение проблем. Порты USB 3.0 обычно имеют синий цвет в середине или более светлый цвет, чем порты USB 2.0.

BIOS Boot
- При появлении BIOS-меню перейти в раздел «Boot» стрелками влево-вправо на клавиатуре.



Справка! Если на жестком диске находится таблица MBR-разделов (старый вариант разметки HDD, работающий с разделами не более 2 Тб), то выставленный в «Boot Priority» – «UEFI First» может привести к ошибке установки Widnows.


Phoenix – Award BIOS
Если на ноутбуке установлен Phoenix – Award BIOS, после стандартного входа в BIOS необходимо:
- Стрелками вверх-вниз выбрать «Advanced BIOS Features» и зайти в него, нажав «Enter».




Чтобы запустить загрузку Lenovo с USB-накопителя, не обязательно делать это через BIOS Setup. В ноутбуках Lenovo для этого предусмотрено специальное меню загрузки «Boot Menu».
Чтобы зайти в загрузочное меню, необходимо:
- Включить систему, и сразу нажимать кнопку «F12».


Загрузка с помощью «Novo Button»
Если не получается зайти в меню загрузки «Boot Manager» клавишей «F12», на этот случай на ноутбуках Lenovo рядом с кнопкой питания или на их боковой панели предусмотрена специальная кнопка со стрелкой. Эта кнопка присутствует на многих ноутбуках Lenovo и называется «Novo Button».
Для активации загрузки по кнопке «Novo Button» нужно:
- Нажать ее при выключенном состоянии системы.

Загрузка с помощью UEFI boot
Иногда ноутбук загружается настолько быстро, что в BIOS нельзя зайти по нажатию кнопки «F1», «F2+Fn», или «F12». Если у ноутбука отсутствует кнопка «Novo Button», но при этом он может нормально загружать операционную систему с жесткого диска, то войти в загрузочное меню UEFI BIOS можно прямо из Windows 8/8.1/10.
Как зайти в меню UEFI
Для Windows 8/8.1
- Сдвинуть указатель мыши в правый верхний или нижний угол дисплея, и переместить мышь вверх или вниз. Появится панель «Charm», где нужно щелкнуть «Параметры» (значок шестеренки).



Для Windows 10
- Нажать «Пуск» – «Настройки» (значок шестеренки).



Последние шаги одинаковы для Windows 8/8.1 и 10:
- Необходимо немного подождать до входа в режим UEFI и отображения на экране дополнительных настроек, где нужно зайти в меню «Использовать устройство».


Как видно, вариантов загрузки ноутбука Lenovo с USB-накопителя достаточно много, и каждый вариант предлагает свое, наиболее подходящее в конкретном случае пользователю, решение.
Читайте более подробную информацию с инструкцией в нашей новой статье — «Как загрузить компьютер с флешки».
Ноутбук Lenovo IdeaPad Z580: домашняя машина по адекватной цене
Если планируется приобретение ноутбука, сочетающего в себе стиль и возможность развлечений по доступной цене, Lenovo IdeaPad Z580 – отличный для этого выбор. Привлекательный внешний вид, хорошая эргономика, прочный корпус, отличная производительность – всеми этими качествами обладает ноутбук от Lenovo.
Качество сборки Z580 также хорошее, и, несмотря на некоторую податливость пластиковых панелей (ноутбук производится как в алюминиевом, так и в пластиковом корпусе), шасси у модели достаточно прочное. Ноутбук предлагает смелые, глянцевые обводы – это один из самых ярких бюджетных ноутбуков на рынке.

Под привлекательной внешностью IdeaPad Z580 скрываются:
- процессор: Intel Core i3/i5/i7, 2200–2900 МГц;
- ядро: Ivy Bridge/Sandy Bridge;
- ОЗУ: 2-8 Гб ОЗУ;
- HDD: 320-1000 Gb;
- видео HD Graphics 4000 плюс GeForce GT 630M–645M.
Впечатляет и глянцевый дисплей от Lenovo. При диагонали экрана 15.6″ разрешение матрицы стандартное и составляет 1366×768 точек. Яркость монитора также средняя, но контраст достигает впечатляющих 260:1, что наряду с хорошей цветопередачей обеспечивает яркие цвета и делает его одним из лучших дисплеев в своей ценовой категории.
Ноутбук, не легкий, имеет толщину 33 мм и весит около 2,5 кг. Время работы от аккумулятора – 5 ч.
Важно! По результатам тестов в реальных играх, это один из самых быстрых бюджетных ноутбуков. Если покупателю нужен быстрый ноутбук для повседневных задач без лишних вложений, Lenovo IdeaPad Z580 его не разочарует.
Смартфон Lenovo S920, характеристики быстрого IdeaPhone
Еще одно интересное решение от Lenovo – смартфон Lenovo IdeaPhone S920.

- экран: IPS 5.3″, 16 млн. цветов, 1280×720, сенсорный, емкостный, мультитач;
- процессор: 4-ядерный MTK 6589, 1,2 ГГц, видео PowerVR Series5XT;
- память: 1 Гб RAM, 4 Гб встроенная + 32 Гб microSDHC, microSD;
- вид телефона: моноблок, 159 г, 154×77.7×7.9 мм;
- разъем для зарядки телефона: micro-USB;
- тип связи: GSM 900/1800/1900, 3G;
- навигация: GPS, A-GPS;
- интерфейсы: Wi-Fi, Bluetooth, USB;
- платформа: Android 4.2 с фирменной оболочкой ideaDesktop;
- аккумулятор: Li-Pol 2250 mAh, 25 ч разг. (GSM), 12 ч разг. (WCDMA);
- камера: фронтальная 2 Мп, тыловая 8 Мп, вспышка, детектор лиц и улыбок.
IdeaPhone S920 может «похвастаться» двумя SIM-картами, однако он оснащен одним радио модулем, что, например, не позволяет ему скачивать файл в Интернете во время телефонного разговора.

Качество снимков S920 очень хорошее, однако ideaDesktop «не блещет» дизайном. АКБ позволяет смартфону интенсивно отработать день на одном заряде, что является весьма неплохим показателем. Динамик же у телефона качественный и громкий.
Lenovo IdeaPhone S920 не является безусловным бестселлером, но это неплохой выбор в случае покупки устройства «все в одном», что подчеркивается его хорошей камерой, длительностью работы и наличием у телефона 2-х SIM-карт.
Видео — Как загрузиться с флешки или с диска на ноутбуке Lenovo
Понравилась статья?
Сохраните, чтобы не потерять!
Привет! Сегодня я решил подготовит простую, но в то же время очень полезную инструкцию, которая должна пригодится всем владельцам ноутбуков Lenovo. Будем загружать ноутбук Lenovo с флешки. У меня есть такой ноутбук, так что все смогу показать на реальном примере.
Так как на многих моделях современных ноутбуков отсутствует привод CD/DVD дисков, у многих возникает вопрос, а как же установить Windows? Как загрузить ноутбук для восстановления системы, проверки на вирусы, диагностики и т. д. Все это можно сделать с обычной флешки. Более того, если в вашем ноутбуке есть привод, то для установки Windows или загрузки ноутбука с какого-то другого загрузочного диска лучше использовать именно флешку. Тем более, что флешки есть у всех, а чистый диск еще нужно найти.

Загрузить ноутбук Lenovo с USB накопителя так же просто как и с диска. Разницы практически нет.
Для начала нам нужно изготовить загрузочную флешку. Проще говоря, записать .iso образ Windows, или другой системы/программы на USB накопитель. Можете посмотреть на примере создания загрузочного накопителя с Windows 10. Для записи .iso на флешку я советую использовать такие программы: Media Creation Tool (для загрузки и записи Windows 10), WinSetupFromUSB, UltraISO, Rufus, Windows USB/DVD Download Tool. Конечно же, с такого накопителя можно загрузить любой компьютер. Не только Lenovo.
Загрузка ноутбука Lenovo с USB накопителя
Есть два способа, которыми можно заставить ноутбук грузится именно с USB накопителя.
- Через Boot Menu (рекомендую именно этот способ). С помощью этого меню мы можем указать ноутбуку Lenovo, с какого устройства загружаться конкретно в этот раз. Так как запуск ноутбука с загрузочного накопителя нам скорее всего нужно сделать только один раз. Этого достаточно, чтобы запустить установку Windows, или выполнить другие действия.
- Через меню BIOS. Здесь уже нужно менять порядок загрузки в настройках BIOS. В принципе, ничего сложно. Но не вижу смысла это делать, если можно выбрать устройство через Boot Menu. Разве что через загрузочное меню у вас на получается. Такой себе запасной вариант.
В любом случае, сначала подключите флешку к ноутбуку.

Желательно подключать в порт USB 2.0. С USB 3.0 могут быть проблемы. Порт USB 3.0 в середине обычно синий, или более светлый по сравнению с USB 2.0.
Загрузка через Boot Menu
Как я уже писал, это самый лучший и простой способ. Чтобы открыть Boot Menu на ноутбуке Lenovo, необходимо сразу после нажатия на кнопку включения активно нажимать клавишу F12.
Откроется меню, в котором нужно выбрать наш накопитель.

Как видите, в моем случае, в загрузочном меню ноутбука Lenovo отображается два USB накопителя. Один с надписью «EFI USB Device». Попробуйте для начала выбрать тот накопитель, который без EFI (на скриншоте он в самом низу). Это если вы собираетесь устанавливать Windows 10. Иначе могут быть проблемы с установкой Windows 10 на MBR-раздел.
После выбора и нажатия на клавишу Enter ноутбук будет загружен с флешки. При условии, что флешку вы правильно записали.
Если через клавишу F12 не получается открыть меню «Boot Manager», то используйте специальную кнопку со стрелочкой. Которая есть наверное на каждом ноутбуке Lenovo. Иногда она находится рядом с кнопкой включения, а иногда утоплена в корпус (как в моем случае).

Ее нужно нажимать когда ноутбук выключен. Затем, в меню выбрать «Boot Menu». Так же оттуда можно зайти в BIOS.

И уже в загрузочном меню выбрать свой накопитель, как я показывал выше.
Запуск ноутбука Lenovo с флешки через BIOS
Чтобы зайти в BIOS, необходимо сразу после включения ноутбука активно нажимать клавишу F2. Или использовать для этого «Novo Button Menu», как я показывал выше. Подробнее в статье: как зайти в BIOS ноутбука Lenovo.
В меню BIOS нужно перейти в раздел «Boot» (с помощью клавиш вправо/влево).
Дальше необходимо выделить наш накопитель и с помощью клавиш F5 и F6 поставить его на первое место в списке.

Снова же, там может быть два раздела: EFI и Legacy. Если вы собрались устанавливать Windows и у вас есть раздел EFI как на скриншоте выше, и при установке вы столкнулись с ошибкой «Установка Widnows на данный диск невозможна. На выбранном диске находится таблица MBR-разделов», то нужно в меню «Boot Priority» выставить значение «Legacy First» вместо «UEFI First».

И поставить «USB HDD» на первое место в списке загрузки, как я показывал выше.
Не забудьте сохранить настройки BIOS нажав клавишу F10.
Возможно, вам еще пригодится статья как установить Windows 10 на ноутбук, или универсальная инструкция по установке Windows 10 c флешки.
Буду рад видеть ваши комментарии!
Покупатель ноутбука Lenovo может получить в распоряжение одну из трех операционных систем: Free Dos, Linux или ограниченную в плане функциональности Windows.
Обычно такая ситуация не удовлетворяет пользователя, и он устанавливает полноценную и привычную для себя версию Windows. С поставленной задачей можно справиться собственными силами, исключив необходимость привлечения сторонних компьютерщиков и избежав лишних затрат.
Как это сделать, вы узнаете в ходе изучения нижеизложенной информации. Инструкция актуальна для современных версий Windows. Переустановка от установки «с нуля» отличается тем, что в первом случае на соответствующем этапе работы настоятельно рекомендуется отформатировать разделы жесткого диска, чтобы в будущем избежать путаницы и снижения производительности.
Содержание:
- Настройка BIOS на Lenovo
- Подготовка дистрибутива для установки Windows на Lenovo
- Установка Windows
- Типичные проблемы при установке Windows
Настройка BIOS на Lenovo
После выполнения подготовительных мероприятий ноутбука к продаже, он настраивается на загрузку с жесткого диска. Основная проблема с установкой ОС на Lenovo – включенная защита в BIOS. Ваша задача сводится к настройке BIOS на отключение автозагрузки с винчестера и загрузки с компакт-диска или флеш-накопителя.
Предварительно выключаем ноутбук, если он включен, и делаем следующее:
нажимаем кнопку включения;
ждем 1-2 секунды (пока на дисплее появится стартовая заставка – надпись LENOVO на черном фоне), после чего несколько раз нажимаем на клавиатуре клавишу для входа в меню BIOS. В современных моделях ноутбуков Lenovo за вход в BIOS отвечают одни и те же клавиши: кнопка F2 открывает непосредственно сервисное меню, кнопка F12 – раздел выбора загрузочного устройства.
Также может сработать кнопка Delete или сочетание Fn и клавиш из группы «F» – уточняется для конкретной модели и обычно определяется экспериментальным путем;
изучаем навигацию (сведения приведены в нижней части дисплея). Задача в следующем: открыть раздел Security (Secure), оттуда перейти в категорию Secure Boot и нажать клавишу Enter;
настраиваем Secure Boot на режим Disabled, т.е. отключаем защиту;
жмем клавиатурную клавишу Esc для возвращения в главное меню BIOS. Оттуда перемещаемся в раздел Boot (Startup);
в разделе Boot задача сводится к тому, чтобы настроить загрузку ноутбука с компакт-диска (CDROM) или флеш-накопителя. Для этого перемещаем подходящий вариант вверх списка. Обычно для изменения позиций используются клавиатурные кнопки +/-, но, в зависимости от конкретной версии, могут присутствовать отличия. Этот момент уточняйте в информации о навигации (приведена в нижней части меню настройки BIOS);
жмем Esc, находим пункт UEFI/Legacy Boot и настраиваем его на режим Legacy Only (в некоторых случаях это действие приходится выполнять перед осуществлением манипуляций из предыдущего пункта, проверьте индивидуально). Нажимаем кнопку F10 и подтверждаем желание сохранить внесенные изменения, нажав Enter.
Подготовка дистрибутива для установки Windows на Lenovo
Предполагается, что у вас присутствует оригинальный диск с операционной системой Windows. В данном случае достаточно вставить диск в дисковод, перезагрузить ноутбук и следовать дальнейшим указаниям загрузчика.
Но если приходится устанавливать операционную систему с флеш-накопителя либо же если оригинальный диск утерян, придется самостоятельно делать загрузочный образ. Ничего сложного в этом нет. Предварительно скачиваем/сохраняем нужную версию Windows на работающий компьютер и приступаем.
Для создания загрузочной флешки делаем следующее:
- скачиваем программу UltraISO с официального сайта . При желании используйте другую программу с аналогичным функционалом – порядок действий останется идентичным. UltraISO является самым популярным и удобным вариантом;
- дождавшись окончания загрузки пакета, запускаем установочный файл и следуем рекомендациям загрузчика;
- кликаем по ярлыку установленной программы правой кнопкой мышки и запускаем софт от имени администратора, выбрав соответствующий пункт либо можно запустить непосредственно сам образ ISO ;
в открывшемся меню программы жмем кнопку «Файл», затем – «Открыть»;
находим сохраненный ранее образ операционной системы, выделяем и открываем раздел «Самозагрузка». Там выбираем пункт «Записать образ жесткого диска»;
программа откроет всплывающее окно. Убеждаемся, что съемный накопитель правильно идентифицирован. При обнаружении ошибки, вносим соответствующие изменения.
Важно! При выборе метода записи обязательно задаем режим –USB-HDD+.
Далее нам остается сделать следующее:
нажать кнопку «Записать». В открывшемся окне «Подсказка» программа предложит нам удалить все с флешки. Делаем это. Дожидаемся завершения создания загрузочной флешки.
В аналогичной последовательности с помощью программы UltraISO создается загрузочный CD или DVD диск.
Установка Windows
BIOS настроен, загрузочное устройство подготовлено. Приступаем непосредственно к установке Windows. Для этого вставляем в ноутбук диск или флешку и перезагружаем устройство. Ноутбук самостоятельно «поймет», как ему нужно загрузиться. Как правило, никаких дополнительных действий со стороны пользователя не требуется. Некоторые модели «просят» нажать любую клавишу для загрузки со съемного накопителя – делаем это.
Ждем, пока Windows распакует файлы, после чего выбираем «Полная установка».
Далее события могут развиваться по 2 сценариям:
- если жесткий диск изначально разбит на разделы и файловая система отформатирована в NTFS, приступаем к дальнейшей установке;
- если система – CDA, предварительно удаляем разделы жесткого диска. Для этого жмем кнопку «Настройка диска» и поочередно удаляем разделы.
Здесь же мы можем разделить свободное пространство на несколько разделов. Для этого жмем кнопку «Создать», указываем желаемый размер (под систему лучше от 30 – 60 Гб) и подтверждаем свои действия. Повторяем, пока не распределим все доступное пространство на жестком диске.
Выделяем раздел, отведенный для установки операционной системы, и жмем на установку. Каких-либо особенностей, требующих подробного индивидуального рассмотрения, далее не будет. Вам нужно следовать указаниям установщика.
Компьютер несколько раз перезагрузится. «Трогать» его, при этом, не надо – система сделает все сама. Вам останется лишь выбрать желаемый язык, установить настройки даты/времени, задать имя пользователя и пароль.
Типичные проблемы при установке Windows
Наиболее распространенными среди пользователей являются две типичные ошибки, допущение которых в процессе подготовки к установке Windows способно сделать успешное проведение предстоящего мероприятия невозможным.
Во-первых, неправильный выбор формата на стадии форматирования флеш-накопителя.
Выбирать нужно либо FDD, либо HDD.
Замечание приводилось в инструкции по созданию загрузочного носителя. При использовании других программ ориентируйтесь по ситуации – рекомендации остаются актуальными.
Во-вторых, использование неправильного загрузочного образа. Установочные диски Windows делятся на две категории:
- загрузочные – предназначены для «чистой» установки операционной системы;
- не загрузочные – применяются преимущественно для решения различных проблем и работают только из-под интерфейса Windows.
Чтобы справиться с установкой операционной по вышеприведенной последовательности, пользователь должен правильно выполнить эмуляцию образа на диск/флешку.
Для этого проверяйте настройки, выставленные в программе для создания загрузочного накопителя, на соответствие представленным требованиям.
Таким образом, в самостоятельной установке Windows на Lenovo нет ничего сверхсложного: нужно лишь последовательно выполнять соответствующие рекомендации. Следуйте положениям изученного руководства, будьте внимательны на каждом этапе, и все обязательно получится.
Читайте также:
Все, что потребуется от вас для успешного проведения процедуры – это загрузочная флешка и желание немного поработать. Если следовать нижеописанной инструкции и внимательно читать подсказки, всплывающие на мониторе, то вопрос: как установить Windows на ноутбук Lenovo, не принесет никаких трудностей.
Подготовка к установке Windows
Перезагрузите ноутбук и зайдите в BIOS. Для каждой модели Lenovo есть свой способ входа в BIOS. Информация должна быть в инструкции к устройству. Для большинства моделей подойдет кнопка F2 или же Delete.
Теперь вы оказались в главном меню BIOS, в нижней части которого присутствует раздел навигации.
Первым делом следует отключить защиту. С этой целью переходим в раздел Security → Secure Boot и нажимаем Enter.
В этом окне нужно выставить значение Disabled, чтоб отключить защиту.
После этого нужно вернуться в Главное меню, просто один раз нажав Esc.
Переходим на вкладку Boot (еще она может называться Startup).
В первом разделе этой вкладки должна отображаться ваша флешка. Выберите ее и поместите в верх списка, используя клавиши навигации.
Затем найдите пункт UEFI/Legacy Boot, и выберите режим Legacy Only. Иногда это нужно сделать до смены порядка загрузки, в зависимости от требований системы.
После этого следует нажать F10 и подтвердить сохранение всех изменений, нажав на Enter.
Теперь нужно снова перезагрузить ноутбук. Иногда может понадобиться подтверждение загрузки со съемного накопителя. В таком случае просто нажмите нужную клавишу и ждите.
Если проделать все это у вас не получилось с первого раза – попробуйте еще раз. Если вы сомневаетесь в своих силах, то просто закажите услугу по профессиональной установке Windows и ремонту ноутбуков Lenovo, так вы будете на 100% уверены, что установка ОС пройдет быстро и качественно.
Установка Windows с флешки
Если подготовительные действия прошли успешно, после перезагрузки ноутбука на экране появится установщик Windows. После его загрузки, подтвердите, что вы согласны со всеми пунктами лицензионного соглашения, поставив галочку в соответствующее окно (как на рисунке ниже) и нажав Next.
Процесс распаковки займет некоторое время. Вам нужно потерпеть, а после выбрать пункт «Полная установка».
В том случае, когда жесткий диск ноутбука изначально состоял из разделов, а файловая система была отформатирована в NTFS, то тут все просто. В противном случае придется удалять разделы жесткого диска. Просто нажмите «Настройка диска» и удалите все разделы.
Теперь вы можете сами поделить свободное место по разделам. Для этого нажмите на «Создать», выберите нужный вам размер раздела и подтвердите свой выбор. Так до тех пор, пока не поделите все доступное пространство.
Теперь нажмите на раздел, в который вы хотите установить Windows и приступайте к делу, просто следуйте указаниям, появляющимся на мониторе. В процессе установки Windows ваш ноутбук будет перезагружаться, не пугайтесь этого, и ни в коем случае не прерывайте процесс установки.
Не забудьте выбрать язык, настроить дату и время. Готово!
Как переустановить Виндовс на ноутбуке Леново самостоятельно

Как переустановить Виндовс на ноутбуке Леново? Создайте загрузочную флешку или CD/DVD диск, сделайте настройки в BIOS и установите систему с учетом рекомендаций. Ниже рассмотрим, как выполнить эту работу самостоятельно, в чем ее особенности, и как правильно создать загрузочный USB-накопитель с помощью специальных программ.
Как переустановить Виндовс
При появлении сбоев в работе ОС у пользователя имеется несколько вариантов — вернуть ноутбук в исходное состояние, вернуться к прошлой версии или выполнить переустановку Windows 10 на ноутбуке Lenovo с нуля. Последний вариант наиболее эффективный, поэтому на нем остановимся подробнее.
Как переустановить с флешкой
Процесс подготовки загрузочного накопителя рассмотрим ниже. Пока же остановимся на процессе установки Виндовс 10 на ноутбук Леново. Алгоритм действий имеет следующий вид:
После подготовки можно приступать к установке Windows 10 на ноутбук Lenovo с флешки. Для этого сделайте следующие шаги:
Как видно, установить Виндовс 10 на ноутбуке Леново с флешки не займет много времени. После завершения работы останется ввести лицензионный ключ для дальнейшего автоматического обновления.
Как переустановить без флешки
Если рассмотренный вариант не подходит, возникает другой вопрос — как переустановить Винду на ноутбуке Леново без USB-накопителя. Для этого можно использовать альтернативный вариант — с помощью CD/DVD диска. Кроме того, если выполняется установка Windows 10 на ту же операционную систему, можно попробовать вернуть ОС до прежней версии. Для этого сделайте такие шаги:
Это проще, чем переустановить Виндовс, но итоговый результат почти такой же. Операционная система возвращается к первоначальному состоянию и удаляются все ошибки.
Как создать загрузочную флешку
Перед тем как переустановить Windows 10 на ноутбуке Lenovo самостоятельно, необходимо создать загрузочную флешку. Для этого доступно два варианта — с помощью программы Майкрософт и стороннего софта.
Если у вас уже есть дистрибутив для установки Виндовс с флешки на ноутбук Леново, можно использовать для создания образа специальную программу. Алгоритм такой:
Зная, как установить Windows 10 на ноутбук Lenovo, вы в любой момент можете обновить систему и устранить имеющиеся ошибки. В зависимости от ситуации можно просто восстановить ОС или переустановить ее с нуля.
При этом в процессе работы чаще всего допускаются две распространенные ошибки — неправильный выбор формата (нужно FDD или HDD), а также ошибки в создании загрузочного образа. Важно понимать, что установочные диски бывают загрузочными или не загрузочными. Первые позволяют переустановить Виндовс на ноутбуке Леново начисто, а вторые используются только для устранения каких-то проблем. Вам необходим первый вариант, поэтому и к подготовке накопителя необходимо подходить с учетом приведенной инструкции.
В комментариях расскажите, каким способом вы предпочитаете переустановить Windows. Также поделитесь трудностями, которые возникли при выполнении этой работы.
Как переустановить Виндовс на ноутбуке : Один комментарий
У меня проблема ноутбук lenovo g585 в bios не видит usb. Даже через безопасность. Как переустановить windows 10? Только через оптический носитель?
Установка Windows 10 64 на ноутбук Lenovo L340 17IRH
На новый на ноутбук ideapad L340 17IRH
Intel Core i5 9300H 2.4 ГГц
Объем SSD 512 ГБ
16gb ram
1650 gtx
Подготовка к установке windows 10
Первым делом, необходимо, зайти в биос. Чтобы зайти в биос, на ноутбуке Lenovo L340 17IRH, при включение, часто нажимаем клавишу F2. В биосе, настраиваем запуска ноутбука с загрузочной флешки.
Сохраняем настройки клавишей f10 и перезагружаем компьютер с загрузочной флешкой
Установка windows
Далее, выбираем язык установки и язык раскладки клавиатуры
Далле, нажимаю кнопку установить.
Соглашаюсь с лицензионным соглашением.
Выбираю “выборочную установку”.
Теперь, необходимо, подготовить диск для установки. По просьбе хозяина ноутбука, создаю два раздела: C и D.
Начнется процес копирования файлов
После компьютер перезагрузиться.
Создаем пользователя и задаем пароль.
Чтобы создать локальную учетную запись не подключайте интернет, пока не завершите установку.
Выбираем язык и раскладку установленной операционной системы.
Настраиваем параметры конфиденциальности
Перезагружаю и перехожу к процессу настройке
Настройка ноутбука после установки Windows 10
Первым делом необходимо установить необходимы драйвера.
Захожу в диспетчер устройств и вижу устройства, на которые не установлены драйверы.
Скачиваю и устанавливаю.
Поскольку ноутбук подходит для игр, я обновляю драйверы на видеокарту GTX 1650 с сайта nvidia
Теперь я установлю необходимые пользователю программы:
На это установка windows завершена, компьютер работает очень быстро.
Lenovo v110 установка windows 10. Самые распространенные проблемы
Windows 10 (новейшая операционная система Microsoft) предлагает множество улучшений и возможностей. Уделяя особое внимание взаимодействию, приложениям и синхронизации данных она приносит пользу не только обычным пользователям, но и деловым людям.
При этом даже такая оптимизированная ОС не защищена от ошибок, сбоев программного обеспечения или атак вредоносного ПО. Наверняка у вас по какой-то причине возникли нежелательные обстоятельства. Windows 10 находится в непригодном для использования состоянии, поэтому теперь вам нужно ее переустановить. В ином случае, вы наверняка приобрели новое оборудование или хотите перенести данные в новую систему.
В любом случае, вам необходимо переустановить ОС.
Чтобы переустановка прошла без сбоев, важно подготовить следующее:
Переустановка не так уж и отличается от обычной установки. Положите перечисленные выше предметы в одно место, чтобы в дальнейшем не заниматься их поиском.
Требования к переустановке Windows 10
Наверняка вы хотите установить систему на ноутбук/ПК без ОС или перейти с Windows 7/8.1. Какова бы ни была причина, нужно соблюдать требования к Windows 10. Убедитесь, что система соответствует минимальным стандартам.
В противном случае, переустановка не сработает:
Вопросы касательно переустановки
Перед установкой у вас может возникнуть несколько вопросов:
Если вам удалось обновить систему до последней версии бесплатно, то вы все равно можете переустановить ее. При регистрации Windows по-прежнему будет распознана Microsoft.
Во время активации в автономном режиме вам понадобится только ключ продукта. При подключении к сети Windows 10 зарегистрируется без вашего участия. Это не сработает, если ключ не являются приобретенным.
Важно! Перед переустановкой операционной системы убедитесь, что создали резервные копии всех файлов и данных (по возможности).
Переустановка Windows 10 с флешки
Раньше установка операционных систем производилась с диска. Сейчас популярен метод с использованием загрузочной флешки. Для этого вам понадобится совместимый USB-накопитель с оптимизированной на нем Windows 10.
Важно отметить, что просто установить Windows 10 на USB устройство недостаточно. При загрузке BIOS перед фактической установкой система должна быть подготовлена и распознана.
Вы также можете создать установочный диск, но на данный момент мы сосредоточимся на USB-накопителе.
Создание установочного USB-накопителя
Шаг 1. Для начала вам понадобится загрузить образ системы с сайта Microsoft. Но одного файла ISO недостаточно. Чтобы компьютер смог распознать и загрузить систему вам нужно создать установочную флешку.
Шаг 2. Для этого загрузите ISO-файл Windows 10, а также инструмент Windows 10 Media Creation Tool.
Важно! Убедитесь, что флешка имеет достаточно места (рекомендуется около 8 ГБ).
Шаг 4. Запустите Media Creation Tool.
Важно! Все данные на флешке будут удалены, поэтому лучше использовать новую или пустую.
Щелкаем на «Создать установочный носитель (USB-устройство флэш-памяти, DVD-диск или ISO-ф)», нажимаем «Далее»
Настало время переустановки Windows 10
Шаг 1. Вам потребуется загрузка с USB-носителя. Для этого убедитесь, что он подключен. Перезапустите (или включите) систему, которую хотите переустановить. Для этого зайдите в BIOS. Чтобы попасть туда быстро нажмите клавишу F8 или одну из предлагаемых при загрузке (F12, F10, F2). Как правило, ее можно найти внизу экрана. Номер зависит от материнской платы.
Шаг 2. После этого откроется экран BIOS. Опять же, в зависимости от материнской платы и технических характеристик оборудования, он может немного отличаться. Однако, для всех BIOS характерны общие параметры ядра:
Шаг 3. В зависимости от настройки вы увидите ряд опций. Например, при установке Windows 10 на совершенно новом оборудовании вам будет предложено ввести регистрационный ключ. Однако, поскольку мы переустанавливаем систему, то должны выбрать «У меня нет ключа продукта». Активация произойдет после установки ОС.
Шаг 4. Во время установки вы увидите несколько экранов, где нужно выбрать правильные параметры. Когда появится окно с выбором типа установки нажмите «Выборочная». Это делается потому, что мы не обновляемся, а полностью переустанавливаем систему.
Шаг 5. Затем вы сможете выбрать основной раздел, где будет установлена Windows. Предположим, вы хотите перезаписать и удалить все предыдущие данные. Следовательно, отформатируйте текущий раздел.
Шаг 6. Процесс установки будет продолжаться до тех пор, пока не откроется экран входа в систему. Если вы создали пароль, введите его сейчас. Если нет, то попадете на главный рабочий стол.
Шаг 7. При подключении к Интернету Windows 10 должна зарегистрироваться автоматически. В ином случае, вам придется ввести ключ продукта при появлении соответствующего запроса. Если вы уже сделали это ранее, но не можете активировать систему, значит, установили ее с неправильными настройками или изменили назначенное оборудование, такое как материнская плата.
Шаг 8. Если версия Windows правильная (Pro или Home) и никаких проблем нет, но она еще не активирована, возможно, серверы Microsoft заняты. Чтобы решить проблему попробуйте перезапустить устройство (рекомендуем проверить, не зависает ли загрузка).
Шаг 9. Если вы по-прежнему не можете активировать Windows 10, либо из-за ошибки, либо из-за другого оборудования, тогда обратитесь за помощью к службе поддержки Microsoft.
Важно! Вы также можете произвести активацию, используя следующую команду в командной строке (оставьте скобы): «slmgr.vbs/ato». Она перезапускает запрос активации, запрашивает ключ продукта и прочее в этом роде.
Поздравляем! Вы успешно переустановили ОС, используя флешку в качестве загрузочного носителя.
Видео — Самый легкий способ переустановить Windows 10
Частенько неопытные пользователи, приобретая новую технику, начинают с ней экспериментировать. Других способов практического обучения не существует – чтение статей не заменит практического опыта. Но у такого метода обучения есть и оборотная сторона – полный отказ системы или ее сбои. Что же делать в таком случае? Надо узнать, как переустановить Windows 10 и проблема будет решена.
Как переустановить Windows 10 на Windows 10
Итак, переустановка виндовс 10 на виндовс 10 будет успешно завершена.
Чистая переустановка Windows 10
При предыдущем способе происходит не полная переустановка, а откат системы. При желании переустановить Windows полностью – читайте ниже.
Создайте загрузочный носитель. Расскажем, как это сделать с сайта Microsoft, но должен иметься ключ, чтобы в дальнейшем активировать лицензию. Зайдите на сайт https://www.microsoft.com/ru-ru/software-download/Windows10 и внимательно прочитайте инструкцию. Начните скачивание.
Это программа создания загрузочного устройства. Нажимайте. После короткого ожидания программа спросит о согласии на запуск – отвечаем «Да». Принимаем условия.
Выбираем создание носителя.
Создается для этого ПК, оставляем галочку – программа знает параметры. Если создаете для другого – галочку снимите и укажите вручную.
Решаем – флешка или диск.
В этот момент следует выполнить важное действие. Откройте двойным щелчком «Этот компьютер» на рабочем столе. И запишите емкости разделов жесткого диска. При установке никаких буковок – названий не будет. Чтобы не ошибиться, установив систему не на тот диск, надо знать какой является системным.
После окончания нужно установить в БИОСе загрузочное устройство. Перезагрузитесь и войдите в него. На большинстве ПК при загрузке пишется, с помощью какой кнопки это можно сделать – F12, F8, DEL. На ноутбуках немного сложнее. Например, на Леново есть специальная кнопка для перезагруки в БИОС. Ищите.
Зашли в меню, находим Boot и перемещаемся на него стрелками клавиатуры.
Устанавливаем нужный параметр – флеш-накопитель или CD/DVD-диск.
Сохраняем с помощью кнопки F10 и снова начинается перезагрузка. Но уже с нового носителя. В этот момент и начнет происходить установка.
Появится запрос о ключе. Если он есть – вводите. Если нет, нажмите «У меня нет ключа продукта».
Выберите версию. Здесь тоже есть нюанс. Поверх домашней нельзя установить PRO. И наоборот.
Исключение только покупка лицензии на соответствующую сборку.
выберите вариант установки. Так как нам нужно переустановить все заново, щелкаем на второй параметр.
Сейчас пригодятся сведения о емкостях разделов винчестера. Выберите нужный, нажмите «форматировать» и затем «Далее».
Начнется копирование файлов.
После чего опять запрос на ввод ключа, если он не был указан или система его не обнаружила. Нажмите «Сделать позже».
Предложат подключиться к wi-fi, если сеть будет найдена в радиусе действия или на ПК имеется модем wifi. Можете подключиться или пропустить этот шаг.
Появилось предложение выбрать местонахождение (не географическое) компьютера – выберите второй пункт – домашний ПК.
Введите логин и пароль с подтверждением.
На этом процесс заканчивается. Вы сумели переустановить виндовс 10 на виндовс 10.
В целом, полностью переустановить Windows 10 не так уж и сложно. Надо быть внимательным и аккуратным, а система все сделает самостоятельно.
Правильно переустановить Windows 10 на ноутбуке
На ноутбуках все делается аналогично. Есть нюанс для прошитых в БИОС ключей. Если переустанавливаете с Windows 8.1, приобретенной в магазине вместе с устройством, то ключ наверняка имелся. И зашит он в БИОС.
Итак, при установке никакие ключи не понадобятся и система будет активирована автоматически. Это большой подарок для владельцев лицензионных 8-ки и 7-ки. Ведь десятка стоит около 8000 рублей. Дороговато получается.
Переустановить Windows 10 на Windows 7
С Windows 8 все понятно – неудачное детище и автоматическое обновление до Windows 10 является своеобразным извинением за ее баги.
Если же вы убежденный сторонник свободного ПО – пользуйтесь активаторами.
Переустановка Windows 10 на Windows 7 осуществляется полностью аналогично описанному выше – с помощью приложения MediaCreationTool.
Подготовка к установке Windows
Перезагрузите ноутбук и зайдите в BIOS. Для каждой модели Lenovo есть свой способ входа в BIOS. Информация должна быть в инструкции к устройству. Для большинства моделей подойдет кнопка F2 или же Delete.
Теперь вы оказались в главном меню BIOS, в нижней части которого присутствует раздел навигации.
Первым делом следует отключить защиту. С этой целью переходим в раздел Security → Secure Boot и нажимаем Enter.
В этом окне нужно выставить значение Disabled, чтоб отключить защиту.
После этого нужно вернуться в Главное меню, просто один раз нажав Esc.
Переходим на вкладку Boot (еще она может называться Startup).
В первом разделе этой вкладки должна отображаться ваша флешка. Выберите ее и поместите в верх списка, используя клавиши навигации.
Затем найдите пункт UEFI/Legacy Boot, и выберите режим Legacy Only. Иногда это нужно сделать до смены порядка загрузки, в зависимости от требований системы.
После этого следует нажать F10 и подтвердить сохранение всех изменений, нажав на Enter.
Теперь нужно снова перезагрузить ноутбук. Иногда может понадобиться подтверждение загрузки со съемного накопителя. В таком случае просто нажмите нужную клавишу и ждите.
Установка Windows с флешки
Если подготовительные действия прошли успешно, после перезагрузки ноутбука на экране появится установщик Windows. После его загрузки, подтвердите, что вы согласны со всеми пунктами лицензионного соглашения, поставив галочку в соответствующее окно (как на рисунке ниже) и нажав Next.
Процесс распаковки займет некоторое время. Вам нужно потерпеть, а после выбрать пункт «Полная установка».
В том случае, когда жесткий диск ноутбука изначально состоял из разделов, а файловая система была отформатирована в NTFS, то тут все просто. В противном случае придется удалять разделы жесткого диска. Просто нажмите «Настройка диска» и удалите все разделы.
Теперь вы можете сами поделить свободное место по разделам. Для этого нажмите на «Создать», выберите нужный вам размер раздела и подтвердите свой выбор. Так до тех пор, пока не поделите все доступное пространство.
Теперь нажмите на раздел, в который вы хотите установить Windows и приступайте к делу, просто следуйте указаниям, появляющимся на мониторе. В процессе установки Windows ваш ноутбук будет перезагружаться, не пугайтесь этого, и ни в коем случае не прерывайте процесс установки.
Не забудьте выбрать язык, настроить дату и время. Готово!
Довольно часто современные пользователи задумываются над тем, как переустановить на ноутбуке или на компьютере. Ответ на этот вопрос можно будет отыскать ниже. При правильном подходе к воплощению задумки в жизнь никаких затруднений не будет. Даже начинающий юзер справится с поставленной задачей. Но что необходимо помнить? Какие советы и рекомендации помогут быстро поменять операционную систему?
Подготовка
Для начала несколько слов о подготовке. Она не обязательна, скорее, желательна. Задумываясь над тем, как переустановить «Виндовс 10» на (и не только), пользователь должен кое-что сделать. А именно: провести резервное копирование данных.
Желательно перекинуть на съемный носитель все программы и документы, представляющие важность для человека. Этот прием поможет избежать потери информации. Кроме того, он прекрасно подходит для «чистой» переустановки ОС. Как только данные будут скопированы, можно задумываться над тем, как переустановить «Виндовс 10» на ноутбуке.
Возможные расклады
Первым делом постараемся понять, с какими ситуациями может столкнуться каждый юзер. Сегодня Windows предлагается переустанавливать разными способами.
Обо всех этих вариантах мы расскажем ниже. В действительности овладеть ими проще, чем кажется. И если иметь в запасе несколько часов свободного времени, инсталляция ОС не доставит никаких хлопот.
Создание загрузочной флешки
Как переустановить «Виндовс 10» на ноутбуке HP? Также как и в случае с любым другим компьютером. Главное, иметь загрузочный файл с операционной системой.
Рассмотрим процесс создания загрузочной флешки. Для этого лучше использовать программу Rufus. Утилита бесплатна, ее легко найти и установить.
Инструкция по созданию флешки с Windows 10 выглядит так:
После окончания операции у пользователя будет готова загрузочная флешка с «Виндовс 10». Чуть позже мы расскажем о том, как ей воспользоваться.

Загрузочный диск
А пока что рассмотрим процедуру создания загрузочного диска с изучаемой операционной системой. Подобный вариант развития событий используется основной массой пользователей. Многим привычнее запустить установку ОС с диска, а не с flash-памяти.
Необходимо действовать следующим образом:
Готово! Буквально через несколько минут у пользователя появится установочный диск с Windows 10. Создать его можно еще и при помощи Alcohol 120%. Сегодня пользователям доступно огромное множество утилит для «прожига» дисков. Все они подойдут для создания загрузочного файла с операционной системой.
Настройка BIOS
Как переустановить «Виндовс 10» на ноутбуке «Асус»? Сделать это не составляет труда. Сегодня даже школьник сможет воплотить задумку в жизнь за считанные минуты. Особенно если у пользователя уже есть готовый установщик.

После перечисленных действий можно приступать к решительным шагам. Необходимо настроить BIOS для установки Windows с флешки или с диска. Как это сделать?
Потребуется действовать следующим образом:
После перечисленных действий пользователь будет полностью готов к реализации поставленной задачи. Как переустановить «Виндовс 10» на ноутбуке ASUS? Ответ почти полностью найден.
«Чистая» установка
С основными мерами подготовки закончили. Осталось только запустить установщик и завершить инициализацию. Во избежание ошибок, неполадок и сбоев рекомендуется провести «чистую» установку, с нуля.
Каким образом это сделать? Пользователю требуется:
Основные действия позади. Остается лишь дождаться завершения операции. По ходу установки Windows компьютер перезагрузится самостоятельно несколько раз. Это нормально.

Установка с UEFI
Можно действовать иначе. Например, создать операционную систему, застрахованную от внезапных поломок. Восстановить ее будет намного проще, чем в предыдущем варианте.
Как переустановить «Виндовс 10» на ноутбуке? Нужно:
Начнется процесс инициализации операционной системы. После завершения операции будет предложено выбрать параметры персонализации и настроить Windows для дальнейшей работы. С этими задачами справится даже ребенок. Достаточно внимательно читать указания на мониторе.
Обновление
Что теперь? Как переустановить «Виндовс 8» на «10» на ноутбуке? Сделать это можно по предложенным ранее инструкциям. Но современным юзерам гораздо проще воспользоваться интернетом и новыми инструментами Microsoft. Они помогут обновить ОС, начиная с Windows 7 до «десятки».
Что требуется для этой задачи? Руководство по обновлению выглядит так:
Теперь остается только ждать. Скорость установки зависит от подключения к интернету. Без него воплотить задумку в жизнь не получится.

Откат
Инструкция по откату Windows 10 имеет следующий вид:
На данном этапе действия пользователя заканчиваются. Компьютер начнет откат системы. Немного подождав, юзер получит старую версию операционной системы на компьютере.
Media Ceation и образ диска
Мы выяснили, как переустановить «Виндовс 10» на ноутбуке. При помощи Windows 10 Media Creation пользователь сможет создать образ установщика. Такой прием прекрасно подойдет владельцам лицензионных копий ПО.

Инструкция по созданию образов включает в себя следующие пункты:
Как правило, достаточно просто следовать указаниям на экране. Переустановка «Виндовс» является не самой сложной задачей. И каждый пользователь сам может решить, как ему действовать.
Есть множество способов установки операционной системы Windows 10. Все они отличаются друг от друга и предлагают разные подходы. Кроме того, сам процесс установки немного отличается в зависимости от модели компьютера, на который эта установка производится. Изучение всех способов установки Windows 10 поможет выбрать удобный для себя вариант.
Официальные системные требования Windows 10
Перед тем как приступать непосредственно к установке новой операционной системы, стоит проверить свой компьютер на соответствие системным требованиям. Системные требования Windows 10 полностью аналогичны требованиям Windows 7, Windows 8 и Windows 8.1. Поэтому, если у вас установлена одна из вышеназванных систем, то и Windows 10 может быть установлена на ваш компьютер.
Минимальные системные требования для работы 32-разрядной Windows 10 следующие:
Если у вас более 4 гигабайт оперативной памяти, рекомендуется выбрать 64-разрядную систему. Разница в системных требованиях будет минимальна:
Информация о необходимом свободном месте при использовании Windows 10
Несмотря на тот факт, что на сайте компании Microsoft даны чёткие требования о пространстве на жёстком диске, не стоит воспринимать их буквально. Есть несколько причин, почему Windows 10 требуется больше места, чем указано:
Всё это требует немало свободного пространства для корректной работы системы. Так ещё и сама Windows 10 зачастую занимает куда больше, чем указано в требованиях. Так, Windows 10 Professional в процессе использования легко может начать занимать больше двадцати гигабайт, а это без всех системных процессов, описанных выше.
Со временем операционная система начинает занимать всё больше места на диске
Исходя из этого, следует выделять под систему как минимум 50–70 гигабайт свободного пространства, несмотря на совсем иные цифры в официальных системных требованиях. Так вы обеспечите быструю и стабильную работу системы, не волнуясь о нехватке места для различных процессов.
Продолжительность установки Windows 10
Время установки также трудно назвать постоянной величиной. Если у вас быстрый и стабильный интернет, а также вы не собираетесь выполнять полное форматирование жёсткого диска при установке системы, то вам потребуется не более часа на все процессы, включая загрузку драйверов и настройку системы после установки. Тем не менее у некоторых пользователей по тем или иным причинам установка может занимать в несколько раз больше времени.
Различные версии Windows 10
Как и другие операционные системы компании Microsoft, Windows 10 поставляется в разных версиях. Выбирать систему стоит исходя из целей установки. Стоит разобраться в различии основных версий:
Создание загрузочной флешки
Теперь, когда вы определились с версией и убедились в том, что компьютер потянет Windows 10, стоит создать загрузочную флешку. Распространённым является создание загрузочного накопителя в программе UltraISO, поэтому мы рассмотрим, как это сделать, именно с её помощью. Вам понадобится:
Подключите флешку к компьютеру и запустите программу, а затем сделайте следующее:

Видео: запись загрузочного образа через Ultra ISO
Установка Windows 10 различными способами
Вне зависимости от выбранного способа, Windows 10 может быть установлена на любой компьютер, а также на современные ноутбуки различных моделей (таких как Lenovo, Asus, HP, Acer и другие). Процесс самой установки при этом не отличается в зависимости от выбранного устройства.
Установка Windows 10 из системы
Windows 10, в отличие от некоторых более старых версий Windows, можно установить из самой системы. Это можно сделать, запустив исполняемый файл setup.exe с того же накопителя. Сделайте это и начнётся непосредственно установка.
Видео: руководство по установке Windows 10
Форматирование диска перед установкой Windows
Во время установки мы выбирали «Выборочную установку», при которой диск форматируется принудительно. Вы можете и сами отформатировать его во время установки, выбрав раздел и нажав «форматировать», если выбран основной тип установки.
Но бывают ситуации, при которых диск лучше отформатировать заранее. Например, когда компьютер заражён вирусами и вы не хотите рисковать загрузочной флешкой. Только не забывайте, что все файлы на жёстком диске будут уничтожены при форматировании. Компьютер после этого также не включится, так как для работы устройства необходима хотя бы одна установленная операционная система. Впрочем, установку через BIOS всё ещё можно будет совершить.
Для форматирования жёсткого диска достаточно выбрать его в проводнике и нажатием правой кнопкой мыши вызвать контекстное меню. Затем выбрать пункт «Форматировать…»

Правой кнопкой вызовите контекстное меню раздела и выберите кнопку «Форматировать»
Установка Windows 10 через BIOS

После того как вы запустите это меню и выберите свой накопитель, начнётся установка Windows 10. Сам процесс установки ничем не отличается от установки Windows 10 из системы.
Разбиваем диск при установке Windows
Если вы хотите установить несколько операционных систем на один компьютер или просто выделить под операционную систему отдельный раздел, это можно сделать прямо во время переустановки. Делается это так:

Установка Windows 10 с помощью командной строки
Если вы не хотите использовать программы для создания загрузочной флешки, то сделать это можно и через командную строку:
Таким образом, создаётся загрузочная флешка через командную строку. Сам процесс установки же никоим образом не будет отличаться уже описанного ранее.
Видео: установка Windows 10 через командную строку
Установка Windows через Media Creation Tool
При загрузке обязательно скачивайте ту версию программы, которая соответствует разрядности вашей системы. После запуска программы сделайте следующее:

Видео: установка Windows 10 через Media Creation Tool
Отличия установки Windows с помощью UEFI BIOS

Обновленный биос UEFI удобнее для пользователей, чем предыдущая версия
Установка Windows с использованием этой версии BIOS выполняется легче, чем через обычный.
Видео: установка Windows 10 через UEFI BIOS
Выбор накопителя для установки Windows 10
Стоит ли устанавливать Windows 10 на SSD-диск? У такого решения есть весомые плюсы:
Минусы, впрочем, также имеются:
Решать вам, но большинство пользователей всё же предпочитают ставить операционную систему именно на SSD-диск. Уж больно заметен прирост в производительности. Сам процесс установки же ничем не отличается от установки на жёсткий диск.
Установка Windows 10 Mobile на телефон

Приложение «Помощник по обновлению» практически само проведёт установку Windows на ваше устройство
Бесплатное обновление до Windows 10
Есть способ обновить свою Windows 8.1 до Windows 10 бесплатно. Делается это через официальный сайт компании Microsoft. Изначально такая возможность представлялась лишь в течение одного года после выхода Windows 10, но и сейчас остаётся небольшая лазейка.

Этот способ обновления действителен уже долгое время и нет причин полагать, что в дальнейшем он перестанет работать. Только не забывайте, что вам необходима лицензионная Windows 8.1 для подобной установки.
Настройка Windows 10 после установки
Вот вы, наконец, установили систему каким-то из описанных выше способов. Но перед тем как начать ей пользоваться, рекомендуется выполнить ряд настроек. Минимальные рекомендации после установки системы таковы:
Начинающему пользователю хорошо просто уметь устанавливать Windows. Но опыт никогда не бывает лишним, поэтому полезно знать все способы установки операционной системы. Это позволит вам справиться с установкой Windows 10 на любом компьютере и при любых обстоятельствах.
Содержание
- Lenovo ideapad 110 15acl установка windows 7 с флешки
- Как ноутбук Lenovo загрузить с флешки?
- Загрузка ноутбука Lenovo с USB накопителя
- Загрузка через Boot Menu
- Запуск ноутбука Lenovo с флешки через BIOS
- Lenovo ideapad 110 15acl установка windows 7 с флешки
- Re: Lenovo 110-15ACL Laptop (ideapad) Free DOS
- Re: Lenovo 110-15ACL Laptop (ideapad) Free DOS
- Re: Lenovo 110-15ACL Laptop (ideapad) Free DOS
- Re: Lenovo 110-15ACL Laptop (ideapad) Free DOS
- Re: Lenovo 110-15ACL Laptop (ideapad) Free DOS
- Re: Lenovo 110-15ACL Laptop (ideapad) Free DOS
- Re: Lenovo 110-15ACL Laptop (ideapad) Free DOS
- Re: Lenovo 110-15ACL Laptop (ideapad) Free DOS
- Re: Lenovo 110-15ACL Laptop (ideapad) Free DOS
- Re: Lenovo 110-15ACL Laptop (ideapad) Free DOS
- Правила Сообщества
- Проверьте текущие предложения!
- Самые популярные сообщения
- Welcome to Ideation!
- Lenovo ideapad 110 15acl установка windows 7 с флешки
- Lenovo ideapad 110 15acl установка windows 7 с флешки
- Как установить windows 7 на Lenovo ideapad
- Как установить Windows 7
- Lenovo ideapad 110 15acl установка windows 7 с флешки
- Lenovo ideapad 110 15acl установка windows 7 с флешки
- Re: Lenovo 110-15ACL Laptop (ideapad) Free DOS
- Re: Lenovo 110-15ACL Laptop (ideapad) Free DOS
- Re: Lenovo 110-15ACL Laptop (ideapad) Free DOS
- Re: Lenovo 110-15ACL Laptop (ideapad) Free DOS
- Re: Lenovo 110-15ACL Laptop (ideapad) Free DOS
- Re: Lenovo 110-15ACL Laptop (ideapad) Free DOS
- Re: Lenovo 110-15ACL Laptop (ideapad) Free DOS
- Re: Lenovo 110-15ACL Laptop (ideapad) Free DOS
- Re: Lenovo 110-15ACL Laptop (ideapad) Free DOS
- Re: Lenovo 110-15ACL Laptop (ideapad) Free DOS
- Правила Сообщества
- Проверьте текущие предложения!
- Самые популярные сообщения
- Welcome to Ideation!
- Lenovo ideapad 110 15acl установка windows 7 с флешки
- Как установить windows на ноутбук Lenovo
- Подготовка к установке Windows
- Установка Windows с флешки
Lenovo ideapad 110 15acl установка windows 7 с флешки
Итак, ну что же. Пора приступать.
1. Подготовка и общие сведения.
— Нам понадобятся:
Флешка.
Программа WinSetupFromUSB.
Настроить BIOS.
Образ Windows 7 x64. Желательно не самопал.
Еще одна флешка/мобильный телефон под управлением Andoid + USB кабель к нему.
Мобильный интернет + WI-FI/мобильный интернет + проводной.
Прямые руки.
DriverPackSolution. (онлайн версия, весит порядка 4 мб)
Закидываем все на телефон/флешку.
Теперь, нажимаем «Настройка диска» и создаем раздел размером от 70-100GB (системный), и далее создаем раздел на все остальное пространство, это будет диск D. Отмечаем раздел от 70-100GB и нажимаем «Далее». Ждем всю установку, после этого перезагрузка, и там опять черный экран и это голубое меню. Тут уже выбираем пункт «1.» и так делаем после каждой перезагрузки вплоть до того, пока система не загрузится. И еще, если будет окно с активацией, уберите галочку «Автоматический активировать после доступа к интернет».
4. Опять BIOS.
Залетаем в BIOS, вы уже знаете как. После этого, во вкладке «boot» отдаем приоритет жесткому диску ПК. Флешку ближе к низу. Сохраняем изменения и запускаем систему.
Не работает мышь, пользуем тачпад.
Не работает WI-FI.
Не работает проводной интернет.
Не работает порт USB 3.0.
У нас «FULL HD 8K 4K SUPERHD 228» разрешение экрана.
Итак, вынимаем флешку, подключаем вторую/телефон (буду говорить телефон, т.к. через него делал) и там запускаем установщик драйвера на LAN. Все делаем, перезагруз. Далее, опять, только устанавливаем драйвер WI-FI и с вероятностью 99% он не установится, т.к. криво подписан. Об этом говорю не только я. Копируем файл с драйверпаком на ПК, на рабочий стол. Далее, включаем на телефоне режим «USB-модем» и запускаем программу. После этого, через режим эксперта ставим драйвер на WI-FI и только его, а иначе без трафика останетесь. У меня это Qualcomm Atheros QCA9766, у вас может быть другой. После установки, сразу появится WI-FI, если это Qualcomm. Далее (подключившись к WI-FI), через эту же программу докачиваете драйвера на другое оборудование. Так же, вам наставят всяких яндексов, опер и прочего хлама. Не забудьте его удалить, через «Панель Управления» спокойно удаляется. Перезагружаем ноутбук. Итак, осталось разобраться с USB 3.0. Идем на сайт нажми меня и ищем драйвер вручную. Делаем так:
Жмем «Display» и скачиваем драйвер, установите его. Далее, еще нужно установить AMD Radeon Settings, опять через ручной поиск:
Жмем «Display» и скачиваем. Все.
Ну что же, поздравляю, вы получили Windows 7 с полностью рабочим железом, приятного пользования!
Обсуждение вареза винды на 4пда запрещено, поэтому об этом не пишу, сами уже думайте ломать или покупать.
Danat_1: если не ставится, попробуйте в BIOS отключить AMD Security Platform Processor.
Прошивал данный аппарат на семёрку, наткнулся на разность таблиц разметки разделов MBR против GPT. Решилась данная проблема удалением всех разделов на жд. На семёрке стоит хорошо, есть дрова на всю комплектацию вплоть до видеокарты. Единственное, из-за чего хромает. Это HDD(( Для данного аппарата нужен SSD не иначе.
Вот)))
Добавлено 09.11.2017, 07:02:
Сейчас вернул обратно десятку, она не родная. В биос отключил все защиты и прочую лабуду, выставил максимальные параметры и не парюсь.
Кстати, вот нужная вещь для владельцев данного ноутбука, переходник с male на 2 female, короче говоря, переходник с комбинированного слота на тот, что стоит на обычных ПК.
Цена: 49руб. + доставка 51руб.
Парни такая проблема, я переустановился на 7-ку и появилась проблема с видеокартой r5 игры ее просто не используют, а играть на r4 это себя не уважать с 20 фпсами. Crimson ставлю на высокую производительность но ему просто пофиг, он оставляет r4 (дрова на r5 стоят). ПОМОГИТЕ ДУРАКУ 🙂
Итак, ну что же, получил переходник из этого поста. Он реально работает, но пришлось немного попарится. Но сейчас не об этом, отзыв буду писать полностью.
3. Качество звука и качество переходника в целом.
Чего сказать по переходнику? Черная хрень с пластиковой заглушкой, да двумя портами, один под микрофон, другой под наушники. Все. Китайщиной не воняет.
Так, а качество звука «оно» не портит?
— Нет. Вообще никак. Что микрофон, что сами уши ни капли не испортила. Годная вещь.
Источник
Как ноутбук Lenovo загрузить с флешки?
Привет! Сегодня я решил подготовит простую, но в то же время очень полезную инструкцию, которая должна пригодится всем владельцам ноутбуков Lenovo. Будем загружать ноутбук Lenovo с флешки. У меня есть такой ноутбук, так что все смогу показать на реальном примере.
Так как на многих моделях современных ноутбуков отсутствует привод CD/DVD дисков, у многих возникает вопрос, а как же установить Windows? Как загрузить ноутбук для восстановления системы, проверки на вирусы, диагностики и т. д. Все это можно сделать с обычной флешки. Более того, если в вашем ноутбуке есть привод, то для установки Windows или загрузки ноутбука с какого-то другого загрузочного диска лучше использовать именно флешку. Тем более, что флешки есть у всех, а чистый диск еще нужно найти.

Загрузить ноутбук Lenovo с USB накопителя так же просто как и с диска. Разницы практически нет.
Загрузка ноутбука Lenovo с USB накопителя
Есть два способа, которыми можно заставить ноутбук грузится именно с USB накопителя.
В любом случае, сначала подключите флешку к ноутбуку.

Желательно подключать в порт USB 2.0. С USB 3.0 могут быть проблемы. Порт USB 3.0 в середине обычно синий, или более светлый по сравнению с USB 2.0.
Откроется меню, в котором нужно выбрать наш накопитель.

Как видите, в моем случае, в загрузочном меню ноутбука Lenovo отображается два USB накопителя. Один с надписью «EFI USB Device». Попробуйте для начала выбрать тот накопитель, который без EFI (на скриншоте он в самом низу). Это если вы собираетесь устанавливать Windows 10. Иначе могут быть проблемы с установкой Windows 10 на MBR-раздел.
После выбора и нажатия на клавишу Enter ноутбук будет загружен с флешки. При условии, что флешку вы правильно записали.
Если через клавишу F12 не получается открыть меню «Boot Manager», то используйте специальную кнопку со стрелочкой. Которая есть наверное на каждом ноутбуке Lenovo. Иногда она находится рядом с кнопкой включения, а иногда утоплена в корпус (как в моем случае).

Ее нужно нажимать когда ноутбук выключен. Затем, в меню выбрать «Boot Menu». Так же оттуда можно зайти в BIOS.

И уже в загрузочном меню выбрать свой накопитель, как я показывал выше.
Запуск ноутбука Lenovo с флешки через BIOS
В меню BIOS нужно перейти в раздел «Boot» (с помощью клавиш вправо/влево).
Дальше необходимо выделить наш накопитель и с помощью клавиш F5 и F6 поставить его на первое место в списке.

Снова же, там может быть два раздела: EFI и Legacy. Если вы собрались устанавливать Windows и у вас есть раздел EFI как на скриншоте выше, и при установке вы столкнулись с ошибкой «Установка Widnows на данный диск невозможна. На выбранном диске находится таблица MBR-разделов», то нужно в меню «Boot Priority» выставить значение «Legacy First» вместо «UEFI First».

И поставить «USB HDD» на первое место в списке загрузки, как я показывал выше.
Источник
Lenovo ideapad 110 15acl установка windows 7 с флешки
Куплен вчера этот ноутбук. Без операционной системы.
В итоге, флешка в BIOS определяется, но ОС поставить не получается. Все время выходит после перезагрузки окно с установкой времени и даты FreeDos.
Как установить Windows на этот FreeDos Lenovo?
Установка в BIOS положений UEFI или Legacy не приводит ни к чему, то же самое окно выходит после перезагрузки.
219968 Вид страницы
Re: Lenovo 110-15ACL Laptop (ideapad) Free DOS
Флешку он видит при выборе способа установки, но когда выбираешь флешку происходит абсолютно ничего.
Я вам посоветовал попробовать другую флешку и программу формирования флешки.
66401 Вид страницы
Re: Lenovo 110-15ACL Laptop (ideapad) Free DOS
Какую операционную систему вы пытаетесь установить? Какая последовательность ваших действий?
Re: Lenovo 110-15ACL Laptop (ideapad) Free DOS
219968 Вид страницы
Re: Lenovo 110-15ACL Laptop (ideapad) Free DOS
Always_Young написано:
ОС FreeDos. Windows 10 64-bit на загрузочной флешке. Настройки в BIOS менял на UEFI и Legacy. При перезагрузке выводит стандартное черное окно с выбором времени и даты. То есть, не видит флешку для установки ОС.
какой программой формировали загрузочную флешку.
Попробуйте использовать другую флешку или другую программу формирования флешки.
Бывают случаи несовместимости флешки и биоса.
В моей практике были случаи когда одна и таже флешка грузилась на одном ноуте и не грузилась на другом.
66401 Вид страницы
Re: Lenovo 110-15ACL Laptop (ideapad) Free DOS
Выключите компьютер. Подключите загрузочную флешку в порт USB. Нажмите кнопку Novo (отверстие, находится на боковой стороне устройства, скрепкой без усилий нажмите на кнопку, которая внутри). Появится меню, выберите Boot menu. Из предложенного списка выберите вашу флешку. Если образ сделан корректно, должен начаться процесс загрузки.
Re: Lenovo 110-15ACL Laptop (ideapad) Free DOS
Флешку он видит при выборе способа установки, но когда выбираешь флешку происходит абсолютно ничего.
Определяется и флешка и HDD, но после выбора установки сброс на установку времени и даты.
219968 Вид страницы
Re: Lenovo 110-15ACL Laptop (ideapad) Free DOS
Флешку он видит при выборе способа установки, но когда выбираешь флешку происходит абсолютно ничего.
Я вам посоветовал попробовать другую флешку и программу формирования флешки.
0 Это решение оказалось полезным.
Re: Lenovo 110-15ACL Laptop (ideapad) Free DOS
Изменил загрузчик флешки на «Windows 7 USB DVD Download Tool» и все отлично встало. Сейчас проверяю установку софта.
219968 Вид страницы
Re: Lenovo 110-15ACL Laptop (ideapad) Free DOS
Изменил загрузчик флешки на «Windows 7 USB DVD Download Tool» и все отлично встало. Сейчас проверяю установку софта.
Какой программой вы формировали флешку в прошлый раз?
Re: Lenovo 110-15ACL Laptop (ideapad) Free DOS
WinSetupFromUSB был использован, 64 bit и запись образа Win10.
Еще пытался через образ мультифлеш, созданный FiraDisk и загрузчик HP USB Disk.
Правила Сообщества
Пожалуйста, ознакомьтесь с правилами сообщества перед публикацией.
Проверьте текущие предложения!
Самые популярные сообщения
Пожалуйста, авторизуйтесь, чтобы поставить Лайк
Welcome to Ideation!
Ideation sections have been created for customers to engage with us by discussing and promoting ideas and improvements relating to Lenovo’s products and services.
As a reminder, your participation in Ideation is governed by Lenovo’s website Terms of Use and by Lenovo’s Forums Community Guidelines. Additional terms governing the Ideation Program are included in the Ideation Terms and may be found here. For your convenience, here’s a
Quick summary of the highlights:
By clicking on “Yes” below you certify that you have read and agree to the Community Guidelines and the Ideation Terms, and acknowledge that by submitting any ideas, material, or information on the Ideation site you grant Lenovo the right to use any such submissions by you in any way without acknowledging, notifying, or compensating you, as described in those documents.
Источник
Lenovo ideapad 110 15acl установка windows 7 с флешки
Итак, ну что же. Пора приступать.
1. Подготовка и общие сведения.
— Нам понадобятся:
Флешка.
Программа WinSetupFromUSB.
Настроить BIOS.
Образ Windows 7 x64. Желательно не самопал.
Еще одна флешка/мобильный телефон под управлением Andoid + USB кабель к нему.
Мобильный интернет + WI-FI/мобильный интернет + проводной.
Прямые руки.
DriverPackSolution. (онлайн версия, весит порядка 4 мб)
Закидываем все на телефон/флешку.
Теперь, нажимаем «Настройка диска» и создаем раздел размером от 70-100GB (системный), и далее создаем раздел на все остальное пространство, это будет диск D. Отмечаем раздел от 70-100GB и нажимаем «Далее». Ждем всю установку, после этого перезагрузка, и там опять черный экран и это голубое меню. Тут уже выбираем пункт «1.» и так делаем после каждой перезагрузки вплоть до того, пока система не загрузится. И еще, если будет окно с активацией, уберите галочку «Автоматический активировать после доступа к интернет».
4. Опять BIOS.
Залетаем в BIOS, вы уже знаете как. После этого, во вкладке «boot» отдаем приоритет жесткому диску ПК. Флешку ближе к низу. Сохраняем изменения и запускаем систему.
Не работает мышь, пользуем тачпад.
Не работает WI-FI.
Не работает проводной интернет.
Не работает порт USB 3.0.
У нас «FULL HD 8K 4K SUPERHD 228» разрешение экрана.
Итак, вынимаем флешку, подключаем вторую/телефон (буду говорить телефон, т.к. через него делал) и там запускаем установщик драйвера на LAN. Все делаем, перезагруз. Далее, опять, только устанавливаем драйвер WI-FI и с вероятностью 99% он не установится, т.к. криво подписан. Об этом говорю не только я. Копируем файл с драйверпаком на ПК, на рабочий стол. Далее, включаем на телефоне режим «USB-модем» и запускаем программу. После этого, через режим эксперта ставим драйвер на WI-FI и только его, а иначе без трафика останетесь. У меня это Qualcomm Atheros QCA9766, у вас может быть другой. После установки, сразу появится WI-FI, если это Qualcomm. Далее (подключившись к WI-FI), через эту же программу докачиваете драйвера на другое оборудование. Так же, вам наставят всяких яндексов, опер и прочего хлама. Не забудьте его удалить, через «Панель Управления» спокойно удаляется. Перезагружаем ноутбук. Итак, осталось разобраться с USB 3.0. Идем на сайт нажми меня и ищем драйвер вручную. Делаем так:
Жмем «Display» и скачиваем драйвер, установите его. Далее, еще нужно установить AMD Radeon Settings, опять через ручной поиск:
Жмем «Display» и скачиваем. Все.
Ну что же, поздравляю, вы получили Windows 7 с полностью рабочим железом, приятного пользования!
Обсуждение вареза винды на 4пда запрещено, поэтому об этом не пишу, сами уже думайте ломать или покупать.
Danat_1: если не ставится, попробуйте в BIOS отключить AMD Security Platform Processor.
Прошивал данный аппарат на семёрку, наткнулся на разность таблиц разметки разделов MBR против GPT. Решилась данная проблема удалением всех разделов на жд. На семёрке стоит хорошо, есть дрова на всю комплектацию вплоть до видеокарты. Единственное, из-за чего хромает. Это HDD(( Для данного аппарата нужен SSD не иначе.
Вот)))
Добавлено 09.11.2017, 07:02:
Сейчас вернул обратно десятку, она не родная. В биос отключил все защиты и прочую лабуду, выставил максимальные параметры и не парюсь.
Кстати, вот нужная вещь для владельцев данного ноутбука, переходник с male на 2 female, короче говоря, переходник с комбинированного слота на тот, что стоит на обычных ПК.
Цена: 49руб. + доставка 51руб.
Парни такая проблема, я переустановился на 7-ку и появилась проблема с видеокартой r5 игры ее просто не используют, а играть на r4 это себя не уважать с 20 фпсами. Crimson ставлю на высокую производительность но ему просто пофиг, он оставляет r4 (дрова на r5 стоят). ПОМОГИТЕ ДУРАКУ 🙂
Итак, ну что же, получил переходник из этого поста. Он реально работает, но пришлось немного попарится. Но сейчас не об этом, отзыв буду писать полностью.
3. Качество звука и качество переходника в целом.
Чего сказать по переходнику? Черная хрень с пластиковой заглушкой, да двумя портами, один под микрофон, другой под наушники. Все. Китайщиной не воняет.
Так, а качество звука «оно» не портит?
— Нет. Вообще никак. Что микрофон, что сами уши ни капли не испортила. Годная вещь.
Источник
Lenovo ideapad 110 15acl установка windows 7 с флешки
Как установить windows 7 на Lenovo ideapad
Как установить Windows 7 на Lenovo
Но далеко не каждому современному пользователю по душе овременные разработки поставщиков операционных систем и многие хотят использовать привычную Windows 7.
Если модификация вашего ноутбука Lenovo имеет CD-привод и у вас имеется установочный диск с нужной вам ОС, то следуя указаниям мастера настройки у вас не должно возникнуть какой-либо проблемы к установке.
Но, если дисковод отсутствует, тогда вы должны иметь загрузочный сектор с Windows 7 на USB-накопителе. Это могут быть флешка или внешний жесткий диск.
. Внимание. Если вы являетесь неуверенным пользователем и сомневаетесь в своих силах, доверьте вашу технику в руки мастеров нашего сервисного центра для качественного ремонта ноутбуков Lenovo.
Как установить Windows 7
Удостоверьтесь, что версия, которую вы хотите поставить, 64х-битная. Это важно, потому что на 34х-битную вы просто не найдете нужных драйверов.
Производителем задан такой порядок загрузки, что операционная система будет грузиться только с внутреннего жесткого диска, поэтому необходимо отключить защиту и поменять настройки в BIOS.
Что бы запустить режим BIOS, нужно после включения аппарата или перезагрузки, подождав 1-2 сек., когда на экране появится логотип производителя Lenovo несколько раз нажать клавиши Fn+F2. Важно успеть, пока не началась сама загрузка ОС. Клавиша F12 позволяет передвигаться между разделами, а для изменения позиций в меню используются клавиши +/-. Клавиши F5 и F6 являются навигацией между пунктами в меню.
Если вас интересует вопрос, как установить Windows 7 на ноутбуке Lenovo Ideapad 100-15IBY, то там есть клавиша Novo для вызова меню BIOS, производитель подчеркивает, что компьютер должен быть при этом выключен.
Также, в зависимости от модели ноутбука, комбинации клавиш могут отличаться. Возможны такие варианты как клавиши Del, F2, или Esc.
Для того, что бы задать нужные нам настройки в BIOS выбираем BIOS Setup.
Далее передвигаемся к пункту Exit и задаем параметры:
Переходим в пункт меню Boot и задаем следующие настройки:
Внешний USB-накопитель уже должен быть подключен к вашему ноутбуку. Теперь нужно зайти в загрузочное меню путем нажатия клавиши F12 или клавишей Novo и выбрать Boot Menu, где отобразится ваше устройство для установки ОС. Его нужно выбрать и далее Windows сам распаковывает файлы. Затем следует выбрать полную установку.
Далее необходимо разбить рабочее пространство на разделы, используя кнопку «Создать». Учитывайте, что под систему, для полноценной работы, лучше оставить не менее 30 Гб. Когда вы закончите разделение всего доступного пространства, нужно выделить раздел, отведенный для системы и нажать установку. Следуйте указаниям мастера настройки и комфортного вам пользования привычным интерфейсом!
Lenovo ideapad 110 15acl установка windows 7 с флешки
Итак, ну что же. Пора приступать.
1. Подготовка и общие сведения.
— Нам понадобятся:
Флешка.
Программа WinSetupFromUSB.
Настроить BIOS.
Образ Windows 7 x64. Желательно не самопал.
Еще одна флешка/мобильный телефон под управлением Andoid + USB кабель к нему.
Мобильный интернет + WI-FI/мобильный интернет + проводной.
Прямые руки.
DriverPackSolution. (онлайн версия, весит порядка 4 мб)
Закидываем все на телефон/флешку.
Теперь, нажимаем «Настройка диска» и создаем раздел размером от 70-100GB (системный), и далее создаем раздел на все остальное пространство, это будет диск D. Отмечаем раздел от 70-100GB и нажимаем «Далее». Ждем всю установку, после этого перезагрузка, и там опять черный экран и это голубое меню. Тут уже выбираем пункт «1.» и так делаем после каждой перезагрузки вплоть до того, пока система не загрузится. И еще, если будет окно с активацией, уберите галочку «Автоматический активировать после доступа к интернет».
4. Опять BIOS.
Залетаем в BIOS, вы уже знаете как. После этого, во вкладке «boot» отдаем приоритет жесткому диску ПК. Флешку ближе к низу. Сохраняем изменения и запускаем систему.
Не работает мышь, пользуем тачпад.
Не работает WI-FI.
Не работает проводной интернет.
Не работает порт USB 3.0.
У нас «FULL HD 8K 4K SUPERHD 228» разрешение экрана.
Итак, вынимаем флешку, подключаем вторую/телефон (буду говорить телефон, т.к. через него делал) и там запускаем установщик драйвера на LAN. Все делаем, перезагруз. Далее, опять, только устанавливаем драйвер WI-FI и с вероятностью 99% он не установится, т.к. криво подписан. Об этом говорю не только я. Копируем файл с драйверпаком на ПК, на рабочий стол. Далее, включаем на телефоне режим «USB-модем» и запускаем программу. После этого, через режим эксперта ставим драйвер на WI-FI и только его, а иначе без трафика останетесь. У меня это Qualcomm Atheros QCA9766, у вас может быть другой. После установки, сразу появится WI-FI, если это Qualcomm. Далее (подключившись к WI-FI), через эту же программу докачиваете драйвера на другое оборудование. Так же, вам наставят всяких яндексов, опер и прочего хлама. Не забудьте его удалить, через «Панель Управления» спокойно удаляется. Перезагружаем ноутбук. Итак, осталось разобраться с USB 3.0. Идем на сайт нажми меня и ищем драйвер вручную. Делаем так:
Жмем «Display» и скачиваем драйвер, установите его. Далее, еще нужно установить AMD Radeon Settings, опять через ручной поиск:
Жмем «Display» и скачиваем. Все.
Ну что же, поздравляю, вы получили Windows 7 с полностью рабочим железом, приятного пользования!
Обсуждение вареза винды на 4пда запрещено, поэтому об этом не пишу, сами уже думайте ломать или покупать.
Danat_1: если не ставится, попробуйте в BIOS отключить AMD Security Platform Processor.
Прошивал данный аппарат на семёрку, наткнулся на разность таблиц разметки разделов MBR против GPT. Решилась данная проблема удалением всех разделов на жд. На семёрке стоит хорошо, есть дрова на всю комплектацию вплоть до видеокарты. Единственное, из-за чего хромает. Это HDD(( Для данного аппарата нужен SSD не иначе.
Вот)))
Добавлено 09.11.2017, 07:02:
Сейчас вернул обратно десятку, она не родная. В биос отключил все защиты и прочую лабуду, выставил максимальные параметры и не парюсь.
Кстати, вот нужная вещь для владельцев данного ноутбука, переходник с male на 2 female, короче говоря, переходник с комбинированного слота на тот, что стоит на обычных ПК.
Цена: 49руб. + доставка 51руб.
Парни такая проблема, я переустановился на 7-ку и появилась проблема с видеокартой r5 игры ее просто не используют, а играть на r4 это себя не уважать с 20 фпсами. Crimson ставлю на высокую производительность но ему просто пофиг, он оставляет r4 (дрова на r5 стоят). ПОМОГИТЕ ДУРАКУ 🙂
Итак, ну что же, получил переходник из этого поста. Он реально работает, но пришлось немного попарится. Но сейчас не об этом, отзыв буду писать полностью.
3. Качество звука и качество переходника в целом.
Чего сказать по переходнику? Черная хрень с пластиковой заглушкой, да двумя портами, один под микрофон, другой под наушники. Все. Китайщиной не воняет.
Так, а качество звука «оно» не портит?
— Нет. Вообще никак. Что микрофон, что сами уши ни капли не испортила. Годная вещь.
Lenovo ideapad 110 15acl установка windows 7 с флешки
Куплен вчера этот ноутбук. Без операционной системы.
В итоге, флешка в BIOS определяется, но ОС поставить не получается. Все время выходит после перезагрузки окно с установкой времени и даты FreeDos.
Как установить Windows на этот FreeDos Lenovo?
Установка в BIOS положений UEFI или Legacy не приводит ни к чему, то же самое окно выходит после перезагрузки.
213963 Вид страницы
Re: Lenovo 110-15ACL Laptop (ideapad) Free DOS
Флешку он видит при выборе способа установки, но когда выбираешь флешку происходит абсолютно ничего.
Я вам посоветовал попробовать другую флешку и программу формирования флешки.
66396 Вид страницы
Re: Lenovo 110-15ACL Laptop (ideapad) Free DOS
Какую операционную систему вы пытаетесь установить? Какая последовательность ваших действий?
Re: Lenovo 110-15ACL Laptop (ideapad) Free DOS
213963 Вид страницы
Re: Lenovo 110-15ACL Laptop (ideapad) Free DOS
Always_Young написано:
ОС FreeDos. Windows 10 64-bit на загрузочной флешке. Настройки в BIOS менял на UEFI и Legacy. При перезагрузке выводит стандартное черное окно с выбором времени и даты. То есть, не видит флешку для установки ОС.
какой программой формировали загрузочную флешку.
Попробуйте использовать другую флешку или другую программу формирования флешки.
Бывают случаи несовместимости флешки и биоса.
В моей практике были случаи когда одна и таже флешка грузилась на одном ноуте и не грузилась на другом.
66396 Вид страницы
Re: Lenovo 110-15ACL Laptop (ideapad) Free DOS
Выключите компьютер. Подключите загрузочную флешку в порт USB. Нажмите кнопку Novo (отверстие, находится на боковой стороне устройства, скрепкой без усилий нажмите на кнопку, которая внутри). Появится меню, выберите Boot menu. Из предложенного списка выберите вашу флешку. Если образ сделан корректно, должен начаться процесс загрузки.
Re: Lenovo 110-15ACL Laptop (ideapad) Free DOS
Флешку он видит при выборе способа установки, но когда выбираешь флешку происходит абсолютно ничего.
Определяется и флешка и HDD, но после выбора установки сброс на установку времени и даты.
213963 Вид страницы
Re: Lenovo 110-15ACL Laptop (ideapad) Free DOS
Флешку он видит при выборе способа установки, но когда выбираешь флешку происходит абсолютно ничего.
Я вам посоветовал попробовать другую флешку и программу формирования флешки.
0 Это решение оказалось полезным.
Re: Lenovo 110-15ACL Laptop (ideapad) Free DOS
Изменил загрузчик флешки на «Windows 7 USB DVD Download Tool» и все отлично встало. Сейчас проверяю установку софта.
213963 Вид страницы
Re: Lenovo 110-15ACL Laptop (ideapad) Free DOS
Изменил загрузчик флешки на «Windows 7 USB DVD Download Tool» и все отлично встало. Сейчас проверяю установку софта.
Какой программой вы формировали флешку в прошлый раз?
Re: Lenovo 110-15ACL Laptop (ideapad) Free DOS
WinSetupFromUSB был использован, 64 bit и запись образа Win10.
Еще пытался через образ мультифлеш, созданный FiraDisk и загрузчик HP USB Disk.
Правила Сообщества
Пожалуйста, ознакомьтесь с правилами сообщества перед публикацией.
Проверьте текущие предложения!
Самые популярные сообщения
Welcome to Ideation!
Ideation sections have been created for customers to engage with us by discussing and promoting ideas and improvements relating to Lenovo’s products and services.
As a reminder, your participation in Ideation is governed by Lenovo’s website Terms of Use and by Lenovo’s Forums Community Guidelines. Additional terms governing the Ideation Program are included in the Ideation Terms and may be found here. For your convenience, here’s a
Quick summary of the highlights:
By clicking on “Yes” below you certify that you have read and agree to the Community Guidelines and the Ideation Terms, and acknowledge that by submitting any ideas, material, or information on the Ideation site you grant Lenovo the right to use any such submissions by you in any way without acknowledging, notifying, or compensating you, as described in those documents.
Lenovo ideapad 110 15acl установка windows 7 с флешки
Итак, ну что же. Пора приступать.
1. Подготовка и общие сведения.
— Нам понадобятся:
Флешка.
Программа WinSetupFromUSB.
Настроить BIOS.
Образ Windows 7 x64. Желательно не самопал.
Еще одна флешка/мобильный телефон под управлением Andoid + USB кабель к нему.
Мобильный интернет + WI-FI/мобильный интернет + проводной.
Прямые руки.
DriverPackSolution. (онлайн версия, весит порядка 4 мб)
Закидываем все на телефон/флешку.
Теперь, нажимаем «Настройка диска» и создаем раздел размером от 70-100GB (системный), и далее создаем раздел на все остальное пространство, это будет диск D. Отмечаем раздел от 70-100GB и нажимаем «Далее». Ждем всю установку, после этого перезагрузка, и там опять черный экран и это голубое меню. Тут уже выбираем пункт «1.» и так делаем после каждой перезагрузки вплоть до того, пока система не загрузится. И еще, если будет окно с активацией, уберите галочку «Автоматический активировать после доступа к интернет».
4. Опять BIOS.
Залетаем в BIOS, вы уже знаете как. После этого, во вкладке «boot» отдаем приоритет жесткому диску ПК. Флешку ближе к низу. Сохраняем изменения и запускаем систему.
Не работает мышь, пользуем тачпад.
Не работает WI-FI.
Не работает проводной интернет.
Не работает порт USB 3.0.
У нас «FULL HD 8K 4K SUPERHD 228» разрешение экрана.
Итак, вынимаем флешку, подключаем вторую/телефон (буду говорить телефон, т.к. через него делал) и там запускаем установщик драйвера на LAN. Все делаем, перезагруз. Далее, опять, только устанавливаем драйвер WI-FI и с вероятностью 99% он не установится, т.к. криво подписан. Об этом говорю не только я. Копируем файл с драйверпаком на ПК, на рабочий стол. Далее, включаем на телефоне режим «USB-модем» и запускаем программу. После этого, через режим эксперта ставим драйвер на WI-FI и только его, а иначе без трафика останетесь. У меня это Qualcomm Atheros QCA9766, у вас может быть другой. После установки, сразу появится WI-FI, если это Qualcomm. Далее (подключившись к WI-FI), через эту же программу докачиваете драйвера на другое оборудование. Так же, вам наставят всяких яндексов, опер и прочего хлама. Не забудьте его удалить, через «Панель Управления» спокойно удаляется. Перезагружаем ноутбук. Итак, осталось разобраться с USB 3.0. Идем на сайт нажми меня и ищем драйвер вручную. Делаем так:
Жмем «Display» и скачиваем драйвер, установите его. Далее, еще нужно установить AMD Radeon Settings, опять через ручной поиск:
Жмем «Display» и скачиваем. Все.
Ну что же, поздравляю, вы получили Windows 7 с полностью рабочим железом, приятного пользования!
Обсуждение вареза винды на 4пда запрещено, поэтому об этом не пишу, сами уже думайте ломать или покупать.
Danat_1: если не ставится, попробуйте в BIOS отключить AMD Security Platform Processor.
Прошивал данный аппарат на семёрку, наткнулся на разность таблиц разметки разделов MBR против GPT. Решилась данная проблема удалением всех разделов на жд. На семёрке стоит хорошо, есть дрова на всю комплектацию вплоть до видеокарты. Единственное, из-за чего хромает. Это HDD(( Для данного аппарата нужен SSD не иначе.
Вот)))
Добавлено 09.11.2017, 07:02:
Сейчас вернул обратно десятку, она не родная. В биос отключил все защиты и прочую лабуду, выставил максимальные параметры и не парюсь.
Кстати, вот нужная вещь для владельцев данного ноутбука, переходник с male на 2 female, короче говоря, переходник с комбинированного слота на тот, что стоит на обычных ПК.
Цена: 49руб. + доставка 51руб.
Парни такая проблема, я переустановился на 7-ку и появилась проблема с видеокартой r5 игры ее просто не используют, а играть на r4 это себя не уважать с 20 фпсами. Crimson ставлю на высокую производительность но ему просто пофиг, он оставляет r4 (дрова на r5 стоят). ПОМОГИТЕ ДУРАКУ 🙂
Итак, ну что же, получил переходник из этого поста. Он реально работает, но пришлось немного попарится. Но сейчас не об этом, отзыв буду писать полностью.
3. Качество звука и качество переходника в целом.
Чего сказать по переходнику? Черная хрень с пластиковой заглушкой, да двумя портами, один под микрофон, другой под наушники. Все. Китайщиной не воняет.
Так, а качество звука «оно» не портит?
— Нет. Вообще никак. Что микрофон, что сами уши ни капли не испортила. Годная вещь.
Как установить windows на ноутбук Lenovo
Настройка BIOS и установка Windows
Все, что потребуется от вас для успешного проведения процедуры – это загрузочная флешка и желание немного поработать. Если следовать нижеописанной инструкции и внимательно читать подсказки, всплывающие на мониторе, то вопрос: как установить Windows на ноутбук Lenovo, не принесет никаких трудностей.
Подготовка к установке Windows
Перезагрузите ноутбук и зайдите в BIOS. Для каждой модели Lenovo есть свой способ входа в BIOS. Информация должна быть в инструкции к устройству. Для большинства моделей подойдет кнопка F2 или же Delete.
Теперь вы оказались в главном меню BIOS, в нижней части которого присутствует раздел навигации.
Первым делом следует отключить защиту. С этой целью переходим в раздел Security → Secure Boot и нажимаем Enter.
В этом окне нужно выставить значение Disabled, чтоб отключить защиту.
После этого нужно вернуться в Главное меню, просто один раз нажав Esc.
Переходим на вкладку Boot (еще она может называться Startup).
В первом разделе этой вкладки должна отображаться ваша флешка. Выберите ее и поместите в верх списка, используя клавиши навигации.
Затем найдите пункт UEFI/Legacy Boot, и выберите режим Legacy Only. Иногда это нужно сделать до смены порядка загрузки, в зависимости от требований системы.
После этого следует нажать F10 и подтвердить сохранение всех изменений, нажав на Enter.
Теперь нужно снова перезагрузить ноутбук. Иногда может понадобиться подтверждение загрузки со съемного накопителя. В таком случае просто нажмите нужную клавишу и ждите.
Если проделать все это у вас не получилось с первого раза – попробуйте еще раз. Если вы сомневаетесь в своих силах, то просто закажите услугу по профессиональной установке Windows и ремонту ноутбуков Lenovo, так вы будете на 100% уверены, что установка ОС пройдет быстро и качественно.
Установка Windows с флешки
Если подготовительные действия прошли успешно, после перезагрузки ноутбука на экране появится установщик Windows. После его загрузки, подтвердите, что вы согласны со всеми пунктами лицензионного соглашения, поставив галочку в соответствующее окно (как на рисунке ниже) и нажав Next.
Процесс распаковки займет некоторое время. Вам нужно потерпеть, а после выбрать пункт «Полная установка».
В том случае, когда жесткий диск ноутбука изначально состоял из разделов, а файловая система была отформатирована в NTFS, то тут все просто. В противном случае придется удалять разделы жесткого диска. Просто нажмите «Настройка диска» и удалите все разделы.
Теперь вы можете сами поделить свободное место по разделам. Для этого нажмите на «Создать», выберите нужный вам размер раздела и подтвердите свой выбор. Так до тех пор, пока не поделите все доступное пространство.
Теперь нажмите на раздел, в который вы хотите установить Windows и приступайте к делу, просто следуйте указаниям, появляющимся на мониторе. В процессе установки Windows ваш ноутбук будет перезагружаться, не пугайтесь этого, и ни в коем случае не прерывайте процесс установки.
Не забудьте выбрать язык, настроить дату и время. Готово!
Источник
Содержание
- Дубликаты не найдены
- Настройка BIOS на Lenovo
- Подготовка дистрибутива для установки Windows на Lenovo
- Установка Windows
- Типичные проблемы при установке Windows
- Загрузка ноутбука Lenovo с USB накопителя
- Загрузка через Boot Menu
- Запуск ноутбука Lenovo с флешки через BIOS
купил я вчера дурак lenovo thinkpad 100-15iby.
с 10 зловредным виндавсом.
хочу вин 7 и ОЧЕНЬ не хачу вин 10.
форматнул все партишоны, слин их воедино. еще раз форматнул.
теперь есть только большой диск на 119 гб и небольшой партиошон где вин 7 свою заначку делает на 300 мб
винда закинула все свои файлы. рестартанулась.
потом показало мне велком, значок винды успел показать два красных пикселя и рестарт.
в сейф моде доходит до disk.sys и потом рестарт.
долго танцевал с бубном, так и не понял в чем биде.
сделал еще партишон закинул туда вин 10. работает сцука.
а семерка не хочет.
Дубликаты не найдены
иди с сири поговори.
Вырубай UEFI и запускайся в Compatible или Legasy. И в самом конце где сохранить изменения, там шняга типа OS Optimized mode — вырубаем.
последние несколько раз ставил семерку через UEFI на GPT раздел (если биос позволял активацию сертификатом или была лицензия) после этого можно включать ультра фаст бут, секьюр бут и другие ништяки
на гпт раздел он семерку не хотел ставить. форматнул под обычный. семерка сп1 закинула свои файлы. а потом рестарт до бесконечности.
все так. и уефа отключил и оптим.ос
Ну давай завтра дам оригинальный образ Win 7 Home Premium, который пашет у меня на Lenovo Y510p
не против. тока как?
я просто думаю что надо акронисом образ снять и потом через дроп бокс перекинуть.
Если есть вопросы — го в вк /banuivan
скачал. таже хрень.
пришлось ставить десятку. пашет. сцука.
бреееед(( Го в вк, сфоткай все опции биоса, скинь, гляну. Я тоже с ideapad Y510p плясал с бубном пока семёрку поставил.
была старая сборка без сп1: черный экран загрузки. потом синий экран смерти.
сборка с сп1: винда ставицца, но после первого рестарта, либо постоянно рестартует, либо через сейф моде останавливает на диск.сюс
твоя сборка черный экран загрузки. потом синий экран смерти. даже не хочет ставить винду. 🙁
ладна юх с ним поставил десятку 🙁 щас сижу пилю. скока гамна напхали йето ужаснах.
сборка с сп1: винда ставицца, но после первого рестарта, либо постоянно рестартует, либо через сейф моде останавливает на диск.сюс — так перед завершением установки надо загрузочную флэху выдёргивать.
У меня то не сборка, а образ диска, который шёл в комплекте с ноутом, который я покупал в своё время.
Насчёт фотки — последний пункт биоса — где Exit — там в самом низу должна быть штука типа OS Optimized — сфоткай и скинь (только разрешение как-то побольше делай)
Покупатель ноутбука Lenovo может получить в распоряжение одну из трех операционных систем: Free Dos, Linux или ограниченную в плане функциональности Windows.
Обычно такая ситуация не удовлетворяет пользователя, и он устанавливает полноценную и привычную для себя версию Windows. С поставленной задачей можно справиться собственными силами, исключив необходимость привлечения сторонних компьютерщиков и избежав лишних затрат.
Как это сделать, вы узнаете в ходе изучения нижеизложенной информации. Инструкция актуальна для современных версий Windows. Переустановка от установки «с нуля» отличается тем, что в первом случае на соответствующем этапе работы настоятельно рекомендуется отформатировать разделы жесткого диска, чтобы в будущем избежать путаницы и снижения производительности.
Настройка BIOS на Lenovo
После выполнения подготовительных мероприятий ноутбука к продаже, он настраивается на загрузку с жесткого диска. Основная проблема с установкой ОС на Lenovo – включенная защита в BIOS. Ваша задача сводится к настройке BIOS на отключение автозагрузки с винчестера и загрузки с компакт-диска или флеш-накопителя.
Предварительно выключаем ноутбук, если он включен, и делаем следующее:
нажимаем кнопку включения;
ждем 1-2 секунды (пока на дисплее появится стартовая заставка – надпись LENOVO на черном фоне), после чего несколько раз нажимаем на клавиатуре клавишу для входа в меню BIOS. В современных моделях ноутбуков Lenovo за вход в BIOS отвечают одни и те же клавиши: кнопка F2 открывает непосредственно сервисное меню, кнопка F12 – раздел выбора загрузочного устройства.
Также может сработать кнопка Delete или сочетание Fn и клавиш из группы «F» – уточняется для конкретной модели и обычно определяется экспериментальным путем;
изучаем навигацию (сведения приведены в нижней части дисплея). Задача в следующем: открыть раздел Security (Secure), оттуда перейти в категорию Secure Boot и нажать клавишу Enter;
настраиваем Secure Boot на режим Disabled, т.е. отключаем защиту;
жмем клавиатурную клавишу Esc для возвращения в главное меню BIOS. Оттуда перемещаемся в раздел Boot (Startup);
в разделе Boot задача сводится к тому, чтобы настроить загрузку ноутбука с компакт-диска (CDROM) или флеш-накопителя. Для этого перемещаем подходящий вариант вверх списка. Обычно для изменения позиций используются клавиатурные кнопки +/-, но, в зависимости от конкретной версии, могут присутствовать отличия. Этот момент уточняйте в информации о навигации (приведена в нижней части меню настройки BIOS);
жмем Esc, находим пункт UEFI/Legacy Boot и настраиваем его на режим Legacy Only (в некоторых случаях это действие приходится выполнять перед осуществлением манипуляций из предыдущего пункта, проверьте индивидуально). Нажимаем кнопку F10 и подтверждаем желание сохранить внесенные изменения, нажав Enter.
Подготовка дистрибутива для установки Windows на Lenovo
Предполагается, что у вас присутствует оригинальный диск с операционной системой Windows. В данном случае достаточно вставить диск в дисковод, перезагрузить ноутбук и следовать дальнейшим указаниям загрузчика.
Но если приходится устанавливать операционную систему с флеш-накопителя либо же если оригинальный диск утерян, придется самостоятельно делать загрузочный образ. Ничего сложного в этом нет. Предварительно скачиваем/сохраняем нужную версию Windows на работающий компьютер и приступаем.
Для создания загрузочной флешки делаем следующее:
- скачиваем программу UltraISO с официального сайта . При желании используйте другую программу с аналогичным функционалом – порядок действий останется идентичным. UltraISO является самым популярным и удобным вариантом;
- дождавшись окончания загрузки пакета, запускаем установочный файл и следуем рекомендациям загрузчика;
- кликаем по ярлыку установленной программы правой кнопкой мышки и запускаем софт от имени администратора, выбрав соответствующий пункт либо можно запустить непосредственно сам образ ISO ;
в открывшемся меню программы жмем кнопку «Файл», затем – «Открыть»;
находим сохраненный ранее образ операционной системы, выделяем и открываем раздел «Самозагрузка». Там выбираем пункт «Записать образ жесткого диска»;
программа откроет всплывающее окно. Убеждаемся, что съемный накопитель правильно идентифицирован. При обнаружении ошибки, вносим соответствующие изменения.
Далее нам остается сделать следующее:
нажать кнопку «Записать». В открывшемся окне «Подсказка» программа предложит нам удалить все с флешки. Делаем это. Дожидаемся завершения создания загрузочной флешки.
Установка Windows
BIOS настроен, загрузочное устройство подготовлено. Приступаем непосредственно к установке Windows. Для этого вставляем в ноутбук диск или флешку и перезагружаем устройство. Ноутбук самостоятельно «поймет», как ему нужно загрузиться. Как правило, никаких дополнительных действий со стороны пользователя не требуется. Некоторые модели «просят» нажать любую клавишу для загрузки со съемного накопителя – делаем это.
Ждем, пока Windows распакует файлы, после чего выбираем «Полная установка».
Далее события могут развиваться по 2 сценариям:
- если жесткий диск изначально разбит на разделы и файловая система отформатирована в NTFS, приступаем к дальнейшей установке;
- если система – CDA, предварительно удаляем разделы жесткого диска. Для этого жмем кнопку «Настройка диска» и поочередно удаляем разделы.
Здесь же мы можем разделить свободное пространство на несколько разделов. Для этого жмем кнопку «Создать», указываем желаемый размер (под систему лучше от 30 – 60 Гб) и подтверждаем свои действия. Повторяем, пока не распределим все доступное пространство на жестком диске.
Выделяем раздел, отведенный для установки операционной системы, и жмем на установку. Каких-либо особенностей, требующих подробного индивидуального рассмотрения, далее не будет. Вам нужно следовать указаниям установщика.
Типичные проблемы при установке Windows
Наиболее распространенными среди пользователей являются две типичные ошибки, допущение которых в процессе подготовки к установке Windows способно сделать успешное проведение предстоящего мероприятия невозможным.
Во-первых, неправильный выбор формата на стадии форматирования флеш-накопителя.
Во-вторых, использование неправильного загрузочного образа. Установочные диски Windows делятся на две категории:
- загрузочные – предназначены для «чистой» установки операционной системы;
- не загрузочные – применяются преимущественно для решения различных проблем и работают только из-под интерфейса Windows.
Таким образом, в самостоятельной установке Windows на Lenovo нет ничего сверхсложного: нужно лишь последовательно выполнять соответствующие рекомендации. Следуйте положениям изученного руководства, будьте внимательны на каждом этапе, и все обязательно получится.
Привет! Сегодня я решил подготовит простую, но в то же время очень полезную инструкцию, которая должна пригодится всем владельцам ноутбуков Lenovo. Будем загружать ноутбук Lenovo с флешки. У меня есть такой ноутбук, так что все смогу показать на реальном примере.
Так как на многих моделях современных ноутбуков отсутствует привод CD/DVD дисков, у многих возникает вопрос, а как же установить Windows? Как загрузить ноутбук для восстановления системы, проверки на вирусы, диагностики и т. д. Все это можно сделать с обычной флешки. Более того, если в вашем ноутбуке есть привод, то для установки Windows или загрузки ноутбука с какого-то другого загрузочного диска лучше использовать именно флешку. Тем более, что флешки есть у всех, а чистый диск еще нужно найти.

Загрузить ноутбук Lenovo с USB накопителя так же просто как и с диска. Разницы практически нет.
Для начала нам нужно изготовить загрузочную флешку. Проще говоря, записать .iso образ Windows, или другой системы/программы на USB накопитель. Можете посмотреть на примере создания загрузочного накопителя с Windows 10. Для записи .iso на флешку я советую использовать такие программы: Media Creation Tool (для загрузки и записи Windows 10), WinSetupFromUSB, UltraISO, Rufus, Windows USB/DVD Download Tool. Конечно же, с такого накопителя можно загрузить любой компьютер. Не только Lenovo.
Загрузка ноутбука Lenovo с USB накопителя
Есть два способа, которыми можно заставить ноутбук грузится именно с USB накопителя.
- Через Boot Menu (рекомендую именно этот способ). С помощью этого меню мы можем указать ноутбуку Lenovo, с какого устройства загружаться конкретно в этот раз. Так как запуск ноутбука с загрузочного накопителя нам скорее всего нужно сделать только один раз. Этого достаточно, чтобы запустить установку Windows, или выполнить другие действия.
- Через меню BIOS. Здесь уже нужно менять порядок загрузки в настройках BIOS. В принципе, ничего сложно. Но не вижу смысла это делать, если можно выбрать устройство через Boot Menu. Разве что через загрузочное меню у вас на получается. Такой себе запасной вариант.
В любом случае, сначала подключите флешку к ноутбуку.

Желательно подключать в порт USB 2.0. С USB 3.0 могут быть проблемы. Порт USB 3.0 в середине обычно синий, или более светлый по сравнению с USB 2.0.
Как я уже писал, это самый лучший и простой способ. Чтобы открыть Boot Menu на ноутбуке Lenovo, необходимо сразу после нажатия на кнопку включения активно нажимать клавишу F12 .
Откроется меню, в котором нужно выбрать наш накопитель.

Как видите, в моем случае, в загрузочном меню ноутбука Lenovo отображается два USB накопителя. Один с надписью «EFI USB Device». Попробуйте для начала выбрать тот накопитель, который без EFI (на скриншоте он в самом низу). Это если вы собираетесь устанавливать Windows 10. Иначе могут быть проблемы с установкой Windows 10 на MBR-раздел.
После выбора и нажатия на клавишу Enter ноутбук будет загружен с флешки. При условии, что флешку вы правильно записали.
Если через клавишу F12 не получается открыть меню «Boot Manager», то используйте специальную кнопку со стрелочкой. Которая есть наверное на каждом ноутбуке Lenovo. Иногда она находится рядом с кнопкой включения, а иногда утоплена в корпус (как в моем случае).

Ее нужно нажимать когда ноутбук выключен. Затем, в меню выбрать «Boot Menu». Так же оттуда можно зайти в BIOS.

И уже в загрузочном меню выбрать свой накопитель, как я показывал выше.
Запуск ноутбука Lenovo с флешки через BIOS
Чтобы зайти в BIOS, необходимо сразу после включения ноутбука активно нажимать клавишу F2 . Или использовать для этого «Novo Button Menu», как я показывал выше. Подробнее в статье: как зайти в BIOS ноутбука Lenovo.
В меню BIOS нужно перейти в раздел «Boot» (с помощью клавиш вправо/влево).
Дальше необходимо выделить наш накопитель и с помощью клавиш F5 и F6 поставить его на первое место в списке.

Снова же, там может быть два раздела: EFI и Legacy. Если вы собрались устанавливать Windows и у вас есть раздел EFI как на скриншоте выше, и при установке вы столкнулись с ошибкой «Установка Widnows на данный диск невозможна. На выбранном диске находится таблица MBR-разделов», то нужно в меню «Boot Priority» выставить значение «Legacy First» вместо «UEFI First».

И поставить «USB HDD» на первое место в списке загрузки, как я показывал выше.
Не забудьте сохранить настройки BIOS нажав клавишу F10 .
На чтение6 мин
Опубликовано
Обновлено
Lenovo V110 – ноутбук среднего уровня, который предлагает отличную производительность и надежность. Он идеально подходит для пользователей, которые хотят установить операционную систему Windows 10. В этой подробной инструкции мы расскажем вам, как установить Windows 10 на Lenovo V110, чтобы вы могли начать пользоваться своим ноутбуком полной мерой.
Прежде чем начать процесс установки Windows 10 на Lenovo V110, убедитесь, что у вас есть все необходимые материалы:
- Lenovo V110 с рабочим зарядным устройством;
- Установочный диск или загрузочная флешка с Windows 10;
- Интернет-соединение;
- Важные файлы или данные, которые вы хотите сохранить (рекомендуется создать резервные копии).
Следуйте этой подробной инструкции, чтобы установить Windows 10 на Lenovo V110:
Шаг 1 — Проверка системных требований
Перед установкой Windows 10 на Lenovo V110 необходимо убедиться, что ваш компьютер соответствует минимальным системным требованиям операционной системы.
Вот список минимальных требований, которые должен удовлетворять ваш компьютер:
- Процессор: 1 ГГц или быстрее с поддержкой PAE, NX и SSE2
- ОЗУ: 1 ГБ для 32-разрядной версии или 2 ГБ для 64-разрядной версии
- Место на жестком диске: 16 ГБ для 32-разрядной версии или 20 ГБ для 64-разрядной версии
- Графический адаптер: DirectX 9 или более поздняя версия с драйверами WDDM 1.0
- Дисплей: разрешение 800 x 600 пикселей
Также рекомендуется проверить наличие последних обновлений BIOS и драйверов для вашего ноутбука Lenovo V110, чтобы обеспечить оптимальную совместимость и производительность системы.
Шаг 2 — Загрузка образа Windows
После проверки оборудования и подготовки компьютера можно приступить к загрузке образа операционной системы Windows 10 на ваш Lenovo V110.
1. Перейдите на официальный сайт Microsoft и изучите системные требования для установки Windows 10.
2. На странице загрузки Windows 10 выберите нужную версию операционной системы (например, «Windows 10 Home» или «Windows 10 Pro») и нажмите кнопку «Скачать сейчас».
3. Подождите, пока загрузка образа Windows 10 завершится. Это может занять некоторое время, в зависимости от скорости вашего интернет-соединения.
4. Проверьте загруженный образ на целостность и правильность с помощью специальной утилиты, предоставляемой Microsoft.
5. Подготовьте установочное устройство, на которое будет записан загруженный образ Windows 10. Это может быть USB-флешка или диск DVD. Убедитесь, что устройство имеет достаточно свободного места и является чистым.
6. При помощи специальной программы для записи образа (например, Rufus или Windows USB/DVD Download Tool) запишите загруженный образ на установочное устройство. Убедитесь, что вы выбрали правильное устройство и начните запись.
Теперь, когда у вас есть установочное устройство с образом Windows 10, вы готовы перейти к следующему шагу — установке операционной системы на Lenovo V110.
Шаг 3 — Создание загрузочной флешки
Для установки операционной системы Windows 10 на ваш Lenovo V110 вам понадобится загрузочная флешка. Чтобы создать ее, следуйте этим простым инструкциям:
- Подготовьте флешку. Убедитесь, что на ней нет важных данных, так как они будут удалены в процессе создания загрузочного диска.
- Скачайте установочный образ Windows 10. Он доступен на официальном сайте Microsoft или других проверенных ресурсах.
- Загрузите программу Rufus. Rufus — это бесплатная утилита для создания загрузочной флешки.
- Подключите флешку к компьютеру и запустите Rufus.
- В окне Rufus выберите вашу флешку в поле «Устройство».
- Выберите опцию «Образ» и нажмите кнопку «Обзор». Затем укажите путь к установочному образу Windows 10, который вы скачали ранее.
- Убедитесь, что в поле «Схема разделов» выбрано «MBR» (Master Boot Record).
- Выберите файловую систему «NTFS» и оставьте остальные параметры по умолчанию.
- Нажмите кнопку «Старт» и подождите, пока Rufus создаст загрузочную флешку.
- После завершения процесса создания загрузочной флешки, вы можете отключить ее от компьютера.
Теперь у вас есть загрузочная флешка с операционной системой Windows 10, которую вы можете использовать для установки на ваш Lenovo V110. Далее переходите к четвертому шагу для продолжения процесса установки.
Шаг 4 — Подготовка к установке
Перед началом установки Windows 10 на Lenovo V110 необходимо выполнить некоторые предварительные шаги, чтобы гарантировать успешное завершение процесса установки:
- Создайте резервную копию всех важных данных с компьютера на внешний носитель, такой как внешний жесткий диск или флеш-накопитель. Установка операционной системы может привести к удалению всех данных с жесткого диска, поэтому резервная копия поможет вам сохранить важные файлы.
- Убедитесь, что у вас есть подключение к интернету. Установщик Windows 10 может потребовать загрузку дополнительных компонентов или обновлений во время процесса установки.
- Проверьте наличие достаточно свободного места на жестком диске. Для установки Windows 10 требуется около 20 ГБ свободного места, поэтому убедитесь, что ваш диск имеет достаточный объем.
- Отключите все внешние устройства, такие как принтеры, сканеры или внешние жесткие диски. Это поможет избежать проблем совместимости во время установки.
- Установите загрузочный носитель для Windows 10. Это может быть DVD диск или флеш-накопитель с установочным образом операционной системы. Убедитесь, что ваш компьютер может загружаться с выбранного носителя.
После завершения этих подготовительных действий вы будете готовы к следующему шагу — установке Windows 10 на Lenovo V110.
Шаг 5 — Установка Windows 10
После того, как вы подготовили USB-накопитель с установочным образом Windows 10 и настроили BIOS, вы можете приступить к установке операционной системы. Следуйте инструкциям ниже:
- Подключите подготовленный USB-накопитель к компьютеру Lenovo V110.
- Включите компьютер и нажмите кнопку F12 (или другую указанную) для входа в меню загрузки.
- Используя стрелки на клавиатуре, выберите USB-накопитель в списке устройств загрузки и нажмите Enter.
- Компьютер загрузится с USB-накопителя, и вы увидите экран установки Windows 10.
- Следуйте инструкциям на экране, чтобы выбрать язык, часовой пояс и другие настройки.
- На экране выбора диска выберите раздел, на котором будет установлена Windows 10.
- Нажмите кнопку «Далее» и дождитесь завершения установки операционной системы.
- После завершения установки компьютер Lenovo V110 будет автоматически перезагружен с новой операционной системой.
Поздравляем! Теперь у вас установлена операционная система Windows 10 на вашем компьютере Lenovo V110. Вы можете продолжить настройку и настройку своего устройства в соответствии с вашими потребностями.
Шаг 6 — Настройка и активация системы
После успешной установки Windows 10 на Lenovo V110 перейдите к настройке и активации операционной системы. В этом шаге вы сможете настроить различные параметры, задать пароль для учетной записи и активировать Windows.
1. При первом запуске операционной системы вы увидите окно приветствия. Следуйте инструкциям на экране, чтобы настроить язык, часовой пояс и другие параметры.
2. После настройки базовых параметров вам будет предложено войти в учетную запись Microsoft. Если у вас уже есть учетная запись, вы можете использовать ее для входа. Если у вас еще нет учетной записи Microsoft, вы можете ее создать прямо на этом экране.
3. После входа в учетную запись Microsoft у вас будет возможность настроить дополнительные параметры, такие как синхронизация настроек, включение Cortana и другие функции.
4. После настройки параметров системы вы можете задать пароль для учетной записи. Это важно для обеспечения безопасности вашего устройства и данных.
5. Наконец, для активации Windows 10 вы можете воспользоваться лицензионным ключом, если у вас есть его. Если у вас нет ключа, вы можете продолжать использовать операционную систему в режиме ограниченной функциональности, но рекомендуется активировать Windows, чтобы получить доступ ко всем функциям.
Поздравляю! Вы успешно настроили и активировали Windows 10 на своем ноутбуке Lenovo V110. Теперь вы можете начать использовать операционную систему и наслаждаться всеми ее возможностями.
Шаг 7 — Решение возможных проблем
При установке операционной системы Windows 10 на Lenovo V110 могут возникнуть некоторые проблемы, которые можно решить следующими способами:
1. Если у вас возникают проблемы с установкой операционной системы, убедитесь, что вы используете правильную версию Windows 10 для своего устройства. У вас должна быть установлена версия совместимая с вашим процессором и архитектурой (32-битная или 64-битная).
2. Если у вас возникают ошибки связанные с драйверами, проверьте, что у вас установлены все необходимые драйверы для вашего ноутбука Lenovo V110. Вы можете загрузить и установить последние версии драйверов с официального веб-сайта Lenovo.
3. Если ваш компьютер зависает или тормозит после установки Windows 10, попробуйте выполнить процедуру очистки диска. Для этого откройте настройки Windows, выберите «Система», затем «Хранилище» и «Очистка диска». Удалите все ненужные временные файлы и кэш, чтобы освободить место и улучшить производительность.
4. Если у вас возникают проблемы с подключением к интернету, проверьте настройки сети и убедитесь, что вы правильно настроили Wi-Fi или Ethernet соединение. Если вы используете Wi-Fi, убедитесь в правильности введенного пароля и проверьте настройки безопасности вашего маршрутизатора.
Если после применения указанных выше рекомендаций проблемы не исчезают, вы можете обратиться к технической поддержке Lenovo для получения дальнейшей помощи и решения вопросов, связанных с установкой Windows 10 на Lenovo V110.


