Для сброса ноутбуков Lenovo на заводские настройки, обычно достаточно нажать скрытую кнопку «Novo», обычно утопленную в корпусе на левой или правой грани ноутбука, и выбрать в меню «System Recovery» или же зайти в особые варианты загрузки Windows 10 и найти пункт для восстановления в особых вариантах загрузки. Однако, это работает лишь в том случае, если на ноутбуке сохранился скрытый образ восстановления системы.
Если же образа нет, его можно скачать с официального сайта Lenovo и использовать фирменную утилиту для создания загрузочной флешки для восстановления Windows со всеми драйверами. В этой инструкции — о том, как это сделать. Также может быть полезным: Как сбросить ноутбук на заводские настройки.
Примечание: для сброса ноутбука с помощью особых вариантов загрузки вы можете на экране блокировки Windows 10 нажать по кнопке питания, изображенной справа внизу, затем, удерживая Shift, нажать «Перезагрузка». В открывшемся меню в разделе «Поиск и устранение неисправностей» присутствует пункт для сброса системы. Также, некоторые модели Lenovo по нажатию клавиши F8, F9, F4 (иногда в сочетании с Alt или Fn, на разных по-разному) во время включения показывают экран с ошибкой, с которого можно перейти в дополнительные параметры и найти пункт для сброса там.
Как скачать образ восстановления для Lenovo
Официальный сайт Lenovo предлагает загрузку образов восстановления, содержащих ОС и драйверы конкретно для вашего ноутбука. К сожалению, в отличие от Dell, Lenovo предоставляет такие образы далеко не для каждой модели своего ноутбука, тем не менее попробовать выполнить загрузку стоит: на сайте заявлено, что образы доступны для ThinkPad, «выбранных моделей IdeaPad», а также для ПК и моноблоков Lenovo.
Прежде всего, вам потребуется серийный номер, найти который можно на нижней части вашего ноутбука Lenovo, где он обозначен буквами «S/N». Дополнительно, необходима учетная запись Lenovo ID, создать которую вы можете на странице https://account.lenovo.com/ru/ru/. После того, как серийный номер найден, а аккаунт заведен, выполните следующие шаги:
- Перейдите на страницу https://pcsupport.lenovo.com/ru/ru/lenovorecovery/ и введите серийный номер вашего ноутбука.
- Если вы увидите сообщение «Это не допустимая машина Windows для восстановления», значит для вашего ноутбука скачать образ не предлагается.
- Если образ есть, вы увидите модель вашего ноутбука и возможность выбрать страну и язык загружаемого образа. Отметьте пункт «Я принимаю правила» и нажмите «Далее».
- На следующем этапе потребуется указать свои имя, фамилию, страну и адрес электронной почты.
- Вы увидите сообщение, что загрузка Lenovo Recovery доступна и ссылку, перейдите по ней.
- На следующей странице вам будет предложено загрузить одну из двух версий Lenovo USB Recovery Creator, скачайте нужную в зависимости от версии Windows.
- Подключите флешку (лучше 16 Гб и больше, данные с неё будут удалены) к компьютеру или ноутбуку, запустите утилиту Lenovo USB Recovery Creator, введите данные вашего Lenovo ID, а на следующем экране — нужный образ восстановления системы.
- Все остальные шаги достаточно понятны: вам потребуется указать место хранения файлов, а после их загрузки — выбрать флешку, на которую будет записан образ восстановления Lenovo.
По завершении процесса вы получите готовую загрузочную флешку именно для вашего ноутбука, с помощью которой легко сможете восстановить заводскую систему со всеми драйверами и ПО от Lenovo.
Если для вашего ноутбука образа нет, а восстановление системы никакими способами не получается произвести, опишите в комментариях ситуацию: точную модель ноутбука, загружается ли система, до какого этапа и какая версия системы — я постараюсь подсказать решение.
Возможно, окажется полезным материал: Как сбросить Windows 10 или автоматическая переустановка ОС.
Все способы:
- Вариант 1: Фирменная утилита
- Этап 1: OneKey Rescue System
- Этап 2: Первоначальная настройка
- Сброс настроек Lenovo ThinkPad
- Вариант 2: Сброс Windows
- Вопросы и ответы: 1
Вариант 1: Фирменная утилита
Многие современные ноутбуки Lenovo с предустановленной Windows имеют на жестком диске служебный раздел с резервной копией операционной системы и специальной утилитой, позволяющей быстро восстановить заводскую конфигурацию устройства.
Этап 1: OneKey Rescue System
Восстановление заводской конфигурации ноутбуков Lenovo сводится к нажатию одной функциональной кнопки, запускающей фирменную утилиту «OneKey Rescue System», которая также может называться «OneKey Rescue».
- Выключите ноутбук, а затем нажмите имеющую вид изогнутой стрелки кнопку «Novo Button», расположенную рядом с кнопкой питания.
- На экране появится диалоговое меню «Novo Button Menu», с помощью клавиш-стрелок выберите в нем опцию «System Recovery» и нажмите ввод.
- Запустится встроенная утилита «OneKey Rescue», выберите в окне пошагового мастера задачу «Восстановить с исходной резервной копии» и нажмите «Далее».
- В следующем окне утилиты нажмите «Пуск», чтобы приступить к процедуре восстановления и подтвердите действие.




Начнется процесс восстановления заводской конфигурации, по завершении которого нужно будет нажать кнопку «Готово».

В результате все данные с системных разделов будут удалены, а в очищенное пространство будут скопированы файлы со служебного раздела восстановления, после чего утилита предложит вам выключить или перезагрузить ноутбук.
Этап 2: Первоначальная настройка
После сброса ноутбука Lenovo к заводским параметрам вам останется пройти процедуру первоначальной настройки операционной системы. Она включает в себя следующие шаги.
- Выберите язык и регион, раскладку клавиатуры и часовой пояс.
- Примите лицензионное соглашение.
- Создайте, если необходимо, Lenovo ID (шаг не является обязательным).
- Дайте имя вашему компьютеру и настройте базовые параметры персонализации. Последний шаг зависит от версии заводской операционной системы и может немного отличаться.
- Подключитесь к сети.
- Нажмите «Использовать стандартные параметры» или «Настроить», если хотите изменить конфигурацию по умолчанию.
- Создайте учетную запись пользователя и нажмите «Готово».






После выполнения этих действий будет загружен рабочий стол в том состоянии, в котором он был на момент покупки ноутбука в магазине.
Сброс настроек Lenovo ThinkPad
Сброс до заводских настроек в ноутбуках линейки Lenovo ThinkPad несколько отличается от описанной выше процедуры.
- Включив ноутбук, нажмите и удерживайте клавишу F11.
- Выберите язык, нажмите «Далее», после чего введите свое имя и пароль, если это потребуется.
- В появившемся меню выберите опцию «Lenovo Factory Recovery».
- В открывшемся окне спецпрограммы выберите язык интерфейса и нажмите «Далее». Примите соглашение и еще раз нажмите «Далее».
- Подтвердите удаление всех данных в процессе сброса настроек к заводским.
После этого начнется сама процедура восстановления заводской конфигурации, по завершении которой вам будет предложено перезагрузить устройство. Затем останется выполнить первичную настройку операционной системы: выбрать страну, раскладку, часовой пояс и другие пользовательские параметры.
Вариант 2: Сброс Windows
Если служебный раздел с резервной копией системы отсутствует, сбросить конфигурацию ноутбука Lenovo можно традиционными средствами Windows. Данные средства доступны во всех популярных версиях операционной системы.
- Если вы используете Windows 10, и при этом компьютер нормально загружается, запустите приложение «Параметры», перейдите в раздел «Обновление и безопасность» → «Восстановление» и в разделе «Особые варианты загрузки» нажмите кнопку «Перезагрузить сейчас». Далее вам нужно будет выбрать вариант сброса: с сохранением личных файлов или удалением личных данных и приложений.
- Если приложение «Параметры» запустить не удается, для входа в среду восстановления перезагрузите компьютер из меню «Пуск» или с экрана входа в систему, удерживая нажатой клавишу Shift.
- В меню выбора действий выберите опцию «Поиск и устранение неисправностей» → «Вернуть компьютер в исходное состояние» и проследуйте дальнейшим указаниям мастера.



Если компьютер не загружается, для входа в среду восстановления используйте установочный диск Windows.
Также для сброса (переустановки) Windows вы можете воспользоваться официальными утилитами Refresh Windows Tool или Media Creation Tool от Microsoft.
Подробнее: Восстановление Windows 10 к исходному состоянию / заводскому состоянию
В случае с Windows 7 вам нужно будет зайти в «Панель управления» и выбрать «Архивирование данных компьютера» → «Восстановить системные параметры» → «Расширенные методы восстановления» и выбрать опцию «Переустановить Windows».

Далее следуем указаниям мастера. Наличие установочного диска для выполнения этой процедуры является обязательным условием.
Подробнее: Возвращение заводских настроек Windows 7
Наша группа в TelegramПолезные советы и помощь
Создав резервную копию жесткого или твердотельного диска, впоследствии можно восстановить
все его содержимое, выбранные файлы или только операционную систему и приложения Windows.
Резервное копирование
В этом разделе рассказано, как выполнить резервное копирование при помощи программы Rescue
and Recovery.
1. На рабочем столе щелкните Пуск ➙ Все программы ➙ Lenovo ThinkVantage Tools ➙ Enhanced
Backup and Restore. Запустится программа Rescue and Recovery.
2. В главном окне программы Rescue and Recovery нажмите стрелку Запустить расширенную
программу Rescue and Recovery.
3. Нажмите Создать резервную копию жесткого диска и выберите параметры резервного
копирования. После этого следуйте инструкциям на экране, чтобы завершить операцию
резервного копирования.
Восстановление
В этом разделе рассказано, как выполнить восстановление при помощи программы Rescue and
Recovery.
1. На рабочем столе щелкните Пуск ➙ Все программы ➙ Lenovo ThinkVantage Tools ➙ Enhanced
Backup and Restore. Запустится программа Rescue and Recovery.
2. В главном окне программы Rescue and Recovery нажмите стрелку Запустить расширенную
программу Rescue and Recovery.
3. Щелкните значок Восстановить систему из резервной копии.
4. Следуйте инструкциям на экране, чтобы завершить операцию восстановления.
Дополнительную информацию о восстановлении с использованием рабочего пространства Rescue
and Recovery см. в разделе “Рабочее пространство Rescue and Recovery” на странице 105.
Рабочее пространство Rescue and Recovery
Рабочее пространство Rescue and Recovery находится в защищенной скрытой области жесткого или
твердотельного диска, которая работает независимо от операционной системы Windows. Благодаря
этому операции восстановления можно выполнять даже в тех случаях, когда система Windows не
запускается. В рабочем пространстве Rescue and Recovery можно выполнить перечисленные ниже
операции аварийного восстановления.
• Извлечь файлы с жесткого или твердотельного диска либо из резервной копии
Рабочее пространство Rescue and Recovery позволяет находить файлы на жестком или
твердотельном диске компьютера и переносить их на сетевой диск или любой другой носитель с
возможностью записи (например, устройство USB или диск). Это можно сделать, даже если вы не
сохранили резервные копии файлов или если после резервного копирования в файлы вносились
изменения. Можно также извлечь отдельные файлы из резервной копии, расположенной на
локальном жестком или твердотельном диске, устройстве USB или сетевом диске (если эта копия
была создана программой Rescue and Recovery).
• Восстановить жесткий или твердотельный диск из резервной копии Rescue and Recovery
Если резервная копия жесткого или твердотельного диска была создана с помощью программы
Rescue and Recovery, жесткий или твердотельный диск можно восстановить из рабочего
пространства Rescue and Recovery, даже если не удается запустить Windows.
• Восстановить содержимое жесткого или твердотельного диска до заводского состояния
В рабочем пространстве Rescue and Recovery можно восстановить все содержимое жесткого или
твердотельного диска до заводского состояния. Если жесткий или твердотельный диск разбит
на несколько разделов, то можно восстановить только содержимое диска C:, оставив остальные
Глава 8. Информация о восстановлении
105

разделы без изменения. Поскольку работа программы Rescue and Recovery не зависит от
операционной системы Windows, заводское содержимое жесткого диска можно восстановить
даже в том случае, если операционная система Windows не запускается.
Внимание: При восстановлении содержимого жесткого или твердотельного диска из резервной
копии Rescue and Recovery или при восстановлении его заводских параметров все файлы в
основном разделе этого жесткого или твердотельного диска (обычно это диск C:) будут стерты.
По возможности сделайте копии важных файлов. Если запустить Windows не удается, можно
воспользоваться функцией восстановления файлов рабочего пространства Rescue and Recovery,
чтобы скопировать файлы с жесткого или твердотельного диска на другой носитель.
Чтобы активировать рабочее пространство Rescue and Recovery, сделайте следующее:
1. Выключите компьютер.
2. Включите компьютер и несколько раз нажмите и отпустите клавишу F11. Когда прозвучит
звуковой сигнал или на экране появится логотип, отпустите клавишу F11.
3. Если задан пароль Rescue and Recovery, при появлении соответствующего приглашения введите
его. Через некоторое время откроется окно Rescue and Recovery.
Примечание: Если рабочее пространство Rescue and Recovery не откроется, см. раздел
“Решение проблем, связанных с восстановлением” на странице 108.
4. Выполните одно из указанных ниже действий.
• Чтобы спасти файлы с жесткого или твердотельного диска либо резервного носителя,
нажмите Спасти файлы и следуйте инструкциям на экране.
• Чтобы восстановить жесткий или твердотельный диск из резервной копии, сделанной с
помощью программы Rescue and Recovery, или восстановить его до заводского состояния,
нажмите Восстановить систему, а затем следуйте инструкциям на экране.
Дополнительную информацию о возможностях рабочего пространства Rescue and Recovery можно
получить по ссылке Справка.
Примечания:
1. После восстановления заводских настроек жесткого или твердотельного диска, возможно,
придется переустановить драйверы некоторых устройств. Смотрите раздел “Повторная
установка предустановленных приложений драйверов устройств” на странице 107.
2. На некоторых компьютерах предустановлен пакет Microsoft Office или Microsoft Works.
Чтобы восстановить или переустановить приложения Microsoft Office или Microsoft Works,
воспользуйтесь компакт-диском Microsoft Office CD или Microsoft Works CD. Эти диски
прилагаются только к компьютерам, на которых изначально установлены Microsoft Office или
Microsoft Works.
Создание и использование резервных носителей
С помощью резервного носителя (например, диска или жесткого диска USB) можно выполнить
восстановление после сбоев, которые не позволяют запустить рабочее пространство Rescue and
Recovery с жесткого или твердотельного диска.
Примечания:
1. Операции восстановления, которые можно выполнить при помощи резервных носителей, зависят
от операционной системы.
2. Резервный диск можно запустить, используя любой внешний дисковод оптических дисков.
Создание резервных носителей
Чтобы создать резервный носитель, выполните указанные ниже действия.
106
Руководство пользователя

1. На рабочем столе щелкните Пуск ➙ Все программы ➙ Lenovo ThinkVantage Tools ➙ Enhanced
Backup and Restore. Запустится программа Rescue and Recovery.
2. В главном окне программы Rescue and Recovery нажмите стрелку Запустить расширенную
программу Rescue and Recovery.
3. Щелкните значок Создать Rescue Media. Откроется окно Создание резервного носителя и
носителя восстановления.
4. Выберите в панели Rescue Media тип резервного носителя, который вы хотите создать.
Резервный носитель можно создать на диске или на жестком диске USB.
5. Нажмите ОК и следуйте инструкциям на экране, чтобы создать резервный носитель.
Использование резервных носителей
В этом разделе рассказано, как использовать созданные резервные носители.
• Если вы создали резервный носитель с помощью диска, используйте его, следуя приведенным
ниже инструкциям:
1. Выключите компьютер.
2. Включите компьютер и несколько раз нажмите и отпустите клавишу F12. После открытия
окна меню “Boot” отпустите клавишу F12.
3. В окне меню загрузки выберите нужный дисковод оптических дисков в качестве первого
загрузочного устройства. Вставьте диск в этот внешний дисковод оптических дисков и
нажмите Enter. Резервный носитель запустится.
• Если вы создали резервный носитель с помощью жесткого диска USB, используйте его, следуя
приведенным ниже инструкциям:
1. Подключите жёсткий диск USB к одному из разъёмов USB вашего компьютера.
2. Включите компьютер и несколько раз нажмите и отпустите клавишу F12. После открытия
окна меню “Boot” отпустите клавишу F12.
3. В окне меню загрузки выберите жесткий диск USB в качестве первого загрузочного
устройства и нажмите Enter. Резервный носитель запустится.
После запуска резервного носителя откроется рабочее пространство Rescue and Recovery. В
этом пространстве можно получить справку по всем функциям Rescue and Recovery. Выполните
восстановление, руководствуясь инструкциями.
Повторная установка предустановленных приложений драйверов
устройств
На компьютере есть средства, с помощью которых можно переустановить нужные приложения и
драйверы устройств, установленные на заводе.
Повторная установка предустановленных программ
Чтобы повторно установить выбранные приложения, выполните следующие действия.
1. Включите компьютер.
2. Перейдите в каталог C:\SWTOOLS.
3. Перейдите в папку APPS. В этой папке содержится несколько подпапок, имена которых
соответствуют именам различных приложений.
4. Откройте вложенную папку приложения, которое требуется переустановить.
5. Чтобы переустановить приложение, дважды щелкните файл Setup и следуйте инструкциям
на экране.
Глава 8. Информация о восстановлении
107

Повторная установка предустановленных драйверов устройств
Внимание: Повторная установка драйверов устройств влечет за собой изменение текущей
конфигурации компьютера. Переустанавливайте драйверы только для устранения неполадок в
работе компьютера.
Чтобы повторно установить драйвер устройства, установленного на заводе, выполните указанные
ниже действия.
1. Включите компьютер.
2. Перейдите в каталог C:\SWTOOLS.
3. Перейдите в папку DRIVERS. В этой папке содержится несколько вложенных папок, имена
которых соответствуют различным устройствам компьютера (например, AUDIO и VIDEO).
4. Откройте вложенную папку с драйверами нужного устройства.
5. Переустановите драйвер устройства одним из описанных ниже способов.
• Найдите во вложенной папке устройства файл README.txt или другой файл с расширением
TXT. Этот текстовый файл содержит информацию о том, как переустановить драйвер
устройства.
• Если в папке устройства есть файл с информацией об установке (файл с расширением
INF), переустановить драйвер устройства можно с помощью программы “Установка нового
оборудования” (ее значок находится в Панели управления Windows). С помощью этой
программы можно переустановить только некоторые драйверы устройств. Когда в окне
программы установки нового оборудования будет задан вопрос об установке драйвера
устройства, щелкните Установить с диска, а затем щелкните Обзор. После этого выберите
во вложенной папке устройства нужный файл драйвера.
• Найдите во вложенной папке устройства исполняемый файл (файл с расширением .exe).
Дважды щелкните по нему и следуйте инструкциям на экране.
Внимание: Не загружайте обновленные драйверы устройств для компьютера с веб-сайта Центра
обновлений Windows. Загружайте их с сайта Lenovo. Дополнительную информацию см. в разделе
“Поддержание драйверов устройств в актуальном состоянии” на странице 80.
Решение проблем, связанных с восстановлением
Если не удается загрузить рабочее пространство Rescue and Recovery или среду Windows, выполните
одно из перечисленных ниже действий.
• Загрузите рабочее пространство Rescue and Recovery с резервного носителя. Смотрите раздел
“Создание и использование резервных носителей” на странице 106.
• Используйте носители восстановления в случаях, когда не удается восстановить систему другими
способами и требуется восстановить содержимое жесткого или твердотельного диска до
заводского состояния. Смотрите раздел “Создание и использование носителей восстановления”
на странице 103.
Примечание: Если загрузить рабочее пространство Rescue and Recovery или среду Windows с
резервных носителей или с носителя восстановления не удается, возможно, соответствующее
резервное устройство (внутренний жесткий или твердотельный диск, жесткий диск USB, обычный
диск или другие внешние устройства) не задано в качестве первого загрузочного устройства в
последовательности устройств загрузки. Вначале убедитесь, что устройство аварийной загрузки,
которое вы планируете использовать, задано в последовательности устройств загрузки программы
ThinkPad Setup в качестве первого устройства. Подробные сведения о временном или постоянном
изменении последовательности устройств загрузки см. в разделе “Меню Startup” на странице 74.
Рекомендуется как можно быстрее создать резервный носитель и набор носителей для
восстановления и хранить их в надежном месте для дальнейшего использования.
108
Руководство пользователя

Информация о восстановлении операционной системы Windows 8.1
В этом разделе приведена информация о решениях восстановления для операционной системы
Windows 8.1.
Образ восстановления Windows предустановлен в разделе восстановления на компьютере. Образ
восстановления Windows позволяет обновить компьютер или восстановить заводское состояние
компьютера.
Можно создать носители восстановления, чтобы использовать их в качестве резервных копий
или замены образа восстановления Windows. С помощью носителей восстановления можно
определять причину неполадок и устранять проблемы с компьютером, даже если не получается
загрузить операционную систему Windows 8.1. Рекомендуется как можно скорее создать носители
восстановления. Дополнительную информацию см. в разделе “Создание и использование носителей
восстановления” на странице 110.
Обновление компьютера
Если компьютер не функционирует должным образом и проблема может быть связана с недавно
установленной программой, можно обновить компьютер без потери личных файлов или изменения
настроек.
Внимание: При обновлении компьютера программы, предварительно установленные на компьютере
и загруженные из магазина Windows, будут переустановлены, а все другие программы — удалены.
Чтобы обновить компьютер, выполните следующие действия.
1. Переместите курсор в правый верхний или нижний угол экрана, чтобы отобразить
чудо-кнопки. Щелкните Настройка ➙ Изменение параметров компьютера ➙ Обновление и
восстановление ➙ Восстановление.
2. В разделе Восстановление ПК без удаления файлов щелкните Начать.
3. Следуйте инструкциям на экране, чтобы обновить компьютер.
Восстановление заводских настроек компьютера по умолчанию
Если вы хотите утилизировать компьютер или просто начать работу с ним заново, можно вернуть
компьютер к заводскому состоянию. Восстановление заводских настроек приводит к переустановке
операционной системе, повторной установке всех программ и настроек, поставляемых вместе с
компьютером и сбросу всех параметров к заводскому состоянию.
Внимание: В случае возврата компьютера к заводскому состоянию все личные файлы и настройки
будут удалены. Во избежание потери данных создайте резервную копию всех данных, которые
необходимо сохранить.
Чтобы вернуть компьютер в заводское состояние, выполните указанные ниже действия.
1. Переместите курсор в правый верхний или нижний угол экрана, чтобы отобразить
чудо-кнопки. Щелкните Настройка ➙ Изменение параметров компьютера ➙ Обновление и
восстановление ➙ Восстановление.
2. В разделе Удаление всех данных и переустановка Windows щелкните Начать. Затем щелкните
Далее, чтобы подтвердить удаление.
3. В зависимости от ситуации воспользуйтесь инструкциями ниже.
• Для быстрого форматирования щелкните Просто удалить мои файлы для запуска.
Процедура займет несколько минут.
Глава 8. Информация о восстановлении
109

• Для полного форматирования щелкните Полностью очистить диск для запуска. Процедура
займет несколько часов.
4. Следуйте инструкциям на экране, чтобы вернуть компьютер в заводское состояние.
Использование дополнительных параметров загрузки
С помощью дополнительных параметров загрузки можно изменить параметры микропрограммы
компьютера, изменить параметры загрузки операционной системы Windows, загрузить компьютер с
внешнего устройства или восстановить операционную систему Windows из образа системы.
Чтобы использовать дополнительные параметры загрузки, выполните следующие действия.
1. Переместите курсор в правый верхний или нижний угол экрана, чтобы отобразить
чудо-кнопки. Щелкните Настройка ➙ Изменение параметров компьютера ➙ Обновление и
восстановление ➙ Восстановление.
2. В разделе Дополнительные параметры загрузки щелкните Перезагрузить сейчас ➙
Диагностика ➙ Дополнительные параметры.
3. Выберите необходимый вариант загрузки, затем следуйте инструкциям на экране.
Восстановление операционной системы, если Windows 8.1 не
загружается
Среда восстановления Windows на компьютере способна работать независимо от операционной
системы Windows 8.1. Это позволяет переустановить или восстановить операционную систему, даже
если операционная система Windows 8.1 не загружается.
После двух последовательных неудачных попыток загрузки среда восстановления Windows
запускается автоматически. После этого можно выбрать параметры восстановления и
переустановки, следуя инструкциям на экране.
Примечание: Убедитесь, что компьютер подключен к сети переменного тока в ходе всей процедуры
восстановления.
Создание и использование носителей восстановления
Можно создать носители восстановления, чтобы использовать их в качестве резервных копий среды
и образа восстановления Windows. Если не удается запустить компьютер, можно использовать
носители восстановления для определения причин неполадок и устранения проблем с компьютером.
Рекомендуется как можно скорее создать носители восстановления. После создания носителей
восстановления храните их в надежном месте и не используйте их для хранения других данных.
Создание носителей восстановления
Для создания носителя восстановления необходим диск USB емкостью не менее 8 ГБ. Необходимая
емкость диска USB зависит от размера образа восстановления.
Внимание: При создании носителя восстановления все данные, сохраненные на диске USB, будут
удалены. Во избежание потери данных создайте резервную копию всех данных, которые необходимо
сохранить.
Для создания носителя восстановления выполните указанные ниже действия.
Примечание: Убедитесь, что компьютер подключен к сети переменного тока.
1. Переместите указатель в правый верхний или нижний угол экрана, чтобы отобразить
чудо-кнопки, а затем щелкните Поиск.
110
Руководство пользователя

2. Введите восстановление в поле Поиск и щелкните кнопку Поиск. Затем щелкните Создание
диска восстановления.
3. Щелкните Да в окне контроля учетных записей пользователей, чтобы разрешить запуск
программы создания носителя восстановления.
4. Выберите параметр Скопировать раздел восстановления с компьютера на диск
восстановления.. Затем щелкните Далее.
Важно: Если снять флажок Скопировать раздел восстановления с компьютера на
диск восстановления., носитель восстановления будет создан без содержимого раздела
восстановления. Компьютер можно будет загрузить с носителя восстановления, но в случае
повреждения раздела восстановления на компьютере восстановление выполнить не удастся.
5. Подключите подходящий диск USB, затем щелкните Далее.
6. Щелкните Создать в окне “Диск восстановления”. Начинается создание носителя
восстановления.
7. После создания носителя восстановления выполните одно из следующих действий.
• Чтобы сохранить раздел восстановления на компьютере, щелкните Готово .
• Чтобы удалить раздел восстановления с компьютера, щелкните Удаление раздела
восстановления.
Внимание: Если вы удаляете раздел восстановления с компьютера, храните носители
восстановления в надежном месте. Образ восстановления Windows больше не будет
храниться на вашем компьютере, поэтому для обновления или восстановления компьютера
потребуются носители восстановления.
8. Извлеките диск USB. Носители восстановления успешно созданы.
Использование носителей восстановления
Если не удается запустить компьютер или загрузить образ восстановления Windows на компьютере,
используйте носитель восстановления, чтобы восстановить компьютер.
Для работы с носителем восстановления выполните указанные ниже действия.
Примечание: Убедитесь, что компьютер подключен к сети переменного тока.
1. Включите или перезагрузите компьютер. Перед началом загрузки операционной системы
Windows несколько раз нажмите клавишу F12. Откроется окно меню “Boot”.
2. Выберите носитель восстановления в качестве загрузочного устройства.
3. Выберите предпочитаемый язык, затем укажите предпочитаемую раскладку клавиатуры.
4. Щелкните Устранение неполадок для отображения дополнительных решений по
восстановлению.
5. Выберите решение восстановления, подходящее в вашей ситуации. Например, выберите
Возврат компьютера в исходное состояние, если хотите вернуть компьютер к заводскому
состоянию.
Дополнительную информацию о решениях восстановления, предоставляемых операционной
системой Windows 8.1, см. по адресу:
http://go.microsoft.com/fwlink/?LinkID=263800.
Глава 8. Информация о восстановлении
111

112
Руководство пользователя

Глава 9. Замена устройств
Глава состоит из перечисленных ниже разделов.
•
“Защита от статического электричества” на странице 113
•
“Отключение встроенных аккумуляторов” на странице 113
•
“Замена модуля памяти” на странице 114
•
“Замена плоской круглой батарейки” на странице 119
•
“Замена карты беспроводной локальной сети” на странице 116
•
“Замена жесткого или твердотельного диска” на странице 121
•
“Замена клавиатуры” на странице 125
Защита от статического электричества
Статический разряд вполне безобиден для вас, но может привести к серьезному повреждению
компонентов компьютера и дополнительных аппаратных средств. Неправильная работа с
компонентами, чувствительными к статическому электричеству, может повредить компоненты.
При распаковке дополнительного устройства или CRU не вскрывайте антистатическую упаковку
компонента до тех пор, пока в инструкциях не будет предложено его установить.
Если вы работаете с дополнительными устройствами или с CRU либо выполняете какие-либо
операции внутри компьютера, принимайте приводимые ниже меры предосторожности, чтобы
избежать повреждений, вызываемых статическим электричеством:
• Постарайтесь меньше двигаться. При движении вокруг вас образуется поле статического
электричества.
• Обращайтесь с компонентами осторожно. Контроллеры, модули памяти и другие печатные платы
можно брать только за боковые грани. Ни в коем случае не прикасайтесь к открытым печатным
схемам.
• Не позволяйте никому прикасаться к компонентам.
• При установке дополнительных устройств и CRU, чувствительных к статическому электричеству,
приложите антистатическую упаковку, в которую упакован компонент, к металлической крышке
слота расширения или к любой другой неокрашенной металлической поверхности компьютера хотя
бы на две секунды. Это снизит уровень статического электричества на упаковке и на вашем теле.
• По возможности старайтесь, вынув компонент из антистатической пленки, никуда его не класть, а
сразу установить в компьютер. Если это невозможно, расстелите на ровной гладкой поверхности
антистатическую пленку, в которую был упакован компонент, и положите его на эту пленку.
• Не кладите запасные части на корпус компьютера или другие металлические поверхности.
Отключение встроенных аккумуляторов
Перед заменой какого-либо устройства обязательно отключайте встроенные аккумуляторы
следующим способом:
1. Отсоедините от компьютера адаптер электропитания и все остальные кабели.
2. Перезагрузите компьютер. Когда на экране появится логотип, нажмите клавишу F1, чтобы
запустить программу ThinkPad Setup.
3. Выберите Config ➙ Power. Появится подменю.
4. Выберите Disable Built-in Battery.
© Copyright Lenovo 2014
113

5. В окне Setup Warning нажмите Yes. Затем компьютер выключится, а встроенные аккумуляторы
будут отключены. Дайте компьютеру остыть в течение нескольких минут.
Примечание: Встроенные аккумуляторы будут автоматически включены снова при подсоединении к
компьютеру адаптера электропитания.
Замена модуля памяти
Перед началом работы распечатайте эти инструкции.
Увеличение объема памяти – эффективный способ ускорить работу программ. При замене модуля
памяти соблюдайте приведенные ниже условия и инструкции.
При замене модуля памяти следуйте мерам предосторожности.
Примечание: Скорость работы модуля памяти зависит от конфигурации системы. В некоторых
случаях скорость работы модуля памяти после его установки в компьютер может быть ниже
максимальной.
Внимание: Прежде чем устанавливать модуль, прикоснитесь к металлическому столу или
заземленному металлическому предмету. Это снимет заряд статического электричества,
накопившийся на теле. Разряд статического электричества может повредить модуль памяти.
Чтобы заменить модуль памяти, выполните указанные ниже действия.
1. Выключите компьютер, затем отсоедините от него шнур электропитания и все остальные кабели.
Дайте компьютеру охладиться в течение трех—пяти минут.
2. Закройте дисплей и переверните компьютер.
3. Выверните винты
1
и снимите крышку
2
.
114
Руководство пользователя

01:45
Hands on with the Lenovo Thinkpad 11e series
17:00
Lenovo Thinkpad 11e 4th gen no BS review
14:35
Прощай, ThinkPad! Обзор компактного профессионального ноутбука Lenovo ThinkPad X280
09:41
ВТОРИЧКА 1 // НОУТБУК за 70$ LENOVO Thinkpad 11e 20DA Проц N2920 HD Graphics 4GB RAM
06:15
Unboxing Lenovo ThinkPad 11e
11:59
The WORST ThinkPad EVER…
18:50
Lenovo ThinkPad 11e Type 20ED AMD A4-6210 11.6″ Compact Laptop Review
Нажмите на кнопку для помощи
Здравствуйте админ! Мне нужно откатить ноутбук Lenovo к заводским настройкам, но не знаю как это сделать. Очень странно, но на вашем сайте такой статьи не нашёл! Или плохо искал?
Привет друзья! Что делать, если:
1. Ноутбук стал работать медленно.
2. Браузеры вместо одноклассников открывают чёрт знает что!
3. Антивирус сожрали вирусы
4. На диске (C:) остался 1 Мб свободного пространства!?
5. А финансы поют романсы и на вызов компьютерного мастера нет денег.
Конечно не задумываясь откатить ноутбук к заводским настройкам и после этого он будет функционировать как новенький, ведь состояние вашей операционной системы вернётся к первоначальному. А если у вас ноутбук Lenovo, то делается это проще простого, вам нужно всего лишь нажать одну маленькую кнопочку — OneKey Rescue System. И стоило насчёт этого писать статью?
Как откатить ноутбук Lenovo к заводским настройкам

{banner_google1}
Откатить ноутбук Lenovo к заводским настройкам проще, чем ноутбук любого другого производителя. Встроенное в ноутбуки Lenovo фирменное программное обеспечение «OneKey Rescue System» (иногда ещё называют «OneKey Recovery») интуитивно понятно даже начинающему пользователю персонального компьютера.
- Примечание: Также встроенная программа отката позволяет создать резервную копию операционной системы и делается это тоже очень просто (читайте об этом в середине статьи). При откате к заводским настройкам вы можете выбирать резервную копию для восстановления. Получается, что если у вас ноутбук Lenovo, то вам не нужны программы резервного копирования данных: Acronis True Image Home 2016 и AOMEI Backupper Standard.
Если вы владелец ноутбука Lenovo (в прошлой жизни IBM), то вы наверняка обратили внимание, на манюсенькую кнопочку «Novo Button» в форме изогнутой стрелочки, находящуюся рядом с кнопкой POWER.

Так вот, если вы хотите откатить ноутбук Lenovo к заводским настройкам, то сначала выключаем ноутбук, а затем жмём вместо кнопки POWER на эту кнопочку.
С помощью стрелок на клавиатуре выбираем System Recovery

Программа «OneKey Rescue System» может создавать свои резервные копии, если вы не создавали такую копию, отмечайте пункт «Восстановить с исходной резервной копии» и жмите «Далее».

В процессе восстановления все ваши файлы на дисках будут удалены.
«Пуск».

«Вы действительно хотите восстановить раздел в его исходном состоянии?»
«Да».

«Восстановление раздела системы приведёт к удалению всех имеющихся в нём данных»
«Да».

Начинается процесс отката к заводским настройкам ноутбука Lenovo.


«ОК».

«Готово».

Жмём «Перезагрузка».


{banner_google1}
«Далее».

Принимаем условия лицензии.

Если хотите, создайте Lenovo ID.
«Далее».

Вводим имя компьютера, например, «Lenovo-PK».

На данном этапе, вы можете подключиться к роутеру.
Или можете пропустить этот шаг.

«Использовать стандартные параметры».

Вводим имя пользователя и жмём «Готово». Если хотите, то назначьте пароль на вход в систему.



Загружается рабочий стол Windows 8.1.
Состояние ноутбука ровно такое же, какое оно было на момент покупки ноутбука в магазине!

Как с помощью Lenovo OneKey Rescue System создать резервную копию Windows 8.1, Windows 10 и восстановиться из неё
{banner_google1}
Друзья, как я уже заметил в начале статьи, программа «Lenovo OneKey Rescue System» может создать резервную копию установленной на ноутбуке операционной системы. Если у вас возникнет необходимость вернуть ноутбуку стабильное состояние, то вы можете вовсе не откатываться к заводским настройкам, а откатиться на созданную вами лично резервную копию! Надо сказать, это очень удобно, ведь в заводском бэкапе практически отсутствуют программы, а в вашем образе наверняка будет присутствовать весь необходимый и настроенный софт.
Жмём «Пуск».

Жмём на стрелочку.

«OneKey Recovery»

«ОК».

«Резервное копирование системы».

«ОК».

В данном окне нам предлагают сохранить резервную копию системы на диске (D:), но лучше сразу указать другой раздел, где места побольше, например, я создал на ноутбуке раздел (G:) и на него буду сохранять периодически резервные копии. Если у вас есть переносной жёсткий диск, то можете хранить резервные копии Windows на нём.

В параметре «Выберите место назначения» изменяем путь по умолчанию.

Выбираем Стационарный или съёмный жёсткий диск.
Жмём на кнопку «Обзор».

Выделяем диск (G:) и жмём «Открыть».

Создайте на разделе папку и назовите её «Резервные копии», войдите в папку.
«Открыть».

«Сохранить».

«Далее».

«Пуск».

«Да».

Начинается процесс создания резервной копии.

«ОК».

«Готово».

Как мы и планировали, резервная копия Windows 8.1 находится на разделе (G:), в папке «Резервные копии».

И теперь при восстановлении вы можете указать лично созданную резервную копию. Как это сделать.
Выключаем ноутбук, жмём на кнопку «OneKey Rescue System».
Выбираем «System Recovery»

Отмечаем пункт «Восстановить с пользовательской резервной копии».
Жмём «Обзор».

Находим в проводнике нашу папку с названием Резервные копии и входим в неё.
Обратите внимание, если в работающей операционной системе буква диска с папкой «Резервные копии» будет (G:), то здесь (в среде восстановления) буква диска может быть другой, в нашем случае (D:).

Выделяем левой мышью бэкап и жмём «Открыть».

«Далее».

«Далее».

«Пуск».

Начнётся уже знакомый вам процесс восстановления ноутбука Lenovo, но все разделы на жёстком диске со всеми данными уже удалены не будут (как это было бы при откате к заводским настройкам), ноутбук откатится до состояния, которое было на нём в момент создания вами резервной копии.
12 October 2023 Specialist of Customer Service Dept.
Summary
Discover the top 5 methods to perform a factory reset on your Lenovo ThinkPad running Windows 7 without needing a password. From using OneKey Recovery to creating Windows 7 installation media, these easy solutions will have your laptop back to factory settings in no time.
Are you having trouble accessing your Lenovo ThinkPad due to a forgotten password? Or maybe your laptop is experiencing persistent issues that a simple restart won’t fix? Whatever the case may be, performing a factory reset can often be the solution to these problems. And fortunately, Lenovo has made it easy for users to do so with their OneKey Recovery feature. In this article, we will guide you through the steps on how to perform a factory reset on a Lenovo ThinkPad running Windows 7 without requiring a password. Specifically, we will focus on the method of using the Nova button, which is a convenient and efficient way to access the OneKey Recovery feature. So, without further ado, let’s get started with Method 1: Access and use the OneKey Recovery feature on a Lenovo ThinkPad to perform a factory reset, using the Nova button.
Method 1: Access and Use the OneKey Recovery Feature on a Lenovo ThinkPad (Using Nova Button)
The OneKey Recovery feature on a Lenovo ThinkPad allows users to easily perform a factory reset without the need for a password. This feature is particularly useful if you have forgotten your Windows 7 password and are unable to access your computer. The Nova button, located on the side of your ThinkPad, can be used to initiate the factory reset process.
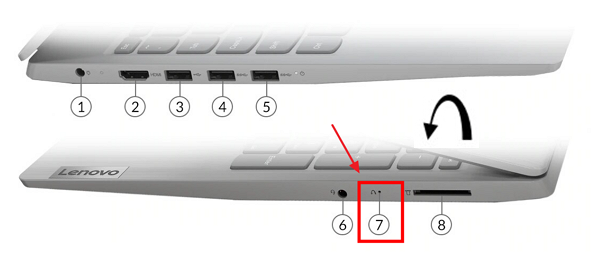
Step 1: Power Off Your ThinkPad
The first step in performing a factory reset using the OneKey Recovery feature is to power off your ThinkPad. Make sure to save any unsaved work and close any open applications before proceeding.
Step 2: Locate and Press the Nova Button
Once your ThinkPad is powered off, locate the Nova button on the left side of your laptop. It is a small, recessed button that may require a paperclip or similar object to press. Press and hold the button for about 1-2 seconds to initiate the OneKey Recovery process.

Step 3: Select OneKey Recovery Option
After pressing the Nova button, your ThinkPad will boot into the OneKey Recovery mode. You will see a screen with two options: “Restore from initial backup” or “Restore from user backup“. Select the “Restore from initial backup” option to perform a factory reset.
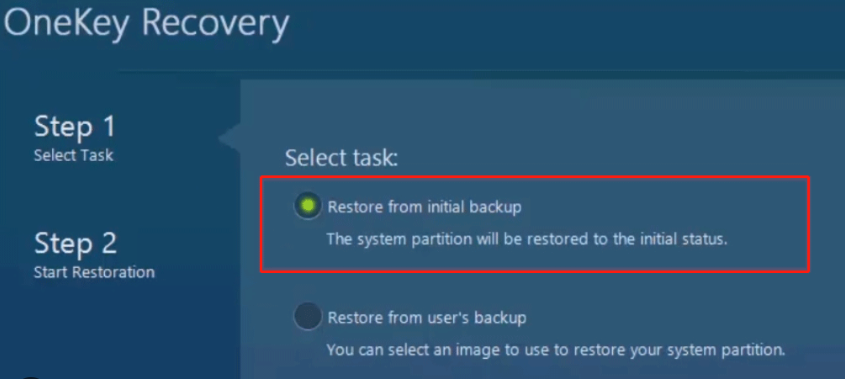
Step 4: Confirm Factory Reset
Next, you will be prompted to confirm the factory reset. This process will erase all data on your computer, so make sure to have a backup of any important files. Click “Next” to proceed.
Step 5: Factory Reset Process
Once you have confirmed the factory reset, the process will begin. It may take some time for the reset to complete, so be patient. Your computer will restart multiple times during the process.
After the factory reset is complete, your ThinkPad will restart and boot into a freshly installed version of Windows 7. You will be prompted to go through the initial setup process, just like when you first got your computer.
The OneKey Recovery feature on a Lenovo ThinkPad makes performing a factory reset without a password quick and easy. By following these steps, you can easily reset your ThinkPad and regain access to your computer. Make sure to always have a backup of your important files before performing a factory reset.
Method 2: Using Renee PassNow to Reset Windows Password and Factory Reset Lenovo ThinkPad
In the previous chapter, we discussed how to use the OneKey Recovery feature on a Lenovo ThinkPad to perform a factory reset. However, if the recovery partition of your lenovo laptop is lost or deleted, you may not be able to access this feature. In such cases, you can use a third-party tool called Renee PassNow to reset your Windows password and then proceed with the factory reset process.
Resetting Windows 7 Password
The first step in this method is to reset your Windows 7 password using Renee PassNow. To do this, you will need to download and install the program on a different computer and create a bootable USB drive or CD. You can find detailed instructions on how to do this on the Renee PassNow website. Once you have created the bootable media, follow these steps:
To reset your Windows 7 password using Renee PassNow, follow these steps:
Step 1: Download and Install Renee PassNow
Start by downloading Renee PassNow from the official website and install it on a different computer that you can access. You can choose the appropriate version based on your computer’s operating system.
Renee PassNow – Professional Windows System Rescue Tool

Remove Windows Login Password 3 steps for whole password remove process.
Recover the files Recover the deleted files without Windows system.
Transfer the data Transfer the important files of the computer with system.
Fix Windows startup error Fix various Windows startup failures or crashes.
Erase disk Completely erase disk files which will not be restored.
Remove Windows Login Password 3 steps for whole password remove process.
Recover the files Recover the deleted files without Windows system.
Transfer the data Transfer the important files of the computer with system.
Step 2: Create a Bootable USB or CD/DVD
Launch Renee PassNow and insert a USB flash drive or blank CD/DVD into the computer. Select the option to create a bootable media. Follow the on-screen instructions to complete the process.

Step 3: Boot the Locked Server from the Bootable Media
Insert the bootable USB or CD/DVD into the locked Windows computer. Restart the computer and enter the BIOS settings by pressing the appropriate key (usually F2 or Delete). Configure the boot order to prioritize the bootable media.
| Server Type | Enter boot menu method |
|---|---|
| DELL | Press the F12 key repeatedly before the Dell logo appears on the screen. |
| HP | Press the F9 key multiple times when the HP logo is displayed. |
| BIOS Name | Enter boot menu method |
|---|---|
| ASRock | DEL or F2 |
| ASUS | DEL or F2 for PCs/ DEL or F2 for Motherboards |
| Acer | DEL or F2 |
| Dell | F12 or F2 |
| ECS | DEL |
| Gigabyte / Aorus | DEL or F2 |
| Lenovo (Consumer Laptops) | F2 or Fn + F2 |
| Lenovo (Desktops) | F1 |
| Lenovo (ThinkPads) | Enter then F1 |
| MSI | DEL |
| Microsoft Surface Tablets | Press and hold Power and Volume Up buttons |
| Origin PC | F2 |
| Samsung | F2 |
| Toshiba | F2 |
| Zotac | DEL |
| HP | Esc/ F9 for `Boot Menu`/ Esc/ F10/ Storage tab/ Boot Order/ Legacy Boot Sources |
| INTEL | F10 |

Step 4: Select password reset function
After successfully booting from the bootable media, Renee PassNow will load. Select “PassNow!” function after booting from the new created Windows password reset disk.

Step 5: Resetting the Password
Choose the user account for which you want to reset the password. Then, click on the “Clear Password” button. Renee PassNow will remove or reset the password for the selected user account.


Step 6: Reboot the PC
Once the password is reset, remove the bootable media from the PC and restart the computer. You will now be able to log in to Windows Account without a password.
Factory Resetting Lenovo ThinkPad
Once you have successfully reset your Windows password, you can proceed with the factory reset process. Follow the steps outlined in the previous chapter for Method 1 to access the OneKey Recovery feature. Select the Restore from initial backup option and follow the instructions to complete the factory reset.
Using Renee PassNow is an effective method to reset your Windows password and then perform a factory reset on your Lenovo ThinkPad. This tool also has other features such as data backup and recovery, making it a useful program for any computer user. However, it is important to keep your password secure and make a note of it to avoid any inconvenience in the future.
Method 3: Utilizing the Advanced Boot Options method
If the previous methods of performing a factory reset on your Lenovo ThinkPad did not work, don’t worry. There is still another option available that you can try. This method involves using the Advanced Boot Options menu to reset your device. This method is especially useful if you have forgotten your password and are unable to access your computer normally. Here is how you can use the Advanced Boot Options method to factory reset your Lenovo ThinkPad without a password:
Step 1: Accessing the Advanced Boot Options menu
To start, you will need to access the Advanced Boot Options menu on your Lenovo ThinkPad. This menu provides a range of troubleshooting options for your computer, including the ability to reset your device to its factory settings. To access this menu, restart your computer and press the F8 key repeatedly until the Advanced Boot Options menu appears on your screen.
Step 2: Selecting the “Repair Your Computer” option
Once you have accessed the Advanced Boot Options menu, use the arrow keys on your keyboard to navigate to the “Repair Your Computer” option. Press Enter to select it.
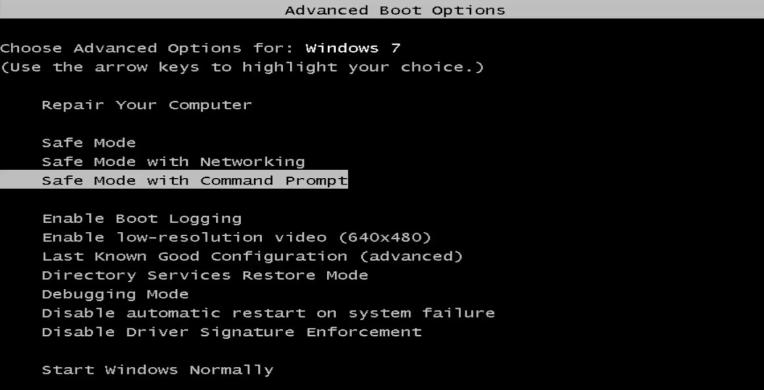
Step 3: Choosing the “Factory Image Restore” option
Next, you will need to select the “Factory Image Restore” option from the list of system recovery options. This will start the recovery process and reset your Lenovo ThinkPad to its factory settings.
Step 4: Confirming the reset
Before the reset begins, you will be prompted to confirm your choice. Press Enter to continue with the reset. This process may take some time, so be patient and do not interrupt it.
Step 5: Completing the reset
Once the reset is complete, your Lenovo ThinkPad will restart automatically. You will then need to go through the initial setup process again, just like when you first purchased the device.
This method utilizes the recovery partition on your Lenovo ThinkPad to perform a factory reset, which means you do not need to enter a password to initiate the reset. However, it is important to note that this method will erase all data on your device, so make sure to back up any important files before proceeding.
Additionally, the Advanced Boot Options method can be accessed even if your computer is not booting up properly, whereas the Windows Recovery Function can only be accessed from within the operating system.
However, both methods will erase all data on your device, so it is important to back up any important files before proceeding.
Method 4 : Creating Windows 7 Installation Media to reinstall
In addition to the methods mentioned earlier, you can also use the option of creating Windows 7 Installation Media DVD or USB drive to reinstall Windows 7 without the need for a password. This method is extremely helpful when you do not have access to the Recovery partition or if your system is not booting up properly.
To create the Windows 7 Installation Media, you will need a blank DVD or a USB drive with at least 4GB of storage space. You can download the official Windows 7 ISO from the Microsoft website or use the installation disc that came with your Lenovo ThinkPad.
Step 1: Download and install Windows DVD/USB Download Tool
First, you need to download and install the Windows DVD/USB Download Tool from the Microsoft website. This tool will help you create a bootable installation media for Windows 7.
If you do not have a Windows Installation media, you may download Windows Installation Creation Tools here:
| Windows Version | Download Link | Requirement |
|---|---|---|
| Windows 7 | https://learn.microsoft.com/lifecycle/products/windows-7 | PC with a working Internet connection/ a blank USB flash drive or DVD with at least 8 GB of available storage space/ a product key |
| Windows 8/8.1 | https://www.microsoft.com/software-download/windows8 | Same to above |
| Windows 10 | https://www.microsoft.com/software-download/windows10 | Same to above |
| Windows 11 | https://www.microsoft.com/software-download/windows11 | Same to above |
Step 2: Insert blank DVD or USB drive
Insert a blank DVD or a USB drive into your system. Make sure that it has at least 4GB of storage space and all the data on it will be erased.
Step 3:Launch the Windows DVD/USB Download Tool
Launch the Windows DVD/USB Download Tool and select the option to create a bootable disc or USB drive depending on your preference.
Step 4: Choose Windows 7 ISO file
Next, click on the Browse button and select the Windows 7 ISO file that you downloaded earlier or insert the installation disc for your Lenovo ThinkPad.
Step 5: Create installation media
Once you have selected the ISO file, click on Next and the tool will start creating the installation media for you.
Once the installation media is created, you can use it to boot up your Lenovo ThinkPad and perform an install. You can follow the steps mentioned in Method 3 to access the Advanced Boot Options and select the option to reinstall Windows 7. This time, you will not be prompted for a password as you will be using the installation media.
After the installation is completed, remove the installation media and your Lenovo ThinkPad will boot up with a fresh copy of Windows 7.
The option of creating a Windows 7 Installation Media is a useful tool for resetting your Lenovo ThinkPad without the need for a password. It is also a great solution if your system is not booting up properly. Make sure to keep the installation media handy in case you need to perform a factory reset in the future.
Conclusion
In conclusion, there are several methods to perform a factory reset on your Lenovo ThinkPad running Windows 7 without needing a password. We explored the use of OneKey Recovery, Renee PassNow, Windows Recovery Function, Advanced Boot Options, and creating Windows 7 Installation Media. These methods provide options for users who have forgotten their password or are unable to access their device. It is important to carefully consider which method is best for your specific situation and follow the instructions carefully to avoid any potential data loss. With these options available, you can easily reset your Lenovo ThinkPad and start fresh without the hassle of a forgotten password. Remember to regularly backup your important data to prevent any future frustration in case you need to perform a factory reset.





