Lenovo Smart Display Applications for Windows 10 — приложение, позволяющее управлять запущенными программами между двумя экранами.
Простыми словами: точной информации о приложении нет, но ясно одно — оно может помочь пользоваться ноутом, если вы подключаете второй ноут. Приложение оптимизирует работу программ на два монитора, или переключение их на второй монитор, что-то в этом духе, в любом случае стоит попробовать.
Разбираемся
- Дело в том, что ноутбуки Леново часто используются в корпоративной среде. При этом иногда подключают второй монитор к ноуту. Компания Леново понимает все и выпустила специальное приложение Lenovo Smart Display Applications for Windows 10, позволяющее пользователям легко управлять расположением программ между двумя мониторами.
- Кстати данная программа размещена в магазине Microsoft Store и это хорошо — некоторые компании не разрешают установку ПО из интернета, но разрешают из магазина Майкрософт.
- Это не драйвера и не критически важное ПО. Если вы не подключаете второй монитор к ноутбуку — данное приложение можно спокойно удалить. Тем более что при необходимости его всегда можно загрузить из магазина Майкрософт.

Вообще-то под названием Lenovo Smart Display существует некий девайс для умного дома, это умная колонка с большим дисплеем, которая содержит голосовой помощник Google Assistant. Колонка-помощник понимает голосовые команды, может не только отвечать, но и визуализировать ответ, а также смотреть Ютуб. Однако рассматриваемая программа не имеет отношения к этому девайсу, это не драйвера и не фирменное ПО, просто часть названия совпала))
Удачи и добра, до новых встреч друзья!
На главную!
08.11.2021
From ThinkWiki
Jump to: navigation, search
| Lenovo Smart Display Applications | |
|---|---|
|
|
|
| Platform: | Windows 10 |
| Link: | Download |
| Status: | Active |
Smart display is PC app that allows users to easily manage the layout of various Windows applications residing in various displays.
Download
- 1.0.0.10
Screenshots
-
Lenovo Smart Display
-
Lenovo Smart Display
Retrieved from «https://www.thinkwiki.org/w/index.php?title=Lenovo_Smart_Display_Applications&oldid=61944»
Category:
- Windows 10 Lenovo Software
Lenovo Smart Display
The Lenovo Smart Display is much more than just a Google Home with a screen. While it can turn on the lights, tell you the weather, and set reminders, the Smart Display adds visual and interactive responses, is capable of placing Google Duo video calls, and plays TV shows and movies.
$200 to $250 is a bit more expensive than a standard Google Home, but when used to its full potential, the benefits of the Lenovo Smart Display outweigh the cost.
This is definitely the best Smart Display out there, but that’s also because it’s the only Smart Display currently available. Even so, it sets a high bar for similar products that follow.
When it comes to smart assistants, Google Assistant and Amazon Alexa are the most competitive options out there. Both platforms can do just about the same thing, but Amazon has had a leg up by offering two smart speakers with displays. With Smart Displays, Google now has a product category that fully utilizes the Assistant and competes with things like the Echo Show.
Read our full Lenovo Smart Display review to see if this is something that you’d like in your home.
A note on this Lenovo Smart Display review: I’ve been using the 10-inch Lenovo Smart Display for roughly two weeks. Our Lenovo Smart Display is running Android Things system firmware version NIT1.180611.004, cast firmware version 1.32.127892, and Google Assistant Smart Display application version 1.2.24+prod.0.4.5.4850785.
The Lenovo Smart Display used in the video review was provided to Android Authority by Lenovo while the unit used in the written review was purchased directly.
Editor’s note: This review was originally published in October of 2018. Since then a few more smart displays have come to the market, powered by Google Assistant.
Update (January 
Update (October 1st): this review originally was published in August of 2018. Since then the JBL Link View has also debuted, giving you another smart display option if this particular model doesn’t hit your fancy.
Design

The Lenovo Smart Display is probably one of the most modern-looking pieces of smart tech you can buy right now. The device’s 8- or 10-inch screen is the main attention grabber, but the speaker grill on the left creates a unique asymmetrical shape. I’m a fan of this design, but others might not be.
While I’m a fan of the Lenovo Smart Display design, it’s easy to see why others might not be.
Around back, the Smart Display features an angular design to house its internal components (Snapdragon 624, 2GB of RAM, 4GB of storage) and prop the device up. The unit sits best in a landscape orientation. The product’s design allows it to sit upright, but Google hasn’t actually implemented a portrait orientation for Smart Displays — at least not yet. Currently, the only time the screen can reorient itself is during Google Duo video calls (more on that below).
Other than the size of the screen and body of the Smart Displays, the only real difference between the 8-inch and 10-inch models is the material on the back of the device. The rear of the 10-inch variant we reviewed is made out of bamboo and the 8-inch unit sports a grey soft-touch material.

While I’m personally enamored with the bamboo look, it might not fit the style of whichever room you plan to keep the Smart Display in. My unit primarily sits up against a wall, so I rarely see its back anyway.
The Smart Display is almost entirely controlled by voice, though there are still physical buttons on the edge of the device. The volume and mic mute buttons all feel premium and provide a nice tactile response when pressed.
Camera
One small detail on the front of the Smart Display is the 5MP camera. At the time of publishing this review, the only use for this is to place video calls through Google Duo. Overall, the video quality is pretty decent and gets the job done.
Of course, we would like to see Google and third parties use the camera more. The search giant could at least include a camera app to let people snap selfies or shoot short video clips, or even just allow companies like Microsoft to add Skype integration.
For privacy reasons, Lenovo included a switch that moves a physical cover over the lens and turns off the camera.
For obvious privacy reasons, some users won’t love that the device’s camera is seemingly always watching you. Thankfully, Lenovo was wise and included a switch that not only turns off the camera but also moves a physical cover over the lens. We want this to be a standard feature on all future Smart Displays.
Software and performance
The Lenovo Smart Display runs on a new operating system Google calls Android Things, which is like a pared-back Internet of Things version of Android proper. By starting fresh, Google’s built an experience from the ground up for Google Assistant.
Speaking of that, Google Assistant primarily drives everything on the Lenovo Smart Display. It’s the same Google Assistant you may already know from your phone, so there’s no additional learning curve. Most interactions with the Smart Display will be through the use of the “Hey Google” or “Okay Google” hotwords.
Touchscreen control is also a vital component of the experience once you dig into the visual response provided by the Assistant. You’ll be able manually adjusting a smart light bulb’s brightness and scrolling through a recipe, among other things.
The touchscreen can also navigate the Smart Display’s home screen. After tapping on the device to exit the screensaver, the gadget will present you with the weather, any upcoming calendar appointments or reminders, suggestions from services like YouTube and Spotify, and much more. I almost never visited this page, though it was handy for finding new Spotify radio selections.
This distinction between the two products is one Google can either minimize or continue expanding. Considering Smart Displays are seen by many as a Google Home with a screen, I think it’s wise to bring the two under one roof and avoid further confusion.
One other disappointing aspect of the Smart Display is its limited Chromecast support. I found it pretty annoying that I could cast YouTube and Play Movies to the unit, but not Netflix. While this is admittedly a pretty minor downside to the Smart Display, for those like me that watch content while in the kitchen, Netflix’s absence is noteworthy. This is more a Google issue than a Smart Display one, so maybe it will be fixed at some point.

I occasionally found my Smart Display took longer than normal to process a command. I don’t know if this has to do with the 2GB of RAM. Sometimes I could tell the Smart Display heard what I said, but it took a good five to 10 seconds to respond. Thankfully, this didn’t occur too often, but it’s something I hope Google addresses in the future.
All software updates to the Lenovo Smart Display will be handled by Google.
All software updates to the Lenovo Smart Display will be handled by Google. The company is clearly invested in Android Things’ future, so expect additional features and support for years.
Display quality
The 8-inch Smart Display model sports a 1,280 x 800 HD IPS panel while the 10-inch variant features a 1,920 x 1,200 FHD IPS screen. I can’t say how good the 8-inch display looks, but I have been rather impressed with the picture and video quality on the 10-inch model.

Because I mostly use the Lenovo Smart Display to listen to music throughout the day or watch videos while cooking dinner, I am continually looking at the screen. In the two weeks I’ve used the Smart Display, I was never disappointed by the visuals and quite enjoyed what I watched.
If you get up close to the display and look, pixels are visible. However, this device isn’t meant for prolonged use, so most will never notice these details.
Audio quality
Throughout the Lenovo Smart Display review period, I used it for a variety of audio including music, movies, YouTube videos, Duo calls, podcasts, news, and voice searches.
Both variants of the Smart Display include a 10-watt speaker with two passive tweeters. From our testing, this is great for listening to the casual dialog of podcasts and TV shows, but the unit struggles when playing back audio with a lot of low-end and bass. Android Authority‘s own Lanh Nguyen handled our Lenovo Smart Display review on YouTube and found the speaker distorted at max volume when playing music with a lot of treble. I didn’t experience this on my unit.
<
Think of the Lenovo Smart Display’s speaker as something that will get the job done but won’t blow you away.
The Lenovo Smart Display’s speaker will get the job done, but it won’t blow you away. If sound quality is the make or break feature for you, it’s probably wise to hold off until JBL releases the Link View.
Lenovo Smart Display review: Should you buy it?
Smart Displays are an entirely new product category for Google. Companies like JBL and LG have shown off upcoming devices, but Lenovo is first to actually release one. As such, we don’t really have much to compare this to.
Despite this, the Smart Display itself was everything I wanted it to be and more. While it’s not a Google Home, it did 90 percent of the tasks I expected it to and provides rich visual information on top of the queries and commands that I give it. I find this incredibly valuable, and a valid reason to consider replacing my collection of Google Homes and Assistant speakers — or at least some of them.
PSA: Smart Displays aren’t a replacement for your Google Home — at least not yet
Features

If the screen will benefit your needs, you understand its limitations, and acknowledge this is the first product in an entirely new category, I would absolutely recommend the Lenovo Smart Display. In time, Google will roll out new features and bring more functionality to the platform — the device should only get better over time. The Lenovo Smart Display sets a high bar for any upcoming competition.
The 8-inch Lenovo Smart Display costs $199, while the larger 10-inch model will set you back $250. I enjoyed having the larger variant in my kitchen because I watch a lot of TV and movies there, but the 8-inch model makes more sense for other, less-trafficked areas of your home.
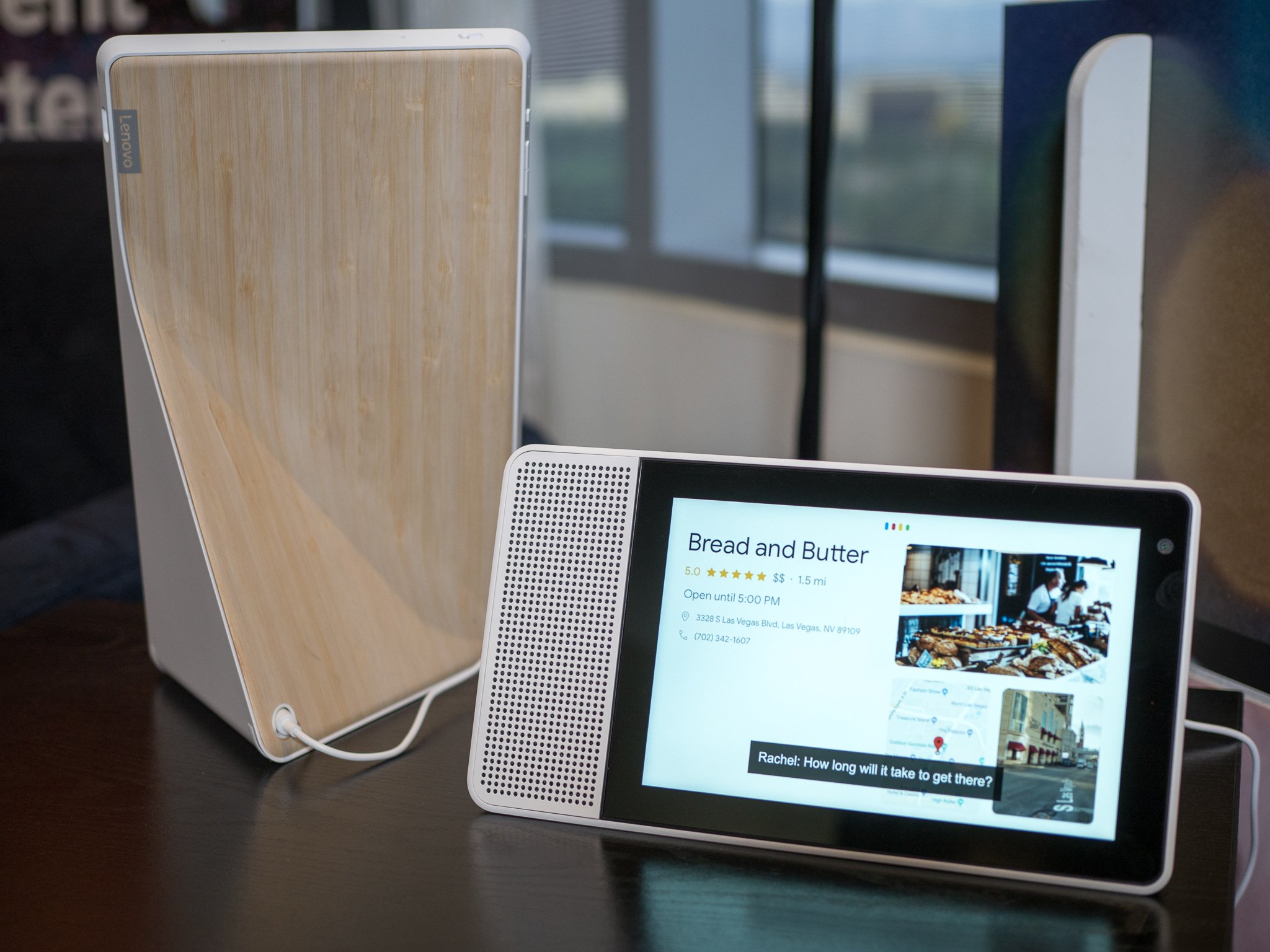
The Lenovo Smart Display has quickly become one of our favorite smart home gadgets in a long time, mostly due to the fact that it takes everything great about the Google Home, slaps on a screen, and costs under $200.
The addition of that screen allows for a lot of neat tricks we’ve never seen before with display-less Google Assistant speakers, and after having a Lenovo Smart Display in my apartment for a few weeks, I’ve come across a lot of things I wasn’t expecting when I ordered it.
Here are 10 things you probably don’t know about the Lenovo Smart Display!
1. It can act as a Chromecast target
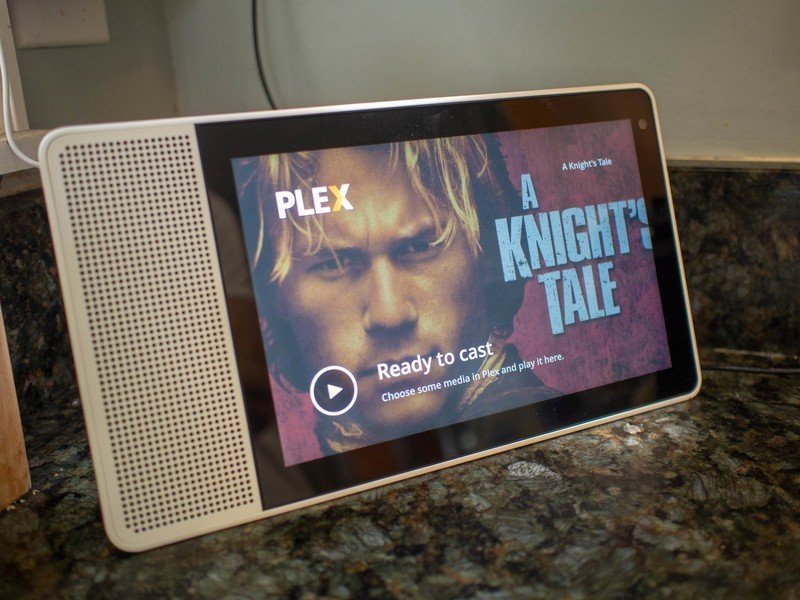
Just like if you had a Chromecast plugged into your TV, you can send movies and TV shows from your favorite apps to the Lenovo Smart Display to watch them on it.
Not all apps that support Chromecast work with the Smart Display quite yet (Netflix is currently the biggest omission), but it is compatible with YouTube, Hulu, PlayStation Vue, YouTube TV, and more.
2. The speaker sounds surprisingly great

Whether you’re watching videos or listening to music, the speaker on the Lenovo Smart Display sounds much better than I was initially anticipating.
Sound comes through nice and clear, there’s a respectable bass-y punch, and I’ve not once dared to turn this thing up to max volume — it gets loud.
Get the latest news from Android Central, your trusted companion in the world of Android
You’ll still find an overall better audio experience with something like a Sonos One or Google Home Max, but considering the $199 starting price and the fact that there’s a screen in addition to the speaker, Lenovo did a great job here.
3. You can make regular phone calls
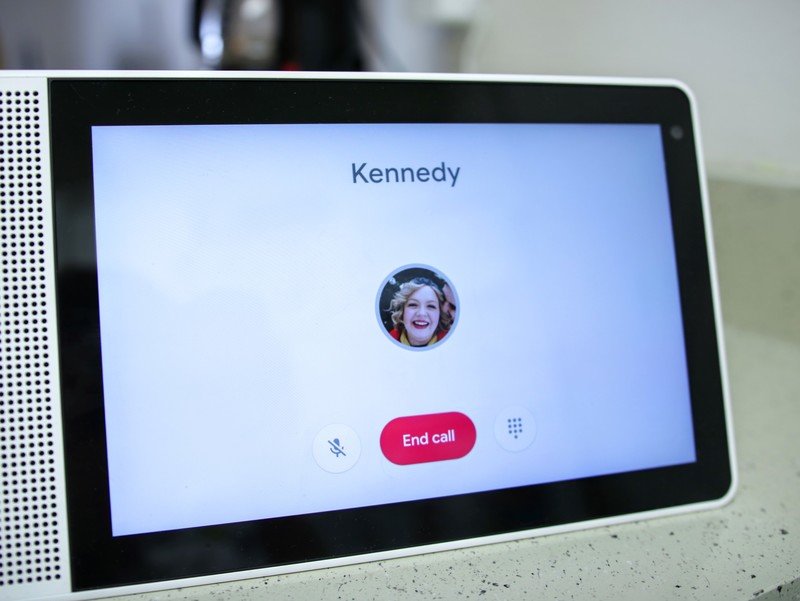
It’s no surprise that you can make video calls via Google Duo with the Lenovo Smart Display, but did you know that you can also make regular, audio-only phone calls?
You can ask the Smart Display to make a call to one of your contacts just like you would with Google Home, and thanks to the display, there’s an on-screen keypad you can use during a call, too.
In other words, this just might be the most convenient way to call the customer care team for your cable or phone service provider.
4. Support for audio groups is currently missing
There’s plenty to love about the Lenovo Smart Display, but one thing I wasn’t aware of before using the gadget was a less than pleasant surprise.
While audio groups in the Google Home app can be used to simultaneously play music on multiple Google Assistant speakers at once, the Smart Display cannot be added to these groups for whatever reason.
It’s unclear if this is something that’ll be changed down the road, but for the time being, it, unfortunately, makes the Smart Display feel like a separate beast compared to other Assistant speakers when it should feel like an extension of them.
5. There’s a lot to customize with Ambient Mode

When you’re not using the Smart Display, it’ll go into something called «Ambient Mode.» There are a few different ways you can configure Ambient Mode, including:
- Photo frame — Your favorite albums from Google Photos
- Art gallery — Beautiful images and artwork
- Clock — Any Ambient Mode can show the time, but this one has a choice of clock faces
- Experimental — Try out new sources and content (currently Facebook and Flickr)
The addition of the camera on the Lenovo Smart Display allows it to be an excellent Google Duo device for video calls, but if you’re someone that’s concerned about your privacy and don’t like the idea of another camera in your home, Lenovo’s made it easy to completely cover it up.
On the right side of the Smart Display is a physical switch that you can move up to completely hide the camera with a physical cover. When you want to make a video call, just move the cover back down and it’ll work like normal.
Well done, Lenovo.
7. Google Express lets you shop with your voice
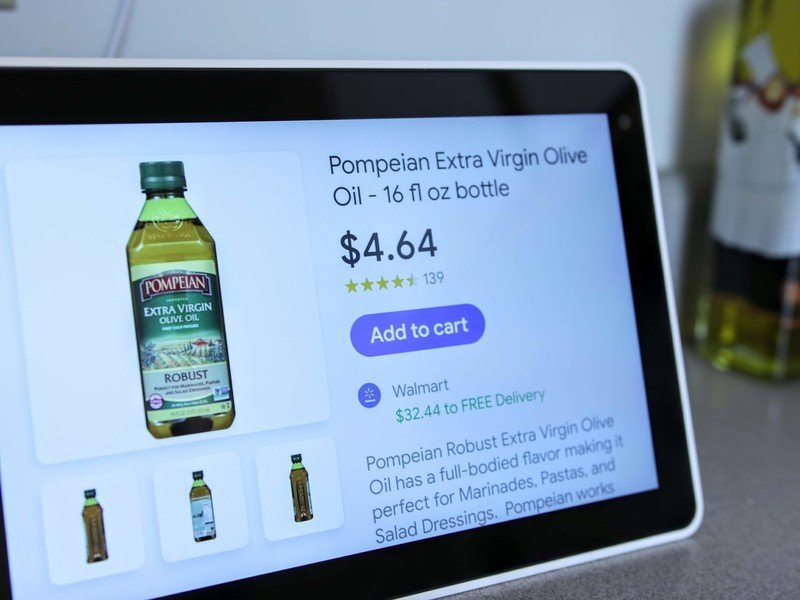
Amazon might be the leading site for online shopping, but Google’s been steadily building up its own alternative with Google Express.
On the Lenovo Smart Display, you can say something like «buy juice» or «I need to buy paper towel» and you’ll be shown results of items you can buy on Google Express. You can tap «add to cart» on an item if you find something you like, and at any time, just say «show me my cart» to see what you’ve added.
When you tap the «checkout» button, you’ll receive a notification on your phone to complete the purchase.
The interface could use a bit of work, but even in its current form, is still a great way to quickly add things to your cart as you think about them without having to go to your phone and open an app.
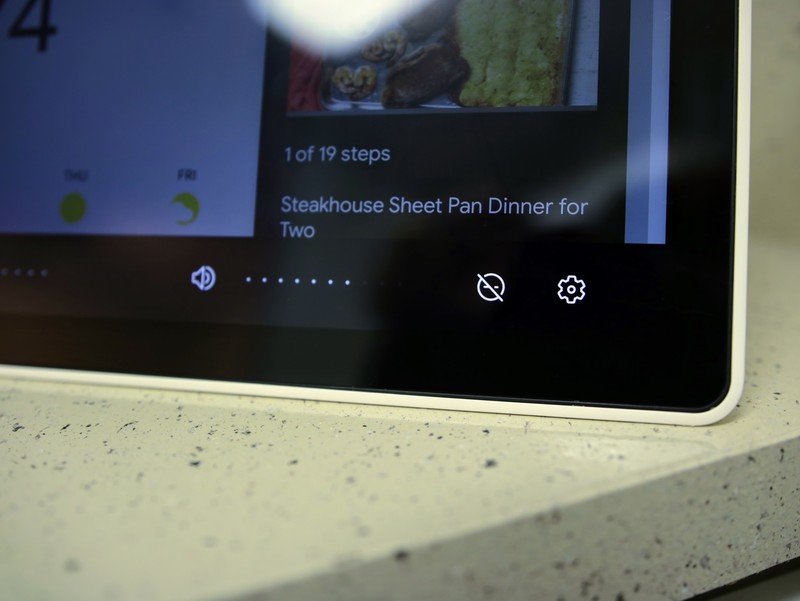
Although you won’t find a full settings page for the Smart Display like you will on an Android phone, there’s still a handy little bar at the bottom that can be used for controlling some simple items.
No matter what you’re looking at on the Smart Display, do a swipe up from the bottom of the screen and you’ll get a small black bar for adjusting the Smart Display’s brightness and volume. There’s also a settings cog that shows your Wi-Fi network, device info, a tab for sending feedback to Google, and a toggle for Do Not Disturb.
9. You can send recipes to it from your phone
Like we’ve already talked about before, the Lenovo Smart Display works great for finding and following recipes in the kitchen. This is never not useful, but you can also find recipes on your phone and then send them to the Smart Display.
While looking at recipes on Google Search, supported sites will show a «Send to Smart Display» button at the bottom of their cards. Tap this, say «start recipe», and you’re ready to start cooking.
10. Weather info comes with adorable sound effects

This last one’s pretty small, but it’s something that always puts a smile on my face.
When you ask about the weather on the Smart Display, certain weather conditions come with adorable sound effects. For example, sunny days are accompanied by chirping birds and stormy days play thunder in the background while the Google Assistant reads off the forecast.
What else have you found?
If you have a Smart Display, what other little nuggets have you found while using it? Let us know in the comments below!
See at Best Buy
Joe Maring was a Senior Editor for Android Central between 2017 and 2021. You can reach him on Twitter at @JoeMaring1.

Lenovo Smart Display with the Google Assistant
Lenovo Smart Display 8
Lenovo Smart Display 10

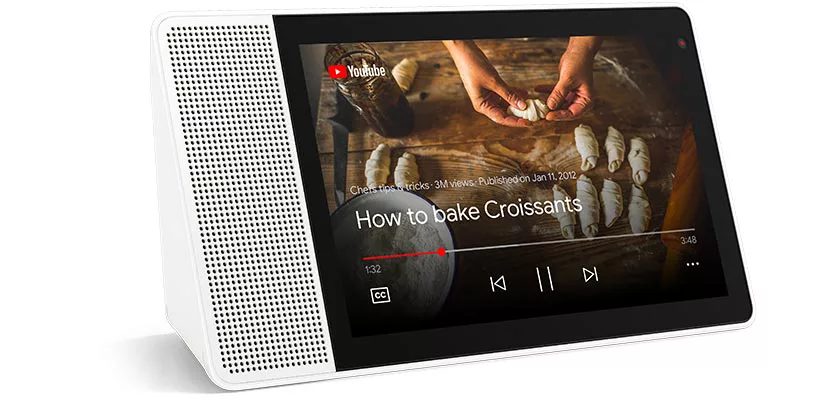
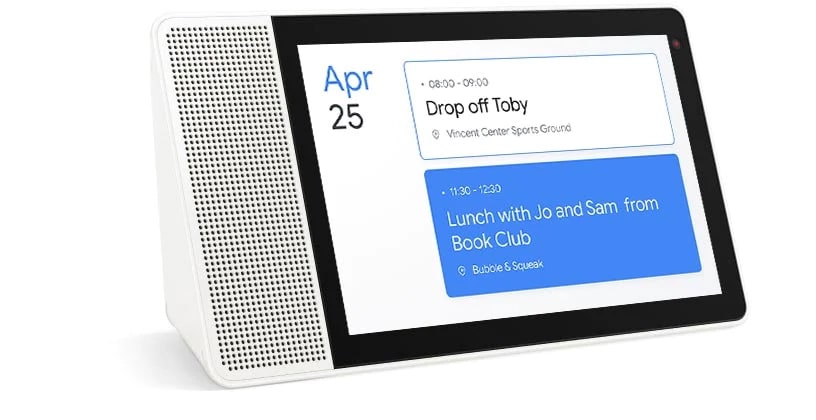
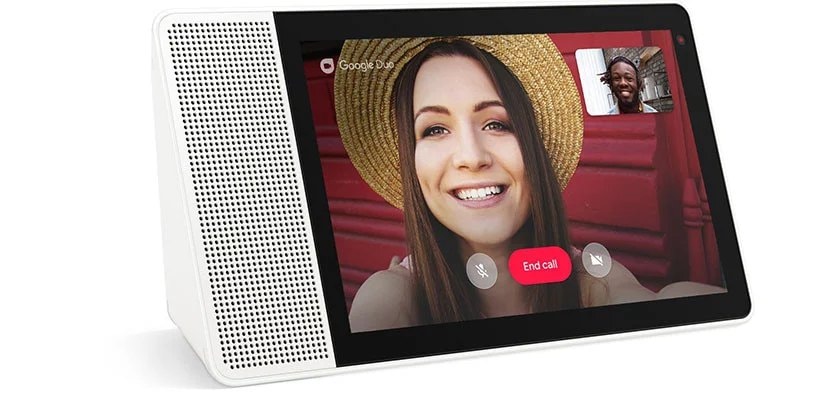

A busy home needs a helping hand
Lenovo Smart Displays bring you the best of the Google Assistant in a visually, more engaging way. Designed for the home, it lets you stream music & videos, relive your best memories, check the weather & traffic, control your smart home, and more. All you need to do is ask.

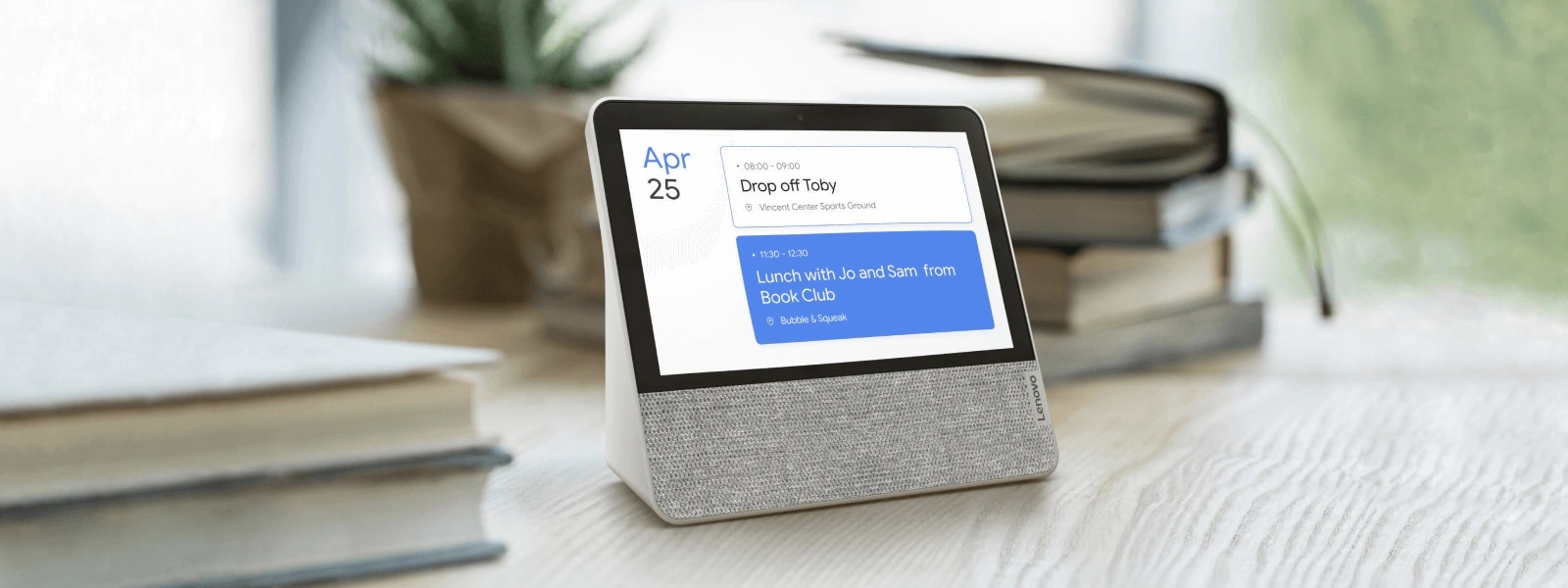
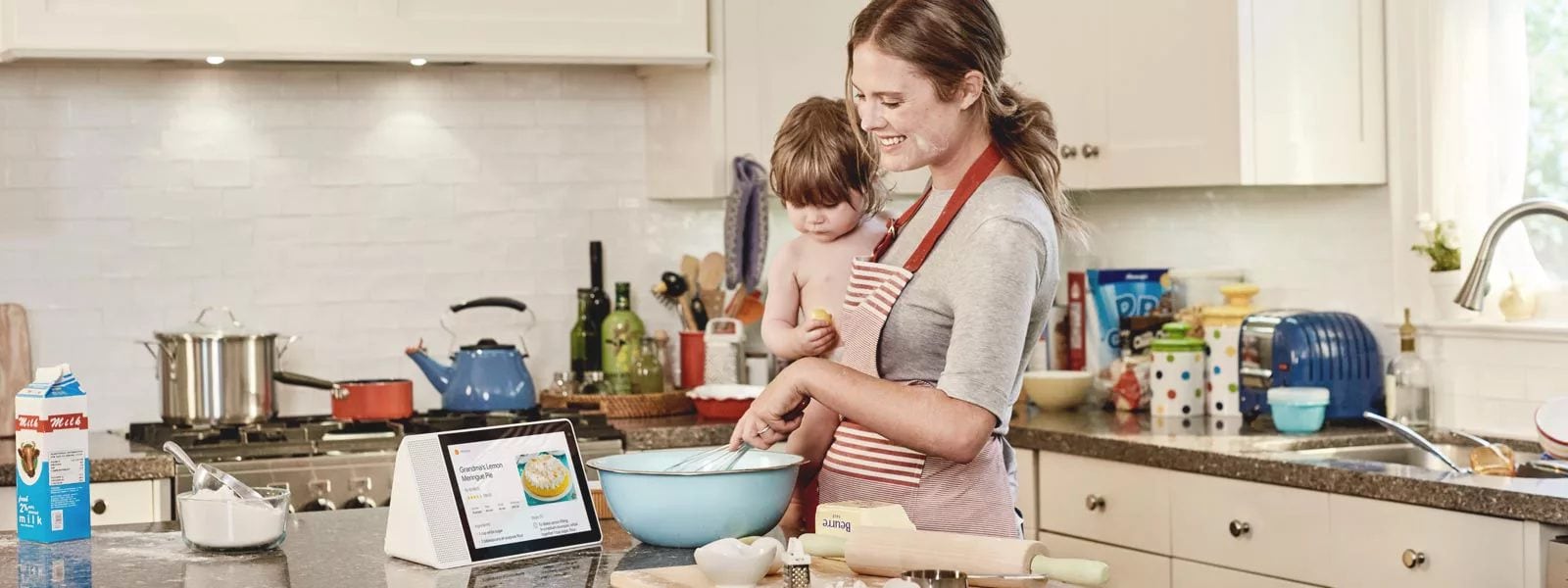
Free up more time for the family
A Lenovo Smart Display helps you multitask with ease—without using your hands. Stylish and simple to use, it’s there to save you time and free up your day.
Make an appointment, remember your child’s school trip, and check the morning traffic.
Browse recipes online, buy ingredients with Google Express, and follow step-by-step recipes.
Kick start your day with a “Hey Google, good morning!” routine that will automatically adjust the thermostat, switch on the lights, and show you the news, the weather, and your commute.
Find out and see what you need, from the quickest route to work or to the nearest Italian restaurant.

To see & hear what you want, just ask away.
Listen to music, podcasts, and the radio. Cast your favorite shows, movies, and videos straight onto your TV. Each Lenovo Smart Display has Chromecast built in, so you can enjoy voice-controlled entertainment throughout your home.
Watch videos, movies, and more in glorious color and high definition.
Fill the room with great music and wonderful sound.

Relive your favorite memories
Lenovo Smart Display and Google Photos work brilliantly together. So you can turn your family albums into slideshows or display a different photo each day. And with Lenovo Smart Display 7, color tone sensors auto adjust to the time of day, enhancing every image perfectly.
Find your favorite memories from Google Photos, quickly and easily.
Showcase your family photo albums.
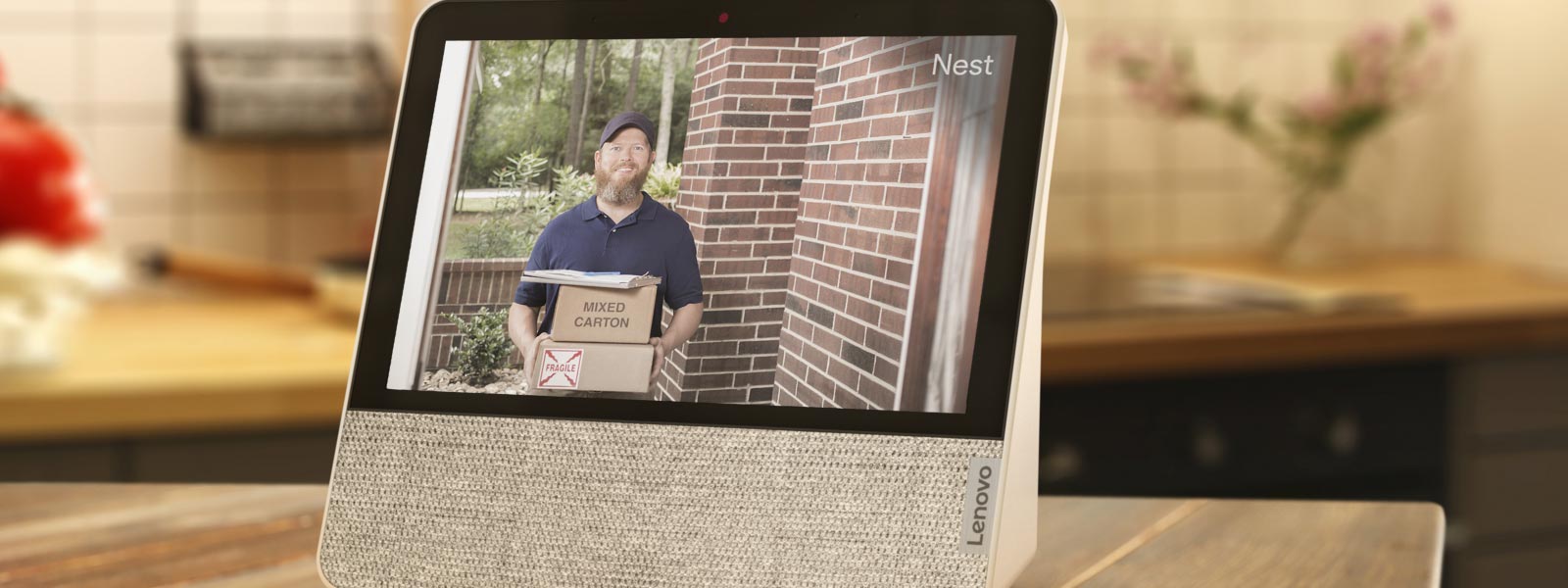
The smarter way to run your smart home
Managing your smart home couldn’t be easier. With Lenovo Smart Display, you can use your voice to control over 30,000 household products. From switching on air purifiers and coffee makers to dimming the lights and checking in on the kids, everything’s just a request away.
Dim the lights instantly, remotely.
Control and monitor your home easily, securely—from your kitchen, living room, or bedroom.
Check a live feed of the backyard, from anywhere in your home.

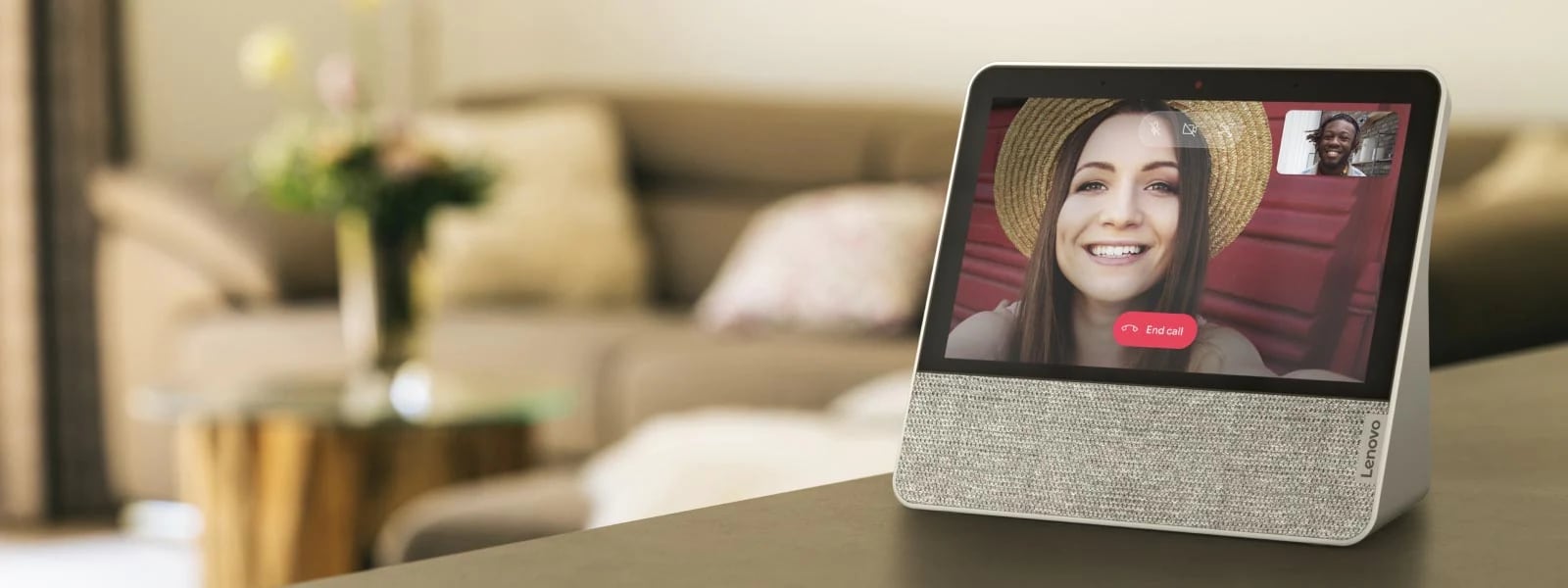
Keep in touch without lifting a finger
Stay connected with families and friends with hands-free video calling on Google Duo. Simply say the name and Lenovo Smart Display will do the rest. And when your call is finished, you can physically close the camera and mute the microphone.
Pick up your best friend’s call even if your hands are covered in flour.
Ask for your Mom’s secret marinade, without making an even bigger mess in the kitchen.
Switch between landscape and portrait modes on Lenovo Smart Display 8 and Lenovo Smart Display 10 to best suit you.
Privacy shutters
TrueBlock Privacy Shutter & microphone mute button to help safeguard your privacy.

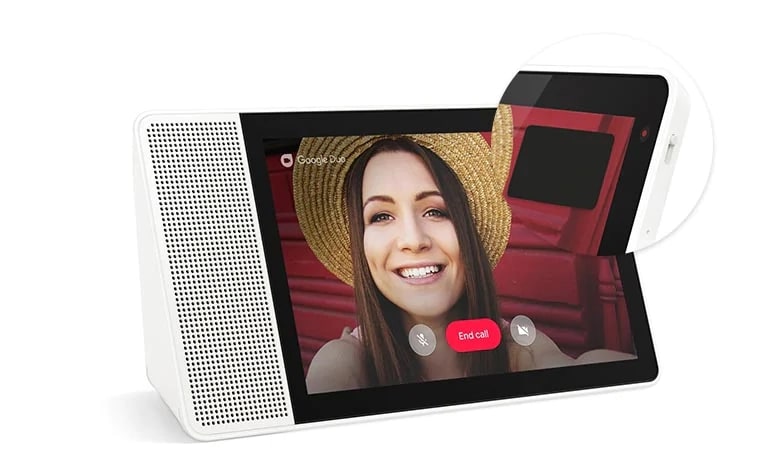
Powerful speakers
Full-range speakers with dual passive radiators expand the bass range, delivering a clear, natural, balanced sound whether it’s your favourite playlist or a call with loved ones.

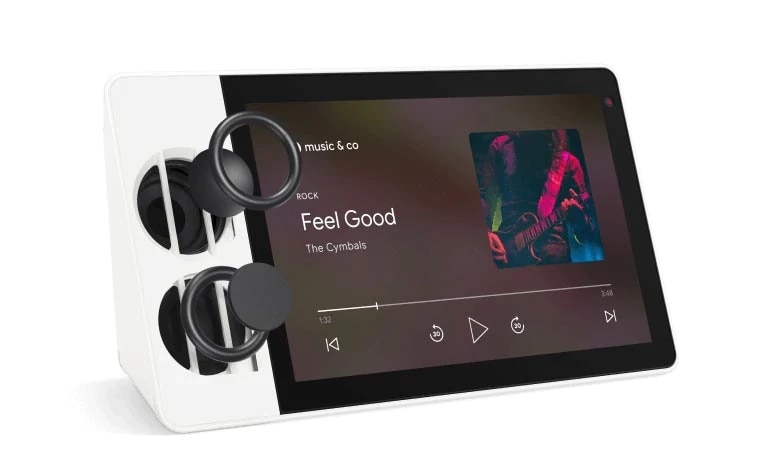
A quick set-up guide
How it all looks
Meet Lenovo Smart Home
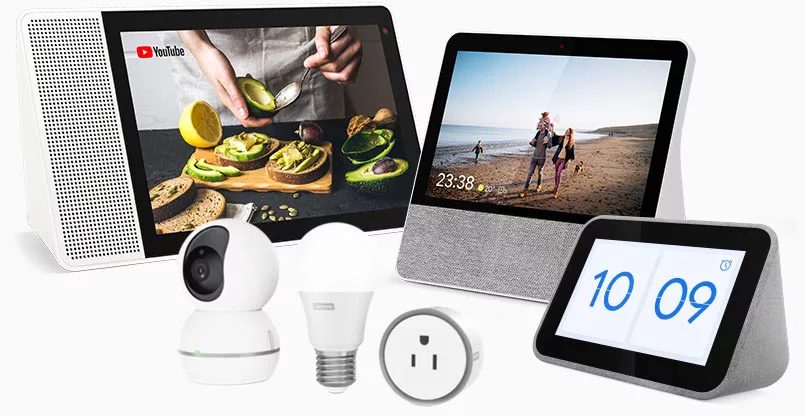
Technical specifications
Is Lenovo Smart Display a touch screen?
Yes. You can tap on the screen to select titles or pause music. Or, swipe from the left edge to the right to go back, or swipe up from the bottom edge to access settings.
Can I turn off the camera or microphone when they are not in use?
Yes. There’s a camera privacy shutter on the back of the device, and a mute switch on the top.
If I have multiple Google Assistant products – Google Home, Google Home Mini or Max, can I use a Lenovo Smart Display in the same room or house?
Yes. Google Assistant devices can operate together when connected to the same Google Account. However, based on proximity and mic sensitivity, the device that best detects your voice command will be the one that responds to you.
What size speakers are used in Lenovo Smart Displays?
They vary according to the size of the device: Smart Display 7: 2 x 1.5″, 5W stereo speakers, plus passive radiator; Smart Display 8: 1.75″, 10W full-range speaker, plus 2x passive tweeters; Smart Display 10: 2″, 10W full-range speaker, plus 2x passive tweeters
How far away can I speak to a Lenovo Smart Display?
This really depends on the volume of your voice, background noise, and volume setting. Lenovo Smart Display should be able to hear you from across the room, up to around 5 meters away.
Can Lenovo Smart Display be used by the rest of my family?
Yes. Lenovo Smart Display can be linked to up to 6 accounts via the Google Home app. When Voice Match is set up on the app, the Google Assistant will be able to return customized answers to your family’s queries based on your family’s calendar, settings, preferences, and subscriptions.
How many talkback voices are available for Lenovo Smart Display?
This is determined by the Google Assistant capabilities, which are constantly evolving. Visit http://support.google.com/assistant/answer/7544506?ctx=assistant_partner_lenovo to find out more.
Can Lenovo Smart Display connect or sync with my phone
Yes. Lenovo Smart Display requires the Google Home app for set up. The app will let you link Lenovo Smart Display with your Google Account, and will allow the Google Assistant to send relevant information to your phone – directions to a point of interest you have asked for, for instance.
What language does Lenovo Smart Display support?
This is determined by the Google Assistant capabilities, which are constantly evolving. Visit http://support.google.com/assistant/answer/7544506?ctx=assistant_partner_lenovo to find out more.
Can I control the information that I share with Google?
Yes. When you set up your Google Assistant, you’ll be asked whether you want to share your information with Google. You can change these permission settings at any time in the Google Home app. Visit support.google.com/assistant to find out more.
Does Lenovo Smart Display connect to other smart home devices/gadgets?
Yes. Lenovo Smart Display works with more than 30,000 smart home devices from more than XYZ brands. It can control all gadgets featuring the “works with the Google Assistant” badge.
Is the service and help I get from the Google Assistant on Lenovo Smart Display free?
Yes. However, while you do not require a paid subscription, you will need to link your device to an active Google Account. Also, some compatible services (e.g. some streaming music services) may require a paid subscription. For more information, please visit assistant.google.com/explore.
How can I set up a ‘Routine’?
Google Assistant on Lenovo Smart Display already has some predefined routines. For instance, try “Hey Google, good morning” or “Hey Google, good night”. To customize or create your own Routines, visit the ‘Settings” panel of your Google Home app.
Does Lenovo Smart Display have access to all my Google services?
Yes.. As of May 2018, the Google services supported by the Google Assistant are: YouTube, Google Play Music, Google Calendar, Google Maps, Google Duo, Google Photos, Google Express, Google Chromecast, Google Translate, and Google Search. To find all supported services and actions, visit assistant.google.com/explore.
I can’t set up Lenovo Smart Display on my corportate / office network. What should I do
Lenovo Smart Display is designed to work best in your home and with networks that allow deviceto-device communication. If the router/network on which you are attempting to set up Lenovo Smart Display has access point or client isolation enabled, or blocks mDNS, you will not be able to complete the set up. To recover and setup properly: 1- Remove the device from Google Home app if it shows up in the linked device list 2- Factory reset the device by pressing and holding the (+) and (-) volume buttons for 15 seconds until you see a message indicating restoration 3- Reset up your device on a network that allows device-to-device communication
Will the device work for those that are hard of hearing, given you need to be able to listen to its responses? Does it caption the audio? Are there any accessibility features? If there aren’t at launch, will there be soon?
Yes. Google Assistant on Lenovo Smart Display is there to be helpful to all. At the most basic level, it has graphical/text content for many of its features. For example, it displays text for Search answers. In addition, for those who are hard of hearing, they can activate closed-captions style voice transcriptions in order to be able to read exactly what the Google Assistant is saying. There are also other additional accessibility features, including a screen reader, color inversion, and screen magnification.
Does Lenovo Smart Display support multiroom audio?
Will I get the latest updates and features on Lenovo Smart Display?
Yes. As an update becomes available, Google will release the update across all Lenovo Smart Displays. This includes feature, security, and OS updates for the foreseeable future.
What will Lenovo do with the data it receives from my Lenovo Smart Display? How can I better protect my privacy?
We take our customers’ privacy very seriously. That’s why, we do not collect any user data through Lenovo Smart Displays. It’s also why Lenovo Smart Displays have security features to enhance privacy, including a TrueBlock Privacy Shutter which physically blocks the camera, a microphone mute button, and a visual indication to let you know whether the camera and mic are off or on.
How does the color tone sensor work?
The color tone sensor is able to detect lighting conditions in the room. It then dynamically adjusts the brightness and display tones accurately to provide a more natural looking image.
Источник
Lenovo Smart Display App is available on Windows 10 Store
Lenovo Smart Display
According to the MSPoweruser report, Lenovo laptops are often used in corporate environments. Users often have a second monitor on the desktop, connect to this monitor when they are on the desk, and then they will use it every day when they are roaming. Unplug it many times.
Lenovo understands the distress of such users having to rearrange the apps on the second screen every time they reinsert, so they released a new app in the Windows 10 store that aims to preserve the gap between the second monitor.
RelatedPosts
The UK antitrust also challenges Apple and Google
OnePlus 9 Pro code is open source and lazy, the popular third-party kernel Omega announced to stop the update
Microsoft announced a new batch of XGP game lineups for December
Instagram adds Reels Visual Replies and speech synthesis
Join Our Microsoft Channel On Telegram
Lenovo Smart display is a brand-new PC application that allows users to easily manage the layout of various Windows applications residing on various displays.
It consists of three parts:
The smart display application will continuously monitor the location of the application on the display and will track all the different display configurations. When a new configuration is detected, the application will search for the stored configuration. If a previous configuration is detected, the application will rearrange the windows according to the detected configuration.
It is very helpful for this application to be published in the Windows 10 Store, because many companies do not allow the installation of applications from the Internet, but allow installation from the Store.
Источник
Lenovo Smart Display 7

Lenovo Smart Display with the Google Assistant
Lenovo Smart Display 7
Lenovo Smart Display 8
Lenovo Smart Display 10

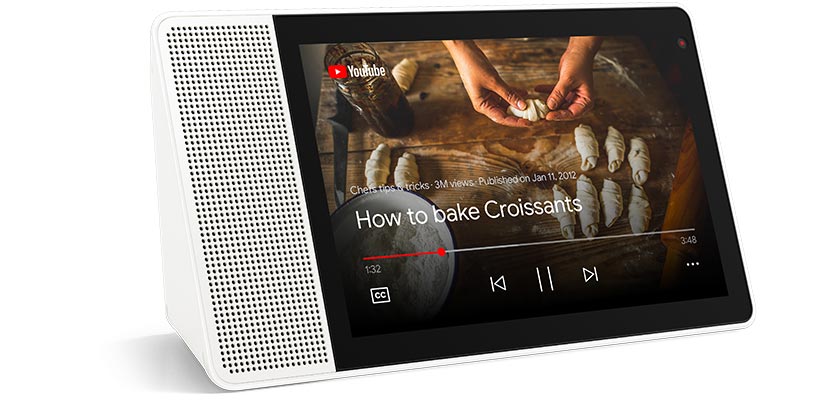
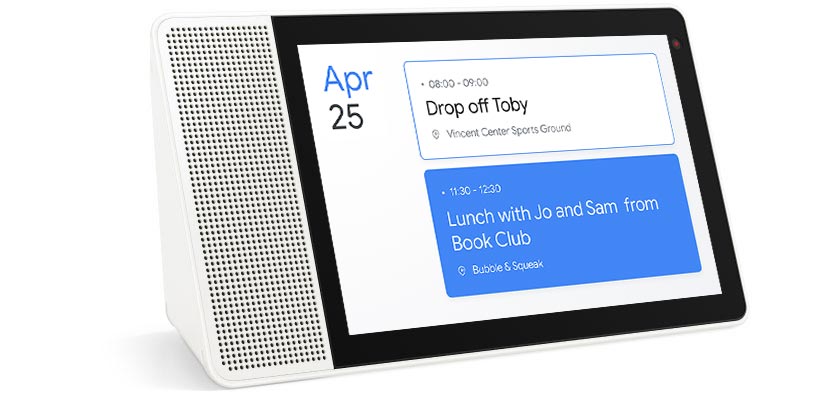
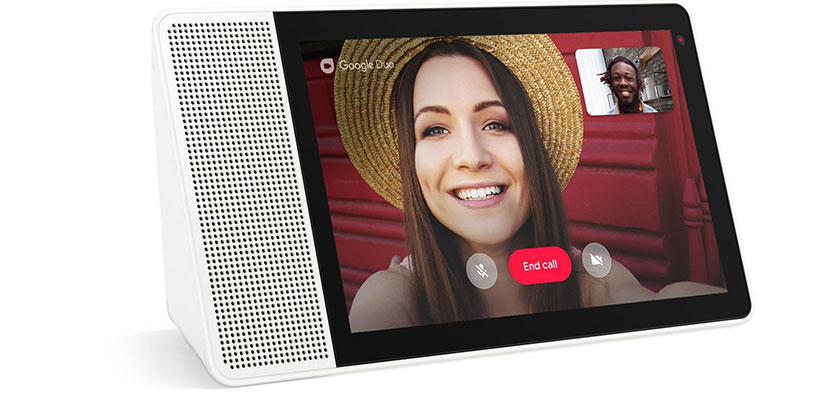
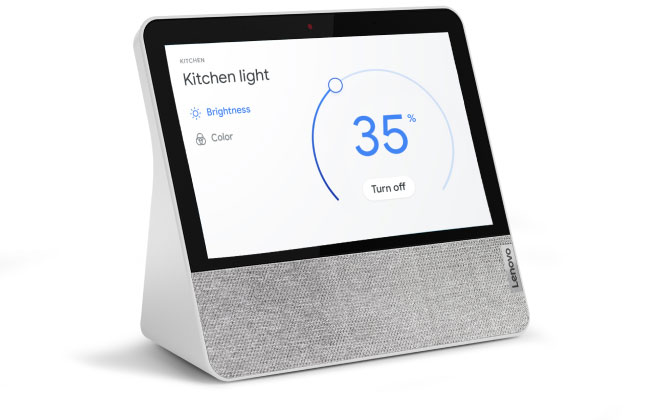
A busy home needs a helping hand
Lenovo Smart Displays bring you the best of the Google Assistant in a visually, more engaging way. Designed for the home, it lets you stream music & videos, relive your best memories, check the weather & traffic, control your smart home, and more. All you need to do is ask.
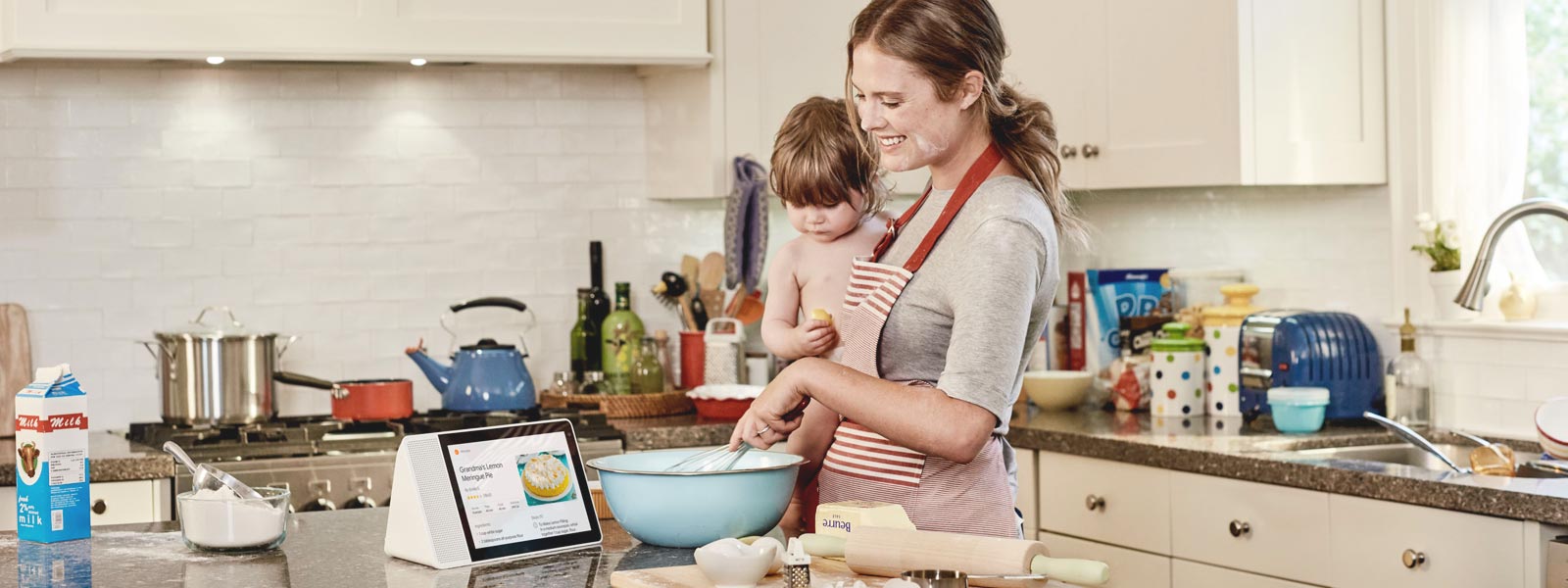

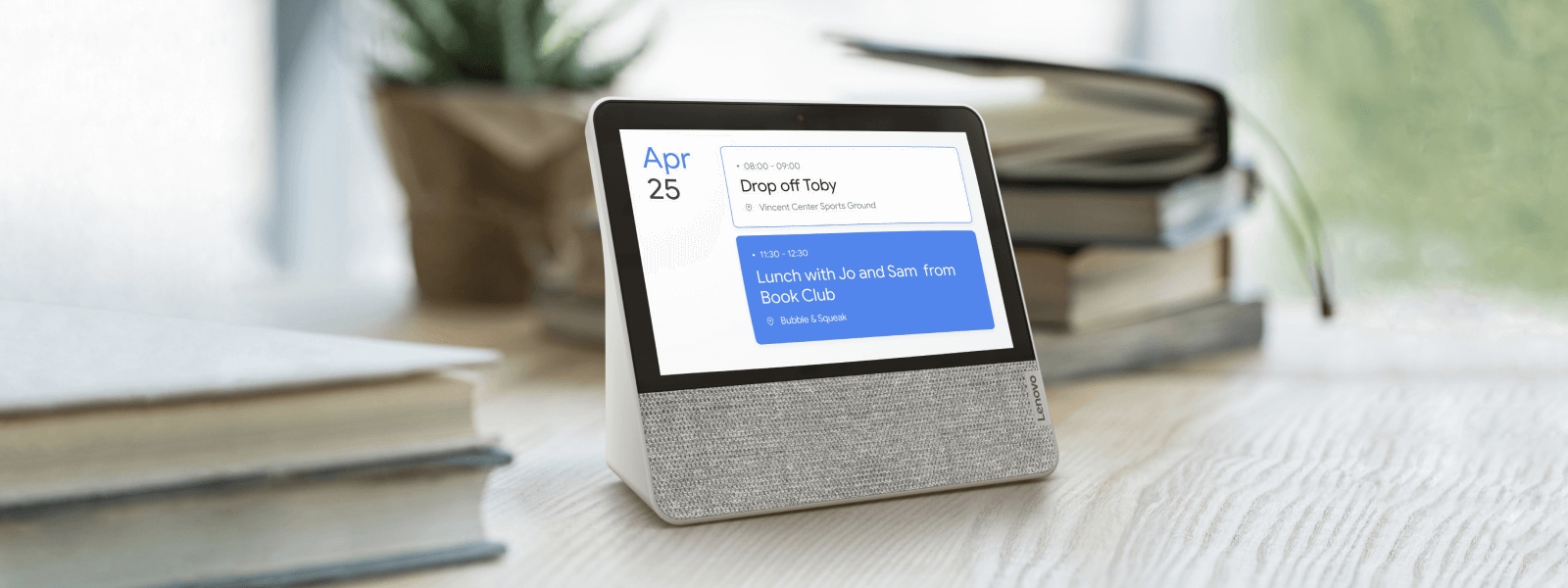
Free up more time for the family
A Lenovo Smart Display helps you multitask with ease—without using your hands. Stylish and simple to use, it’s there to save you time and free up your day.
Make an appointment, remember your child’s school trip, and check the morning traffic.
Browse recipes online, buy ingredients with Google Express, and follow step-by-step recipes.
Kick start your day with a “Hey Google, good morning!” routine that will automatically adjust the thermostat, switch on the lights, and show you the news, the weather, and your commute.
Find out and see what you need, from the quickest route to work or to the nearest Italian restaurant.
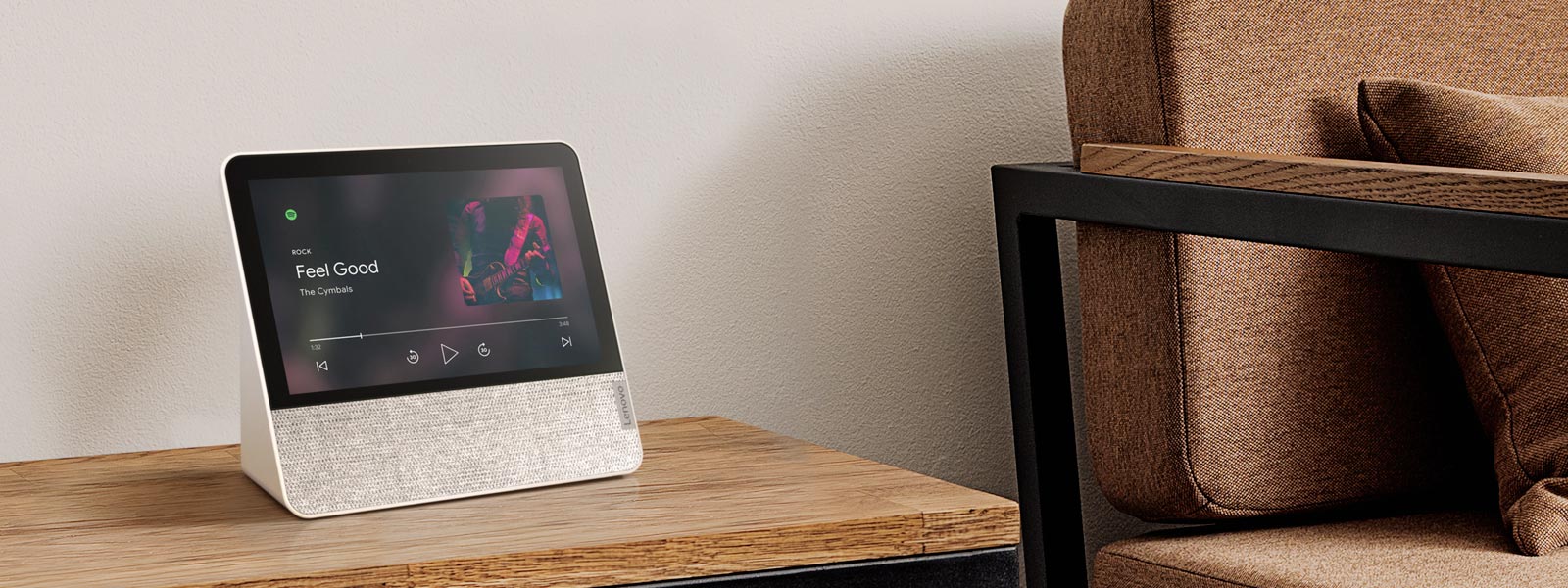
To see & hear what you want, just ask away.
Listen to music, podcasts, and the radio. Cast your favorite shows, movies, and videos straight onto your TV. Each Lenovo Smart Display has Chromecast built in, so you can enjoy voice-controlled entertainment throughout your home.
Watch videos, movies, and more in glorious color and high definition.
Fill the room with great music and wonderful sound.

Relive your favorite memories
Lenovo Smart Display and Google Photos work brilliantly together. So you can turn your family albums into slideshows or display a different photo each day. And with Lenovo Smart Display 7, color tone sensors auto adjust to the time of day, enhancing every image perfectly.
Find your favorite memories from Google Photos, quickly and easily.
Showcase your family photo albums.
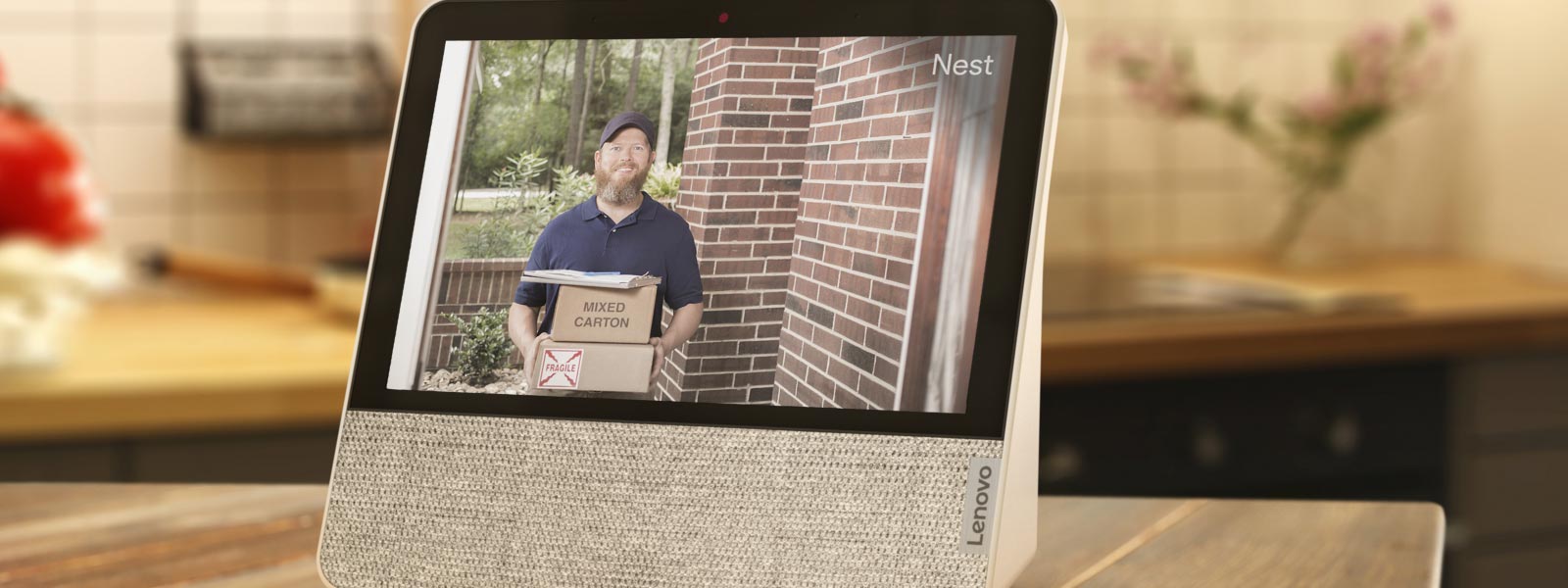
The smarter way to run your smart home
Managing your smart home couldn’t be easier. With Lenovo Smart Display, you can use your voice to control over 30,000 household products. From switching on air purifiers and coffee makers to dimming the lights and checking in on the kids, everything’s just a request away.
Dim the lights instantly, remotely.
Control and monitor your home easily, securely—from your kitchen, living room, or bedroom.
Check a live feed of the backyard, from anywhere in your home.

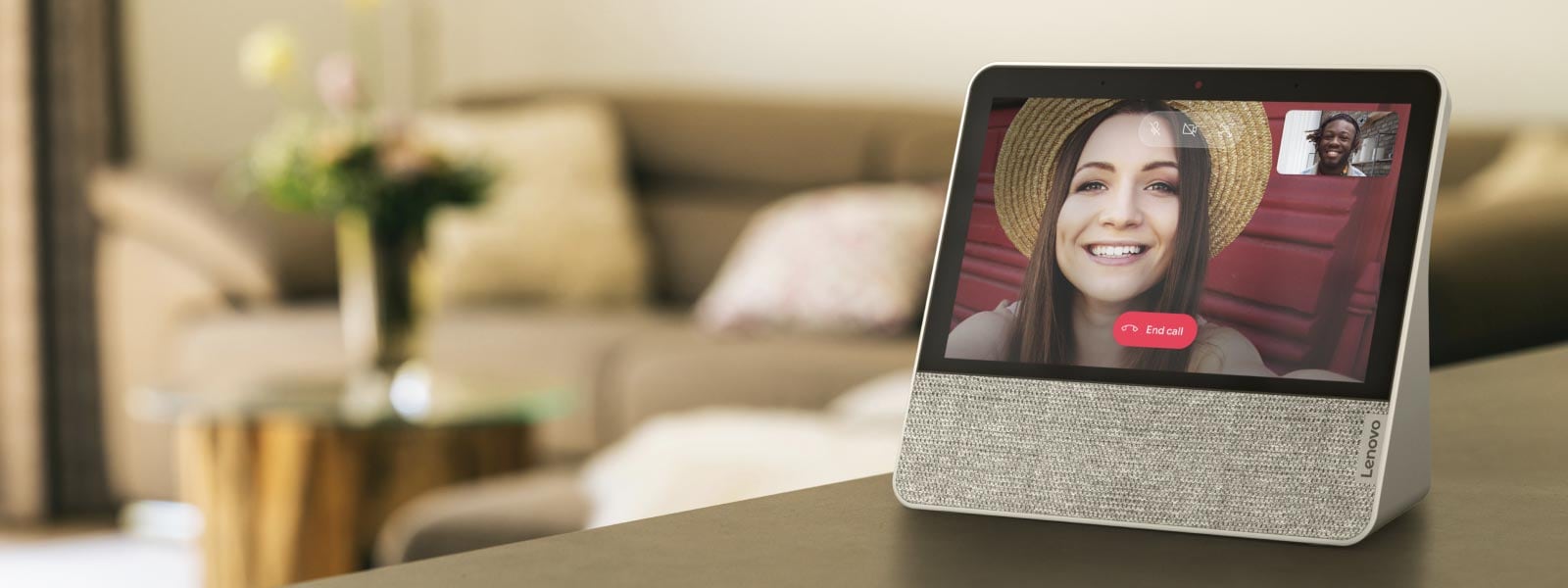
Keep in touch without lifting a finger
Stay connected with families and friends with hands-free video calling on Google Duo. Simply say the name and Lenovo Smart Display will do the rest. And when your call is finished, you can physically close the camera and mute the microphone.
Pick up your best friend’s call even if your hands are covered in flour.
Ask for your Mom’s secret marinade, without making an even bigger mess in the kitchen.
Switch between landscape and portrait modes on Lenovo Smart Display 8 and Lenovo Smart Display 10 to best suit you.
Privacy shutters
TrueBlock Privacy Shutter & microphone mute button to help safeguard your privacy.

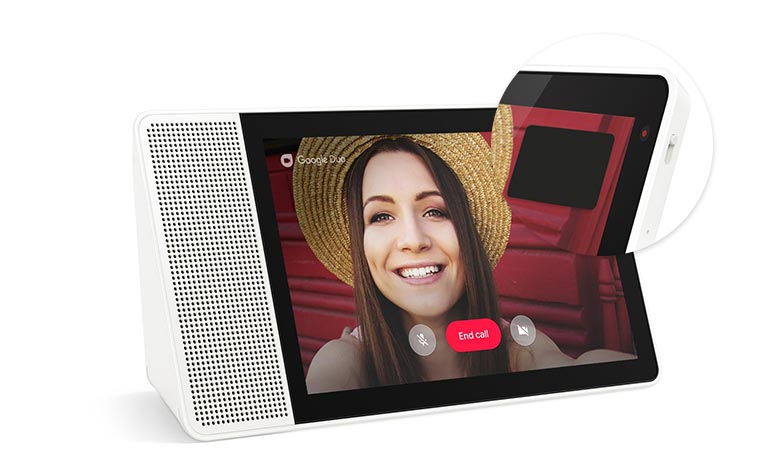
Powerful speakers
Full-range speakers with dual passive radiators expand the bass range, delivering a clear, natural, balanced sound whether it’s your favourite playlist or a call with loved ones.

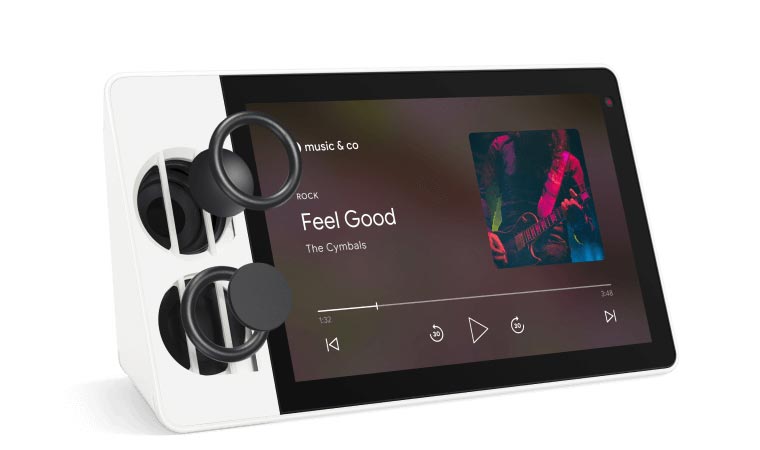
A quick set-up guide
How it all looks
Meet Lenovo Smart Home
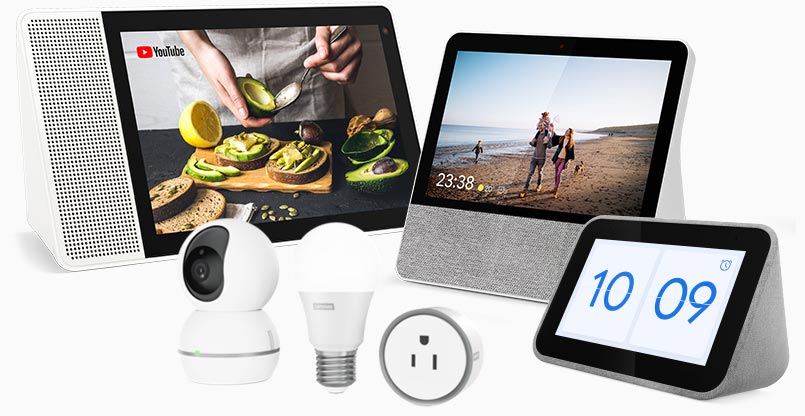
Technical specifications
Is Lenovo Smart Display a touch screen?
Yes. You can tap on the screen to select titles or pause music. Or, swipe from the left edge to the right to go back, or swipe up from the bottom edge to access settings.
Can I turn off the camera or microphone when they are not in use?
Yes. There’s a camera privacy shutter on the back of the device, and a mute switch on the top.
If I have multiple Google Assistant products – Google Home, Google Home Mini or Max, can I use a Lenovo Smart Display in the same room or house?
Yes. Google Assistant devices can operate together when connected to the same Google Account. However, based on proximity and mic sensitivity, the device that best detects your voice command will be the one that responds to you.
What size speakers are used in Lenovo Smart Displays?
They vary according to the size of the device: Smart Display 7: 2 x 1.5″, 5W stereo speakers, plus passive radiator; Smart Display 8: 1.75″, 10W full-range speaker, plus 2x passive tweeters; Smart Display 10: 2″, 10W full-range speaker, plus 2x passive tweeters
How far away can I speak to a Lenovo Smart Display?
This really depends on the volume of your voice, background noise, and volume setting. Lenovo Smart Display should be able to hear you from across the room, up to around 5 meters away.
Can Lenovo Smart Display be used by the rest of my family?
Yes. Lenovo Smart Display can be linked to up to 6 accounts via the Google Home app. When Voice Match is set up on the app, the Google Assistant will be able to return customized answers to your family’s queries based on your family’s calendar, settings, preferences, and subscriptions.
How many talkback voices are available for Lenovo Smart Display?
This is determined by the Google Assistant capabilities, which are constantly evolving. Visit http://support.google.com/assistant/answer/7544506?ctx=assistant_partner_lenovo to find out more.
Can Lenovo Smart Display connect or sync with my phone
Yes. Lenovo Smart Display requires the Google Home app for set up. The app will let you link Lenovo Smart Display with your Google Account, and will allow the Google Assistant to send relevant information to your phone – directions to a point of interest you have asked for, for instance.
What language does Lenovo Smart Display support?
This is determined by the Google Assistant capabilities, which are constantly evolving. Visit http://support.google.com/assistant/answer/7544506?ctx=assistant_partner_lenovo to find out more.
Can I control the information that I share with Google?
Yes. When you set up your Google Assistant, you’ll be asked whether you want to share your information with Google. You can change these permission settings at any time in the Google Home app. Visit support.google.com/assistant to find out more.
Does Lenovo Smart Display connect to other smart home devices/gadgets?
Yes. Lenovo Smart Display works with more than 30,000 smart home devices from more than XYZ brands. It can control all gadgets featuring the “works with the Google Assistant” badge.
Is the service and help I get from the Google Assistant on Lenovo Smart Display free?
Yes. However, while you do not require a paid subscription, you will need to link your device to an active Google Account. Also, some compatible services (e.g. some streaming music services) may require a paid subscription. For more information, please visit assistant.google.com/explore.
How can I set up a ‘Routine’?
Google Assistant on Lenovo Smart Display already has some predefined routines. For instance, try “Hey Google, good morning” or “Hey Google, good night”. To customize or create your own Routines, visit the ‘Settings” panel of your Google Home app.
Does Lenovo Smart Display have access to all my Google services?
Yes.. As of May 2018, the Google services supported by the Google Assistant are: YouTube, Google Play Music, Google Calendar, Google Maps, Google Duo, Google Photos, Google Express, Google Chromecast, Google Translate, and Google Search. To find all supported services and actions, visit assistant.google.com/explore.
I can’t set up Lenovo Smart Display on my corportate / office network. What should I do
Lenovo Smart Display is designed to work best in your home and with networks that allow deviceto-device communication. If the router/network on which you are attempting to set up Lenovo Smart Display has access point or client isolation enabled, or blocks mDNS, you will not be able to complete the set up. To recover and setup properly: 1- Remove the device from Google Home app if it shows up in the linked device list 2- Factory reset the device by pressing and holding the (+) and (-) volume buttons for 15 seconds until you see a message indicating restoration 3- Reset up your device on a network that allows device-to-device communication
Will the device work for those that are hard of hearing, given you need to be able to listen to its responses? Does it caption the audio? Are there any accessibility features? If there aren’t at launch, will there be soon?
Yes. Google Assistant on Lenovo Smart Display is there to be helpful to all. At the most basic level, it has graphical/text content for many of its features. For example, it displays text for Search answers. In addition, for those who are hard of hearing, they can activate closed-captions style voice transcriptions in order to be able to read exactly what the Google Assistant is saying. There are also other additional accessibility features, including a screen reader, color inversion, and screen magnification.
Does Lenovo Smart Display support multiroom audio?
Will I get the latest updates and features on Lenovo Smart Display?
Yes. As an update becomes available, Google will release the update across all Lenovo Smart Displays. This includes feature, security, and OS updates for the foreseeable future.
What will Lenovo do with the data it receives from my Lenovo Smart Display? How can I better protect my privacy?
We take our customers’ privacy very seriously. That’s why, we do not collect any user data through Lenovo Smart Displays. It’s also why Lenovo Smart Displays have security features to enhance privacy, including a TrueBlock Privacy Shutter which physically blocks the camera, a microphone mute button, and a visual indication to let you know whether the camera and mic are off or on.
How does the color tone sensor work?
The color tone sensor is able to detect lighting conditions in the room. It then dynamically adjusts the brightness and display tones accurately to provide a more natural looking image.
Источник
