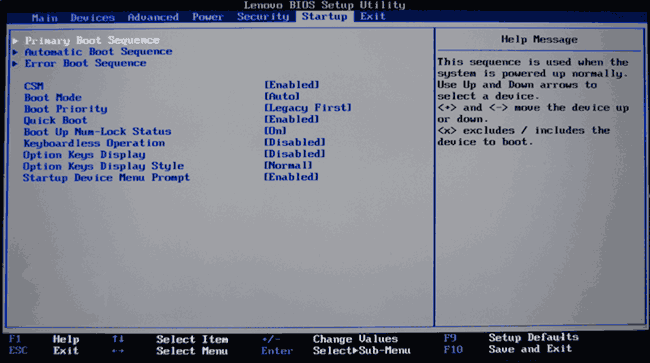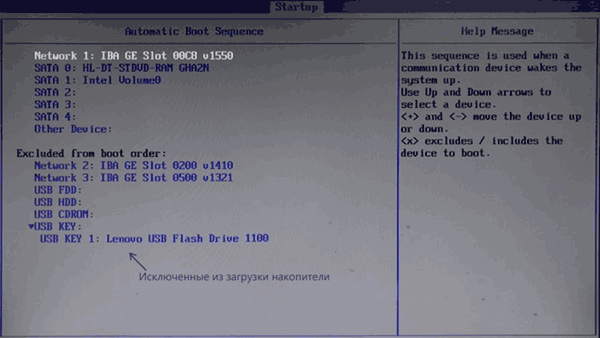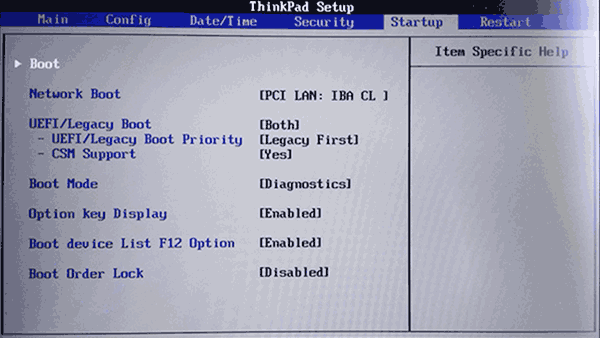Все способы:
- Важная информация
- Причина 1: Проблема в загрузочной флешке
- Причина 2: Испорченный дистрибутив
- Причина 3: Неподходящая структура разделов жесткого диска
- Причина 4: Защитная функция BIOS (UEFI)
- Причина 5: Проблемы с оборудованием
- Причина 6: Подключенные устройства
- Вопросы и ответы: 3
Важная информация
Флешка – более надежный носитель информации, чем оптический диск, но тоже может испортиться. Поэтому сначала попробуйте просто открыть ее на компьютере. Используйте для подключения USB-порты, расположенные непосредственно на материнской плате, а не на передней панели системного блока. Проверьте работоспособность носителя специальными утилитами. О том, как это сделать, подробно написано в отдельной статье.
Подробнее:
Как проверить работоспособность флешки
Способы восстановления флешки

Правильно выставьте приоритет загрузки с флешки в BIOS (UEFI). Речь идет о тех действиях, без которых дальнейшая установка «десятки» невозможна. Информация о том, как открыть БИОС, а также как выставить загрузку с флешки, есть в следующей инструкции.
Подробнее: Как в BIOS выставить загрузку с флешки

Даже при выполнении всех необходимых условий факт загрузки с USB-накопителя необходимо подтвердить вручную – нажатием любой клавиши. Обычно об этом сигнализирует белая надпись на черном фоне в верхней части экрана. Сделано это для того, чтобы после первой перезагрузки компьютера, когда все нужные файлы уже скопированы, процесс установки продолжился с жесткого диска, а не зациклился на начальном этапе.

Причина 1: Проблема в загрузочной флешке
Процесс установки Windows 10 не начнется, если загрузочная флешка создана неправильно. В первую очередь обратите внимание на объем USB-носителя – он должен быть не менее 8 Гб. Создать его можно разными способами – при помощи стороннего программного обеспечения или инструмента от Microsoft. Выберите для себя наиболее понятный и удобный, чтобы было меньше возможностей допустить ошибку. Подробные инструкции по созданию загрузочного накопителя разными методами представлены в отдельном материале.
Подробнее: Инструкция по созданию загрузочной флешки Windows 10

Причина 2: Испорченный дистрибутив
Лучше использовать лицензионный дистрибутив Виндовс 10, так как причиной проблем чаще всего становятся неудачно модифицированные пиратские сборки. Обычно ошибки и неисправности проявляются уже в процессе пользования системой, но случаются сбои и во время установки.
Причем пиратские сборки бывают испорчены частично. Например, на компьютер может без проблем встать 32-разрядная система, а 64-битная версия устанавливаться не будет, так как в образе отсутствует соответствующий исполняемый файл. Определить испорченные сборки сразу нельзя, поэтому скачивая их со сторонних источников, обращайте внимание на комментарии других пользователей.
Причина 3: Неподходящая структура разделов жесткого диска
Во время инсталляции «десятки» может появиться сообщение о том, что на выбранный диск установка невозможна, так как он имеет стиль разделов MBR. Об этой проблеме и способах ее решения мы писали ранее.
Подробнее: Устранение ошибки диска MBR во время инсталляции Windows 10

Случается и обратная ситуация, когда инсталляция Windows 10 невозможна, так как диск имеет структуру разделов GPT. О том, как решить эту проблему, можно узнать из представленной по ссылке ниже статьи.
Подробнее: Решение проблемы с GPT-дисками при установке Windows

Причина 4: Защитная функция BIOS (UEFI)
В BIOS есть функция, предотвращающая исполнение программ в области, предназначенной для хранения данных. Эта технология позволяет избежать ошибки, связанной с переполнением буфера, которую могут использовать вредоносные программы. Причем иногда блокируется ПО, не имеющее отношения к вредоносному. Поэтому когда эта опция включена, Виндовс 10 может не установиться с флешки. Подобной технологией оснащено и большинство современных процессоров. У Intel, как правило, ее называют «XD-bit», а у AMD – «NX-bit».
В базовой системе ввода-вывода наименование опции может быть разное – «Execute Disable Bit», «No-Execute Memory Protect», «Execute Bit Support» и др. Точное название можно узнать в руководстве к ноутбуку или материнской плате. Отключение этой функции может решить проблему с установкой «десятки».
- Открываем BIOS. Обычно для этого во время перезагрузки нужно нажать Delete или одну из функциональных клавиш (F1-12).
Читайте также: Как попасть в BIOS на компьютере
- Находим нужную опцию и присваиваем ей значение Disable.

Если описанной функции в БИОС нет, попробуйте обновить микропрограмму. О способах обновления BIOS (UEFI) мы подробно написали в отдельных статьях.
Подробнее:
Как обновить BIOS на компьютере
Как обновить БИОС с флешки

Причина 5: Проблемы с оборудованием
Виндовс 10 может не установиться на неисправный жесткий диск. Если форматирования системных разделов еще не было и предыдущую систему можно загрузить, произведите диагностику HDD. Если предыдущая система стерта, по возможности подключите его к другому компьютеру. Подробнее о проверке работоспособности жесткого диска мы писали в отдельной статье.
Подробнее:
Как выполнить диагностику жесткого диска
Как проверить работоспособность SSD
Программы для проверки жесткого диска

Если установку постоянно прерывают какие-либо ошибки, например, синий экран смерти, возможно, есть проблемы с оперативной памятью или материнской платой. Поэтому сделайте диагностику этого оборудования, так как даже при успешной инсталляции системы ошибки не пропадут. О том, как проверить работоспособность главной платы и ОЗУ, написано в отдельных статьях.
Подробнее:
Как проверить оперативную память на работоспособность
Программы для проверки оперативной памяти

Причина 6: Подключенные устройства
Убедитесь, что во время установки Windows 10 к компьютеру не подключено другое устройство для вывода изображения, например, телевизор. Если в данный момент он выключен, но является основным экраном, на мониторе, кроме фонового цвета интерфейса установки, ничего отображаться не будет.
Наша группа в TelegramПолезные советы и помощь
|
|
|
0 / 0 / 0 Регистрация: 23.11.2021 Сообщений: 14 |
|
|
13.08.2024, 09:02. Показов 4797. Ответов 30 Приветствую всех, раньше никогда не создавал тем и был только читателем, но ноутбук lenovo не даёт мне покоя уже месяц и В кратце, достался ноутбук Lenovo itepad 110-15ibr без накопителя, при подключении нового ssd и попытке запустить установку windows с флэшки ничего не происходит, зависает на логотипе либо просто чёрный экран. Единственное что хоть как то отдалённо можно назвать результатом — это один раз запущенный в безопасном режиме windows с 10ой попытке. Перечитал почти всё что только мог и уже даже не знаю с чего можно начать. Заранее благодарю за любую помощь.
0 |
|
Модератор 5832 / 2721 / 193 Регистрация: 27.06.2011 Сообщений: 11,032 |
|
|
13.08.2024, 10:25 |
|
|
Сообщение от 1233497464 при подключении нового ssd и попытке запустить установку windows с флэшки ничего не происходит, зависает на логотипе либо просто чёрный экран А БЕЗ накопителя ноут ведёт себя нормально? Создайте загрузочную флешку и она загружается без проблем С накопителем и БЕЗ?
0 |
|
0 / 0 / 0 Регистрация: 23.11.2021 Сообщений: 14 |
|
|
13.08.2024, 10:30 [ТС] |
|
|
нет,сам процесс установки не начинается, либо же после загрузки файлов перезагружается и всё по новой
0 |
|
3096 / 1573 / 150 Регистрация: 27.02.2021 Сообщений: 7,742 |
|
|
13.08.2024, 10:32 |
|
|
Сообщение от 1233497464 запустить установку windows с флэшки ничего не происходит Разреши в Биос флешке быть загрузочной, ты мало по опциям биос смотрел у себя.
0 |
|
0 / 0 / 0 Регистрация: 23.11.2021 Сообщений: 14 |
|
|
13.08.2024, 10:34 [ТС] |
|
|
Да уже было включено,тут ещё нюанс в том что биос обрезанный,огрызок lenovo
0 |
|
Модератор 5832 / 2721 / 193 Регистрация: 27.06.2011 Сообщений: 11,032 |
|
|
13.08.2024, 12:39 |
|
|
Сообщение от 1233497464 Да уже было включено,тут ещё нюанс в том что биос обрезанный,огрызок lenovo И это не значит, что в обрезанном биосе нет выбора приоритета загрузки
0 |
|
Заблокирован |
|
|
13.08.2024, 12:40 |
|
|
я в своё время тоже возился с установкой на леново с флешки, у меня на старом леново отказывалась определяться загрузочная флешка в зависимости от того какой режим включен: UEFI а так же какого формата флешка и в какого формата гнездо была воткнута при каждом из этих режимов точно по памяти не могу сказать но происходило, примерно, что-то вроде: флешка USB-3, которая по канону должна работать и в USB-2 и в USB-3, не определялась, если была вставлена в USB-2 гнездо, но был включен режим UEFI supported Legacy, в двух остальных режимах была видна, но если её вставляли в USB-3, то она не была видна в UEFI или Legacy я считаю, что решение есть, для начала нужно сбросить биос на заводские настройки и пробовать грузиться с флешки на разных USB-разъёмах p.s. УЧЕСТЬ, что для работы с SSD, в биосе нужно выставить AHCI-режим
1 |
|
0 / 0 / 0 Регистрация: 23.11.2021 Сообщений: 14 |
|
|
13.08.2024, 13:01 [ТС] |
|
|
тоже пробовал и загрузочную флешку через руфус в разных форматах создавал и usb слоты разные пробовал,режим ahci выбран. Проблема в том что и ssd и флешку видно, но процесс установки не запускаскается. Добавлено через 1 минуту
0 |
|
Модератор 5832 / 2721 / 193 Регистрация: 27.06.2011 Сообщений: 11,032 |
|
|
13.08.2024, 13:03 |
|
|
И да, вспомнил у меня есть старенькая USB 2.0 флешка трансенд, я записываю один конкретный образ винды через ультраисо, остальные 4 флешки у меня начинают установку ОСь, а вот эта конкретная флешка бывает загрузку не начинает на некоторых даже стационарных ПК, где биос доступен для настроек. Может попробовать другой носитель?
1 |
|
0 / 0 / 0 Регистрация: 23.11.2021 Сообщений: 14 |
|
|
13.08.2024, 13:04 [ТС] |
|
|
5 флешек пробовал, формат флешки тоже менял
0 |
|
Заблокирован |
|
|
13.08.2024, 13:05 |
|
|
Сообщение от 1233497464 выбирал именно флешку флешка не загрузочная — 1000% флешку нужно отформатировать в fat32, смонтировать исошник (начиная с windows 8 флешку можно смонтировать двойным нажатием на исошник), скопировать содержимое смонтированного образа и вставить на флешку
0 |
|
0 / 0 / 0 Регистрация: 23.11.2021 Сообщений: 14 |
|
|
13.08.2024, 13:28 [ТС] |
|
|
Ещё добавлю, через акронис восстановленный образ на ssd( при установке на пк, идёт всё нормально ,запускает настройку языка итд), но на ноуте постоянно перезапускается и запускает автоматическое восстановление. Добавлено через 7 минут Добавлено через 12 минут
0 |
|
3096 / 1573 / 150 Регистрация: 27.02.2021 Сообщений: 7,742 |
|
|
13.08.2024, 13:39 |
|
|
Сообщение от 1233497464 приоритет загрузки менял и через boot меню выбирал именно флешку, тоже без результата У тебя не разрешено грузится с флешки, нужно объявить её загрузочной. В приоритеты заходить пока не нужно. В разных Биос (особенно на ноутах) такая засада частенько встречается. Вот примерно то, по какому пути нужно двигаться (цитаты выдраны с remontka.pro, где чаще спрашивают — отвечают по этой теме)… Для загрузки с флешки в InsydeH20 BIOS, который встречается на многих ноутбуках, в главном меню с помощью клавиши «вправо» необходимо дойти до пункта «Boot» (Загрузка). Установить пункт External Device Boot (Загрузка с внешнего устройства) в положение Enabled (Включено). Ниже, в разделе Boot Priority (Приоритет загрузки), с помощью клавиш F5 и F6 установить External Device на первую позицию. Для того, чтобы установить загрузку с флешки в AMI BIOS:
1 |
|
0 / 0 / 0 Регистрация: 23.11.2021 Сообщений: 14 |
|
|
13.08.2024, 13:46 [ТС] |
|
|
Сообщение от vladj2007 Для загрузки с флешки в InsydeH20 BIOS Тут как он и стоит, 5 ревизии, но External Device Boot нету, тут вообще мало настроек которые можно изменять. Версия bios — 1GCN19WW
0 |
|
Заблокирован |
|
|
13.08.2024, 13:48 |
|
|
Сообщение от 1233497464 горит логотип lenovo на моём старом леново при установке 10-ки очень долго нужно было ждать пока колёсико закрутится, попробуй подождать минут 5 vladj2007, 1233497464, кстати да — приоритет, я тоже вспомнил: при выборе именно из загрузочного меню, загрузочные флешки не стартовали у меня (либо через попу на десятый раз), нужно было в Boot задавать приоритет, поднимать флешку на самый верх загрузок
0 |
|
0 / 0 / 0 Регистрация: 23.11.2021 Сообщений: 14 |
|
|
13.08.2024, 13:51 [ТС] |
|
|
Сообщение от HP Fedora попробуй подождать минут 5 пробовал разные режимы и оставлял грузиться часов по 5 тоже никак(
0 |
|
Супер-модератор 27353 / 15346 / 2572 Регистрация: 23.11.2016 Сообщений: 76,843 Записей в блоге: 38 |
|
|
13.08.2024, 16:10 |
|
|
1233497464, попробуйте поставить 10-ку на другом пк, если конечно есть где, и подкинуть в этот ноут. Еще — попробуйте проверить оперативку.
0 |
|
3096 / 1573 / 150 Регистрация: 27.02.2021 Сообщений: 7,742 |
|
|
13.08.2024, 17:35 |
|
|
Сообщение от HP Fedora при выборе именно из загрузочного меню, загрузочные флешки не стартовали у меня Если в бут меню, вызываемому горячей клавишей, присутствовали строки с названием флешки, то обязаны были грузиться.
1 |
|
Заблокирован |
|
|
13.08.2024, 17:45 |
|
|
Сообщение от vladj2007 там выбора ещё нет, что нам запускать флешку нужно втыкать до включения и входа в биос, тогда если видна, то можно будет двигать её там выше-ниже
0 |
|
0 / 0 / 0 Регистрация: 23.11.2021 Сообщений: 14 |
|
|
14.08.2024, 08:23 [ТС] |
|
|
Сообщение от kumehtar попробуйте поставить 10-ку на другом пк, если конечно есть где, и подкинуть в этот ноут. различные windows пробовал,на других пк всё норм Добавлено через 3 минуты Сообщение от vladj2007 обзывается usb — hdd, в сам Биос не заходим, грузимся из бут меню. словил TRAP 00000030 EXCEPTION — в legasy режиме Сообщение от vladj2007 если есть выбор ОС windows — другая, тут есть пункт OS Optimized defaults :enable — выстраивает настройки под uefi, disabled — под legasy Добавлено через 1 минуту Сообщение от kumehtar Еще — попробуйте проверить оперативку. в безопасном режиме винда стартует,думаю с ней всё норм,но проверю
0 |
|
BasicMan Эксперт 29316 / 5623 / 2384 Регистрация: 17.02.2009 Сообщений: 30,364 Блог |
14.08.2024, 08:23 |
|
Помогаю со студенческими работами здесь Не устанавливается драйвер видеокарты на ноутбук Lenovo g555 Не устанавливается Windows 8.1 на ноут Lenovo B590 Пытаюсь установить Win 8.1 с загрузочной флешки на ноут. В БИОСе все преоритет загрузки. Включаем комп Появляется окно… Не устанавливается Windows 7 на ноутбук, где была Windows 8 На ноутбук не устанавливается Windows 7 после удаленной Windows 8 Lenovo g505s не устанавливается Windows 7, нужен странный драйвер Искать еще темы с ответами Или воспользуйтесь поиском по форуму: 20 |
|
Новые блоги и статьи
Все статьи Все блоги / |
||||
|
Реализация DI в PHP
Jason-Webb 13.05.2025 Когда я начинал писать свой первый крупный PHP-проект, моя архитектура напоминала запутаный клубок спагетти. Классы создавали другие классы внутри себя, зависимости жостко прописывались в коде, а о. . . |
Обработка изображений в реальном времени на C# с OpenCV
stackOverflow 13.05.2025 Объединение библиотеки компьютерного зрения OpenCV с современным языком программирования C# создаёт симбиоз, который открывает доступ к впечатляющему набору возможностей. Ключевое преимущество этого. . . |
POCO, ACE, Loki и другие продвинутые C++ библиотеки
NullReferenced 13.05.2025 В C++ разработки существует такое обилие библиотек, что порой кажется, будто ты заблудился в дремучем лесу. И среди этого многообразия POCO (Portable Components) – как маяк для тех, кто ищет. . . |
Паттерны проектирования GoF на C#
UnmanagedCoder 13.05.2025 Вы наверняка сталкивались с ситуациями, когда код разрастается до неприличных размеров, а его поддержка становится настоящим испытанием. Именно в такие моменты на помощь приходят паттерны Gang of. . . |
Создаем CLI приложение на Python с Prompt Toolkit
py-thonny 13.05.2025 Современные командные интерфейсы давно перестали быть черно-белыми текстовыми программами, которые многие помнят по старым операционным системам. CLI сегодня – это мощные, интуитивные и даже. . . |
|
Конвейеры ETL с Apache Airflow и Python
AI_Generated 13.05.2025 ETL-конвейеры – это набор процессов, отвечающих за извлечение данных из различных источников (Extract), их преобразование в нужный формат (Transform) и загрузку в целевое хранилище (Load). . . . |
Выполнение асинхронных задач в Python с asyncio
py-thonny 12.05.2025 Современный мир программирования похож на оживлённый мегаполис – тысячи процессов одновременно требуют внимания, ресурсов и времени. В этих джунглях операций возникают ситуации, когда программа. . . |
Работа с gRPC сервисами на C#
UnmanagedCoder 12.05.2025 gRPC (Google Remote Procedure Call) — открытый высокопроизводительный RPC-фреймворк, изначально разработанный компанией Google. Он отличается от традиционых REST-сервисов как минимум тем, что. . . |
CQRS (Command Query Responsibility Segregation) на Java
Javaican 12.05.2025 CQRS — Command Query Responsibility Segregation, или разделение ответственности команд и запросов. Суть этого архитектурного паттерна проста: операции чтения данных (запросы) отделяются от операций. . . |
Шаблоны и приёмы реализации DDD на C#
stackOverflow 12.05.2025 Когда я впервые погрузился в мир Domain-Driven Design, мне показалось, что это очередная модная методология, которая скоро канет в лету. Однако годы практики убедили меня в обратном. DDD — не просто. . . |
Наверх
Компания Microsoft с выпуском Windows 10 практически полностью нивелировала необходимость использовать сервисные центры и различных мастеров для установки операционной системы на ПК или ноутбук. Теперь пользователь при наличии флешки всего за несколько минут может создать загрузочную флешку, загрузиться из-под неё из BIOS и установить ОС минут за десять (в зависимости от типа накопителя). Для этого вовсе не нужно быть опытным пользователем или знать какие-то хитрые команды — весь процесс в пошаговом формате описан ниже, нужно лишь всё делать по гайду. Более того, в конце статьи имеется перечень самых популярных проблем и варианты их решений.
Как создать загрузочную флешку Windows 10
- Вам понадобится флешка на 8 ГБ или больше. В процессе загрузки Windows 10 все данные с неё сотрутся.
Перед тем, как устанавливать операционную систему, пользователю сначала нужно сделать загрузочную флешку Windows 10 (или DVD-диск при помощи программы Rufus или Ultra ISO и ISO-образа). Лучше всего для создания загрузочной флешки использовать официальную утилиту компании Microsoft, которую можно скачать с официального сайта — синяя кнопка «Скачать средство сейчас».

После загрузки утилиты её нужно запустить и выполнить несколько простых шагов:
- Принимаем условия пользовательского соглашения, после чего выбираем пункт «Создать установочный носитель» и нажимаем «Далее».
- На этапе предварительной настройки Windows 10 программа автоматически выберет язык и архитектуру. Если вы хотите изменить их, снимите галочку напротив пункта «Использовать рекомендуемые параметры для этого компьютера» и выберите нужные параметры вручную.
- На третьем шаге система предложит установить образ на USB-носитель или создать ISO-файл. Вставляем флешку в USB-порт компьютера или ноутбука, выбираем первый пункт, после чего в списке носителей кликаем на флешку, на которую вы хотите записать ОС.
- Теперь нужно подождать, пока утилита скачает все необходимые файлы с сервера Microsoft и сформирует всё необходимое для установки операционной системы.
Внесение изменений в BIOS, чтобы компьютер загружался с флешки
Имея на руках загрузочную флешку, приступать к установке Windows 10 пока что рано, так как сначала нужно сделать так, чтобы ваш ПК понимал, что загружаться нужно именно с неё, а не с другого накопителя, который уже есть в системе. Для этого нужно внести некоторые изменения в Boot Menu, чтобы система понимала, что флешка должна загружаться первой. Не стоит бояться данного пункта, так как на самом деле ничего сложного в нём нет, да и у всех современных версий BIOS довольно понятный интерфейс с функцией восстановления заводских настроек — даже если вы что-то ненароком нажмёте, это можно будет легко восстановить.
Процесс внесений изменений в Boot Menu:
- Перезагрузите компьютер и сразу после начала его включения многократно нажимайте одну из следующих клавиш или комбинаций:
ПК — F1, F2, Del;
Ноутбук Acer — F1, F2, Ctrl+F2, Ctrl+Alt+Esc, Ctrl+Alt+Del;
Ноутбук ASUS — F2, F9, Del;
Ноутбук Dell — F1, F2, F10, Del, Esc, Insert;
Ноутбук HP — F1, F8, F10, F11, Esc, Del;
Ноутбук Lenovo — F2, Fn+F2, F8, Del;
Ноутбук Samsung — F2, F8, F12, Del, Fn+F2, Fn+F8, Fn+F12;
Ноутбук Sony — F1, F2, F3, Del, ASSIST.
- В самом BIOS нужно открыть меню Boot Menu (оно может располагаться на первом экране, либо выведено в отдельное меню) и поставить на первое место выбранную вами флешку с приставкой UEFI в названии, после чего сохранить изменения и выйти из BIOS (Save and Exit). Или же, если ваша система это поддерживает, можно просто выбрать флешку, и загрузка ПК начнётся с неё.
Установка Windows 10
В первом окне установки пользователю предлагают выбрать язык, формат денежных единиц и раскладку клавиатуры. Если при загрузке ОС на флешку вы выбрали русский язык, то во всех пунктах автоматически будут установленные стандартные параметры и менять их не нужно — смену раскладки, например, можно будет изменить позже. Кроме того, стоит уточнить, что размер окна, шрифты и разрешение на вашем экране будут не совсем привычными. Это нормально — пока что драйвера для графического процессора на ПК ещё нет, так что используется универсальный формат, бояться этого не стоит.
Процесс установки Windows 10:
- После непродолжительной загрузки на экране появится большая кнопка «Установить», нажав на которую, собственно, начинается процесс установки ОС Windows 10.
- Сразу после этого на экране появится меню с предложением активировать Windows. Если у вас имеется ключ активации, то его можно ввести прямо здесь, в специальное поле. Если ключа нет или вам сейчас его неудобно вводить, то можно нажать в нижней части окна «У меня нет ключа продукта» и активировать операционную систему позже, уже после установки.
- На экране появится окно с выбором редакции операционной системы, которую вы хотите установить. Если у вас куплен ключ специально для какой-то из версий, то стоит её и выбирать, если же ключ вы планируете купить после установки, то можно выбрать любую из версий — ключи для активации продаются, включая Pro-версию ОС.
- Прочитав условия пользовательского соглашения и нажав «Далее», пользователь увидит окно выбора типа установки — «Обновление» или «Выборочная». В нашем случае стоит выбирать «Выборочная» для установки операционной системы начисто.
- На экране появится меню выбора накопителя, на который нужно устанавливать операционную систему. Если у вас один накопитель, и он новый, то просто выбираете его и нажимаете «Далее». Если накопителей несколько — выбирайте тот, который вам необходим (определить нужный диск можно по объёму свободной памяти). Если вы хотите произвести чистую установку Windows 10, стерев все данные, выберите нужный накопитель и нажмите на «Форматировать».
- Начнётся процесс непосредственной установки Windows 10. В ходе установки ничего нажимать или делать не нужно, просто дожидаемся окончания.
- После завершения процесса установки на экране пользователя появится экран выбора языка и региона (изначально установлен русский язык и Россия), плюс нужно будет выбрать способ настройки (для личного использования или организации — выбираем «Для личного использования»);
- Система предложит войти из-под учётной записи Microsoft, создать новую учётную запись или запустить автономный аккаунт. При наличии аккаунта Microsoft можно его ввести, если его нет — выбираем «Автономная учётная запись», в следующем окне в левом нижнем углу нажимаем «Ограниченные возможности»;
- Вводим имя пользователя, потом задаём для него пароль и выбираем три контрольных вопроса (они нужны на тот случай, если вы забудете пароль — не рекомендуется ими пренебрегать);
- Система предложит выбрать параметры конфиденциальности — распознавание речи, геолокация, диагностика данных. Можно отключить всё или оставить, все эти параметры можно настроить уже после установки Windows 10;
- Система выполнит последние настройки, это может занять несколько минут — не отключайте компьютер в этот момент;
- Операционная система Windows 10 установлена.
Возможные трудности и ошибки при установке Windows 10
1. Перед установкой загрузочного образа ОС на флешку её можно отформатировать в FAT32, чтобы процесс прошёл корректно.
2. В случае, если вы не можете найти меню загрузки накопителей в BIOS своего компьютера или ноутбука, стоит открыть инструкцию к материнской плате или ноутбуку, где указана данная информация, либо найти данные на сайте производителя по названию модели, либо вписать в поисковую систему запрос «Название материнской платы/ноутбука + boot menu».
3. В ходе выбора накопителя у вас может вылететь ошибка о том, что в системах Windows можно использовать только GPT-диск. Устранить данную проблему предельно просто:
- нажмите Shift + F10 (ПК) или Shift + Fn + F10 (ноутбук) на клавиатуре;
- в окне командной строки пишем команду diskpart;
- после запуска дисковой утилиты вписываем команду list disk для вывода списка дисков;
- из полученного списка дисков выберите номер того, который необходим для установки (в данном случае — Диск 0);
- напишите команду select disk 0;
- напишите команду clean для очистки диска (теряются все данные на нём);
- напишите команду convert gpt;
- в командной строке должно появится сообщение «Выбранный диск успешно преобразован к формату GPT»
- вписываем команду exit и закрываем командную строку;
- в окне выбора диска нужно нажать на кнопку «Обновить» для обновления параметров накопителей.
- теперь установить ОС можно.
Одна из типичных проблема при загрузке фирменного ПК, ноутбука или моноблока Lenovo — ошибка 1962 с сообщением «No operating system found. Boot sequence will automatically repeat». В действительности, ошибка общая и для компьютеров других марок, но только на Lenovo используются именно эти код и формулировка, а потому пользователь не всегда может найти решение проблемы (на других компьютерах чаще сообщается: Boot Failure и An operating system wasn’t found, Reboot and select proper boot device).
В этой инструкции подробно о причинах ошибки 1962 на моноблоках, компьютерах и ноутбуках Lenovo и о простых (при условии исправности оборудования) способах её исправить и вернуть штатную загрузку Windows 10, 8.1 или Windows 7 на устройстве.
О чем сообщает ошибка 1962 No operating system found и каковы её причины
При включении компьютера или ноутбука Lenovo, он проверяет параметры загрузки, записанные в БИОС/UEFI, и пробует начать загрузку операционной системы, например, Windows 10. В случае, если при установленных параметрах загрузки (режим загрузки, порядок устройств) не удается найти соответствующую операционную систему, вы получаете сообщение об Error 1962 «No operating system found» или, по-русски, «Не найдена операционная система».

Примечание: приведенные далее возможные причины появления ошибки 1962 не учитывают вариант с пустым отформатированным диском без операционной системы, для него такое сообщение будет естественным и всё, что требуется — установить нужную ОС.
Возможные причины такой ошибки:
- Неправильные параметры загрузки в БИОС вследствие ваших собственных настроек, а иногда и простого их сброса, например, вследствие севшей батарейки на материнской платы или статических разрядов.
- Изменение конфигурации накопителей (подключение новых жестких дисков, SSD, иногда — USB флешек) без внесения изменений в конфигурацию загрузки в БИОС.
- Повреждение загрузчика системы, файловой системы на HDD или SSD. Может происходить по причине собственных вмешательств (например, попытки разделить диск на разделы без учета важных нюансов), а иногда из-за внешних обстоятельств (внезапное отключение питания и другие).
- Аппаратные проблемы: повреждение жесткого диска или SSD, плохой контакт подключения накопителя к материнской плате, поврежденные кабели SATA.
Соответственно, прежде чем приступать к действиям по исправлению проблемы, рекомендую вспомнить, что делалось с компьютером или ноутбуком перед появлением ошибки: иногда для того, чтобы он загрузился достаточно лишь отключить недавно подключенную флешку или внешний жесткий диск, поправить кабель SATA, если вы чистили устройство от пыли или что-то подобное, столь же простое.
Исправление ошибки 1962 на ноутбуке, моноблоке или ПК Lenovo
Первый шаг по исправлению «Error 1962» — проверить параметры загрузки в БИОС/UEFI на вашем Lenovo.
Проверка параметров загрузки
В зависимости от марки и возраста вашего компьютера Lenovo, пункты в меню могут слегка отличаться, но логика везде сохраняется одна и та же: CSM и Legacy — это поддержка режима загрузки Legacy для дисков MBR, Enabled означает «Включено», «Disabled» — выключено, пункты с «UEFI» в названиях в параметрах загрузки имеют отношение к режиму загрузки UEFI для Windows 10 и 8.1 (с завода система устанавливается именно в этом режиме, но если вы устанавливали ОС вручную, вы могли сделать это и в Legacy). Если что-то останется непонятным, задавайте вопросы, постараюсь ответить.
- Для того, чтобы зайти в БИОС на ноутбуке или моноблоке Lenovo обычно требуется нажать F2 или Fn+F2 при включении. На компьютерах, в зависимости от модели, может использоваться либо эта же клавиша, либо клавиша Delete (Del).
- В зависимости от конкретной модели устройства, интерфейс БИОС может слегка отличаться, но обычно вкладка с нужными нам параметрами на Lenovo называется «Startup» (реже — Boot), а перейти к ней можно с помощью стрелок влево-вправо.
- Если на вашем устройстве изначально с завода была установлена Windows 10 или 8.1 и вы не переустанавливали её вручную, то задайте параметры: CSM — Disabled (или, на некоторых моделях: Boot Mode — UEFI), на всякий случай переключите Quick Boot в Disabled (иногда помогает), а затем перейдите в раздел Primary Boot Sequence и убедитесь, что на первом месте в порядке загрузки стоит либо Windows Boot Manager, либо ваш системный жесткий диск (перемещать пункты можно клавишами + и -). Если в списке «Excluded from boot order» присутствуют какие-то жесткие диски, уберите их из этого списка (выбираем, нажимаем клавишу «/»), переместив в верхний список.
- На ноутбуках Lenovo ThinkPad то же самое может выглядеть слегка иначе (опять же, описание для заводской Windows 10 или 8.1): в UEFI/Legacy boot выбрать UEFI Only, в пункте «Boot» установить верный порядок загрузки. На скриншоте — просто пример параметров загрузки на ThinkPad, а не верные настройки.
- Если вы устанавливали систему вручную, либо у вас была предустановлена Windows 7, наоборот, включите CSM (установить в Enabled), на некоторых ноутбуках — включить Boot Mode в состояние Legacy Support или Legacy Only, либо на Thinkpad в пункте UEFI/Legacy boot установите «Both», а CSM Support — в Yes, а затем так же проверьте порядок загрузки. Первым в очереди должен идти системный жесткий диск (при наличии нескольких жестких дисков, также расположите их в Primary Boot Sequence, теоретически, загрузчик ОС может находиться и на них).
- Для систем, отличающихся от Windows 10, 8 и 8.1, а также для некоторых сборок и при появлении ошибки при загрузке с флешки, отключите Secure boot на вкладке «Security».
- На всякий случай загляните на вкладку «Advanced» в БИОС и посмотрите параметры SATA Mode. Обычно здесь должно быть выставлено AHCI (за исключением некоторых систем, с парными SSD в RAID или с кэширующими SSD).
- Нажмите F10, сохраните параметры загрузки и выйдите из БИОС, компьютер перезагрузится.
Если вы не знаете, какие параметры выставлять в параметрах загрузки, можете попробовать и вариант Legacy и вариант UEFI, не забыв проверить устройства в порядке загрузки (обычно на Lenovo пункт «Primary Boot Sequence».
Есть и еще один метод, если вы не знаете, какие параметры выбрать, а аппаратная конфигурация ноутбука или моноблока не менялась после покупки:
- Перейдите на вкладку «Exit» в БИОС.
- Посмотрите на пункты «Load Default Settings» (загрузиться настройки по умолчанию) и, если есть — OS Optimized Defaults (параметры для операционной системы по умолчанию). При наличии второго пункта, попробуйте загрузить сначала параметры для «Other OS», а затем, если проблема сохранится — для Windows 10 или 8 (смотря какой пункт будет отображаться, по своей сути они одинаковы).
Поврежденный загрузчик Windows
Эта же ошибка может быть вызвана поврежденным загрузчиком системы. На эту тему есть отдельные инструкции на сайте:
- Восстановление загрузчика Windows 10
- Исправление загрузочных записей с помощью bootrec
- Восстановление загрузчика Windows 7
Если и эти пункты не помогли, то, вполне возможно, что дело в аппаратных проблемах.
Аппаратные проблемы, которые могут вызывать Error 1962 на Lenovo
К аппаратным проблемам в контексте рассматриваемой ошибки можно отнести:
- Плохое подключение жесткого диска или SSD. Проверьте подключение, для ПК и некоторых моноблоков (где кабельное подключение) — как со стороны материнской платы, так и со стороны самого диска (а лучше всего полностью отключить и подключить заново). Часто помогает замена SATA-кабеля.
- Неисправности самого диска, например, после удара. При возможности, проверьте работоспособность диска на другом компьютере. Если неисправен, вероятно, потребуется замена.
Надеюсь, один из методов поможет вам исправить проблему. Если же нет, подробно опишите ситуацию, все производившиеся действия и что предшествовало появлении ошибки в комментариях, я постараюсь помочь.
Содержание статьи:
- Восстановление загрузки Windows 10, 11
- Автоматическое восстановление
- Ручное восстановление (с помощью командной строки)
- Универсальный способ (+ возможность загрузки своей ОС «без загрузчика»)👌
- Что делать, если всё предыдущее не помогло
- Вопросы и ответы: 14
Доброго времени!
Несмотря на то, что Windows 10/11 стали очень надежными системами (хотя бы, если сравнить с Windows XP…), однако, и они не застрахованы от различных проблем. Одна из наиболее частых и болезненных — отказ ОС загружаться… 👀
Чаще всего Windows не загружается после того, как вы установили вторую ОС на другой раздел диска, возможно обновили систему, подключили еще один жесткий диск (или SSD), инсталлировали определенный софт… В редких случаях, проблема возникает из-за некорректной работы антивируса.
В этой статье покажу несколько способов, как можно восстановить загрузчик и вернуть ОС Windows 10/11 к «жизни». Думаю, информация будет актуальна для большинства начинающих пользователей…
*
📌 Дополнение!
Возможно, вам пригодится статья о способах восстановления Windows 10 (о Windows 11 — в этой заметке).
*
Восстановление загрузки Windows 10, 11
В этой статье я исхожу из того, что ваша ОС Windows совсем не загружается, выдавая различные ошибки, например, «No bootable device found…», «An operating system wasn’t found», «reboot and select proper…» и др.
Кстати, нам для работы будет необходима загрузочная (или как ее называют, установочная) флешка с Windows 10 (11).

The system cannot find any bootable devices — система не может найти на одного загрузочного устройства (один из примеров проблемы)
*
📌 Инструкция!
Создание загрузочной флешки Windows 10, 11 для UEFI и BIOS — пошаговая инструкция для начинающих
*
Вообще, ее очень рекомендуют создавать заранее (и не терять!), т.к. она не раз и не два пригодится при различных проблемах. Если флешки нет, создайте ее на другом ПК/ноутбуке.
📌 Важно!
При проблемах с загрузкой ОС Windows, первое, что сделайте — это проверьте, чтобы в дисководах не было оставленных дисков (дискет), от USB-портов (да и вообще от ПК/ноутбука) отключите все накопители и устройства (оставьте минимум: мышка, клавиатура).
Также проверьте настройки BIOS/UEFI (попробуйте сбросить их до оптимальных). Особенно, на это стоит обратить внимание при установке (и любых манипуляциях) с накопителями. Нередко, когда все дело в том, что в BIOS неправильно указан диск, с которого производить загрузку ОС.
В помощь:
- Как сбросить настройки БИОС
- Как настроить BIOS для загрузки с флешки или диска
*
Автоматическое восстановление
Наиболее актуальный и простой способ вернуть Windows к нормальной работе. Самое важное, что от пользователя требуется нажать всего несколько пунктов в меню, вызываемого с помощью установочной флешки.
*
Все действия рассмотрю по шагам (чтобы каждый смог сориентироваться):
- Вставляем загрузочную флешку с Windows в USB-порт;
- Перезагружаем/включаем компьютер (ноутбук);
- Вызываем BOOT меню для выбора носителя, с которого будет загружаться компьютер/ноутбук. Альтернативный вариант: можно настроить BIOS для загрузки с флешки (если вызвать BOOT меню не получается);
- Первый экран при загрузке с установочного носителя с Windows — это выбор языка. Жмем кнопку «далее»;
Выбор языка — первый экран при загрузке с флешки
- Затем вместо кнопки «Установить» нажмите в углу экрана ссылку «Восстановление системы». Отмечу, что эта ссылка есть не всегда, например, ее может не быть, если вы используете различные «сборники» Windows от умельцев. Вообще, свои рекомендации по созданию загрузочного носителя высказывал здесь;
Восстановление системы (при установке ОС)
- После чего появиться «синий» экран с несколькими вариантами дальнейших действий. Нужно выбрать «Поиск и устранение неисправностей».
выбор действия — поиск и устранение неисправности
- Далее укажите функцию «Восстановление при загрузке» — это поможет устранить причины и неполадки, которые мешают загрузке ОС Windows.
Устранение неполадок, мешающих загрузке Windows
- Собственно, через небольшой промежуток времени, вам должны представить уведомление о том, что система восстановлена (либо, что нет и возникли такие-то ошибки).
- Кстати, отмечу, что в ряде случаев, даже если уведомление сообщает, что «что-то там не получилось» — всё равно попробуйте перезагрузить компьютер и загрузить Windows. Нередко, когда даже после «не успешной» процедуры восстановления — всё начинало работать в штатном режиме…
*
Если описанный выше способ не помог, попробуйте ручной способ (с помощью командной строки 👇). Он немного более заморочный, но в нем тоже нет ничего сложного — запустить его также сможет любой пользователь…
*
Ручное восстановление (с помощью командной строки)
📌 Вот здесь более подробно рассмотрен этот вариант, рекомендую!
*
- Первые пункты (1, 2, 3) выполняются аналогично, как в автоматическом восстановлении (ссылки приводил выше);
- После того, как увидите первый экран с выбором языка (загрузившись с установочной флешки), нажмите сочетание кнопок Shift+F10 (должна запуститься командная строка!);
- Далее нам необходимо узнать, какая буква у диска с вашей Windows 10 (загрузившись с флешки — далеко не факт, что это будет диск «C:\»). Для этого поочередно введите три команды: diskpart, list volume, exit. В моем случае, буква диска оказалась «C:\» (в вашем случае, буква диска может отличаться).
Командная строка — просмотр дисков, поиск буквы диска с Windows
- Затем введите команду bcdboot c:\windows (обратите внимание, что вместо c:\, возможно, нужно будет указать d:\, и команда будет выглядеть так: bcdboot d:\windows).
Файлы загрузки успешно созданы
- Если восстановление успешно прошло — вы увидите сообщение «Файлы загрузки успешно созданы» (подобно скриншоту выше). Кстати, если у вас несколько ОС Windows на разных разделах диска — то команду из предыдущего пункта, вы можете ввести несколько раз, меняя букву диска.
*
Универсальный способ (+ возможность загрузки своей ОС «без загрузчика»)👌
Этот способ хорош тем, что помогает не только восстановить загрузку Windows при самых разных случаях (даже если слетела файловая система загрузочного раздела), но и просто загрузить систему без всякого «лечения»! Разумеется, он универсален и подходит для GPT— и MBR-дисков.
Для работы нам понадобиться спец. LiveCD-флешка от Сергея Стрельца (👉 по этой ссылке вы можете узнать как ее подготовить).
*
👉 Далее при загрузке с нее обратите внимание на меню: если выбрать режим «Search & Start Windows…» — то ваша «проблемная» ОС будет загружена напрямую (минуя загрузчик). Этот вариант не «лечит» ОС, зато позволяет с ней поработать… (про «лечение» — см. заметку далее).

При выборе этого пункта система грузится напрямую, минуя загрузчик, BCD… Этот вариант не является лечением ОС, но это поможет загрузить Windows, если загрузочная запись MBR/PBR повреждена (или есть еще какие-то проблемы с загрузочным разделом).
*
👉 Для восстановления и «лечения» ОС: после загрузки с LiveCD-флешки (флешка от Стрельца, режим загрузки «Boot USB Sergei Strelec», см. скрин выше) — необходимо для начала запустить программу MiniTool Partition Wizard. Пример ниже на скриншоте. 👇

Запускаем программу MiniTool Partition Wizard
Далее нужно найти диск, на котором установлена Windows (обычно в его начале должен быть загрузочный раздел на 100-512 МБ). В моем примере ниже 👇 у него нет файловой системы — помечен как «Незанятый».
В этом случае нужно создать раздел, кликнув ПКМ по этому не занятому месту… (если у вас с этим разделом всё в порядке — то этот шаг пропускаете). Для GPT-диска — необходимо задать файловую систему FAT32, для MBR — NTFS, и сделать его активным!

Создать раздел (если GPT — FAT32, если MBR — NTFS, активный)
Не забудьте нажать «Применить», чтобы MiniTool Partition Wizard выполнила отмеченные операции.

Применить изменения
После нам потребуется утилита Dism++ (на рекомендованном мной LiveCD она также присутствует).

Запускаем Dism++
Dism++ автоматически найдет все установленные Windows на дисках: нам же потребуется выбрать из них ту, которая не загружается. В моем случае — это вторая ОС (т.к. первая — сама LiveCD). После — нужно запустить функцию восстановления загрузки. 👇

Восстановление загрузки (Dism++)
Затем вручную выбрать загрузочный раздел, нажав по кнопке «Больше». 👇

Больше (Dism++)
В моем примере этот раздел на первом месте. Осталось только выбрать его и нажать на OK.

Выбираем наш подготовленный раздел
Если вы всё сделали правильно — Dism++ известит о успешном восстановлении загрузки. Задача выполнена — можно вынимать LiveCD-флешку из USB-порта и перезагрузить ПК!

Восстановление загрузки успешно восстановлено!
*
Что делать, если всё предыдущее не помогло
1) Если вышеперечисленное не помогло, то как вариант, можно 👉 переустановить ОС Windows (если были повреждены какие-то системные файлы или система заражена вирусом — это единственная альтернатива).
2) Кстати, хороший вариант (для тех, кто не хочет терять старую систему со всеми данными):
- создать на жестком диске еще один раздел под-установку новой ОС Windows (с помощью 👉 LiveCD или 👉 спец. утилит для работы с HDD — это можно сделать быстро и без потери данных);
- далее установить Windows на этот раздел диска;
- затем можно «прошерстить» старую Windows и забрать все нужные файлы, что были на том разделе;
- после чего старый раздел диска можно отформатировать и присоединить его к любому другому разделу (также с помощью спец. утилит, ссылку привел выше).
*
3) Либо, можно попробовать восстановить Windows с помощью специальных инструментов, которые есть на 👉 LiveCD (DVD/USB). Такой аварийный носитель позволит проверить систему на вирусы, оценить состояние жесткого диска, убрать некоторые ошибки и пр.
Правда, его необходимо подготавливать заранее, либо воспользоваться другим ПК/ноутбуком. О том, как создать такой носитель, расскажет одна из моих прошлых статей:
👉 Как создать загрузочный LiveCD/DVD/USB-флешку или диск с операционной системой Windows и сервисными утилитами, не требующие установки на жесткий диск
*
Дополнения по теме приветствуются…
Всего доброго!
👋
Первая публикация: 17.03.2018
Корректировка: 29.06.2023