Introduction
Encountering a situation where your keyboard is not detected on Windows 11 can be both frustrating and perplexing. Windows 11 is designed to offer smooth connectivity and an enhanced user experience, but like any technology, it is not immune to issues. A malfunctioning keyboard can impede your productivity and limit your ability to use your device efficiently. Before you start panicking about hardware failure, there are several software-related fixes that can potentially resolve the issue. This guide will walk you through one of the most effective solutions: reinstalling your keyboard drivers.
Understanding Keyboard Drivers
What Are Keyboard Drivers?
Keyboard drivers are specialized programs that facilitate communication between your keyboard and your computer’s operating system. These drivers translate the keystrokes you make into signals that the operating system can understand, enabling it to perform desired actions, whether it’s typing a document or executing a command.
Why Do Drivers Become Faulty?
Drivers can become corrupted, outdated, or incompatible due to a variety of reasons:
- Operating System Updates: Occasionally, updates to Windows 11 may alter system configurations or render existing drivers incompatible with new software environments.
- External Factors: Connected devices, such as USB hubs or other peripherals, can interfere with keyboard drivers.
- Malicious Software: Viruses or malware can corrupt drivers, leading to improper functionality.
- User Configurations: Changes in device settings or unexpected disconnections can also disrupt normal operations.
Diagnosing the Keyboard Issue
Before diving into driver reinstallation, it’s important to determine if the keyboard is indeed the problem. Here are some diagnostic steps to consider:
-
Check the Hardware: Make sure the keyboard is not physically damaged. If it’s a wired keyboard, check the cable for signs of wear or damage and ensure it’s properly plugged in. For wireless keyboards, verify that the batteries aren’t dead and that the USB receiver is securely connected.
-
Test with Another Computer: If possible, connect the keyboard to a different computer to see if the issue persists. A malfunctioning keyboard will exhibit the same issues across different systems.
-
Use an Alternative Keyboard: Connect another keyboard to your Windows 11 machine. If the alternative keyboard works, it points toward a problem with the original keyboard rather than your computer.
-
Use On-Screen Keyboard: Activate the on-screen keyboard through the Ease of Access settings. This can provide temporary relief and allow you to work while troubleshooting.
Reinstalling the Keyboard Driver
If you’ve made it this far and suspect that the keyboard driver is the culprit, follow these detailed steps to reinstall the driver on your Windows 11 system.
Step 1: Open Device Manager
Device Manager is a crucial tool that helps you manage hardware devices connected to your computer. To access Device Manager:
- Right-click on the Start button or press Windows + X.
- Select Device Manager from the list.
Step 2: Locate the Keyboard Section
In Device Manager, look for the Keyboards section. Click the arrow next to it to expand the list of installed keyboard drivers.
Step 3: Uninstall the Keyboard Driver
- Select Device: Right-click on your keyboard entry (it may be listed as «HID Keyboard Device» or a similar name) and choose Uninstall device.
- Confirmation: A confirmation dialog will appear. Check the box that says «Delete the driver software for this device» if available, and then click Uninstall.
Step 4: Restart the Computer
Once the driver is uninstalled, restart your computer. Windows should automatically detect the keyboard upon reboots and attempt to reinstall the driver for it.
Step 5: Check for Driver Installation
After your system has restarted:
- Return to Device Manager.
- Expand the Keyboards section again. You should see your keyboard listed. It may be named «HID Keyboard Device» once more.
Troubleshoot Further If Needed
If your keyboard still doesn’t work after a restart, you may need to perform the following additional steps:
-
Update the Driver Manually:
- In Device Manager, right-click on your keyboard entry and select Update driver.
- Choose Search automatically for updated driver software. Windows will search the internet and your computer for available updates.
-
Download Drivers from the Manufacturer:
- Go to the official website of your keyboard manufacturer. Download the latest drivers provided on their support page. This tends to be particularly useful for gaming keyboards or specialized devices.
-
Run Windows Update: Sometimes, general updates can fix driver issues. Access Windows Update through Settings by going to Settings > Windows Update, and check for updates. Install any pending updates and restart your computer.
-
Use Hardware and Devices Troubleshooter:
- Even though Windows 11 does not feature the Hardware and Devices troubleshooter directly, you can still access it using the command line:
- Search for Command Prompt in the Start Menu, right-click it, and select Run as Administrator.
- Type
msdt.exe -id DeviceDiagnosticand press Enter. - Follow the prompts to run the troubleshooter.
- Even though Windows 11 does not feature the Hardware and Devices troubleshooter directly, you can still access it using the command line:
Using Safe Mode
If your keyboard is still not detected, you might want to try booting into Safe Mode:
- Enter Settings: Click on the Start button > Settings.
- Update & Security: Go to Update & Security > Recovery.
- Advanced Startup: Under Advanced startup, click Restart now.
- Startup Settings: After your PC restarts, select Troubleshoot > Advanced options > Startup Settings > Restart.
- Select Safe Mode: Once your PC restarts, choose Safe Mode with or without networking. Check if the keyboard works in this mode.
Final Steps and Recommendations
Once you are able to get your keyboard working again, here are some additional tips to avoid recurring issues:
- Regular Updates: Always keep your operating system and drivers up-to-date to minimize compatibility issues.
- Backup Drivers: Consider creating a backup of your driver settings using third-party software, allowing for quick recovery if needed.
- Device Disconnect: Unplug other USB devices to see if they interfere with keyboard performance. Sometimes, too many peripherals can tax system resources.
- Avoid Software Conflicts: Be cautious with third-party software, especially those intended to enhance keyboard functionality. They can sometimes conflict with existing drivers.
Conclusion
A keyboard not detected in Windows 11 doesn’t always mean a hardware failure. Often, it’s a matter of driver issues that can be quickly resolved through diagnosis and reinstallation. By following the steps outlined in this guide, you now possess the knowledge to troubleshoot and fix this annoying problem effectively. Remember to take preventive care by keeping your system updated and being mindful of configurations.
Ultimately, technology can be unpredictable, but with the right techniques and a calm approach, most challenges can be overcome. Should your keyboard still refuse to function after these measures have been exhausted, it may be time to consult a professional or consider replacing your keyboard.
If your laptop keyboard is not functioning properly, then you would probably need to update your keyboard drivers on your Windows 10/11 system. If “how to update keyboard driver” is one of the most pertinent questions on your mind, then your search has brought you to the right page.
Usually, users have reported encountering keyboard errors after upgrading their OS to Windows 10. Some users also experienced trouble with their Windows 10 keyboards after installing the infamous KB4074588 patch update. The error could also be triggered by bad keyboards drivers.
So, this article will help you look at the ways to update and reinstall the keyboard drivers. We will also look at some easy ways to fix the problem besides telling you how to perform some preliminary checks to determine the cause of the error.
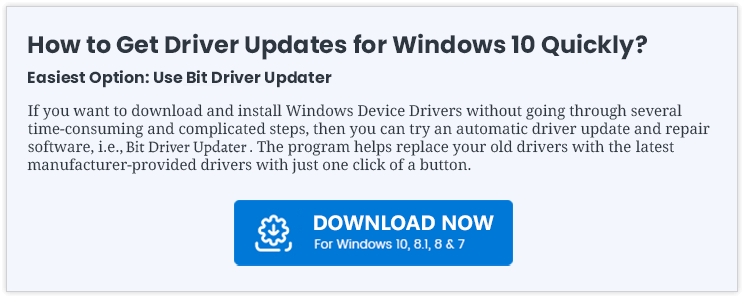
If you are thinking about how to update keyboard drivers of your Windows 10 system, then read ahead to find out the most effective solutions.
Solution 1: Perform a Few Checks and Try the Below Suggested Hacks
Below mentioned are a few methods of checking the keyboard to detect problems as well as their possible countermeasures before opting to update the keyboard drivers.
1: Check if Your Keyboard is Damaged
At times, if the keyboard is physically damaged, then it might lead to malfunctions and errors such as if some liquid is spilled on the keyboard, then you might need to replace it totally.
2: Check the Keyboard Connections
Before updating the keyboard drivers, check if the keyboard connections are proper. This is because if the keyboard is not connected properly, then the drivers won’t load correctly.
- You can check the keyboard wire connection if you have a desktop.
- You should also verify if the keyboard is connected to the proper USB port. Try changing the USB port to see if that resolves the issue.
- If you have wireless keyboards then consider replacing the batteries.
3: Check the Driver Software
Some keyboards need proprietary drivers based on Windows to access and perform advanced features and functions such as hot keys and media controls functions.
Proprietary software usually can be installed simultaneously with the driver installation. You can find it from the manufacturer’s website.
Solution 2: Run the Hardware and Devices Troubleshooter
Using the Windows in-built troubleshooter, you can try to fix keyboard malfunctions before considering updating the keyboard drivers.
- Launch the Control Panel and then click on Troubleshooting.
- Choose View all from the side panel.
- Then, click on the Hardware and devices troubleshooter.
- After this, follow the on-screen instructions and wait till the troubleshooting completes.
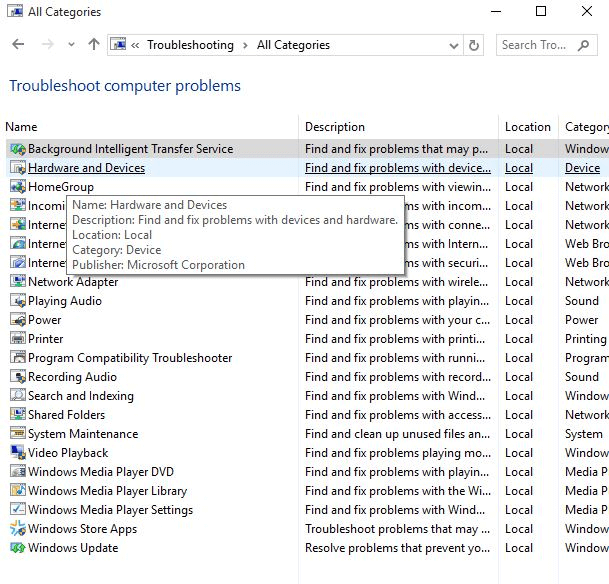
Solution 3: Reinstall the Keyboard Drivers
If the above mentioned preliminary solutions did not seem to resolve the keyboard malfunction issue, then you can consider reinstalling the keyboard drivers to get rid of the keyboard problems.
You can easily reinstall keyboard drivers from the manufacturer’s website or else you can try to do it from the Device Manager alone. Before going for re-installation, you will need to uninstall the existing keyboard drivers. So, we will first see how to uninstall the keyboard drivers and then reinstall them.
- Launch the Device Manager and scroll to find the keyboard section.
- Then, click on the Keyboards section to expand it.
- After this, right-click on the Standard PS/2 Keyboard and choose the Uninstall option from the drop-down menu.
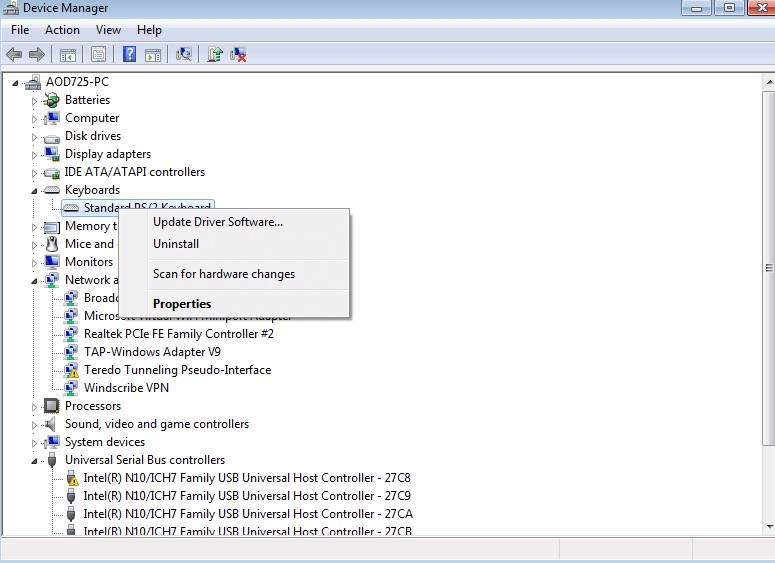
- Further click OK to confirm the action.
- Wait for some time, till the uninstallation completes.
- Then, restart your system.
- Further, click on Action and then select the Scan for hardware changes option.
- This will prompt Windows to detect the changes made and then it will search for the keyboard drivers online.
- You can then reinstall the keyboard drivers and restart the system.
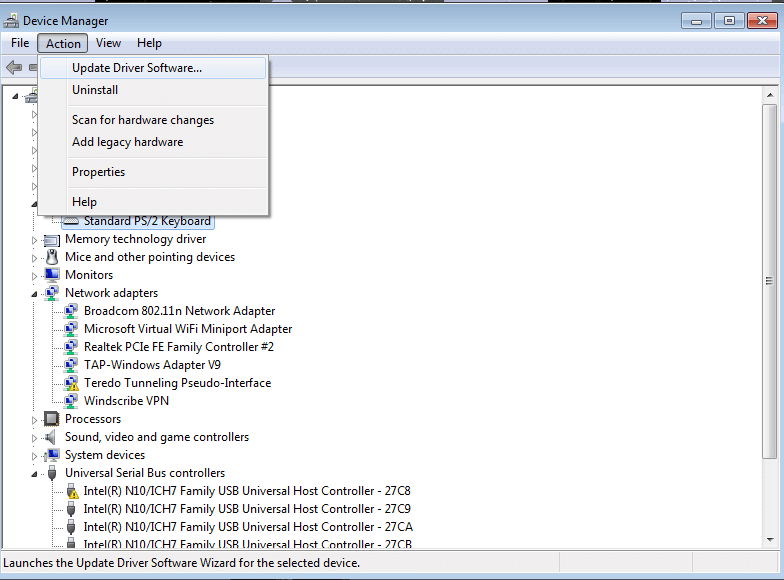
Solution 4: Update the Keyboard Drivers
Updating the keyboard drivers can be the last resort to end your troubles with the keyboard devices. If the above methods failed to sort the keyboard-related problems, then you can try updating your keyboard drivers to the latest available manufacturer-recommended versions.
There are basically three ways through which you can find and replace outdated keyboard drivers on a PC.
Way 1: Update Keyboard Drivers Manually
You can try using the Windows Device Manager to download and install the latest driver for your keyboard device. Here’s how to run this tool in Windows to update your out-of-date keyboard driver.
- In the Windows Search box, type device manager and then open the application from the results.
- Once Device Manager appears on your screen, go to the keyboard category and click on it to expand the same.
- Right-click on your keyboard device and click on “Update driver” from the list of options.
- On the subsequent prompt, select the first option, i.e., “Search automatically for updated driver software.”
- Now, just wait patiently until Windows finds and installs the most updated version of the keyboard driver on your computer.
- Lastly, restart your computer.
See, how easy it is to perform Windows 10 keyboard driver download using Device Manager.
Way 2: Update Keyboard Drivers Automatically (Recommended)
Updating drivers manually requires a great deal of time and technical expertise. Hence, if you are not entirely familiar or confident playing around with system drivers, you can do it automatically with the aid of the best free driver updater tool like Bit Driver Updater.
Bit Driver Updater not only installs the latest and rectified version of the keyboard driver automatically with a single mouse click but also helps make your computer run faster and smoother. Below is how to use this exceptional utility to install the latest keyboard driver updates.
Way 4: Run Windows Updates to Install Keyboard Drivers
Last but not least, you can also try Windows Update to find and automatically install the available driver updates. In addition to installing the latest keyboard drivers for Windows 10, and Windows 11, Windows Updates also brings the latest system updates, new features, bugs fixes, and performance improvements. To use this method, follow the steps outlined below:
- On your keyboard, altogether press the Win logo and I keys. This will take you to the Windows Settings.
- Choose Update & Security.
- In the next prompt, be sure Windows Update is selected from the left menu pane.
- After that, click on Check For Updates.
Now, sit back and wait until Windows finds and installs the latest version of keyboard drivers on your device. Once everything is done, reboot your computer to save the recently made changes.
Keyboard Drivers: Frequently Asked Questions (FAQs)
Q1. What are keyboard drivers?
Keyboard driver is a group of files that provides an interface between your computer’s operating system and the keyboard device you’re using. Without a proper keyboard driver, the computer would not be able to process the input data sent by the attached keyboard device.
Q2. How to download keyboard driver for Windows 10?
The quickest and safest way to download keyboard drivers on Windows 10 is by using a renowned automatic driver update utility. However, if you wish to do it manually, then you can either go to the official manufacturer’s website or you can use Windows built-in tool called Device Manager. Keep in mind that the manual process is time-consuming and requires a certain level of computer skills.
Q3. What will happen if I uninstall keyboard driver?
Uninstalling the keyboard driver from your PC may render your keyboard device inoperable. In order to make it work again, you can reboot your computer, and then Windows will automatically install the missing keyboard driver.
Q4. How do I fix my keyboard driver Windows 10?
In order to fix keyboard driver issues on Windows 10, you can try updating or reinstalling the keyboard driver using the methods shared in the article above.
Q5. Is there any Driver for the Keyboard?
Some keyboards need proprietary Windows-based drivers in order to access advanced and full features of the keyboard like hotkeys and media controls. These drivers are available on the CD that accompanied your keyboard. Although, you can also get them from the official support page of the manufacturer.
Q6. How Do I Fix Keyboard Driver Problems?
The simplest and most workable way to resolve all the keyboard driver problems is to update the driver software for your keyboard. Hit Windows and X keyboard keys together and click Device Manager. Expand the Keyboards category by double clicking on it. Click right on your keyboard driver and choose Update Driver Software.
Lastly, click Search Automatically for your Driver. Wait for Windows to find and install keyboard driver Windows 10, once it’s done, reboot your system to implement the new changes.
Q7. How Do I Reinstall Keyboard Drivers in Windows 11?
To reinstalling the keyboard drivers in Windows 11, you will first need to uninstall the currently installed keyboard drivers on your computer. Once existing keyboard drivers are uninstalled, then you can reinstall the corresponding drivers either from the official website of the manufacturer or using Windows default tool Device Manager.
Concluding Words: Reinstall & Update Keyboard Drivers in Windows 10
So, this is how you can update and reinstall your keyboard drivers on your PC. We have given some hacks to try before considering updating and reinstalling the keyboard drivers.
If those preliminary fixes don’t seem to fix the keyboard problems, then you can go for reinstalling the keyboard drivers from the Device Manager or else update the keyboard drivers with the help of an effective driver updater tool.
- The post shows how to download and install a keyboard driver on a Windows 11/10 PC using manual methods and third-party driver updater software – Advanced Driver Updater.
- You will also explore a step-by-step process to reinstall the keyboard driver to resolve common problems associated with your keyboard.
- The post also includes some frequently asked questions and answers about keyboard drivers on Windows.
Have you ever faced keyboard issues on your Windows 11 PC? Maybe your keyboard is not working properly or certain keys are not responding. Perhaps, the keyboard is typing on its own and getting the wrong characters as you type. If you have encountered any of these issues, then it’s time to update your keyboard drivers.
Why Update Keyboard Drivers?
Sometimes, keyboard drivers may get corrupted, outdated, or incompatible with your PC hardware or software. This can result in a variety of keyboard issues, such as:
- Keyboard lagging or freezing
- Keyboard not recognized by the PC
- Keyboard incompatibility with certain apps or games
- Keyboard not responding at all or working abruptly
Updating keyboard drivers to the latest and most compatible versions can help you resolve all the above-mentioned issues and you can enjoy a faster and smoother typing experience.
For a comprehensive guide on updating drivers without an Internet connection, you can refer to the article Install Drivers Without Internet Connection
Best Ways To Update Keyboard Drivers On Windows 11/10 PC (2024)
We’ve listed five ways to update drivers for a keyboard on Windows 11/10 quickly. Try any of the below-mentioned workarounds at your convenience.
List of Contents
- Why Update Keyboard Drivers?
- Method 1. Run Windows Update
- METHOD 2. Manually Update Keyboard Drivers On Windows 10
- METHOD 3 = Use Third-Party Driver Updater Software
- 4. Reinstall Keyboard Drivers
- 5. Download & Update Keyboard Drivers From Manufacturer’s Site driver
- Frequently Asked Questions
Method 1. Run Windows Update
If you don’t want to install any third-party driver updater software to update the latest and most compatible keyboard driver versions automatically, try using the Microsoft built-in tool – Windows Update to get the job done. The dedicated built-in utility is responsible for keeping most of your devices’ drivers up-to-date silently.
Follow the instructions below to learn how Windows Update works to get the latest drivers for Windows 10 PC:
STEP 1 = Hit the Start button and click on the Settings option (It looks like the gear-like icon).
STEP 2 = From the Settings menu, you need to navigate to the Updates & Security module from the Settings menu.

STEP 3 = Now, click on the “Check for Updates” button.

As soon as the steps above are completed, you can view and install the keyboard and other devices’ drivers for your PC. If the built-in utility detects any missing drivers, then new drivers will be installed automatically after the update. You will also notice a significant performance boost on your computer/laptop.
METHOD 2. Manually Update Keyboard Drivers On Windows 10
If you want to update or reinstall your keyboard drivers on Windows 10, follow these simple steps:
STEP 1 = Press Win+R to open the Run window.
STEP 2 = Type “devmgmt.msc” in the Run pop-up box and press the Enter button. Alternatively, you can go to the Search box and type Device Manager. Select from the search results that appear on the screen.

Restart your PC to let Windows automatically update the keyboard drivers.
Check out our previous guide on How To Use the Device Manager To Troubleshoot Windows 10 for more help!
STEP 3 = Locate and expand the “Keyboards” category.

STEP 4 = Right-click on your keyboard and select the “Update Driver” option from the context menu.

STEP 5 = Follow the on-screen instructions that appear on your screen and choose “Search automatically for updated driver software”. Wait for the process to finish, and your keyboard drivers will be updated and working correctly.

METHOD 3 = Use Third-Party Driver Updater Software
If you wish to auto-update all your outdated and corrupted drivers at once, Advanced Driver Updater is the right choice to make. For Windows 11, 10, 8, and 7 users, this tool makes it easier to update all corrupted and outdated drivers in a go.
STEP 1 = Download and install the latest version of Advanced Driver Updater. For this, you can either go to the official Advanced Driver Updater website & hit the Download button below to run the installer. Just follow the on-screen instructions to finish the installation process.
STEP 2 = Launch Advanced Driver Updater on your Windows 11, 10, 8, 7 PC. Click the “Start Scan Now” button and it will check your system for outdated, missing, corrupted or damaged drivers.

STEP 3 = Check for the scan results and you will see a list of outdated drivers, including your keyboard driver. Look for the keyboard driver that needs an update.

STEP 4 = Check the box next to the keyboard driver in the list of scan results you wish to update. Then, click on the “Update” button to install the latest keyboard driver on your Windows 11/10 PC.
Alternatively, you can click on the “Update All” button to get the latest and most compatible driver versions for all the devices at once.

STEP 5 = Keep patience and install the newest version of the keyboard driver for your Windows 11/10 PC. Click on the “OK” button to proceed further!

Restart your PC after updating the keyboard driver to make sure the changes take effect.
That’s it! You’ve now successfully updated your keyboard drivers on your Windows 11/10 PC using Advanced Driver Updater. Enjoy an improved typing experience with the latest drivers!
Besides Advanced Driver Updater, you can also check out our previous post on: 15 Best Driver Updaters for Windows PC in 2023
4. Reinstall Keyboard Drivers
To reinstall keyboard drivers on Windows 10, you first have to uninstall them. Reinstall is required when the drivers are improperly installed. Here’s how to do this:
- On your PC, head to Device Manager, either using the search box or through the Run window.
Note: You can also press Windows and R to launch Run Box and type devmgmt.msc in the run dialog box and press Enter.
- On the Device Manager window, head to the Keyboards option and expand using the menu.
- Right click on the available keyboard option and choose Uninstall Device.
- You’ll get to see a confirmation screen. Click on OK to confirm.
- You have uninstalled the keyboard driver. Now restart your computer to automatically reinstall the keyboard drivers.
Easy, isn’t it?
5. Download & Update Keyboard Drivers From Manufacturer’s Site driver
If you are not able to find the dedicated driver version for your keyboard, we recommend you to head towards the official website of your keyboard’s manufacturer. For example, I am looking for Dell’s USB Smartcard Keyboard driver, so I headed towards Dell’s Drivers Download Page and followed the below-stated instructions:
Step 1 = Head towards the Drivers & Downloads page of Dell.
Step 2 = Here, you need to enter the driver or keyboard name for which you want to download the latest version.
Step 3 = Next, you need to select the Operating System (Windows XP to Windows 10), Download Type (All or Driver), Category (All or Mouse, Keyboard & Input Devices).
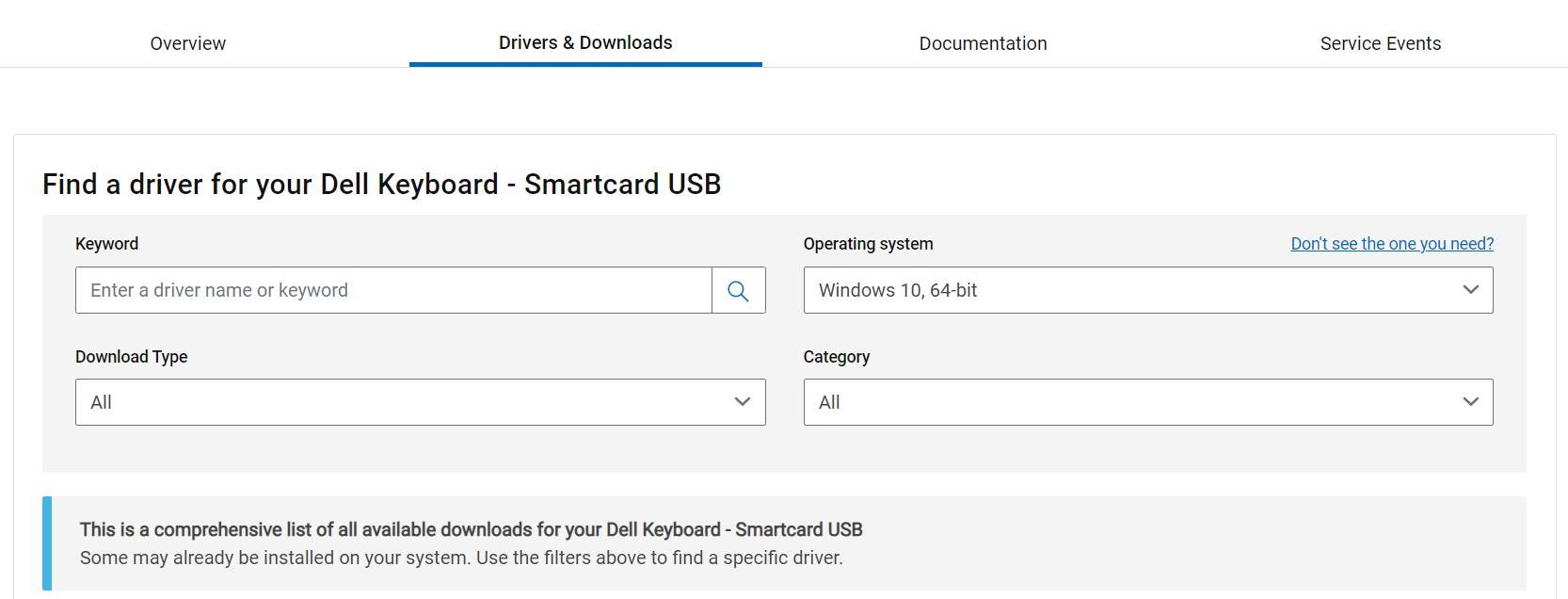
Step 4 = Now hit the Download button to update your keyboard with the latest driver.
Further, you just need to follow the on-screen instructions that appear to complete the driver installation process.
Frequently Asked Questions
FAQ 1
What are keyboard drivers?
A keyboard driver is dedicated software that allows smooth communication between your computer/laptop and keyboard. Ensure you keep the associated device drivers up-to-date to ensure smooth functioning and hassle-free performance.
FAQ 2
How to download a keyboard driver for Windows 10?
Various methods exist to download and update keyboard drivers for Windows PC:
- Run Windows Update
- Manually Update Keyboard Drivers On Windows 10
- Smart Driver Care: A Robust Driver Updater For Windows
- Reinstall Keyboard Drivers
- Download & Update Keyboard Drivers From Manufacturer’s Site driver
FAQ 3
How do I fix my keyboard driver for Windows 10?
Consider updating your drivers with your keyboard’s latest and most compatible versions. The best way to install and update drivers is using reliable software like Smart Driver Care. Besides this, you can take the help of Device Manager (the in-built utility) to get the job done.
FAQ 4
How Do I Fix Keyboard Driver Problems?
If you are facing issues with your keyboard driver, you can follow the steps shared below:
- Reinstall your keyboard driver.
- Run hardware troubleshooter
- Use proprietary software
- Use a third-party driver updater software to install compatible versions
Conclusion:
We have listed here the best three methods of how to update drivers and get them back in their working condition again. Try them out and let us know which one you found the best. Our personal favorite is Smart Driver Care, tell us yours in the comments below. For more queries or suggestions, reach out to us through our social media channels.
Quick Reaction:
You are here:
Home » Windows 10 » How To Reinstall Keyboard Driver In Windows 10/11
Without a fully functional keyboard, using a computer is difficult. When your Windows 10/11 PC’s keyboard is not functioning, all or some keys might stop working.
If the common fixes like reconnecting the keyboard (applies only to external keyboard), restarting the computer, changing keyboard settings, and running the built-in keyboard troubleshooter could not solve the keyboard problem, you can consider reinstalling the keyboard driver.
This guide will show you how to reinstall the keyboard driver in Windows 10/11.
IMPORTANT: By default, the keyboard driver will be automatically installed by Windows when you uninstall the same. However, we recommend you visit your PC manufacturer’s website and download the keyboard driver (before uninstalling the current keyboard driver) for your model just in case Windows does not automatically install it.
Step 1: First of all, we need to uninstall the keyboard driver. For that, we will use the built-in Device Manager. To open it, right-click the Start button on the taskbar and then click the Device Manager option.

Step 2: In the Device Manager, expand the Keyboards tree to see your laptop’s keyboard entry. If you see more than one entry, it’s likely because you have connected an external mouse or keyboard to your laptop. If that is the case, please disconnect the external mouse or keyboard to know your laptop’s keyboard entry.

Step 3: Perform a right-click on the keyboard entry and then click the Uninstall device option.

Step 4: When you get the confirmation dialog, click the Uninstall button.

Step 5: You might now get the following dialog asking you to reboot your computer to uninstall the keyboard. Please save your work and click the Yes button to restart your computer.

Step 6: After the reboot, the keyboard driver will be automatically installed in the background.
If the keyboard is still not working, go to Settings > Update & security > Windows Update (Windows 10) or Settings > Windows Update (Windows 11) and then click the Check for updates button to download and install the keyboard driver.


Alternatively, you can visit your PC manufacturer’s website, download the newest version of the keyboard driver and then run the installer to install the driver.
You have just come across the HID keyboard term in your computer’s device manager, and you are curious about what it means.
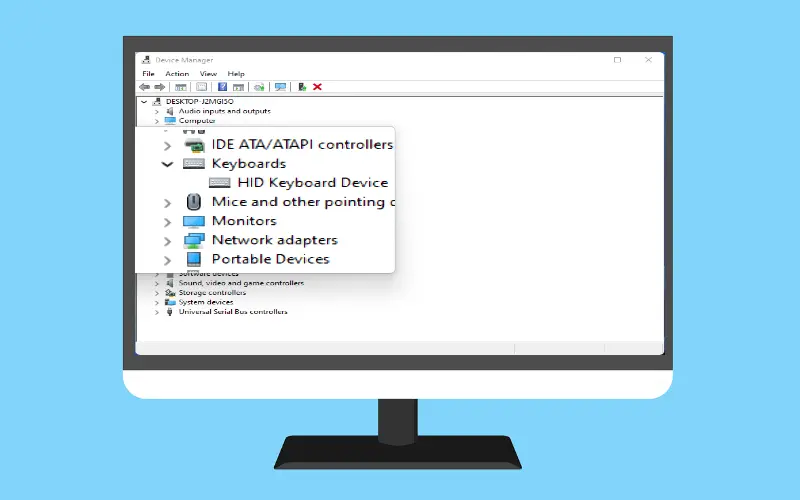
Here’s everything you want to know and how to fix a few problems with HID Keyboard Devices.
What is HID Keyboard Device?
It stands for Human Interface Devices, or HIDs, computer peripherals that allow you to input commands. This term is used primarily for keyboards and mice, also describe joysticks and gamepads.
HID keyboards work the same as standard PS/2 keyboards but are wired via USB instead of inbuilt. Contrary to popular belief, the HID acronym wasn’t first used by Microsoft. It is a term that comes from USB specifications. USB HID is its parent class.
You may have noticed that your HID keyboard drivers need to be updated or installed if you recently upgraded to Windows 11.
You don’t have to do much unless you manually download and install keyboard drivers. Windows updates will usually handle it automatically, and the process runs without any problems. There are occasions when your Keyboard may behave strangely. For example, it might register random inputs but ignore actual ones. Or, it might stop working entirely after you reinstall Windows.
These are some ways to update or reinstall your keyboard drivers and fix any problems you might be having.
Update HID Keyboard drivers from Device Manager
- Press Windows key + R to open run command.
- Type “devmgmt.msc” and tap Enter key.
-
Enlarge the keyboards section in Device Manager Windows.
- After that, right-click on your Keyboard and choose Update driver.

- Click on Search automatically for drivers.

- The driver will automatically install/update. Reboot your PC.
- You can browse my computer for drivers if you have already downloaded them from the manufacturer’s website.

- Click Browse to find the folder containing the driver file and Tap Next.

- Alternatively, you can also choose to Let me pick from a list of available drivers on my computer and see what advice Windows has for you.

- Choose from the possible options and click Next.

- If you do not receive an option, you can untick the Show compatible Hardware box to see the entire list of drivers from several manufacturers. Tap Next.

- It will update the keyboard driver. Reboot your PC.
Uninstall and reinstall drivers
Faulty drivers can cause problems with keyboards. It is the easiest way to get out of this mess. This will resolve any issues that the deficient drivers may cause.
HID Keyboard problems in Windows 11
Like most peripherals, HID keyboards can have their problems. Although most of these issues are caused by buggy drivers, compatibility issues and other programs or services can also cause problems.
Fixes: HID Keyboard not working
As described earlier, many of the above problems can be solved by updating or reinstalling drivers. If the problem persists with your Keyboard, you may want to look at the following:
Ensure USB port is working
Although it seems simple, it can be very frustrating when the problem is found where we least expected- in hardware. One or more of particular could be the reason your HID keyboard is having strange issues like refreshing itself now and again.
- Faulty cable.
- Defective USB port.
- Defective Keyboard.
Unplug your HID keyboard to check that the USB port is functioning. Then plug in another USB device, such as a thumb drive or mouse. The computer may not recognize it. You should fix the infrastructure and connect the Keyboard directly with the computer.
Windows 11 Driver update conflict
Some users reported strange problems when they reset Windows 11. A functional keyboard stops working when the device drivers are automatically updated with Windows Update.
The problem is with Windows’s driver updates. It can be fixed by switching off Windows Update and manually installing the drivers, as shown above. Many manufacturers offer apps on their websites that provide the correct drivers for your system. They also keep them up-to-date.
This solution has one drawback: Windows updates must be disabled to prevent conflicts between drivers we manually installed and those that Windows update pushes upon us. To test if your Keyboard is functional, you can create a system backup first, then turn on updates again.
Turn off Filter Keys
Filter Keys is an “ease of access” feature that tells Windows not to accept repeated or short keystrokes. This setting can cause keyboards to behave strangely. It may register a keystroke even though there was none, or it might not register any at all.
- Press Windows keys + I and select Accessibility from the left panel.
- Scroll down and click on Keyboard from the right panel.
-
Turn Off “Filter Keys” in the right panel.

- To be certain, you may also need to update/reinstall drivers one time. Next, restart your computer. This will refresh your drivers and prevent other features from interfering with the input.
We hope you are now more knowledgeable about HID keyboards and how to update their drives. You can also avoid potential problems that could have otherwise plagued your Keyboard by doing it in several different ways.
More from Digital Dopes:
- How to fix Laptop Keyboard not working
- How to Install Windows 11 on an Old Unsupported PC


