Lenovo ideapad 110 15ibr установка windows 7
купил я вчера дурак lenovo thinkpad 100-15iby.
с 10 зловредным виндавсом.
хочу вин 7 и ОЧЕНЬ не хачу вин 10.
форматнул все партишоны, слин их воедино. еще раз форматнул.
теперь есть только большой диск на 119 гб и небольшой партиошон где вин 7 свою заначку делает на 300 мб
винда закинула все свои файлы. рестартанулась.
потом показало мне велком, значок винды успел показать два красных пикселя и рестарт.
в сейф моде доходит до disk.sys и потом рестарт.
долго танцевал с бубном, так и не понял в чем биде.
сделал еще партишон закинул туда вин 10. работает сцука.
а семерка не хочет.
Дубликаты не найдены
иди с сири поговори.
Вырубай UEFI и запускайся в Compatible или Legasy. И в самом конце где сохранить изменения, там шняга типа OS Optimized mode — вырубаем.
последние несколько раз ставил семерку через UEFI на GPT раздел (если биос позволял активацию сертификатом или была лицензия) после этого можно включать ультра фаст бут, секьюр бут и другие ништяки
на гпт раздел он семерку не хотел ставить. форматнул под обычный. семерка сп1 закинула свои файлы. а потом рестарт до бесконечности.
все так. и уефа отключил и оптим.ос
Ну давай завтра дам оригинальный образ Win 7 Home Premium, который пашет у меня на Lenovo Y510p
не против. тока как?
я просто думаю что надо акронисом образ снять и потом через дроп бокс перекинуть.
Если есть вопросы — го в вк /banuivan
скачал. таже хрень.
пришлось ставить десятку. пашет. сцука.
бреееед(( Го в вк, сфоткай все опции биоса, скинь, гляну. Я тоже с ideapad Y510p плясал с бубном пока семёрку поставил.
была старая сборка без сп1: черный экран загрузки. потом синий экран смерти.
сборка с сп1: винда ставицца, но после первого рестарта, либо постоянно рестартует, либо через сейф моде останавливает на диск.сюс
твоя сборка черный экран загрузки. потом синий экран смерти. даже не хочет ставить винду. 🙁
ладна юх с ним поставил десятку 🙁 щас сижу пилю. скока гамна напхали йето ужаснах.
сборка с сп1: винда ставицца, но после первого рестарта, либо постоянно рестартует, либо через сейф моде останавливает на диск.сюс — так перед завершением установки надо загрузочную флэху выдёргивать.
У меня то не сборка, а образ диска, который шёл в комплекте с ноутом, который я покупал в своё время.
Насчёт фотки — последний пункт биоса — где Exit — там в самом низу должна быть штука типа OS Optimized — сфоткай и скинь (только разрешение как-то побольше делай)
Покупатель ноутбука Lenovo может получить в распоряжение одну из трех операционных систем: Free Dos, Linux или ограниченную в плане функциональности Windows.
Обычно такая ситуация не удовлетворяет пользователя, и он устанавливает полноценную и привычную для себя версию Windows. С поставленной задачей можно справиться собственными силами, исключив необходимость привлечения сторонних компьютерщиков и избежав лишних затрат.
Как это сделать, вы узнаете в ходе изучения нижеизложенной информации. Инструкция актуальна для современных версий Windows. Переустановка от установки «с нуля» отличается тем, что в первом случае на соответствующем этапе работы настоятельно рекомендуется отформатировать разделы жесткого диска, чтобы в будущем избежать путаницы и снижения производительности.
Настройка BIOS на Lenovo
После выполнения подготовительных мероприятий ноутбука к продаже, он настраивается на загрузку с жесткого диска. Основная проблема с установкой ОС на Lenovo – включенная защита в BIOS. Ваша задача сводится к настройке BIOS на отключение автозагрузки с винчестера и загрузки с компакт-диска или флеш-накопителя.
Предварительно выключаем ноутбук, если он включен, и делаем следующее:
нажимаем кнопку включения;
ждем 1-2 секунды (пока на дисплее появится стартовая заставка – надпись LENOVO на черном фоне), после чего несколько раз нажимаем на клавиатуре клавишу для входа в меню BIOS. В современных моделях ноутбуков Lenovo за вход в BIOS отвечают одни и те же клавиши: кнопка F2 открывает непосредственно сервисное меню, кнопка F12 – раздел выбора загрузочного устройства.
Также может сработать кнопка Delete или сочетание Fn и клавиш из группы «F» – уточняется для конкретной модели и обычно определяется экспериментальным путем;
изучаем навигацию (сведения приведены в нижней части дисплея). Задача в следующем: открыть раздел Security (Secure), оттуда перейти в категорию Secure Boot и нажать клавишу Enter;
настраиваем Secure Boot на режим Disabled, т.е. отключаем защиту;
жмем клавиатурную клавишу Esc для возвращения в главное меню BIOS. Оттуда перемещаемся в раздел Boot (Startup);
в разделе Boot задача сводится к тому, чтобы настроить загрузку ноутбука с компакт-диска (CDROM) или флеш-накопителя. Для этого перемещаем подходящий вариант вверх списка. Обычно для изменения позиций используются клавиатурные кнопки +/-, но, в зависимости от конкретной версии, могут присутствовать отличия. Этот момент уточняйте в информации о навигации (приведена в нижней части меню настройки BIOS);
жмем Esc, находим пункт UEFI/Legacy Boot и настраиваем его на режим Legacy Only (в некоторых случаях это действие приходится выполнять перед осуществлением манипуляций из предыдущего пункта, проверьте индивидуально). Нажимаем кнопку F10 и подтверждаем желание сохранить внесенные изменения, нажав Enter.
Подготовка дистрибутива для установки Windows на Lenovo
Предполагается, что у вас присутствует оригинальный диск с операционной системой Windows. В данном случае достаточно вставить диск в дисковод, перезагрузить ноутбук и следовать дальнейшим указаниям загрузчика.
Но если приходится устанавливать операционную систему с флеш-накопителя либо же если оригинальный диск утерян, придется самостоятельно делать загрузочный образ. Ничего сложного в этом нет. Предварительно скачиваем/сохраняем нужную версию Windows на работающий компьютер и приступаем.
Для создания загрузочной флешки делаем следующее:
- скачиваем программу UltraISO с официального сайта . При желании используйте другую программу с аналогичным функционалом – порядок действий останется идентичным. UltraISO является самым популярным и удобным вариантом;
- дождавшись окончания загрузки пакета, запускаем установочный файл и следуем рекомендациям загрузчика;
- кликаем по ярлыку установленной программы правой кнопкой мышки и запускаем софт от имени администратора, выбрав соответствующий пункт либо можно запустить непосредственно сам образ ISO ;
в открывшемся меню программы жмем кнопку «Файл», затем – «Открыть»;
находим сохраненный ранее образ операционной системы, выделяем и открываем раздел «Самозагрузка». Там выбираем пункт «Записать образ жесткого диска»;
программа откроет всплывающее окно. Убеждаемся, что съемный накопитель правильно идентифицирован. При обнаружении ошибки, вносим соответствующие изменения.
Далее нам остается сделать следующее:
нажать кнопку «Записать». В открывшемся окне «Подсказка» программа предложит нам удалить все с флешки. Делаем это. Дожидаемся завершения создания загрузочной флешки.
Установка Windows
BIOS настроен, загрузочное устройство подготовлено. Приступаем непосредственно к установке Windows. Для этого вставляем в ноутбук диск или флешку и перезагружаем устройство. Ноутбук самостоятельно «поймет», как ему нужно загрузиться. Как правило, никаких дополнительных действий со стороны пользователя не требуется. Некоторые модели «просят» нажать любую клавишу для загрузки со съемного накопителя – делаем это.
Ждем, пока Windows распакует файлы, после чего выбираем «Полная установка».
Далее события могут развиваться по 2 сценариям:
- если жесткий диск изначально разбит на разделы и файловая система отформатирована в NTFS, приступаем к дальнейшей установке;
- если система – CDA, предварительно удаляем разделы жесткого диска. Для этого жмем кнопку «Настройка диска» и поочередно удаляем разделы.
Здесь же мы можем разделить свободное пространство на несколько разделов. Для этого жмем кнопку «Создать», указываем желаемый размер (под систему лучше от 30 – 60 Гб) и подтверждаем свои действия. Повторяем, пока не распределим все доступное пространство на жестком диске.
Выделяем раздел, отведенный для установки операционной системы, и жмем на установку. Каких-либо особенностей, требующих подробного индивидуального рассмотрения, далее не будет. Вам нужно следовать указаниям установщика.
Типичные проблемы при установке Windows
Наиболее распространенными среди пользователей являются две типичные ошибки, допущение которых в процессе подготовки к установке Windows способно сделать успешное проведение предстоящего мероприятия невозможным.
Во-первых, неправильный выбор формата на стадии форматирования флеш-накопителя.
Во-вторых, использование неправильного загрузочного образа. Установочные диски Windows делятся на две категории:
- загрузочные – предназначены для «чистой» установки операционной системы;
- не загрузочные – применяются преимущественно для решения различных проблем и работают только из-под интерфейса Windows.
Таким образом, в самостоятельной установке Windows на Lenovo нет ничего сверхсложного: нужно лишь последовательно выполнять соответствующие рекомендации. Следуйте положениям изученного руководства, будьте внимательны на каждом этапе, и все обязательно получится.
Привет! Сегодня я решил подготовит простую, но в то же время очень полезную инструкцию, которая должна пригодится всем владельцам ноутбуков Lenovo. Будем загружать ноутбук Lenovo с флешки. У меня есть такой ноутбук, так что все смогу показать на реальном примере.
Так как на многих моделях современных ноутбуков отсутствует привод CD/DVD дисков, у многих возникает вопрос, а как же установить Windows? Как загрузить ноутбук для восстановления системы, проверки на вирусы, диагностики и т. д. Все это можно сделать с обычной флешки. Более того, если в вашем ноутбуке есть привод, то для установки Windows или загрузки ноутбука с какого-то другого загрузочного диска лучше использовать именно флешку. Тем более, что флешки есть у всех, а чистый диск еще нужно найти.

Загрузить ноутбук Lenovo с USB накопителя так же просто как и с диска. Разницы практически нет.
Для начала нам нужно изготовить загрузочную флешку. Проще говоря, записать .iso образ Windows, или другой системы/программы на USB накопитель. Можете посмотреть на примере создания загрузочного накопителя с Windows 10. Для записи .iso на флешку я советую использовать такие программы: Media Creation Tool (для загрузки и записи Windows 10), WinSetupFromUSB, UltraISO, Rufus, Windows USB/DVD Download Tool. Конечно же, с такого накопителя можно загрузить любой компьютер. Не только Lenovo.
Загрузка ноутбука Lenovo с USB накопителя
Есть два способа, которыми можно заставить ноутбук грузится именно с USB накопителя.
- Через Boot Menu (рекомендую именно этот способ). С помощью этого меню мы можем указать ноутбуку Lenovo, с какого устройства загружаться конкретно в этот раз. Так как запуск ноутбука с загрузочного накопителя нам скорее всего нужно сделать только один раз. Этого достаточно, чтобы запустить установку Windows, или выполнить другие действия.
- Через меню BIOS. Здесь уже нужно менять порядок загрузки в настройках BIOS. В принципе, ничего сложно. Но не вижу смысла это делать, если можно выбрать устройство через Boot Menu. Разве что через загрузочное меню у вас на получается. Такой себе запасной вариант.
В любом случае, сначала подключите флешку к ноутбуку.

Желательно подключать в порт USB 2.0. С USB 3.0 могут быть проблемы. Порт USB 3.0 в середине обычно синий, или более светлый по сравнению с USB 2.0.
Загрузка через Boot Menu
Как я уже писал, это самый лучший и простой способ. Чтобы открыть Boot Menu на ноутбуке Lenovo, необходимо сразу после нажатия на кнопку включения активно нажимать клавишу F12 .
Откроется меню, в котором нужно выбрать наш накопитель.

Как видите, в моем случае, в загрузочном меню ноутбука Lenovo отображается два USB накопителя. Один с надписью «EFI USB Device». Попробуйте для начала выбрать тот накопитель, который без EFI (на скриншоте он в самом низу). Это если вы собираетесь устанавливать Windows 10. Иначе могут быть проблемы с установкой Windows 10 на MBR-раздел.
После выбора и нажатия на клавишу Enter ноутбук будет загружен с флешки. При условии, что флешку вы правильно записали.
Если через клавишу F12 не получается открыть меню «Boot Manager», то используйте специальную кнопку со стрелочкой. Которая есть наверное на каждом ноутбуке Lenovo. Иногда она находится рядом с кнопкой включения, а иногда утоплена в корпус (как в моем случае).

Ее нужно нажимать когда ноутбук выключен. Затем, в меню выбрать «Boot Menu». Так же оттуда можно зайти в BIOS.

И уже в загрузочном меню выбрать свой накопитель, как я показывал выше.
Запуск ноутбука Lenovo с флешки через BIOS
Чтобы зайти в BIOS, необходимо сразу после включения ноутбука активно нажимать клавишу F2 . Или использовать для этого «Novo Button Menu», как я показывал выше. Подробнее в статье: как зайти в BIOS ноутбука Lenovo.
В меню BIOS нужно перейти в раздел «Boot» (с помощью клавиш вправо/влево).
Дальше необходимо выделить наш накопитель и с помощью клавиш F5 и F6 поставить его на первое место в списке.

Снова же, там может быть два раздела: EFI и Legacy. Если вы собрались устанавливать Windows и у вас есть раздел EFI как на скриншоте выше, и при установке вы столкнулись с ошибкой «Установка Widnows на данный диск невозможна. На выбранном диске находится таблица MBR-разделов», то нужно в меню «Boot Priority» выставить значение «Legacy First» вместо «UEFI First».

И поставить «USB HDD» на первое место в списке загрузки, как я показывал выше.
Не забудьте сохранить настройки BIOS нажав клавишу F10 .
Источник
Как установить Windows 7 на Lenovo
Lenovo Ideapad — это линейка бюджетных универсальных ноутбуков. В зависимости от модификации операционная система может быть Free Dos, Windows 10 Home, Windows 8/64 или же быть совсем без ОС.
Но далеко не каждому современному пользователю по душе овременные разработки поставщиков операционных систем и многие хотят использовать привычную Windows 7.
Если модификация вашего ноутбука Lenovo имеет CD-привод и у вас имеется установочный диск с нужной вам ОС, то следуя указаниям мастера настройки у вас не должно возникнуть какой-либо проблемы к установке.
Но, если дисковод отсутствует, тогда вы должны иметь загрузочный сектор с Windows 7 на USB-накопителе. Это могут быть флешка или внешний жесткий диск.
. Внимание. Если вы являетесь неуверенным пользователем и сомневаетесь в своих силах, доверьте вашу технику в руки мастеров нашего сервисного центра для качественного ремонта ноутбуков Lenovo.
Как установить Windows 7
Удостоверьтесь, что версия, которую вы хотите поставить, 64х-битная. Это важно, потому что на 34х-битную вы просто не найдете нужных драйверов.
Производителем задан такой порядок загрузки, что операционная система будет грузиться только с внутреннего жесткого диска, поэтому необходимо отключить защиту и поменять настройки в BIOS.
Что бы запустить режим BIOS, нужно после включения аппарата или перезагрузки, подождав 1-2 сек., когда на экране появится логотип производителя Lenovo несколько раз нажать клавиши Fn+F2. Важно успеть, пока не началась сама загрузка ОС. Клавиша F12 позволяет передвигаться между разделами, а для изменения позиций в меню используются клавиши +/-. Клавиши F5 и F6 являются навигацией между пунктами в меню.
Если вас интересует вопрос, как установить Windows 7 на ноутбуке Lenovo Ideapad 100-15IBY, то там есть клавиша Novo для вызова меню BIOS, производитель подчеркивает, что компьютер должен быть при этом выключен.
Также, в зависимости от модели ноутбука, комбинации клавиш могут отличаться. Возможны такие варианты как клавиши Del, F2, или Esc.
Для того, что бы задать нужные нам настройки в BIOS выбираем BIOS Setup.
Далее передвигаемся к пункту Exit и задаем параметры:
— Load Defauit Settings -> Yes
— OS Optimized Defaults -> Win 7 OS
Переходим в пункт меню Boot и задаем следующие настройки:
— Boot Mode -> Legacy Support
— Boot Priority -> Legacy First (вместо Uefi First)
Мы отменили заданный по умолчанию приоритет загрузки и установили нужные нам параметры, теперь необходимо вернуться в пункт меню Exit и сохраниться -> Saving Changes -> Yes.
Внешний USB-накопитель уже должен быть подключен к вашему ноутбуку. Теперь нужно зайти в загрузочное меню путем нажатия клавиши F12 или клавишей Novo и выбрать Boot Menu, где отобразится ваше устройство для установки ОС. Его нужно выбрать и далее Windows сам распаковывает файлы. Затем следует выбрать полную установку.
Далее необходимо разбить рабочее пространство на разделы, используя кнопку «Создать». Учитывайте, что под систему, для полноценной работы, лучше оставить не менее 30 Гб. Когда вы закончите разделение всего доступного пространства, нужно выделить раздел, отведенный для системы и нажать установку. Следуйте указаниям мастера настройки и комфортного вам пользования привычным интерфейсом!
Источник
4 этапа установки Windows на Lenovo
Покупатель ноутбука Lenovo может получить в распоряжение одну из трех операционных систем: Free Dos, Linux или ограниченную в плане функциональности Windows.
Обычно такая ситуация не удовлетворяет пользователя, и он устанавливает полноценную и привычную для себя версию Windows. С поставленной задачей можно справиться собственными силами, исключив необходимость привлечения сторонних компьютерщиков и избежав лишних затрат.
Как это сделать, вы узнаете в ходе изучения нижеизложенной информации. Инструкция актуальна для современных версий Windows. Переустановка от установки «с нуля» отличается тем, что в первом случае на соответствующем этапе работы настоятельно рекомендуется отформатировать разделы жесткого диска, чтобы в будущем избежать путаницы и снижения производительности.
Настройка BIOS на Lenovo
После выполнения подготовительных мероприятий ноутбука к продаже, он настраивается на загрузку с жесткого диска. Основная проблема с установкой ОС на Lenovo – включенная защита в BIOS. Ваша задача сводится к настройке BIOS на отключение автозагрузки с винчестера и загрузки с компакт-диска или флеш-накопителя.
Предварительно выключаем ноутбук, если он включен, и делаем следующее:
нажимаем кнопку включения;
ждем 1-2 секунды (пока на дисплее появится стартовая заставка – надпись LENOVO на черном фоне), после чего несколько раз нажимаем на клавиатуре клавишу для входа в меню BIOS. В современных моделях ноутбуков Lenovo за вход в BIOS отвечают одни и те же клавиши: кнопка F2 открывает непосредственно сервисное меню, кнопка F12 – раздел выбора загрузочного устройства.
Также может сработать кнопка Delete или сочетание Fn и клавиш из группы «F» – уточняется для конкретной модели и обычно определяется экспериментальным путем;
изучаем навигацию (сведения приведены в нижней части дисплея). Задача в следующем: открыть раздел Security (Secure), оттуда перейти в категорию Secure Boot и нажать клавишу Enter;
настраиваем Secure Boot на режим Disabled, т.е. отключаем защиту;
жмем клавиатурную клавишу Esc для возвращения в главное меню BIOS. Оттуда перемещаемся в раздел Boot (Startup);
в разделе Boot задача сводится к тому, чтобы настроить загрузку ноутбука с компакт-диска (CDROM) или флеш-накопителя. Для этого перемещаем подходящий вариант вверх списка. Обычно для изменения позиций используются клавиатурные кнопки +/-, но, в зависимости от конкретной версии, могут присутствовать отличия. Этот момент уточняйте в информации о навигации (приведена в нижней части меню настройки BIOS);
жмем Esc, находим пункт UEFI/Legacy Boot и настраиваем его на режим Legacy Only (в некоторых случаях это действие приходится выполнять перед осуществлением манипуляций из предыдущего пункта, проверьте индивидуально). Нажимаем кнопку F10 и подтверждаем желание сохранить внесенные изменения, нажав Enter.
Подготовка дистрибутива для установки Windows на Lenovo
Предполагается, что у вас присутствует оригинальный диск с операционной системой Windows. В данном случае достаточно вставить диск в дисковод, перезагрузить ноутбук и следовать дальнейшим указаниям загрузчика.
Но если приходится устанавливать операционную систему с флеш-накопителя либо же если оригинальный диск утерян, придется самостоятельно делать загрузочный образ. Ничего сложного в этом нет. Предварительно скачиваем/сохраняем нужную версию Windows на работающий компьютер и приступаем.
Для создания загрузочной флешки делаем следующее:
- скачиваем программу UltraISO с официального сайта . При желании используйте другую программу с аналогичным функционалом – порядок действий останется идентичным. UltraISO является самым популярным и удобным вариантом;
- дождавшись окончания загрузки пакета, запускаем установочный файл и следуем рекомендациям загрузчика;
- кликаем по ярлыку установленной программы правой кнопкой мышки и запускаем софт от имени администратора, выбрав соответствующий пункт либо можно запустить непосредственно сам образ ISO ;
в открывшемся меню программы жмем кнопку «Файл», затем – «Открыть»;
находим сохраненный ранее образ операционной системы, выделяем и открываем раздел «Самозагрузка». Там выбираем пункт «Записать образ жесткого диска»;
программа откроет всплывающее окно. Убеждаемся, что съемный накопитель правильно идентифицирован. При обнаружении ошибки, вносим соответствующие изменения.
Далее нам остается сделать следующее:
нажать кнопку «Записать». В открывшемся окне «Подсказка» программа предложит нам удалить все с флешки. Делаем это. Дожидаемся завершения создания загрузочной флешки.
Установка Windows
BIOS настроен, загрузочное устройство подготовлено. Приступаем непосредственно к установке Windows. Для этого вставляем в ноутбук диск или флешку и перезагружаем устройство. Ноутбук самостоятельно «поймет», как ему нужно загрузиться. Как правило, никаких дополнительных действий со стороны пользователя не требуется. Некоторые модели «просят» нажать любую клавишу для загрузки со съемного накопителя – делаем это.
Ждем, пока Windows распакует файлы, после чего выбираем «Полная установка».
Далее события могут развиваться по 2 сценариям:
- если жесткий диск изначально разбит на разделы и файловая система отформатирована в NTFS, приступаем к дальнейшей установке;
- если система – CDA, предварительно удаляем разделы жесткого диска. Для этого жмем кнопку «Настройка диска» и поочередно удаляем разделы.
Здесь же мы можем разделить свободное пространство на несколько разделов. Для этого жмем кнопку «Создать», указываем желаемый размер (под систему лучше от 30 – 60 Гб) и подтверждаем свои действия. Повторяем, пока не распределим все доступное пространство на жестком диске.
Выделяем раздел, отведенный для установки операционной системы, и жмем на установку. Каких-либо особенностей, требующих подробного индивидуального рассмотрения, далее не будет. Вам нужно следовать указаниям установщика.
Типичные проблемы при установке Windows
Наиболее распространенными среди пользователей являются две типичные ошибки, допущение которых в процессе подготовки к установке Windows способно сделать успешное проведение предстоящего мероприятия невозможным.
Во-первых, неправильный выбор формата на стадии форматирования флеш-накопителя.
Во-вторых, использование неправильного загрузочного образа. Установочные диски Windows делятся на две категории:
- загрузочные – предназначены для «чистой» установки операционной системы;
- не загрузочные – применяются преимущественно для решения различных проблем и работают только из-под интерфейса Windows.
Таким образом, в самостоятельной установке Windows на Lenovo нет ничего сверхсложного: нужно лишь последовательно выполнять соответствующие рекомендации. Следуйте положениям изученного руководства, будьте внимательны на каждом этапе, и все обязательно получится.
Источник
Как установить windows 7 на ноутбуке lenovo ideapad 110
Собственно, есть ноутбук Lenovo V110 -15isk (80TG00G2RK) , есть установленная система win 10, но нужно установить win 7, при попытке установки, ругается на «не найден необходимый драйвер для дисковода. » хотя устанавливаю с флешки, причиной проблемы является отсутствие драйверов USB 3.0 , как говорит гугл. Ситуация эта происходит как с 2.0 портом так и с 3.0. Как решить эту проблему?
208998 Вид страницы
- Posts: 9383
- регистрация: 10-08-2013
- место: RU
- Замечания: 208998
- Message 2 of 22
Re: Lenovo V110 -15isk (80TG00G2RK) Установка WIN 7
Надо интегрировать драйвера USB 3.0 в дистрибутив Windows 7 с пом. команды DISM.
Можно воспользоваться готовым скриптом для интеграции драйверов.
Я его составил, когда устанавливал Windows на ноутбук 700-17ISK
Почитайте комментариии в файле integr.cmd
Если что то не понятно, спрашивайте.
- Posts: 12
- регистрация: 08-15-2017
- место: RU
- Замечания: 95
- Message 3 of 22
Re: Lenovo V110 -15isk (80TG00G2RK) Установка WIN 7
Сделал все по инструкции, но проблема не решилась. если проблема в USB 3.0, то почему если вставлять флешку в 2.0 порт, происходит точно тот же сценарий?
208998 Вид страницы
- Posts: 9383
- регистрация: 10-08-2013
- место: RU
- Замечания: 208998
- Message 4 of 22
Re: Lenovo V110 -15isk (80TG00G2RK) Установка WIN 7
Сделал все по инструкции, но проблема не решилась. если проблема в USB 3.0, то почему если вставлять флешку в 2.0 порт, происходит точно тот же сценарий?
Скрипт отработал нормально?
Вы не забыли вернуть файлы wim на флешку?
Для работы портов USB 2.0 вашего ноута всё равно нужны драйвера хаба и USB 3.0
Какую редакцию Windows 7 вы устанавливаете?
Дистрибутив оригинальный или самопальная сборка.
Этот скрипт уже многократно проверен пользователями, проблем не было.
Под какой ОС вы выполняли скрипт?
Я его отлаживал и выполнял под Win 7 Pro X64.
208998 Вид страницы
- Posts: 9383
- регистрация: 10-08-2013
- место: RU
- Замечания: 208998
- Message 5 of 22
Re: Lenovo V110 -15isk (80TG00G2RK) Установка WIN 7
Может быть вы что не так делали.
Посмотрите ещё тему
Там решали аналогичную проблему.
- Posts: 12
- регистрация: 08-15-2017
- место: RU
- Замечания: 95
- Message 6 of 22
Re: Lenovo V110 -15isk (80TG00G2RK) Установка WIN 7
208998 Вид страницы
- Posts: 9383
- регистрация: 10-08-2013
- место: RU
- Замечания: 208998
- Message 7 of 22
Re: Lenovo V110 -15isk (80TG00G2RK) Установка WIN 7
Mozay написано:
Скрипт завершился без ошибок, делал из под win 10, Дистрибутив не оригинальный. намек понял, сейчас попробую с оригинальным с дистрибутивом, но вот из под вин 7 нет возможности проверить.
Выложите в файлообменник файлы boot.wim и install.wim из оригинального дистрибутива Windows 7
Я выполню для них этот скрипт.
- Posts: 12
- регистрация: 08-15-2017
- место: RU
- Замечания: 95
- Message 8 of 22
Re: Lenovo V110 -15isk (80TG00G2RK) Установка WIN 7
Mozay написано:
Скрипт завершился без ошибок, делал из под win 10, Дистрибутив не оригинальный. намек понял, сейчас попробую с оригинальным с дистрибутивом, но вот из под вин 7 нет возможности проверить.
Выложите в файлообменник файлы boot.wim и install.wim из оригинального дистрибутива Windows 7
Я выполню для них этот скрипт.
ADSL, я думаю вы понимаете о чем я . сейчас буду качать оригинальный дистрибутив, т.к. именно его у меня под рукой не нашлось и пробовать с ним. о результатах сообщу.
Источник
Содержание
- Как установить Виндовс 7 с флешки на ноутбук Леново
- Системные требования
- Подготовка настроек BIOS
- Создание загрузочной флешки
- Процесс установки
- Что делать после установки
- Возможные проблемы
- 4 этапа установки Windows на Lenovo
- Настройка BIOS на Lenovo
- Подготовка дистрибутива для установки Windows на Lenovo
- Установка Windows
- Типичные проблемы при установке Windows
- Как установить Виндовс 7 на ноутбук Леново и стоит ли это делать?
- Как установить Виндовс 7
- Создание загрузочной флешки
- Параметры БИОСа, которые необходимо проверить
- Процесс установки Windows 7
- Плюсы и минусы Виндовс 7
- Почему не устанавливается Виндовс 7
- Как переустановить Windows на ноутбук Lenovo
- Загрузка установщика
- Частые вопросы
- Lenovo IdeaPad 110-15IBR [80T7004WRA]
Как установить Виндовс 7 с флешки на ноутбук Леново
Ноутбуки от компании Lenovo зачастую поставляются магазинами с установленными системами Dos, Linux или урезанной Windows. Все предлагаемые варианты чаще всего не устраивают пользователей, так что сразу же встает вопрос о том, как установить Виндовс 7 с флешки на ноутбук Леново.
Системные требования
Операционная система Windows 7 отличается неприхотливостью и отличной оптимизацией. Для стабильной работы, компьютер должен обладать следующими характеристиками:

В зависимости от конкретной сборки «семерки» требования могут меняться. Наиболее легкой считается базовая версия, тогда как профессиональная или максимальная сборки потребуют значительных ресурсов.
Подготовка настроек BIOS
Установка Windows на Lenovo мало чем отличается от аналогичных процессов с другими аппаратами. Непосредственно перед началом установки необходимо должным образом настроить BIOS.
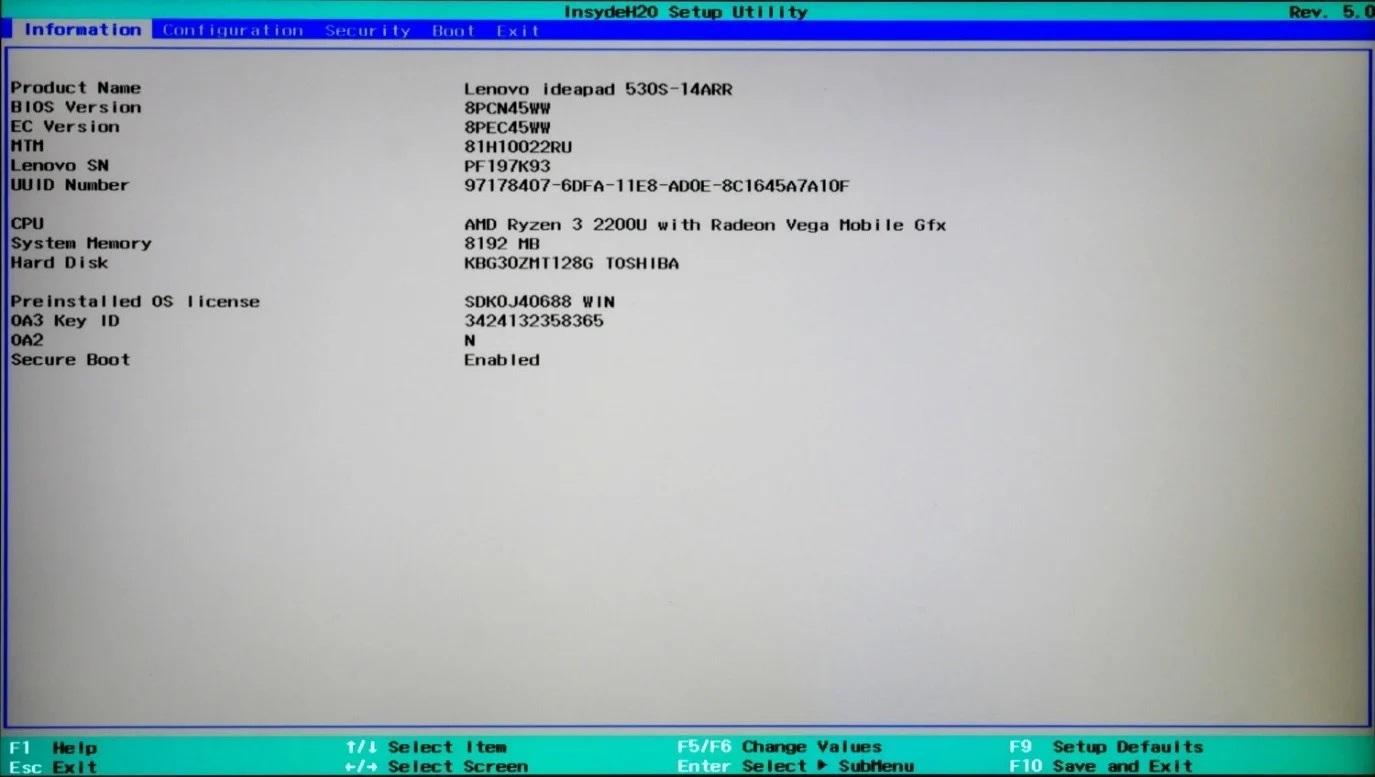
Создание загрузочной флешки
Далеко не у всех пользователей имеется загрузочный диск с операционной системой. Поэтому часто прибегают к процедуре создания загрузочной флэшки на основе какого-либо образа, позволяющего устанавливать ОС.
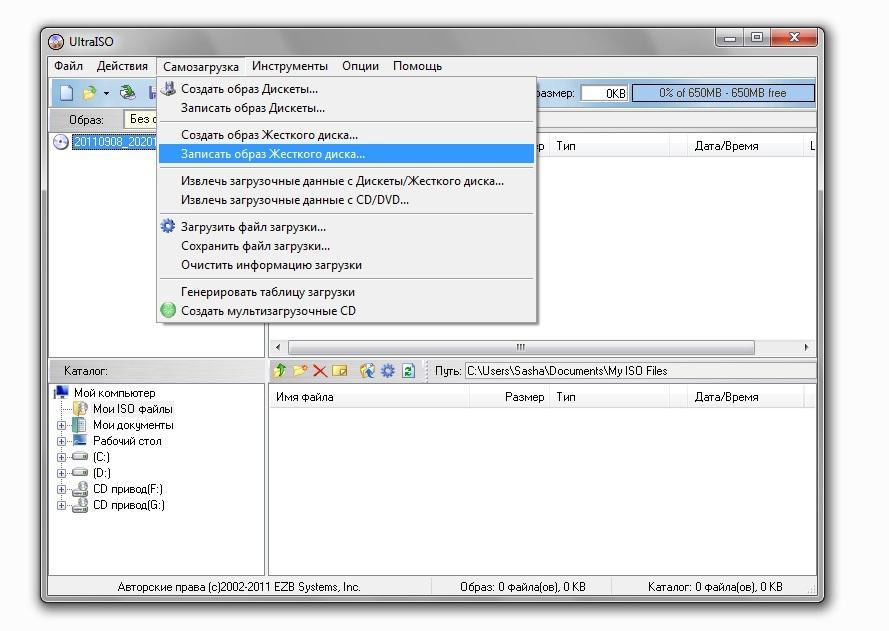
Создание загрузочной флешки
Прежде всего, необходимо позаботиться о загрузке соответствующей сборки на компьютер. Лучше скачивать образы с официальных источников, поскольку в интернете существует масса не самых качественных сборок, в которые к тому же нередко встраивают разного рода вредоносные программы. Оптимальным вариантом окажется образ с сайта разработчика.
Далее обязательно потребуется специальная программа для создания загрузочной флешки. Наиболее распространенными считаются приложения UltraISO и Rufus. Скачать софт можно бесплатно на официальных ресурсах.
Создание загрузочного носителя на примере программы UltraISO:
Важно! При создании загрузочной флешки в любом случае выбирается режим USB-HDD+.
Процесс установки
Для установки системы на ноутбук нужно выключить его и подсоединить к порту созданных загрузочный носитель. Предварительная настройка БИОСа позволит системе самостоятельно определить, с какого диска нужно осуществлять загрузку. Иногда может потребоваться на этапе включения нажать любую кнопку для активации установщика. Информация об этом появится на экране.
Система начнет распаковывать установочные файлы, после чего перед пользователем откроется главное окно ОС. Тут потребуется выбрать пункт «Полная установка».
С помощью встроенного в установщик инструмента можно управлять разделами диска. Тут предусмотрена возможность отформатировать нужный раздел, удалить его или разбить существующий диск на новые сектора. После завершения всех манипуляций нужно выбрать конкретный носитель для системы и запустить установку. Процесс полностью автоматический и не потребует вмешательства пользователя вплоть до появления первого окна настройки уже установленной операционной системы.
Внимание! Компьютер во время установки ОС будет несколько раз перезагружаться. В это время нельзя пытаться его использовать или полностью отключать от питания.
Что делать после установки
Непосредственно после установки операционной системы следует несколько основных этапов, подготавливающих компьютер к использованию:
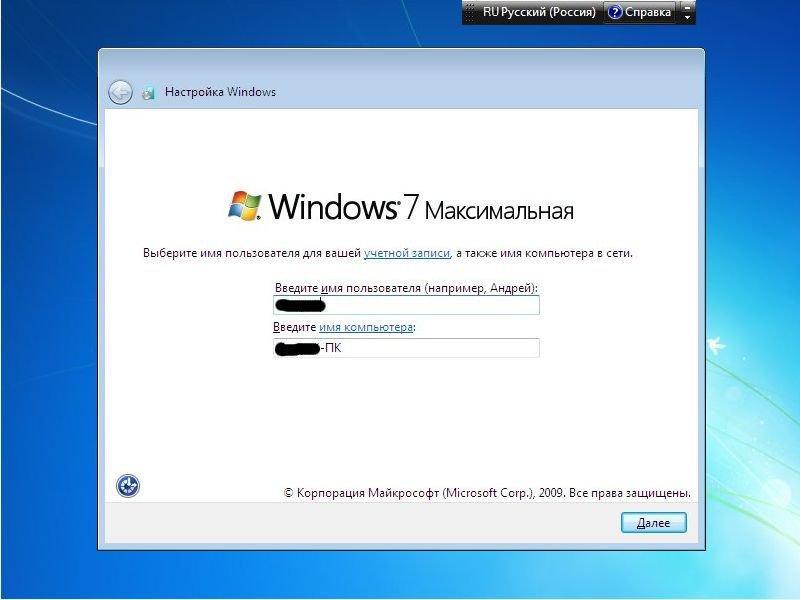
Завершение установки ОС
Возможные проблемы
Проблемы при загрузке ОС возникают не так уж часто, так как переустановить Виндовс на ноутбуке Леново Идеапад или любой другой модели достаточно просто. Однако некоторые осложнения все-таки могут появиться.
Первым делом нужно убедиться в правильности выбранного формата используемой флешки. Непосредственно при создании установочного накопителя нужно выбирать форматирование FDD или HDD.
Обратите внимание! При создании загрузочного носителя через программу. Необходимо внимательно изучать каждый пункт и выставлять правильные параметры в соответствии с инструкцией.
Особое внимание нужно уделять загрузочному образу. Все установочные диски с операционной системы делятся на загрузочные и для восстановления. Второй вариант невозможно запустить из БИОСа. А значит, установку совершить не удастся.
Поняв, как правильно установить Windows 7 с флешки на ноутбук Lenovo, пользователь сможет без проблем повторять данную процедуру в любое удобное время. Причем никаких затрат на использование услуг специалистов в сервисных центрах не возникнет.
Источник
4 этапа установки Windows на Lenovo
Покупатель ноутбука Lenovo может получить в распоряжение одну из трех операционных систем: Free Dos, Linux или ограниченную в плане функциональности Windows.
Обычно такая ситуация не удовлетворяет пользователя, и он устанавливает полноценную и привычную для себя версию Windows. С поставленной задачей можно справиться собственными силами, исключив необходимость привлечения сторонних компьютерщиков и избежав лишних затрат.
Как это сделать, вы узнаете в ходе изучения нижеизложенной информации. Инструкция актуальна для современных версий Windows. Переустановка от установки «с нуля» отличается тем, что в первом случае на соответствующем этапе работы настоятельно рекомендуется отформатировать разделы жесткого диска, чтобы в будущем избежать путаницы и снижения производительности.
Настройка BIOS на Lenovo
После выполнения подготовительных мероприятий ноутбука к продаже, он настраивается на загрузку с жесткого диска. Основная проблема с установкой ОС на Lenovo – включенная защита в BIOS. Ваша задача сводится к настройке BIOS на отключение автозагрузки с винчестера и загрузки с компакт-диска или флеш-накопителя.
Предварительно выключаем ноутбук, если он включен, и делаем следующее:
нажимаем кнопку включения;
ждем 1-2 секунды (пока на дисплее появится стартовая заставка – надпись LENOVO на черном фоне), после чего несколько раз нажимаем на клавиатуре клавишу для входа в меню BIOS. В современных моделях ноутбуков Lenovo за вход в BIOS отвечают одни и те же клавиши: кнопка F2 открывает непосредственно сервисное меню, кнопка F12 – раздел выбора загрузочного устройства.
Также может сработать кнопка Delete или сочетание Fn и клавиш из группы «F» – уточняется для конкретной модели и обычно определяется экспериментальным путем;
изучаем навигацию (сведения приведены в нижней части дисплея). Задача в следующем: открыть раздел Security (Secure), оттуда перейти в категорию Secure Boot и нажать клавишу Enter;
настраиваем Secure Boot на режим Disabled, т.е. отключаем защиту;
жмем клавиатурную клавишу Esc для возвращения в главное меню BIOS. Оттуда перемещаемся в раздел Boot (Startup);
в разделе Boot задача сводится к тому, чтобы настроить загрузку ноутбука с компакт-диска (CDROM) или флеш-накопителя. Для этого перемещаем подходящий вариант вверх списка. Обычно для изменения позиций используются клавиатурные кнопки +/-, но, в зависимости от конкретной версии, могут присутствовать отличия. Этот момент уточняйте в информации о навигации (приведена в нижней части меню настройки BIOS);
жмем Esc, находим пункт UEFI/Legacy Boot и настраиваем его на режим Legacy Only (в некоторых случаях это действие приходится выполнять перед осуществлением манипуляций из предыдущего пункта, проверьте индивидуально). Нажимаем кнопку F10 и подтверждаем желание сохранить внесенные изменения, нажав Enter.
Подготовка дистрибутива для установки Windows на Lenovo
Предполагается, что у вас присутствует оригинальный диск с операционной системой Windows. В данном случае достаточно вставить диск в дисковод, перезагрузить ноутбук и следовать дальнейшим указаниям загрузчика.
Но если приходится устанавливать операционную систему с флеш-накопителя либо же если оригинальный диск утерян, придется самостоятельно делать загрузочный образ. Ничего сложного в этом нет. Предварительно скачиваем/сохраняем нужную версию Windows на работающий компьютер и приступаем.
Для создания загрузочной флешки делаем следующее:
в открывшемся меню программы жмем кнопку «Файл», затем – «Открыть»;
находим сохраненный ранее образ операционной системы, выделяем и открываем раздел «Самозагрузка». Там выбираем пункт «Записать образ жесткого диска»;
программа откроет всплывающее окно. Убеждаемся, что съемный накопитель правильно идентифицирован. При обнаружении ошибки, вносим соответствующие изменения.
Далее нам остается сделать следующее:
нажать кнопку «Записать». В открывшемся окне «Подсказка» программа предложит нам удалить все с флешки. Делаем это. Дожидаемся завершения создания загрузочной флешки.
Установка Windows
BIOS настроен, загрузочное устройство подготовлено. Приступаем непосредственно к установке Windows. Для этого вставляем в ноутбук диск или флешку и перезагружаем устройство. Ноутбук самостоятельно «поймет», как ему нужно загрузиться. Как правило, никаких дополнительных действий со стороны пользователя не требуется. Некоторые модели «просят» нажать любую клавишу для загрузки со съемного накопителя – делаем это.
Ждем, пока Windows распакует файлы, после чего выбираем «Полная установка».
Далее события могут развиваться по 2 сценариям:
Здесь же мы можем разделить свободное пространство на несколько разделов. Для этого жмем кнопку «Создать», указываем желаемый размер (под систему лучше от 30 – 60 Гб) и подтверждаем свои действия. Повторяем, пока не распределим все доступное пространство на жестком диске.
Выделяем раздел, отведенный для установки операционной системы, и жмем на установку. Каких-либо особенностей, требующих подробного индивидуального рассмотрения, далее не будет. Вам нужно следовать указаниям установщика.
Типичные проблемы при установке Windows
Наиболее распространенными среди пользователей являются две типичные ошибки, допущение которых в процессе подготовки к установке Windows способно сделать успешное проведение предстоящего мероприятия невозможным.
Во-первых, неправильный выбор формата на стадии форматирования флеш-накопителя.
Во-вторых, использование неправильного загрузочного образа. Установочные диски Windows делятся на две категории:
Таким образом, в самостоятельной установке Windows на Lenovo нет ничего сверхсложного: нужно лишь последовательно выполнять соответствующие рекомендации. Следуйте положениям изученного руководства, будьте внимательны на каждом этапе, и все обязательно получится.
Источник
Как установить Виндовс 7 на ноутбук Леново и стоит ли это делать?

Как установить Виндовс 7 на ноутбук Леново? Для начала нужно создать загрузочную флешку Виндовс 7 на другом компьютере. На ноутбуке, где вы будете ставить систему, нужно настроить БИОС, а иногда ещё дополнительные нюансы. После этого, просто подключите флешку к компьютеру, перезагрузите его. Установка начнется автоматически.
В процессе потребуется выбрать язык, выбрать диск, на который вы хотите установить Виндовс 7, ответить на возможные вопросы. О том как установить Windows 7 на ноутбук Lenovo и стоит ли это делать, я расскажу в статье ниже.
Как установить Виндовс 7
Установка Виндовс 7 на ноутбук Леново начинается с создания установочной флешки. Если на вашем компьютере ещё нет работоспособной системы, это необходимо это сделать это в другом месте.
Если же вы ищете ответ на вопрос, как переустановить ноутбук Леново, то список действий будет точно таким же. Вы можете создать установочную флешку на своей существующей системе, а потом продолжить инструкцию ниже.
Создание загрузочной флешки
Перед тем, как установить Виндовс на новый ноутбук Lenovo, или на уже использовавшийся ранее, нужно скачать саму систему. Этот пункт состоит из двух этапов:
Запустите данную программу, выберите «Самозагрузка — Записать образ жёсткого диска» в меню, затем выберите файл ISO и, затем — свой накопитель. Он будет полностью отформатирован. Вы создали установочную флешку.
Параметры БИОСа, которые необходимо проверить
Перед тем, как установить систему, в особенности Win7 и в особенности на Lenovo, необходимо проверить параметры BIOSа. Иначе возникнет ошибка, и вы будете искать ответ, почему на ноутбук Lenovo не устанавливается Windows 7. Необходимо выполнить следующую цепочку действий:
Процесс установки Windows 7
Процесс, как переустановить Виндовс 7 на ноутбуке Леново или установить её с нуля, очень простой. Он выглядит так:
Если это новый ноутбук, то вы можете отформатировать диск полностью — удалить все существующие разделы и создать новые разделы.
Для этого необходимо выбирать все разделы по одному, нажимать для каждого кнопку удалить. Затем — нажать кнопку создать и определить размер первого диска. Вы можете создать всего лишь один диск, либо несколько. Когда вы закончите формировать диски, то выберите тот, на котором будет находиться операционная система, и нажмите далее. Помните, что для этого нужно как минимум 20-30 ГБ памяти. А учитывая, что вы будете устанавливать программы на этот диск, то он должен быть должен иметь возможность их вместить. Оптимально — больше 100 Гб для диска C.
Также помните, что 1 ГБ это 1024 МБ, соответственно, 1 Мб это 1024 Кб и так далее. Числа не будут ровными.
Плюсы и минусы Виндовс 7
Что нужно знать о Виндовс 7 — её обслуживание и поддержка прекратились в 2020 году. Microsoft больше не выпускает обновления для этой системы, не ищет и не исправляет баги, не улучшает производительность. Это означает, что она становится всё более и более устаревшей, беззащитной перед атаками и вирусами, неэффективной.
Существует мнение, что Win7 быстрее, чем Win10. Оно спорное. Современная система Виндовс 10 считается более оптимизированной, чем семёрка. Тем не менее, если у вас слабая система, и вы используете только чистую семёрку, вы можете добиться лучшей производительности на ней. Windows 7 работает быстрее – время отклика лучше.
Следующий аспект — это дизайн и внешний вид. Если вы привыкли к семёрке, десятка первое время может вам не во всех аспектах нравиться: плоские окна, планшетный вид некоторых меню и изображений. Поэтому, с точки зрения привычки, остаться на Виндовс 7 будет проще.
Последний нюанс, и это также минус — Microsoft Store не предлагает приложения на семёрке. Он встроен только в десятку. Поэтому в будущем подходящих для семёрки приложений будет становиться меньше.
Поэтому перед тем, как переустановить систему на ноутбуке Lenovo, взвесьте все описанные нюансы.
Почему не устанавливается Виндовс 7
Все возможные проблемы, почему не устанавливается Виндовс на ноутбук Леново, можно поделить на такие пункты:
Как видите, установка Виндовс 7 на Леново – несложный процесс. Вас могут задержать только нюансы. Например, параметры BIOS, которые обязательно нужно выставить перед началом установки. Если вы решили ставить именно семёрку, то, надеюсь данная статья будет вам полезна.
Источник
Как переустановить Windows на ноутбук Lenovo
Некоторые ноутбуки Lenovo продаются с предустановленной бесплатной операционной системой FREE Dos123, которая, мягко говоря :), не подходит для работы. Многие обладатели ноутбуков Леново (и не только) сталкиваются с проблемой самостоятельной установки операционной системы.
Загрузка установщика
Первая же проблема, с которой можно столкнуться, это упорная загрузка с жёсткого диска и игнорирование вставленного в привод диска или флешки с дистрибутивом операционной системы, например Windows XP/7/10. Это происходит потому, что не верно настроен BIOS, а именно – задан неправильный порядок загрузки. Нам нужно для начала войти в настройку BIOS. Это производится на начальном этапе загрузки ноутбука, через несколько секунд после включения, до загрузки FREE Dos.
Система напишет, что для входа в BIOS (или SETUP) необходимо нажать клавишу DEL или одну из кнопок “F1-F12”, обычно F2 (зависит от модели). На моделях серии Lenovo G500 нужно нажать клавишу OneKey Recovery при выключенном ноутбуке, а на некоторых моделях срабатывает Fn+F2(F12).
Далее находим меню “Boot menu” и там выставляем приоритет загрузки. Для этого ищем надпись “First boot device”, заходим в неё и из появившегося списка выбираем “CDDVD-Rom”. Иногда список выбора загрузочных устройств не предлагается, тогда просто переходим на позицию “CDDVD-Rom” и двигаем его на самый верх нажимая клавиши +-.
Для моделей серии G500, да и вообще, рекомендуется сначала сбросить все установки по умолчанию («Load Defaults») и только затем выставить нужный приоритет загрузки. Также проверьте чтобы на вкладке «Startup» значение «UEFI/Legacy Boot» было в состоянии «Legacy Only», в противном случае установщик может не запуститься.
Частые вопросы
Некоторые интересуются, не нужна ли какая-то специальная версия Windows для ноутбука, в отличие от персонального компьютера? Нет, Windows — один для всех, важно лишь правильно выбрать версию: XP или Seven/10, в зависимости от конфигурации Вашего ноутбука или моноблока.
Для установки Windows 7/10, в большинстве случаев, будет достаточно знать, что у Вас не менее двух гигабайт оперативной памяти, а для x64 версий нужно от 4ГБ. Ещё такой момент, если в комплекте с ноутбуком поставлялся диск с драйверами для Windows 7/10, а Вам, по какой-либо причине, необходимо установить Windows XP, то перед его установкой придётся скачать все драйвера под эту ОС.
Далее, загружаемся с загрузочного диска с дистрибутивом операционной системы и следуем инструкциям мастера-установщика. Процедура не будет отличаться от установки на обычный компьютер. Также переустановка ничем не отличается от установки. Только на этапе выбора целевого диска, нужно его отформатировать, т.е. стереть старые данные. Более подробную информацию смотрите в моём бесплатном видеокурсе «Как установить Windows 7»
Источник
Lenovo IdeaPad 110-15IBR [80T7004WRA]
15 лет на сайте
пользователь #62310
Доброго дня! Как в этом чуде в БИОС зайти. Всё перепробовал. Кнопки отдельной тоже нету.
P.S. Обнаружена. Возле разъёма питания на корпусе, отверстие для скрепки.
10 лет на сайте
пользователь #418134
Сегодня только купил такой.
В БИОС можно зайти комбинацией Fn+F2.
Хотел 7-ку поставить, а она при установке ругается, что нужен драйвер на дисковод. А дисковода ведь нету. Первый раз у меня такое.
Будем разбираться дальше.
16 лет на сайте
пользователь #28039
Сегодня только купил такой.
В БИОС можно зайти комбинацией Fn+F2.
Хотел 7-ку поставить, а она при установке ругается, что нужен драйвер на дисковод. А дисковода ведь нету. Первый раз у меня такое.
Будем разбираться дальше.
x86-я не ставится, 64-я стала нормально, только дрова на wifi пришлось поискать
10 лет на сайте
пользователь #418134
Сегодня только купил такой.
В БИОС можно зайти комбинацией Fn+F2.
Хотел 7-ку поставить, а она при установке ругается, что нужен драйвер на дисковод. А дисковода ведь нету. Первый раз у меня такое.
Будем разбираться дальше.
x86-я не ставится, 64-я стала нормально, только дрова на wifi пришлось поискать
7-ку x64 поставил (пришлось скачать другую сборку Виндовс). Но вот забавно, что не работают порты USB и Wi-fi, не могу дрова поставить даже. Будем разбираться дальше.
7 лет на сайте
пользователь #1267894
Доброго дня. Скажите народ, а как вообще аппарат, стоит покупать?
8 лет на сайте
пользователь #804021
Сегодня только купил такой.
В БИОС можно зайти комбинацией Fn+F2.
Хотел 7-ку поставить, а она при установке ругается, что нужен драйвер на дисковод. А дисковода ведь нету. Первый раз у меня такое.
Будем разбираться дальше.
x86-я не ставится, 64-я стала нормально, только дрова на wifi пришлось поискать
7-ку x64 поставил (пришлось скачать другую сборку Виндовс). Но вот забавно, что не работают порты USB и Wi-fi, не могу дрова поставить даже. Будем разбираться дальше.
Скажите пожалуйста, смогли вы решить проблему с юсб? Такая же ситуация, поставил вин7 64 но не работают не юсб не лан и поставить соответственно дрова не могу. Спасибо.
7 лет на сайте
пользователь #1166678
Доброго дня. Скажите народ, а как вообще аппарат, стоит покупать?
10 лет на сайте
пользователь #418134
Сегодня только купил такой.
В БИОС можно зайти комбинацией Fn+F2.
Хотел 7-ку поставить, а она при установке ругается, что нужен драйвер на дисковод. А дисковода ведь нету. Первый раз у меня такое.
Будем разбираться дальше.
x86-я не ставится, 64-я стала нормально, только дрова на wifi пришлось поискать
7-ку x64 поставил (пришлось скачать другую сборку Виндовс). Но вот забавно, что не работают порты USB и Wi-fi, не могу дрова поставить даже. Будем разбираться дальше.
Скажите пожалуйста, смогли вы решить проблему с юсб? Такая же ситуация, поставил вин7 64 но не работают не юсб не лан и поставить соответственно дрова не могу. Спасибо.
Проблему с USB решил просто. У меня в сборке Виндовс, которую я записал на флешку, был загрузчик и там был Total Commander c поддержкой USB. Я предварительно на эту установочную флешку записал драйвера для ноутбука и потом перенес их на ноутбук через Total Commander. И потом просто установил драйвера.
Доброго дня. Скажите народ, а как вообще аппарат, стоит покупать?
Вроде неплохой ноут за свои деньги. Опять же, смотря для чего он покупается. Я взял из-за цены (один из самых дешевых, и неплохие характеристики)
У меня он тупо лежит на комоде в режиме 24/7 и раздает торренты. 3-й месяц пошел, полет нормальный.
11 лет на сайте
пользователь #306831
Хотел 7-ку поставить, а она при установке ругается, что нужен драйвер на дисковод. А дисковода ведь нету. Первый раз у меня такое.
Будем разбираться дальше.
9 лет на сайте
пользователь #609337
Поставил Windows 10, все прошло гладко, все драйвера легли как и положено.
14 лет на сайте
пользователь #95732
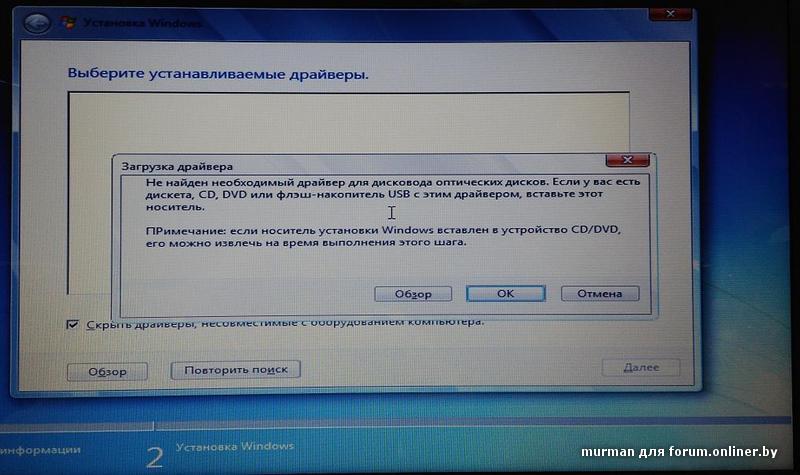
Поставил на этот бук Win 10 Pro Insider Preview. Да, поставилась. Но это же можно убиццо об стену с этой корявой win10. Все необходимые настройки убраны с привычных мест и попрятаны чёрти-куда. Зато всякие ненужный фуфел на самом видном месте.
Разработчиков надо на урановые рудники отправить за такое издевательство.
Оказывается в этом буке нет кнопки Pause. Вот как теперь Win+Pause нажимать? Зато PgUp, PgDn, Home, End продублировали зачем-то.
10 лет на сайте
пользователь #439677
Поставить 7 на этот бук нереально. 10 проще простого. Семерка требует драйвер на дисковод оптических дисков, который вы нигде не найдете. Три дня мучаюсь с установкой 7, но все бесполезно. Весь рутрекер перерыл. Ничего не помогает. В интернете ответа тоже нет.
7 лет на сайте
пользователь #1014229
13 лет на сайте
пользователь #111111
оставить 7 на этот бук нереально. 10 проще простого. Семерка требует драйвер на дисковод оптических дисков, который вы нигде не найдете. Три дня мучаюсь с установкой 7, но все бесполезно. Весь рутрекер перерыл. Ничего не помогает. В интернете ответа тоже нет.
9 лет на сайте
пользователь #635363
10 лет на сайте
пользователь #418134
Win 7 64 бита ставится, но не все сборки. Я попробовал несколько, прежде чем заработало.
К сожалению точно не помню какая именно сборка заработала (заработала лишь третья опробованная сборка с этого сайта).
Вместе со сборкой идет загрузочный диск, там можно запустить Total Commander и перекинуть на ноут с флешки драйвера для USB и для Wi-Fi (предварительно их скачав и записав на флешку). Поскольку на новой системе ни Wi-fi, ни USB не работают. Про Wi-Fi я уже писал выше.
Источник
Содержание
- Дубликаты не найдены
- Настройка BIOS на Lenovo
- Подготовка дистрибутива для установки Windows на Lenovo
- Установка Windows
- Типичные проблемы при установке Windows
- Загрузка ноутбука Lenovo с USB накопителя
- Загрузка через Boot Menu
- Запуск ноутбука Lenovo с флешки через BIOS
купил я вчера дурак lenovo thinkpad 100-15iby.
с 10 зловредным виндавсом.
хочу вин 7 и ОЧЕНЬ не хачу вин 10.
форматнул все партишоны, слин их воедино. еще раз форматнул.
теперь есть только большой диск на 119 гб и небольшой партиошон где вин 7 свою заначку делает на 300 мб
винда закинула все свои файлы. рестартанулась.
потом показало мне велком, значок винды успел показать два красных пикселя и рестарт.
в сейф моде доходит до disk.sys и потом рестарт.
долго танцевал с бубном, так и не понял в чем биде.
сделал еще партишон закинул туда вин 10. работает сцука.
а семерка не хочет.
Дубликаты не найдены
иди с сири поговори.
Вырубай UEFI и запускайся в Compatible или Legasy. И в самом конце где сохранить изменения, там шняга типа OS Optimized mode — вырубаем.
последние несколько раз ставил семерку через UEFI на GPT раздел (если биос позволял активацию сертификатом или была лицензия) после этого можно включать ультра фаст бут, секьюр бут и другие ништяки
на гпт раздел он семерку не хотел ставить. форматнул под обычный. семерка сп1 закинула свои файлы. а потом рестарт до бесконечности.
все так. и уефа отключил и оптим.ос
Ну давай завтра дам оригинальный образ Win 7 Home Premium, который пашет у меня на Lenovo Y510p
не против. тока как?
я просто думаю что надо акронисом образ снять и потом через дроп бокс перекинуть.
Если есть вопросы — го в вк /banuivan
скачал. таже хрень.
пришлось ставить десятку. пашет. сцука.
бреееед(( Го в вк, сфоткай все опции биоса, скинь, гляну. Я тоже с ideapad Y510p плясал с бубном пока семёрку поставил.
была старая сборка без сп1: черный экран загрузки. потом синий экран смерти.
сборка с сп1: винда ставицца, но после первого рестарта, либо постоянно рестартует, либо через сейф моде останавливает на диск.сюс
твоя сборка черный экран загрузки. потом синий экран смерти. даже не хочет ставить винду. 🙁
ладна юх с ним поставил десятку 🙁 щас сижу пилю. скока гамна напхали йето ужаснах.
сборка с сп1: винда ставицца, но после первого рестарта, либо постоянно рестартует, либо через сейф моде останавливает на диск.сюс — так перед завершением установки надо загрузочную флэху выдёргивать.
У меня то не сборка, а образ диска, который шёл в комплекте с ноутом, который я покупал в своё время.
Насчёт фотки — последний пункт биоса — где Exit — там в самом низу должна быть штука типа OS Optimized — сфоткай и скинь (только разрешение как-то побольше делай)
Покупатель ноутбука Lenovo может получить в распоряжение одну из трех операционных систем: Free Dos, Linux или ограниченную в плане функциональности Windows.
Обычно такая ситуация не удовлетворяет пользователя, и он устанавливает полноценную и привычную для себя версию Windows. С поставленной задачей можно справиться собственными силами, исключив необходимость привлечения сторонних компьютерщиков и избежав лишних затрат.
Как это сделать, вы узнаете в ходе изучения нижеизложенной информации. Инструкция актуальна для современных версий Windows. Переустановка от установки «с нуля» отличается тем, что в первом случае на соответствующем этапе работы настоятельно рекомендуется отформатировать разделы жесткого диска, чтобы в будущем избежать путаницы и снижения производительности.
Настройка BIOS на Lenovo
После выполнения подготовительных мероприятий ноутбука к продаже, он настраивается на загрузку с жесткого диска. Основная проблема с установкой ОС на Lenovo – включенная защита в BIOS. Ваша задача сводится к настройке BIOS на отключение автозагрузки с винчестера и загрузки с компакт-диска или флеш-накопителя.
Предварительно выключаем ноутбук, если он включен, и делаем следующее:
нажимаем кнопку включения;
ждем 1-2 секунды (пока на дисплее появится стартовая заставка – надпись LENOVO на черном фоне), после чего несколько раз нажимаем на клавиатуре клавишу для входа в меню BIOS. В современных моделях ноутбуков Lenovo за вход в BIOS отвечают одни и те же клавиши: кнопка F2 открывает непосредственно сервисное меню, кнопка F12 – раздел выбора загрузочного устройства.
Также может сработать кнопка Delete или сочетание Fn и клавиш из группы «F» – уточняется для конкретной модели и обычно определяется экспериментальным путем;
изучаем навигацию (сведения приведены в нижней части дисплея). Задача в следующем: открыть раздел Security (Secure), оттуда перейти в категорию Secure Boot и нажать клавишу Enter;
настраиваем Secure Boot на режим Disabled, т.е. отключаем защиту;
жмем клавиатурную клавишу Esc для возвращения в главное меню BIOS. Оттуда перемещаемся в раздел Boot (Startup);
в разделе Boot задача сводится к тому, чтобы настроить загрузку ноутбука с компакт-диска (CDROM) или флеш-накопителя. Для этого перемещаем подходящий вариант вверх списка. Обычно для изменения позиций используются клавиатурные кнопки +/-, но, в зависимости от конкретной версии, могут присутствовать отличия. Этот момент уточняйте в информации о навигации (приведена в нижней части меню настройки BIOS);
жмем Esc, находим пункт UEFI/Legacy Boot и настраиваем его на режим Legacy Only (в некоторых случаях это действие приходится выполнять перед осуществлением манипуляций из предыдущего пункта, проверьте индивидуально). Нажимаем кнопку F10 и подтверждаем желание сохранить внесенные изменения, нажав Enter.
Подготовка дистрибутива для установки Windows на Lenovo
Предполагается, что у вас присутствует оригинальный диск с операционной системой Windows. В данном случае достаточно вставить диск в дисковод, перезагрузить ноутбук и следовать дальнейшим указаниям загрузчика.
Но если приходится устанавливать операционную систему с флеш-накопителя либо же если оригинальный диск утерян, придется самостоятельно делать загрузочный образ. Ничего сложного в этом нет. Предварительно скачиваем/сохраняем нужную версию Windows на работающий компьютер и приступаем.
Для создания загрузочной флешки делаем следующее:
- скачиваем программу UltraISO с официального сайта . При желании используйте другую программу с аналогичным функционалом – порядок действий останется идентичным. UltraISO является самым популярным и удобным вариантом;
- дождавшись окончания загрузки пакета, запускаем установочный файл и следуем рекомендациям загрузчика;
- кликаем по ярлыку установленной программы правой кнопкой мышки и запускаем софт от имени администратора, выбрав соответствующий пункт либо можно запустить непосредственно сам образ ISO ;
в открывшемся меню программы жмем кнопку «Файл», затем – «Открыть»;
находим сохраненный ранее образ операционной системы, выделяем и открываем раздел «Самозагрузка». Там выбираем пункт «Записать образ жесткого диска»;
программа откроет всплывающее окно. Убеждаемся, что съемный накопитель правильно идентифицирован. При обнаружении ошибки, вносим соответствующие изменения.
Далее нам остается сделать следующее:
нажать кнопку «Записать». В открывшемся окне «Подсказка» программа предложит нам удалить все с флешки. Делаем это. Дожидаемся завершения создания загрузочной флешки.
Установка Windows
BIOS настроен, загрузочное устройство подготовлено. Приступаем непосредственно к установке Windows. Для этого вставляем в ноутбук диск или флешку и перезагружаем устройство. Ноутбук самостоятельно «поймет», как ему нужно загрузиться. Как правило, никаких дополнительных действий со стороны пользователя не требуется. Некоторые модели «просят» нажать любую клавишу для загрузки со съемного накопителя – делаем это.
Ждем, пока Windows распакует файлы, после чего выбираем «Полная установка».
Далее события могут развиваться по 2 сценариям:
- если жесткий диск изначально разбит на разделы и файловая система отформатирована в NTFS, приступаем к дальнейшей установке;
- если система – CDA, предварительно удаляем разделы жесткого диска. Для этого жмем кнопку «Настройка диска» и поочередно удаляем разделы.
Здесь же мы можем разделить свободное пространство на несколько разделов. Для этого жмем кнопку «Создать», указываем желаемый размер (под систему лучше от 30 – 60 Гб) и подтверждаем свои действия. Повторяем, пока не распределим все доступное пространство на жестком диске.
Выделяем раздел, отведенный для установки операционной системы, и жмем на установку. Каких-либо особенностей, требующих подробного индивидуального рассмотрения, далее не будет. Вам нужно следовать указаниям установщика.
Типичные проблемы при установке Windows
Наиболее распространенными среди пользователей являются две типичные ошибки, допущение которых в процессе подготовки к установке Windows способно сделать успешное проведение предстоящего мероприятия невозможным.
Во-первых, неправильный выбор формата на стадии форматирования флеш-накопителя.
Во-вторых, использование неправильного загрузочного образа. Установочные диски Windows делятся на две категории:
- загрузочные – предназначены для «чистой» установки операционной системы;
- не загрузочные – применяются преимущественно для решения различных проблем и работают только из-под интерфейса Windows.
Таким образом, в самостоятельной установке Windows на Lenovo нет ничего сверхсложного: нужно лишь последовательно выполнять соответствующие рекомендации. Следуйте положениям изученного руководства, будьте внимательны на каждом этапе, и все обязательно получится.
Привет! Сегодня я решил подготовит простую, но в то же время очень полезную инструкцию, которая должна пригодится всем владельцам ноутбуков Lenovo. Будем загружать ноутбук Lenovo с флешки. У меня есть такой ноутбук, так что все смогу показать на реальном примере.
Так как на многих моделях современных ноутбуков отсутствует привод CD/DVD дисков, у многих возникает вопрос, а как же установить Windows? Как загрузить ноутбук для восстановления системы, проверки на вирусы, диагностики и т. д. Все это можно сделать с обычной флешки. Более того, если в вашем ноутбуке есть привод, то для установки Windows или загрузки ноутбука с какого-то другого загрузочного диска лучше использовать именно флешку. Тем более, что флешки есть у всех, а чистый диск еще нужно найти.

Загрузить ноутбук Lenovo с USB накопителя так же просто как и с диска. Разницы практически нет.
Для начала нам нужно изготовить загрузочную флешку. Проще говоря, записать .iso образ Windows, или другой системы/программы на USB накопитель. Можете посмотреть на примере создания загрузочного накопителя с Windows 10. Для записи .iso на флешку я советую использовать такие программы: Media Creation Tool (для загрузки и записи Windows 10), WinSetupFromUSB, UltraISO, Rufus, Windows USB/DVD Download Tool. Конечно же, с такого накопителя можно загрузить любой компьютер. Не только Lenovo.
Загрузка ноутбука Lenovo с USB накопителя
Есть два способа, которыми можно заставить ноутбук грузится именно с USB накопителя.
- Через Boot Menu (рекомендую именно этот способ). С помощью этого меню мы можем указать ноутбуку Lenovo, с какого устройства загружаться конкретно в этот раз. Так как запуск ноутбука с загрузочного накопителя нам скорее всего нужно сделать только один раз. Этого достаточно, чтобы запустить установку Windows, или выполнить другие действия.
- Через меню BIOS. Здесь уже нужно менять порядок загрузки в настройках BIOS. В принципе, ничего сложно. Но не вижу смысла это делать, если можно выбрать устройство через Boot Menu. Разве что через загрузочное меню у вас на получается. Такой себе запасной вариант.
В любом случае, сначала подключите флешку к ноутбуку.

Желательно подключать в порт USB 2.0. С USB 3.0 могут быть проблемы. Порт USB 3.0 в середине обычно синий, или более светлый по сравнению с USB 2.0.
Как я уже писал, это самый лучший и простой способ. Чтобы открыть Boot Menu на ноутбуке Lenovo, необходимо сразу после нажатия на кнопку включения активно нажимать клавишу F12 .
Откроется меню, в котором нужно выбрать наш накопитель.

Как видите, в моем случае, в загрузочном меню ноутбука Lenovo отображается два USB накопителя. Один с надписью «EFI USB Device». Попробуйте для начала выбрать тот накопитель, который без EFI (на скриншоте он в самом низу). Это если вы собираетесь устанавливать Windows 10. Иначе могут быть проблемы с установкой Windows 10 на MBR-раздел.
После выбора и нажатия на клавишу Enter ноутбук будет загружен с флешки. При условии, что флешку вы правильно записали.
Если через клавишу F12 не получается открыть меню «Boot Manager», то используйте специальную кнопку со стрелочкой. Которая есть наверное на каждом ноутбуке Lenovo. Иногда она находится рядом с кнопкой включения, а иногда утоплена в корпус (как в моем случае).

Ее нужно нажимать когда ноутбук выключен. Затем, в меню выбрать «Boot Menu». Так же оттуда можно зайти в BIOS.

И уже в загрузочном меню выбрать свой накопитель, как я показывал выше.
Запуск ноутбука Lenovo с флешки через BIOS
Чтобы зайти в BIOS, необходимо сразу после включения ноутбука активно нажимать клавишу F2 . Или использовать для этого «Novo Button Menu», как я показывал выше. Подробнее в статье: как зайти в BIOS ноутбука Lenovo.
В меню BIOS нужно перейти в раздел «Boot» (с помощью клавиш вправо/влево).
Дальше необходимо выделить наш накопитель и с помощью клавиш F5 и F6 поставить его на первое место в списке.

Снова же, там может быть два раздела: EFI и Legacy. Если вы собрались устанавливать Windows и у вас есть раздел EFI как на скриншоте выше, и при установке вы столкнулись с ошибкой «Установка Widnows на данный диск невозможна. На выбранном диске находится таблица MBR-разделов», то нужно в меню «Boot Priority» выставить значение «Legacy First» вместо «UEFI First».

И поставить «USB HDD» на первое место в списке загрузки, как я показывал выше.
Не забудьте сохранить настройки BIOS нажав клавишу F10 .
Содержание
- Lenovo ideapad 110 15acl установка windows 7 с флешки
- Как ноутбук Lenovo загрузить с флешки?
- Загрузка ноутбука Lenovo с USB накопителя
- Загрузка через Boot Menu
- Запуск ноутбука Lenovo с флешки через BIOS
- Lenovo ideapad 110 15acl установка windows 7 с флешки
- Re: Lenovo 110-15ACL Laptop (ideapad) Free DOS
- Re: Lenovo 110-15ACL Laptop (ideapad) Free DOS
- Re: Lenovo 110-15ACL Laptop (ideapad) Free DOS
- Re: Lenovo 110-15ACL Laptop (ideapad) Free DOS
- Re: Lenovo 110-15ACL Laptop (ideapad) Free DOS
- Re: Lenovo 110-15ACL Laptop (ideapad) Free DOS
- Re: Lenovo 110-15ACL Laptop (ideapad) Free DOS
- Re: Lenovo 110-15ACL Laptop (ideapad) Free DOS
- Re: Lenovo 110-15ACL Laptop (ideapad) Free DOS
- Re: Lenovo 110-15ACL Laptop (ideapad) Free DOS
- Правила Сообщества
- Проверьте текущие предложения!
- Самые популярные сообщения
- Welcome to Ideation!
- Lenovo ideapad 110 15acl установка windows 7 с флешки
- Lenovo ideapad 110 15acl установка windows 7 с флешки
- Как установить windows 7 на Lenovo ideapad
- Как установить Windows 7
- Lenovo ideapad 110 15acl установка windows 7 с флешки
- Lenovo ideapad 110 15acl установка windows 7 с флешки
- Re: Lenovo 110-15ACL Laptop (ideapad) Free DOS
- Re: Lenovo 110-15ACL Laptop (ideapad) Free DOS
- Re: Lenovo 110-15ACL Laptop (ideapad) Free DOS
- Re: Lenovo 110-15ACL Laptop (ideapad) Free DOS
- Re: Lenovo 110-15ACL Laptop (ideapad) Free DOS
- Re: Lenovo 110-15ACL Laptop (ideapad) Free DOS
- Re: Lenovo 110-15ACL Laptop (ideapad) Free DOS
- Re: Lenovo 110-15ACL Laptop (ideapad) Free DOS
- Re: Lenovo 110-15ACL Laptop (ideapad) Free DOS
- Re: Lenovo 110-15ACL Laptop (ideapad) Free DOS
- Правила Сообщества
- Проверьте текущие предложения!
- Самые популярные сообщения
- Welcome to Ideation!
- Lenovo ideapad 110 15acl установка windows 7 с флешки
- Как установить windows на ноутбук Lenovo
- Подготовка к установке Windows
- Установка Windows с флешки
Lenovo ideapad 110 15acl установка windows 7 с флешки
Итак, ну что же. Пора приступать.
1. Подготовка и общие сведения.
— Нам понадобятся:
Флешка.
Программа WinSetupFromUSB.
Настроить BIOS.
Образ Windows 7 x64. Желательно не самопал.
Еще одна флешка/мобильный телефон под управлением Andoid + USB кабель к нему.
Мобильный интернет + WI-FI/мобильный интернет + проводной.
Прямые руки.
DriverPackSolution. (онлайн версия, весит порядка 4 мб)
Закидываем все на телефон/флешку.
Теперь, нажимаем «Настройка диска» и создаем раздел размером от 70-100GB (системный), и далее создаем раздел на все остальное пространство, это будет диск D. Отмечаем раздел от 70-100GB и нажимаем «Далее». Ждем всю установку, после этого перезагрузка, и там опять черный экран и это голубое меню. Тут уже выбираем пункт «1.» и так делаем после каждой перезагрузки вплоть до того, пока система не загрузится. И еще, если будет окно с активацией, уберите галочку «Автоматический активировать после доступа к интернет».
4. Опять BIOS.
Залетаем в BIOS, вы уже знаете как. После этого, во вкладке «boot» отдаем приоритет жесткому диску ПК. Флешку ближе к низу. Сохраняем изменения и запускаем систему.
Не работает мышь, пользуем тачпад.
Не работает WI-FI.
Не работает проводной интернет.
Не работает порт USB 3.0.
У нас «FULL HD 8K 4K SUPERHD 228» разрешение экрана.
Итак, вынимаем флешку, подключаем вторую/телефон (буду говорить телефон, т.к. через него делал) и там запускаем установщик драйвера на LAN. Все делаем, перезагруз. Далее, опять, только устанавливаем драйвер WI-FI и с вероятностью 99% он не установится, т.к. криво подписан. Об этом говорю не только я. Копируем файл с драйверпаком на ПК, на рабочий стол. Далее, включаем на телефоне режим «USB-модем» и запускаем программу. После этого, через режим эксперта ставим драйвер на WI-FI и только его, а иначе без трафика останетесь. У меня это Qualcomm Atheros QCA9766, у вас может быть другой. После установки, сразу появится WI-FI, если это Qualcomm. Далее (подключившись к WI-FI), через эту же программу докачиваете драйвера на другое оборудование. Так же, вам наставят всяких яндексов, опер и прочего хлама. Не забудьте его удалить, через «Панель Управления» спокойно удаляется. Перезагружаем ноутбук. Итак, осталось разобраться с USB 3.0. Идем на сайт нажми меня и ищем драйвер вручную. Делаем так:
Жмем «Display» и скачиваем драйвер, установите его. Далее, еще нужно установить AMD Radeon Settings, опять через ручной поиск:
Жмем «Display» и скачиваем. Все.
Ну что же, поздравляю, вы получили Windows 7 с полностью рабочим железом, приятного пользования!
Обсуждение вареза винды на 4пда запрещено, поэтому об этом не пишу, сами уже думайте ломать или покупать.
Danat_1: если не ставится, попробуйте в BIOS отключить AMD Security Platform Processor.
Прошивал данный аппарат на семёрку, наткнулся на разность таблиц разметки разделов MBR против GPT. Решилась данная проблема удалением всех разделов на жд. На семёрке стоит хорошо, есть дрова на всю комплектацию вплоть до видеокарты. Единственное, из-за чего хромает. Это HDD(( Для данного аппарата нужен SSD не иначе.
Вот)))
Добавлено 09.11.2017, 07:02:
Сейчас вернул обратно десятку, она не родная. В биос отключил все защиты и прочую лабуду, выставил максимальные параметры и не парюсь.
Кстати, вот нужная вещь для владельцев данного ноутбука, переходник с male на 2 female, короче говоря, переходник с комбинированного слота на тот, что стоит на обычных ПК.
Цена: 49руб. + доставка 51руб.
Парни такая проблема, я переустановился на 7-ку и появилась проблема с видеокартой r5 игры ее просто не используют, а играть на r4 это себя не уважать с 20 фпсами. Crimson ставлю на высокую производительность но ему просто пофиг, он оставляет r4 (дрова на r5 стоят). ПОМОГИТЕ ДУРАКУ 🙂
Итак, ну что же, получил переходник из этого поста. Он реально работает, но пришлось немного попарится. Но сейчас не об этом, отзыв буду писать полностью.
3. Качество звука и качество переходника в целом.
Чего сказать по переходнику? Черная хрень с пластиковой заглушкой, да двумя портами, один под микрофон, другой под наушники. Все. Китайщиной не воняет.
Так, а качество звука «оно» не портит?
— Нет. Вообще никак. Что микрофон, что сами уши ни капли не испортила. Годная вещь.
Источник
Как ноутбук Lenovo загрузить с флешки?
Привет! Сегодня я решил подготовит простую, но в то же время очень полезную инструкцию, которая должна пригодится всем владельцам ноутбуков Lenovo. Будем загружать ноутбук Lenovo с флешки. У меня есть такой ноутбук, так что все смогу показать на реальном примере.
Так как на многих моделях современных ноутбуков отсутствует привод CD/DVD дисков, у многих возникает вопрос, а как же установить Windows? Как загрузить ноутбук для восстановления системы, проверки на вирусы, диагностики и т. д. Все это можно сделать с обычной флешки. Более того, если в вашем ноутбуке есть привод, то для установки Windows или загрузки ноутбука с какого-то другого загрузочного диска лучше использовать именно флешку. Тем более, что флешки есть у всех, а чистый диск еще нужно найти.

Загрузить ноутбук Lenovo с USB накопителя так же просто как и с диска. Разницы практически нет.
Загрузка ноутбука Lenovo с USB накопителя
Есть два способа, которыми можно заставить ноутбук грузится именно с USB накопителя.
В любом случае, сначала подключите флешку к ноутбуку.

Желательно подключать в порт USB 2.0. С USB 3.0 могут быть проблемы. Порт USB 3.0 в середине обычно синий, или более светлый по сравнению с USB 2.0.
Откроется меню, в котором нужно выбрать наш накопитель.

Как видите, в моем случае, в загрузочном меню ноутбука Lenovo отображается два USB накопителя. Один с надписью «EFI USB Device». Попробуйте для начала выбрать тот накопитель, который без EFI (на скриншоте он в самом низу). Это если вы собираетесь устанавливать Windows 10. Иначе могут быть проблемы с установкой Windows 10 на MBR-раздел.
После выбора и нажатия на клавишу Enter ноутбук будет загружен с флешки. При условии, что флешку вы правильно записали.
Если через клавишу F12 не получается открыть меню «Boot Manager», то используйте специальную кнопку со стрелочкой. Которая есть наверное на каждом ноутбуке Lenovo. Иногда она находится рядом с кнопкой включения, а иногда утоплена в корпус (как в моем случае).

Ее нужно нажимать когда ноутбук выключен. Затем, в меню выбрать «Boot Menu». Так же оттуда можно зайти в BIOS.

И уже в загрузочном меню выбрать свой накопитель, как я показывал выше.
Запуск ноутбука Lenovo с флешки через BIOS
В меню BIOS нужно перейти в раздел «Boot» (с помощью клавиш вправо/влево).
Дальше необходимо выделить наш накопитель и с помощью клавиш F5 и F6 поставить его на первое место в списке.

Снова же, там может быть два раздела: EFI и Legacy. Если вы собрались устанавливать Windows и у вас есть раздел EFI как на скриншоте выше, и при установке вы столкнулись с ошибкой «Установка Widnows на данный диск невозможна. На выбранном диске находится таблица MBR-разделов», то нужно в меню «Boot Priority» выставить значение «Legacy First» вместо «UEFI First».

И поставить «USB HDD» на первое место в списке загрузки, как я показывал выше.
Источник
Lenovo ideapad 110 15acl установка windows 7 с флешки
Куплен вчера этот ноутбук. Без операционной системы.
В итоге, флешка в BIOS определяется, но ОС поставить не получается. Все время выходит после перезагрузки окно с установкой времени и даты FreeDos.
Как установить Windows на этот FreeDos Lenovo?
Установка в BIOS положений UEFI или Legacy не приводит ни к чему, то же самое окно выходит после перезагрузки.
219968 Вид страницы
Re: Lenovo 110-15ACL Laptop (ideapad) Free DOS
Флешку он видит при выборе способа установки, но когда выбираешь флешку происходит абсолютно ничего.
Я вам посоветовал попробовать другую флешку и программу формирования флешки.
66401 Вид страницы
Re: Lenovo 110-15ACL Laptop (ideapad) Free DOS
Какую операционную систему вы пытаетесь установить? Какая последовательность ваших действий?
Re: Lenovo 110-15ACL Laptop (ideapad) Free DOS
219968 Вид страницы
Re: Lenovo 110-15ACL Laptop (ideapad) Free DOS
Always_Young написано:
ОС FreeDos. Windows 10 64-bit на загрузочной флешке. Настройки в BIOS менял на UEFI и Legacy. При перезагрузке выводит стандартное черное окно с выбором времени и даты. То есть, не видит флешку для установки ОС.
какой программой формировали загрузочную флешку.
Попробуйте использовать другую флешку или другую программу формирования флешки.
Бывают случаи несовместимости флешки и биоса.
В моей практике были случаи когда одна и таже флешка грузилась на одном ноуте и не грузилась на другом.
66401 Вид страницы
Re: Lenovo 110-15ACL Laptop (ideapad) Free DOS
Выключите компьютер. Подключите загрузочную флешку в порт USB. Нажмите кнопку Novo (отверстие, находится на боковой стороне устройства, скрепкой без усилий нажмите на кнопку, которая внутри). Появится меню, выберите Boot menu. Из предложенного списка выберите вашу флешку. Если образ сделан корректно, должен начаться процесс загрузки.
Re: Lenovo 110-15ACL Laptop (ideapad) Free DOS
Флешку он видит при выборе способа установки, но когда выбираешь флешку происходит абсолютно ничего.
Определяется и флешка и HDD, но после выбора установки сброс на установку времени и даты.
219968 Вид страницы
Re: Lenovo 110-15ACL Laptop (ideapad) Free DOS
Флешку он видит при выборе способа установки, но когда выбираешь флешку происходит абсолютно ничего.
Я вам посоветовал попробовать другую флешку и программу формирования флешки.
0 Это решение оказалось полезным.
Re: Lenovo 110-15ACL Laptop (ideapad) Free DOS
Изменил загрузчик флешки на «Windows 7 USB DVD Download Tool» и все отлично встало. Сейчас проверяю установку софта.
219968 Вид страницы
Re: Lenovo 110-15ACL Laptop (ideapad) Free DOS
Изменил загрузчик флешки на «Windows 7 USB DVD Download Tool» и все отлично встало. Сейчас проверяю установку софта.
Какой программой вы формировали флешку в прошлый раз?
Re: Lenovo 110-15ACL Laptop (ideapad) Free DOS
WinSetupFromUSB был использован, 64 bit и запись образа Win10.
Еще пытался через образ мультифлеш, созданный FiraDisk и загрузчик HP USB Disk.
Правила Сообщества
Пожалуйста, ознакомьтесь с правилами сообщества перед публикацией.
Проверьте текущие предложения!
Самые популярные сообщения
Пожалуйста, авторизуйтесь, чтобы поставить Лайк
Welcome to Ideation!
Ideation sections have been created for customers to engage with us by discussing and promoting ideas and improvements relating to Lenovo’s products and services.
As a reminder, your participation in Ideation is governed by Lenovo’s website Terms of Use and by Lenovo’s Forums Community Guidelines. Additional terms governing the Ideation Program are included in the Ideation Terms and may be found here. For your convenience, here’s a
Quick summary of the highlights:
By clicking on “Yes” below you certify that you have read and agree to the Community Guidelines and the Ideation Terms, and acknowledge that by submitting any ideas, material, or information on the Ideation site you grant Lenovo the right to use any such submissions by you in any way without acknowledging, notifying, or compensating you, as described in those documents.
Источник
Lenovo ideapad 110 15acl установка windows 7 с флешки
Итак, ну что же. Пора приступать.
1. Подготовка и общие сведения.
— Нам понадобятся:
Флешка.
Программа WinSetupFromUSB.
Настроить BIOS.
Образ Windows 7 x64. Желательно не самопал.
Еще одна флешка/мобильный телефон под управлением Andoid + USB кабель к нему.
Мобильный интернет + WI-FI/мобильный интернет + проводной.
Прямые руки.
DriverPackSolution. (онлайн версия, весит порядка 4 мб)
Закидываем все на телефон/флешку.
Теперь, нажимаем «Настройка диска» и создаем раздел размером от 70-100GB (системный), и далее создаем раздел на все остальное пространство, это будет диск D. Отмечаем раздел от 70-100GB и нажимаем «Далее». Ждем всю установку, после этого перезагрузка, и там опять черный экран и это голубое меню. Тут уже выбираем пункт «1.» и так делаем после каждой перезагрузки вплоть до того, пока система не загрузится. И еще, если будет окно с активацией, уберите галочку «Автоматический активировать после доступа к интернет».
4. Опять BIOS.
Залетаем в BIOS, вы уже знаете как. После этого, во вкладке «boot» отдаем приоритет жесткому диску ПК. Флешку ближе к низу. Сохраняем изменения и запускаем систему.
Не работает мышь, пользуем тачпад.
Не работает WI-FI.
Не работает проводной интернет.
Не работает порт USB 3.0.
У нас «FULL HD 8K 4K SUPERHD 228» разрешение экрана.
Итак, вынимаем флешку, подключаем вторую/телефон (буду говорить телефон, т.к. через него делал) и там запускаем установщик драйвера на LAN. Все делаем, перезагруз. Далее, опять, только устанавливаем драйвер WI-FI и с вероятностью 99% он не установится, т.к. криво подписан. Об этом говорю не только я. Копируем файл с драйверпаком на ПК, на рабочий стол. Далее, включаем на телефоне режим «USB-модем» и запускаем программу. После этого, через режим эксперта ставим драйвер на WI-FI и только его, а иначе без трафика останетесь. У меня это Qualcomm Atheros QCA9766, у вас может быть другой. После установки, сразу появится WI-FI, если это Qualcomm. Далее (подключившись к WI-FI), через эту же программу докачиваете драйвера на другое оборудование. Так же, вам наставят всяких яндексов, опер и прочего хлама. Не забудьте его удалить, через «Панель Управления» спокойно удаляется. Перезагружаем ноутбук. Итак, осталось разобраться с USB 3.0. Идем на сайт нажми меня и ищем драйвер вручную. Делаем так:
Жмем «Display» и скачиваем драйвер, установите его. Далее, еще нужно установить AMD Radeon Settings, опять через ручной поиск:
Жмем «Display» и скачиваем. Все.
Ну что же, поздравляю, вы получили Windows 7 с полностью рабочим железом, приятного пользования!
Обсуждение вареза винды на 4пда запрещено, поэтому об этом не пишу, сами уже думайте ломать или покупать.
Danat_1: если не ставится, попробуйте в BIOS отключить AMD Security Platform Processor.
Прошивал данный аппарат на семёрку, наткнулся на разность таблиц разметки разделов MBR против GPT. Решилась данная проблема удалением всех разделов на жд. На семёрке стоит хорошо, есть дрова на всю комплектацию вплоть до видеокарты. Единственное, из-за чего хромает. Это HDD(( Для данного аппарата нужен SSD не иначе.
Вот)))
Добавлено 09.11.2017, 07:02:
Сейчас вернул обратно десятку, она не родная. В биос отключил все защиты и прочую лабуду, выставил максимальные параметры и не парюсь.
Кстати, вот нужная вещь для владельцев данного ноутбука, переходник с male на 2 female, короче говоря, переходник с комбинированного слота на тот, что стоит на обычных ПК.
Цена: 49руб. + доставка 51руб.
Парни такая проблема, я переустановился на 7-ку и появилась проблема с видеокартой r5 игры ее просто не используют, а играть на r4 это себя не уважать с 20 фпсами. Crimson ставлю на высокую производительность но ему просто пофиг, он оставляет r4 (дрова на r5 стоят). ПОМОГИТЕ ДУРАКУ 🙂
Итак, ну что же, получил переходник из этого поста. Он реально работает, но пришлось немного попарится. Но сейчас не об этом, отзыв буду писать полностью.
3. Качество звука и качество переходника в целом.
Чего сказать по переходнику? Черная хрень с пластиковой заглушкой, да двумя портами, один под микрофон, другой под наушники. Все. Китайщиной не воняет.
Так, а качество звука «оно» не портит?
— Нет. Вообще никак. Что микрофон, что сами уши ни капли не испортила. Годная вещь.
Источник
Lenovo ideapad 110 15acl установка windows 7 с флешки
Как установить windows 7 на Lenovo ideapad
Как установить Windows 7 на Lenovo
Но далеко не каждому современному пользователю по душе овременные разработки поставщиков операционных систем и многие хотят использовать привычную Windows 7.
Если модификация вашего ноутбука Lenovo имеет CD-привод и у вас имеется установочный диск с нужной вам ОС, то следуя указаниям мастера настройки у вас не должно возникнуть какой-либо проблемы к установке.
Но, если дисковод отсутствует, тогда вы должны иметь загрузочный сектор с Windows 7 на USB-накопителе. Это могут быть флешка или внешний жесткий диск.
. Внимание. Если вы являетесь неуверенным пользователем и сомневаетесь в своих силах, доверьте вашу технику в руки мастеров нашего сервисного центра для качественного ремонта ноутбуков Lenovo.
Как установить Windows 7
Удостоверьтесь, что версия, которую вы хотите поставить, 64х-битная. Это важно, потому что на 34х-битную вы просто не найдете нужных драйверов.
Производителем задан такой порядок загрузки, что операционная система будет грузиться только с внутреннего жесткого диска, поэтому необходимо отключить защиту и поменять настройки в BIOS.
Что бы запустить режим BIOS, нужно после включения аппарата или перезагрузки, подождав 1-2 сек., когда на экране появится логотип производителя Lenovo несколько раз нажать клавиши Fn+F2. Важно успеть, пока не началась сама загрузка ОС. Клавиша F12 позволяет передвигаться между разделами, а для изменения позиций в меню используются клавиши +/-. Клавиши F5 и F6 являются навигацией между пунктами в меню.
Если вас интересует вопрос, как установить Windows 7 на ноутбуке Lenovo Ideapad 100-15IBY, то там есть клавиша Novo для вызова меню BIOS, производитель подчеркивает, что компьютер должен быть при этом выключен.
Также, в зависимости от модели ноутбука, комбинации клавиш могут отличаться. Возможны такие варианты как клавиши Del, F2, или Esc.
Для того, что бы задать нужные нам настройки в BIOS выбираем BIOS Setup.
Далее передвигаемся к пункту Exit и задаем параметры:
Переходим в пункт меню Boot и задаем следующие настройки:
Внешний USB-накопитель уже должен быть подключен к вашему ноутбуку. Теперь нужно зайти в загрузочное меню путем нажатия клавиши F12 или клавишей Novo и выбрать Boot Menu, где отобразится ваше устройство для установки ОС. Его нужно выбрать и далее Windows сам распаковывает файлы. Затем следует выбрать полную установку.
Далее необходимо разбить рабочее пространство на разделы, используя кнопку «Создать». Учитывайте, что под систему, для полноценной работы, лучше оставить не менее 30 Гб. Когда вы закончите разделение всего доступного пространства, нужно выделить раздел, отведенный для системы и нажать установку. Следуйте указаниям мастера настройки и комфортного вам пользования привычным интерфейсом!
Lenovo ideapad 110 15acl установка windows 7 с флешки
Итак, ну что же. Пора приступать.
1. Подготовка и общие сведения.
— Нам понадобятся:
Флешка.
Программа WinSetupFromUSB.
Настроить BIOS.
Образ Windows 7 x64. Желательно не самопал.
Еще одна флешка/мобильный телефон под управлением Andoid + USB кабель к нему.
Мобильный интернет + WI-FI/мобильный интернет + проводной.
Прямые руки.
DriverPackSolution. (онлайн версия, весит порядка 4 мб)
Закидываем все на телефон/флешку.
Теперь, нажимаем «Настройка диска» и создаем раздел размером от 70-100GB (системный), и далее создаем раздел на все остальное пространство, это будет диск D. Отмечаем раздел от 70-100GB и нажимаем «Далее». Ждем всю установку, после этого перезагрузка, и там опять черный экран и это голубое меню. Тут уже выбираем пункт «1.» и так делаем после каждой перезагрузки вплоть до того, пока система не загрузится. И еще, если будет окно с активацией, уберите галочку «Автоматический активировать после доступа к интернет».
4. Опять BIOS.
Залетаем в BIOS, вы уже знаете как. После этого, во вкладке «boot» отдаем приоритет жесткому диску ПК. Флешку ближе к низу. Сохраняем изменения и запускаем систему.
Не работает мышь, пользуем тачпад.
Не работает WI-FI.
Не работает проводной интернет.
Не работает порт USB 3.0.
У нас «FULL HD 8K 4K SUPERHD 228» разрешение экрана.
Итак, вынимаем флешку, подключаем вторую/телефон (буду говорить телефон, т.к. через него делал) и там запускаем установщик драйвера на LAN. Все делаем, перезагруз. Далее, опять, только устанавливаем драйвер WI-FI и с вероятностью 99% он не установится, т.к. криво подписан. Об этом говорю не только я. Копируем файл с драйверпаком на ПК, на рабочий стол. Далее, включаем на телефоне режим «USB-модем» и запускаем программу. После этого, через режим эксперта ставим драйвер на WI-FI и только его, а иначе без трафика останетесь. У меня это Qualcomm Atheros QCA9766, у вас может быть другой. После установки, сразу появится WI-FI, если это Qualcomm. Далее (подключившись к WI-FI), через эту же программу докачиваете драйвера на другое оборудование. Так же, вам наставят всяких яндексов, опер и прочего хлама. Не забудьте его удалить, через «Панель Управления» спокойно удаляется. Перезагружаем ноутбук. Итак, осталось разобраться с USB 3.0. Идем на сайт нажми меня и ищем драйвер вручную. Делаем так:
Жмем «Display» и скачиваем драйвер, установите его. Далее, еще нужно установить AMD Radeon Settings, опять через ручной поиск:
Жмем «Display» и скачиваем. Все.
Ну что же, поздравляю, вы получили Windows 7 с полностью рабочим железом, приятного пользования!
Обсуждение вареза винды на 4пда запрещено, поэтому об этом не пишу, сами уже думайте ломать или покупать.
Danat_1: если не ставится, попробуйте в BIOS отключить AMD Security Platform Processor.
Прошивал данный аппарат на семёрку, наткнулся на разность таблиц разметки разделов MBR против GPT. Решилась данная проблема удалением всех разделов на жд. На семёрке стоит хорошо, есть дрова на всю комплектацию вплоть до видеокарты. Единственное, из-за чего хромает. Это HDD(( Для данного аппарата нужен SSD не иначе.
Вот)))
Добавлено 09.11.2017, 07:02:
Сейчас вернул обратно десятку, она не родная. В биос отключил все защиты и прочую лабуду, выставил максимальные параметры и не парюсь.
Кстати, вот нужная вещь для владельцев данного ноутбука, переходник с male на 2 female, короче говоря, переходник с комбинированного слота на тот, что стоит на обычных ПК.
Цена: 49руб. + доставка 51руб.
Парни такая проблема, я переустановился на 7-ку и появилась проблема с видеокартой r5 игры ее просто не используют, а играть на r4 это себя не уважать с 20 фпсами. Crimson ставлю на высокую производительность но ему просто пофиг, он оставляет r4 (дрова на r5 стоят). ПОМОГИТЕ ДУРАКУ 🙂
Итак, ну что же, получил переходник из этого поста. Он реально работает, но пришлось немного попарится. Но сейчас не об этом, отзыв буду писать полностью.
3. Качество звука и качество переходника в целом.
Чего сказать по переходнику? Черная хрень с пластиковой заглушкой, да двумя портами, один под микрофон, другой под наушники. Все. Китайщиной не воняет.
Так, а качество звука «оно» не портит?
— Нет. Вообще никак. Что микрофон, что сами уши ни капли не испортила. Годная вещь.
Lenovo ideapad 110 15acl установка windows 7 с флешки
Куплен вчера этот ноутбук. Без операционной системы.
В итоге, флешка в BIOS определяется, но ОС поставить не получается. Все время выходит после перезагрузки окно с установкой времени и даты FreeDos.
Как установить Windows на этот FreeDos Lenovo?
Установка в BIOS положений UEFI или Legacy не приводит ни к чему, то же самое окно выходит после перезагрузки.
213963 Вид страницы
Re: Lenovo 110-15ACL Laptop (ideapad) Free DOS
Флешку он видит при выборе способа установки, но когда выбираешь флешку происходит абсолютно ничего.
Я вам посоветовал попробовать другую флешку и программу формирования флешки.
66396 Вид страницы
Re: Lenovo 110-15ACL Laptop (ideapad) Free DOS
Какую операционную систему вы пытаетесь установить? Какая последовательность ваших действий?
Re: Lenovo 110-15ACL Laptop (ideapad) Free DOS
213963 Вид страницы
Re: Lenovo 110-15ACL Laptop (ideapad) Free DOS
Always_Young написано:
ОС FreeDos. Windows 10 64-bit на загрузочной флешке. Настройки в BIOS менял на UEFI и Legacy. При перезагрузке выводит стандартное черное окно с выбором времени и даты. То есть, не видит флешку для установки ОС.
какой программой формировали загрузочную флешку.
Попробуйте использовать другую флешку или другую программу формирования флешки.
Бывают случаи несовместимости флешки и биоса.
В моей практике были случаи когда одна и таже флешка грузилась на одном ноуте и не грузилась на другом.
66396 Вид страницы
Re: Lenovo 110-15ACL Laptop (ideapad) Free DOS
Выключите компьютер. Подключите загрузочную флешку в порт USB. Нажмите кнопку Novo (отверстие, находится на боковой стороне устройства, скрепкой без усилий нажмите на кнопку, которая внутри). Появится меню, выберите Boot menu. Из предложенного списка выберите вашу флешку. Если образ сделан корректно, должен начаться процесс загрузки.
Re: Lenovo 110-15ACL Laptop (ideapad) Free DOS
Флешку он видит при выборе способа установки, но когда выбираешь флешку происходит абсолютно ничего.
Определяется и флешка и HDD, но после выбора установки сброс на установку времени и даты.
213963 Вид страницы
Re: Lenovo 110-15ACL Laptop (ideapad) Free DOS
Флешку он видит при выборе способа установки, но когда выбираешь флешку происходит абсолютно ничего.
Я вам посоветовал попробовать другую флешку и программу формирования флешки.
0 Это решение оказалось полезным.
Re: Lenovo 110-15ACL Laptop (ideapad) Free DOS
Изменил загрузчик флешки на «Windows 7 USB DVD Download Tool» и все отлично встало. Сейчас проверяю установку софта.
213963 Вид страницы
Re: Lenovo 110-15ACL Laptop (ideapad) Free DOS
Изменил загрузчик флешки на «Windows 7 USB DVD Download Tool» и все отлично встало. Сейчас проверяю установку софта.
Какой программой вы формировали флешку в прошлый раз?
Re: Lenovo 110-15ACL Laptop (ideapad) Free DOS
WinSetupFromUSB был использован, 64 bit и запись образа Win10.
Еще пытался через образ мультифлеш, созданный FiraDisk и загрузчик HP USB Disk.
Правила Сообщества
Пожалуйста, ознакомьтесь с правилами сообщества перед публикацией.
Проверьте текущие предложения!
Самые популярные сообщения
Welcome to Ideation!
Ideation sections have been created for customers to engage with us by discussing and promoting ideas and improvements relating to Lenovo’s products and services.
As a reminder, your participation in Ideation is governed by Lenovo’s website Terms of Use and by Lenovo’s Forums Community Guidelines. Additional terms governing the Ideation Program are included in the Ideation Terms and may be found here. For your convenience, here’s a
Quick summary of the highlights:
By clicking on “Yes” below you certify that you have read and agree to the Community Guidelines and the Ideation Terms, and acknowledge that by submitting any ideas, material, or information on the Ideation site you grant Lenovo the right to use any such submissions by you in any way without acknowledging, notifying, or compensating you, as described in those documents.
Lenovo ideapad 110 15acl установка windows 7 с флешки
Итак, ну что же. Пора приступать.
1. Подготовка и общие сведения.
— Нам понадобятся:
Флешка.
Программа WinSetupFromUSB.
Настроить BIOS.
Образ Windows 7 x64. Желательно не самопал.
Еще одна флешка/мобильный телефон под управлением Andoid + USB кабель к нему.
Мобильный интернет + WI-FI/мобильный интернет + проводной.
Прямые руки.
DriverPackSolution. (онлайн версия, весит порядка 4 мб)
Закидываем все на телефон/флешку.
Теперь, нажимаем «Настройка диска» и создаем раздел размером от 70-100GB (системный), и далее создаем раздел на все остальное пространство, это будет диск D. Отмечаем раздел от 70-100GB и нажимаем «Далее». Ждем всю установку, после этого перезагрузка, и там опять черный экран и это голубое меню. Тут уже выбираем пункт «1.» и так делаем после каждой перезагрузки вплоть до того, пока система не загрузится. И еще, если будет окно с активацией, уберите галочку «Автоматический активировать после доступа к интернет».
4. Опять BIOS.
Залетаем в BIOS, вы уже знаете как. После этого, во вкладке «boot» отдаем приоритет жесткому диску ПК. Флешку ближе к низу. Сохраняем изменения и запускаем систему.
Не работает мышь, пользуем тачпад.
Не работает WI-FI.
Не работает проводной интернет.
Не работает порт USB 3.0.
У нас «FULL HD 8K 4K SUPERHD 228» разрешение экрана.
Итак, вынимаем флешку, подключаем вторую/телефон (буду говорить телефон, т.к. через него делал) и там запускаем установщик драйвера на LAN. Все делаем, перезагруз. Далее, опять, только устанавливаем драйвер WI-FI и с вероятностью 99% он не установится, т.к. криво подписан. Об этом говорю не только я. Копируем файл с драйверпаком на ПК, на рабочий стол. Далее, включаем на телефоне режим «USB-модем» и запускаем программу. После этого, через режим эксперта ставим драйвер на WI-FI и только его, а иначе без трафика останетесь. У меня это Qualcomm Atheros QCA9766, у вас может быть другой. После установки, сразу появится WI-FI, если это Qualcomm. Далее (подключившись к WI-FI), через эту же программу докачиваете драйвера на другое оборудование. Так же, вам наставят всяких яндексов, опер и прочего хлама. Не забудьте его удалить, через «Панель Управления» спокойно удаляется. Перезагружаем ноутбук. Итак, осталось разобраться с USB 3.0. Идем на сайт нажми меня и ищем драйвер вручную. Делаем так:
Жмем «Display» и скачиваем драйвер, установите его. Далее, еще нужно установить AMD Radeon Settings, опять через ручной поиск:
Жмем «Display» и скачиваем. Все.
Ну что же, поздравляю, вы получили Windows 7 с полностью рабочим железом, приятного пользования!
Обсуждение вареза винды на 4пда запрещено, поэтому об этом не пишу, сами уже думайте ломать или покупать.
Danat_1: если не ставится, попробуйте в BIOS отключить AMD Security Platform Processor.
Прошивал данный аппарат на семёрку, наткнулся на разность таблиц разметки разделов MBR против GPT. Решилась данная проблема удалением всех разделов на жд. На семёрке стоит хорошо, есть дрова на всю комплектацию вплоть до видеокарты. Единственное, из-за чего хромает. Это HDD(( Для данного аппарата нужен SSD не иначе.
Вот)))
Добавлено 09.11.2017, 07:02:
Сейчас вернул обратно десятку, она не родная. В биос отключил все защиты и прочую лабуду, выставил максимальные параметры и не парюсь.
Кстати, вот нужная вещь для владельцев данного ноутбука, переходник с male на 2 female, короче говоря, переходник с комбинированного слота на тот, что стоит на обычных ПК.
Цена: 49руб. + доставка 51руб.
Парни такая проблема, я переустановился на 7-ку и появилась проблема с видеокартой r5 игры ее просто не используют, а играть на r4 это себя не уважать с 20 фпсами. Crimson ставлю на высокую производительность но ему просто пофиг, он оставляет r4 (дрова на r5 стоят). ПОМОГИТЕ ДУРАКУ 🙂
Итак, ну что же, получил переходник из этого поста. Он реально работает, но пришлось немного попарится. Но сейчас не об этом, отзыв буду писать полностью.
3. Качество звука и качество переходника в целом.
Чего сказать по переходнику? Черная хрень с пластиковой заглушкой, да двумя портами, один под микрофон, другой под наушники. Все. Китайщиной не воняет.
Так, а качество звука «оно» не портит?
— Нет. Вообще никак. Что микрофон, что сами уши ни капли не испортила. Годная вещь.
Как установить windows на ноутбук Lenovo
Настройка BIOS и установка Windows
Все, что потребуется от вас для успешного проведения процедуры – это загрузочная флешка и желание немного поработать. Если следовать нижеописанной инструкции и внимательно читать подсказки, всплывающие на мониторе, то вопрос: как установить Windows на ноутбук Lenovo, не принесет никаких трудностей.
Подготовка к установке Windows
Перезагрузите ноутбук и зайдите в BIOS. Для каждой модели Lenovo есть свой способ входа в BIOS. Информация должна быть в инструкции к устройству. Для большинства моделей подойдет кнопка F2 или же Delete.
Теперь вы оказались в главном меню BIOS, в нижней части которого присутствует раздел навигации.
Первым делом следует отключить защиту. С этой целью переходим в раздел Security → Secure Boot и нажимаем Enter.
В этом окне нужно выставить значение Disabled, чтоб отключить защиту.
После этого нужно вернуться в Главное меню, просто один раз нажав Esc.
Переходим на вкладку Boot (еще она может называться Startup).
В первом разделе этой вкладки должна отображаться ваша флешка. Выберите ее и поместите в верх списка, используя клавиши навигации.
Затем найдите пункт UEFI/Legacy Boot, и выберите режим Legacy Only. Иногда это нужно сделать до смены порядка загрузки, в зависимости от требований системы.
После этого следует нажать F10 и подтвердить сохранение всех изменений, нажав на Enter.
Теперь нужно снова перезагрузить ноутбук. Иногда может понадобиться подтверждение загрузки со съемного накопителя. В таком случае просто нажмите нужную клавишу и ждите.
Если проделать все это у вас не получилось с первого раза – попробуйте еще раз. Если вы сомневаетесь в своих силах, то просто закажите услугу по профессиональной установке Windows и ремонту ноутбуков Lenovo, так вы будете на 100% уверены, что установка ОС пройдет быстро и качественно.
Установка Windows с флешки
Если подготовительные действия прошли успешно, после перезагрузки ноутбука на экране появится установщик Windows. После его загрузки, подтвердите, что вы согласны со всеми пунктами лицензионного соглашения, поставив галочку в соответствующее окно (как на рисунке ниже) и нажав Next.
Процесс распаковки займет некоторое время. Вам нужно потерпеть, а после выбрать пункт «Полная установка».
В том случае, когда жесткий диск ноутбука изначально состоял из разделов, а файловая система была отформатирована в NTFS, то тут все просто. В противном случае придется удалять разделы жесткого диска. Просто нажмите «Настройка диска» и удалите все разделы.
Теперь вы можете сами поделить свободное место по разделам. Для этого нажмите на «Создать», выберите нужный вам размер раздела и подтвердите свой выбор. Так до тех пор, пока не поделите все доступное пространство.
Теперь нажмите на раздел, в который вы хотите установить Windows и приступайте к делу, просто следуйте указаниям, появляющимся на мониторе. В процессе установки Windows ваш ноутбук будет перезагружаться, не пугайтесь этого, и ни в коем случае не прерывайте процесс установки.
Не забудьте выбрать язык, настроить дату и время. Готово!
Источник
Содержание
- Как установить windows на ноутбук Lenovo
- Подготовка к установке Windows
- Установка Windows с флешки
- Lenovo загрузка с флешки
- Загрузка через BIOS
- BIOS Boot
- Phoenix – Award BIOS
- Загрузка через Boot Menu
- Загрузка с помощью «Novo Button»
- Загрузка с помощью UEFI boot
- Как зайти в меню UEFI
- Для Windows 8/8.1
- Для Windows 10
- Ноутбук Lenovo IdeaPad Z580: домашняя машина по адекватной цене
- Смартфон Lenovo S920, характеристики быстрого IdeaPhone
- Видео — Как загрузиться с флешки или с диска на ноутбуке Lenovo
Как установить windows на ноутбук Lenovo
Настройка BIOS и установка Windows
Все, что потребуется от вас для успешного проведения процедуры – это загрузочная флешка и желание немного поработать. Если следовать нижеописанной инструкции и внимательно читать подсказки, всплывающие на мониторе, то вопрос: как установить Windows на ноутбук Lenovo, не принесет никаких трудностей.
Подготовка к установке Windows
Перезагрузите ноутбук и зайдите в BIOS. Для каждой модели Lenovo есть свой способ входа в BIOS. Информация должна быть в инструкции к устройству. Для большинства моделей подойдет кнопка F2 или же Delete.
Теперь вы оказались в главном меню BIOS, в нижней части которого присутствует раздел навигации.
Первым делом следует отключить защиту. С этой целью переходим в раздел Security → Secure Boot и нажимаем Enter.
В этом окне нужно выставить значение Disabled, чтоб отключить защиту.
После этого нужно вернуться в Главное меню, просто один раз нажав Esc.
Переходим на вкладку Boot (еще она может называться Startup).
В первом разделе этой вкладки должна отображаться ваша флешка. Выберите ее и поместите в верх списка, используя клавиши навигации.
Затем найдите пункт UEFI/Legacy Boot, и выберите режим Legacy Only. Иногда это нужно сделать до смены порядка загрузки, в зависимости от требований системы.
После этого следует нажать F10 и подтвердить сохранение всех изменений, нажав на Enter.
Теперь нужно снова перезагрузить ноутбук. Иногда может понадобиться подтверждение загрузки со съемного накопителя. В таком случае просто нажмите нужную клавишу и ждите.
Если проделать все это у вас не получилось с первого раза – попробуйте еще раз. Если вы сомневаетесь в своих силах, то просто закажите услугу по профессиональной установке Windows и ремонту ноутбуков Lenovo, так вы будете на 100% уверены, что установка ОС пройдет быстро и качественно.
Установка Windows с флешки
Если подготовительные действия прошли успешно, после перезагрузки ноутбука на экране появится установщик Windows. После его загрузки, подтвердите, что вы согласны со всеми пунктами лицензионного соглашения, поставив галочку в соответствующее окно (как на рисунке ниже) и нажав Next.
Процесс распаковки займет некоторое время. Вам нужно потерпеть, а после выбрать пункт «Полная установка».
В том случае, когда жесткий диск ноутбука изначально состоял из разделов, а файловая система была отформатирована в NTFS, то тут все просто. В противном случае придется удалять разделы жесткого диска. Просто нажмите «Настройка диска» и удалите все разделы.
Теперь вы можете сами поделить свободное место по разделам. Для этого нажмите на «Создать», выберите нужный вам размер раздела и подтвердите свой выбор. Так до тех пор, пока не поделите все доступное пространство.
Теперь нажмите на раздел, в который вы хотите установить Windows и приступайте к делу, просто следуйте указаниям, появляющимся на мониторе. В процессе установки Windows ваш ноутбук будет перезагружаться, не пугайтесь этого, и ни в коем случае не прерывайте процесс установки.
Не забудьте выбрать язык, настроить дату и время. Готово!
Lenovo загрузка с флешки
Почти все модели ноутбуков, выпускаемые на сегодня, поставляются без встроенного привода дисков CD/DVD. Не являются исключением и ноутбуки Lenovo. Загрузочный USB-накопитель в этом случае является полезным инструментом для диагностики и восстановления операционной системы или для установки новой ОС.
Существует несколько способов загрузки ноутбуков Lenovo с загрузочного USB-накопителя.

Загрузка через BIOS
Загрузка с USB-накопителя (флешки) через изменение приоритета загрузки BIOS – оптимальный вариант, когда необходимо разблокировать ПК с помощью средства восстановления пароля Windows или исправить проблему с загрузкой, такую как синий экран, отсутствие запуска ОС и т.д.
Для загрузки необходимо:
- Подключить загрузочный USB-накопитель к USB-порту ноутбука.

Справка! Желательно подключать USB-накопитель к порту USB 2.0, т.к. с портом USB 3.0 возможно возникновение проблем. Порты USB 3.0 обычно имеют синий цвет в середине или более светлый цвет, чем порты USB 2.0.

BIOS Boot
- При появлении BIOS-меню перейти в раздел «Boot» стрелками влево-вправо на клавиатуре.



Справка! Если на жестком диске находится таблица MBR-разделов (старый вариант разметки HDD, работающий с разделами не более 2 Тб), то выставленный в «Boot Priority» – «UEFI First» может привести к ошибке установки Widnows.


Phoenix – Award BIOS
Если на ноутбуке установлен Phoenix – Award BIOS, после стандартного входа в BIOS необходимо:
- Стрелками вверх-вниз выбрать «Advanced BIOS Features» и зайти в него, нажав «Enter».




Чтобы запустить загрузку Lenovo с USB-накопителя, не обязательно делать это через BIOS Setup. В ноутбуках Lenovo для этого предусмотрено специальное меню загрузки «Boot Menu».
Чтобы зайти в загрузочное меню, необходимо:
- Включить систему, и сразу нажимать кнопку «F12».


Загрузка с помощью «Novo Button»
Если не получается зайти в меню загрузки «Boot Manager» клавишей «F12», на этот случай на ноутбуках Lenovo рядом с кнопкой питания или на их боковой панели предусмотрена специальная кнопка со стрелкой. Эта кнопка присутствует на многих ноутбуках Lenovo и называется «Novo Button».
Для активации загрузки по кнопке «Novo Button» нужно:
- Нажать ее при выключенном состоянии системы.

Загрузка с помощью UEFI boot
Иногда ноутбук загружается настолько быстро, что в BIOS нельзя зайти по нажатию кнопки «F1», «F2+Fn», или «F12». Если у ноутбука отсутствует кнопка «Novo Button», но при этом он может нормально загружать операционную систему с жесткого диска, то войти в загрузочное меню UEFI BIOS можно прямо из Windows 8/8.1/10.
Как зайти в меню UEFI
Для Windows 8/8.1
- Сдвинуть указатель мыши в правый верхний или нижний угол дисплея, и переместить мышь вверх или вниз. Появится панель «Charm», где нужно щелкнуть «Параметры» (значок шестеренки).



Для Windows 10
- Нажать «Пуск» – «Настройки» (значок шестеренки).



Последние шаги одинаковы для Windows 8/8.1 и 10:
- Необходимо немного подождать до входа в режим UEFI и отображения на экране дополнительных настроек, где нужно зайти в меню «Использовать устройство».


Как видно, вариантов загрузки ноутбука Lenovo с USB-накопителя достаточно много, и каждый вариант предлагает свое, наиболее подходящее в конкретном случае пользователю, решение.
Читайте более подробную информацию с инструкцией в нашей новой статье — «Как загрузить компьютер с флешки».
Ноутбук Lenovo IdeaPad Z580: домашняя машина по адекватной цене
Если планируется приобретение ноутбука, сочетающего в себе стиль и возможность развлечений по доступной цене, Lenovo IdeaPad Z580 – отличный для этого выбор. Привлекательный внешний вид, хорошая эргономика, прочный корпус, отличная производительность – всеми этими качествами обладает ноутбук от Lenovo.
Качество сборки Z580 также хорошее, и, несмотря на некоторую податливость пластиковых панелей (ноутбук производится как в алюминиевом, так и в пластиковом корпусе), шасси у модели достаточно прочное. Ноутбук предлагает смелые, глянцевые обводы – это один из самых ярких бюджетных ноутбуков на рынке.

Под привлекательной внешностью IdeaPad Z580 скрываются:
- процессор: Intel Core i3/i5/i7, 2200–2900 МГц;
- ядро: Ivy Bridge/Sandy Bridge;
- ОЗУ: 2-8 Гб ОЗУ;
- HDD: 320-1000 Gb;
- видео HD Graphics 4000 плюс GeForce GT 630M–645M.
Впечатляет и глянцевый дисплей от Lenovo. При диагонали экрана 15.6″ разрешение матрицы стандартное и составляет 1366×768 точек. Яркость монитора также средняя, но контраст достигает впечатляющих 260:1, что наряду с хорошей цветопередачей обеспечивает яркие цвета и делает его одним из лучших дисплеев в своей ценовой категории.
Ноутбук, не легкий, имеет толщину 33 мм и весит около 2,5 кг. Время работы от аккумулятора – 5 ч.
Важно! По результатам тестов в реальных играх, это один из самых быстрых бюджетных ноутбуков. Если покупателю нужен быстрый ноутбук для повседневных задач без лишних вложений, Lenovo IdeaPad Z580 его не разочарует.
Смартфон Lenovo S920, характеристики быстрого IdeaPhone
Еще одно интересное решение от Lenovo – смартфон Lenovo IdeaPhone S920.

- экран: IPS 5.3″, 16 млн. цветов, 1280×720, сенсорный, емкостный, мультитач;
- процессор: 4-ядерный MTK 6589, 1,2 ГГц, видео PowerVR Series5XT;
- память: 1 Гб RAM, 4 Гб встроенная + 32 Гб microSDHC, microSD;
- вид телефона: моноблок, 159 г, 154×77.7×7.9 мм;
- разъем для зарядки телефона: micro-USB;
- тип связи: GSM 900/1800/1900, 3G;
- навигация: GPS, A-GPS;
- интерфейсы: Wi-Fi, Bluetooth, USB;
- платформа: Android 4.2 с фирменной оболочкой ideaDesktop;
- аккумулятор: Li-Pol 2250 mAh, 25 ч разг. (GSM), 12 ч разг. (WCDMA);
- камера: фронтальная 2 Мп, тыловая 8 Мп, вспышка, детектор лиц и улыбок.
IdeaPhone S920 может «похвастаться» двумя SIM-картами, однако он оснащен одним радио модулем, что, например, не позволяет ему скачивать файл в Интернете во время телефонного разговора.

Качество снимков S920 очень хорошее, однако ideaDesktop «не блещет» дизайном. АКБ позволяет смартфону интенсивно отработать день на одном заряде, что является весьма неплохим показателем. Динамик же у телефона качественный и громкий.
Lenovo IdeaPhone S920 не является безусловным бестселлером, но это неплохой выбор в случае покупки устройства «все в одном», что подчеркивается его хорошей камерой, длительностью работы и наличием у телефона 2-х SIM-карт.
Видео — Как загрузиться с флешки или с диска на ноутбуке Lenovo
Понравилась статья?
Сохраните, чтобы не потерять!
На чтение5 мин
Опубликовано
Обновлено
Установка операционной системы Windows 7 с флешки может быть необходимой в таких случаях, как переустановка системы, устранение ошибок или обновление с более старой версии. Если у вас есть ноутбук Lenovo Ideapad 110 15ibr и вы хотите установить Windows 7 с флешки, следуйте этой пошаговой инструкции.
Первым шагом является подготовка флешки. Вам понадобится флеш-накопитель с емкостью не менее 4 ГБ, а также установочный образ Windows 7, который можно загрузить с официального веб-сайта Microsoft. После загрузки образа скачайте инструмент Windows USB/DVD Download Tool, который поможет записать образ на флешку.
После подготовки флешки перейдите к настройке BIOS в ноутбуке Lenovo Ideapad 110 15ibr. Запустите компьютер и удерживайте клавишу F2 (или другую клавишу, указанную во время загрузки) для входа в BIOS. Найдите в разделе Boot меню Boot Mode и выберите значение Legacy Support. Затем перейдите в раздел Boot и установите в качестве первого устройства загрузки флешку.
После настройки BIOS перезагрузите ноутбук с подключенной флешкой. Запустите процесс установки Windows 7, следуя указанным на экране инструкциям. Выберите язык и регион, принимайте лицензионное соглашение и выберите раздел жесткого диска для установки операционной системы.
Важно помнить, что установка операционной системы Windows 7 полностью удалит все данные с жесткого диска. Убедитесь, что у вас есть резервные копии всех важных данных перед началом установки.
После выбора раздела жесткого диска следуйте инструкциям на экране для завершения установки Windows 7. После завершения процесса установки вам потребуется активировать операционную систему и установить все необходимые драйверы для правильной работы вашего ноутбука Lenovo Ideapad 110 15ibr.
Следуя этой пошаговой инструкции, вы сможете установить Windows 7 с флешки на ноутбук Lenovo Ideapad 110 15ibr без особых проблем. Установка операционной системы с флеш-накопителя является удобным и быстрым способом обновить ваш ноутбук и начать пользоваться новыми возможностями Windows 7.
Подготовка необходимых материалов
Перед установкой Windows 7 с флешки на ноутбук Lenovo Ideapad 110 15ibr необходимо подготовить следующие материалы:
- Флеш-накопитель с емкостью не менее 8 ГБ;
- Другой компьютер с установленной операционной системой Windows;
- Оригинальный дистрибутив операционной системы Windows 7;
- Утилита Rufus для создания загрузочной флешки;
- Драйверы и программное обеспечение для Lenovo Ideapad 110 15ibr, которые можно загрузить с официального веб-сайта производителя;
- Бэкап всех необходимых данных с ноутбука, так как установка новой операционной системы приведет к их удалению.
Убедитесь, что вы располагаете всеми необходимыми материалами, прежде чем приступать к установке Windows 7 на ноутбук Lenovo Ideapad 110 15ibr с флеш-накопителя.
Какие материалы нужны для установки Windows 7 на ноутбук Lenovo Ideapad 110 15ibr?
Для установки операционной системы Windows 7 на ноутбук Lenovo Ideapad 110 15ibr вам понадобятся следующие материалы:
- Флешка: Для создания загрузочной флешки вам нужно иметь флеш-накопитель с достаточным объемом памяти. Рекомендуется использовать флешку с объемом не менее 8 ГБ.
- Компьютер с доступом в Интернет: Для загрузки образа операционной системы Windows 7 с официального сайта Microsoft вам понадобится компьютер с доступом в Интернет. Также вам понадобится компьютер для создания загрузочной флешки.
- Оригинальный образ операционной системы Windows 7: Вы можете скачать оригинальный образ операционной системы Windows 7 с официального сайта Microsoft или использовать лицензионный диск с операционной системой.
- Программа для записи образа на флешку: Для записи образа операционной системы Windows 7 на флешку вам понадобится специальная программа, такая как Rufus или WinSetupFromUSB.
Проверьте наличие всех необходимых материалов перед началом установки операционной системы Windows 7 на ноутбук Lenovo Ideapad 110 15ibr, чтобы избежать задержек и проблем в процессе установки.
Создание загрузочной флешки
Процедура создания загрузочной флешки позволяет установить операционную систему Windows 7 на ноутбук Lenovo Ideapad 110 15ibr. Для этого потребуется следовать определенным шагам:
- На компьютере, у которого есть диск с установочной копией Windows 7, подключите флешку с объемом не менее 4 Гб.
- Откройте меню «Пуск» и найдите программу «Дисковая утилита Windows».
- Запустите утилиту и выберите вкладку «Форматирование диска».
- Выберите флешку в списке доступных дисков и нажмите на кнопку «Форматировать».
- В появившемся окне выберите файловую систему «FAT32» и нажмите на кнопку «Старт».
- После завершения форматирования закройте окно утилиты и откройте проводник.
- Правой кнопкой мыши нажмите на диск с установочной копией Windows 7 и выберите пункт «Копировать».
- В проводнике перейдите на диск с флешкой, нажмите правой кнопкой мыши и выберите пункт «Вставить».
- Дождитесь окончания копирования файлов на флешку.
Теперь ваша флешка является загрузочной и готова к установке операционной системы Windows 7 на ноутбук Lenovo Ideapad 110 15ibr.
Как создать загрузочную флешку для установки Windows 7?
Для установки операционной системы Windows 7 на ноутбук Lenovo Ideapad 110 15ibr необходимо создать загрузочную флешку. Вот пошаговая инструкция, которая поможет вам выполнить эту задачу:
- Получите оригинальный образ Windows 7 в формате ISO.
- Подключите флешку к компьютеру.
- Запустите программу Rufus. Если у вас ее нет, скачайте и установите ее с официального сайта.
- Выберите флешку в поле «Устройство».
- Установите следующие параметры:
- Схема разделов: MBR
- Файловая система: FAT32
- Размер кластера: 4096 байт
- Нажмите на кнопку «Выбрать» рядом с полем «Загрузочый образ» и выберите ранее загруженный образ Windows 7.
- Нажмите на кнопку «Старт» и подождите, пока процесс создания загрузочной флешки завершится.
Теперь у вас есть загрузочная флешка для установки Windows 7 на ноутбук Lenovo Ideapad 110 15ibr. Вы можете использовать ее для запуска установочного процесса и следовать дальнейшим указаниям по установке операционной системы.
Настройка BIOS ноутбука
Для установки Windows 7 с флешки на ноутбук Lenovo Ideapad 110 15ibr необходимо сначала настроить BIOS. Вот пошаговая инструкция:
Шаг 1: Включите ноутбук и нажмите клавишу F2 или Delete, чтобы войти в BIOS.
Шаг 2: Во вкладке «Main» проверьте, что параметр «USB Legacy» установлен в значение «Enabled». Это позволит использовать USB-устройства.
Шаг 3: Перейдите на вкладку «Boot» и установите параметр «Boot Mode» в значение «Legacy Support». Это позволит использовать устаревший режим загрузки, который нужен для установки Windows 7.
Шаг 4: Выберите пункт «USB HDD» в списке «Boot Priority Order». Это позволит загрузиться с флешки.
Шаг 5: Сохраните изменения и выйдите из BIOS, нажав клавишу F10.
После выполнения этих шагов настройка BIOS ноутбука Lenovo Ideapad 110 15ibr завершена, и вы можете перейти к установке Windows 7 с флешки.
Как настроить BIOS ноутбука Lenovo Ideapad 110 15ibr для установки Windows 7 с флешки?
Перед установкой Windows 7 с флешки на ноутбук Lenovo Ideapad 110 15ibr необходимо настроить BIOS для правильного запуска установочного процесса. Вот пошаговая инструкция по настройке BIOS:
- Перезагрузите ноутбук и нажмите клавишу F2, чтобы войти в BIOS.
- Используйте стрелки на клавиатуре, чтобы выбрать вкладку «Boot» (Загрузка).
- Во вкладке «Boot» найдите опцию «Boot Mode» (Режим загрузки) и выберите «Legacy Support» (Поддержка старых систем).
- Включите опцию «USB Boot» (Загрузка с USB) или «USB Boot Priority» (Приоритет загрузки с USB), чтобы установить приоритет загрузки с флешки.
- Перейдите во вкладку «Security» (Безопасность).
- Во вкладке «Security» найдите опцию «Secure Boot» (Безопасная загрузка) и выберите «Disabled» (Отключено).
- Нажмите клавишу F10, чтобы сохранить изменения и выйти из BIOS.
- Перезагрузите ноутбук и вставьте флешку с установочным образом Windows 7.
- Во время загрузки ноутбука нажмите клавишу F12, чтобы выбрать загрузочное устройство.
- Выберите USB устройство в списке загрузочных устройств и нажмите клавишу Enter.
Теперь ваш ноутбук Lenovo Ideapad 110 15ibr настроен для установки Windows 7 с флешки. Вы можете продолжить процесс установки операционной системы.
Добро пожаловать! Сегодня мы поговорим о том, как установить Windows 7 на ноутбук Lenovo 110 15ibr. Эта модель, выпущенная известным производителем компьютерной техники Lenovo, пользуется популярностью благодаря своей доступности и хорошему качеству. Но многих пользователей интересует, как выполнить установку Windows 7 на этот ноутбук. Мы рассмотрим этот процесс подробно, шаг за шагом.
Подготовка к установке
Перед началом установки Windows 7 на Lenovo 110 15ibr, необходимо выполнить некоторые предварительные шаги. Во-первых, убедитесь, что у вас есть установочный диск или загрузочный USB-накопитель с Windows 7. Вы также можете скачать образ операционной системы с официального сайта Microsoft.
Во-вторых, перед установкой рекомендуется создать резервные копии всех важных данных на вашем ноутбуке. В процессе установки операционной системы данные могут быть удалены, поэтому важно сохранить их в безопасном месте.
Шаги по установке
- Вставьте загрузочный диск или USB-накопитель в ваш ноутбук Lenovo 110 15ibr и перезагрузите систему.
- На экране загрузки выберите язык и другие предпочтения, а затем нажмите «Далее».
- На следующем экране нажмите «Установить с носителя».
- Примите лицензионное соглашение и нажмите «Далее».
- На экране выбора типа установки выберите «Пользовательскую установку».
- Выберите диск, на который вы хотите установить Windows 7. Если на вашем ноутбуке есть несколько дисков, выберите нужный. Если диска нет, установите его и нажмите «Обновить».
- Далее система автоматически начнет установку операционной системы на выбранный диск. Дождитесь завершения этого процесса. Вам понадобится некоторое время, поэтому будьте терпеливы.
- Когда установка будет выполнена, ваш ноутбук Lenovo 110 15ibr перезагрузится. Следуйте инструкциям на экране для завершения установки.
Установка Windows 7 на ноутбук Lenovo 110 15ibr может показаться сложной задачей, но следуя этим простым шагам, вы справитесь с ней без проблем. Не забудьте резервировать важные данные и быть терпеливыми в процессе установки. Наслаждайтесь работой на новой операционной системе!
Итог

В данной статье мы рассмотрели шаги по установке Windows 7 на ноутбук Lenovo 110 15ibr. Мы начали с подготовки, включающей наличие установочного носителя и создание резервных копий данных. Затем мы перешли к самому процессу установки, опираясь на официальные инструкции.

Установка Windows 7 может быть легкой и успешной, если вы следуете рекомендациям и ориентируетесь на официальный источник. Важно помнить о безопасности данных и терпении во время установки. Надеемся, что данная статья помогла вам в освоении установки Windows 7 на ноутбук Lenovo 110 15ibr. Удачи в использовании новой операционной системы!
Как установить Windows 7 на Lenovo 110 15ibr: экспертный гид для опытных пользователей

Lenovo 110 15ibr – это надежный ноутбук с отличным сочетанием цены и качества, предлагающий обширные возможности для пользователей. Однако, установка операционной системы может вызвать некоторые трудности. В данной статье, я в качестве опытного копирайтера и эксперта, поделюсь с вами подробными инструкциями по установке Windows 7 на Lenovo 110 15ibr.
Подготовка к установке

Перед началом процесса установки Windows 7 на Lenovo 110 15ibr, вам необходимо выполнить несколько важных шагов подготовки:
- Создайте резервную копию всех важных данных на вашем ноутбуке. Установка операционной системы может привести к потере данных, поэтому резервное копирование важно.
- Проверьте наличие драйверов для Windows 7. Перейдите на официальный сайт Lenovo и убедитесь, что вам доступны все необходимые драйвера для вашей модели ноутбука.
- Загрузите образ Windows 7 с официального сайта Microsoft или используйте оригинальный установочный диск.
Установка Windows 7
- Вставьте диск с образом Windows 7 в оптический привод ноутбука или подключите USB-флешку с установочным образом.
- Запустите ноутбук и нажмите клавишу «F12», чтобы открыть меню выбора устройства загрузки. Выберите опцию «Boot from CD/DVD» или «Boot from USB», в зависимости от того, с какого устройства вы загружаете образ.
- После загрузки установщика Windows 7, выберите язык, формат времени и введите ключ продукта, если у вас есть лицензионный ключ.
- Следуйте инструкциям установщика и выберите опцию «Custom Install» (Пользовательская установка).
- На следующем экране выберите раздел жесткого диска, на который вы хотите установить Windows 7. Если на вашем ноутбуке уже установлена операционная система, необходимо удалить все разделы на диске и создать новый раздел для установки.
- После выбора раздела, установка Windows 7 начнется автоматически. Дождитесь завершения процесса установки.
- Когда установка завершится, перезагрузите ноутбук и выполните первоначальные настройки Windows 7.
Общий итог
В данной статье я предоставил подробные инструкции по установке Windows 7 на Lenovo 110 15ibr. Помните, что этот процесс требует определенных навыков и знаний, поэтому рекомендуется использовать эти инструкции только для опытных пользователей. Также обязательно выполняйте все необходимые шаги подготовки перед установкой, чтобы избежать потери данных. Установка Windows 7 на Lenovo 110 15ibr открывает новые возможности и расширяет функциональность этого надежного ноутбука. Удачной установки и приятной работы!
Леново 110 15ibr: Как установить Windows 7
Добро пожаловать! В этой статье мы поговорим о том, как установить операционную систему Windows 7 на ноутбук Lenovo 110 15ibr. Мы рассмотрим весь процесс, начиная от подготовки к установке, заканчивая активацией системы после успешной установки. Будем шаг за шагом разбираться в несложной процедуре. Уверены, что с нашей помощью вы сможете без труда установить Windows 7 и наслаждаться работой со своим ноутбуком.
Подготовка к установке
Перед установкой Windows 7 на Lenovo 110 15ibr необходимо подготовиться. Прежде всего, вам потребуется загрузочный диск или флешка с установочным образом операционной системы.
1. Проверьте, есть ли у вас лицензионная копия Windows 7 и необходимый ключ активации. Если у вас его нет, вам придется приобрести операционную систему или использовать другие легальные способы получения лицензии.
2. Скачайте ISO-образ операционной системы Windows 7 с официального сайта Microsoft или, если у вас уже есть загрузочный диск, создайте образ с помощью специальных программ.
3. Подготовьте флешку для установки, если используете ее вместо диска. Для этого вам понадобится форматировать флешку и перенести на нее образ операционной системы.
Установка операционной системы
Теперь, когда все готово к установке, можно начинать процесс. Выполните следующие шаги:
- Вставьте загрузочный диск или подключите флешку к ноутбуку Lenovo 110 15ibr.
- Перезагрузите ноутбук.
- При включении ноутбука нажмите нужную клавишу (обычно это F2 или Del), чтобы попасть в BIOS.
- В настройках BIOS найдите раздел «Boot» или «Загрузка» и выберите загрузочное устройство с установочным образом Windows 7.
- Сохраните изменения в BIOS и перезагрузите ноутбук.
- Начнется процесс установки Windows 7. Следуйте инструкциям на экране, выберите язык, регион и другие настройки.
- Выберите раздел на жестком диске, где будет установлена операционная система. Если разделов нет, создайте новый.
- Дождитесь завершения установки операционной системы.
Активация Windows 7

После успешной установки Windows 7 на Lenovo 110 15ibr необходимо активировать операционную систему. Для этого выполните следующие действия:
- Зайдите в меню «Пуск» и выберите «Компьютер».
- Щелкните правой кнопкой мыши по значку «Свойства» и выберите «Активация Windows».
- Введите ключ активации, который вы получили вместе с лицензионной копией Windows 7.
- Дождитесь завершения процесса активации и перезагрузите ноутбук.
Важно помнить, что использование нелицензионных копий операционной системы Windows 7 незаконно и может повлечь за собой юридические последствия.
Итог

Установка операционной системы Windows 7 на ноутбук Lenovo 110 15ibr не является сложной задачей, если правильно подготовиться и следовать инструкциям. Надеемся, что данная статья помогла вам освоить процесс установки Windows 7 и активации системы. Удачи в использовании вашего ноутбука!
Содержание
- Как установить windows 7 на Lenovo ideapad
- Как установить Windows 7
- Lenovo ideapad 110 15ibr установка windows
- Lenovo ideapad 110 15ibr установка windows 7
- Дубликаты не найдены
- Настройка BIOS на Lenovo
- Подготовка дистрибутива для установки Windows на Lenovo
- Установка Windows
- Типичные проблемы при установке Windows
- Загрузка ноутбука Lenovo с USB накопителя
- Загрузка через Boot Menu
- Запуск ноутбука Lenovo с флешки через BIOS
Как установить windows 7 на Lenovo ideapad
Как установить Windows 7 на Lenovo
Lenovo Ideapad — это линейка бюджетных универсальных ноутбуков. В зависимости от модификации операционная система может быть Free Dos, Windows 10 Home, Windows 8/64 или же быть совсем без ОС.
Но далеко не каждому современному пользователю по душе овременные разработки поставщиков операционных систем и многие хотят использовать привычную Windows 7.
Если модификация вашего ноутбука Lenovo имеет CD-привод и у вас имеется установочный диск с нужной вам ОС, то следуя указаниям мастера настройки у вас не должно возникнуть какой-либо проблемы к установке.
Но, если дисковод отсутствует, тогда вы должны иметь загрузочный сектор с Windows 7 на USB-накопителе. Это могут быть флешка или внешний жесткий диск.
. Внимание. Если вы являетесь неуверенным пользователем и сомневаетесь в своих силах, доверьте вашу технику в руки мастеров нашего сервисного центра для качественного ремонта ноутбуков Lenovo.
Как установить Windows 7
Удостоверьтесь, что версия, которую вы хотите поставить, 64х-битная. Это важно, потому что на 34х-битную вы просто не найдете нужных драйверов.
Производителем задан такой порядок загрузки, что операционная система будет грузиться только с внутреннего жесткого диска, поэтому необходимо отключить защиту и поменять настройки в BIOS.
Что бы запустить режим BIOS, нужно после включения аппарата или перезагрузки, подождав 1-2 сек., когда на экране появится логотип производителя Lenovo несколько раз нажать клавиши Fn+F2. Важно успеть, пока не началась сама загрузка ОС. Клавиша F12 позволяет передвигаться между разделами, а для изменения позиций в меню используются клавиши +/-. Клавиши F5 и F6 являются навигацией между пунктами в меню.
Если вас интересует вопрос, как установить Windows 7 на ноутбуке Lenovo Ideapad 100-15IBY, то там есть клавиша Novo для вызова меню BIOS, производитель подчеркивает, что компьютер должен быть при этом выключен.
Также, в зависимости от модели ноутбука, комбинации клавиш могут отличаться. Возможны такие варианты как клавиши Del, F2, или Esc.
Для того, что бы задать нужные нам настройки в BIOS выбираем BIOS Setup.
Далее передвигаемся к пункту Exit и задаем параметры:
— Load Defauit Settings -> Yes
— OS Optimized Defaults -> Win 7 OS
Переходим в пункт меню Boot и задаем следующие настройки:
— Boot Mode -> Legacy Support
— Boot Priority -> Legacy First (вместо Uefi First)
— USB Boot -> Enabled
Мы отменили заданный по умолчанию приоритет загрузки и установили нужные нам параметры, теперь необходимо вернуться в пункт меню Exit и сохраниться -> Saving Changes -> Yes.
Внешний USB-накопитель уже должен быть подключен к вашему ноутбуку. Теперь нужно зайти в загрузочное меню путем нажатия клавиши F12 или клавишей Novo и выбрать Boot Menu, где отобразится ваше устройство для установки ОС. Его нужно выбрать и далее Windows сам распаковывает файлы. Затем следует выбрать полную установку.
Далее необходимо разбить рабочее пространство на разделы, используя кнопку «Создать». Учитывайте, что под систему, для полноценной работы, лучше оставить не менее 30 Гб. Когда вы закончите разделение всего доступного пространства, нужно выделить раздел, отведенный для системы и нажать установку. Следуйте указаниям мастера настройки и комфортного вам пользования привычным интерфейсом!
Lenovo ideapad 110 15ibr установка windows
Итак, ну что же. Пора приступать.
1. Подготовка и общие сведения.
— Нам понадобятся:
Флешка.
Программа WinSetupFromUSB.
Настроить BIOS.
Образ Windows 7 x64. Желательно не самопал.
Еще одна флешка/мобильный телефон под управлением Andoid + USB кабель к нему.
Мобильный интернет + WI-FI/мобильный интернет + проводной.
Прямые руки.
DriverPackSolution. (онлайн версия, весит порядка 4 мб)
0. Дисклеймер.
Ни я, ни администрация сайта или еще кто — либо не несет ответственности за испорченный ноутбук, снятую гарантию, испорченное настроение.
И еще: если обратно захотите WIN10 — будет нелегко, т.к. вы сможете поставить тот выпуск, который был на ноутбуке изначально, т.к. ключ вшит в BIOS.
Нам в этом этапе понадобятся:
Флешка, прямые руки, WinSetupFromUSB и образ Windows 7 x64.
Скачиваем программу WinSetupFromUSB с офф. сайта: нажми на меня. Запускаем. Выбираем папку, куда распаковать программу. Заходим в эту папку. Далее, открываем «WinSetupFromUSB-x64.exe». Вставляем флешку в любой порт. Нажимаем кнопку «Refresh». Нажимаем на список, там будет ваша флешка, выбираем. Далее, ставим галочку на пункт «Auto format it with FBinst», и ставим галочку на пункте «Windows Vista/7/8/10/Server2008/12 based ISO», еще галочку на «FAT32», далее, нажимаем на три точки, находим путь к вашему образу. К слову, быть он должен не более 4GB, так как UEFI не работает с NFTS, которая поддерживает файлы более 4GB. Далее нажимаем большую кнопку «START» и ждем.. После окончания процесса вынимаем флешку и вставляем вторую/ваш телефон. Скачиваем куда — нибудь Driver Pack Solution (онлайн версию), позже объясню зачем нужен Driver Pack Solution, еще скачиваем драйвер на WI-FI с сайта Lenovo, и наконец драйвер на LAN с сайта Lenovo.
Закидываем все на телефон/флешку.
2.Настройка BIOS.
Выключаем ноутбук, вставляем флешку на которую записали вашу Windows в порт USB2.0 (с черной пластиной вверху, ближе к дисплею, рядом с портом LAN) потом жмем кнопку включения и все это время жмем «F2», ноутбук загрузится в BIOS. Нам нужно его настроить.
Вот параметры, которые необходимо установить во вклдаке «Boot».
— Boot Mode -> Legacy Support
— Boot Priority -> Legacy First (вместо UEFI)
— USB Boot -> Enabled
После и еще, нужно выставить загрузку с USB вашего. Ставим на первое место в приоритете загрузки. Нажимаем F10 (сохраняем) и выходим.
3. ЧО ЗА ЧОРНЫЙ ЕКРАН?
Так устроен установщик, сначала нажимаем F1 или просто ждем.
Далее, вылезает голубой экран, там выбираем пункт «0.»
Далее, идет уже обычный установщик, мышь в нем не работает, пользуйте тачпад, сами там все настраиваем (установку жмите полную) и доходим до момента, когда необходимо выбрать диск для установки, но.. внизу висит предупреждение о невозможности установки. Решаем и это:
— Нажимаем F10 + Shift, вылазит командная строка.
— Вводим эти команды. Не забываем после каждой жать «Enter»:
Теперь, нажимаем «Настройка диска» и создаем раздел размером от 70-100GB (системный), и далее создаем раздел на все остальное пространство, это будет диск D. Отмечаем раздел от 70-100GB и нажимаем «Далее». Ждем всю установку, после этого перезагрузка, и там опять черный экран и это голубое меню. Тут уже выбираем пункт «1.» и так делаем после каждой перезагрузки вплоть до того, пока система не загрузится. И еще, если будет окно с активацией, уберите галочку «Автоматический активировать после доступа к интернет».
4. Опять BIOS.
Залетаем в BIOS, вы уже знаете как. После этого, во вкладке «boot» отдаем приоритет жесткому диску ПК. Флешку ближе к низу. Сохраняем изменения и запускаем систему.
Не работает мышь, пользуем тачпад.
Не работает WI-FI.
Не работает проводной интернет.
Не работает порт USB 3.0.
У нас «FULL HD 8K 4K SUPERHD 228» разрешение экрана.
6. Решаем все это.
Итак, вынимаем флешку, подключаем вторую/телефон (буду говорить телефон, т.к. через него делал) и там запускаем установщик драйвера на LAN. Все делаем, перезагруз. Далее, опять, только устанавливаем драйвер WI-FI и с вероятностью 99% он не установится, т.к. криво подписан. Об этом говорю не только я. Копируем файл с драйверпаком на ПК, на рабочий стол. Далее, включаем на телефоне режим «USB-модем» и запускаем программу. После этого, через режим эксперта ставим драйвер на WI-FI и только его, а иначе без трафика останетесь. У меня это Qualcomm Atheros QCA9766, у вас может быть другой. После установки, сразу появится WI-FI, если это Qualcomm. Далее (подключившись к WI-FI), через эту же программу докачиваете драйвера на другое оборудование. Так же, вам наставят всяких яндексов, опер и прочего хлама. Не забудьте его удалить, через «Панель Управления» спокойно удаляется. Перезагружаем ноутбук. Итак, осталось разобраться с USB 3.0. Идем на сайт нажми меня и ищем драйвер вручную. Делаем так:
1. Чипсеты.
2. Тут ваша серия, зависит от редакции, у меня 8 — ая, так как процессор AMD A8-7410.
3. Все «ваша серия» процессоры.
4. Windows 7 — x64
Жмем «Display» и скачиваем драйвер, установите его. Далее, еще нужно установить AMD Radeon Settings, опять через ручной поиск:
1. Mobile APU.
2. Тут выбираем вашу серия.
3. Модель.
4. Windows 7 -x64
Жмем «Display» и скачиваем. Все.
Осталось лишь завести миркофон, который внутрений: нажми меня там выбираем 7,8,10 x64 и нажимем global, запускаем, установщик удаляет драйвер, перезагружаемся, винда сама находит рабочий драйвер, и дальше, когда вновь вылазит окно — закрываем его. Все.
Ну что же, поздравляю, вы получили Windows 7 с полностью рабочим железом, приятного пользования!
Обсуждение вареза винды на 4пда запрещено, поэтому об этом не пишу, сами уже думайте ломать или покупать.
Ещё от себя добавлю: зачем я поставил Windows7? Все просто — процессор не самый топовый и поэтому на Windows 10 мерцали текстуры в GTA5. На 7-ке все отлично. И это точно в этом дело, все это говорят, да и я сам удостоверился.
Danat_1: если не ставится, попробуйте в BIOS отключить AMD Security Platform Processor.
Сообщение отредактировал FreezeShow — 21.01.19, 15:04
Прошивал данный аппарат на семёрку, наткнулся на разность таблиц разметки разделов MBR против GPT. Решилась данная проблема удалением всех разделов на ж\д. На семёрке стоит хорошо, есть дрова на всю комплектацию вплоть до видеокарты. Единственное, из-за чего хромает. Это HDD(( Для данного аппарата нужен SSD не иначе.
Вот)))
Добавлено 09.11.2017, 07:02:
Сейчас вернул обратно десятку, она не родная. В биос отключил все защиты и прочую лабуду, выставил максимальные параметры и не парюсь.
Кстати, вот нужная вещь для владельцев данного ноутбука, переходник с male на 2 female, короче говоря, переходник с комбинированного слота на тот, что стоит на обычных ПК.
Цена: 49руб. + доставка 51руб.
Сообщение отредактировал FreezeShow — 12.11.17, 15:45
Парни такая проблема, я переустановился на 7-ку и появилась проблема с видеокартой r5 игры ее просто не используют, а играть на r4 это себя не уважать с 20 фпсами. Crimson ставлю на высокую производительность но ему просто пофиг, он оставляет r4 (дрова на r5 стоят). ПОМОГИТЕ ДУРАКУ 🙂
Сообщение отредактировал mafak — 28.11.17, 14:08
Итак, ну что же, получил переходник из этого поста. Он реально работает, но пришлось немного попарится. Но сейчас не об этом, отзыв буду писать полностью.
1. Доставка
Aliexpress Saver Shipping.. говорят что не дойдет, а не. Дошло. Заказывал 11.11 (всемирный день шоппинга) пришла 30.11 до Вологодской Области. Сколько дней — считаем сами. Шла через Латвию. (видимо, загружено все) Но пришло быстрее чем обычно, напрямую. К слову, в прошлый год заказывал себе шмоток, пришли 31.12. Аккурат в Новый Год, отлично. Ладно, пришло как видите быстро. В целом, чего.. пришло в обычном пакете, без пупырки, на нем всякая информация от Латвийской почты. А внутри «зип-пакет» заклееный наклейкой. Я как варвар его разорвал, и пошел делать уроки.
2. Подключение.
Больше всего проблем было с этим. Казалось бы, воткнул и готово. Но хер вам. У меня стоит Windows 7, на 10 не должно быть такого, там уже стоит драйвер. Короче, идем вот на этот сайт, качаем драйвер, ставим его, удаляя старый. (он сам его удалит)
Далее, если нету значка «RealtekHD» в трее, то идем: C:\Program Files\Realtek\Audio\HDA и там будет волшебный файл «RAVCpl64.exe», запускаем. Теперь, внизу сразу же находим значок «i», там снимаем кружочек «Показывать в зоне уведомлений», у вас зависнет ненадолго, потом опять ставим и все, никуда мы не потеряем наш драйвер. Далее, нажимаем на черный кружочек, там выбираем «Наушники/Гарнитура». Все. Пробуем воткнуть наш волшебный переходник. Если появилось устройство (у меня это появилось) «Mic in at front panel (black)», то все отлично! Жмем «ОК» и выходим. Далее, идем в «Записывающие устройства» (нажать пкм по значку громкости) и найти наше устройство, ставим его «По умолчанию», можно еще нажать два раза на него, зайти в «Прослушать», поставить галочку и «Применить», добавьте еще усиления. Лично я не слышал, но стоило мне чуть ли не в рот воткнуть микрофон — я его слышу, или постучать по нему. К слову, это не переходник так делает, это я еще со стационарного ПК помню такое. DEXP, такой DEXP.
3. Качество звука и качество переходника в целом.
Чего сказать по переходнику? Черная хрень с пластиковой заглушкой, да двумя портами, один под микрофон, другой под наушники. Все. Китайщиной не воняет.
Так, а качество звука «оно» не портит?
— Нет. Вообще никак. Что микрофон, что сами уши ни капли не испортила. Годная вещь.
Итого:
Действительно нужная вещь, т.к. в мелких наушниках музыку нормально не послушать, да и микрофон там слабоват. Или если у вас осталась полноразмерная гарнитура, но на ней два штекера — тоже нужно. Всего — то ждете 19 дней (ай, сказал срок) и все. Берите. Не пожалеете.
к слову, то чего я боялся — что распайка моих ушей, или переходника не подойдут друг к другу или ноуту. Все обошлось. Просто уши нужны не старее 12 года, именно тогда был изменен стандарт распайки. (в ноуте вроде новый, в переходники следовательно тоже)
Lenovo ideapad 110 15ibr установка windows 7
купил я вчера дурак lenovo thinkpad 100-15iby.
с 10 зловредным виндавсом.
хочу вин 7 и ОЧЕНЬ не хачу вин 10.
форматнул все партишоны, слин их воедино. еще раз форматнул.
теперь есть только большой диск на 119 гб и небольшой партиошон где вин 7 свою заначку делает на 300 мб
винда закинула все свои файлы. рестартанулась.
потом показало мне велком, значок винды успел показать два красных пикселя и рестарт.
в сейф моде доходит до disk.sys и потом рестарт.
долго танцевал с бубном, так и не понял в чем биде.
сделал еще партишон закинул туда вин 10. работает сцука.
а семерка не хочет.
Дубликаты не найдены
иди с сири поговори.
Вырубай UEFI и запускайся в Compatible или Legasy. И в самом конце где сохранить изменения, там шняга типа OS Optimized mode – вырубаем.
последние несколько раз ставил семерку через UEFI на GPT раздел (если биос позволял активацию сертификатом или была лицензия) после этого можно включать ультра фаст бут, секьюр бут и другие ништяки
на гпт раздел он семерку не хотел ставить. форматнул под обычный. семерка сп1 закинула свои файлы. а потом рестарт до бесконечности.
все так. и уефа отключил и оптим.ос
Ну давай завтра дам оригинальный образ Win 7 Home Premium, который пашет у меня на Lenovo Y510p
не против. тока как?
я просто думаю что надо акронисом образ снять и потом через дроп бокс перекинуть.
Если есть вопросы – го в вк /banuivan
скачал. таже хрень.
пришлось ставить десятку. пашет. сцука.
бреееед(( Го в вк, сфоткай все опции биоса, скинь, гляну. Я тоже с ideapad Y510p плясал с бубном пока семёрку поставил.
была старая сборка без сп1: черный экран загрузки. потом синий экран смерти.
сборка с сп1: винда ставицца, но после первого рестарта, либо постоянно рестартует, либо через сейф моде останавливает на диск.сюс
твоя сборка черный экран загрузки. потом синий экран смерти. даже не хочет ставить винду. 🙁
ладна юх с ним поставил десятку 🙁 щас сижу пилю. скока гамна напхали йето ужаснах.
сборка с сп1: винда ставицца, но после первого рестарта, либо постоянно рестартует, либо через сейф моде останавливает на диск.сюс – так перед завершением установки надо загрузочную флэху выдёргивать.
У меня то не сборка, а образ диска, который шёл в комплекте с ноутом, который я покупал в своё время.
Насчёт фотки – последний пункт биоса – где Exit – там в самом низу должна быть штука типа OS Optimized – сфоткай и скинь (только разрешение как-то побольше делай)
Покупатель ноутбука Lenovo может получить в распоряжение одну из трех операционных систем: Free Dos, Linux или ограниченную в плане функциональности Windows.
Обычно такая ситуация не удовлетворяет пользователя, и он устанавливает полноценную и привычную для себя версию Windows. С поставленной задачей можно справиться собственными силами, исключив необходимость привлечения сторонних компьютерщиков и избежав лишних затрат.
Как это сделать, вы узнаете в ходе изучения нижеизложенной информации. Инструкция актуальна для современных версий Windows. Переустановка от установки «с нуля» отличается тем, что в первом случае на соответствующем этапе работы настоятельно рекомендуется отформатировать разделы жесткого диска, чтобы в будущем избежать путаницы и снижения производительности.
Настройка BIOS на Lenovo
После выполнения подготовительных мероприятий ноутбука к продаже, он настраивается на загрузку с жесткого диска. Основная проблема с установкой ОС на Lenovo – включенная защита в BIOS. Ваша задача сводится к настройке BIOS на отключение автозагрузки с винчестера и загрузки с компакт-диска или флеш-накопителя.
Предварительно выключаем ноутбук, если он включен, и делаем следующее:
нажимаем кнопку включения;
ждем 1-2 секунды (пока на дисплее появится стартовая заставка – надпись LENOVO на черном фоне), после чего несколько раз нажимаем на клавиатуре клавишу для входа в меню BIOS. В современных моделях ноутбуков Lenovo за вход в BIOS отвечают одни и те же клавиши: кнопка F2 открывает непосредственно сервисное меню, кнопка F12 – раздел выбора загрузочного устройства.
Также может сработать кнопка Delete или сочетание Fn и клавиш из группы «F» – уточняется для конкретной модели и обычно определяется экспериментальным путем;
изучаем навигацию (сведения приведены в нижней части дисплея). Задача в следующем: открыть раздел Security (Secure), оттуда перейти в категорию Secure Boot и нажать клавишу Enter;
настраиваем Secure Boot на режим Disabled, т.е. отключаем защиту;
жмем клавиатурную клавишу Esc для возвращения в главное меню BIOS. Оттуда перемещаемся в раздел Boot (Startup);
в разделе Boot задача сводится к тому, чтобы настроить загрузку ноутбука с компакт-диска (CDROM) или флеш-накопителя. Для этого перемещаем подходящий вариант вверх списка. Обычно для изменения позиций используются клавиатурные кнопки +/-, но, в зависимости от конкретной версии, могут присутствовать отличия. Этот момент уточняйте в информации о навигации (приведена в нижней части меню настройки BIOS);
жмем Esc, находим пункт UEFI/Legacy Boot и настраиваем его на режим Legacy Only (в некоторых случаях это действие приходится выполнять перед осуществлением манипуляций из предыдущего пункта, проверьте индивидуально). Нажимаем кнопку F10 и подтверждаем желание сохранить внесенные изменения, нажав Enter.
Подготовка дистрибутива для установки Windows на Lenovo
Предполагается, что у вас присутствует оригинальный диск с операционной системой Windows. В данном случае достаточно вставить диск в дисковод, перезагрузить ноутбук и следовать дальнейшим указаниям загрузчика.
Но если приходится устанавливать операционную систему с флеш-накопителя либо же если оригинальный диск утерян, придется самостоятельно делать загрузочный образ. Ничего сложного в этом нет. Предварительно скачиваем/сохраняем нужную версию Windows на работающий компьютер и приступаем.
Для создания загрузочной флешки делаем следующее:
- скачиваем программу UltraISO с официального сайта . При желании используйте другую программу с аналогичным функционалом – порядок действий останется идентичным. UltraISO является самым популярным и удобным вариантом;
- дождавшись окончания загрузки пакета, запускаем установочный файл и следуем рекомендациям загрузчика;
- кликаем по ярлыку установленной программы правой кнопкой мышки и запускаем софт от имени администратора, выбрав соответствующий пункт либо можно запустить непосредственно сам образ ISO ;
в открывшемся меню программы жмем кнопку «Файл», затем – «Открыть»;
находим сохраненный ранее образ операционной системы, выделяем и открываем раздел «Самозагрузка». Там выбираем пункт «Записать образ жесткого диска»;
программа откроет всплывающее окно. Убеждаемся, что съемный накопитель правильно идентифицирован. При обнаружении ошибки, вносим соответствующие изменения.
Далее нам остается сделать следующее:
нажать кнопку «Записать». В открывшемся окне «Подсказка» программа предложит нам удалить все с флешки. Делаем это. Дожидаемся завершения создания загрузочной флешки.
Установка Windows
BIOS настроен, загрузочное устройство подготовлено. Приступаем непосредственно к установке Windows. Для этого вставляем в ноутбук диск или флешку и перезагружаем устройство. Ноутбук самостоятельно «поймет», как ему нужно загрузиться. Как правило, никаких дополнительных действий со стороны пользователя не требуется. Некоторые модели «просят» нажать любую клавишу для загрузки со съемного накопителя – делаем это.
Ждем, пока Windows распакует файлы, после чего выбираем «Полная установка».
Далее события могут развиваться по 2 сценариям:
- если жесткий диск изначально разбит на разделы и файловая система отформатирована в NTFS, приступаем к дальнейшей установке;
- если система – CDA, предварительно удаляем разделы жесткого диска. Для этого жмем кнопку «Настройка диска» и поочередно удаляем разделы.
Здесь же мы можем разделить свободное пространство на несколько разделов. Для этого жмем кнопку «Создать», указываем желаемый размер (под систему лучше от 30 – 60 Гб) и подтверждаем свои действия. Повторяем, пока не распределим все доступное пространство на жестком диске.
Выделяем раздел, отведенный для установки операционной системы, и жмем на установку. Каких-либо особенностей, требующих подробного индивидуального рассмотрения, далее не будет. Вам нужно следовать указаниям установщика.
Типичные проблемы при установке Windows
Наиболее распространенными среди пользователей являются две типичные ошибки, допущение которых в процессе подготовки к установке Windows способно сделать успешное проведение предстоящего мероприятия невозможным.
Во-первых, неправильный выбор формата на стадии форматирования флеш-накопителя.
Во-вторых, использование неправильного загрузочного образа. Установочные диски Windows делятся на две категории:
- загрузочные – предназначены для «чистой» установки операционной системы;
- не загрузочные – применяются преимущественно для решения различных проблем и работают только из-под интерфейса Windows.
Таким образом, в самостоятельной установке Windows на Lenovo нет ничего сверхсложного: нужно лишь последовательно выполнять соответствующие рекомендации. Следуйте положениям изученного руководства, будьте внимательны на каждом этапе, и все обязательно получится.
Привет! Сегодня я решил подготовит простую, но в то же время очень полезную инструкцию, которая должна пригодится всем владельцам ноутбуков Lenovo. Будем загружать ноутбук Lenovo с флешки. У меня есть такой ноутбук, так что все смогу показать на реальном примере.
Так как на многих моделях современных ноутбуков отсутствует привод CD/DVD дисков, у многих возникает вопрос, а как же установить Windows? Как загрузить ноутбук для восстановления системы, проверки на вирусы, диагностики и т. д. Все это можно сделать с обычной флешки. Более того, если в вашем ноутбуке есть привод, то для установки Windows или загрузки ноутбука с какого-то другого загрузочного диска лучше использовать именно флешку. Тем более, что флешки есть у всех, а чистый диск еще нужно найти.

Загрузить ноутбук Lenovo с USB накопителя так же просто как и с диска. Разницы практически нет.
Для начала нам нужно изготовить загрузочную флешку. Проще говоря, записать .iso образ Windows, или другой системы/программы на USB накопитель. Можете посмотреть на примере создания загрузочного накопителя с Windows 10. Для записи .iso на флешку я советую использовать такие программы: Media Creation Tool (для загрузки и записи Windows 10), WinSetupFromUSB, UltraISO, Rufus, Windows USB/DVD Download Tool. Конечно же, с такого накопителя можно загрузить любой компьютер. Не только Lenovo.
Загрузка ноутбука Lenovo с USB накопителя
Есть два способа, которыми можно заставить ноутбук грузится именно с USB накопителя.
- Через Boot Menu (рекомендую именно этот способ). С помощью этого меню мы можем указать ноутбуку Lenovo, с какого устройства загружаться конкретно в этот раз. Так как запуск ноутбука с загрузочного накопителя нам скорее всего нужно сделать только один раз. Этого достаточно, чтобы запустить установку Windows, или выполнить другие действия.
- Через меню BIOS. Здесь уже нужно менять порядок загрузки в настройках BIOS. В принципе, ничего сложно. Но не вижу смысла это делать, если можно выбрать устройство через Boot Menu. Разве что через загрузочное меню у вас на получается. Такой себе запасной вариант.
В любом случае, сначала подключите флешку к ноутбуку.

Желательно подключать в порт USB 2.0. С USB 3.0 могут быть проблемы. Порт USB 3.0 в середине обычно синий, или более светлый по сравнению с USB 2.0.
Как я уже писал, это самый лучший и простой способ. Чтобы открыть Boot Menu на ноутбуке Lenovo, необходимо сразу после нажатия на кнопку включения активно нажимать клавишу F12 .
Откроется меню, в котором нужно выбрать наш накопитель.

Как видите, в моем случае, в загрузочном меню ноутбука Lenovo отображается два USB накопителя. Один с надписью «EFI USB Device». Попробуйте для начала выбрать тот накопитель, который без EFI (на скриншоте он в самом низу). Это если вы собираетесь устанавливать Windows 10. Иначе могут быть проблемы с установкой Windows 10 на MBR-раздел.
После выбора и нажатия на клавишу Enter ноутбук будет загружен с флешки. При условии, что флешку вы правильно записали.
Если через клавишу F12 не получается открыть меню «Boot Manager», то используйте специальную кнопку со стрелочкой. Которая есть наверное на каждом ноутбуке Lenovo. Иногда она находится рядом с кнопкой включения, а иногда утоплена в корпус (как в моем случае).

Ее нужно нажимать когда ноутбук выключен. Затем, в меню выбрать «Boot Menu». Так же оттуда можно зайти в BIOS.

И уже в загрузочном меню выбрать свой накопитель, как я показывал выше.
Запуск ноутбука Lenovo с флешки через BIOS
Чтобы зайти в BIOS, необходимо сразу после включения ноутбука активно нажимать клавишу F2 . Или использовать для этого «Novo Button Menu», как я показывал выше. Подробнее в статье: как зайти в BIOS ноутбука Lenovo.
В меню BIOS нужно перейти в раздел «Boot» (с помощью клавиш вправо/влево).
Дальше необходимо выделить наш накопитель и с помощью клавиш F5 и F6 поставить его на первое место в списке.

Снова же, там может быть два раздела: EFI и Legacy. Если вы собрались устанавливать Windows и у вас есть раздел EFI как на скриншоте выше, и при установке вы столкнулись с ошибкой «Установка Widnows на данный диск невозможна. На выбранном диске находится таблица MBR-разделов», то нужно в меню «Boot Priority» выставить значение «Legacy First» вместо «UEFI First».

И поставить «USB HDD» на первое место в списке загрузки, как я показывал выше.
Не забудьте сохранить настройки BIOS нажав клавишу F10 .
