Содержание
- Как установить windows 10 с флешки на ноутбук lenovo
- Установка windows 10 с флешки на ноутбук lenovo
- Загрузка программного обеспечения
- Создание загрузочной флешки windows 10 с помощью ultraiso
- Установка Windows на ноутбук леново
- Возврат настроек BIOS в исходное состояние
- Как переустановить Windows на ноутбуке Lenovo g50?
- Как установить Windows 10 на Ноутбук Lenovo g50?
- Как зайти в Boot Menu на ноутбуке Lenovo g50?
- Как переустановить Windows на ноутбуке Lenovo?
- Как установить Windows 10 на Ноутбук Lenovo?
- Как войти в биос на ноутбуке Lenovo g50 70?
- Как зайти в биос на ноутбуке Lenovo g50 30?
- Как поставить загрузку с флешки на ноутбуке Lenovo?
- Как войти в биос на ноутбуке Lenovo?
- Как переустановить Windows на ноутбуке?
- Как включить расширенные настройки BIOS на ноутбуке Lenovo?
- Как установить Windows 10 с флешки на ноутбук?
- 4 этапа установки Windows на Lenovo
- Настройка BIOS на Lenovo
- Подготовка дистрибутива для установки Windows на Lenovo
- Установка Windows
- Типичные проблемы при установке Windows
- Проблемы с установкой Windows 10 на ноутбук Lenovo G50-30
- Сообщений 21
- 1 Тема от Yevgeny 2017-02-17 21:32:14 (2017-02-24 17:52:33 отредактировано Yevgeny)
- Тема: Проблемы с установкой Windows 10 на ноутбук Lenovo G50-30
- 2 Ответ от John 2017-02-18 02:12:35
- Re: Проблемы с установкой Windows 10 на ноутбук Lenovo G50-30
- 3 Ответ от Yevgeny 2017-02-18 13:41:58
- Re: Проблемы с установкой Windows 10 на ноутбук Lenovo G50-30
- 4 Ответ от Yevgeny 2017-02-18 17:34:16
- Re: Проблемы с установкой Windows 10 на ноутбук Lenovo G50-30
- 5 Ответ от Кахович Андрей 2017-02-18 19:02:24
- Re: Проблемы с установкой Windows 10 на ноутбук Lenovo G50-30
- 6 Ответ от Yevgeny 2017-02-18 19:19:49
- Re: Проблемы с установкой Windows 10 на ноутбук Lenovo G50-30
- 7 Ответ от John 2017-02-19 05:29:08
- Re: Проблемы с установкой Windows 10 на ноутбук Lenovo G50-30
- 8 Ответ от Кахович Андрей 2017-02-19 13:29:22
- Re: Проблемы с установкой Windows 10 на ноутбук Lenovo G50-30
- 9 Ответ от Sarmat_134rus 2017-02-19 13:39:31
- Re: Проблемы с установкой Windows 10 на ноутбук Lenovo G50-30
- 10 Ответ от Yevgeny 2017-02-19 17:29:41
- Re: Проблемы с установкой Windows 10 на ноутбук Lenovo G50-30
- 11 Ответ от Yevgeny 2017-02-19 18:49:04
- Re: Проблемы с установкой Windows 10 на ноутбук Lenovo G50-30
- 12 Ответ от Yevgeny 2017-02-21 17:56:56
- Re: Проблемы с установкой Windows 10 на ноутбук Lenovo G50-30
- 13 Ответ от Yevgeny 2017-02-21 18:05:31
- Re: Проблемы с установкой Windows 10 на ноутбук Lenovo G50-30
- 14 Ответ от Кахович Андрей 2017-02-21 21:57:32
- Re: Проблемы с установкой Windows 10 на ноутбук Lenovo G50-30
- 15 Ответ от Yevgeny 2017-02-21 22:03:41
- Re: Проблемы с установкой Windows 10 на ноутбук Lenovo G50-30
- 16 Ответ от Yevgeny 2017-02-24 08:44:08
- Re: Проблемы с установкой Windows 10 на ноутбук Lenovo G50-30
- 17 Ответ от Кахович Андрей 2017-02-24 14:48:33
- Re: Проблемы с установкой Windows 10 на ноутбук Lenovo G50-30
- 18 Ответ от Yevgeny 2017-02-24 16:41:56
- Re: Проблемы с установкой Windows 10 на ноутбук Lenovo G50-30
- 19 Ответ от John 2017-02-24 16:47:49
- Re: Проблемы с установкой Windows 10 на ноутбук Lenovo G50-30
- 20 Ответ от Yevgeny 2017-02-24 17:53:35
- Re: Проблемы с установкой Windows 10 на ноутбук Lenovo G50-30
- 21 Ответ от NOWIZ 2018-02-16 06:56:24
- Re: Проблемы с установкой Windows 10 на ноутбук Lenovo G50-30
- Сообщений 21
- Lenovo g50 как загрузиться с флешки
- Загрузка ноутбука Lenovo с USB накопителя
- Загрузка через Boot Menu
- Запуск ноутбука Lenovo с флешки через BIOS
- Загрузка через BIOS
- BIOS Boot
- Phoenix – Award BIOS
- Загрузка через Boot Menu
- Загрузка с помощью «Novo Button»
- Загрузка с помощью UEFI boot
- Как зайти в меню UEFI
- Для Windows 8/8.1
- Для Windows 10
- Ноутбук Lenovo IdeaPad Z580: домашняя машина по адекватной цене
- Смартфон Lenovo S920, характеристики быстрого IdeaPhone
- Видео — Как загрузиться с флешки или с диска на ноутбуке Lenovo
Как установить windows 10 с флешки на ноутбук lenovo
Установка windows 10 с флешки на ноутбук lenovo
Как установить windows 10 с флешки на ноутбук lenovo: Новые ноутбуки Lenovo часто продают с предустановленной операционной системой.
Однако, выбранная по умолчанию ОС не всегда устраивает владельца и он задается вопросом, как на ноутбуке lenovo переустановить windows.
Загрузка возможна как на ПК с другой операционной системой, так и на новый, где ранее не было никакой системы.
Перед тем как переустановить виндовс на ноутбуке леново с помощью флешки, необходимо выбрать накопитель с объемом не менее 8 гб и отформатировать его.
Во время записи все данные удаляются, поэтому следует сохранить данные в другое место.
Загрузка программного обеспечения
Установку ОС на Lenovo стоит начать с отключения защиты BIOS.
Для этого необходимо перезагрузить устройство и нажать на клавишу F2 чтобы открыть меню BIOS. Если меню не открылось можно попробовать нажать Delete или использовать кнопку FN совместно с клавишей из группы F.
Для отключения защиты следует открыть пункт Security далее Secure Boot нажатием клавиши Enter.
В Secure Boot необходимо перейти в режим Disabled, чтобы отключить защиту.
Вернуться в главное меню можно нажатием на Esc, затем стоит перейти в раздел Boot (Sturtap).
Этот раздел отвечает за настройку загрузки ПК с флешки или компакт-диска.
Создание загрузочной флешки windows 10 с помощью ultraiso
Для подготовки загрузочной флешки необходимо с официального сайта скачать программу UltraIso.
Далее проводится запуск скачанной программы, следуя рекомендациям производителя.
Во время установки необходимо выбрать носитель, указав USB-устройство.
После полной загрузки программы можно запустить образ ISO:
Файл-Открыть. Выбрать образ диска с windows 10.
В разделе «Самозагрузка» нужно перейти в раздел «Записать образ жесткого диска»
После нажатия клавиши «Записать», появляется окно с предложением удалить все данные с накопителя, стоит кликнуть «Да».
Установка Windows на ноутбук леново
Для установки ОС необходимо выполнить следующие действия:
Вам стоит ознакомиться с условиями Лицензионного соглашения и нажать клавишу «Принять».
Указываем тип установки:
Первый пункт подразумевает обновление системы с сохранением старых настроек операционной системы и файлов.
Второй вариант применяется для полной переустановки системы.
Выбираем наиболее подходящий раздел жесткого диска для установки Windows.
Если их несколько, и имеется SSD, то лучше выбрать SSD-накопитель, он самый производительный и работает быстрее, чем HDD.
При желании создать несколько разделов в рамках 1 жесткого диска, нужно удалить все разделы, после которого появится свободное пространство.
После создания нового диска, необходимо отформатировать его и нажать клавишу «Далее», чтобы запустить процесс установки.
Данная процедура занимает 10-15 минут, после которого произойдет автоматическая перезагрузка компьютера.
Указываем регион пользователя и настроить параметры подключения к сети интернет.
Возврат настроек BIOS в исходное состояние
Чтобы избежать запуска новой установки системы, при использовании данного флэш-накопителя необходимо восстановить старые настройки BIOS. Для этого нужно перезагрузить компьютер и выполнить вход в меню BIOS по той же схеме, что использовалась ранее для отключения защиты.
Если ОС Windows была скачана с официального сайта, все обновления должны быть установлены автоматически. Проверить наличие всех обновлений можно с помощью бесплатной программы DriverPack Solution.
Самостоятельная установка операционной системы не такая сложная задача, как кажется. Даже начинающий пользователь, который не знает как на ноутбуке lenovo переустановить windows может справиться с ней, следуя простым рекомендациям указанным в тексте.
В статье мы разобрали, как установить windows 10 с флешки на ноутбук lenovo.
Источник
Как переустановить Windows на ноутбуке Lenovo g50?
Как установить Windows 10 на Ноутбук Lenovo g50?
Этапы установки Windows на ноутбук Lenovo G50:
Таким образом выяснилось, что для перехода в BIOS необходимо нажать Fn+F2. И дальнейшем, если необходимо сделать Print Screen, то без зажатой Fn сделать снимок не получится. Второй способ перехода в меню загрузки не менее интересен. На левой боковой стороне ноутбука, рядом с гнездом питания, есть маленькая кнопочка.
Как переустановить Windows на ноутбуке Lenovo?
На моделях серии Lenovo G500 нужно нажать клавишу OneKey Recovery при выключенном ноутбуке, а на некоторых моделях срабатывает Fn+F2(F12). Далее находим меню “Boot menu” и там выставляем приоритет загрузки. Для этого ищем надпись “First boot device”, заходим в неё и из появившегося списка выбираем “CDDVD-Rom”.
Как установить Windows 10 на Ноутбук Lenovo?
Как установить Windows 10 на Lenovo
Как войти в биос на ноутбуке Lenovo g50 70?
Как зайти в биос на ноутбуке Lenovo g50 30?
Вход в Биос на ноутбуке Lenovo g50-30
Эта кнопка находится возле входа по питанию(зарядке). На выключенном ноутбуке её нужно нажать и удерживать до тех пор, пока не появится «Novo Button Menu». Затем с помощью стрелок вверх/вниз выбираем «BIOS Setup». Таким образом, вы сможете зайти в настройки в БИОС.
Как поставить загрузку с флешки на ноутбуке Lenovo?
Как загрузить с флешки ноутбук Lenovo?
Как войти в биос на ноутбуке Lenovo?
Чтобы войти в BIOS помощью функциональной клавиши
Как переустановить Windows на ноутбуке?
Как переустановить Windows: пошаговая инструкция
Как включить расширенные настройки BIOS на ноутбуке Lenovo?
В большинстве моделей ПК/ноутбуков, чтобы войти в BIOS нужно нажать кнопку F2 или Del (иногда F1 или Esc) сразу же после включения устройства. На некоторых ноутбуках (например, Lenovo) есть специальная кнопка Recovery (которую нажимают вместо кнопки включения).
Как установить Windows 10 с флешки на ноутбук?
Инструкция по установке Windows 10 (с USB-флешки)
Источник
4 этапа установки Windows на Lenovo
Покупатель ноутбука Lenovo может получить в распоряжение одну из трех операционных систем: Free Dos, Linux или ограниченную в плане функциональности Windows.
Обычно такая ситуация не удовлетворяет пользователя, и он устанавливает полноценную и привычную для себя версию Windows. С поставленной задачей можно справиться собственными силами, исключив необходимость привлечения сторонних компьютерщиков и избежав лишних затрат.
Как это сделать, вы узнаете в ходе изучения нижеизложенной информации. Инструкция актуальна для современных версий Windows. Переустановка от установки «с нуля» отличается тем, что в первом случае на соответствующем этапе работы настоятельно рекомендуется отформатировать разделы жесткого диска, чтобы в будущем избежать путаницы и снижения производительности.
Настройка BIOS на Lenovo
После выполнения подготовительных мероприятий ноутбука к продаже, он настраивается на загрузку с жесткого диска. Основная проблема с установкой ОС на Lenovo – включенная защита в BIOS. Ваша задача сводится к настройке BIOS на отключение автозагрузки с винчестера и загрузки с компакт-диска или флеш-накопителя.
Предварительно выключаем ноутбук, если он включен, и делаем следующее:
нажимаем кнопку включения;
ждем 1-2 секунды (пока на дисплее появится стартовая заставка – надпись LENOVO на черном фоне), после чего несколько раз нажимаем на клавиатуре клавишу для входа в меню BIOS. В современных моделях ноутбуков Lenovo за вход в BIOS отвечают одни и те же клавиши: кнопка F2 открывает непосредственно сервисное меню, кнопка F12 – раздел выбора загрузочного устройства.
Также может сработать кнопка Delete или сочетание Fn и клавиш из группы «F» – уточняется для конкретной модели и обычно определяется экспериментальным путем;
изучаем навигацию (сведения приведены в нижней части дисплея). Задача в следующем: открыть раздел Security (Secure), оттуда перейти в категорию Secure Boot и нажать клавишу Enter;
настраиваем Secure Boot на режим Disabled, т.е. отключаем защиту;
жмем клавиатурную клавишу Esc для возвращения в главное меню BIOS. Оттуда перемещаемся в раздел Boot (Startup);
в разделе Boot задача сводится к тому, чтобы настроить загрузку ноутбука с компакт-диска (CDROM) или флеш-накопителя. Для этого перемещаем подходящий вариант вверх списка. Обычно для изменения позиций используются клавиатурные кнопки +/-, но, в зависимости от конкретной версии, могут присутствовать отличия. Этот момент уточняйте в информации о навигации (приведена в нижней части меню настройки BIOS);
жмем Esc, находим пункт UEFI/Legacy Boot и настраиваем его на режим Legacy Only (в некоторых случаях это действие приходится выполнять перед осуществлением манипуляций из предыдущего пункта, проверьте индивидуально). Нажимаем кнопку F10 и подтверждаем желание сохранить внесенные изменения, нажав Enter.
Подготовка дистрибутива для установки Windows на Lenovo
Предполагается, что у вас присутствует оригинальный диск с операционной системой Windows. В данном случае достаточно вставить диск в дисковод, перезагрузить ноутбук и следовать дальнейшим указаниям загрузчика.
Но если приходится устанавливать операционную систему с флеш-накопителя либо же если оригинальный диск утерян, придется самостоятельно делать загрузочный образ. Ничего сложного в этом нет. Предварительно скачиваем/сохраняем нужную версию Windows на работающий компьютер и приступаем.
Для создания загрузочной флешки делаем следующее:
в открывшемся меню программы жмем кнопку «Файл», затем – «Открыть»;
находим сохраненный ранее образ операционной системы, выделяем и открываем раздел «Самозагрузка». Там выбираем пункт «Записать образ жесткого диска»;
программа откроет всплывающее окно. Убеждаемся, что съемный накопитель правильно идентифицирован. При обнаружении ошибки, вносим соответствующие изменения.
Далее нам остается сделать следующее:
нажать кнопку «Записать». В открывшемся окне «Подсказка» программа предложит нам удалить все с флешки. Делаем это. Дожидаемся завершения создания загрузочной флешки.
Установка Windows
BIOS настроен, загрузочное устройство подготовлено. Приступаем непосредственно к установке Windows. Для этого вставляем в ноутбук диск или флешку и перезагружаем устройство. Ноутбук самостоятельно «поймет», как ему нужно загрузиться. Как правило, никаких дополнительных действий со стороны пользователя не требуется. Некоторые модели «просят» нажать любую клавишу для загрузки со съемного накопителя – делаем это.
Ждем, пока Windows распакует файлы, после чего выбираем «Полная установка».
Далее события могут развиваться по 2 сценариям:
Здесь же мы можем разделить свободное пространство на несколько разделов. Для этого жмем кнопку «Создать», указываем желаемый размер (под систему лучше от 30 – 60 Гб) и подтверждаем свои действия. Повторяем, пока не распределим все доступное пространство на жестком диске.
Выделяем раздел, отведенный для установки операционной системы, и жмем на установку. Каких-либо особенностей, требующих подробного индивидуального рассмотрения, далее не будет. Вам нужно следовать указаниям установщика.
Типичные проблемы при установке Windows
Наиболее распространенными среди пользователей являются две типичные ошибки, допущение которых в процессе подготовки к установке Windows способно сделать успешное проведение предстоящего мероприятия невозможным.
Во-первых, неправильный выбор формата на стадии форматирования флеш-накопителя.
Во-вторых, использование неправильного загрузочного образа. Установочные диски Windows делятся на две категории:
Таким образом, в самостоятельной установке Windows на Lenovo нет ничего сверхсложного: нужно лишь последовательно выполнять соответствующие рекомендации. Следуйте положениям изученного руководства, будьте внимательны на каждом этапе, и все обязательно получится.
Источник
Проблемы с установкой Windows 10 на ноутбук Lenovo G50-30
Компьютерный форум сайта SebeAdmin.ru → Операционные системы → Проблемы с установкой Windows 10 на ноутбук Lenovo G50-30
Чтобы отправить ответ, вы должны войти или зарегистрироваться
Сообщений 21
1 Тема от Yevgeny 2017-02-17 21:32:14 (2017-02-24 17:52:33 отредактировано Yevgeny)
Тема: Проблемы с установкой Windows 10 на ноутбук Lenovo G50-30
Здравствуйте!
Проблема при установке Windows 10 с флешки на ноутбук Lenovo G50-30. Во время подготовки файлов для установки чаще всего (устанавливал не один раз) выскакивает вот такое сообщение
а иногда синие экраны с разными ошибками
2 Ответ от John 2017-02-18 02:12:35
Re: Проблемы с установкой Windows 10 на ноутбук Lenovo G50-30
А таблица разделов на жёстком диске какого типа? MBR или GPT? Если десятку на MBR ставить, ровно это самое и получим. И, что характерно, она внятных сообщений не выдаёт, а пишет всякую ерунду. Типа догадывайтесь сами.
Посмотреть и переделать, в случае нужды, таблицу разделов можно программой Acronis Disk Director.
Здесь дважды два не четыре, а около четырех, да и то лишь в ясную погоду. Андрей Лазарчук «Транквилиум»
3 Ответ от Yevgeny 2017-02-18 13:41:58
Re: Проблемы с установкой Windows 10 на ноутбук Lenovo G50-30
4 Ответ от Yevgeny 2017-02-18 17:34:16
Re: Проблемы с установкой Windows 10 на ноутбук Lenovo G50-30
5 Ответ от Кахович Андрей 2017-02-18 19:02:24
Re: Проблемы с установкой Windows 10 на ноутбук Lenovo G50-30
И, что характерно, она внятных сообщений не выдаёт, а пишет всякую ерунду. Типа догадывайтесь сами.
Часто это именно проблемы с памятью и есть! Система пытается в нее что-то записать/временно сохранить и не может (и все время по разным адресам). Отсюда разные ошибки, поскольку она действительно «не знает» в чем дело? Как-то так А двухгиговая планка могла на ноутбуке и не запуститься. Попробуйте подставить другую на 1Gb или меньше.
6 Ответ от Yevgeny 2017-02-18 19:19:49
Re: Проблемы с установкой Windows 10 на ноутбук Lenovo G50-30
Хорошо, найду планку, установлю, напишу о результатах.
7 Ответ от John 2017-02-19 05:29:08
Re: Проблемы с установкой Windows 10 на ноутбук Lenovo G50-30
Часто это именно проблемы с памятью и есть! Система пытается в нее что-то записать/временно сохранить и не может (и все время по разным адресам). Отсюда разные ошибки, поскольку она действительно «не знает» в чем дело?
Ну я же не на пустом месте про MBR говорю. Совсем недавно случай был. Принесли мне на недельку новенький ноутбук ASUS, точнее планшет гипертрофированный, которые в последнее время выпускать начали, но неважно. С магазина там FreeDOS стояла, надо было поставить чего-нибудь посолидней. Драйверов на семёрку не нашлось, решил десятку ставить и как-то забыл диск в GPT сконвертировать, затмение какое-то нашло. И как начала она ошибки разные выдавать! У меня чуть крыша не поехала, не мог понять что же ей не нравится. Несколько сборок перепробовал и LTSB и обычные. И каждая по своему ругалась. Только версия «Microsoft Windows 10 Enterprise 2016 LTSB 14393 Version 1607 RU» что-то вразумительное выдала. Когда дошло что к чему, посмеялся, переделал диск в GPT и глюки волшебным образом прекратились.
Но, в данном случае, явно что-то другое. Может быть и память.
Здесь дважды два не четыре, а около четырех, да и то лишь в ясную погоду. Андрей Лазарчук «Транквилиум»
8 Ответ от Кахович Андрей 2017-02-19 13:29:22
Re: Проблемы с установкой Windows 10 на ноутбук Lenovo G50-30
Бывает и такое. Бывает вообще разное! В данном же случае, имхо, скриншот из Memtest-а подтверждает подозрения в неисправности оперативной памяти. А то что программа «не развивается». Можно подумать, оперативная память за это время сильно эволюционировала?!
9 Ответ от Sarmat_134rus 2017-02-19 13:39:31
Re: Проблемы с установкой Windows 10 на ноутбук Lenovo G50-30
Загрузился с флешки с программой Memtest86+ проверил, вот результат:
10 Ответ от Yevgeny 2017-02-19 17:29:41
Re: Проблемы с установкой Windows 10 на ноутбук Lenovo G50-30
Скорее всего на ОЗУ подаётся указанные 1,35В коих не хватает для питания обычной DDR3 и в результате ноутбук не стартует.
11 Ответ от Yevgeny 2017-02-19 18:49:04
Re: Проблемы с установкой Windows 10 на ноутбук Lenovo G50-30
А вот и тест GoldMemory для полноты картины:
12 Ответ от Yevgeny 2017-02-21 17:56:56
Re: Проблемы с установкой Windows 10 на ноутбук Lenovo G50-30
Купил новую планку Kingston KVR16LS11/4, вот такую:
Вот сравнение со старой планкой:
Неуместившиеся на скриншот поля следующие:
количество чипов модуля 8/8
двусторонняя установка чипов есть/есть
напряжение питания 1.35В/1.35В
Пишу всё это потому, что на этом проблемы не закончились, теперь в самом начале установки, при появлении этого экрана:
13 Ответ от Yevgeny 2017-02-21 18:05:31
Re: Проблемы с установкой Windows 10 на ноутбук Lenovo G50-30
Если кому интересно вот точная модель ноутбука:
14 Ответ от Кахович Андрей 2017-02-21 21:57:32
Re: Проблемы с установкой Windows 10 на ноутбук Lenovo G50-30
Попробуйте установить другую версию ОС/сборку ОС/разрядность ОС и т.п. У меня недавно был ПК на ремонте, так я не смог на него лицензионную «Семерку» установить. Windows XP встала нормально (в чем там было дело, до сих пор не знаю)!
15 Ответ от Yevgeny 2017-02-21 22:03:41
Re: Проблемы с установкой Windows 10 на ноутбук Lenovo G50-30
16 Ответ от Yevgeny 2017-02-24 08:44:08
Re: Проблемы с установкой Windows 10 на ноутбук Lenovo G50-30
Во вкладке EXIT применяем Load Default Settings (не применял) и в OS Optimized Defauit ставим Win 8 64bit (так и ставил)
После этого установка Win 10 прошла в штатном режиме без всяких «сюрпризов». Я думаю к заголовку темы нужно добавить модель ноутбука Lenovo G50-30, уж больно он своеобразен, может кто-нибудь ещё столкнётся с этими проблемами. Всем большое спасибо за посильную помощь.
17 Ответ от Кахович Андрей 2017-02-24 14:48:33
Re: Проблемы с установкой Windows 10 на ноутбук Lenovo G50-30
18 Ответ от Yevgeny 2017-02-24 16:41:56
Re: Проблемы с установкой Windows 10 на ноутбук Lenovo G50-30
Ноутбук был не мой, а так бы я точно выяснил что именно из моих действий помогло. Ну а с памятью: старая планка по результатам тестов Memtest86+ и GoldMemory отправилась на покой, на её место встала новая планка Kingston, после чего и была решена проблема.
19 Ответ от John 2017-02-24 16:47:49
Re: Проблемы с установкой Windows 10 на ноутбук Lenovo G50-30
Я думаю к заголовку темы нужно добавить модель ноутбука Lenovo G50-30, уж больно он своеобразен, может кто-нибудь ещё столкнётся с этими проблемами.
Ну так отредактируйте свой первый пост в этой теме.
Здесь дважды два не четыре, а около четырех, да и то лишь в ясную погоду. Андрей Лазарчук «Транквилиум»
20 Ответ от Yevgeny 2017-02-24 17:53:35
Re: Проблемы с установкой Windows 10 на ноутбук Lenovo G50-30
Спасибо за подсказку, отредактировал.
21 Ответ от NOWIZ 2018-02-16 06:56:24
Re: Проблемы с установкой Windows 10 на ноутбук Lenovo G50-30
а не зря на наоут грешишь, может винда все же подосланная была?
Сообщений 21
Чтобы отправить ответ, вы должны войти или зарегистрироваться
Компьютерный форум сайта SebeAdmin.ru → Операционные системы → Проблемы с установкой Windows 10 на ноутбук Lenovo G50-30
Сгенерировано за 0.144 секунды (44% PHP — 56% БД) 8 запросов к базе данных
Источник
Lenovo g50 как загрузиться с флешки
Сегодня настроим для загрузки с флешки либо привода BIOS ноутбука Lenovo G50.
- Ставим флеш карту в левый черный разъем, обязательно в 2.0, с других USB разъемов не пойдет.
Нажимаем кнопку включения ноутбука и сразу удерживаем клавишу Fn и жмем клавишу F2.
После этого попадаем в BIOS ноутбука.

Переходим во вкладку «Configuration».
Первым должно стоять «USB Legacy».
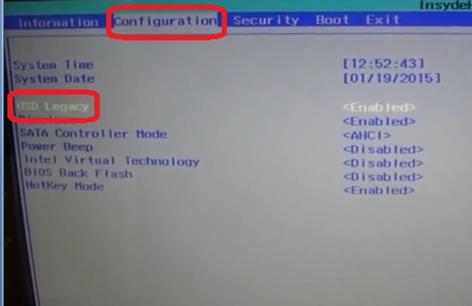
Далее переходим во вкладку «Boot».
Первым должно стоять «Legacy Support».
Вторую меняем на «Legacy First».
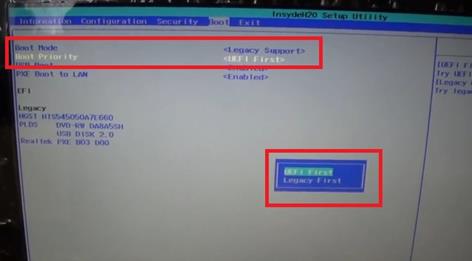
После этого переходим вниз и выделяем нашу флешку и, удерживая клавишу Fn, нажимаем клавишу F2, поднимая флешку на первую позицию.
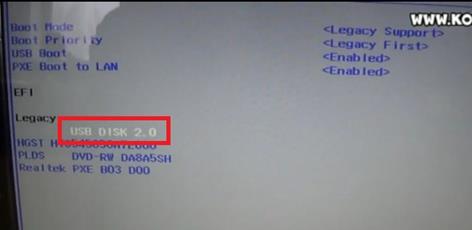

Дальше выбираем 64 бита.
На этом ноутбуке уже пытались установить WINDOWS, но выходила ошибка.
У меня тоже выходит ошибка STOP А5, будем решать эту проблему.

В этот ноутбук мы пытались установить WINDOWS 7, но после установки WINDOWS 8 все пошло.
Но проблемы остались, ноутбук включается через раз, или же запускается через пять минут после включения.
Это железная проблема конкретно этой модели.
Те настройки, которые делали в BIOS у вас пойдут, если у вас нормальный ноутбук, и WINDOWS 7 и WINDOWS 8 установится без лишних экранов как у нас.
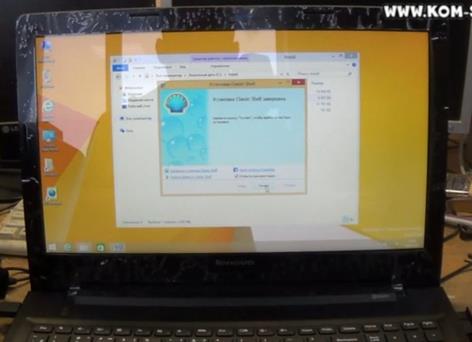
Видео к этой статье вы можете посмотреть перейдя по ссылке:
Привет! Сегодня я решил подготовит простую, но в то же время очень полезную инструкцию, которая должна пригодится всем владельцам ноутбуков Lenovo. Будем загружать ноутбук Lenovo с флешки. У меня есть такой ноутбук, так что все смогу показать на реальном примере.
Так как на многих моделях современных ноутбуков отсутствует привод CD/DVD дисков, у многих возникает вопрос, а как же установить Windows? Как загрузить ноутбук для восстановления системы, проверки на вирусы, диагностики и т. д. Все это можно сделать с обычной флешки. Более того, если в вашем ноутбуке есть привод, то для установки Windows или загрузки ноутбука с какого-то другого загрузочного диска лучше использовать именно флешку. Тем более, что флешки есть у всех, а чистый диск еще нужно найти.

Загрузить ноутбук Lenovo с USB накопителя так же просто как и с диска. Разницы практически нет.
Загрузка ноутбука Lenovo с USB накопителя
Есть два способа, которыми можно заставить ноутбук грузится именно с USB накопителя.
В любом случае, сначала подключите флешку к ноутбуку.

Желательно подключать в порт USB 2.0. С USB 3.0 могут быть проблемы. Порт USB 3.0 в середине обычно синий, или более светлый по сравнению с USB 2.0.
Откроется меню, в котором нужно выбрать наш накопитель.

Как видите, в моем случае, в загрузочном меню ноутбука Lenovo отображается два USB накопителя. Один с надписью «EFI USB Device». Попробуйте для начала выбрать тот накопитель, который без EFI (на скриншоте он в самом низу). Это если вы собираетесь устанавливать Windows 10. Иначе могут быть проблемы с установкой Windows 10 на MBR-раздел.
После выбора и нажатия на клавишу Enter ноутбук будет загружен с флешки. При условии, что флешку вы правильно записали.
Если через клавишу F12 не получается открыть меню «Boot Manager», то используйте специальную кнопку со стрелочкой. Которая есть наверное на каждом ноутбуке Lenovo. Иногда она находится рядом с кнопкой включения, а иногда утоплена в корпус (как в моем случае).

Ее нужно нажимать когда ноутбук выключен. Затем, в меню выбрать «Boot Menu». Так же оттуда можно зайти в BIOS.

И уже в загрузочном меню выбрать свой накопитель, как я показывал выше.
Запуск ноутбука Lenovo с флешки через BIOS
В меню BIOS нужно перейти в раздел «Boot» (с помощью клавиш вправо/влево).
Дальше необходимо выделить наш накопитель и с помощью клавиш F5 и F6 поставить его на первое место в списке.

Снова же, там может быть два раздела: EFI и Legacy. Если вы собрались устанавливать Windows и у вас есть раздел EFI как на скриншоте выше, и при установке вы столкнулись с ошибкой «Установка Widnows на данный диск невозможна. На выбранном диске находится таблица MBR-разделов», то нужно в меню «Boot Priority» выставить значение «Legacy First» вместо «UEFI First».

И поставить «USB HDD» на первое место в списке загрузки, как я показывал выше.
Почти все модели ноутбуков, выпускаемые на сегодня, поставляются без встроенного привода дисков CD/DVD. Не являются исключением и ноутбуки Lenovo. Загрузочный USB-накопитель в этом случае является полезным инструментом для диагностики и восстановления операционной системы или для установки новой ОС.
Существует несколько способов загрузки ноутбуков Lenovo с загрузочного USB-накопителя.

Загрузка через BIOS
Загрузка с USB-накопителя (флешки) через изменение приоритета загрузки BIOS – оптимальный вариант, когда необходимо разблокировать ПК с помощью средства восстановления пароля Windows или исправить проблему с загрузкой, такую как синий экран, отсутствие запуска ОС и т.д.
Для загрузки необходимо:
- Подключить загрузочный USB-накопитель к USB-порту ноутбука.

Справка! Желательно подключать USB-накопитель к порту USB 2.0, т.к. с портом USB 3.0 возможно возникновение проблем. Порты USB 3.0 обычно имеют синий цвет в середине или более светлый цвет, чем порты USB 2.0.

BIOS Boot



Справка! Если на жестком диске находится таблица MBR-разделов (старый вариант разметки HDD, работающий с разделами не более 2 Тб), то выставленный в «Boot Priority» – «UEFI First» может привести к ошибке установки Widnows.


Phoenix – Award BIOS
Если на ноутбуке установлен Phoenix – Award BIOS, после стандартного входа в BIOS необходимо:
- Стрелками вверх-вниз выбрать «Advanced BIOS Features» и зайти в него, нажав «Enter».




Чтобы запустить загрузку Lenovo с USB-накопителя, не обязательно делать это через BIOS Setup. В ноутбуках Lenovo для этого предусмотрено специальное меню загрузки «Boot Menu».
Чтобы зайти в загрузочное меню, необходимо:
- Включить систему, и сразу нажимать кнопку «F12».


Загрузка с помощью «Novo Button»
Если не получается зайти в меню загрузки «Boot Manager» клавишей «F12», на этот случай на ноутбуках Lenovo рядом с кнопкой питания или на их боковой панели предусмотрена специальная кнопка со стрелкой. Эта кнопка присутствует на многих ноутбуках Lenovo и называется «Novo Button».
Для активации загрузки по кнопке «Novo Button» нужно:
- Нажать ее при выключенном состоянии системы.

Загрузка с помощью UEFI boot
Иногда ноутбук загружается настолько быстро, что в BIOS нельзя зайти по нажатию кнопки «F1», «F2+Fn», или «F12». Если у ноутбука отсутствует кнопка «Novo Button», но при этом он может нормально загружать операционную систему с жесткого диска, то войти в загрузочное меню UEFI BIOS можно прямо из Windows 8/8.1/10.
Как зайти в меню UEFI
Для Windows 8/8.1



Для Windows 10



Последние шаги одинаковы для Windows 8/8.1 и 10:
- Необходимо немного подождать до входа в режим UEFI и отображения на экране дополнительных настроек, где нужно зайти в меню «Использовать устройство».


Как видно, вариантов загрузки ноутбука Lenovo с USB-накопителя достаточно много, и каждый вариант предлагает свое, наиболее подходящее в конкретном случае пользователю, решение.
Читайте более подробную информацию с инструкцией в нашей новой статье — «Как загрузить компьютер с флешки».
Ноутбук Lenovo IdeaPad Z580: домашняя машина по адекватной цене
Если планируется приобретение ноутбука, сочетающего в себе стиль и возможность развлечений по доступной цене, Lenovo IdeaPad Z580 – отличный для этого выбор. Привлекательный внешний вид, хорошая эргономика, прочный корпус, отличная производительность – всеми этими качествами обладает ноутбук от Lenovo.
Качество сборки Z580 также хорошее, и, несмотря на некоторую податливость пластиковых панелей (ноутбук производится как в алюминиевом, так и в пластиковом корпусе), шасси у модели достаточно прочное. Ноутбук предлагает смелые, глянцевые обводы – это один из самых ярких бюджетных ноутбуков на рынке.
Под привлекательной внешностью IdeaPad Z580 скрываются:
Ноутбук, не легкий, имеет толщину 33 мм и весит около 2,5 кг. Время работы от аккумулятора – 5 ч.
Важно! По результатам тестов в реальных играх, это один из самых быстрых бюджетных ноутбуков. Если покупателю нужен быстрый ноутбук для повседневных задач без лишних вложений, Lenovo IdeaPad Z580 его не разочарует.
Смартфон Lenovo S920, характеристики быстрого IdeaPhone
Еще одно интересное решение от Lenovo – смартфон Lenovo IdeaPhone S920.
Качество снимков S920 очень хорошее, однако ideaDesktop «не блещет» дизайном. АКБ позволяет смартфону интенсивно отработать день на одном заряде, что является весьма неплохим показателем. Динамик же у телефона качественный и громкий.
Lenovo IdeaPhone S920 не является безусловным бестселлером, но это неплохой выбор в случае покупки устройства «все в одном», что подчеркивается его хорошей камерой, длительностью работы и наличием у телефона 2-х SIM-карт.
Видео — Как загрузиться с флешки или с диска на ноутбуке Lenovo
Понравилась статья?
Сохраните, чтобы не потерять!
Источник
Здравствуйте! У меня ноутбук Lenovo G50-30, пытаюсь установить Windows 10, уже месяц бьюсь, ничего не выходит. В общем, если запускать установщик через Windows 7 (setup.exe), то установка идет, но после первой перезагрузки появляется синий экран и ошибка «INACCESSABLE BOOT DEVICE», а если запустить установку через загрузочную флешку, то при приветственном окне я не могу ни с клавиатуры ввести, тачпад и мышка тоже не работают. Пробовал другие сборки, ничего не помогло. Что делать?
-
Вопрос задан
-
1916 просмотров
Как переустановить Windows на ноутбук Lenovo
Некоторые ноутбуки Lenovo продаются с предустановленной бесплатной операционной системой FREE Dos123, которая, мягко говоря :), не подходит для работы. Многие обладатели ноутбуков Леново (и не только) сталкиваются с проблемой самостоятельной установки операционной системы.
Загрузка установщика
Первая же проблема, с которой можно столкнуться, это упорная загрузка с жёсткого диска и игнорирование вставленного в привод диска или флешки с дистрибутивом операционной системы, например Windows XP/7/10. Это происходит потому, что не верно настроен BIOS, а именно – задан неправильный порядок загрузки. Нам нужно для начала войти в настройку BIOS. Это производится на начальном этапе загрузки ноутбука, через несколько секунд после включения, до загрузки FREE Dos.
Система напишет, что для входа в BIOS (или SETUP) необходимо нажать клавишу DEL или одну из кнопок “F1-F12”, обычно F2 (зависит от модели). На моделях серии Lenovo G500 нужно нажать клавишу OneKey Recovery при выключенном ноутбуке, а на некоторых моделях срабатывает Fn+F2(F12).

Далее находим меню “Boot menu” и там выставляем приоритет загрузки. Для этого ищем надпись “First boot device”, заходим в неё и из появившегося списка выбираем “CD\DVD-Rom”. Иногда список выбора загрузочных устройств не предлагается, тогда просто переходим на позицию “CD\DVD-Rom” и двигаем его на самый верх нажимая клавиши +\-.

Чтобы выбрать флешку, нужно найти её по названию модели и также передвинуть наверх. Кстати, флешка может находиться в подразделе жёстких дисков (Hard Drive, HDD). Дальше просто находим выход из программы SETUP — выбираем “SAVE ALL and EXIT” -> “Yes”. Или просто кнопка «F10». Для единоразовой загрузки с флешки можно не заходить в биос, а вместо этого нажать F9 и выбрать из меню загрузочное устройство:

Для моделей серии G500, да и вообще, рекомендуется сначала сбросить все установки по умолчанию («Load Defaults») и только затем выставить нужный приоритет загрузки. Также проверьте чтобы на вкладке «Startup» значение «UEFI/Legacy Boot» было в состоянии «Legacy Only», в противном случае установщик может не запуститься.

Частые вопросы
Некоторые интересуются, не нужна ли какая-то специальная версия Windows для ноутбука, в отличие от персонального компьютера? Нет, Windows — один для всех, важно лишь правильно выбрать версию: XP или Seven/10, в зависимости от конфигурации Вашего ноутбука или моноблока.
Для установки Windows 7/10, в большинстве случаев, будет достаточно знать, что у Вас не менее двух гигабайт оперативной памяти, а для x64 версий нужно от 4ГБ. Ещё такой момент, если в комплекте с ноутбуком поставлялся диск с драйверами для Windows 7/10, а Вам, по какой-либо причине, необходимо установить Windows XP, то перед его установкой придётся скачать все драйвера под эту ОС.
Далее, загружаемся с загрузочного диска с дистрибутивом операционной системы и следуем инструкциям мастера-установщика. Процедура не будет отличаться от установки на обычный компьютер. Также переустановка ничем не отличается от установки. Только на этапе выбора целевого диска, нужно его отформатировать, т.е. стереть старые данные. Более подробную информацию смотрите в моём бесплатном видеокурсе «Как установить Windows 7»
Посмотрите видео как войти в БИОС на ноутбуках Lenovo
или как просто загрузиться с флешки или диска:
источник
4 этапа установки Windows на Lenovo
Покупатель ноутбука Lenovo может получить в распоряжение одну из трех операционных систем: Free Dos, Linux или ограниченную в плане функциональности Windows.
Обычно такая ситуация не удовлетворяет пользователя, и он устанавливает полноценную и привычную для себя версию Windows. С поставленной задачей можно справиться собственными силами, исключив необходимость привлечения сторонних компьютерщиков и избежав лишних затрат.
Как это сделать, вы узнаете в ходе изучения нижеизложенной информации. Инструкция актуальна для современных версий Windows. Переустановка от установки «с нуля» отличается тем, что в первом случае на соответствующем этапе работы настоятельно рекомендуется отформатировать разделы жесткого диска, чтобы в будущем избежать путаницы и снижения производительности.
Настройка BIOS на Lenovo
После выполнения подготовительных мероприятий ноутбука к продаже, он настраивается на загрузку с жесткого диска. Основная проблема с установкой ОС на Lenovo – включенная защита в BIOS. Ваша задача сводится к настройке BIOS на отключение автозагрузки с винчестера и загрузки с компакт-диска или флеш-накопителя.
Предварительно выключаем ноутбук, если он включен, и делаем следующее:
нажимаем кнопку включения;
ждем 1-2 секунды (пока на дисплее появится стартовая заставка – надпись LENOVO на черном фоне), после чего несколько раз нажимаем на клавиатуре клавишу для входа в меню BIOS. В современных моделях ноутбуков Lenovo за вход в BIOS отвечают одни и те же клавиши: кнопка F2 открывает непосредственно сервисное меню, кнопка F12 – раздел выбора загрузочного устройства.
Также может сработать кнопка Delete или сочетание Fn и клавиш из группы «F» – уточняется для конкретной модели и обычно определяется экспериментальным путем;
изучаем навигацию (сведения приведены в нижней части дисплея). Задача в следующем: открыть раздел Security (Secure), оттуда перейти в категорию Secure Boot и нажать клавишу Enter;
настраиваем Secure Boot на режим Disabled, т.е. отключаем защиту;
жмем клавиатурную клавишу Esc для возвращения в главное меню BIOS. Оттуда перемещаемся в раздел Boot (Startup);
в разделе Boot задача сводится к тому, чтобы настроить загрузку ноутбука с компакт-диска (CDROM) или флеш-накопителя. Для этого перемещаем подходящий вариант вверх списка. Обычно для изменения позиций используются клавиатурные кнопки +/-, но, в зависимости от конкретной версии, могут присутствовать отличия. Этот момент уточняйте в информации о навигации (приведена в нижней части меню настройки BIOS);
жмем Esc, находим пункт UEFI/Legacy Boot и настраиваем его на режим Legacy Only (в некоторых случаях это действие приходится выполнять перед осуществлением манипуляций из предыдущего пункта, проверьте индивидуально). Нажимаем кнопку F10 и подтверждаем желание сохранить внесенные изменения, нажав Enter.
Подготовка дистрибутива для установки Windows на Lenovo
Предполагается, что у вас присутствует оригинальный диск с операционной системой Windows. В данном случае достаточно вставить диск в дисковод, перезагрузить ноутбук и следовать дальнейшим указаниям загрузчика.
Но если приходится устанавливать операционную систему с флеш-накопителя либо же если оригинальный диск утерян, придется самостоятельно делать загрузочный образ. Ничего сложного в этом нет. Предварительно скачиваем/сохраняем нужную версию Windows на работающий компьютер и приступаем.
Для создания загрузочной флешки делаем следующее:
- скачиваем программу UltraISO с официального сайта . При желании используйте другую программу с аналогичным функционалом – порядок действий останется идентичным. UltraISO является самым популярным и удобным вариантом;
- дождавшись окончания загрузки пакета, запускаем установочный файл и следуем рекомендациям загрузчика;
- кликаем по ярлыку установленной программы правой кнопкой мышки и запускаем софт от имени администратора, выбрав соответствующий пункт либо можно запустить непосредственно сам образ ISO ;
в открывшемся меню программы жмем кнопку «Файл», затем – «Открыть»;
находим сохраненный ранее образ операционной системы, выделяем и открываем раздел «Самозагрузка». Там выбираем пункт «Записать образ жесткого диска»;
программа откроет всплывающее окно. Убеждаемся, что съемный накопитель правильно идентифицирован. При обнаружении ошибки, вносим соответствующие изменения.
Далее нам остается сделать следующее:
нажать кнопку «Записать». В открывшемся окне «Подсказка» программа предложит нам удалить все с флешки. Делаем это. Дожидаемся завершения создания загрузочной флешки.
Установка Windows
BIOS настроен, загрузочное устройство подготовлено. Приступаем непосредственно к установке Windows. Для этого вставляем в ноутбук диск или флешку и перезагружаем устройство. Ноутбук самостоятельно «поймет», как ему нужно загрузиться. Как правило, никаких дополнительных действий со стороны пользователя не требуется. Некоторые модели «просят» нажать любую клавишу для загрузки со съемного накопителя – делаем это.
Ждем, пока Windows распакует файлы, после чего выбираем «Полная установка».
Далее события могут развиваться по 2 сценариям:
- если жесткий диск изначально разбит на разделы и файловая система отформатирована в NTFS, приступаем к дальнейшей установке;
- если система – CDA, предварительно удаляем разделы жесткого диска. Для этого жмем кнопку «Настройка диска» и поочередно удаляем разделы.
Здесь же мы можем разделить свободное пространство на несколько разделов. Для этого жмем кнопку «Создать», указываем желаемый размер (под систему лучше от 30 – 60 Гб) и подтверждаем свои действия. Повторяем, пока не распределим все доступное пространство на жестком диске.
Выделяем раздел, отведенный для установки операционной системы, и жмем на установку. Каких-либо особенностей, требующих подробного индивидуального рассмотрения, далее не будет. Вам нужно следовать указаниям установщика.
Типичные проблемы при установке Windows
Наиболее распространенными среди пользователей являются две типичные ошибки, допущение которых в процессе подготовки к установке Windows способно сделать успешное проведение предстоящего мероприятия невозможным.
Во-первых, неправильный выбор формата на стадии форматирования флеш-накопителя.
Во-вторых, использование неправильного загрузочного образа. Установочные диски Windows делятся на две категории:
- загрузочные – предназначены для «чистой» установки операционной системы;
- не загрузочные – применяются преимущественно для решения различных проблем и работают только из-под интерфейса Windows.
Таким образом, в самостоятельной установке Windows на Lenovo нет ничего сверхсложного: нужно лишь последовательно выполнять соответствующие рекомендации. Следуйте положениям изученного руководства, будьте внимательны на каждом этапе, и все обязательно получится.
источник
Как переустановить Windows на ноутбук Lenovo
Некоторые ноутбуки Lenovo продаются с предустановленной бесплатной операционной системой FREE Dos123, которая, мягко говоря :), не подходит для работы. Многие обладатели ноутбуков Леново (и не только) сталкиваются с проблемой самостоятельной установки операционной системы.
Загрузка установщика
Первая же проблема, с которой можно столкнуться, это упорная загрузка с жёсткого диска и игнорирование вставленного в привод диска или флешки с дистрибутивом операционной системы, например Windows XP/7/10. Это происходит потому, что не верно настроен BIOS, а именно – задан неправильный порядок загрузки. Нам нужно для начала войти в настройку BIOS. Это производится на начальном этапе загрузки ноутбука, через несколько секунд после включения, до загрузки FREE Dos.
Система напишет, что для входа в BIOS (или SETUP) необходимо нажать клавишу DEL или одну из кнопок “F1-F12”, обычно F2 (зависит от модели). На моделях серии Lenovo G500 нужно нажать клавишу OneKey Recovery при выключенном ноутбуке, а на некоторых моделях срабатывает Fn+F2(F12).
Далее находим меню “Boot menu” и там выставляем приоритет загрузки. Для этого ищем надпись “First boot device”, заходим в неё и из появившегося списка выбираем “CD\DVD-Rom”. Иногда список выбора загрузочных устройств не предлагается, тогда просто переходим на позицию “CD\DVD-Rom” и двигаем его на самый верх нажимая клавиши +\-.
Для моделей серии G500, да и вообще, рекомендуется сначала сбросить все установки по умолчанию («Load Defaults») и только затем выставить нужный приоритет загрузки. Также проверьте чтобы на вкладке «Startup» значение «UEFI/Legacy Boot» было в состоянии «Legacy Only», в противном случае установщик может не запуститься.
Частые вопросы
Некоторые интересуются, не нужна ли какая-то специальная версия Windows для ноутбука, в отличие от персонального компьютера? Нет, Windows — один для всех, важно лишь правильно выбрать версию: XP или Seven/10, в зависимости от конфигурации Вашего ноутбука или моноблока.
Для установки Windows 7/10, в большинстве случаев, будет достаточно знать, что у Вас не менее двух гигабайт оперативной памяти, а для x64 версий нужно от 4ГБ. Ещё такой момент, если в комплекте с ноутбуком поставлялся диск с драйверами для Windows 7/10, а Вам, по какой-либо причине, необходимо установить Windows XP, то перед его установкой придётся скачать все драйвера под эту ОС.
Далее, загружаемся с загрузочного диска с дистрибутивом операционной системы и следуем инструкциям мастера-установщика. Процедура не будет отличаться от установки на обычный компьютер. Также переустановка ничем не отличается от установки. Только на этапе выбора целевого диска, нужно его отформатировать, т.е. стереть старые данные. Более подробную информацию смотрите в моём бесплатном видеокурсе «Как установить Windows 7»
Источник
Установка Windows 10 на Lenovo
Установка Windows 10 на ноутбук, моноблок или компьютер Lenovo часто требуется, потому что многих не устраивает предустановленная по умолчанию операционная система на только купленных устройств Леново. Поэтому рассмотрим в данной статье этот непростой на первый взгляд процесс.
Как установить Windows 10 на Lenovo
Загрузка установщика
Для начала нам нужно заставить ноутбук загружаться не с жесткого диска, а с USB флешки или DVD-Rom. Для этого нужно настроить BIOS. В зависимости от модели, есть три способа войти в БИОС ноутбука Lenovo:
После того, как вы успешно вошли в BIOS, переходите в раздел «Boot Menu». Там в пункте «First boot device» выбираем устройство с которого будем устанавливать Windows на ноутбук Lenovo (USB-флешка или CD\DVD-Rom). Кстати флешка может находиться в разделе «Hard Drive, HDD». Ну и после этого нажимаем кнопку «F10» (SAVE ALL and EXIT) и жмем «YES».
Выбрать способ загрузки можно и не настраивая BIOS, достаточно нажать кнопку «F9» или «F12», чтобы просто выбрать устройство, с которого нужно установить Windows на Lenovo.
У серий G500 не все так просто. Для начала рекомендуется сбросить все настройки в BIOS «Load Defaults» и убедиться, что во вкладке «Startup» значение «UEFI/Legacy Boot» установлено как «Legacy Only».
Установка Windows 10
Ну а дальше просто устанавливаем операционную систему, следуя инструкциям установщика. На этом этапе все достаточно интуитивно понятно. Важно только помнить, что Windows 10 на Lenovo требует не менее 2Гб оперативной памяти для 32-разрядной системы, и не менее 4Гб для 64-разрядной. Версии Виндовс для ноутбуков, ПК и моноблоков ничем не отличаются, их можно устанавливать на любое устройство Леново.
Установка операционных систем в сервисном центре Lenovo
Несмотря на простоту процесса, пользователи часто сталкиваются какими-то непреодолимыми трудностями, и ошибками установщика. Это может быть связано с самой версией Windows, которая не подходит по требованиям для вашего устройства. Или неправильно записанная установочная флешка, или банально с неисправностью жесткого диска. И в этом случае наши специалисты готовы прийти к вам на помощь в мастерской и на выезде. Обращайтесь в наш сервисный центр Lenovo в Москве, мы сделаем все, чтобы установить Windows на вашу технику Lenovo и профессионально ее настроить.
Источник
4 этапа установки Windows на Lenovo
Покупатель ноутбука Lenovo может получить в распоряжение одну из трех операционных систем: Free Dos, Linux или ограниченную в плане функциональности Windows.
Обычно такая ситуация не удовлетворяет пользователя, и он устанавливает полноценную и привычную для себя версию Windows. С поставленной задачей можно справиться собственными силами, исключив необходимость привлечения сторонних компьютерщиков и избежав лишних затрат.
Как это сделать, вы узнаете в ходе изучения нижеизложенной информации. Инструкция актуальна для современных версий Windows. Переустановка от установки «с нуля» отличается тем, что в первом случае на соответствующем этапе работы настоятельно рекомендуется отформатировать разделы жесткого диска, чтобы в будущем избежать путаницы и снижения производительности.
Настройка BIOS на Lenovo
После выполнения подготовительных мероприятий ноутбука к продаже, он настраивается на загрузку с жесткого диска. Основная проблема с установкой ОС на Lenovo – включенная защита в BIOS. Ваша задача сводится к настройке BIOS на отключение автозагрузки с винчестера и загрузки с компакт-диска или флеш-накопителя.
Предварительно выключаем ноутбук, если он включен, и делаем следующее:
нажимаем кнопку включения;
ждем 1-2 секунды (пока на дисплее появится стартовая заставка – надпись LENOVO на черном фоне), после чего несколько раз нажимаем на клавиатуре клавишу для входа в меню BIOS. В современных моделях ноутбуков Lenovo за вход в BIOS отвечают одни и те же клавиши: кнопка F2 открывает непосредственно сервисное меню, кнопка F12 – раздел выбора загрузочного устройства.
Также может сработать кнопка Delete или сочетание Fn и клавиш из группы «F» – уточняется для конкретной модели и обычно определяется экспериментальным путем;
изучаем навигацию (сведения приведены в нижней части дисплея). Задача в следующем: открыть раздел Security (Secure), оттуда перейти в категорию Secure Boot и нажать клавишу Enter;
настраиваем Secure Boot на режим Disabled, т.е. отключаем защиту;
жмем клавиатурную клавишу Esc для возвращения в главное меню BIOS. Оттуда перемещаемся в раздел Boot (Startup);
в разделе Boot задача сводится к тому, чтобы настроить загрузку ноутбука с компакт-диска (CDROM) или флеш-накопителя. Для этого перемещаем подходящий вариант вверх списка. Обычно для изменения позиций используются клавиатурные кнопки +/-, но, в зависимости от конкретной версии, могут присутствовать отличия. Этот момент уточняйте в информации о навигации (приведена в нижней части меню настройки BIOS);
жмем Esc, находим пункт UEFI/Legacy Boot и настраиваем его на режим Legacy Only (в некоторых случаях это действие приходится выполнять перед осуществлением манипуляций из предыдущего пункта, проверьте индивидуально). Нажимаем кнопку F10 и подтверждаем желание сохранить внесенные изменения, нажав Enter.
Подготовка дистрибутива для установки Windows на Lenovo
Предполагается, что у вас присутствует оригинальный диск с операционной системой Windows. В данном случае достаточно вставить диск в дисковод, перезагрузить ноутбук и следовать дальнейшим указаниям загрузчика.
Но если приходится устанавливать операционную систему с флеш-накопителя либо же если оригинальный диск утерян, придется самостоятельно делать загрузочный образ. Ничего сложного в этом нет. Предварительно скачиваем/сохраняем нужную версию Windows на работающий компьютер и приступаем.
Для создания загрузочной флешки делаем следующее:
в открывшемся меню программы жмем кнопку «Файл», затем – «Открыть»;
находим сохраненный ранее образ операционной системы, выделяем и открываем раздел «Самозагрузка». Там выбираем пункт «Записать образ жесткого диска»;
программа откроет всплывающее окно. Убеждаемся, что съемный накопитель правильно идентифицирован. При обнаружении ошибки, вносим соответствующие изменения.
Далее нам остается сделать следующее:
нажать кнопку «Записать». В открывшемся окне «Подсказка» программа предложит нам удалить все с флешки. Делаем это. Дожидаемся завершения создания загрузочной флешки.
Установка Windows
BIOS настроен, загрузочное устройство подготовлено. Приступаем непосредственно к установке Windows. Для этого вставляем в ноутбук диск или флешку и перезагружаем устройство. Ноутбук самостоятельно «поймет», как ему нужно загрузиться. Как правило, никаких дополнительных действий со стороны пользователя не требуется. Некоторые модели «просят» нажать любую клавишу для загрузки со съемного накопителя – делаем это.
Ждем, пока Windows распакует файлы, после чего выбираем «Полная установка».
Далее события могут развиваться по 2 сценариям:
Здесь же мы можем разделить свободное пространство на несколько разделов. Для этого жмем кнопку «Создать», указываем желаемый размер (под систему лучше от 30 – 60 Гб) и подтверждаем свои действия. Повторяем, пока не распределим все доступное пространство на жестком диске.
Выделяем раздел, отведенный для установки операционной системы, и жмем на установку. Каких-либо особенностей, требующих подробного индивидуального рассмотрения, далее не будет. Вам нужно следовать указаниям установщика.
Типичные проблемы при установке Windows
Наиболее распространенными среди пользователей являются две типичные ошибки, допущение которых в процессе подготовки к установке Windows способно сделать успешное проведение предстоящего мероприятия невозможным.
Во-первых, неправильный выбор формата на стадии форматирования флеш-накопителя.
Во-вторых, использование неправильного загрузочного образа. Установочные диски Windows делятся на две категории:
Таким образом, в самостоятельной установке Windows на Lenovo нет ничего сверхсложного: нужно лишь последовательно выполнять соответствующие рекомендации. Следуйте положениям изученного руководства, будьте внимательны на каждом этапе, и все обязательно получится.
Источник
