Are you using a Lenovo computer? Do you want to test your computer’s devices? Here Lenovo diagnostics tool may be what you need. Now, MiniTool will introduce you this Lenovo hardware diagnostics tool in details and some extra useful tips.
As its name implies, Lenovo diagnostics is a diagnostic tool that can only be used on Lenovo computers. The Lenovo hardware diagnostics tool is mainly composed of Modules (Tests) and Tools. Its modules allow you to test a variety of devices in Lenovo computers including audio, battery, fan, RAID, storage, memory, motherboard, mouse devices, etc.
Tip: Click here to download this Lenovo PC diagnostics tool based on your system information (32-bit or 64-bit). This tool also provides a bootable version that you can use to create a bootable USB and CD/DVD.
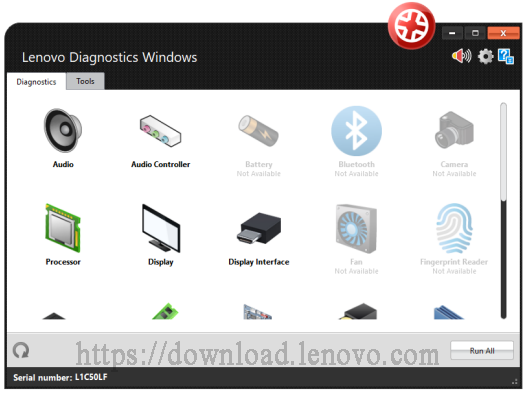
Besides, Lenovo diagnostics includes many tools that you can use them to create a diagnostic script, analyze system information, view log history, recover bad sectors, measure network speed, show the real-time temperature of your devices, etc.
There are 2 major test types that you can choose to run this Lenovo diagnostics tool including Quick tests and Full tests. This tool also provides a customized option to perform the test. In a nutshell, Lenovo diagnostics is a practical and comprehensive hardware diagnostics tool. Now, please keep reading to know more details.
What Modules and Tests Does Lenovo Diagnostic Includes
In this part, we mainly focus on the modules and tests that Lenovo diagnostics can perform on your computer. This program supports you to diagnose 24 types of devices in Lenovo computers. Here we mainly introduce the following 5 modules that are widely performed by users.
#1. Audio
The audio module is composed of the Audio Playback test and Microphone Interactive test. Both of the 2 tests belong to the Quick test. The Audio Playback test will advise the users some audio patterns and ask them if the device volume can be heard.
The Microphone Interactive test can help you test if the microphone is able to capture sound properly. You need to select a microphone to be tested and speak on it. Then this tool will listen to the audio you recorded and inform you if the sound can be captured.
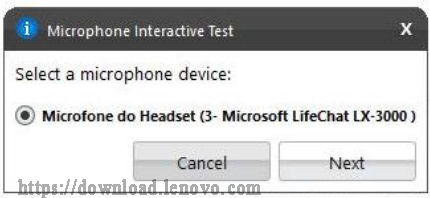
#2. Battery
Battery health has a significant impact on the lifespan of your computer. A lot of people are troubled by various battery issues such as battery not charging, wrong battery percentage, and missing battery icon, etc. So, you can use the Lenovo diagnostics tool to test your battery’s health.
In addition, this tool also can help you make an extended discharge/charge test as well as a quick battery temperature test. For example, if the battery temporary is too high, this tool will remind you to change the battery or offer other solutions.
#3. Memory
Memory test should be one of the most commonly used operations on Lenovo diagnostics. This test includes many test items including quick random pattern test, advanced integrity test, bit low/high test, random number sequence test, block move test, and so forth.
It is not only used to test the health of your memory but also to improve the performance or cover some faults. For instance, when performing the advanced integrity test, it intends to cover some coupling faults and transition faults. The address test can help you cover any addressing faults in the accessible memory range.
#4. Motherboard
It is also important to diagnose your motherboard on a regular basis to avoid some potential risks. This Lenovo PC diagnostics tool can perform a motherboard test including chipset test, PCI/PCI-e test, RTC test, and USB test. You can refer to the following information:
- Chipset test: This test can check the status of the controllers that consist of the motherboard chipsets including the EHCI, OHCI, SATA, AHCI, etc.
- PCI/PCI-e test: It mainly checks for unexpected errors or power failure on the PCI onboard devices.
- RTC test: It checks the Real-Time Clock (RTC) properties that make sure the proper operation of the motherboard.
- USB test: It checks the errors for your USB devices.
#5. Storage
The Lenovo hardware diagnostics tool can also be used to check the status of your storage devices including HHD and SSD. The storage diagnostic test is reported by SMART so that you can identify if the device is faulty or not.
This test includes many types such as SMART status test, target read test, SAMRT drive self-Test, and so forth. For instance, the target read test can identify the bad sectors reported in the SMART logs. The SMART drive self-test can check the sequential and random disk read speeds.
Right now, you may already have an overall understanding of the Lenovo PC diagnostic test. Apart from the above-introduced modules, you can choose other devices modules based on your needs. Next, let’s further explore the Lenovo diagnostics tools.
#1. Diagnostic Script
The diagnostic script is one of the most important tools that allow you to create a customized list of tests for the devices. It’s composed of the following 3 options:
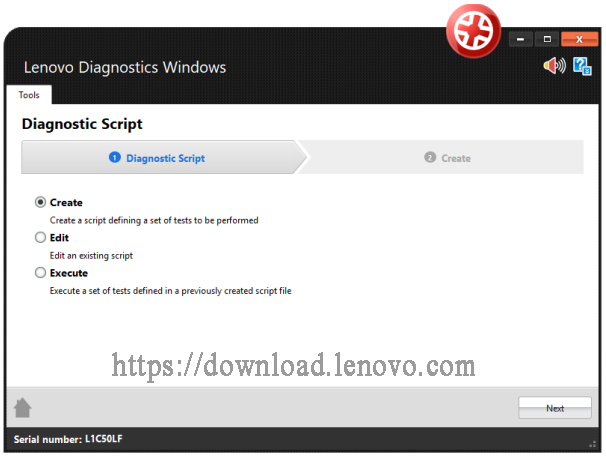
- Create: It allows you to create a new diagnostic script that you can select a set of modules.
- Edit: It allows you to edit the diagnostic script that you saved previously or select an existing diagnostic script. You can modify its configuration by changing the list of tests and modifying the execution numbers.
- Execute: It allows you to perform the test configuration that you have modified in a diagnostic script.
#2. System Information
The system information tool enables you to view the general information about the system including BIOS version, processor, manufacture, etc. Besides, it can explore the available devices that you can perform a diagnostic module on your Lenovo computer. You can also export the system information via modules.
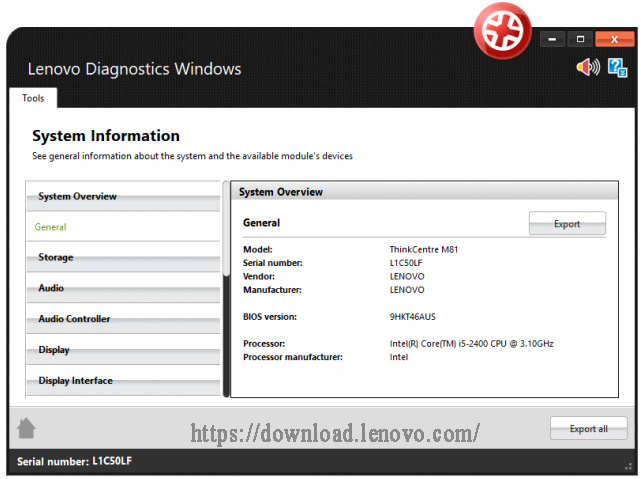
#3. Recover Bad Sector
The recover bad sector tool is a practical tool that enables users to scan for bad sectors on HDD or SSD devices and repair them if possible. However, it has an obvious disadvantage. According to users’ reports, this recovery operation requires your confirmation and can lead to data loss. So, please make sure you have a backup of your disk before performing the operation.
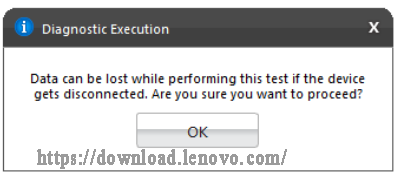
#4. SMART Tool
The SMART tool is used to export the information about the storage devices on your Lenovo computer. The information can be exported to an HTML or PDF file. According to this tool, you can know the attribute description, threshold, value, data, and worst of a storage device
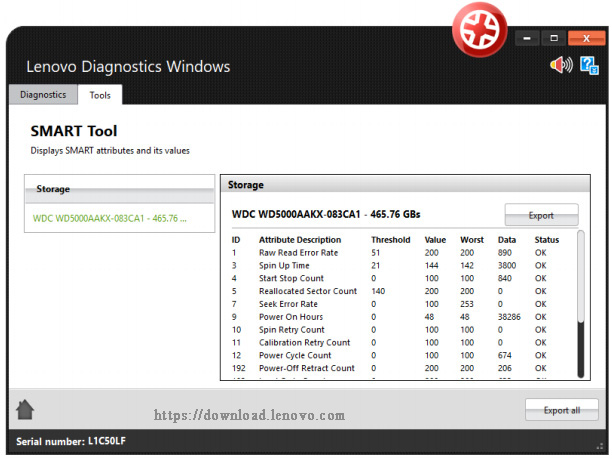
After exploring its modules and tools, you may wonder how to run Lenovo diagnostics. Let’s go on.
How to run Lenovo diagnostics tool? To do so, follow the full guide below:
Step 1. Download and install a suitable version on your Lenovo computer from its official website.
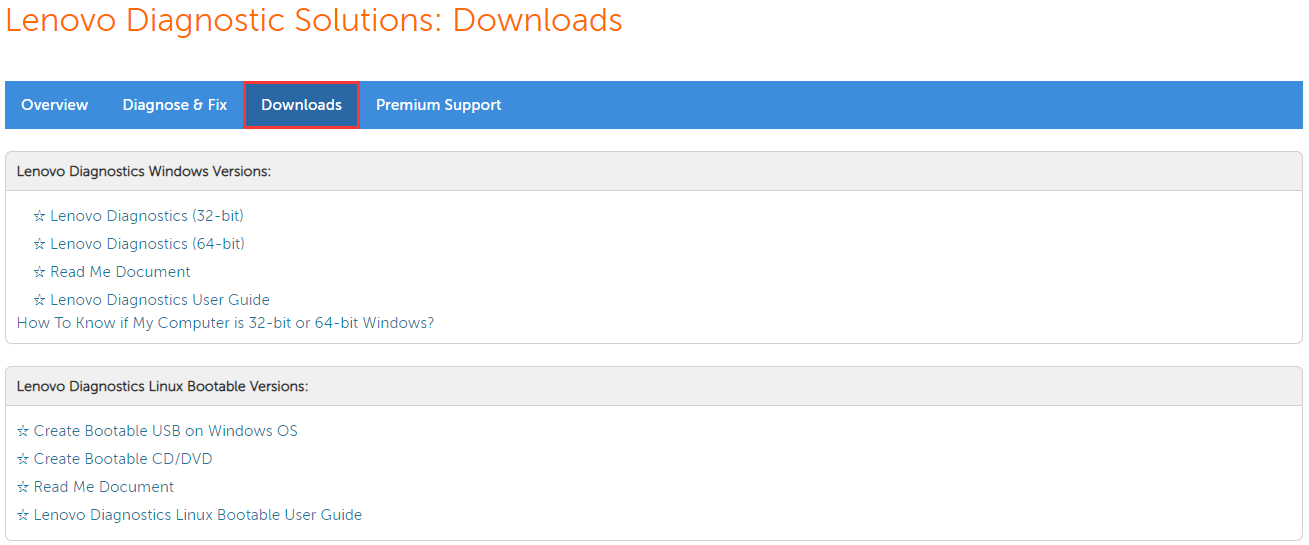
Step 2. In the main interface, you can choose the Diagnostics or Tools based on your needs. Here we take the modules for example. Select the Diagnostics tab to go on.
Step 3. Select a module in the Diagnostics tab. After that, you will be directed to select a device that you want to diagnose and all the test items will be displayed.
Step 4. Here click on the Select all option, or you can select the test items that you need. For example, you can select all test items or just select Target Read Test and Random Seek Test for storage test. After that, click on the Run tests button.
Tip: You can set the test in a range from 1 to 20 times.
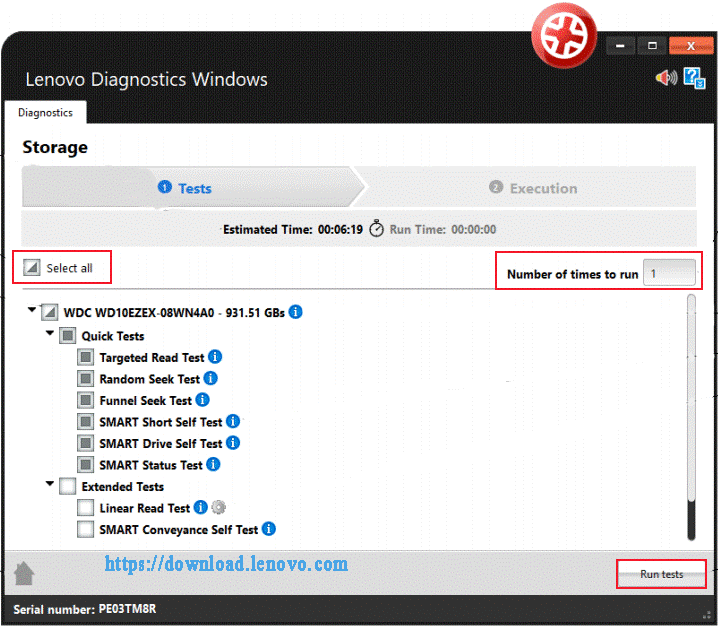
Step 5. Click on See Device Information and you can view the detailed information of this storage device. The results depend on your selected module.
Step 6. Click on See test description, and then you can see a brief introduction of this test and the estimated time to perform the test.
Step 7. After you specify the test execution, click on the Run test, and OK to execute this operation. Here you can choose the recommended or custom test.
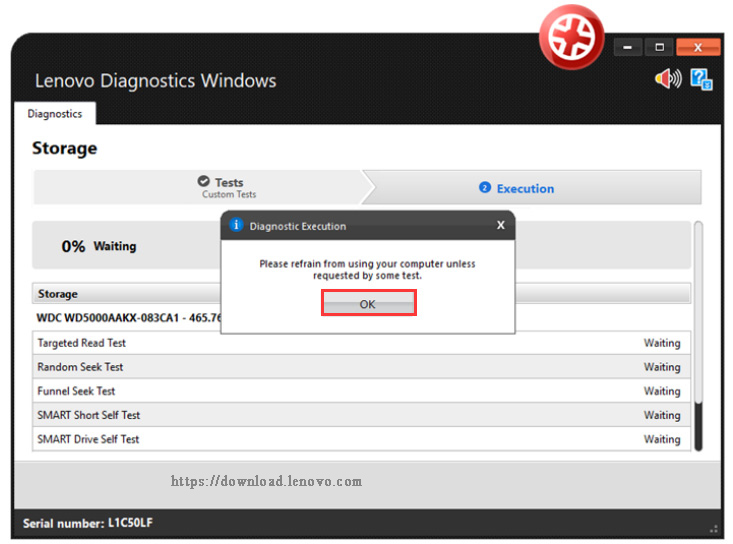
Now, the test execution starts and you need to wait for some time. According to the results, you will have a general understanding of your storage including its size, rotation rate, physical/logical sector size, model, etc.
However, the Lenovo diagnostics tool can’t measure the write speed and help you manage storage devices effectively. Besides, some users report that they encounter a BSOD crash on a ThinkPad computer when using the Recovery Media version of Lenovo diagnostics to reinstall OS.
So, you can consider using another storage management tool – MiniTool Partition Wizard to test your storage device.
Do you want to test your storage device effectively? MiniTool Partition Wizard is a powerful and trusted alternative to Lenovo diagnostics. It can not only be used to test the storage devices of Lenovo computer but other external devices such as SD card, HHD, and SSD that connect to your Lenovo PC.
It can help you perform a disk benchmark, rebuild MBR, resize partition, change cluster size, migrate OS, and so on. If you encounter a BSOD error and your computer is unbootable, MiniTool Partition Wizard Pro Ultimate Edition is recommended. This is because you can use this edition to create a bootable CD/DVD that you can use it to manage your storage under WinPE.
#1. Perform a Disk Benchmark
Step 1. Connect your storage device to your computer and run the MiniTool Partition Wizard to get its main interface.
Step 2. Click on Disk Benchmark on the top toolbar.
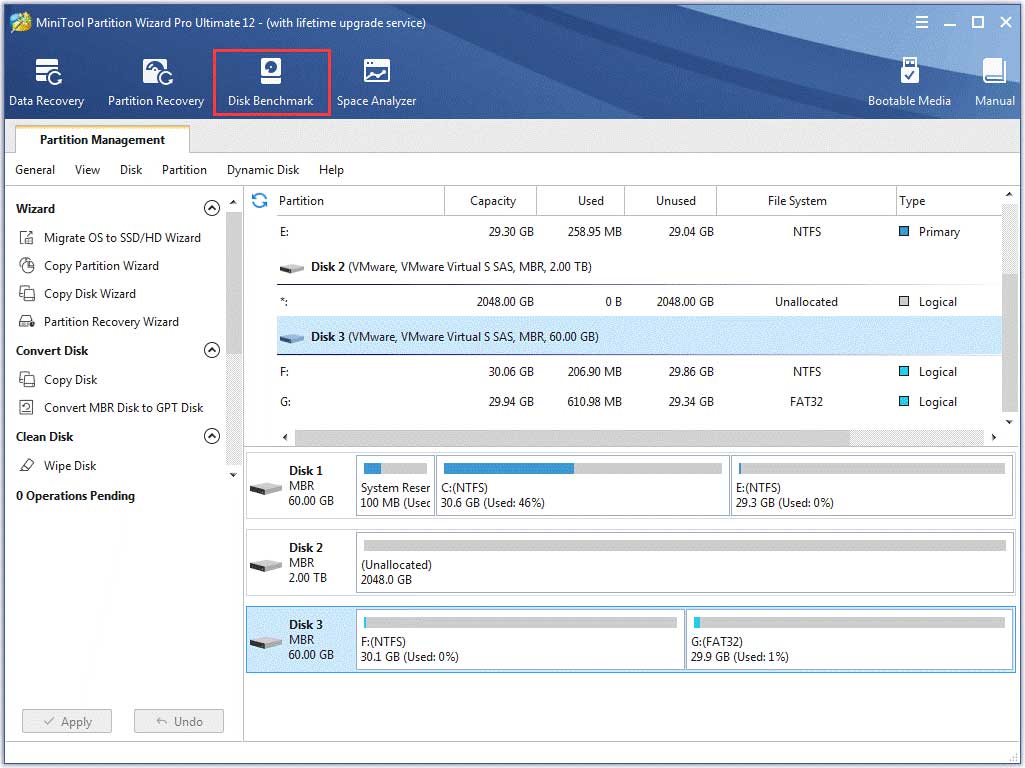
Step 3. Select the storage drive letter from the drop-down menu and click on the Start button to check your storage device.
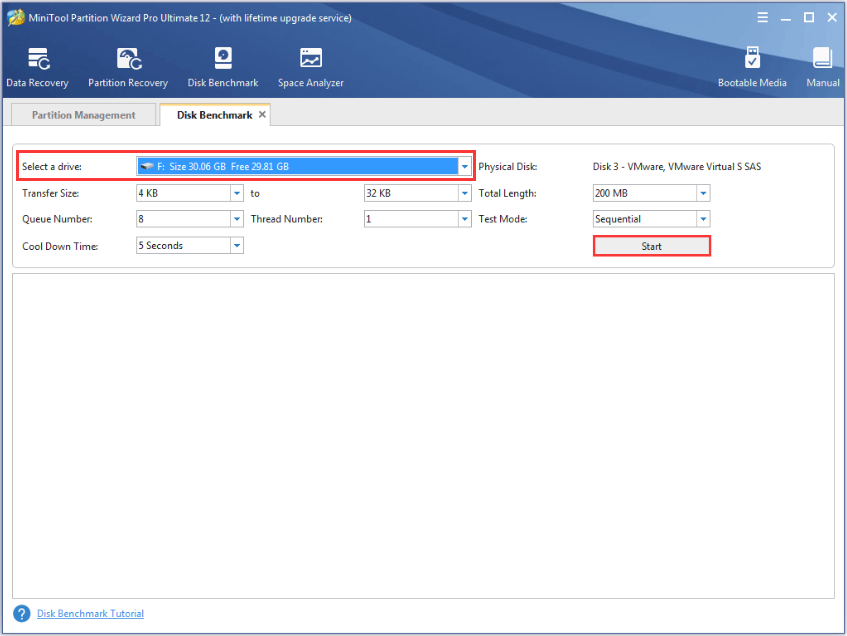
Step 4. Wait for some time, and then you will obtain the test results including transfer size, random reading and writing speed, etc.
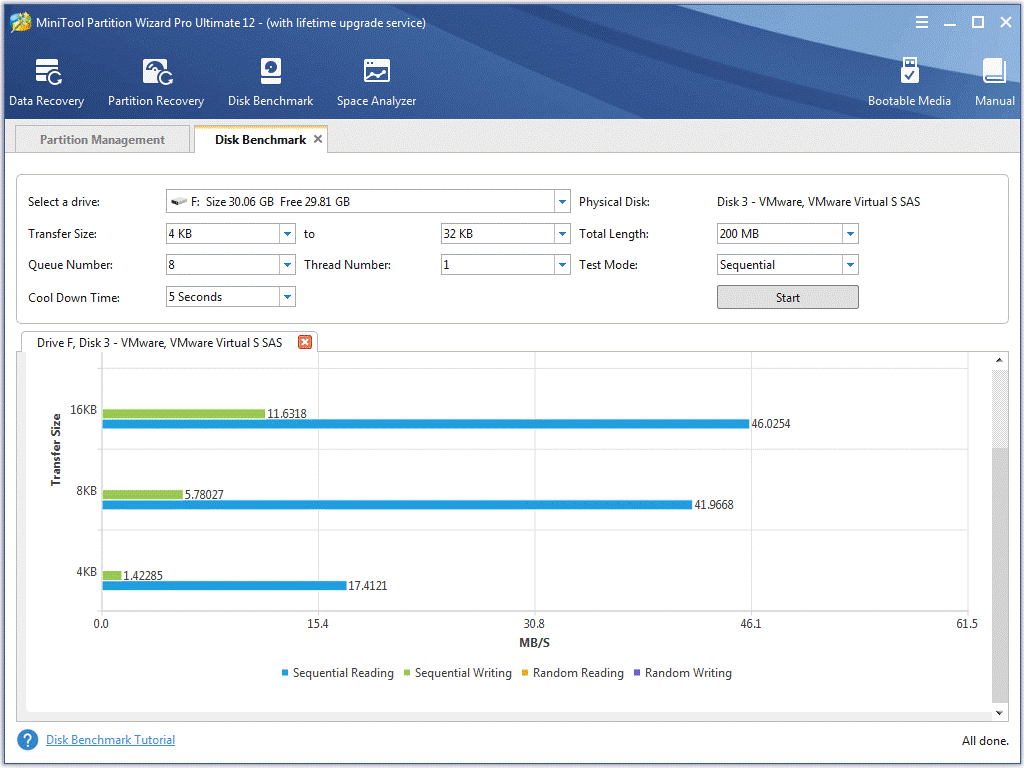
#2. Check File System
The Check File System feature of MiniTool Partition Wizard can help you identify if there are any damaged file system and repair the file system errors on the hard drive. For that:
Step 1. Select the partition that you want to check and click on the Check File System from the left pane.
Step 2. Select the Check & fix detected errors option and click the Start button. After that, this tool will check and fix file system errors at once.
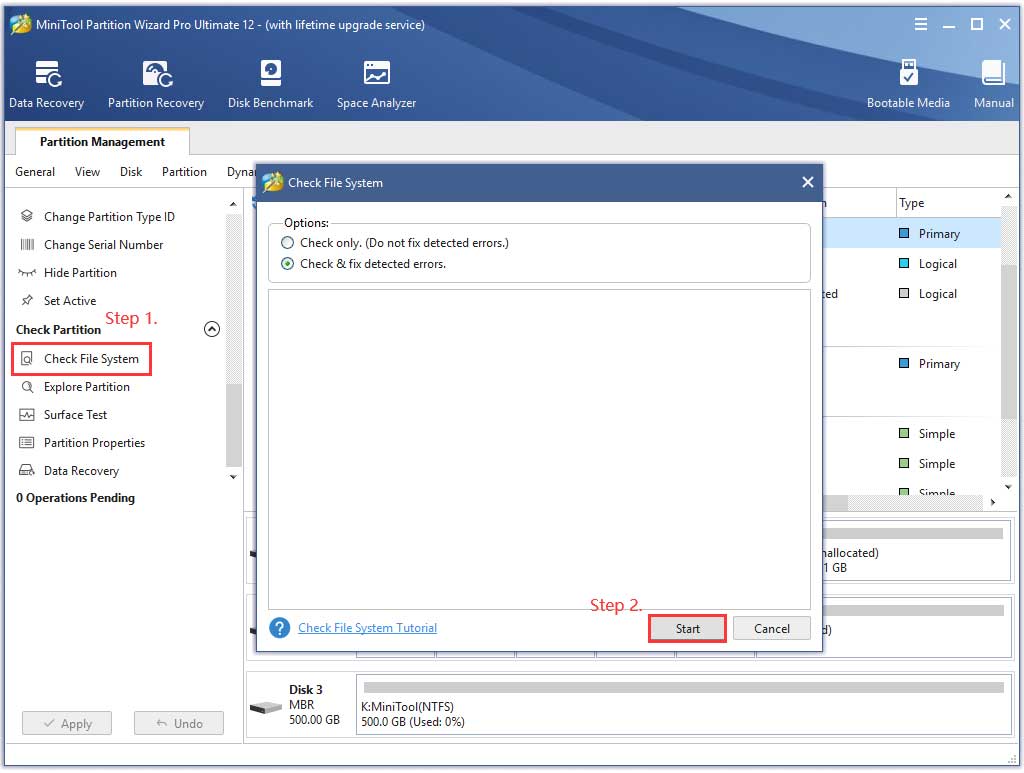
#3. Check Bad Sectors
This powerful program can also help you check the errors on your storage drive. It is very simple to operate with a few clicks.
Step 1. Select the target drive and click on the Surface Test on the left pane.
Step 2. Then click on the Start Now button in the pop-up window to check the hard drive for error.
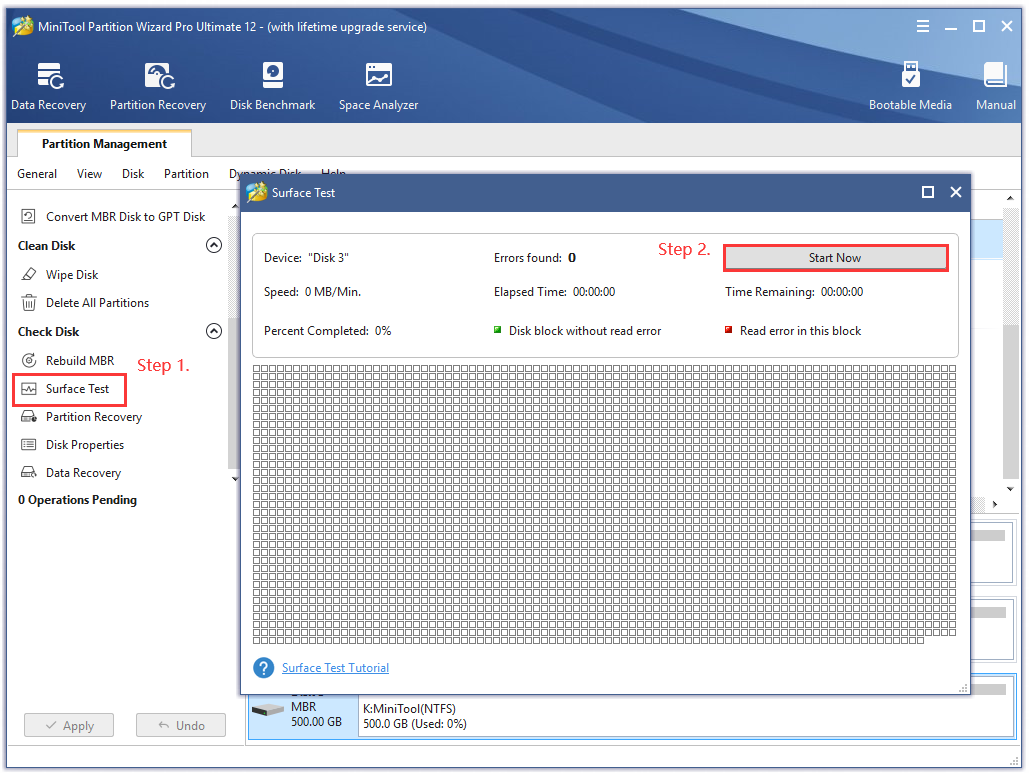
Step 3. After that, you can check if there are any bad sectors on the drive. If there are bad sectors that are marked with red colors, you can run chkdsk /f/r command to repair or consider replacing your drive.
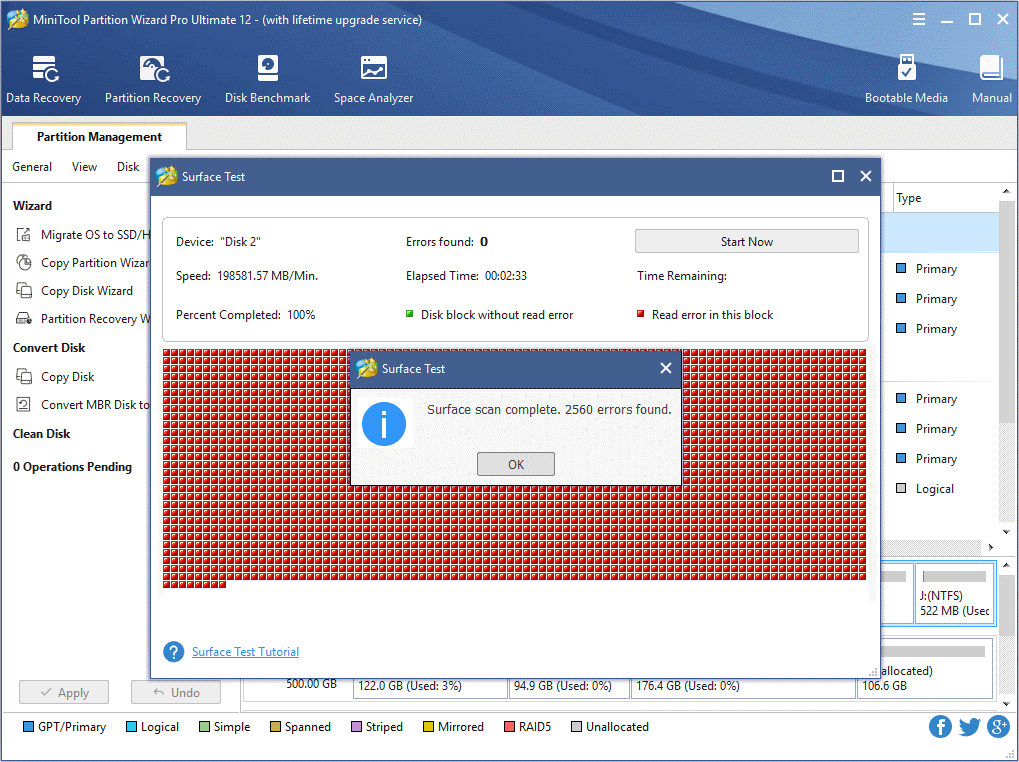
What is Lenovo diagnostics? How to use this tool? Is there any better program to check my storage devices? Click here to get these answers.Click to Tweet
Bottom Line
What is Lenovo diagnostics and how to use it? I believe that you already have a deep understanding of these questions. Besides, you can use MiniTool Partition Wizard to test your storage devices. If you have any questions, please send us an e-mail via [email protected]. We also appreciate any endeavor that makes us go further.
Lenovo Diagnostics FAQ
?How do I stop Lenovo diagnostics?
- Launch Lenovo diagnostics tool and then go to the Dashboard view.
- Click on Edit, and then disable them by dragging updates or other unneeded items to the right Event not monitored
- Right click the Lenovo Solution center and click on Disable.
?How do I get to the boot menu on a Lenovo?
- Restart your Lenovo computer until you arrive at the Lenovo logo screen.
- Press the F12 (Fn + F12) keys for several seconds to enter Windows Boot Manager.
- Now, you can select the boot device from the BIOS list.
?Does Lenovo have built in diagnostics?
Yes, it is. You can use the Lenovo diagnostics that contains a set of quick and extended tests. You can use it to test memory, motherboard, HHD/SSD, audio, CPU, RAID, video, etc. You can run it on Windows or Linux operating systems.
?How do I run a memory diagnostic tool?
You can use the Windows built-in diagnostic tool to check your computer’s memory.
- press the Win + R keys to open the Run dialogue box, and then type exe in it and hit Enter.
- Select the Restart now and check for problems option in the pop-up window. Then your computer will restart and this tool will perform a memory test automatically.
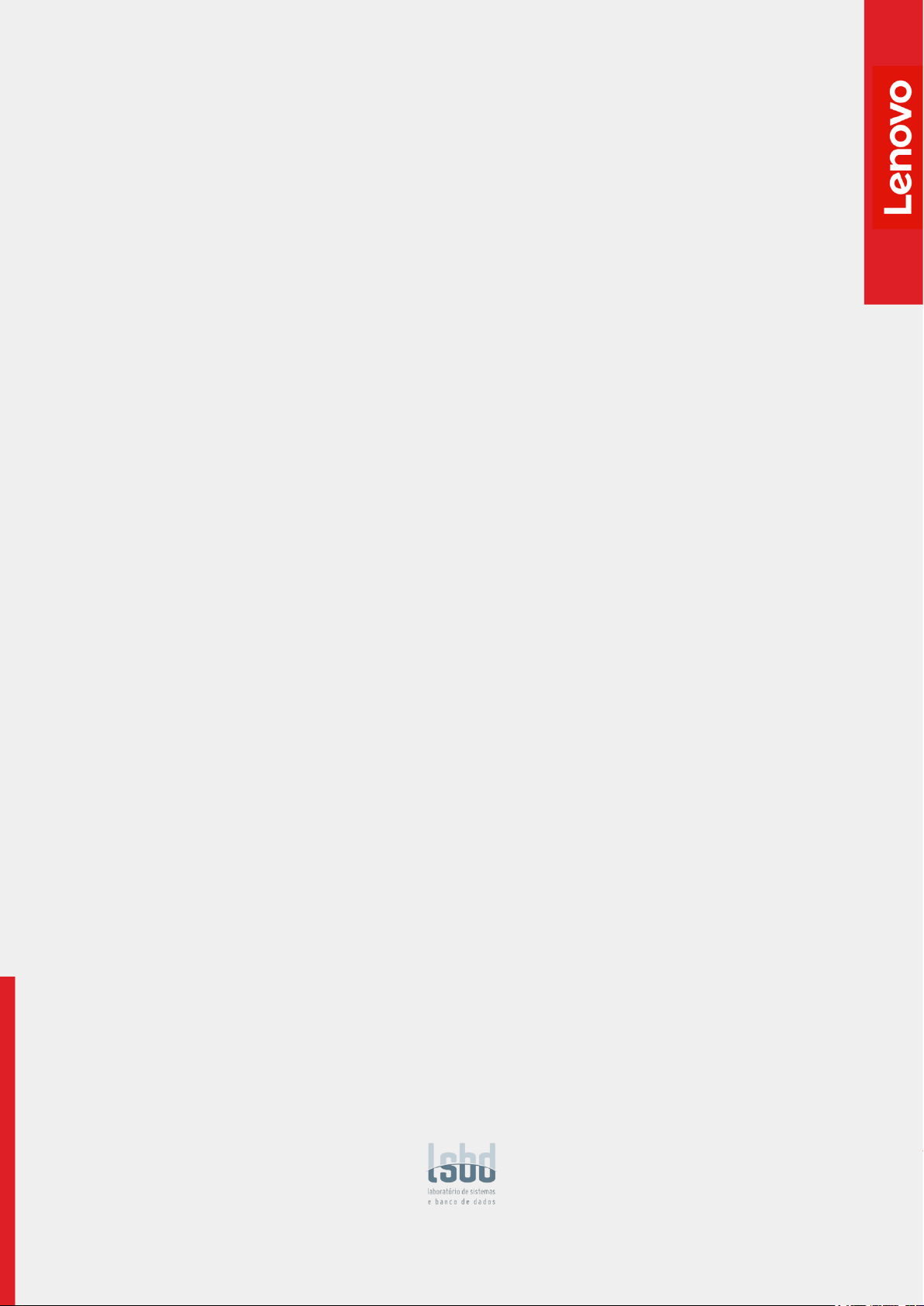
1
LENOVO DIAGNOSTICS V4.39.0 USER GUIDE
LSBD — Laboratório de Sistemas e Banco de Dados
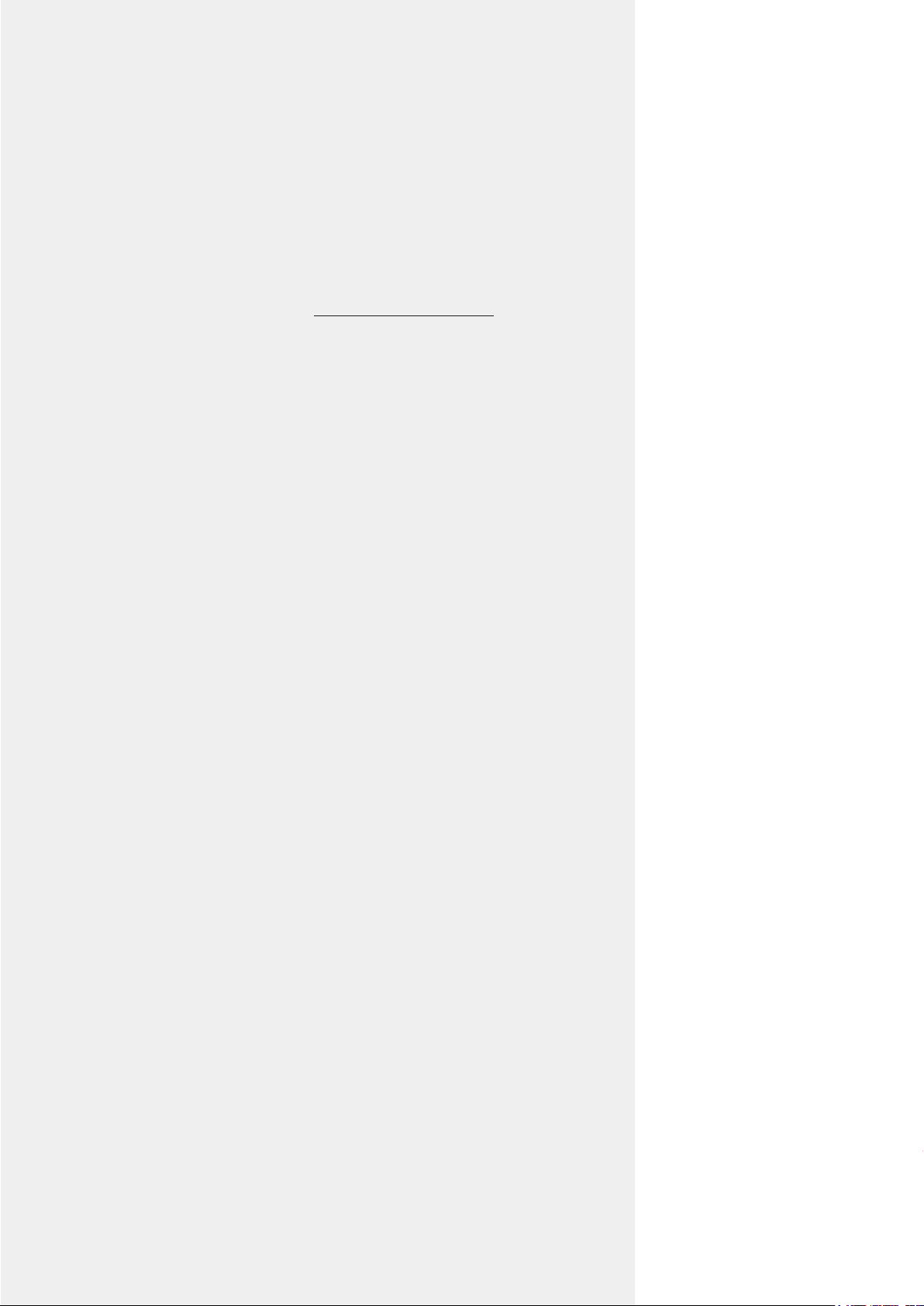
2
LENOVO DIAGNOSTICS USER GUIDE
Lenovo Diagnostics User Guide
julio.oliveira@lsbd.ufc.br
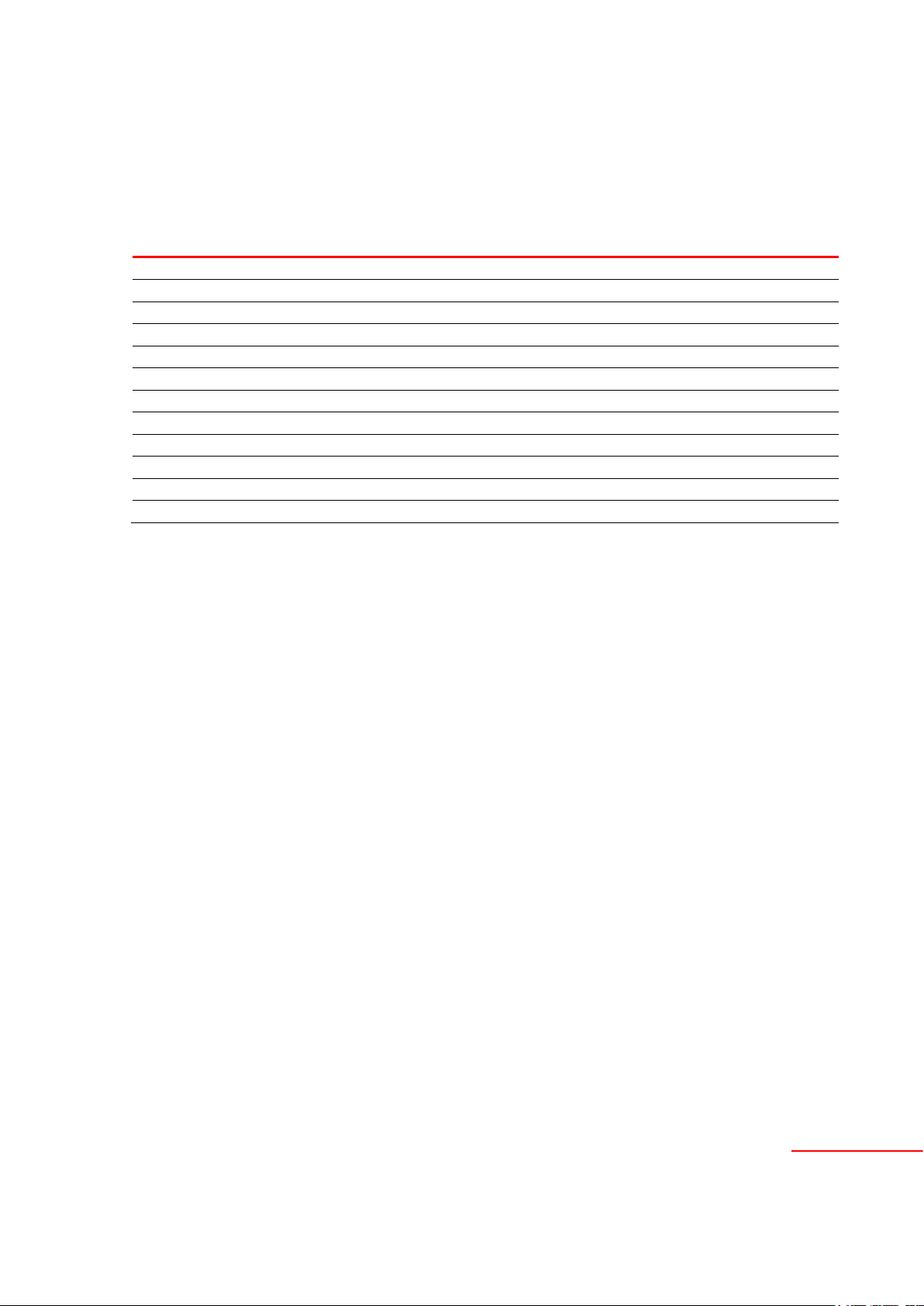
Created according to Lenovo Diagnostics 4.29
Updated according to Lenovo Diagnostics 4.30
Updated according to Lenovo Diagnostics 4.31
Updated according to Lenovo Diagnostics 4.32
Updated according to Lenovo Diagnostics 4.33
Updated according to Lenovo Diagnostics 4.34
Updated according to Lenovo Diagnostics 4.35
Updated according to Lenovo Diagnostics 4.35.1
Updated according to Lenovo Diagnostics 4.36
Updated according to Lenovo Diagnostics 4.37
Updated according to Lenovo Diagnostics 4.38
Updated according to Lenovo Diagnostics 4.39
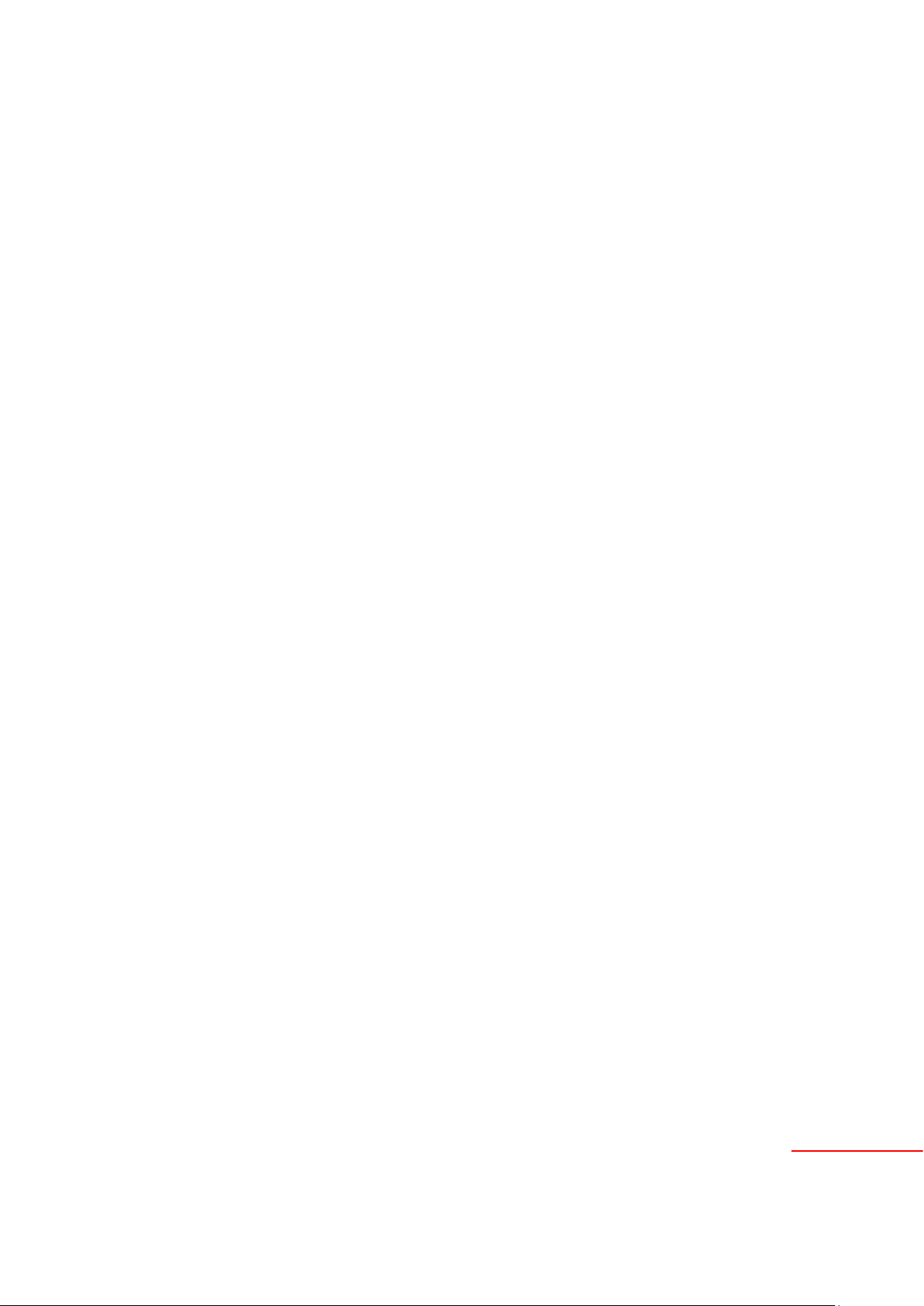
4
TABLE OF CONTENTS
LENOVO DIAGNOSTICS V4.39.0 USER GUIDE 1
Lenovo Diagnostics User Guide 2
Revision History 3
TABLE OF Contents 4
LENOVO DIAGNOSTICS V4.39.0 USER GUIDE 6
1. Lenovo Diagnostics overview 7
1.1 What is Lenovo Diagnostics? 7
1.2 Understanding the diagnostics 7
1.3 Data Collection 8
1.4 Checking BIOS settings 9
2. Performing diagnostics in Lenovo Diagnostics 10
2.1 Lenovo Diagnostics Main screen 10
2.2 Run diagnostic for a module 11
2.2.1 Select Devices and Tests
11
2.2.3 Run Tests
12
2.3 See Execution Log 15
3. Lenovo Diagnostics Modules and Tests 16
3.1 Audio 16
3.2 Audio Controller 17
3.3 Battery 18
3.4 Camera 19
3.5 Fan 19
3.6 Processor 19
3.7 Display 20
3.8 Display Interface 22
3.9 Keyboard 22
3.10 Memory 23
3.11 Motherboard 26
3.12 Optical Drive 26
3.13 PCI Express 28
3.14 Mouse Devices 28
3.15 RAID 30
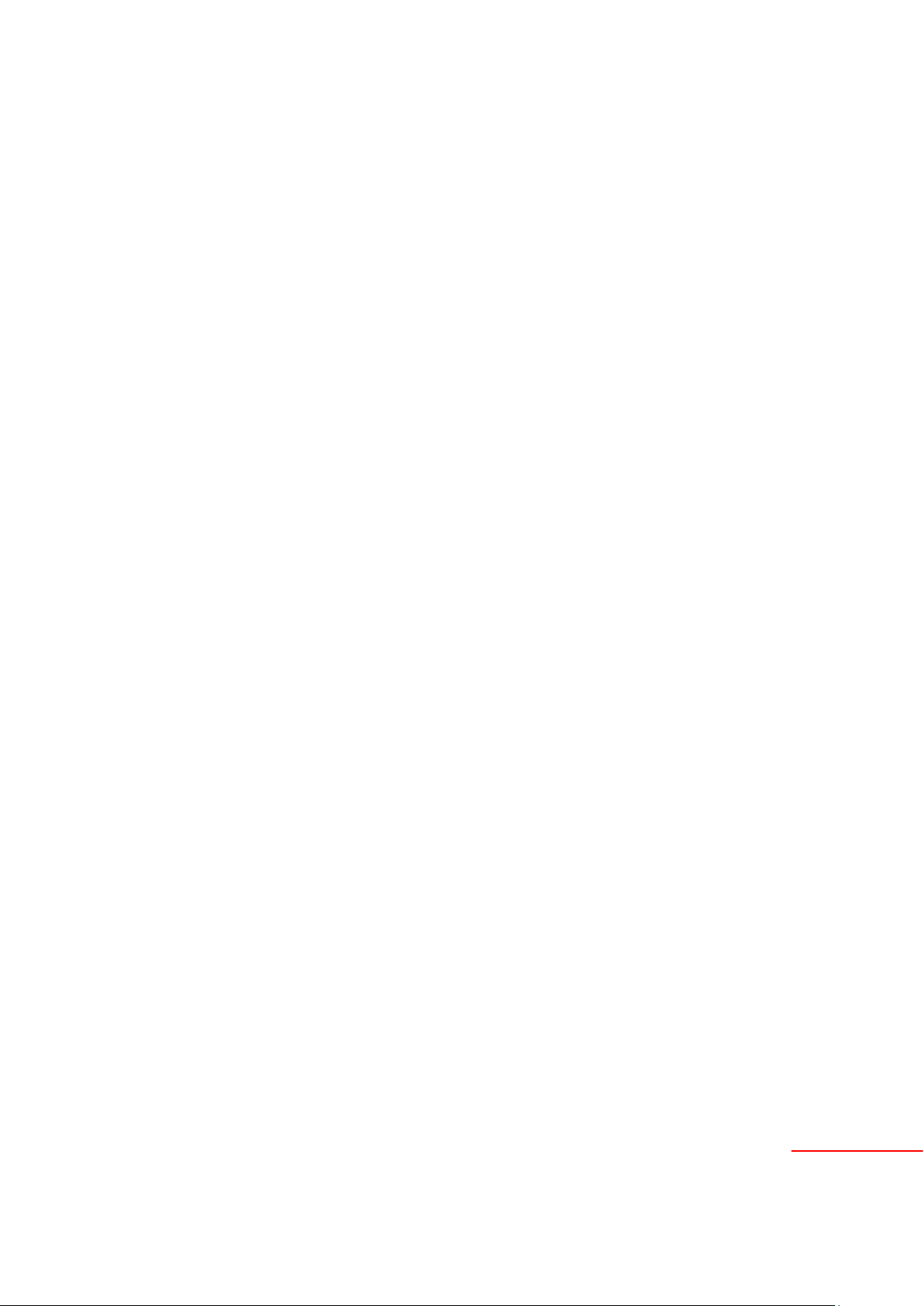
5
3.16 Storage 31
3.17 Touchscreen 33
3.18 Video Card 34
3.19 Wired Ethernet 36
3.20 Wireless 37
3.21 Sensors 38
3.22 Bluetooth 41
3.23 Fingerprint 42
3.24 Touchpad Devices 43
4. EXPLORING LENOVO RUN ALL OPTION 45
4.1 Quick tests 45
4.2 Quick tests (customized option) 45
4.3 Full tests 46
4.4 Full tests (customized option) 46
5. EXPLORING LENOVO DIAGNOSTICS TOOLS 47
5. 1 Diagnostic Script 47
5.1.1 Create a diagnostic script
48
5.1.2 Edit a diagnostic script
48
5.1.3 Execute a diagnostic script
49
5.2 System Information 52
5.3 Log History 52
5.4 Recover Bad Sectors 53
5.5 SMART Tool 53
5.6 eGather Report 54
5.7 Powercfg Reports 54
5.8 Network Speed Tool 55
5.9 Temperature Tool 55
5.10 Battery Charge Graph 56
6. Glossary 57
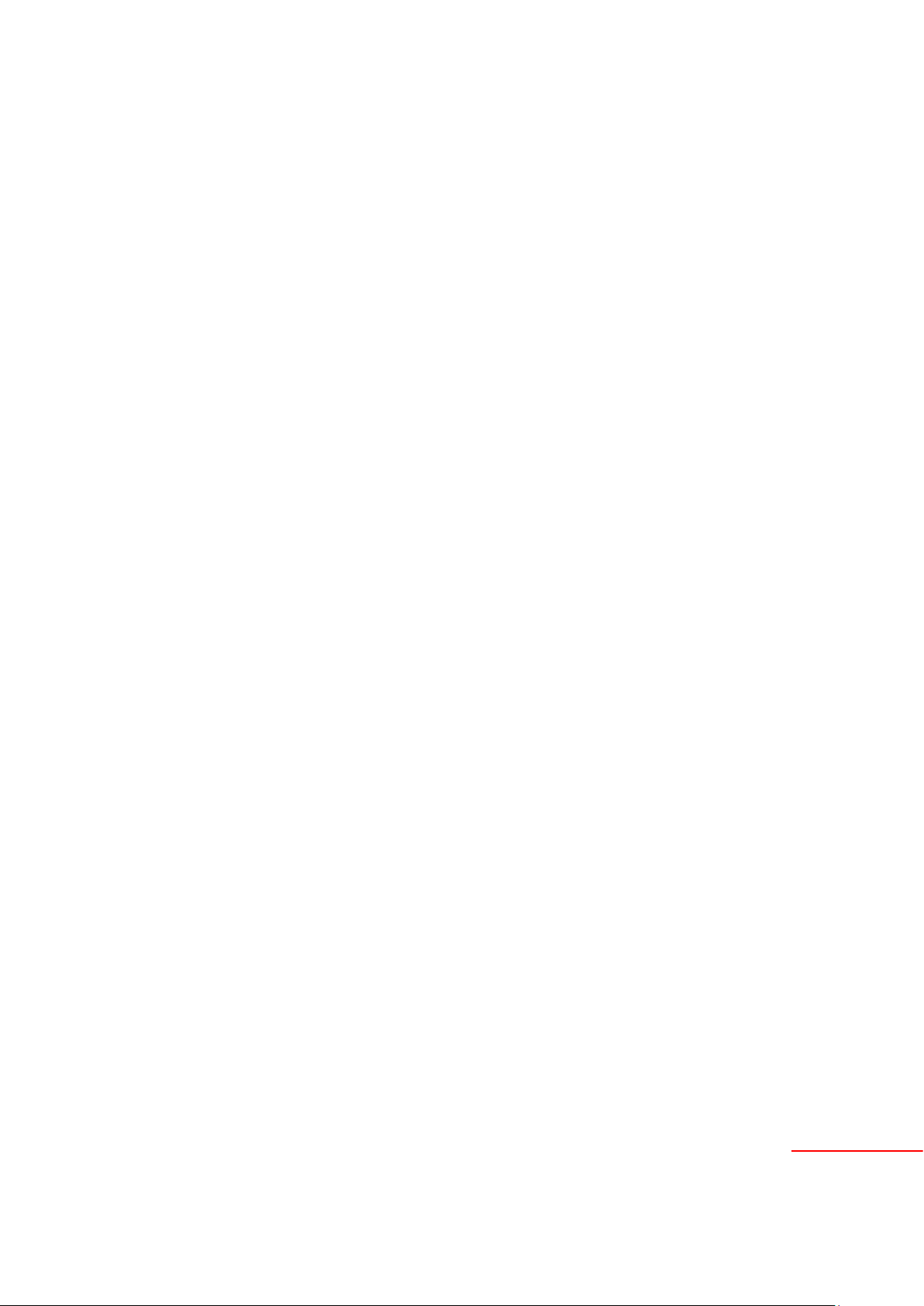
6
LENOVO DIAGNOSTICS V4.39.0 USER GUIDE
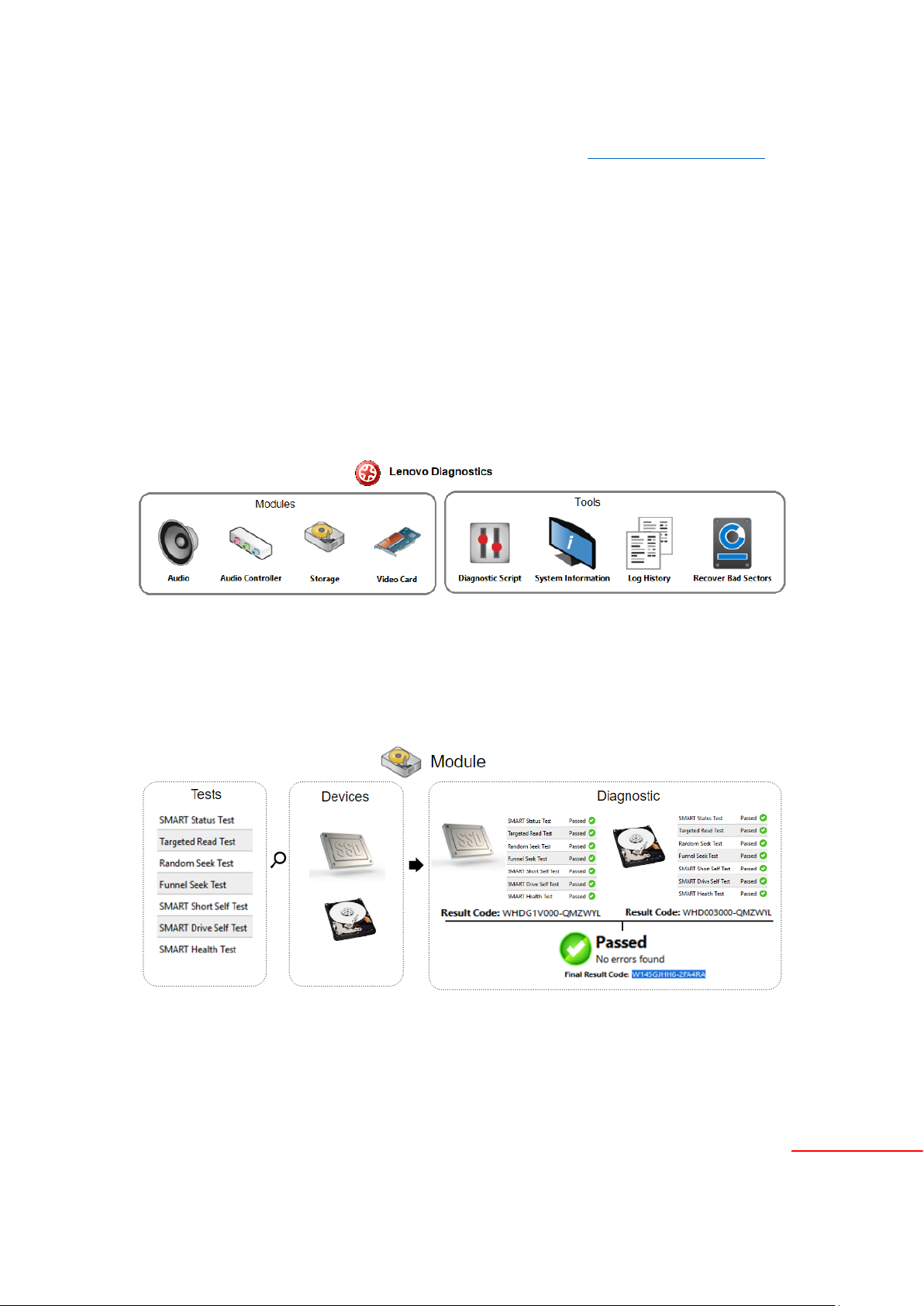
7
Note
Before using this information, be sure to read and understand the Lenovo Privacy Statement.
1. LENOVO DIAGNOSTICS OVERVIEW
1.1 What is Lenovo Diagnostics?
Lenovo Diagnostics is a diagnostic tool that tests various devices in Lenovo computers providing feedback to the
users about their machines health. Lenovo Diagnostics is composed by Modules that allows performing diagnostics
for a group of devices and by Tools to create custom executions (diagnostic script), see detailed information about
each device (system information) and consult the results for the tests performed in a machine (Log History).
1.2 Understanding the diagnostics
Each module contains one or more tests that may be performed under one or more devices resulting in a diagnostic.
This structure is displayed in the image below:
When a diagnostic is finished, Lenovo Diagnostics displays the results for each performed test and create two results
codes resuming the test execution.
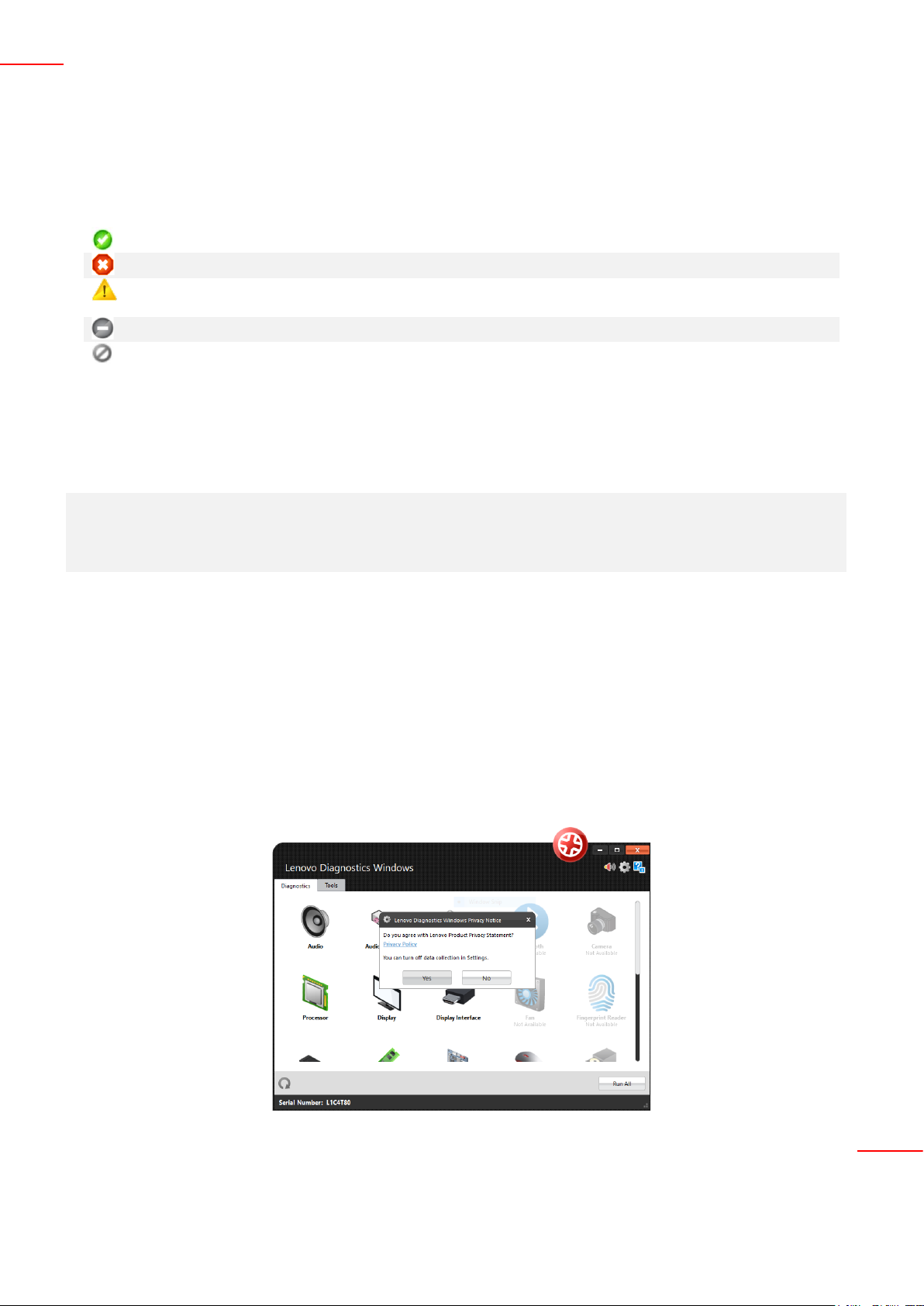
Lenovo Diagnostics v4.39.0 – User Guide
The tests on Lenovo Diagnostics may have the following statuses:
When the test algorithm is executed and no failure is found.
When the test identifies the diagnosed device is defective.
When the test indicates the diagnosed device may have some defect but the
result is not conclusive.
When the test is canceled in the middle of test execution.
When the test is not applicable for the selected device.
Contains information about the machine serial number, system platform and test
execution status and date. This code is generated for each tested device.
Contains information about the machine serial number, system platform and execution
date. This code reports also the module where the tests were performed and the tests
with failed status.
On the next section, you will learn how to use Lenovo Diagnostics to perform the diagnostics.
1.3 Data Collection
Lenovo Diagnostics tool perform collect anonymous data regarding tests execution for the purpose of improve
hardware’s diagnostics. You are able to enable or disable that function in accordance to your preferences.
By opening the Lenovo Diagnostics tool for the first time, the application will display a message asking if you agree
or not with Lenovo Product Privacy Statement.
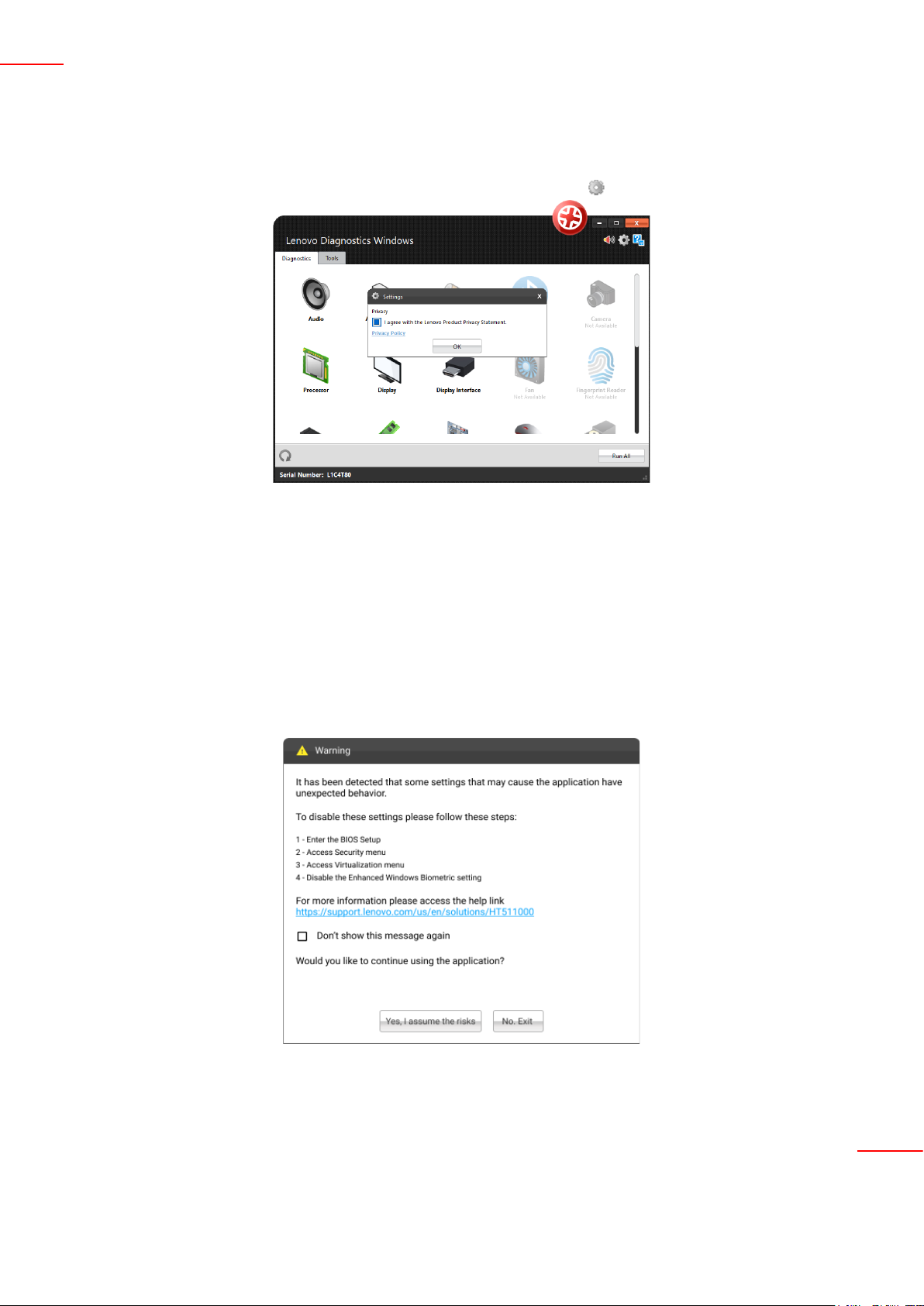
Lenovo Diagnostics v4.39.0 – User Guide
You also may change this option at any time by clicking at the Settings icon
1.4 Checking BIOS settings
Due to a Windows update, the version of Lenovo Diagnostics for Windows may present some unexpected behavior
or a blue screen of death (BSOD). To avoid any problems by running the application, by opening the application you
will be informed and asked to disable some BIOS settings. In this case, a popup will appear with instructions on how
to disable the settings and with a link to the Lenovo website. You will be able to run the application even if the
settings are enabled or choose to exit.
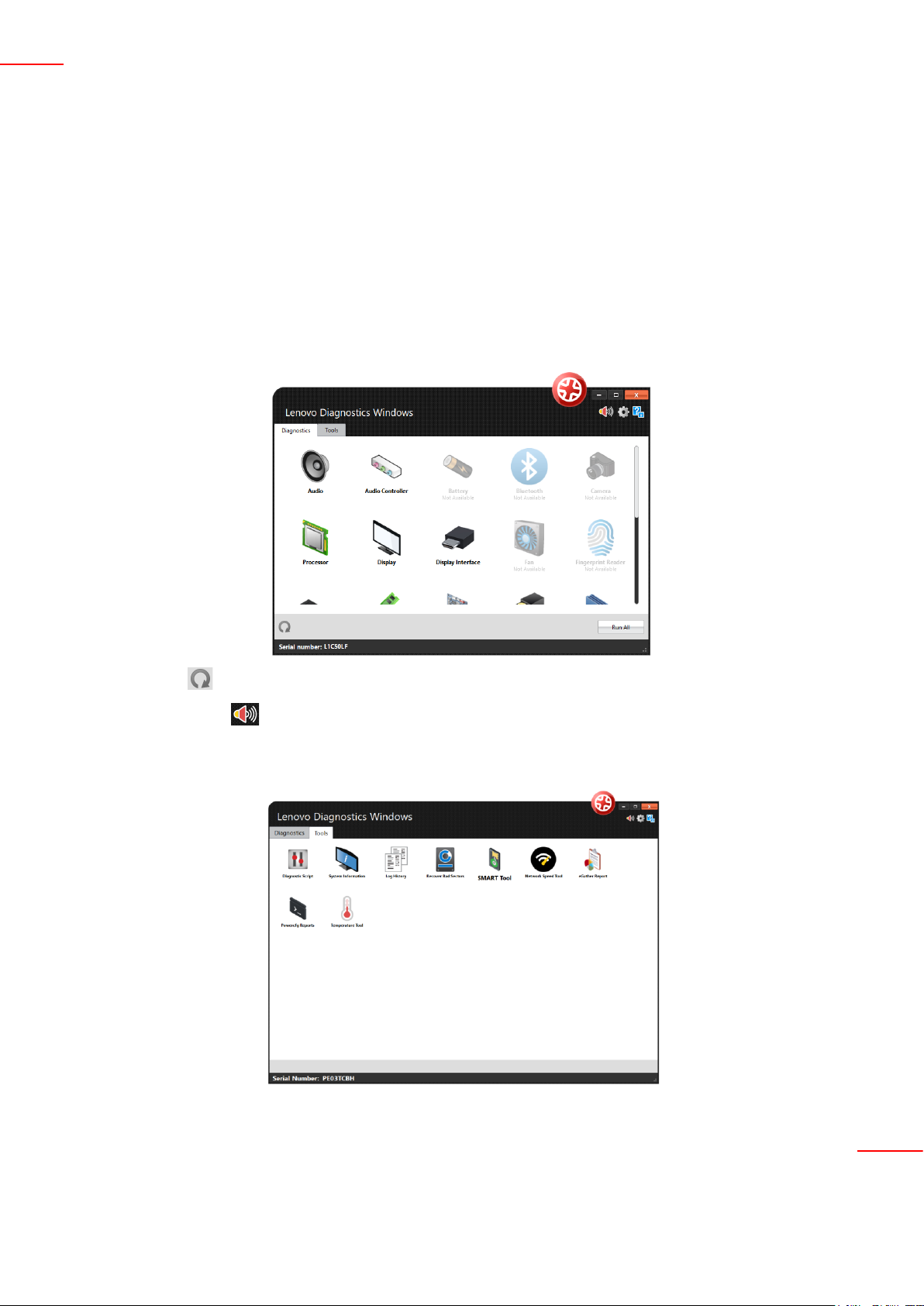
Lenovo Diagnostics v4.39.0 – User Guide
2. PERFORMING DIAGNOSTICS IN LENOVO DIAGNOSTICS
2.1 Lenovo Diagnostics Main screen
By opening the Lenovo Diagnostics, you will see the main screen with the tabs Diagnostics and Tools.
Diagnostics: here, you can see the modules provided by Lenovo Diagnostics and select one of them to perform
tests. As you will using the application, the icons will be reordered according to the use. The modules with not
supported devices are disabled, like the modules RAID, Sensors and Wireless on the image below. On this tab, you
can also select the option “Run All” to perform the diagnostic for all available modules
Refresh button : you may update the modules after plug or unplug any device.
Sound Notice button : you may choose if you want to be advised regarding tests execution.
Tools: By selecting this option, you can access additional Lenovo Diagnostic’s features like Diagnostic Script, System
Information, Log History screen, Recover Bad Sectors tool, eGather Report, Powercgf Reports and temperature.
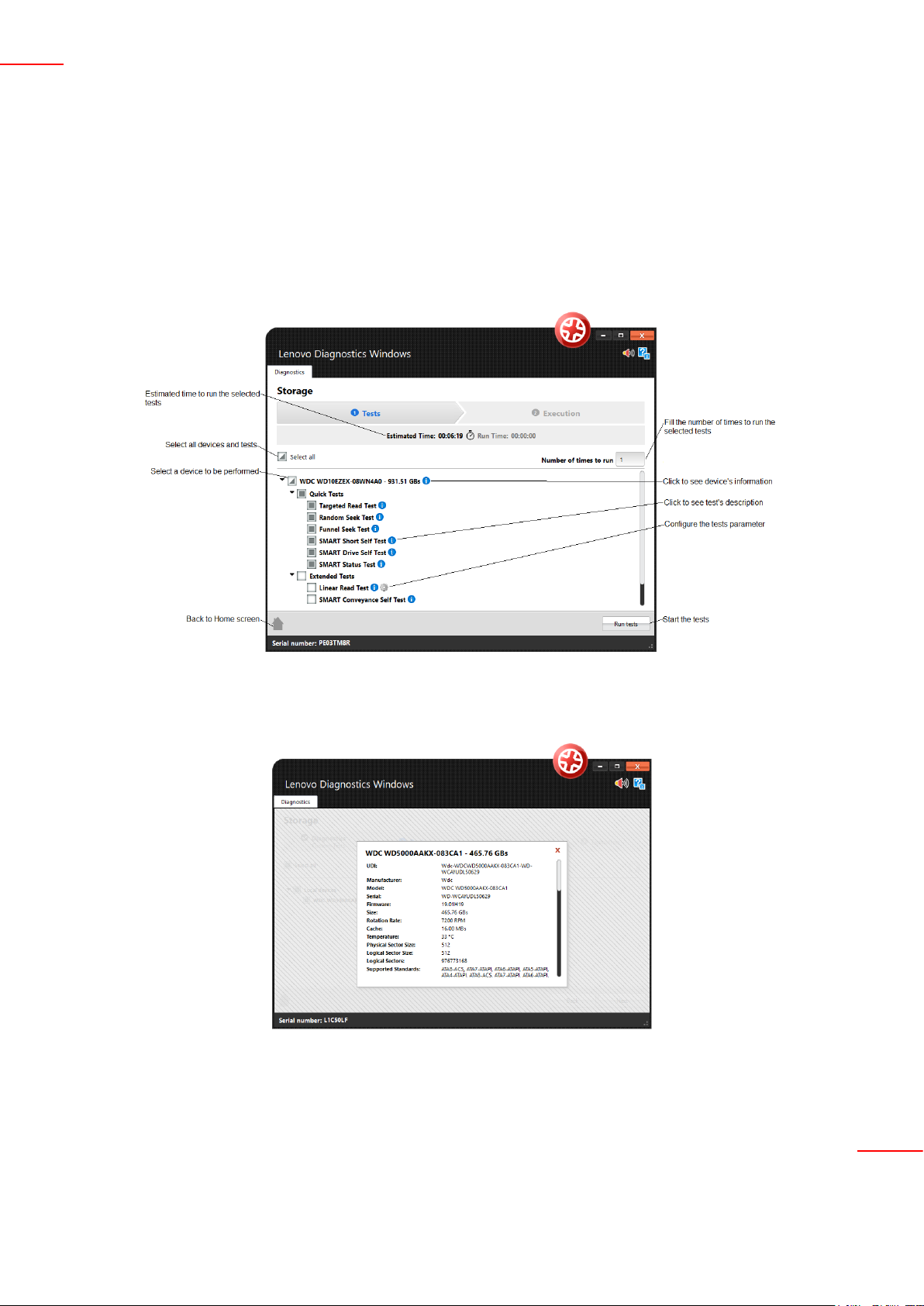
Lenovo Diagnostics v4.39.0 – User Guide
2.2 Run diagnostic for a module
The diagnostic for a module in Lenovo Diagnostics is based on the following steps:
2.2.1 Select Devices and Tests
By selecting a module in the Diagnostics tab, you will be directed to a screen where you can select which devices
and tests will be performed. On this step, all devices and tests supported by the selected module are displayed and
you may select one or more of them to perform the tests. It is also possible to select the number of times to run the
set of tests in a range from 1 to 20 times.
By clicking to See Device Information, you can view detailed information about the device. The properties
displayed depends on the selected module.
By clicking to See test description, you can view a brief description of the test and the estimated time to run the
test, as the screen below.
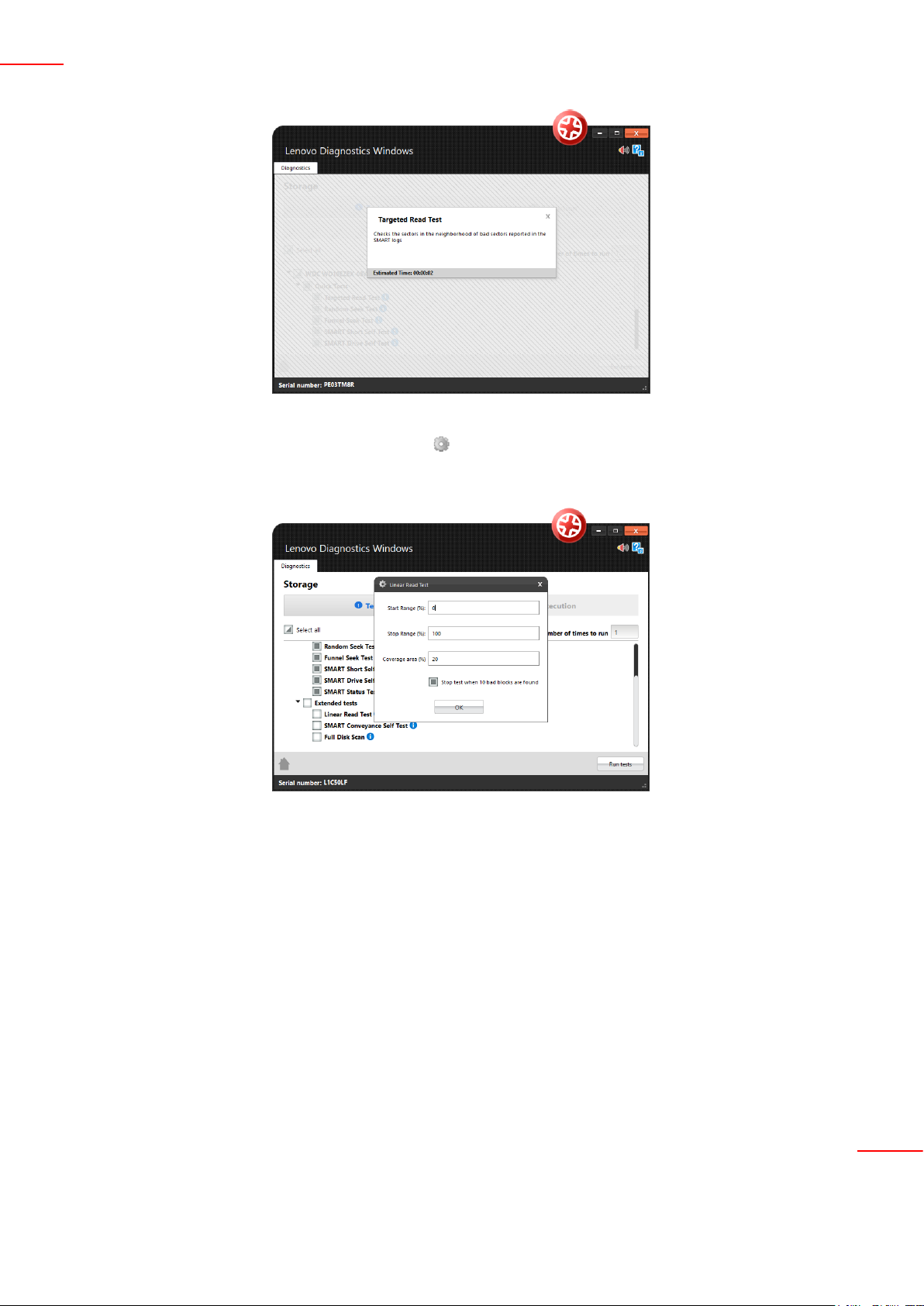
Lenovo Diagnostics v4.39.0 – User Guide
If a test supports parameters customization, the icon is displayed next to the test name. By clicking on this icon,
a popup to set the values is displayed. See in in the image below the customization for the Linear Read Test from
Storage module:
After the devices and test selection, you are able to run the diagnostic. The test execution is detailed in the next
section.
2.2.3 Run Tests
After configure the tests execution and clicking to Run Test, you will be directed to the Execution screen. This
screen is displayed for both Recommended and Custom tests.
In the image below, you can see a screen of the test execution. See the popup advising you to refrain from using
your computer unless requested by some tests. Follow this advisement is important because some tests may not be
performed correctly if the needed machine resources are in use.
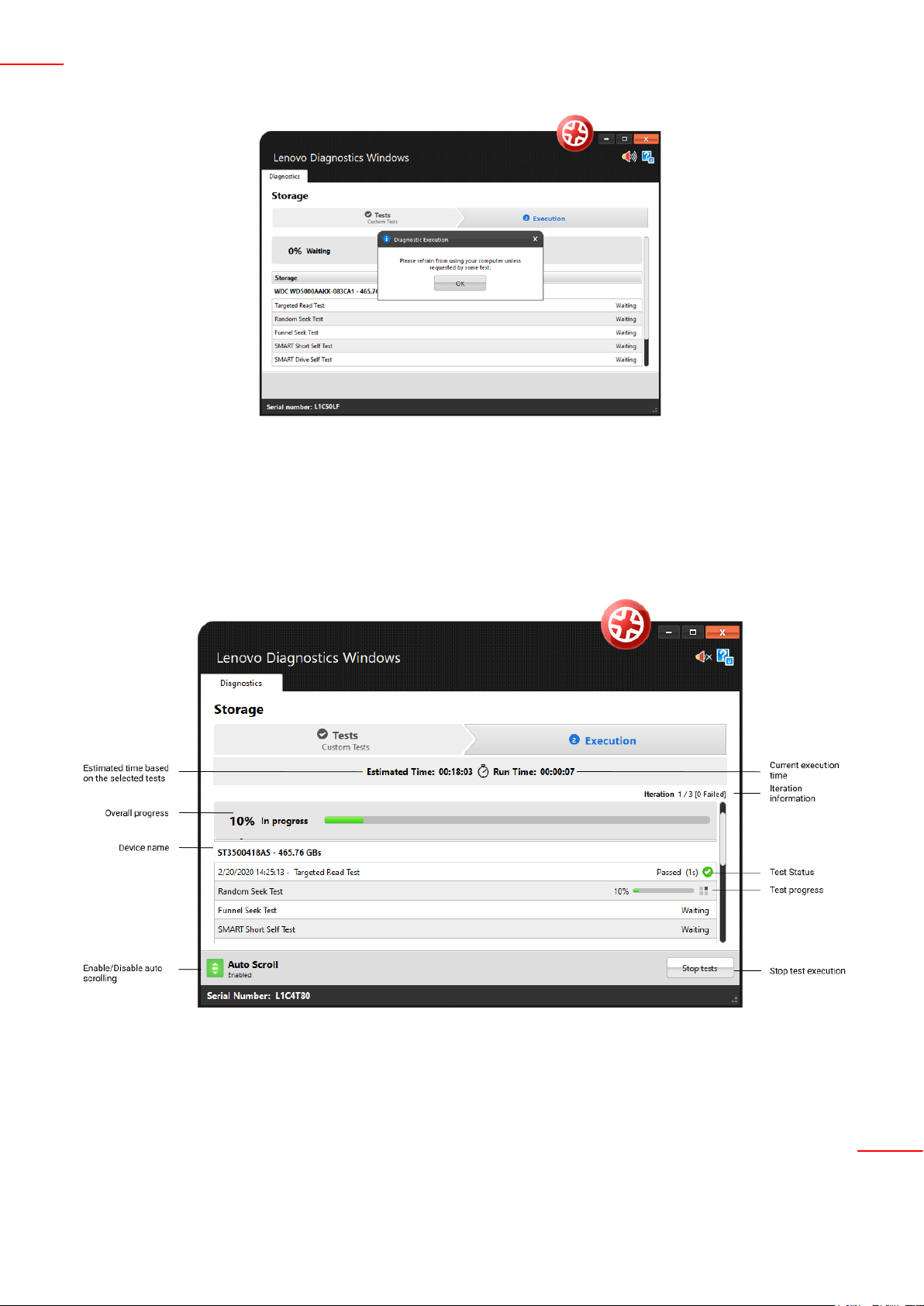
Lenovo Diagnostics v4.39.0 – User Guide
Once you have pressed OK, the tests execution begins. See in the image below that all devices selected in the
previous steps are displayed with their respective tests. You can follow each test execution by tracking the individual
test progress and see the test status of each one. In addition, you can see the overall test progress and time that
reports the progress for all devices and tests selected.
If you have selected Custom Tests with more than one iteration, you will be able to see amount iterations that fail
navigate around these iterations in order to see the executions already finished and the executions not started yet.
Some tests has specific guidelines that should be followed by the user to assure the correct execution. In this case,
before to begin the execution of these tests, the application displays a popup with the test instructions. For instance,
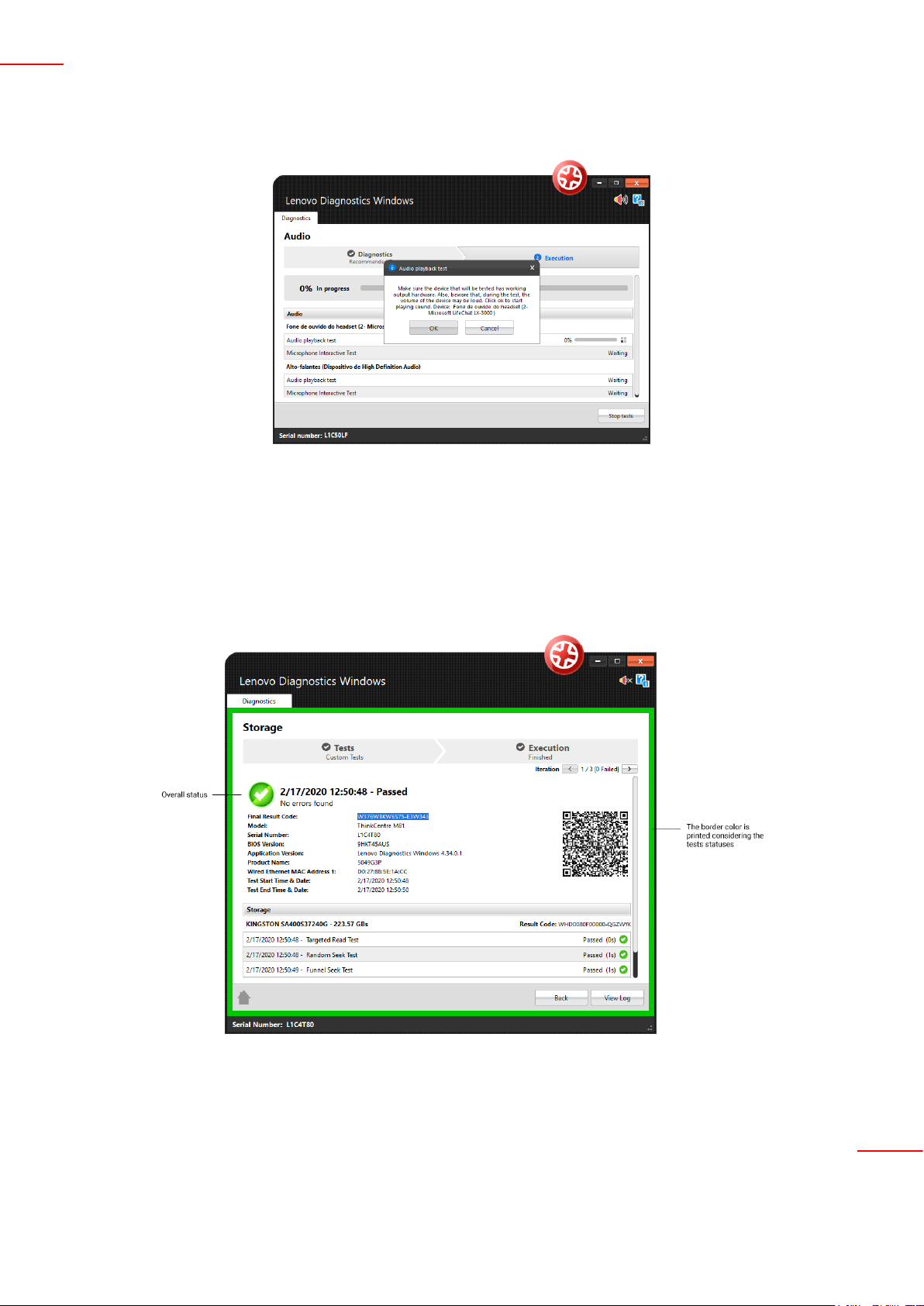
Lenovo Diagnostics v4.39.0 – User Guide
the Audio Playback test asks the user to make sure the output device is working correctly and advises a probably
loud sound will played.
If you chose to continue by pressing the OK button, the execution continues normally. If you clicking on Cancel, the
current test is canceled and the execution proceeds to the other tests not executed yet.
If you want abort the whole test execution, you can click on Stop tests. In this case, the current test and all tests
waiting for execution are canceled, including those from the next iterations. At the same way, the overall status for
the current iteration and for all next iterations are changed to Canceled.
After all tests to being finished, system displays the screen below where is possible to analyze the test results.
In this above image, you can see each test results, information about machine, final result code and test date. This
section also display a QR Code that containing all those information.
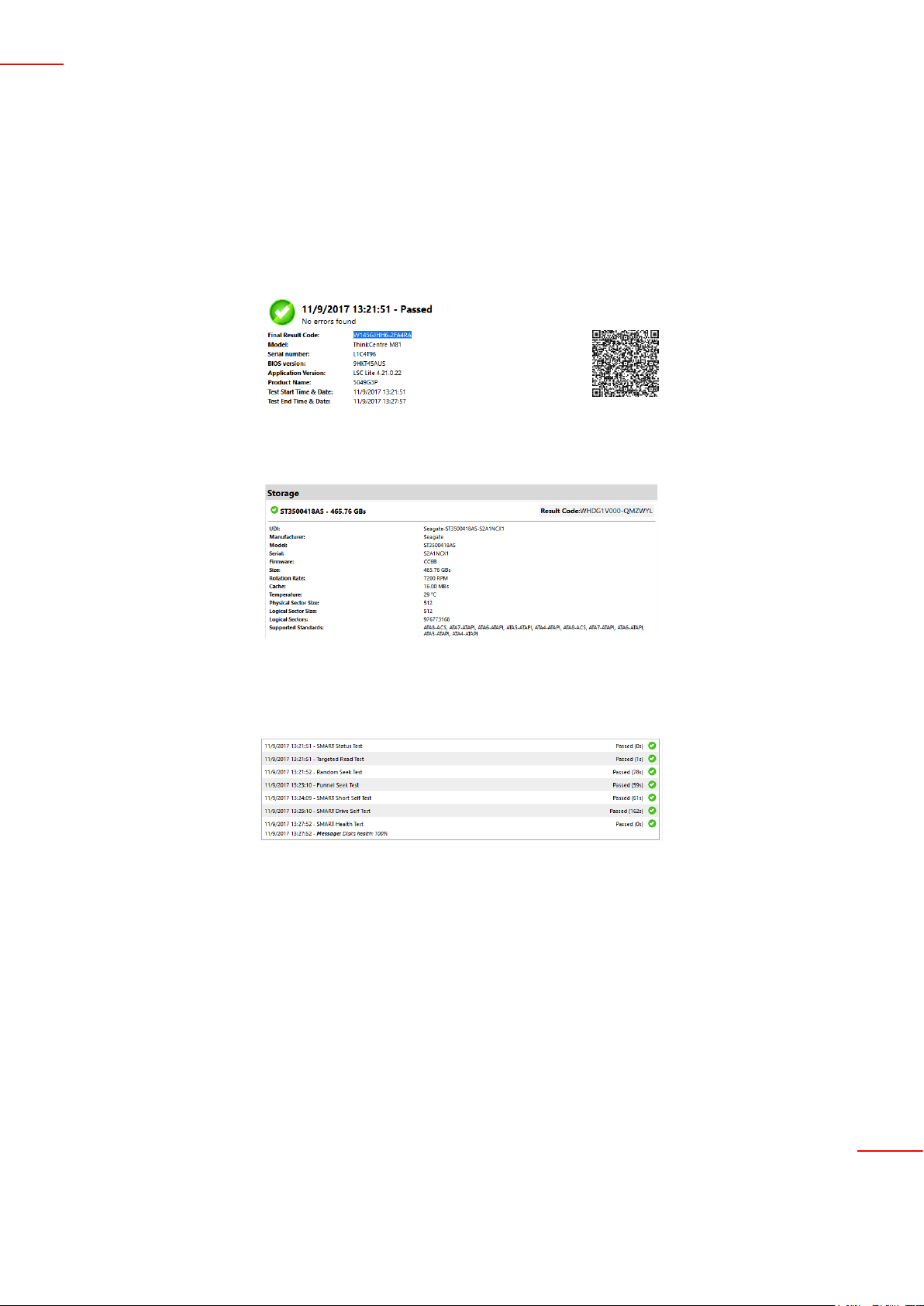
Lenovo Diagnostics v4.39.0 – User Guide
2.3 See Execution Log
After a diagnostic execution, Lenovo Diagnostics generates a log with detailed information about the devices and
their test results. This log is composed by the following sections:
General information: contains information about machine, test date and final result. This section also display a
QR Code containing those information.
Device information: displays the technical details of each tested device and their respective result codes.
Test Results: displays the results and execution time of each performed test.
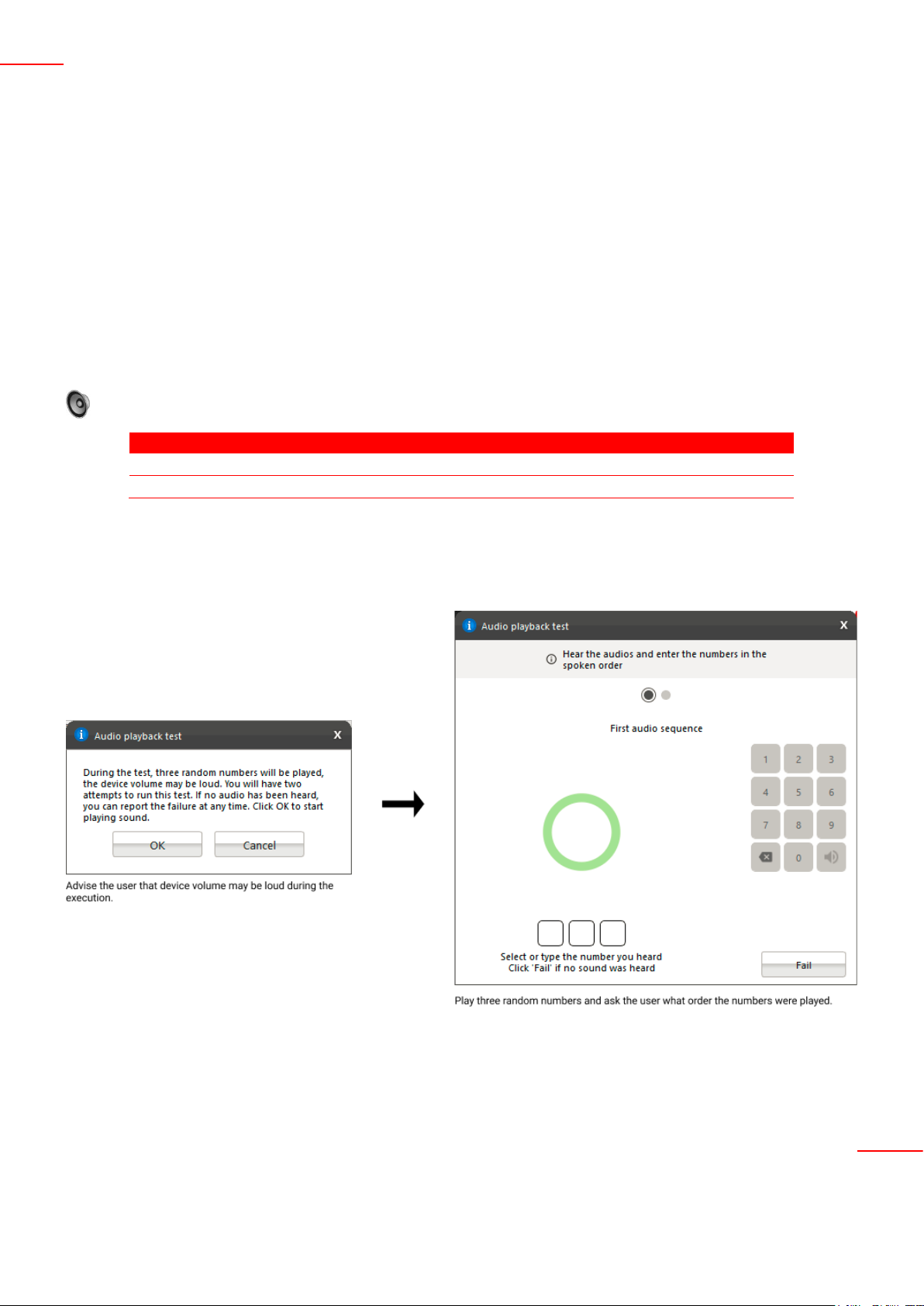
Lenovo Diagnostics v4.39.0 – User Guide
3. LENOVO DIAGNOSTICS MODULES AND TESTS
This section provides information about all modules available in Lenovo Diagnostics and their respective
tests. Here, you will understand the approach implemented by each test and how these tests should be
performed for assure the correct diagnostic of your machine.
3.1 Audio
The Audio module is composed by the following tests:
Microphone Interactive Test
Audio Playback Test
The audio playback test tries to play random numbers through the audio hardware and asks the user in what
order the numbers were played.
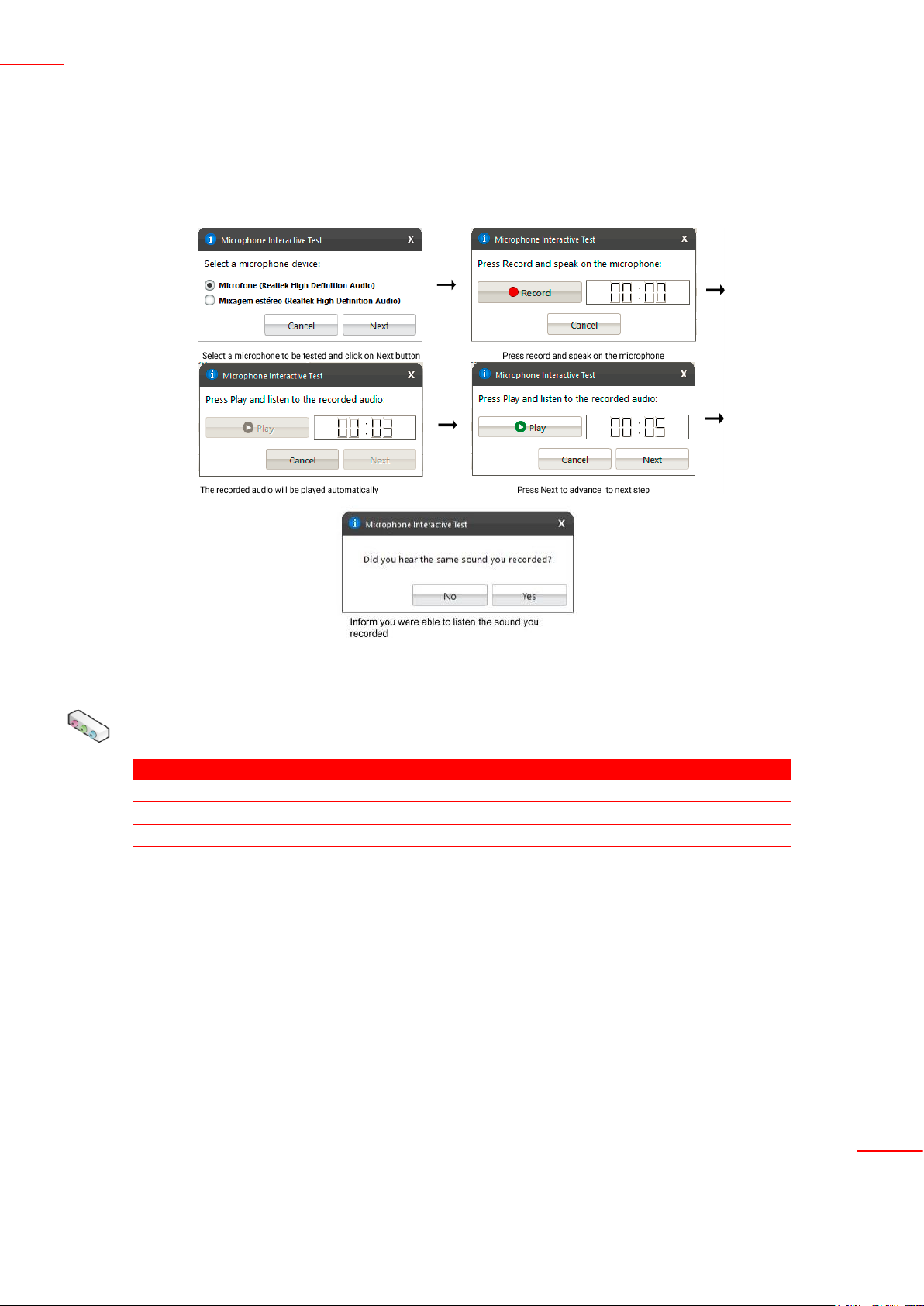
Lenovo Diagnostics v4.39.0 – User Guide
Microphone Interactive Test
This test helps to identify if the microphone is capable of capturing sound properly.
The microphone interactive test is performed according to the following workflow:
3.2 Audio Controller
The Audio Controller module is composed by the following tests:
Bidirectional Stream Test
CORB Status Test
This test checks the status of the Command Outbound Ring Buffer (CORB) mechanism.
Output Stream Test
This test checks the status of the output streams. Before starting the test, Lenovo Diagnostics advises the user that
a short audio tune will be played as displayed in the image below.
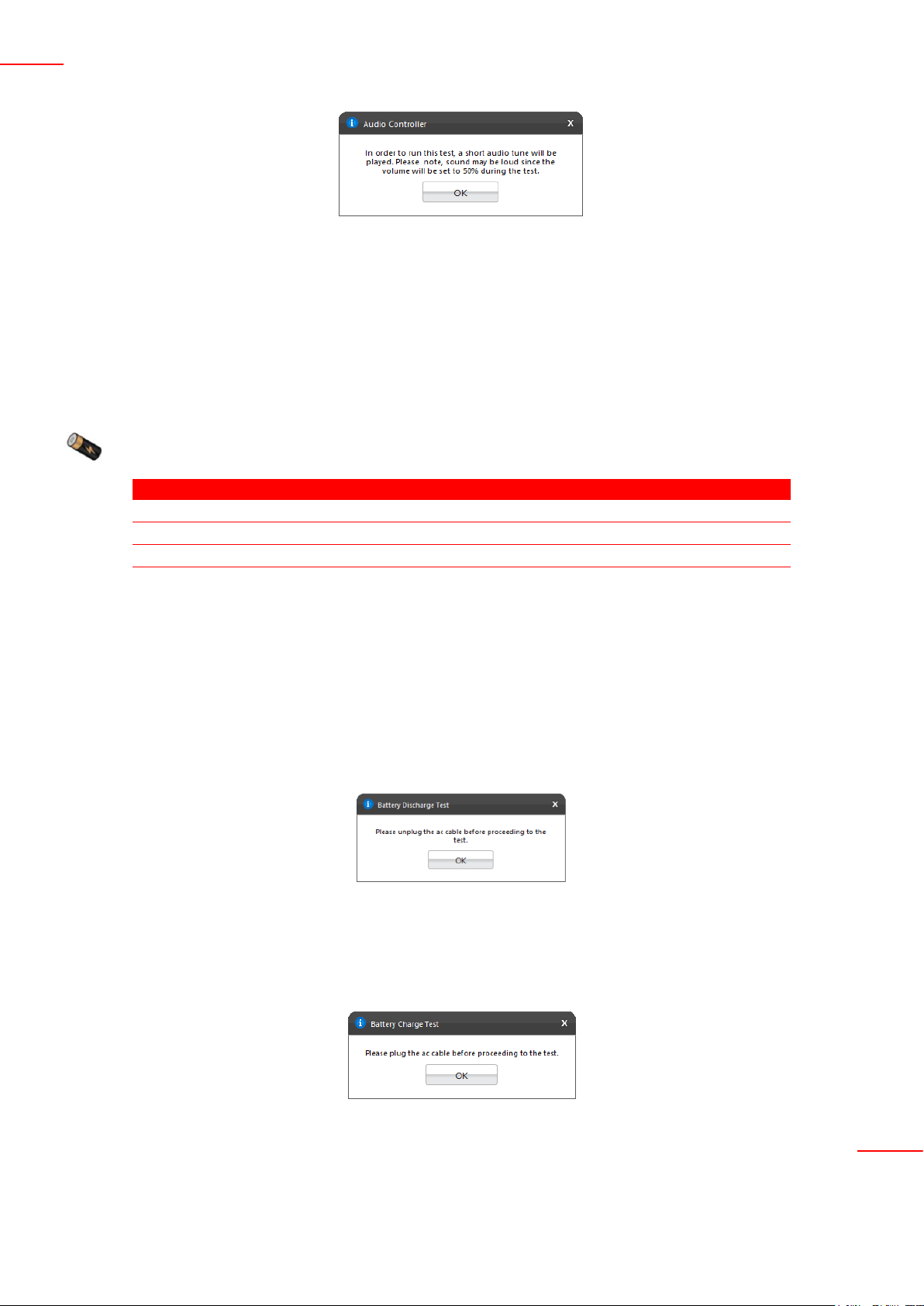
Lenovo Diagnostics v4.39.0 – User Guide
Input Stream Test
This test checks the status of the input streams.
Bidirectional Stream Test
This test checks the status of the bidirectional streams.
3.3 Battery
The Battery module is composed by the following tests:
Battery Health Test
Battery Health Test checks the device charge capacity and other important battery properties in order to evaluate
device’s health.
Battery Discharge Test
Battery Health Test checks the device charge capacity and other important battery properties in order to evaluate
device’s health. If there is an AC cable plugged you will must to unplug it before proceeding to the test as displayed
below.
Battery Charge Test
The test checks if the battery charge increases while the AC cable is connected. If there is no AC cable plugged you
should connect it before proceeding to the test.
Loading…
Primary Query: How do I run diagnostics on my Lenovo laptop?
To run diagnostics on your Lenovo laptop, follow these steps:
- Determine Bootability: First, check if your laptop can boot into the operating system (OS). This will determine which diagnostic tools you can use.
- Use Lenovo Vantage: For laptops that boot into Windows, Lenovo Vantage provides a comprehensive diagnostic tool.
- Explore Lenovo Diagnostic Solutions: If your laptop cannot boot into the OS, use bootable diagnostic packages available for Windows and Linux.
- Run UEFI Diagnostics: In cases where the OS is inaccessible, UEFI diagnostics can be accessed through the BIOS.
Follow-Up Questions
- What diagnostic tools are available for Lenovo laptops?
- How to Run Full Diagnostics on My Lenovo Laptop?
- How does Lenovo Vantage help in diagnostics?
- What are the Lenovo Diagnostic Solutions?
- How can I run UEFI diagnostics on my Lenovo laptop?
- How do I interpret diagnostic results?
- What additional resources are available for Lenovo diagnostics?
Lenovo offers a range of diagnostic tools tailored for different scenarios:
- Lenovo Vantage: A versatile tool for users who can boot into Windows OS. It provides system management and diagnostic features.
- Bootable Packages: Essential for systems that cannot boot into the OS. These packages can be run from a CD/DVD or USB drive.
- Lenovo Diagnostics for Windows: Installs and runs from within Windows for quick component checks.
- UEFI Diagnostics: Accessed through BIOS, offering critical tests when the OS is unreachable.
These tools collectively help in scanning and identifying hardware issues, ensuring precise troubleshooting.
How to Run Full Diagnostics on My Lenovo Laptop?
When you need a comprehensive analysis of your system, full diagnostics are the way to go. Here’s how to run them using both Lenovo Vantage and Lenovo Diagnostic Solutions:
Using Lenovo Vantage Custom Scan
- Open Lenovo Vantage and navigate to the Hardware Diagnostics section.
- Select “Custom Scan.”
- Choose the specific components you want to test. You can select individual components or opt for a full system scan.
- Lenovo Vantage will provide an estimated scan time based on your selections.
- Click “Scan Selected” to initiate the scan.
- During the scan, you’ll see status updates for each component.
- Once the scan is complete, review the results and the Final Result Code.
- Save a copy of the scan results for reference.
Using Lenovo Diagnostic Solutions
- Determine whether you need bootable diagnostics (if you can’t boot into your operating system) or downloadable diagnostics (if you can boot into Windows or Linux).
- Download the appropriate diagnostic tool from the Lenovo Support website. Use the links provided earlier to access the download pages.
- If using the bootable option, create bootable media (USB drive or DVD) using the instructions provided with the downloaded tool.
- If using the downloadable option, run the downloaded package within your operating system.
- Follow the on-screen instructions to initiate the diagnostic scan.
- Review the results and note any “fail” statuses or error codes.
- Save a copy of the diagnostic logs for your records.
Individual Diagnostic Tools: Targeted Troubleshooting
Lenovo also provides individual diagnostic tools for specific hardware components, such as the Lenovo Hard Drive Quick Test. These tools are particularly helpful when you suspect an issue with a particular component. You can find these tools on the Lenovo Diagnostic Solutions website under the “Individual Diagnostic Tools” section.
How Do I Run a Battery Diagnostic on My Lenovo Laptop?
- Lenovo Vantage: Check if Lenovo Vantage includes a battery health check feature.
- Lenovo Diagnostic Solutions: Explore the Lenovo Diagnostic Solutions suite or the individual tools download page for a dedicated battery diagnostic tool.
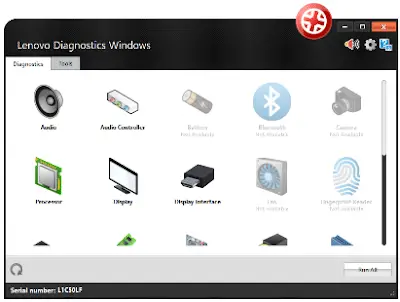
How Does Lenovo Vantage Help in Diagnostics?
Lenovo Vantage is a powerful application that simplifies diagnostics and system management:
- Hardware Diagnostics: Offers both Simple and Custom scan options to check the health of components like CPU, memory, storage (SSD, SATA, SAS), optical drives, wireless components, motherboard, video, and RAID.
- User-Friendly Interface: Makes diagnostics accessible even to non-tech-savvy users, providing clear instructions and results.
- Common Issue Detection: Identifies frequent issues such as battery performance problems and system lags.
- Step-by-Step Guide: Users can easily navigate through diagnostics with guided prompts and recommendations.
Benefits: By streamlining system checks, Lenovo Vantage empowers users to maintain optimal laptop performance without needing extensive technical knowledge.
What Are the Lenovo Diagnostic Solutions?
Lenovo Diagnostic Solutions provide comprehensive testing for various troubleshooting scenarios:
- Bootable and Downloadable Packages: Available for both Windows and Linux, these tools facilitate diagnostics when the OS is unbootable.
- Types of Tests: Include memory, storage, CPU, motherboard, and specific tests like the Lenovo Hard Drive Quick Test.
- Scenario-Based Troubleshooting: Ideal for addressing complex issues such as boot failures and hardware malfunctions.
- User Guide: Offers detailed instructions for downloading and utilizing these tools effectively.
These solutions enable users to perform deep diagnostics, helping identify and resolve system issues efficiently.
How Can I Run UEFI Diagnostics on My Lenovo Laptop?
UEFI diagnostics are essential when the OS is inaccessible, offering a way to diagnose hardware independently of the OS:
- Accessing BIOS: Restart your laptop and press the designated key (often F2, F10, or Del) to enter BIOS setup.
- Navigating to UEFI Diagnostics: Locate the diagnostics section within the BIOS menu.
- Running Tests: Select and run the necessary tests for hardware components such as memory, motherboard, and storage.
To enhance this process, you can download bootable media with an option for UEFI Diagnostics from the Lenovo support site.
Importance: UEFI diagnostics provide a low-level testing environment, crucial for diagnosing fundamental hardware issues without relying on the OS.
How Do I Interpret Diagnostic Results?
Interpreting diagnostic results is key to understanding your laptop’s health:
- Pass/Fail Statuses: Each test will return a ‘pass’ or ‘fail’ status, indicating the condition of the component.
- Result Codes: Use these codes to seek further support or technical assistance if needed.
- Warranty Check: Verify the warranty status for potential part replacements if a component fails.
- Saving Logs: Save diagnostic logs for future reference or to assist technical support in troubleshooting.
These steps help users make informed decisions regarding repairs and maintenance.
Common Troubleshooting Scenarios
- Freezing: If your Lenovo laptop keeps freezing, diagnostics can help identify potential causes. Run a memory test using Lenovo Vantage or Lenovo Diagnostic Solutions to check for RAM issues. A full system scan can also help uncover other hardware or software conflicts that might be contributing to the problem.
- Black Screen: A black screen can be caused by various hardware issues, such as problems with the display, graphics card, or even the motherboard. Try accessing UEFI diagnostics to test your hardware components. If you can access the Lenovo logo screen before the screen goes black, it might indicate an issue with the operating system loading. Consider booting into Safe Mode to try resolving software conflicts or using a bootable recovery drive to repair your operating system.
- Boot Problems: If your Lenovo laptop won’t boot, it might be due to issues with the hard drive, boot files, or BIOS settings. Try accessing UEFI diagnostics to test your hardware. If you can’t even access the BIOS menu, it could indicate a more serious hardware problem requiring professional repair.
What Additional Resources Are Available for Lenovo Diagnostics?
Lenovo provides a variety of resources to enhance diagnostic capabilities:
- Lenovo ID Benefits: Creating a Lenovo ID offers critical product support, upgrades, and alerts, including safety issues or product recalls. It also helps validate the warranty with purchase history.
- ThinkVantage Technologies: Offers additional applications for managing system performance and security.
- External Links: Access Lenovo Diagnostic Solutions, Lenovo Vantage download, and ThinkVantage Technologies downloads for tools and guides.
- Contacting Lenovo Support: If diagnostics do not resolve your issue, reach out to Lenovo support for further assistance. This provides a direct avenue for professional help.
Conclusion
Running diagnostics on your Lenovo laptop is crucial for maintaining its health and performance. By leveraging tools like Lenovo Vantage and Lenovo Diagnostic Solutions, you can effectively troubleshoot and resolve issues. Regular diagnostics empower you to keep your device in optimal condition, ensuring it meets your needs reliably. Remember to perform checks periodically and seek professional help if required.
How to perform hardware diagnostics with Lenovo Vantage video:
_____________________
J.S. is the owner, content creator, and editor at Upgrades-and-Options.com. I’ve worked in the IT and Computer Support field for over 20 years. The server hardware in my computer labs has mostly been IBM, but I’ve supported Dell, HP, and various other hardware. In addition, as part of my lab administrator responsibilities, I’ve learned, supported, and repaired/upgraded network hardware such as Cisco routers and switches. READ FULL BIO >>
Описание
Примечание: поддержка Lenovo Solution Center закончилась 2019-04. Используйте Lenovo Diagnostics или Lenovo Vantage.
Среди самых известных сервисных программ для устройств Lenovo выделяется Lenovo Solution Center. Её основное назначение – это проведение стабилизации внутренней системы на персональных компьютерах и ноутбуках. Софт официально поставляется к каждому новому продукту бренда, а также может быть свободно скачен с официального сайта компании.
Функционал Lenovo Solution Center достаточно широк. Приложение отвечает за обновление программного, системного софта. В то же время контролирует ситуацию с firewall и антивирусами. По заданному настройками графику активируется режим многочисленных, аппаратных тестов. При этом специальной команды пользователя на это не требуется. Работа Lenovo Solution Center осуществляется в автоматическом режиме.
Настройки Lenovo Solution Center просты в освоении и упрощают навигацию для пользователя. Есть всего два блока в главном окне. Первый представлен несколькими вкладками. Второй – выводит на экран результаты запросов и все запущенные, активные процессы. В любой момент вы сможете получить интересующую информацию.
Официальный сайт: support.lenovo.com
In the fast-paced digital era, laptops have become indispensable companions in work and leisure. However, just like any other electronic device, Lenovo laptops may encounter issues that can affect their performance. Performing regular hardware diagnostics is crucial to ensure your laptop is running smoothly. In this comprehensive guide, we will walk you through the process of running hardware diagnostics on your Lenovo laptop, helping you uncover potential issues and maintain peak performance.
Uncover Issues: The Importance of Hardware Diagnostics
Before we delve into the specifics of Lenovo’s diagnostics tools, let’s understand why hardware diagnostics are essential. Detecting potential hardware issues early on can prevent more significant problems. From malfunctioning components to overheating, hardware problems can compromise your laptop’s speed, reliability, and overall functionality. By regularly running diagnostics, you can proactively identify and address issues, ensuring your Lenovo laptop remains in top-notch condition.
Tool Up: Navigating Lenovo’s Diagnostics Tools
Lenovo provides users with a robust set of diagnostics tools designed to assess your laptop’s hardware’s health comprehensively. To access these tools, follow these simple steps:
1. Lenovo Solution Center: Start with the Lenovo Solution Center, a user-friendly application that provides a quick overview of your laptop’s health. It covers hardware and system information, allowing you to identify potential issues quickly.
2. Lenovo Diagnostic Solutions: For a more in-depth analysis, turn to Lenovo Vantage. This all-encompassing tool performs hardware diagnostics and offers system optimization features, ensuring your laptop operates at its best.
3. Diagnostics Bootable USB: Sometimes, you may need to run diagnostics outside the operating system. Lenovo offers bootable diagnostics on a USB drive, allowing you to assess hardware health independently of the installed OS.
Swift Checks: A Guide to Running Quick Tests
When time is of the essence, or you simply want a quick health check, Lenovo’s quick tests come to the rescue. These tests focus on the essential components of your laptop, providing a rapid assessment of their functionality. Follow these steps:
1. Open Lenovo Solution Center or Vantage: Launch either of these tools and navigate to the diagnostics section.
2. Select Quick Tests: Look for the option to run quick tests. These tests typically cover hardware components like the CPU, RAM, and hard drive.
3. Review Results: Review the results once the tests are complete. If any issues are detected, the diagnostics tool will guide further actions.
Windows Insights: Delving into Extensive Diagnostics with Lenovo Diagnostics
For a more comprehensive analysis of your laptop’s hardware, delve into Lenovo Diagnostics for Windows. This tool offers an array of tests to assess various components in detail. Here’s how to use it:
1. Download and Install Lenovo Diagnostics: If not pre-installed, download and install Lenovo Diagnostics from the official Lenovo support website.
2. Run Full System Tests: Lenovo Diagnostics allows complete system tests, covering everything from the CPU and memory to the graphics and storage. Allow the tool to complete its analysis.
3. Examine Detailed Reports: After the tests conclude, review the detailed reports generated by Lenovo Diagnostics. Pay close attention to any components flagged as problematic and follow the recommended actions.
System Core: Understanding BIOS Diagnostics
The Basic Input/Output System (BIOS) is the core of your laptop’s hardware. Lenovo laptops come equipped with built-in diagnostics in the BIOS, allowing you to assess the fundamental components of your system. Here’s how to access and use BIOS diagnostics:
1. Restart Your Laptop: Press the appropriate key to enter the BIOS setup as your laptop restarts. This key varies by model but is often Del, F2, or F12.
2. Navigate to Diagnostics: Look for the diagnostics section once in the BIOS setup. Lenovo typically includes a comprehensive set of tests you can run from here.
3. Run Tests and Interpret Results: Initiate and carefully interpret the tests. BIOS diagnostics often provide insights into hardware issues that may not be apparent through other tools.
Decoding Data: How to Interpret Diagnostic Results
Understanding the results of your diagnostics tests is crucial for taking appropriate action. Here are some common scenarios and their interpretations:
1. No Issues Detected: Congratulations! Your laptop is in good health. Continue with regular diagnostics to catch potential issues early.
2. Minor Issues Detected: Address minor issues promptly to prevent them from escalating. Follow the recommended actions provided by the diagnostics tool.
3. Major Issues Detected: Consider seeking professional assistance if significant problems are identified. Contact Lenovo’s service center or consult a qualified technician to address the issues.
Support on Standby: Reach Out to Lenovo Service Center
Contact Lenovo’s service center if you encounter challenges during diagnostics or if your laptop exhibits persistent issues. Our dedicated support team is ready to assist you in resolving hardware issues, providing expert guidance, and ensuring your Lenovo laptop performs at its best.
In conclusion, running hardware diagnostics on your Lenovo laptop is a proactive approach to maintaining optimal performance. Whether you opt for quick tests, extensive diagnostics, or delve into the BIOS, regular checks will help you uncover issues early on and ensure your laptop remains a reliable companion in your digital endeavors. Keep your Lenovo laptop in top shape by making hardware diagnostics a routine part of your maintenance schedule.
