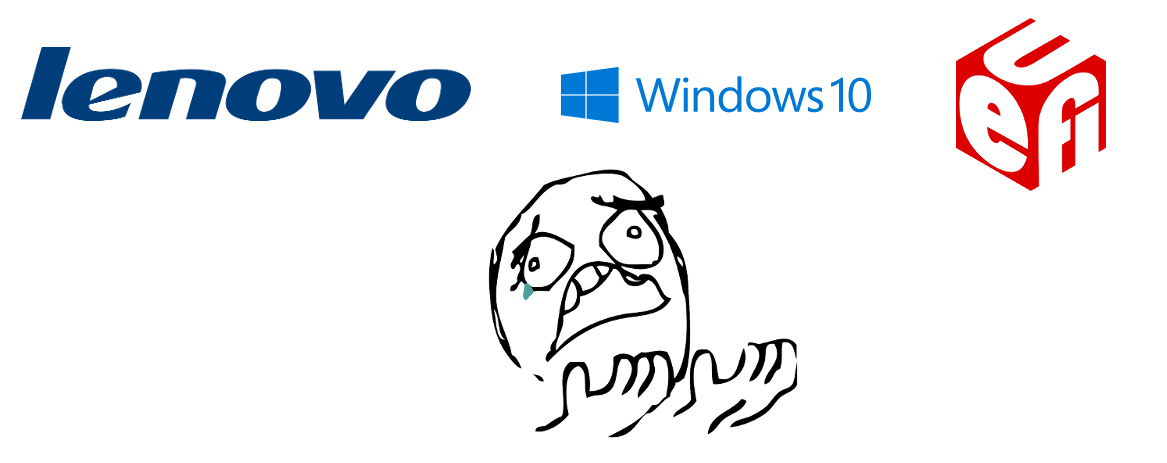
И снова речь пойдет о многострадальном бюджетнике Lenovo B50-30, хотя, наверняка, это будет относиться и к другим моделям этого производителя. А может быть и не только этого. Это краткости псто, поэтому небольшая предыстория: пару дней назад, попросили меня установить Windows 10 на этот ноутбук, т.к. Ubuntu слишком тормозит и вообще проблема с документами. Отговаривать я не стал, да и по внешним признакам убунта реально тормозила, ОЗУ всего 2 гига, система начинала свопиться, и, судя по всему, давал о себе знать знаменитый баг 12309.
Что же делать? В первую очередь был скачал официальный свежий образ винды с торрентов. Далее следовала попытка записать командой dd образ на флешку. BIOS ее не увидел, т.к. там был активирован режим UEFI. Нуок, сейчас надо как-то его записать по особому, чтобы с нее получилось загрузиться. Пробовал и распаковкой файлов с установкой флагов на флешку. И отключал Secure Boot в биосе, все безрезультатно. Просто так сдаваться (включать Legacy) не хотелось.
Достал еще один ноут, уже с виндой, скачал первую попавшуюся opensource утилиту для записи Rufus, записал с ее помощью образ на флешку (надо отдать должное авторам программы — запись прошла реально быстро). Снова фейл — не видит ее и все. Полез я гуглить, не помню уже как так вышло и что вбивал в поиск, наткнулся на англоязычную страничку сайта Lenovo, стал скроллить бегло просматривая. И тут где-то в середине страницы, среди всего прочего я увидел информацию, что на UEFI можно использовать только с 64-битную системой. Не помню какая стояла версия ubuntu, не помню касалось ли это именно десятки или вообще всех систем. Но такую информацию надо писать в самом начале и большими красными буквами, для тех кто не в теме, таких как я.
64-битный образ был записан быстро и дальше установка пошла как по маслу.
Установка виндовс 10,11 на ноутбук Lenovo b50-30
Установка виндовс на ноутбук Lenovo b50-30. Сказать честно то ноутбук слабый, процессор Celeron это вынос мозга. Сразу было приобретена дополнительная оперативная память DDR3L на 4 гигабайта. Куплен SSD накопитель на 120 Гб и переходник карман, чтобы остался для хранения старый HDD на 500 . Оговорюсь что в нашей модификации вместо привода для DVD дисков стояла пластиковая заглушка, но разъем на материнской плате для подключения есть. Кто хочет приобрести optibay его размер 9,5 мм.
Теперь про саму установку. Что я сделал в первую очередь, обновил BIOS. Установка виндовс 10 пошла нормально, но после первых обновлений начались чудеса вылетов в синий экран. Все шаманства и настройки не помогали. Тогда установил 11, работает нормально. Драйвера автоматически подтягиваются не все, так что смотрите в диспетчере устройств чего не хватает !
Как использовать OAuth2 со Spring Security в Java
Javaican 14.05.2025
Протокол OAuth2 часто путают с механизмами аутентификации, хотя по сути это протокол авторизации. Представьте, что вместо передачи ключей от всего дома вашему другу, который пришёл полить цветы, вы. . .
Анализ текста на Python с NLTK и Spacy
AI_Generated 14.05.2025
NLTK, старожил в мире обработки естественного языка на Python, содержит богатейшую коллекцию алгоритмов и готовых моделей. Эта библиотека отлично подходит для образовательных целей и. . .
Реализация DI в PHP
Jason-Webb 13.05.2025
Когда я начинал писать свой первый крупный PHP-проект, моя архитектура напоминала запутаный клубок спагетти. Классы создавали другие классы внутри себя, зависимости жостко прописывались в коде, а о. . .
Обработка изображений в реальном времени на C# с OpenCV
stackOverflow 13.05.2025
Объединение библиотеки компьютерного зрения OpenCV с современным языком программирования C# создаёт симбиоз, который открывает доступ к впечатляющему набору возможностей. Ключевое преимущество этого. . .
POCO, ACE, Loki и другие продвинутые C++ библиотеки
NullReferenced 13.05.2025
В C++ разработки существует такое обилие библиотек, что порой кажется, будто ты заблудился в дремучем лесу. И среди этого многообразия POCO (Portable Components) – как маяк для тех, кто ищет. . .
Паттерны проектирования GoF на C#
UnmanagedCoder 13.05.2025
Вы наверняка сталкивались с ситуациями, когда код разрастается до неприличных размеров, а его поддержка становится настоящим испытанием. Именно в такие моменты на помощь приходят паттерны Gang of. . .
Создаем CLI приложение на Python с Prompt Toolkit
py-thonny 13.05.2025
Современные командные интерфейсы давно перестали быть черно-белыми текстовыми программами, которые многие помнят по старым операционным системам. CLI сегодня – это мощные, интуитивные и даже. . .
Конвейеры ETL с Apache Airflow и Python
AI_Generated 13.05.2025
ETL-конвейеры – это набор процессов, отвечающих за извлечение данных из различных источников (Extract), их преобразование в нужный формат (Transform) и загрузку в целевое хранилище (Load). . . .
Выполнение асинхронных задач в Python с asyncio
py-thonny 12.05.2025
Современный мир программирования похож на оживлённый мегаполис – тысячи процессов одновременно требуют внимания, ресурсов и времени. В этих джунглях операций возникают ситуации, когда программа. . .
Работа с gRPC сервисами на C#
UnmanagedCoder 12.05.2025
gRPC (Google Remote Procedure Call) — открытый высокопроизводительный RPC-фреймворк, изначально разработанный компанией Google. Он отличается от традиционых REST-сервисов как минимум тем, что. . .
Содержание
- Как зайти и настроить BIOS ноутбука Lenovo B50 для установки WINDOWS 7, 8, 10 с флэшки или диска.
- 4 этапа установки Windows на Lenovo
- Настройка BIOS на Lenovo
- Подготовка дистрибутива для установки Windows на Lenovo
- Установка Windows
- Типичные проблемы при установке Windows
- Как установить виндовс на ноутбук lenovo b50 10
- Как переустановить Windows на ноутбук Lenovo
- Загрузка установщика
- Частые вопросы
- Как установить WINDOWS 7 на ноутбук Lenovo B50 30
Как зайти и настроить BIOS ноутбука Lenovo B50 для установки WINDOWS 7, 8, 10 с флэшки или диска.
Сегодня мы рассмотрим, как настроить BIOS ноутбука Lenovo B50 для установки WINDOWS 7, 8, 10 с флэшки или диска.
Для этого нам понадобится загрузочная флэшка (диск) с вашей операционной системой. Вставляем ее в левый разъем, порт USB.
Переходим на вкладку «Boot».
В параметре «Boot Mode» устанавливаем « Legacy Support».
Видим, что появился новый пункт «Boot Priority», меняем его значение на «Legacy First».
Переходим на вкладку «Exit» и выходим с сохранением изменений (Exit Saving Changes).
При загрузке снова жмем Fn и F2 для входа в BIOS. Снова переходим на вкладку «Boot» и видим, что в Legacy появилась очередность загрузки.
Находим нашу флэшку (диск), и сочетанием клавиш Fn и F6 поднимаем их на первое место.
После, выходим с сохранением настроек, как мы уже делали.
Ноутбук перезапустится и при загрузке начнет установку Windows с флэшки (диска).
Для сброса до заводских настроек нужно перейти на вкладку «Exit» и выбрать пункт «OS Optimized Default», подтвердить сброс.
Далее выход с сохранением. Все настройки сброшены и произойдет обычная загрузка текущей версии Windows с жесткого диска.
Источник
4 этапа установки Windows на Lenovo
Покупатель ноутбука Lenovo может получить в распоряжение одну из трех операционных систем: Free Dos, Linux или ограниченную в плане функциональности Windows.
Обычно такая ситуация не удовлетворяет пользователя, и он устанавливает полноценную и привычную для себя версию Windows. С поставленной задачей можно справиться собственными силами, исключив необходимость привлечения сторонних компьютерщиков и избежав лишних затрат.
Как это сделать, вы узнаете в ходе изучения нижеизложенной информации. Инструкция актуальна для современных версий Windows. Переустановка от установки «с нуля» отличается тем, что в первом случае на соответствующем этапе работы настоятельно рекомендуется отформатировать разделы жесткого диска, чтобы в будущем избежать путаницы и снижения производительности.
Настройка BIOS на Lenovo
После выполнения подготовительных мероприятий ноутбука к продаже, он настраивается на загрузку с жесткого диска. Основная проблема с установкой ОС на Lenovo – включенная защита в BIOS. Ваша задача сводится к настройке BIOS на отключение автозагрузки с винчестера и загрузки с компакт-диска или флеш-накопителя.
Предварительно выключаем ноутбук, если он включен, и делаем следующее:
нажимаем кнопку включения;
ждем 1-2 секунды (пока на дисплее появится стартовая заставка – надпись LENOVO на черном фоне), после чего несколько раз нажимаем на клавиатуре клавишу для входа в меню BIOS. В современных моделях ноутбуков Lenovo за вход в BIOS отвечают одни и те же клавиши: кнопка F2 открывает непосредственно сервисное меню, кнопка F12 – раздел выбора загрузочного устройства.
Также может сработать кнопка Delete или сочетание Fn и клавиш из группы «F» – уточняется для конкретной модели и обычно определяется экспериментальным путем;
изучаем навигацию (сведения приведены в нижней части дисплея). Задача в следующем: открыть раздел Security (Secure), оттуда перейти в категорию Secure Boot и нажать клавишу Enter;
настраиваем Secure Boot на режим Disabled, т.е. отключаем защиту;
жмем клавиатурную клавишу Esc для возвращения в главное меню BIOS. Оттуда перемещаемся в раздел Boot (Startup);
в разделе Boot задача сводится к тому, чтобы настроить загрузку ноутбука с компакт-диска (CDROM) или флеш-накопителя. Для этого перемещаем подходящий вариант вверх списка. Обычно для изменения позиций используются клавиатурные кнопки +/-, но, в зависимости от конкретной версии, могут присутствовать отличия. Этот момент уточняйте в информации о навигации (приведена в нижней части меню настройки BIOS);
жмем Esc, находим пункт UEFI/Legacy Boot и настраиваем его на режим Legacy Only (в некоторых случаях это действие приходится выполнять перед осуществлением манипуляций из предыдущего пункта, проверьте индивидуально). Нажимаем кнопку F10 и подтверждаем желание сохранить внесенные изменения, нажав Enter.
Подготовка дистрибутива для установки Windows на Lenovo
Предполагается, что у вас присутствует оригинальный диск с операционной системой Windows. В данном случае достаточно вставить диск в дисковод, перезагрузить ноутбук и следовать дальнейшим указаниям загрузчика.
Но если приходится устанавливать операционную систему с флеш-накопителя либо же если оригинальный диск утерян, придется самостоятельно делать загрузочный образ. Ничего сложного в этом нет. Предварительно скачиваем/сохраняем нужную версию Windows на работающий компьютер и приступаем.
Для создания загрузочной флешки делаем следующее:
в открывшемся меню программы жмем кнопку «Файл», затем – «Открыть»;
находим сохраненный ранее образ операционной системы, выделяем и открываем раздел «Самозагрузка». Там выбираем пункт «Записать образ жесткого диска»;
программа откроет всплывающее окно. Убеждаемся, что съемный накопитель правильно идентифицирован. При обнаружении ошибки, вносим соответствующие изменения.
Далее нам остается сделать следующее:
нажать кнопку «Записать». В открывшемся окне «Подсказка» программа предложит нам удалить все с флешки. Делаем это. Дожидаемся завершения создания загрузочной флешки.
Установка Windows
BIOS настроен, загрузочное устройство подготовлено. Приступаем непосредственно к установке Windows. Для этого вставляем в ноутбук диск или флешку и перезагружаем устройство. Ноутбук самостоятельно «поймет», как ему нужно загрузиться. Как правило, никаких дополнительных действий со стороны пользователя не требуется. Некоторые модели «просят» нажать любую клавишу для загрузки со съемного накопителя – делаем это.
Ждем, пока Windows распакует файлы, после чего выбираем «Полная установка».
Далее события могут развиваться по 2 сценариям:
Здесь же мы можем разделить свободное пространство на несколько разделов. Для этого жмем кнопку «Создать», указываем желаемый размер (под систему лучше от 30 – 60 Гб) и подтверждаем свои действия. Повторяем, пока не распределим все доступное пространство на жестком диске.
Выделяем раздел, отведенный для установки операционной системы, и жмем на установку. Каких-либо особенностей, требующих подробного индивидуального рассмотрения, далее не будет. Вам нужно следовать указаниям установщика.
Типичные проблемы при установке Windows
Наиболее распространенными среди пользователей являются две типичные ошибки, допущение которых в процессе подготовки к установке Windows способно сделать успешное проведение предстоящего мероприятия невозможным.
Во-первых, неправильный выбор формата на стадии форматирования флеш-накопителя.
Во-вторых, использование неправильного загрузочного образа. Установочные диски Windows делятся на две категории:
Таким образом, в самостоятельной установке Windows на Lenovo нет ничего сверхсложного: нужно лишь последовательно выполнять соответствующие рекомендации. Следуйте положениям изученного руководства, будьте внимательны на каждом этапе, и все обязательно получится.
Источник
Как установить виндовс на ноутбук lenovo b50 10
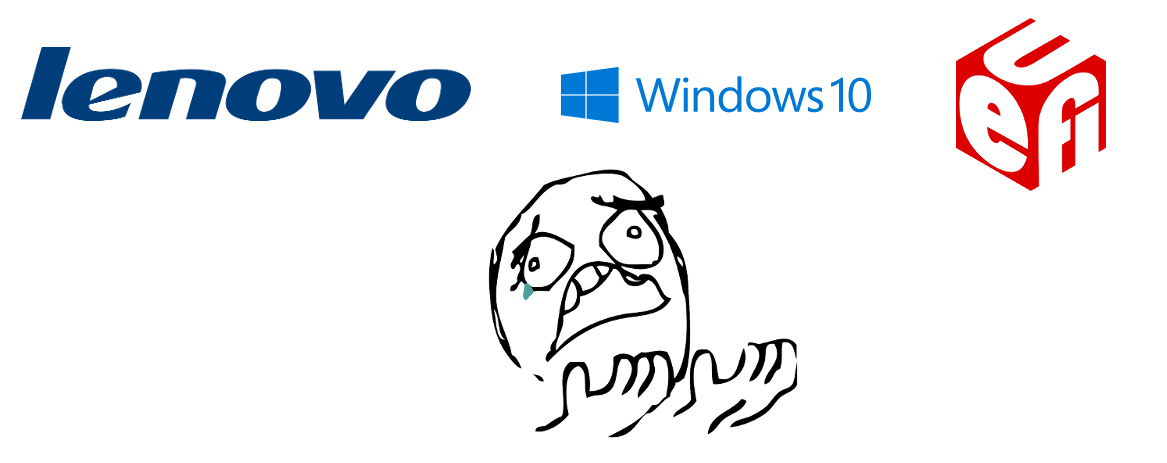
И снова речь пойдет о многострадальном бюджетнике Lenovo B50-30, хотя, наверняка, это будет относиться и к другим моделям этого производителя. А может быть и не только этого. Это краткости псто, поэтому небольшая предыстория: пару дней назад, попросили меня установить Windows 10 на этот ноутбук, т.к. Ubuntu слишком тормозит и вообще проблема с документами. Отговаривать я не стал, да и по внешним признакам убунта реально тормозила, ОЗУ всего 2 гига, система начинала свопиться, и, судя по всему, давал о себе знать знаменитый баг 12309.
Что же делать? В первую очередь был скачал официальный свежий образ винды с торрентов. Далее следовала попытка записать командой dd образ на флешку. BIOS ее не увидел, т.к. там был активирован режим UEFI. Нуок, сейчас надо как-то его записать по особому, чтобы с нее получилось загрузиться. Пробовал и распаковкой файлов с установкой флагов на флешку. И отключал Secure Boot в биосе, все безрезультатно. Просто так сдаваться (включать Legacy) не хотелось.
64-битный образ был записан быстро и дальше установка пошла как по маслу.
Хочу рассказать о, как мне кажется, не совсем правильной политике к.
Заказал давеча себе очередной девайс от Xiaomi, а именно камеру.

Ещё до приобретения ноутбука ASUS G56JR встал вопрос о его.
Источник
Как переустановить Windows на ноутбук Lenovo
Некоторые ноутбуки Lenovo продаются с предустановленной бесплатной операционной системой FREE Dos123, которая, мягко говоря :), не подходит для работы. Многие обладатели ноутбуков Леново (и не только) сталкиваются с проблемой самостоятельной установки операционной системы.
Загрузка установщика
Первая же проблема, с которой можно столкнуться, это упорная загрузка с жёсткого диска и игнорирование вставленного в привод диска или флешки с дистрибутивом операционной системы, например Windows XP/7/10. Это происходит потому, что не верно настроен BIOS, а именно – задан неправильный порядок загрузки. Нам нужно для начала войти в настройку BIOS. Это производится на начальном этапе загрузки ноутбука, через несколько секунд после включения, до загрузки FREE Dos.
Система напишет, что для входа в BIOS (или SETUP) необходимо нажать клавишу DEL или одну из кнопок “F1-F12”, обычно F2 (зависит от модели). На моделях серии Lenovo G500 нужно нажать клавишу OneKey Recovery при выключенном ноутбуке, а на некоторых моделях срабатывает Fn+F2(F12).
Далее находим меню “Boot menu” и там выставляем приоритет загрузки. Для этого ищем надпись “First boot device”, заходим в неё и из появившегося списка выбираем “CD\DVD-Rom”. Иногда список выбора загрузочных устройств не предлагается, тогда просто переходим на позицию “CD\DVD-Rom” и двигаем его на самый верх нажимая клавиши +\-.
Для моделей серии G500, да и вообще, рекомендуется сначала сбросить все установки по умолчанию («Load Defaults») и только затем выставить нужный приоритет загрузки. Также проверьте чтобы на вкладке «Startup» значение «UEFI/Legacy Boot» было в состоянии «Legacy Only», в противном случае установщик может не запуститься.
Частые вопросы
Некоторые интересуются, не нужна ли какая-то специальная версия Windows для ноутбука, в отличие от персонального компьютера? Нет, Windows — один для всех, важно лишь правильно выбрать версию: XP или Seven/10, в зависимости от конфигурации Вашего ноутбука или моноблока.
Для установки Windows 7/10, в большинстве случаев, будет достаточно знать, что у Вас не менее двух гигабайт оперативной памяти, а для x64 версий нужно от 4ГБ. Ещё такой момент, если в комплекте с ноутбуком поставлялся диск с драйверами для Windows 7/10, а Вам, по какой-либо причине, необходимо установить Windows XP, то перед его установкой придётся скачать все драйвера под эту ОС.
Далее, загружаемся с загрузочного диска с дистрибутивом операционной системы и следуем инструкциям мастера-установщика. Процедура не будет отличаться от установки на обычный компьютер. Также переустановка ничем не отличается от установки. Только на этапе выбора целевого диска, нужно его отформатировать, т.е. стереть старые данные. Более подробную информацию смотрите в моём бесплатном видеокурсе «Как установить Windows 7»
Источник
Как установить WINDOWS 7 на ноутбук Lenovo B50 30
Многие пользователи, которые купили ноутбуки с предустановленной Windows 8 так и не смогли привыкнуть к этой операционной системе. В этом нет ничего удивительного, восьмёрка очень сырая и в ней много лишнего. На ноутбуке Lenovo B50 30 также установлена windows 8. Если вы решили расстаться с лицензионной, но неудобной операционкой и задумались над установкой windows 7, то, перед тем как вставить диск нужно перенастроить биос.
На ноутбуках леново есть два способа входа в BIOS:

Итак, мы в Биосе. Перед установкой Windows 7 нужно изменить несколько пунктов.
Во вкладке Exit меняем OS OptimizedDefaults на Other OS

Далее нажимаем LoadDefaultSetting



Ну вот и все настройки. Выходим из Биоса с сохранением настроек и приступаем к установке Windows 7

Да, чуть не забыл, драйвера на официальном сайте Леново есть только под Windows 64
Источник
