Основные отличия UEFI и Legacy
Для начала определим, что такое UEFI и Legacy. UEFI (Unified Extensible Firmware Interface — объединённый интерфейс расширяемой прошивки) представляет собой набор микропрограмм материнской платы, которые отвечают за её запуск и взаимодействие с установленным аппаратным обеспечением. Под Legacy же подразумевается старый набор служебного ПО, более известный как BIOS (Basic Input-Output System). Несмотря на общее предназначение, оба варианта значительно отличаются. Главным различием является графический интерфейс в UEFI, который, ко всему прочему, поддерживает управление мышью. В BIOS же используется исключительно клавиатура.

Менее очевидным пользователям, но не менее важным отличием является поддержка загрузочных разделов объёмом больше 2,1 Тб и формата GPT. Последний представляет собой почти что обязательное условие для установки Windows 10. Соответственно, если на этот компьютер попробовать инсталлировать Windows 7, ничего не получится – загрузочный раздел необходимо либо форматировать, либо конвертировать в поддерживаемый тип.
Читайте также: Как узнать типа разделов накопителя

UEFI поддерживает такую опцию, как Secure Boot, которая она позволяет проверять целостность загрузчика при запуске системы и отменять его, если будут обнаружены неавторизованные изменения. Последняя важная особенность, которую нужно иметь в виду – улучшенная поддержка вариантов сетевой загрузки, что позволяет устанавливать операционные системы через подключение к локальной или общей сети. Такая возможность была и в старых версиях служебного ПО материнской платы, однако в новом типе она поддерживает практически все доступные на сегодня протоколы соединения.
Читайте также: Отключаем UEFI Secure Boot в BIOS

В то же время следует иметь в виду важную особенность: UEFI рассчитан на современные операционные системы, то есть Windows 8, 8.1, 10 и 11. Семёрку на компьютер с этим вариантом программного обеспечения платы так просто не установить. Впрочем, производители учитывают подобное, поэтому, как правило, имеется возможность переключить режим загрузки в Legacy, тот самый старый добрый BIOS.
Читайте также: Узнаём, BIOS или UEFI используется на компьютере

Таким образом, резюмируя всё обозначенное в настоящей статье, можем сделать вывод – для Windows 10 режим UEFI является не просто предпочтительным, а необходимым в большинстве случаев.
Наша группа в TelegramПолезные советы и помощь
В этой публикации, друзья, рассмотрим такой вопрос: UEFI и Legacy — в чём разница. UEFI и Legacy — это два разных режима загрузки и работы компьютера. При загрузке они определяют, как операционная система взаимодействует с аппаратным обеспечением компьютера. В процессе работы компьютера они определяют, какие программные и аппаратные возможности могут быть задействованы. И давайте детально об этом.
Итак, друзья, UEFI и Legacy – это два разных режима компьютера. Точнее, два разных режима низкоуровневого ПО (прошивки) материнской платы — BIOS. Есть BIOS UEFI, и есть BIOS Legacy. Это упрощённое понимание, дабы мы, пользователи не путались в технических тонкостях. На самом деле UEFI – это не совсем BIOS, это эволюционировавшая, преодолевшая многие ограничения BIOS. UEFI – это нечто простейшей операционной системы, работающей поверх BIOS. До появления UEFI была просто BIOS. Начиная с 2007 года на компьютеры стал массово внедряться UEFI, и обычную прошивку BIOS, которая без UEFI, стали называть Legacy, т.е. устаревшей или классической.
Режим UEFI или Legacy устанавливается в BIOS компьютера, обычно в разделе загрузки — «Загрузка», «Boot» и т.п. На ноутбуках UEFI часто реализован упрощённо в консольном формате, и режим BIOS меняется выставлением значения UEFI/Legacy для настройки нечто «Boot Mode». Иногда для включения Legacy необходимо отключение настройки Secure Boot.
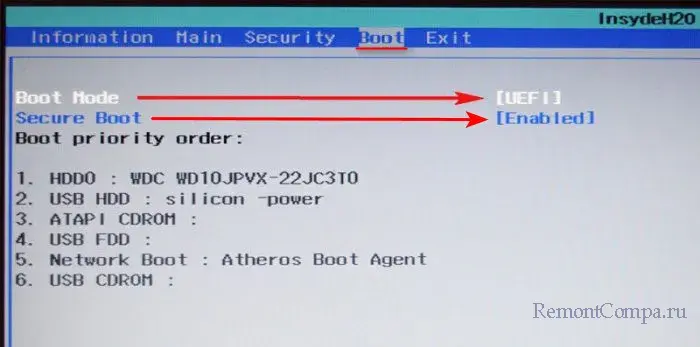
На ПК обычно UEFI расширенный с графическим интерфейсом. Предусматривает гибкие настройки UEFI и Legacy для разных задач в рамках функции CSM – режима совместимости UEFI и Legacy.
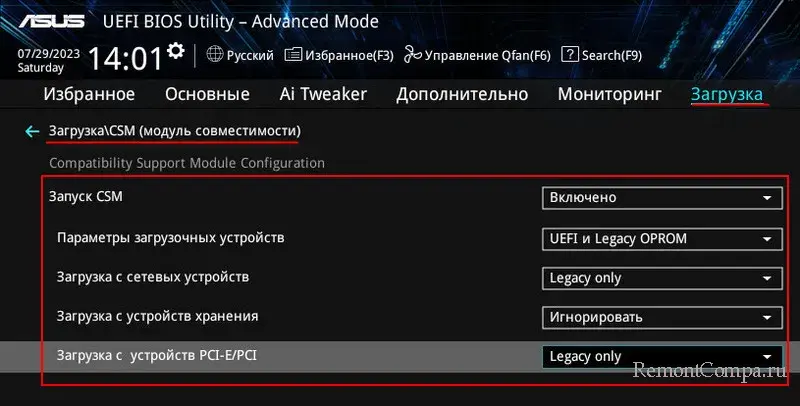
UEFI и Legacy по-разному ведут себя при загрузке компьютера. Когда мы включаем ПК или ноутбук, первым включается процессор, он обрабатывает определённые команды и переключается на BIOS. В BIOS содержится информация, с какого устройства информации должен быть загружен компьютер. Далее BIOS Legacy на нужном устройстве информации ищет загрузочный сектор Master Boot Record (MBR) — первый сектор устройства информации, содержащий код для загрузки операционной системы. UEFI использует иной механизм загрузки — Unified Extensible Firmware Interface (UEFI) Boot Manager. Он обращается к техническому разделу диска EFI System Partition (ESP), находит там и запускает файлы с расширением «.efi», содержащие информацию о загрузке операционной системы. И после уже управление передаётся загрузчику операционной системы, который загружает её саму. Подробности смотрим в статье «БИОС UEFI».
Но это только разные механизмы загрузки компьютера, определяющие базовое отличие UEFI и Legacy. Нам, обычным пользователям куда более важно понимать функциональную разницу между этими типами BIOS. UEFI был разработан с целью преодоления многих ограничений старого BIOS. Современный UEFI предусматривает все возможности BIOS Legacy, но имеет перед ней ряд преимуществ:
- В режиме UEFI более быстрый запуск компьютера. Это обеспечивается тем, что драйверы устройств компьютера загружаются в UEFI и передаются операционной системе. Тогда как в режиме Legacy драйверы загружаются при запуске операционной системы. Плюс к этому, в режиме UEFI компьютеры более устойчивы к ошибкам, связанным с драйверами. Legacy испытывает сложности при параллельной инициализации нескольких устройств, что замедляет загрузку компьютера. UEFI не испытывает таких сложностей: у этой прошивки более современная и гибкая архитектура, оптимизирующая время и ресурсы для загрузки компьютера;
- UEFI имеет функцию безопасной загрузки Secure Boot, предотвращающую запуск нежелательного или вредоносного кода. Тогда как в Legacy такой функции, и компьютер может быть подвержен атакам вредоносного ПО;
- UEFI использует современный стиль разметки диска GPT, поддерживающий диски объёмом до 9.4 Збайт (зеттабайт) и позволяет создавать разделы с объёмом до 18 Эбайт (эксабайт). Тогда как стиль разметки диска MBR, используемый Legacy, поддерживает диски только до 2.2 Тб, а максимальный размер раздела может быть не более 2 Тб;
- UEFI поддерживает программную технологию реализации (эмуляцию) TPM 2.0, которая при отсутствии аппаратного модуля TPM 2.0, является проходным билетом для официальной установки Windows 11. Тогда как Legacy не поддерживает эмуляцию TPM 2.0;
- В режиме UEFI можно официально установить Windows 11, в режиме Legacy – только неофициально;
- UEFI на ПК и некоторых ноутбуках предусматривает графический пользовательский интерфейс с возможностью использования мыши. Но главное — с возможностью переключения на русский язык, что значительно упрощает понимание настроек. Тогда как Legacy имеет только текстовый интерфейс с ограниченными настройками;
- UEFI проще обновляется, чем Legacy, так как хранит свой код в отдельном разделе диска или на съёмном носителе, а не в прошивке материнской платы;
- В UEFI можно попасть из Windows или её среды восстановления, что может быть значимо, если на компьютере не работают клавиши входа в BIOS;
- Только в режиме UEFI, а никак не в Legacy, могут быть использованы некоторые современные возможности чипсетов материнских плат. К примеру, создание RAID из SSD NVMe.
Друзья, выбор в пользу UEFI очевиден. Но в большинстве случаев выбирать ничего не нужно: режим UEFI, как правило, предустановлен в BIOS на материнских платах ПК и ноутбуков. Вы можете проверить, работает ли ваш компьютер в режиме UEFI. Это можно сделать прямо в Windows. Жмём клавиши Win+R, вписываем:
msinfo32
Смотрим графу «Режим BIOS», в ней будет указан, соответственно, режим BIOS – UEFI
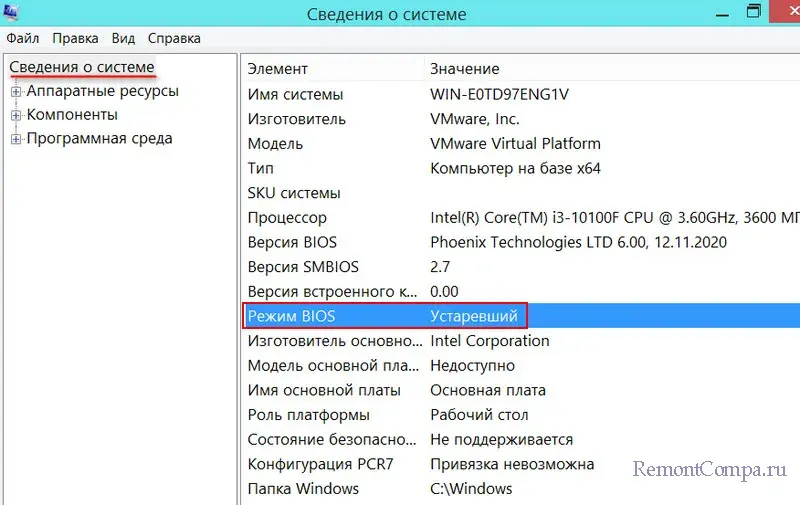
или «Устаревший», т.е. Legacy.
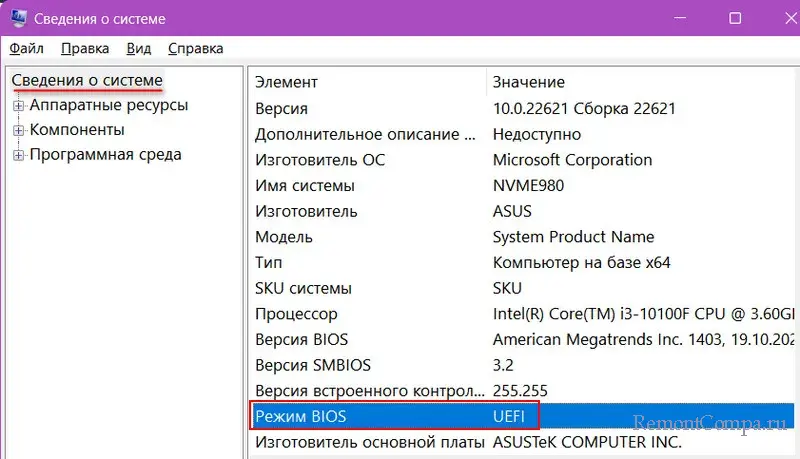
Если ваш компьютер работает в режиме Legacy, и он не старше 2007 года выпуска, возможно, он поддерживает UEFI, и его можно переключить в этот режим. Но в таком случае придётся конвертировать стиль разметки диска MBR в GPT. Это можно сделать с переустановкой Windows и потерей всех данных на диске. Или без переустановки Windows и потери данных на диске.
Выбирать BIOS Legacy необходимо в исключительных случаях, когда вам нужно поработать с загрузочного носителя с Legacy-ПО, либо установить устаревшую операционную систему, работающую только в режиме Legacy. Но даже в таких случаях на ПК не всегда нужно включать в BIOS режим Legacy, ведь на ПК есть упомянутая функция CSM. Подробнее об этом – в статье «Как поменять в БИОСе UEFI на Legacy».
You might be here because you stumbled upon the “Boot Mode” configuration in your BIOS with two options: “UEFI” and “Legacy”. In the article below, I compare UEFI vs Legacy and figure out the best option for Windows 10 & 11, especially if you have a new one..
But before discussing the differences between the Legacy & UEFI mode of BIOS and their features, let’s understand what BIOS is and its purpose.
BIOS Purpose in Computer
BIOS (Basic Input/Output System) is a program stored on a chip on the computer’s motherboard. It is needed most when you start up your desktop when no power is there and so no instructions loaded into the memory.
This BIOS checks components such as the hard drive, CPU, memory, and video card to ensure they function correctly. After passing the POST (Power On Self Test), the BIOS assist you with running Windows.
It acts as an interface between you and the hardware components of your PC. Whenever you turn on the computer, the BIOS loads and starts first (shows up your motherboard name like Aorus below), and only then does the operating system load.

Apart from this, BIOS also helps in configuring various settings like memory, voltage, diagnosing peripherals, disk settings, time & date, monitor resolution, etc. That’ why BIOS solves many PC related issues like lines on screen, slow RAM speed, turning OFF fan, etc.
Now let’s know which offers you more configuring options, a UEFI vs Legacy BIOS.
1. Legacy BIOS Mode
Legacy BIOS mode is the traditional type of booting up a computer introduced long before UEFI in 1984 when IBM released the first Personal Computer. It was more common to boot earlier versions of Windows OS like 95, 98, XP, Vista, 7, and 8, and it is still accessible in recent Windows 10 & 11.
The look of BIOS legacy mode is straightforward, with a blue/gray background and text-only interface.
2. UEFI BIOS Mode
Unified Extensible Firmware Interface (UEFI) is a more modern BIOS utility introduced in 2011, replacing the Legacy mode.
UEFI BIOS looks modern and has a colorful interface with multiple configuring settings and advanced features for security and performance available to set up your system.

UEFI is designed for modern operating systems like Windows 8, 8.1, 10 and 11, and it is not much compatible with old OS like Windows 7, Vista and older OS. However, in the case of the latest OS, switching the boot mode to Legacy, the same old BIOS is possible.
What makes UEFI better than Legacy? 10 Advantages
Let’s briefly talk about the 10 advantages of UEFI and the disadvantages of Legacy:
- UEFI has a modern, simplified version of the interface suitable for novice users to operate, while BIOS uses blue/gray background text-based interface.
- UEFI is faster at OS loading than Legacy BIOS, allowing for better system performance because UEFI uses GPT (GUID Partition Table), which supports larger drives for a quicker boot process as well as stores the boot data in a .efi file rather than the firmware.
- The Legacy support up to 2 TB of hard disk storage while UEFI has much more capacity, up to 9 Zettabyte, enough for a server sized hard disk with SAS or SATA interface.
- The Legacy uses MBR (supports four partitions of a disk), while UEFI uses GPT (supports 128 hard disk partitions).
- The presence of a network driver, which allows UEFI to be updated without the need to start the operating system.
- Legacy uses 16 bit speed while UEFI has 4X 64 bit speed for operation.
- UEFI supports gaming features like temperature and power monitoring and processor enhancements such as virtualization and Turbo Boost.
- UEFI supports new technologies such as Secure Boot and TPM (Trusted Platform Module).
- UEFI is functioning over the network, making it possible to perform configuration or debugging remotely.
- UEFI uses C-language – a form of coding that is much more simplistic than assembler, which is the type of language that legacy systems require.
Although UEFI firmware keeps all possibilities of future options, it has some cons where Legacy become suitable.
Cons of the UEFI Mode:
- Using UEFI may hinder the dual booting process, and you may need to switch to Legacy mode to access certain features.
- HDDs with MBR layout are not supported on UEFI.
- Sometimes PC does not start with UEFI. Disabling UEFI and enabling the Legacy option can fix startup issues.

What Is Better, Legacy BIOS Or UEFI?
Over the years, many improvements have been made to the Legacy BIOS interface, but it still lacks advanced features and security.
On the other hand, UEFI is a more modern firmware interface that offers many advantages, of an improved graphical menu, support for larger hard drives like NAS and partitions, Secure Boot, better power management, and more. Thus, UEFI mode with newer PCs, and latest versions of hardware & programs is recommended.
In contrast with older operating systems, Legacy BIOS might be the better option for you as it is more compatible with older models and software because some OS, such as Windows XP, hasn’t worked properly with UEFI. In these cases, it is necessary to use the legacy compatibility mode.
What Happens If I Switch From UEFI To Legacy?
Switching from UEFI to Legacy brings a change in the way the PC boots. With UEFI, the .efi file is loaded, and then the operating system boots. With Legacy, the hard drive’s first sector (Master Boot Record) is loaded, and then the operating system boots.
Switching from UEFI to Legacy may be necessary to install an older operating system on a PC. It is also required to install a new operating system on an older motherboard & PC.
Check Legacy BIOS and UEFI Mode Currently on your PC
To know your current BIOS mode on your Windows, first open Run app by pressing Win+R, second paste this: msinfo32 and click OK. Here you will find the BIOS mode, either Legacy or UEFI.

- Related: DWM.exe in task Manager – Is it ok end this process?
FAQs on UEFI vs Legacy
Should I choose legacy BIOS or UEFI on my new PC?
Some modern motherboards offer both legacy BIOS and UEFI boot modes. You can choose either one, but UEFI is better as UEFI will become the standard in the future as it offers more advanced features.
Is UEFI more secure than Legacy BIOS?
Yes, UEFI has more security features like “device guard”, “credential guard”, “biometric authentication” and, more importantly, “secure boot” (avoids loading any drivers that aren’t digitally signed to protect against the installation of any harmful software)
Does Legacy BIOS support M.2 PCIE SSD drive?
M.2 PCIE SSD drive does not work on Legacy BIOS, while UEFI supports all M.2 card that installs on M.2 slot heatsink.
Will there be data loss after switching Legacy BIOS to UEFI?
There will be no data loss while converting Legacy BIOS to UEFI. However, as a precaution, take back up your system.
How do I know if my motherboard supports UEFI or BIOS?
The best way to know if your CPU & motherboard supports UEFI or BIOS is to check your user manual or visit the manufacturer’s website. You can also tell by looking at the boot menu and seeing if there’s an option for “UEFI Boot”, or something similar. For this, press a key (Del, F2, F10, or F12) during boot to enter the BIOS utility.
Is BIOS Legacy bad for SSD?
For Windows 10 and 11 on an SSD, the Legacy mode is not the best option, using UEFI is the best choice. Generally, you want to optimize SSD get the best performance from your system and don’t want to put limits on the amount of disk space.
Основное отличие между UEFI (Unified Extensible Firmware Interface) и Legacy Boot заключается в различиях в архитектуре и функциональности.
UEFI:
1. Архитектура: UEFI разработан как замена для старой BIOS (Basic Input/Output System) и представляет более современную и гибкую архитектуру загрузки компьютера.
2. Объем поддерживаемых устройств: UEFI может загружать операционные системы с различных устройств, таких как жесткие диски, SSD-накопители, USB-накопители, сетевые карты и т. д.
3. Загрузка с GPT: В отличие от Legacy Boot, UEFI позволяет загружаться с дисков, отформатированных в разделов GPT (GUID Partition Table), включая диски большего объема (более 2 ТБ).
4. Управление безопасностью: UEFI включает механизмы безопасного загрузка (Secure Boot), которые проверяют цифровые подписи загружаемых компонентов (таких как загрузчик и ядро операционной системы) для предотвращения загрузки вредоносного ПО и несанкционированных изменений.
5. Графический интерфейс: UEFI может предоставлять пользовательский интерфейс с графической оболочкой, что предлагает удобные настройки и возможность вмешательства на этапе загрузки.
Legacy Boot:
1. Архитектура: Legacy Boot основан на традиционной BIOS-архитектуре, которая была распространена в компьютерах в прошлом.
2. Ограничения объема и устройств: Legacy Boot ограничивает поддерживаемые объемы дисков до 2 ТБ и не может загружаться с некоторых типов устройств, таких как GPT-диски и некоторые типы USB-накопителей.
3. Загрузочный сектор: Legacy Boot требует наличия специального загрузочного сектора (master boot record, MBR) на диске, который содержит информацию о загрузочном процессе и загрузчике операционной системы.
4. Отсутствие механизмов безопасности: В отличие от UEFI, Legacy Boot не имеет встроенных механизмов безопасной загрузки, поэтому уязвимости в этой области могут быть более заметными.
5. Текстовый интерфейс: Legacy Boot обычно имеет текстовый интерфейс с ограниченными настройками и возможностями.
Примеры использования UEFI и Legacy Boot зависят от конкретных систем и настроек. В современных компьютерах часто используется UEFI, так как он обеспечивает больше возможностей и гибкости загрузки. Однако в некоторых случаях, например, для совместимости с старыми операционными системами или устаревшим аппаратным обеспечением, Legacy Boot все еще может использоваться.
Доброго дня!
При установке ОС Windows (а также при устранении некоторых ошибок и сбоев) нередко приходится настраивать режим загрузки компьютера (прим.: это делается в настройках BIOS). И чаще всего там можно увидеть 2-3 режима загрузки: UEFI и Legacy (например). Также иногда встречается аббревиатура CSM: Compatibility Support Mode (это тот же Legacy).
Собственно, далее возникают очевидные вопросы: в чем у них разница, что лучше, когда и что выбирать, и т.п. Т.к. вопросы относительно популярны — я решил ответить на них не только через комментарии, но и вынес в отдельную заметку…
*
📌 О включении ПК и загрузке ОС
Чтобы ответить на эти вопросы — для начала нужно сказать пару слов о том. как происходит загрузка и включение компьютера…
После того, как вы нажимаете на кнопку питания «Power» на корпусе сист. блока — то первым делом загружается в память и обрабатывается ЦП встроенное микропрограммное обеспечение (в обиходе ее многие называют «прошивка» или BIOS). На этом этапе происходит проверка и инициализация всех подключенных устройств и оборудования к ПК. Кстати, если возникнет какая-нибудь критическая ошибка — работа будет прервана, а на спикер подастся 👉спец. звуковой сигнал.
*
Если все устройства прошли проверку и ошибок не выявлено — микропрограммное обеспечение проверяет устройства хранения информации и передает инструкции на загрузчик (например, GRUB). Далее начинается загрузка ОС, появл. экран приветствия, рабочий стол и т.п.

Legacy BIOS — пример настройки параметров
*
📌 Причем тут Legacy и UEFI и в чем разница?
Дело в том, что процесс загрузки и инициализации, описанный выше (в зависимости от выбранного Legacy / UEFI) может несколько отличаться:
- 👉 при варианте Legacy: будут последовательно проверяться подключенные накопители на наличие главной загрузочной записи (MBR) для передачи загрузки. Как правило, сначала по умолчанию проверяется привод компакт-дисков, жесткие диски, и т.д. Если все накопители будут проверены и загрузочная запись не будет найдена — компьютер выведет на экран ошибку и загрузка прервется;
- 👉 при варианте UEFI: загрузочные данные в этом случае будут в файле .efi на спец. разделе загрузочного накопителя EFI (используется на современных ПК/мат. платах.). Некоторые др. отличия приведены в табличке ниже. 👇
| Режим загрузки UEFI | Legacy (CSM: Compatibility Support Mode) |
| Поддержка более удобного и красивого интерфейса. | Интерфейс крайне простой и не затейливый (только текстовый). |
| Поддерживает управление и изменение параметров с помощью мыши и сенсорного экрана. | Мышка не поддерживается, работа и настройка только с клавиатуры (причем, обычно только проводной). |
| Поддержка схемы разбиения диска GPT. | Используется схема разделов MBR. |
| Благодаря GPT поддерживаются диски и флешки до 9 400 000 000 ТБ. | Диски объемом до 2 ТБ. |
| Поддерживается безопасная загрузка, благодаря чему все несанкционированное блокируется. | Не поддерживает безопасную загрузку, из-за чего можно поймать некоторые виды вирусов… |
| Обеспечивает более быстрый процесс загрузки (т.к. многие процессы на этапе инициализации идут параллельно, а не последовательно как у Legacy). | Работает медленнее по сравнению с UEFI. |
| Относительно простой процесс обновления (и, как правило, более безопасный: неумелыми действиями сложнее нарушить норм. работу устройства). | Более сложный процесс обновления (в некоторых случаях и вовсе невозможен). |

UEFI и BIOS: наглядная разница…
*
📌 Краткие выводы:
- самое главное: ваш компьютер (ОС) может перестать загружаться, если вы некорректно выберите режим загрузки (Boot Mode)!
- если вы хотите использовать/установить старую ОС (например, Windows 7 и ниже) — то необходимо выбрать режим загрузки Legacy (CSM)! Windows 7 из коробки не поддерживает UEFI!
- также имейте ввиду, что под UEFI и Legacy загрузочные флешки подготавливаются несколько иначе (📌📌вот тут я приводил пример, как их правильно записывать);
- если вы собираетесь подкл. диски, объем которых больше 2 ТБ, то выбор очевиден… (UEFI)
- в целях безопасности (от некоторого вредоносного ПО) UEFI предпочтительнее…
*
За сим пока откланяюсь, дополнения — приветствуются в комментариях ниже. Всем успехов!
👀
