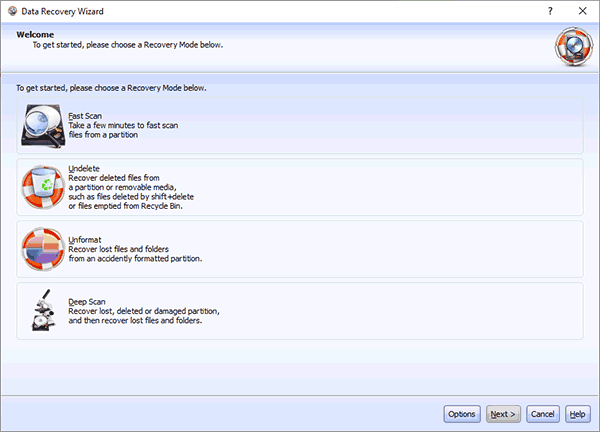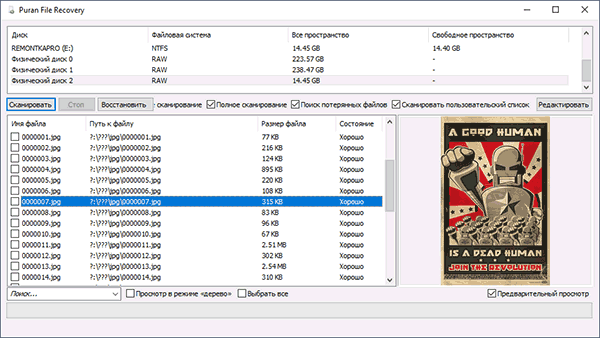Программа для восстановления данных с флешки, жесткого диска или карты памяти Lazesoft Data Recovery бесплатна для домашнего использования и достаточно популярна для целей восстановления важных файлов после удаления, форматирования или повреждения файловой системы накопителя.
В этом обзоре рассмотрен процесс восстановления данных после форматирования с USB флешки (для жесткого диска или карты памяти процедура будет та же) и дополнительные возможности Lazesoft Data Recovery. Заодно посмотрим, насколько эффективной оказалась программа по сравнению с другим аналогичным ПО. Также может быть полезным: Лучшие бесплатные программы для восстановления данных.
Процесс восстановления файлов с отформатированного накопителя
В своем тесте я использовал бесплатную Lazesoft Data Recovery Home, а для проверки восстановления — новую USB флешку, на которую изначально было помещены фотографии, видео и документы (всего 50 файлов), после чего она была отформатирована из файловой системы FAT32 в NTFS.
Сценарий не слишком сложный, но достаточно распространенный и многое ПО для восстановления данных бывает неспособно восстановить что-то даже в таком элементарном случае.
- После запуска программы вы увидите окно мастера, которое предложит вам выбрать один из вариантов восстановления: Fast Scan (быстрое сканирование), Undelete (восстановление после простого удаления), Unformat (восстановление после форматирования) и Deep Scan (глубокое сканирование, включает в себя поиск файлов, потерянных и поврежденных разделов, в том числе после форматирования). Пробую использовать Deep Scan, как обычно наиболее эффективный, но и более затратный по времени вариант.
- На следующем этапе выбираем накопитель или раздел, с которого производится восстановление. Для случаев «после форматирования» следует выбирать именно физический диск/флешку, а не логический раздел на нем.
- Следующий этап позволяет включить автоматическое восстановление раздела или же настроить восстановление по типам файлов. В своем тесте оставлю «Автоматически». После этого достаточно нажать «Start search» для начала поиска.
- В результате — найден поврежденный (удаленный) раздел FAT (пункт Damaged Partition) и набор потерянных файлов (пункт Lost File Results). Для найденных файлов доступен предварительный просмотр. Также, переключившись на вкладку «File Type» можно просмотреть файлы, распределенные по типам.
- Отмечаем те папки или отдельные файлы, которые нужно восстановить, и нажимаем кнопку «Save Files» для их сохранения. Не сохраняйте восстанавливаемые файлы на тот же накопитель, с которого в настоящий момент происходит восстановление.
В результате: успешно восстановлено 30 файлов, если исключить дубли (которых изначально на флешке не было), остается 20 файлов изображений. Также были восстановлены 10 нечитаемых (поврежденных) файлов JPG.

При попытке исправить их с помощью онлайн-сервиса для восстановления поврежденных изображений — успех, но, как оказалось, это тоже дубли уже найденных изображений.
Результат восстановления данных в Lazesoft Data Recovery
Результат не хуже, чем в другом похожем бесплатном ПО восстановления данных при тестах с этой же флешкой, но можно попробовать улучшить его:
- Выбираю опцию Unformat при начале восстановления.
- Указываю типы файлов для поиска вместо Automatic Drive Recovery (по умолчанию, выбраны не все типы файлов). При необходимости в дополнительных опциях (Options) можно также задать, какие именно потерянные после форматирования разделы следует искать.
- Результаты остались полностью теми же, похоже, изначально были выбраны верные настройки и шаги.
Если сравнивать с парой других, протестированных на этом же накопителе программами восстановления данных, получается такая картина:
- Рекомендуемая мной бесплатная программа Puran File Recovery восстановила больше уникальных JPG файлов, также без повреждений был восстановлен один файл PSD (фотошоп), этого файла не оказалось в результатах Lazesoft Data Recovery.
- DMDE восстановил столько же, как LazeSoft Data Recovery, уникальных файлов JPG, а также один файл PSD.
Как итог, мой субъективный вердикт для этого простого случая использования: Lazesoft Data Recovery работает, исправно, может найти меньше, чем другие (предполагаю меньшее количество известных программе сигнатур файлов), но иметь утилиту в своем арсенале имеет смысл, особенно учитывая её бесплатность и некоторые дополнительные возможности в версии Home:
- Создание посекторного двоичного образа накопителя в формате .bin
- Создание загрузочной флешки или диска (пункт Burn CD/USB Disk в меню) на базе Windows PE для загрузки компьютера или ноутбука с него (если иначе он не загружается) и восстановления данных.
- При загрузке программы в комплекте Lazesoft Recovery Suite, будут установлены также дополнительные бесплатные утилиты: для клонирования дисков и разделов, создания и подключения образов дисков, сброса пароля Windows. В действительности, эти утилиты есть и в комплекте Data Recovery Home, но для них не создаются ярлыки (но исполняемые файлы можно найти в папке программы).
Скачать Lazesoft Data Recovery Home и Free (обе бесплатные, но Home более функциональна), в том числе в виде Portable версии можно с официального сайта https://www.lazesoft.com/download.html
Привет друзья! В этой статье мы расскажем Вам об одной очень полезной и бесплатной программе под названием Lazesoft Recovery Suite Home, которая представляет из себя набор инструментов для очистки, исправления, восстановления, резервного копирования и даже клонирования операционной системы, также «софтинка» может сбросить забытый пароль входа в систему. Я давно пользуюсь возможностями этой программулины и буду рад рассказать Вам о ней в своих статьях. Также Ro8 использует её для разворачивания операционных систем на удалённых компьютерах и тоже скажет своё слово.
Подробнее об инструментах:
- Lazesoft Windows Recovery – исправляет проблемы операционной системы мешающие её загрузке.
- Lazesoft Data Recovery – восстанавливает удалённые файлы на жестких дисках и флешках.
- Lazesoft Recover My Password – восстанавливает забытый пароль администратора.
- Lazesoft Disk Image & Clone – умеет всё тоже самое, что платная Acronis True Image 2015 и бесплатная AOMEI Backupper Standard, то есть предназначена для резервного копирования Ваших файлов, дисков и целых операционных систем. Восстановить компьютер или ноутбук из предварительного бэкапа можно даже в том случае, если операционная система не будет загружаться, так как программа способна создать загрузочный CD диск и USB-накопитель с которых можно загрузиться и произвести восстановление. Ещё программа может клонировать жёсткие диски или их разделы.
{banner_google1}
Начнём с Lazesoft Disk Image & Clone, с помощью неё создадим резервную копию целого жёсткого диска нового ноутбука HP ENVY, затем представим, что наша Windows 8.1 не загружается из-за вирусов или системного сбоя, а значит мы восстановим её из бэкапа.


Управление дисками ноутбука HP ENVY.
На ноутбуках с предустановленной Windows 8.1 имеется 5 разделов:
1. Recovery (400 Мб) — раздел с файлами среды восстановления Windows 8.1
2. Раздел EFI (260 Мб) — служебный UEFI раздел, содержащий хранилище конфигурации загрузки (BCD) и файлы, необходимые для загрузки операционной системы.
3. Windows (C:) (680 ГБ) — Диск (C:) с файлами операционной системы Windows 8.1
4. RECOVERY (D:) (17 ГБ) — скрытый раздел с заводскими настройками ноутбука
5. MSR (Microsoft System Reserved) (128 Мб) — служебный раздел принадлежащий производителю ноутбука, который невидим в Управлении дисками.
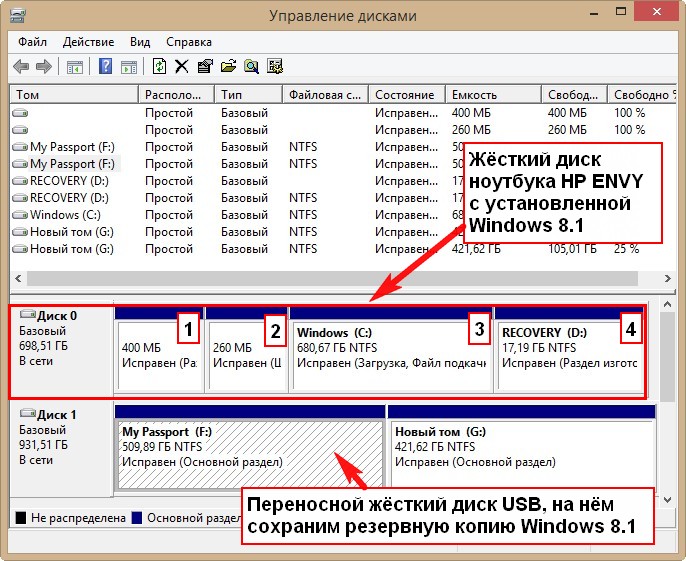
Друзья, Вы можете сделать резервную копию только диска C: с файлами операционной системы и при необходимости восстановиться из неё, но ноутбук у нас новый и я предлагаю сделать бэкап всех разделов жёсткого диска. Такая копия пригодится Вам на случай, если операционка на вашем ноуте перестанет по каким-то причинам загружаться или Вы поиздеваетесь на Вашим ноутбуком, например удалите с него все разделы и установите вместо Windows 8.1 операционную систему Windows 7 или Linux, а затем захотите вернуть Windows 8.1. А может Вы случайно удалите или повредите скрытые разделы на ноутбуке и после этого не сможете при необходимости откатиться к заводским настройкам. Короче, случаи бывают разные и полный бэкап ноутбука Вас всегда выручит. Такая резервная копия ещё хороша и тем, что при восстановлении Вы можете не восстанавливать весь жёсткий диск, а выбрать из бэкапа для восстановления любой раздел из пяти.
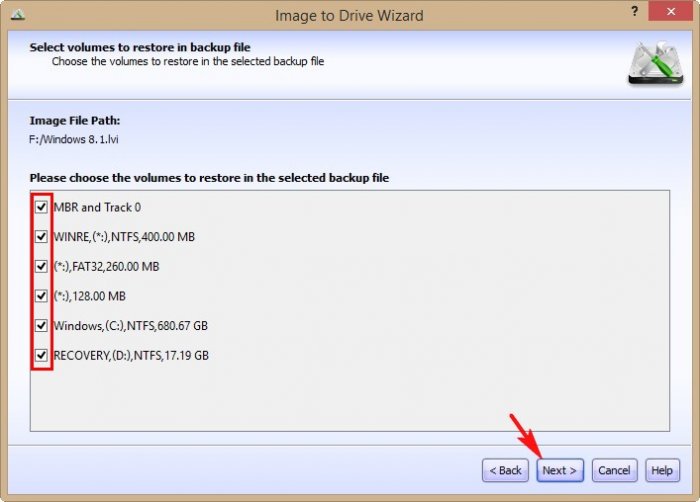
{banner_google1}
Переходим по адресу http://www.lazesoft.com/download.html и скачиваем бесплатную версию программы, а именно Lazesoft Recovery Suite Home.
Download
Скачанный установочный файл программы Lazesoft Recovery Suite Home, запускаем его и производим очень простую установку, жмите всё время Next
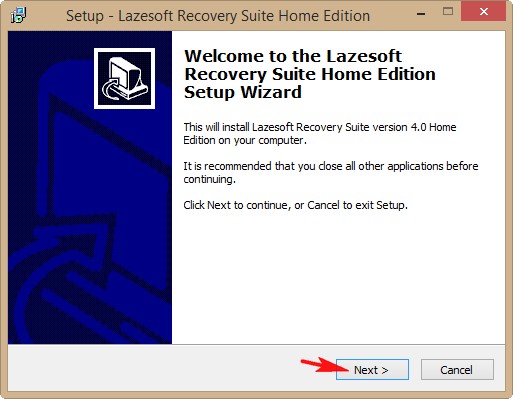
Ярлык программы Lazesoft Recovery Suite Home на рабочем столе
Создадим резервную копию раздела с операционной системой на случай его повреждения.
Щелкаем по ярлыку программы. После запуска откроется главное окно программы. Программа на английском, но я Вам всё подробно переведу.
Выбираем Disc Image@Clone
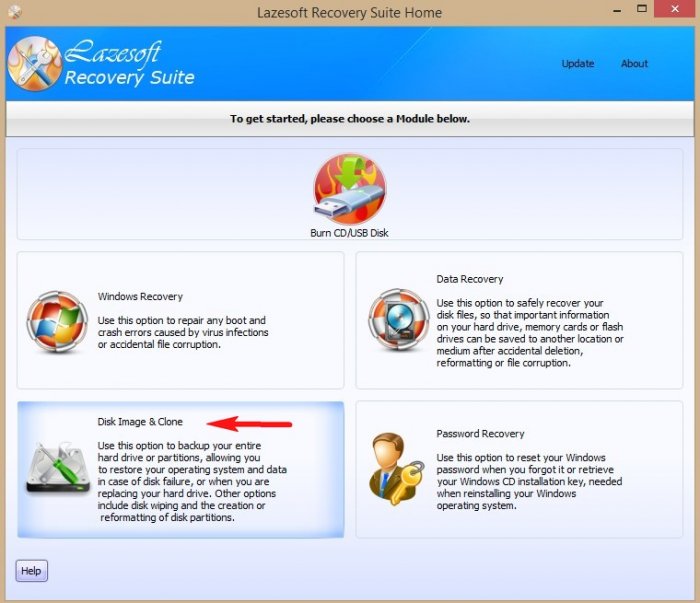
Drive to Image
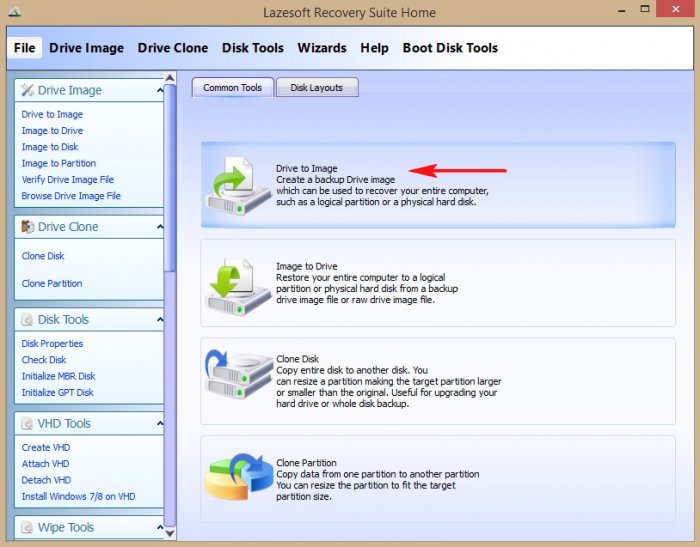
Отмечаем галочками все разделы винчестера и жмём Next
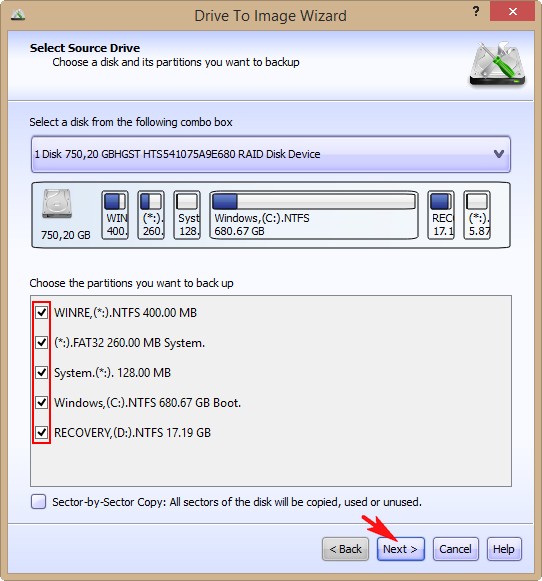
Программе нужно указать куда именно будем сохранять резервную копию, нажимаем Browse
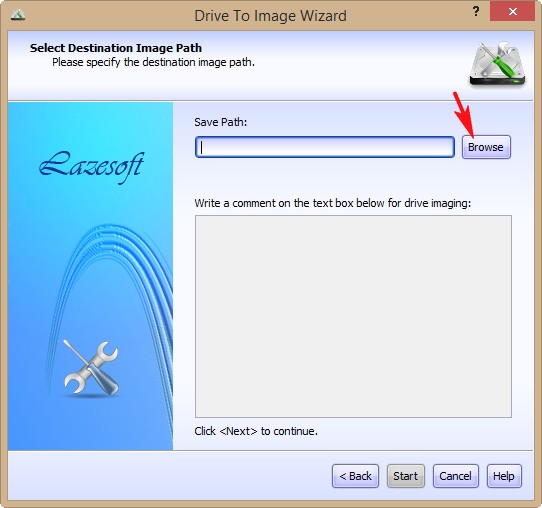
В открывшемся окне проводника указываем диск (F:) переносного жёсткого диска USB.
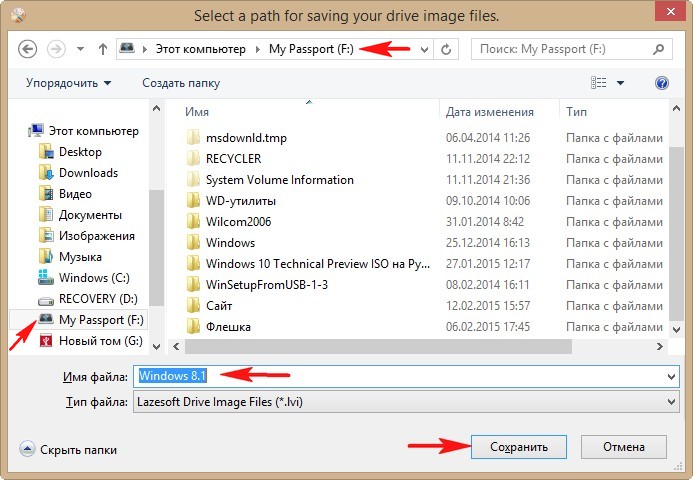
Start
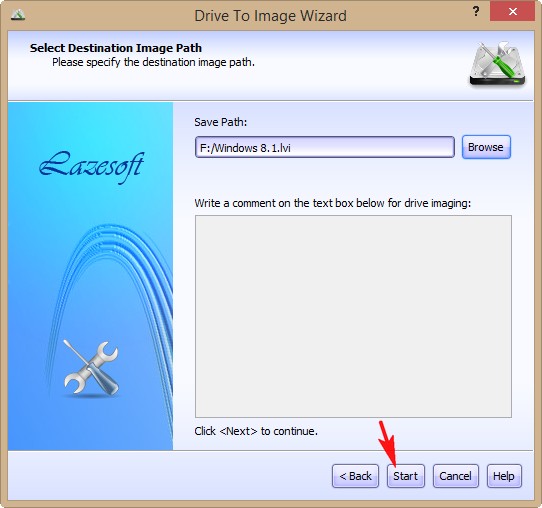
Процесс создания резервной копии
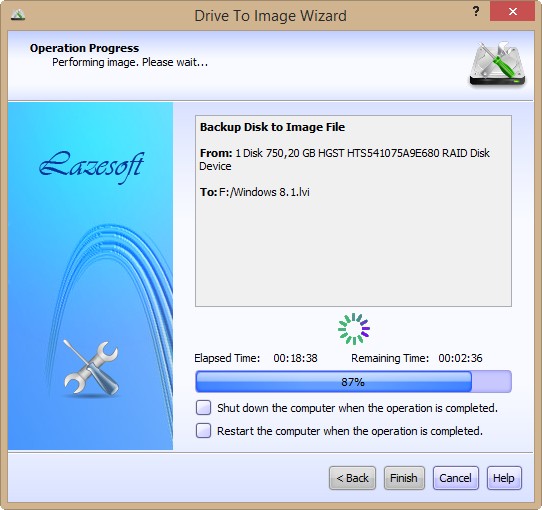
Finish. Резервная копия готова и находится на переносном жёстком диске USB.

{banner_google1}
В начальном окне программы выбираем Image to Drive

Browse
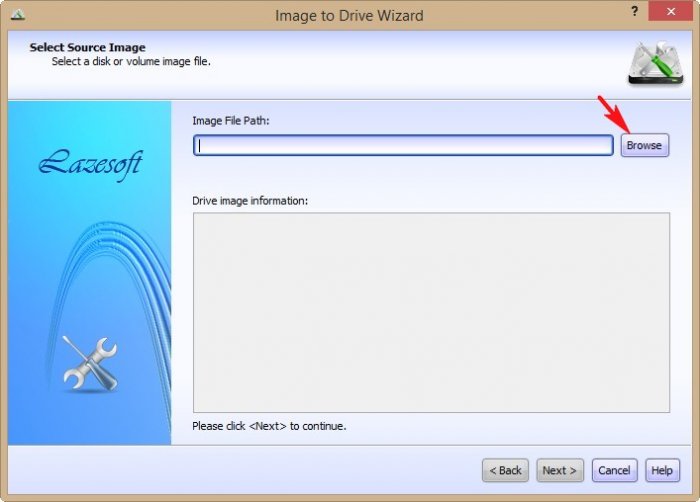
В открывшемся проводнике находим резервную копию на переносном жёстком диске USB. Выделяем её левой мышью и жмём Открыть
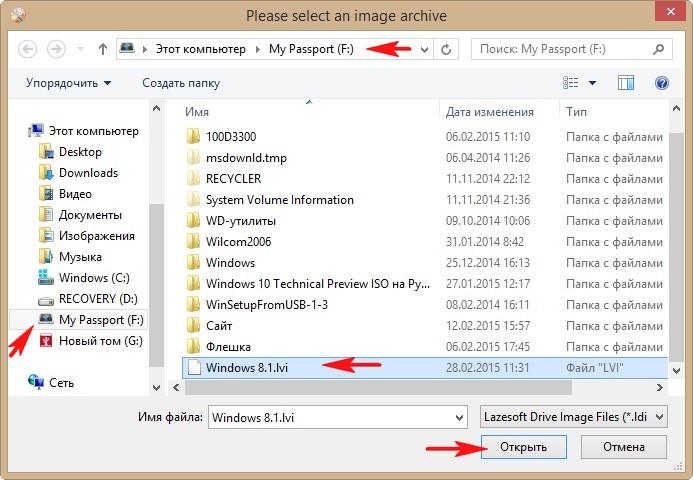
Next
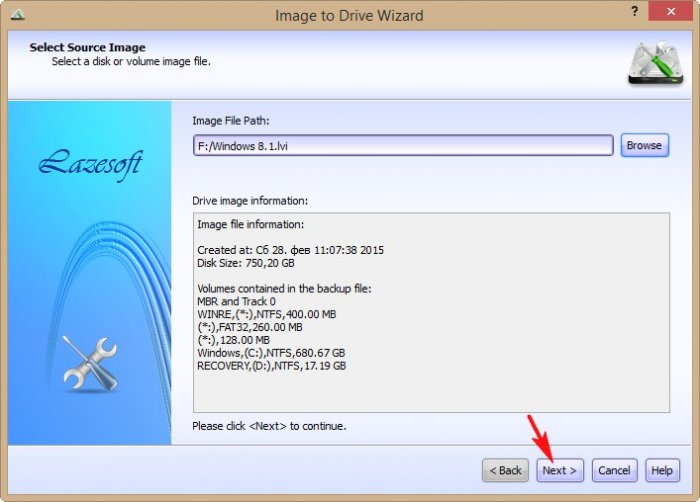
Если мы хотим восстановить весь жёсткий диск ноутбука, отмечаем галочками все разделы и жмём Next. Если Вы хотите восстановить раздел только с операционной системой Windows 8.1, то отмечайте диск (C:).
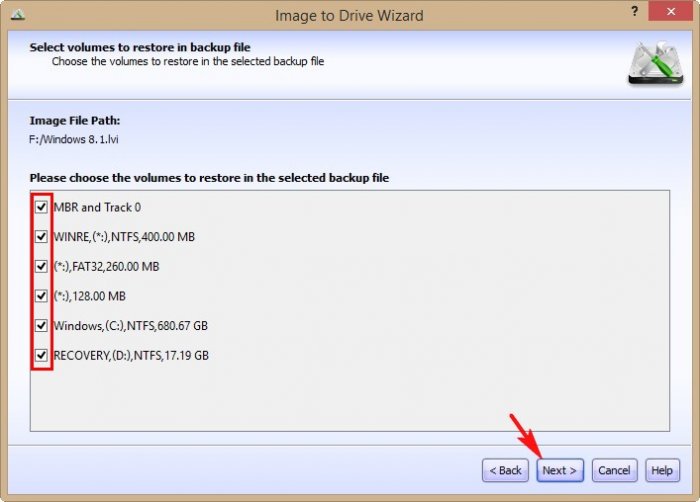
Start
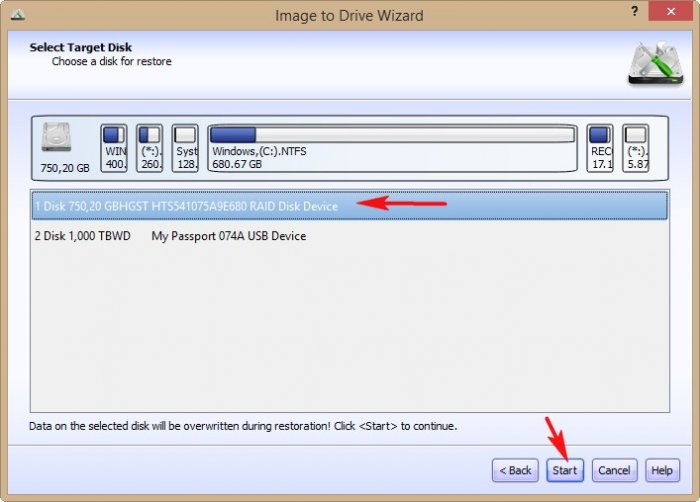
Друзья, если производить восстановление компьютера или ноутбука в работающей операционной системе, то у Вас может выйти ошибка о том, что программа не может заблокировать для восстановления диск (C:).
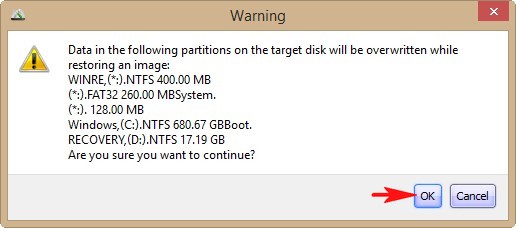
Значит создаём загрузочную флешку, загружаем с неё ноутбук и производим восстановление.
Build Bootable CD/DVD/USB Flash Disk
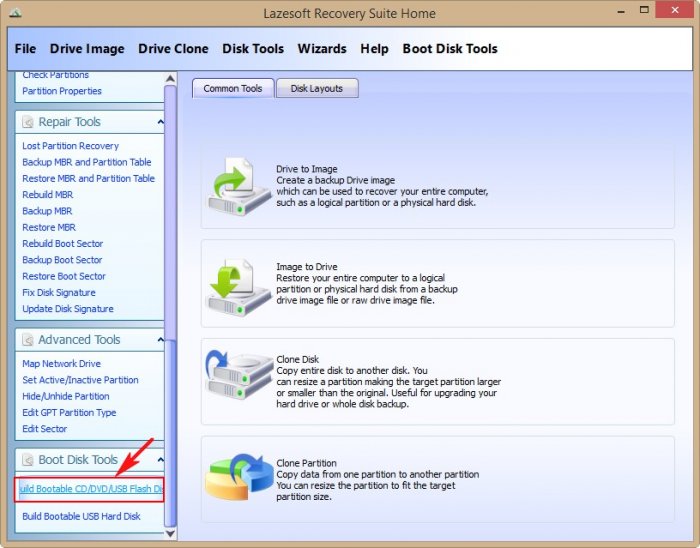
Выбираем версию своей операционной системы, в моём случае Windows 8.1 и жмём Next

Выбираем букву нашей флешки и жмём Start
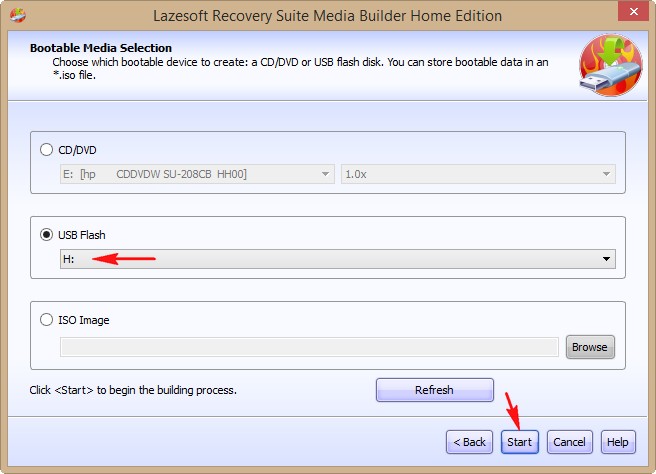
Yes
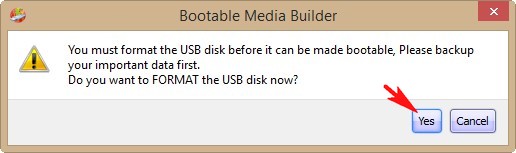
Загрузочная флешка готова, загружаем с неё ноутбук.
На ноутбуках HP при загрузке жмём клавишу Esc.

Жмём клавишу F9 Boot Device Options
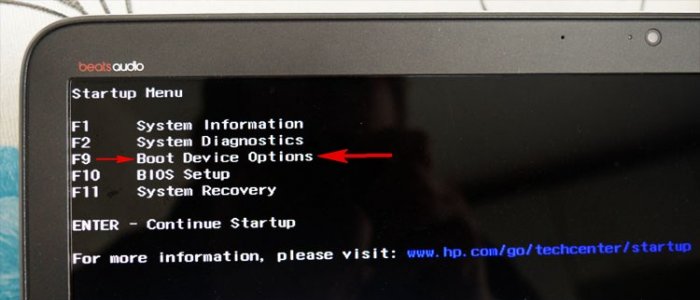
и входим в меню загрузки ноутбука HP, с помощью стрелок на клавиатуре выбираем нашу флешку и жмём Enter
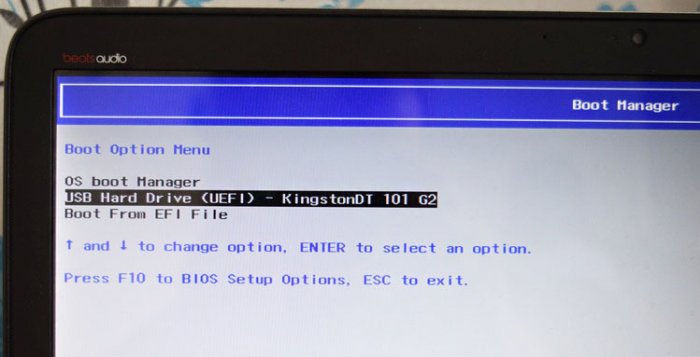
Disk image Clone
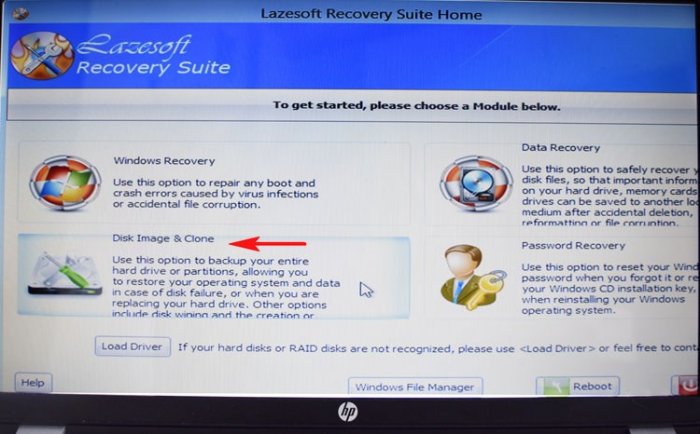
Image to Drive
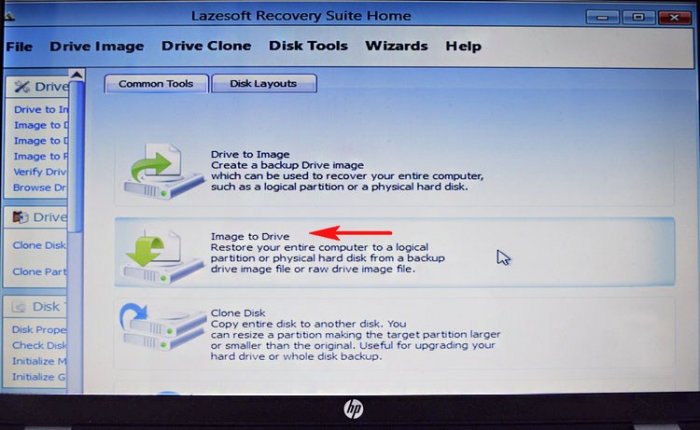
Browse
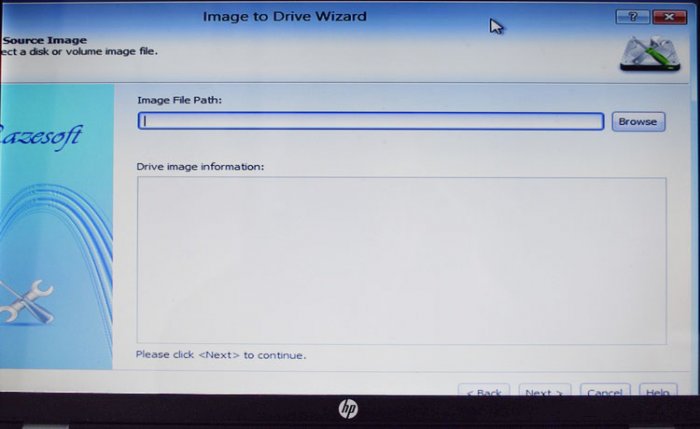
Находим нашу резервную копию, выделяем её левой мышью и жмём Open
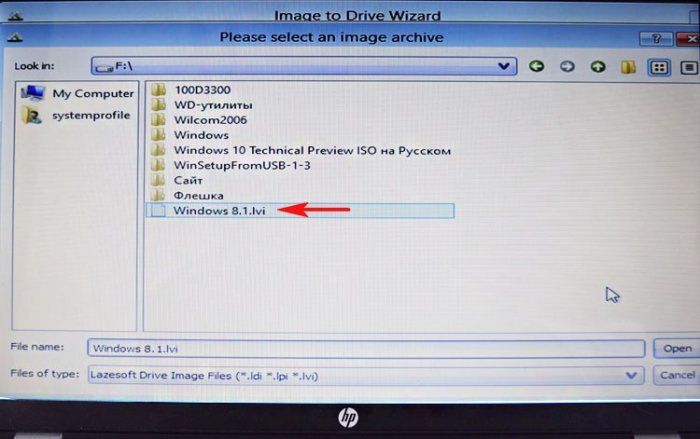
Next

Отмечаем галочками все разделы винчестера и жмём Next
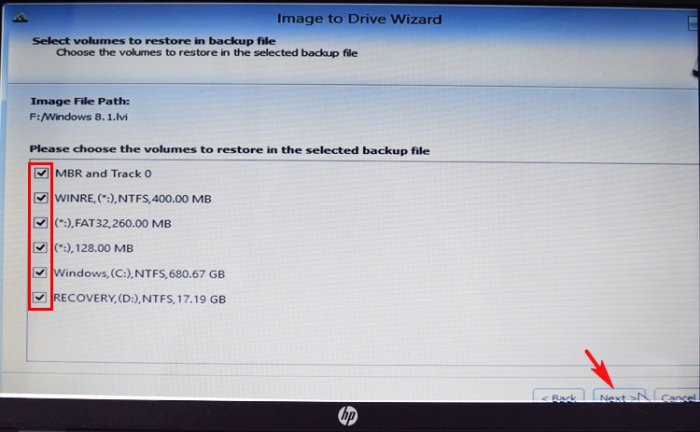
Start
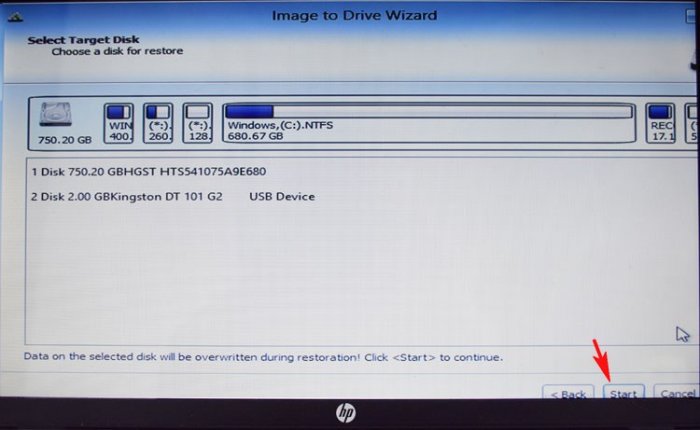
ОК
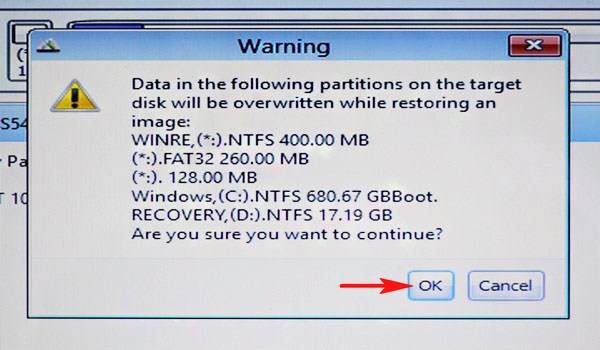
Жмём Reboot (Перезагрузка)
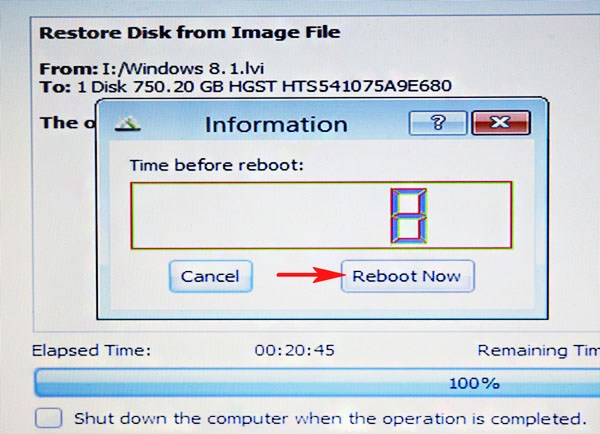
Перезагрузка и загружается восстановленная Windows 8.1

This is a review of Lazesoft Recovery Suite, a data recovery tool for Windows that offers a compelling free solution for non-commercial use.
I’ve offered IT training and support over several decades, and write software reviews and how-tos for business users. I’ve taken an in-depth look at Lazesoft Recovery Suite to let you know whether it is likely to recover your lost data.
I found Lazesoft Recovery Suite to be easy to use and effective. It’s free for home users and the Professional Edition is very affordable. However, one tester found that the software crashed several times.
In this Lazesoft Recovery Suite review, I’ll explore the types of data the application can restore, how long this is likely to take, and weigh up your chance of success. I’ll also list other features that are offered and whether it’s suitable for beginners or advanced users.
Let’s get started.
Contents
- Lazesoft Recovery Suite Overview
- Recovery Features
- Additional Features
- User Experience
- Performance
- Effectiveness
- Customer Support
- FAQS
- Alternatives
- Final Verdict
Lazesoft Recovery Suite Overview

Lazesoft Recovery Suite is a suite of data recovery applications for home and business Windows users. The main components include:
- Lazesoft Windows Recovery: Windows system recovery and fixing Windows boot problems
- Lazesoft Data Recovery: recovering data from drives and partitions that have been deleted, formatted, or damaged
- Lazesoft Recover My Password: Windows password recovery
- Lazesoft Disk Image & Clone: Disk backup, clone, and partition manager
While Lazesoft advertises their software as a free recovery kit, there are actually five different editions, and two are appropriate for typical home and business users:
- Home Edition: free, home license
- Professional Edition: $27.95 (normally $49.99), business license
The free Home Edition is for non-commercial use only and includes the features most users need and is what we will cover in this review. At the discounted price, the Professional Edition is very affordable. A free trial will show you if your files can be recovered before paying for the application.
Recovery Features
How is data recovery possible? When a file is deleted, it is not actually removed from the directory or drive. It’s simply marked as being deleted and the space it occupies is considered available. Recovery is not guaranteed because, in time, as you create new files, both the directory entry and data are likely to be overwritten.
Methods of data recovery offered:
- Fast scan: Quickly scans for lost files on a partition in a few minutes
- Undelete: Recovers deleted files from a partition or removable media
- Unformat: Recovers lost files and folders from an accidentally formatted partition
- Deep scan: Recovers lost, deleted, and damaged partitions, and then recovers lost files and folders

Supported storage media: IDE, SATA, and SCSI hard drives, SSDs, USB drives, iPods, iPhones, RAID disk arrays.
Disclaimer: It is difficult to recover data from solid-state drives (SSDs). The TRIM technology that increases their efficiency also makes it impossible to recover your files once the trash has been emptied.
Supported file systems:
- Windows formats such as NTFS (including encrypted and compressed) and FAT32
- The HFS+ Mac format, but not the newer APFS
Supported file types: 160+ file types, including documents, videos, emails, and archives.
Additional Features
Lazesoft Recovery Suite offers a number of additional features:
- Sorting and searching the files located to narrow down the results to a more manageable number
- Previewing located files
- Bootable recovery drive
- Disk imaging and cloning
- File overwriting (secure delete)
- Reset Windows passwords (Professional Edition and above)
- Windows recovery to repair boot and crash errors (Professional Edition and above)

However, it lacks several features offered by some other recovery applications:
- Pause and resume
- Saving scans for recovery at a later time
- Recovery Vault to store deleted files for guaranteed recovery
- Defragmentation
- Deleting duplicates and other cleanup features
- SMART monitoring for early warning of failing hard drives
- Mail-in recovery service
User Experience
Installation of the software is easy, and using it doesn’t require advanced technical knowledge. Data recovery is achieved step-by-step using a straightforward interface.
Performance
Scanning for lost files can be time-consuming. How fast is Lazesoft Recovery Suite? To find out, I scanned a 4 GB USB stick. A fast scan was almost instantaneous, and a deep scan took 8 minutes.
This is in the middle of the range of other Windows data recovery applications I tested. The fastest took just four or five minutes, and the slowest apps took 14 and 47 minutes.

Effectiveness
Data recovery can never be guaranteed. How successful is Lazesoft Recovery Suite? In my informal test a fast scan located very few lost files, and a deep scan 177.
ThinkMobiles carefully tested 28 data recovery applications, and they found Lazesoft Recover Suite has a restore efficiency of 92%. [1] That’s impressive. While seven competing products scored even higher, most were lower, going down to just 46%.
They were impressed with the effectiveness of the software overall but found errors in the Settings window, and encountered periodic crashes during the scanning process.
Customer Support
The Lazesoft Support page [2] offers a FAQ and how-to guides. The support team can be contacted via email.
FAQS
Is Lazesoft Recovery Suite safe?
Yes, scanning for lost data will not overwrite your existing files. Be aware that the software crashed several times while ThinkMobiles were testing it. [3]
Is Lazesoft Recovery Suite really free?
Yes, it’s free for personal, non-commercial use. Commercial use requires the purchase of a license.
Alternatives
If Lazesoft Recovery Suite isn’t right for you, here are some alternatives I recommend.
Recuva Professional
Recuva is Windows-only recovery software from the CCleaner developers. The free version will meet many users’ needs and is easier to use than Lazesoft Recovery Suite, but it doesn’t offer the same wide suite of features. ThinkMobiles gave it the same restore efficiency score.
EaseUS Data Recovery Wizard
EaseUS Data Recovery offers an easy-to-use wizard that will scan your drive quickly for lost files. It’s available for both Windows and Mac.
Stellar Data Recovery
Stellar Data Recovery is an easy-to-use application with a wide variety of features. It is a reliable and effective application, but its scans can be time-consuming. It’s available on both Windows and Mac.
R-Studio
R-Studio is an advanced tool suitable for data recovery professionals. It’s available for both Windows and Mac.
Final Verdict
I recommend Lazesoft Recovery Suite. It offers a compelling suite of recovery apps totally free of charge for non-commercial use, and the Professional Edition for business users is more affordable than the competition. Recuva Free is another excellent free data recovery application for Windows users.
If these apps fail to locate your lost files—or if you’re a Mac user—consider testing commercial alternatives like EaseUS Data Recovery Wizard and Stellar Data Recovery. The free trial version will demonstrate whether they are capable of locating your lost data.
References
- 1,3: https://thinkmobiles.com/products/data-recovery-software/
- 2: https://www.lazesoft.com/support.html

Lazesoft Recovery Suite – бесплатный комплект приложений, для восстановления операционной системы и нужных файлов. Программа может создавать загрузочные CD и USB-диски, на тот случай если произошел неожиданный сбой системы, и доступа к файлам нет. Кроме всего, программа умет создавать копии лагических и физических разделов диска.
Что входит в комплект:
Lazesoft Windows Recovery – комплексное решение для исправления проблем загрузки операционной системы, а также для извлечения ценных файлов и восстановления разделов. Для использования инструмента Windows Recovery необходим чистый CD диск, на который будет записана загрузочная программа.
Data Recovery – бесплатный инструмент для восстановления удаленных или потерянных файлов из-за форматирования или повреждения жесткого диска, а также после действия вирусов или программного сбоя. Имеется возможность для восстановления целого логического раздела. Также как и предыдущий инструмент, Data Recovery можно записать на диск или флешку, и использовать минуя основную операционную систему.

Восстановить загрузчик windows.
Disk Image – резервное копирование данных, дублирование жесткого диска и разделов. Инструмент пригодится при замене жесткого диска, при установке операционной системы на несколько компьютеров, или просто для резервного копирования.
Recover My Password – восстановить пароль windows, приложение поможет получить доступ к учетной записи Windows, если вы забыли от нее пароль. Для использования, записываем инструмент на CD диск или флеш накопитель, и загружаемся с него. Несколько щелчков мыши, и пароль от учетной записи будет стерт, и вы свободно можете зайти в нее используя пустой пароль.
Работать с программой максимально просто, единственный недостаток это английский интерфейс, если вы его не знаете, конечно.
Размер: 20 Мб
Интерфейс: Английский
Платформа: Windows XP/7/8
Скачать Lazesoft Recovery Suite
Зеркало Lazesoft Recovery Suite
Сбрасываем пароль Windows и вскрываем файлы диска
LAMERLANDВ нашем распоряжении в данном материале, образ программы Lazesoft Recovery Suite Home, который нужно обязательно записать на флешку. Данный инструмент умеет не только сбрасывать пароли, но и восстанавливать данные с накопителей и создавать копии ОС. Такая флешка доступна на всех известных на данный момент версий Windows.
Программа не имеет русского интерфейса, но это не проблема, тем более в этой статье я все покажу и расскажу на примере. Также работа без проблем будет происходить, как на обычном компьютере с BIOS, так и на устройстве с BIOS UEFI. (как сбрасывать биос, скоро будет статья).
Создание загрузочной флешки из образа Lazesoft Recovery Suite Home
Ну что же, зайдем на официальный сайт утилиты и скачаем версию Home – единственная бесплатная версия- http://www.lazesoft.com/download.html.
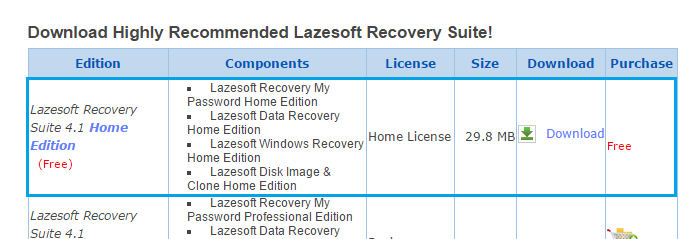
Запустите установку программы и следуйте инструкции по установке, там все очень легко. Потом запустите значок программу.
В данном окне нам нужно выбрать пункт «Disk Image & Clone».
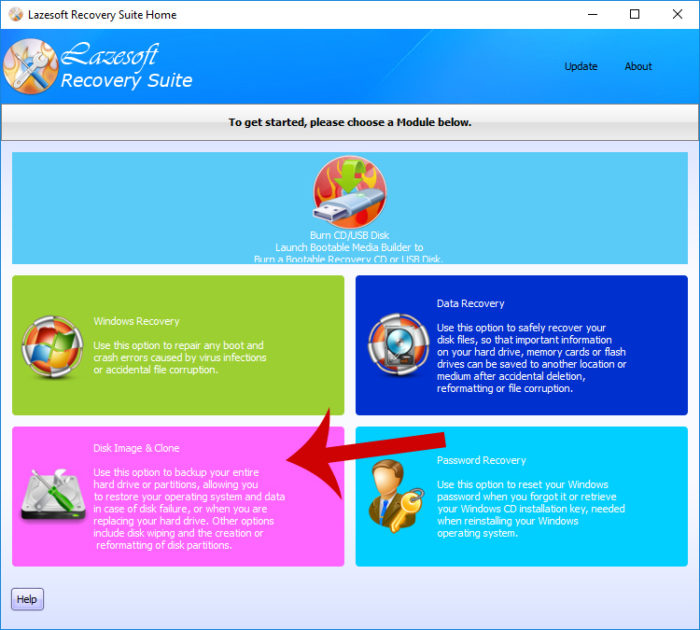
Открывается раздел, где слева нажимаем по пункту Build Bootable CD/DVD/USB Flash Disk.

В следующем окне выбираем версию Windows, которая у вас установлена и жмем кнопку «Next». (Версия Windows не важна, но лучше свою выбирать).
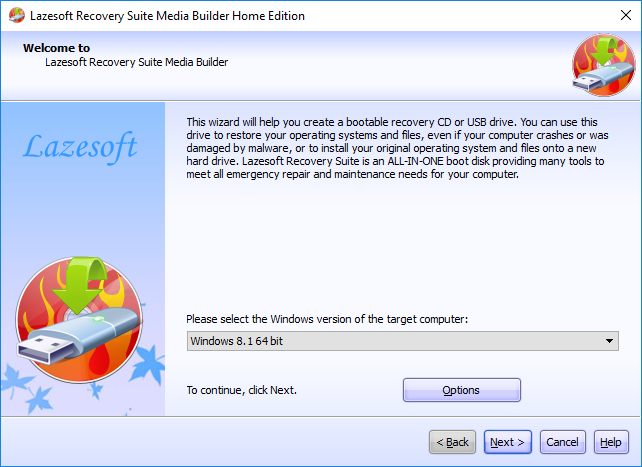
Теперь нам дают выбрать: создать загрузочный диск, либо флешку. Наиболее предпочтителен вариант с флешкой. Вставляете флеш-накопитель и в поле USB Flash выбираете букву флешки, потом жмете «Start».
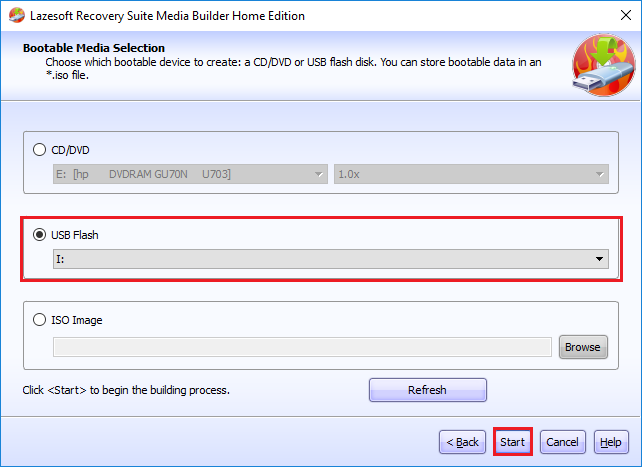
Перед созданием загрузочного накопителя будет предупреждение об удалении с него всех данных. Первоначально их надо было перенести, если он вам важны. Потом соглашаемся с предупреждением.
Ждем некоторое время, а потом нажимаем кнопку «Finish». Загрузочная флешка с Lazesoft Recovery Suite Home готова.
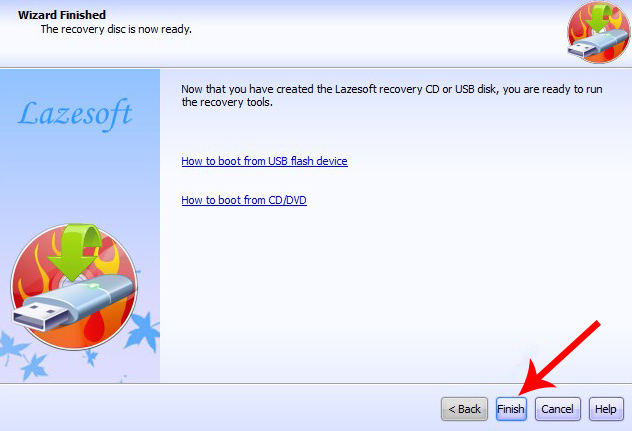
Сброс пароля учетной записи с помощью флешки Lazesoft Recovery Suite Home
Загружаемся с этой флешки. В появившемся окне выбираем пункт Lazesoft Live CD (EMS Enabled).
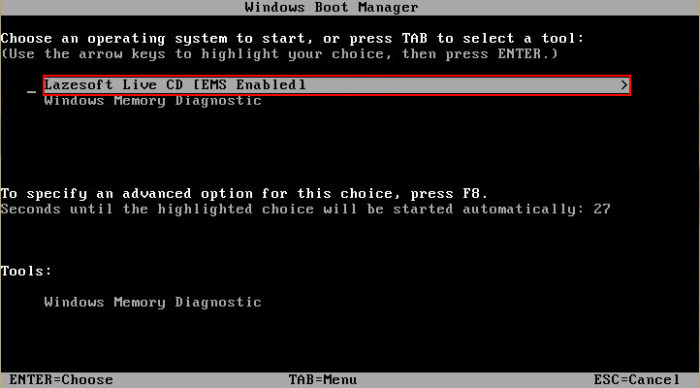

Начнется загрузка графического интерфейса, после чего мы видим такое же окно, как когда мы делали загрузочную флешку. Выбираем вариант Password Recovery.

В выпадающем меню нужно выбрать пункт Reset Windows Password, а потом нажать кнопку «Next».
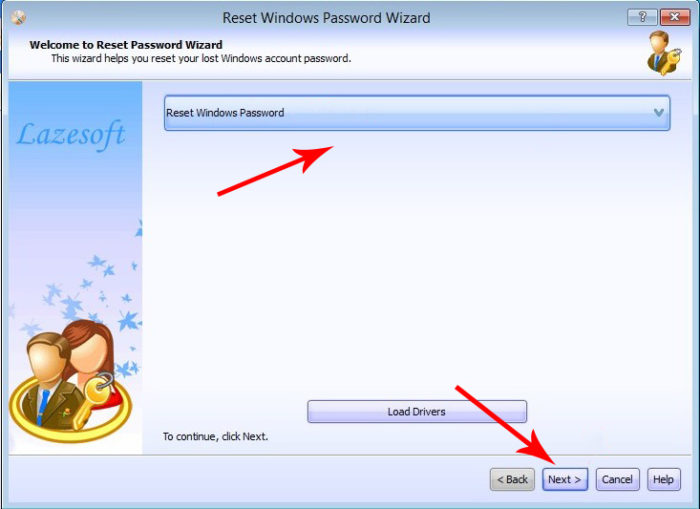
Жмем yes.
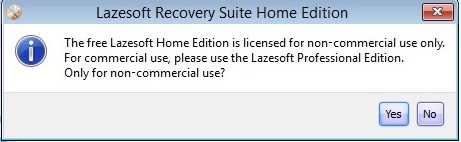
Выбираем пункты Microsoft Windows XXxx Edition – Volume 1, либо другую версию, а во второй вкладе выбираем «Reset Local Password».
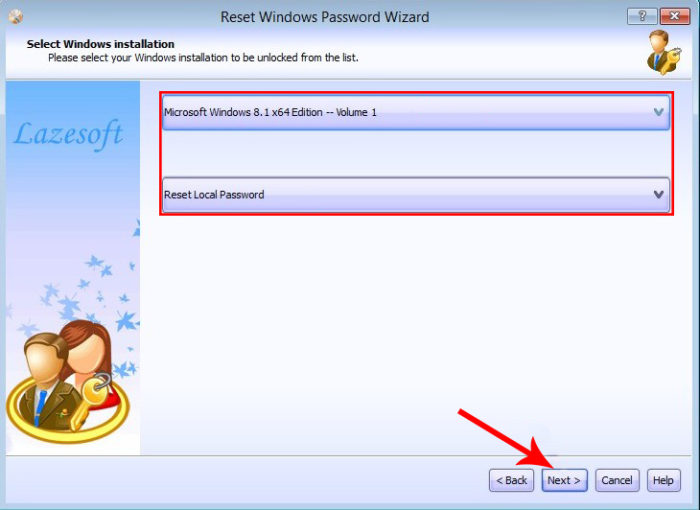
Среди списка учетных записей ищем свою, нажимаем по ней, а потом кнопку «Next».
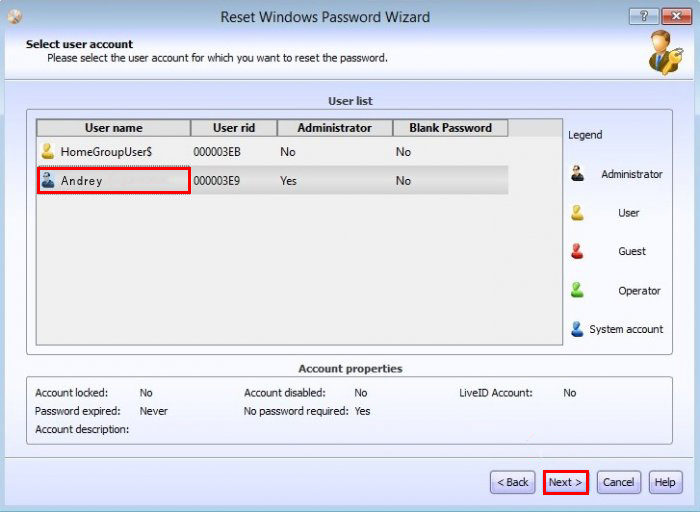
Теперь просто нажимаем на кнопку «RESET/UNLOCK».
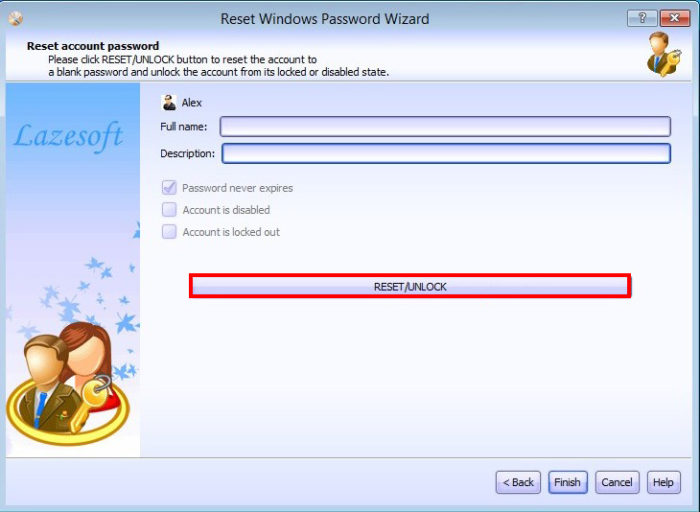
Пароль очень быстро сброситься и вам нужно только перезагрузить компьютер. В учётную запись вы войдете без ввода пароля. Можно по новой установить пароль, главное не потеряйте его. А также если вы просмотрите весь этот загрузочный диск, то там можно просматривать файлы и переносить их на диски, еще и восстанавливать информацию с дисков.