Earlier, when Windows 10 starts up, it rings its signature tune and we get to know our computer is all set to use now. As all things have moved fast forward, Microsoft started keeping this feature disabled by default on all modern PCs. They did so to minimize the overall boot time even further. However, users may still enable Windows 10 Startup Sound if they want to by configuring a few settings.
Whether you want to re-enable this feature just for fun or want to keep this enabled, read our six ways of getting back the signature tune of Windows 10. These days, you may also use in between dozens of tunes available under Program Events.
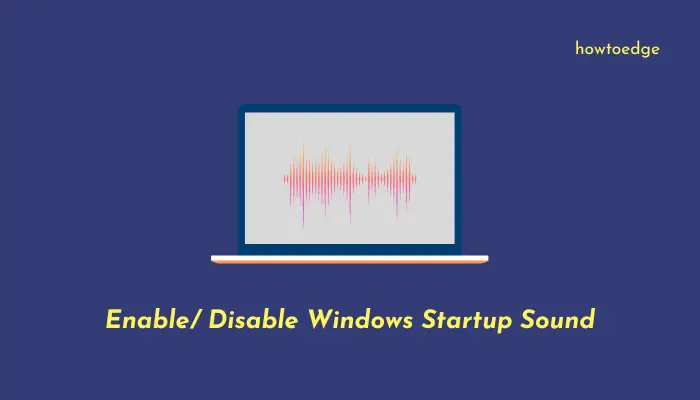
To Turn On or Off the Startup Sound in Windows 10, you may follow either of the following methods.
- Use Shortcut
- Modify Personalization Setting
- Using Control Panel
- Using Sound Icon on Taskbar
- Edit Local Group Policy Editor
Note: Before applying any workaround, make sure to first disable the Fast Startup boot on your device. You may turn off the related settings under the Battery Settings. Here’s how to perform this task –
How to Disable Fast Startup
- Right-click on the battery icon and hit Power Options.
- On the Power Options window, click over the link -“Choose what the power button does”.

- Doing so will take you to the System Settings page.
- Since all the options are grayed out, click “Change Settings that are currently unavailable”.

- Next, uncheck the box that reads – Turn on fast startup (recommended).

Now that you have disabled the fast boot-up of your device, perform either of the following actions to enable Startup Sound when Windows 10 loads.
1] Use Shortcut
Here’s how to enable Windows 10 Startup Sound using a shortcut key –
- Press Win + R to start Run.
- Type “
mmsys.cpl” in the text field and press OK. - When the Sound window comes up on the display screen, go to the Sound tab.
- Tick the checkbox left of “Play Windows Startup Sound” and press Apply then OK.
- Restart your PC and when it does, you will get the Startup sound.

Note: You may also use the cmd prompt to open the Sound settings. To do so, use these steps –
- Open Command Prompt (Admin).
- Type “
mmsys.cpl” on the elevated console and press Enter. - When the Sound window comes into view, make the essential changes.
2] Modify the Personalization Settings
Windows 10 users may personalize the Windows Startup sound with the theme section as well. This way, every time Windows 10 reloads, you will listen to the chosen soundtrack.
- Right-click anywhere on the desktop and choose Personalization.
- Click over the “Themes” option on the left pane.
- Head over to the right page and click Sounds (Windows default).
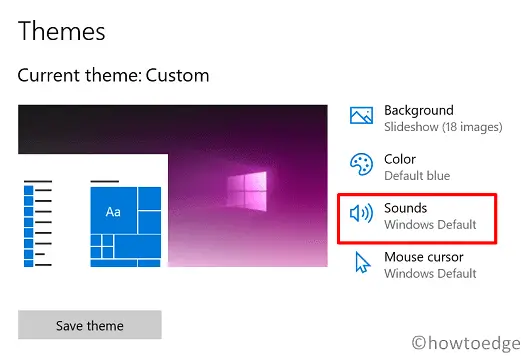
- Tick the checkbox left of “Play Windows Startup Sound”, and select one track among the available ones. There’s a Test button as well that can produce the same sound you are going to get.
- Lastly, hit Apply then OK to confirm this configuration.
3] Using Control Panel
Alternatively, you may also use the Control Panel to Turn On the Startup Sound while Windows 10 reloads. Here’s how to proceed –
- Launch the Control Panel and click Sound.
- Mark the “Play Windows Startup Sound” checkbox and hit Apply > OK.
4] Using Sound Icon on Taskbar
- Right-click on the Speaker icon available on the taskbar and choose – Sounds.
- Tick the “Play Windows Startup Sound” box and press Apply then OK.
Note: All of the above methods work on the same principle i.e. enabling Windows 10 Startup Sound via editing the Sound window.
5] Edit Local Group Policy Editor
Windows 10 Pro, Enterprise, or other editions except Home may tweak a local policy inside GPE to either enable or disable the Startup Sound. Here’s how to use Group Policy to enable Windows 10 Startup Sound –
- Open Run Command (Win key + R).
- Type
gpedit.mscand press Enter. - Next, reach out to the path below –
Computer Configuration \ Administrative Template \ System \ Logon
- On the right pane, scroll down, and double-click on the policy – “Turn off Windows Startup Sound“.

- Select whichever option suits you the most i.e. Enabled or Disabled.
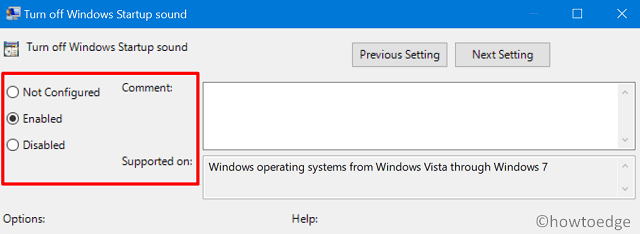
- Lastly, hit the OK button and close Group Policy Editor.
- Restart your PC so that the changes made become effective from the next login.
How to Disable Windows 10 Startup Sound
If you ever want to disable Windows Start Sound, you don’t need to undo any changes that you have made so far. Instead, what you can do is re-enable the fast startup and the Sound stops coming when Windows 10 reloads.
I hope this article helps you to get back the Startup Sound on your device. If you have any suggestions or queries related to this post, let us know in the below comment section.
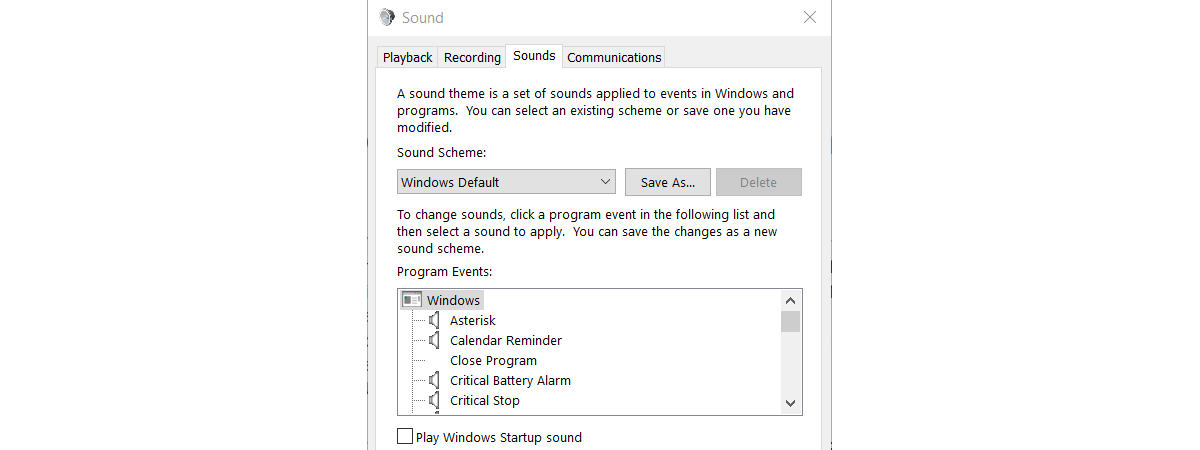
Does your Windows computer play a sound each time you start it, just before showing the sign in screen? At first, you might like this sound but after so many years of using Windows computers and devices, you may find it annoying. Here’s how to disable the startup sound in all modern versions of Windows:
NOTE: This guide works for Windows 7, Windows 10 and Windows 8.1. The screenshots we used are from Windows 10. However, everything works and looks the same in all three versions of Windows.
Step 1: Open the Control Panel and go to Hardware and Sounds
Open Control Panel and go to Hardware and Sound. In the Sound section, click or tap the link that says: «Change system sounds».
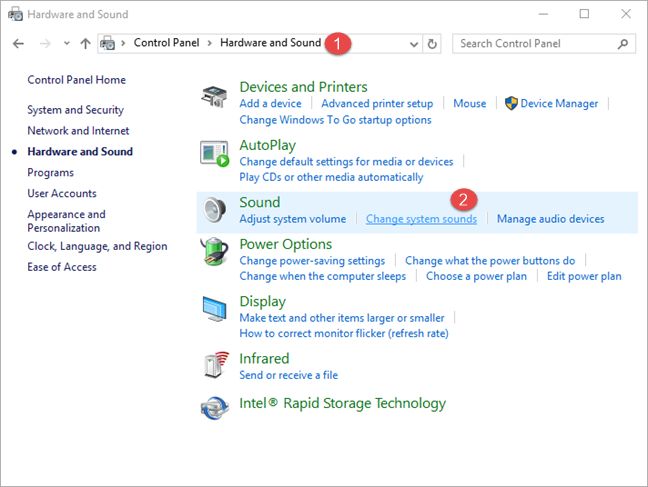
The Sound window opens and here you will find the setting that you need to change.
Step 2: Disable the Windows startup sound
If the Sounds tab is not opened, then click or tap on it. Then look for the setting that says: «Play Windows Startup sound».
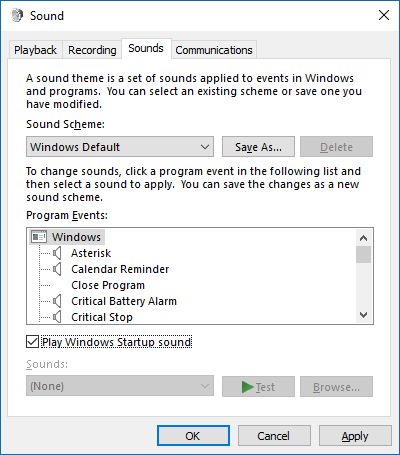
Uncheck this setting and press OK.
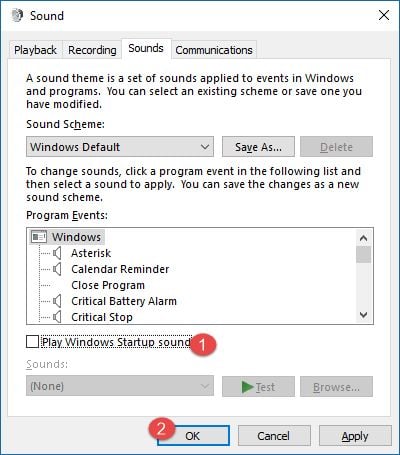
The Windows startup sound
If you want to make sure that you understand which sound you disable using this procedure, you can play it using the controls below.
This sound is played by Windows when loading the login screen, where you select the user that you want to use and then log in. It’s not the sound that plays when you sign into Windows.
Conclusion
That’s it! As you can see, the whole process is fast and easy. If you are looking for other interesting tips on changing the sounds in Windows, don’t hesitate to read our recommendations below.
Subscribe:
RSS Feed
Google News
YouTube
The Startup sound as the name indicates is the sound of the device whenever it is turned ON. The Windows operating systems have different Startup sound for each version. In the Windows 10, the Startup sound is disabled by default. The Startup sound system was mostly used back in the past when the starting of the operating system took 2-5 minutes. However, now the devices are pretty fast and the Windows start pretty quickly. There are still some users who would like to enable this on their system to remember the old times or for other reasons. In this article, we will show you methods through which you can turn ON or turn OFF the Startup sound on Windows 10.
The Group Policy Editor in the below methods is only available for the Windows 10 Pro, Educational, and Enterprise editions. If you are one of the Windows Home users, then we have also included the Registry Editor method for you.
Method 1: Using the Sounds Settings Section
The option for the Windows Startup sound is still listed in the Sound Control window. It provides a check box option for the users through which they can enable or disable the startup sound. However, the changing of the startup sound will be greyed out and can be enabled by another method. Follow the below steps to turn ON or turn OFF the Startup sound in windows 10:
- Press the Windows and I keys on your keyboard to open the Settings app window. Now click on the System option.
Opening the Settings app - Select the Sound section in the left pane and then scroll down. Click on the Sound Control Panel under the Related Settings.
Opening the Sound Control Panel - Now select the Sounds tab and then check the “Play Windows Startup sound” option as shown in the screenshot. Click on the Apply and then the Ok button to apply these changes.
Enabling the Startup Sound - Now the Startup sound will be played on your system. You can always disable it back by unchecking the “Play Windows Startup sound” option.
Method 2: Using the Local Group Policy Editor
The Group Policy Editor method will also turn ON and turn OFF the Startup sound. However, this method will also grey out the option that we used in the first method. It will stop standard users from changing the option in the first method. The description of the policy says, it is not available in this version of Windows, however, it still works for some reason. We have included the force update step, but if it automatically updates the changes for you, then skip that step.
- Press the Windows + R key together on your keyboard to open a Run dialog. Now, you need to type “gpedit.msc” and press the Enter key or click on the Ok button. This will open up the Local Group Policy Editor window on your system.
Opening the Group Policy Editor - In the Local Group Policy Editor window, go to the following path:
Computer Configuration\ Administrative Templates\ System\ Logon\
Navigating to the setting - Now double-click on the policy named “Turn off Windows Startup sound” and it will open another window. Then choose the Disabled toggle option to turn ON the startup sound.
Configuring the setting Note: The Enabled option will disable the startup sound and grey out the check box.
- After that, click on the Apply and Ok buttons to save these changes.
- Most of the time the Group Policy will automatically update the new changes. If not, then you need to force the update for the group policy.
- Search for Command Prompt in the Windows search feature and run it as an administrator. Now type the following command in Command Prompt (Admin) and press the Enter key. Another way to do this is by simply restarting the system.
gpupdate /force
Updating group policy - You can always revert back to the default settings by changing the toggle option to Not Configured in step 3.
Method 3: Using the Registry Editor
The Registry Editor is another method that is alternative to the Group Policy Editor method. This will do a similar job to turn ON and OFF the Startup sound and grey out the option. If you already used the Group Policy Editor method, then your Registry will be updated too. However, if you are directly using this method, then you need to create the specific value in the Registry to configure the Startup sound. Follow the below steps carefully to turn ON or turn OFF the Startup sound on Windows 10:
- First, open the Run dialog box by pressing the Windows and R keys together on your keyboard. Then, you need to type “regedit” in the box and press the Enter key to open the Registry Editor. If prompted by the UAC (User Account Control) prompt, then click on the Yes button.
Opening the Registry Editor window - To create a Registry backup before making new changes, click on the File menu and choose the Export option. Select the path and name the file as you want. Finally, click on the Save button to create a Registry backup.
Creating a registry backup Note: You can always recover a backup by clicking on the File > Import option and then choosing the backup file that you recently created.
- In the Registry Editor window, navigate to the following location:
HKEY_CURRENT_USER\Software\Microsoft\Windows\CurrentVersion\Policies\System
- Right-click on the right pane of the System key and choose the New > DWORD (32-bit) Value option. Then rename the value as “DisableStartupSound” and save it.
Creating a new value - Double-click on the DisableStartupSound value and it will open a small dialog. Now change the value data to 0, it will disable the value and turn ON the startup sound.
Changing the value data Note: You can force disable (grey out and disable) startup sound by setting the value data to 1.
- Finally, close the Registry Editor window, and restart the system to apply these new changes.
- You can always revert the setting back to default as they were, by simply removing the DisableStartupSound value from the Registry Editor.
Kevin Arrows
Kevin Arrows is a highly experienced and knowledgeable technology specialist with over a decade of industry experience. He holds a Microsoft Certified Technology Specialist (MCTS) certification and has a deep passion for staying up-to-date on the latest tech developments. Kevin has written extensively on a wide range of tech-related topics, showcasing his expertise and knowledge in areas such as software development, cybersecurity, and cloud computing. His contributions to the tech field have been widely recognized and respected by his peers, and he is highly regarded for his ability to explain complex technical concepts in a clear and concise manner.
Jingle all the way! Operating systems like to announce when they have just been booted. Whether you own a desktop machine or a mobile device, you will be treated to a little chime when you restart it.
But, depending on who is doing the talking, these little sound bites can be a bit annoying. More so, if it’s a loud sound that can wake everyone in the house at the middle of the night.
To fix various Windows 10/11 problems, we recommend Outbyte PC Repair:
This software will repair common computer errors, protect you from file loss, malware damage, hardware failure, and optimise your computer for peak performance. In three simple steps, you can resolve PC issues and remove virus damage:
- Download Outbyte PC Repair Software
- Click Start Scan to detect Windows 10/11 issues that may be causing PC issues.
- Click Repair All to fix issues with your computer’s security and performance.
This month, Outbyte has been downloaded by 23,167 readers.
Admit it, we’ve all been there one time or another!
Luckily, Windows offers you a multitude of ways to change things around. You can either choose another sound of your liking, or get rid of it altogether. And Microsoft has built this into settings, so you don’t even need to download any other application to accomplish this.
We’ll take a look at the different ways you can disable Windows startup sounds in this article.
- Turn Windows startup sound on or off in the Sounds panel
- Turn Windows startup sound off in Settings
- Disable Windows startup sound via Command Prompt
- Disable Windows startup sound by modifying the Registry
- Replace the Windows startup sound
The Sound of Startup
One of the most recognizable features of the Windows operating system is the sound that it plays every time you boot into it. These Windows startup sounds not only make each version of the OS unique, they also serve as confirmation that you have landed on the desktop.
Almost all versions of Windows since the 90s have played their own little chime, and this has continued till now. This default music usually plays for a few seconds after Windows had loaded, indicating that your computer is now ready to use. This was important back then, keeping in mind the slow hardware and long startup times of those days. Obviously, some of earlier sounds were not as delightful as what you hear in Windows 10 these days. A few were rather on the loud side of things, while others were downright obnoxious — you either loved or hated them.
Point being, most users get bored of hearing the same tune over and over again and want to change things around. Some of you may want to disable these sounds altogether, or replace them with your own music, or other sounds of your liking.
The Fast Boot Problem
Before we get down to the business of changing the Windows 10 startup sound, there is one thing you need to make sure of. And that is disabling the Fast Boot option. The fast startup feature is designed to cut down the time it takes for your computer to boot up after you shut it down.
It basically works by sending your PC into a pseudo hibernation of sorts, instead of entirely shutting down. Chances are, you probably noticed this yourself when pressing any key on your keyboard and seeing your magically turning itself on — no pressing of the power button necessary.
Fast Boot shuts your PC down, but keeps your session and drivers dormant in the hibernation file, which it then uses to quickly spring your device back into action when you turn it on. For the most part, it speeds up boot time significantly. Though there have been reports from users that their boot times were actually slowed down when this option was enabled on their machine.
Regardless, in order to cut down on startup time as much as possible, this fast startup actually makes Windows 10 skip over the startup sound. The reason Windows does not greet you with a jingle is because it doesn’t think your PC was shut down in the first place!
If you want to hear your computer’s startup sound at boot, you’ll need to give Fast Boot the boot. Switching off this feature restores your startup sound. You can do this from the Power Options section in the good old Control Panel.
- Open the Start Menu.
- Search for Power Options, and click on the search result.
- Click on the Choose what the power buttons do link on the left.
- Scroll down here, and uncheck the checkbox besides the Turn on fast start-up (recommended) option to disable it.
- If you find the option greyed out, simply click the Change settings that are currently unavailable link in the window up top, and you’ll be able to disable it.
- Click on Save Changes.
Now, simply restart your computer. You will find the Fast Boot option will be disabled, and you can now proceed to changing the startup sound using any of the steps outlined below.
Turn Windows startup sound on or off in the Sounds Panel
You will find the option to disable the Windows startup sound in the Sounds panel. Surprisingly, this is one option that Microsoft is yet to truly transition to the new Settings app. You can still find it in the Control Panel, but we’ll get to it quickly by searching.
- Search for Change system sounds in Start.
- Click the entry to open up the window and go directly to the Sounds
- Here, look for the Play Windows Startup sound option at the bottom.
- Check it to have the OS play the sound bite, or keep it unchecked if you don’t want to hear a sound every time your computer boots up.
- Click on the Apply
- Hit OK to confirm.
On some versions of Windows 10 you can get to this panel directly from the Taskbar by right-clicking or tapping on the Volume icon in the notification tray. This will also open the Sound settings dialog with the Sound tab as active.

And as mentioned above, you can also access it from the Control Panel, under Sound in the Hardware and Sound section.
Turn Windows Startup sound off in Settings
With all the focus on shifting the bulk of the settings and control applets from the Control Panel to the Settings app, it’s surprising to see this one still missing. Instead, the Sound section in the Settings app simply offers a link to the Sound Control Panel.
- Open the Settings app by pressing Winkey + I.
- Go to
- Here, select Sound from the listing at the left to open up the Sound panel.
- Under Related Settings, you will see a link to the Sound Control Panel. Click or tap on that to bring up the panel again.
- Check or uncheck the Play Windows Startup sound
- Hit Apply.
- And finally, click on OK.
Perhaps Microsoft will build these options from the grounds up in the Settings app in the future. Something that lets users not only enable or disable the startup sounds, but also choose their own files that play when they boot into their devices.
Until that happens, though, and we get some dedicated options, this is all we have.
Disable Windows startup sound via Command Prompt
There is a simple trick that lets you do this via the good old Command Prompt, too. A short command that opens up the Sound panel, whereby you can uncheck the checkbox next to the option that plays the sound bite every time your computer boots.
- Press Start.
- Type cmd and hit Enter.
- The Command Prompt window will now open.
- Here, you just simply type cpl, and hit the Enter key to execute it.
- This command opens up the Sound panel.
- Navigate to the Sounds section up top, and again, select or unselect the Play Windows Startup sound option at the bottom.
- Click on Apply, once you are done.
- Hit OK, and exit.
Although this option uses the Command Prompt, you can also apply this trick using the Run dialog. Simply fire up the Run box, paste the above command into it, and hit the Enter key to open the Sound panel. Smooth sailing from thereon.
Disable Windows startup sound by modifying the Registry
If you’d rather thinker with the Windows Registry to accomplish this, then this process is not too complicated either. The only consideration is that you must be signed on an Administrator to be able to disable the Windows startup sound using this option.
- Go to Start, and search for “Regedit“
- Click or tap on the Registry Editor icon to open it.
- If prompted, select Yes from the User Account Control window.
- When the editor window opens, navigate to the following key from the left side of the panel, HKEY_LOCAL_MACHINE\SOFTWARE\Microsoft\Windows\CurrentVersion\Authentication\LogonUI\BootAnimation.
- Look for the DisableStartupSound DWORD here.
- Set Value data to 0 to disable the sound, or 1 to enable it.
You can also save these steps as a .REG file and merge them on your computer whenever you want to turn the Windows startup sound on or off. Obviously, this is something that really comes in handy when you have multiple PCs at home, or manage a fleet of computers on a company network.
But it also serves as a neat introduction to modifying the Windows Registry for minor touchups to the workings of your computer. Before you start, as always, be sure to back up the registry if it’s your first time editing it.
Replace the Windows Startup Sound
Now to make things really interesting! Enabling or disabling the default Windows 10 jingle is straightforward enough. But if you want to change or replace it to something else, then you will have to apply a third-party workaround.
You can download this small, simple, freeware tool called Startup Sound Changer that has been specifically made for changing the startup sound on your PC.
Go to the link above, and click the Download button to begin downloading the ZIP file that contains the installer for the Startup Sound Changer application. Once downloaded, unzip the file and locate the executable among its contents.
Double-click to run it, and install the program on your computer, and then launch it.
The program gets to the point straight away. You can click on Play to play your current startup sound, or click on Replace to change it with a new file.
Windows 10 still only works with .WAV files for the startup sound, so you will need to make sure that your chosen file is in this format. If it is not, then you can use any of the free online converters available on the web like online-convert or media.io to change the format of your sound.
Alternatively, if you’d rather go on a nostalgia trip and use the classic Windows 95 jingle or any of the rich Windows 98 sounds, then there is no shortage of websites that host these sound bites. Grab them, and then use the files in Startup Sound Changer.
It is also possible to Revert back to the default startup sound, if you so desire.
Conclusion
Enabling and disabling the startup sound on Windows 10 is about as easy as it gets. That said, it is a bit strange that Microsoft has not made the process of changing it to something else easier. There are a few extra steps involved, third-party applications, but it’s not too complicated.
Once done, though, you will be able to put up your own unique startup noise as a welcome sound that greets you whenever you boot up your PC for whatever you need to do on it.
Shawn is a WindowsChimp Staff writer, who is a fan of making lists and does the same on this site. He has a Contemporary Writing degree and been in technology niche since last 3 years.
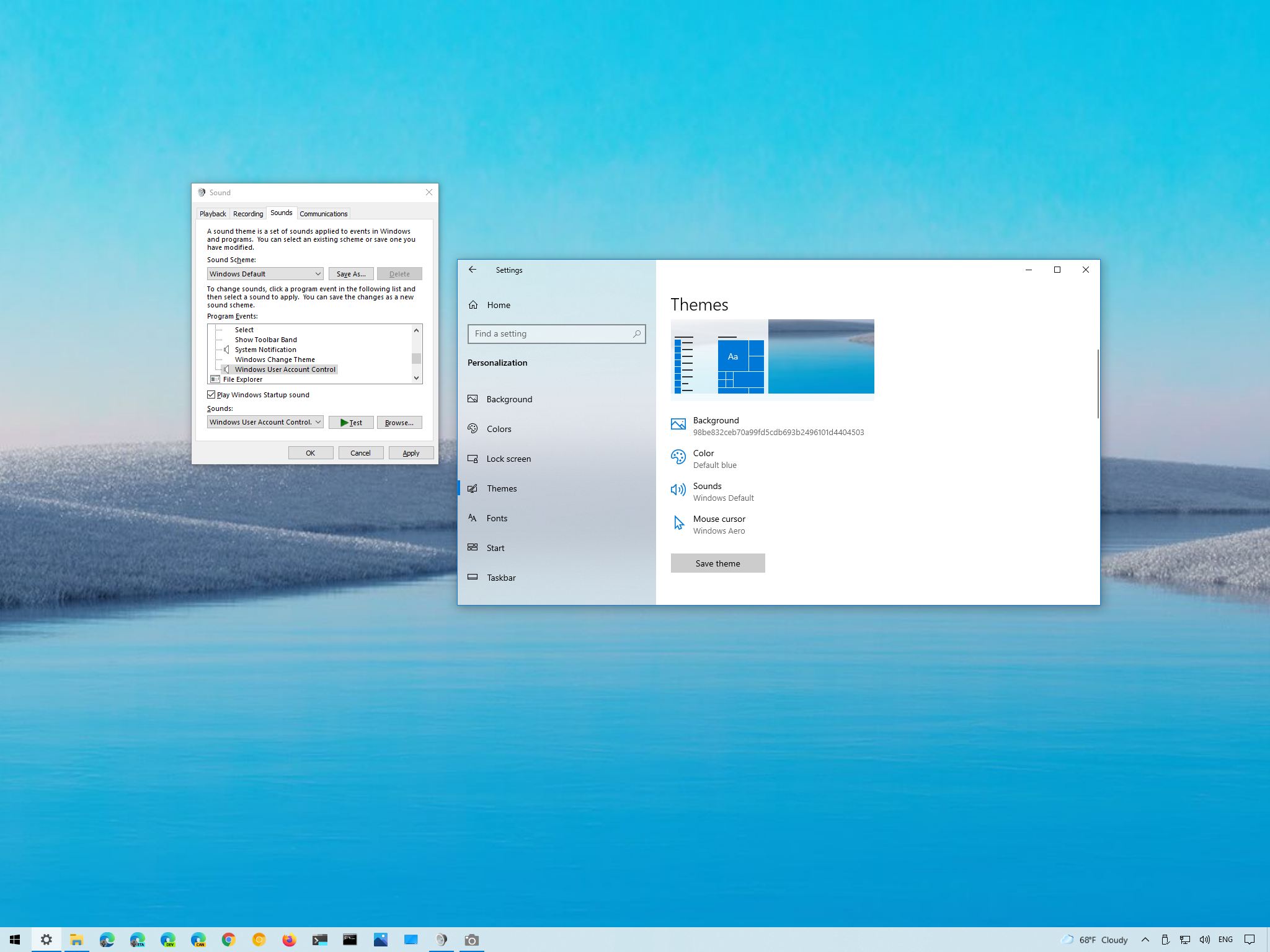
(Image credit: Windows Central)
On Windows 7 and older versions, the system played a sound every time you started the computer, but since Windows 8.x and Windows 10, the chime has not been part of the experience.
However, Microsoft did not remove the option. Instead, it disabled it on new installations. This means that if you are the nostalgic type, you can still enable the Windows Startup sound from the «Sounds» settings.
In this Windows 10 guide, we will walk you through the steps to enable or disable the option to play the Windows Startup sound on your device.
- How to enable legacy startup sound on Windows 10
- How to disable legacy startup sound on Windows 10
How to enable legacy startup sound on Windows 10
To enable the startup sound on Windows 10, use these steps:
- Open Settings.
- Click on Personalization.
- Click the Sounds option.
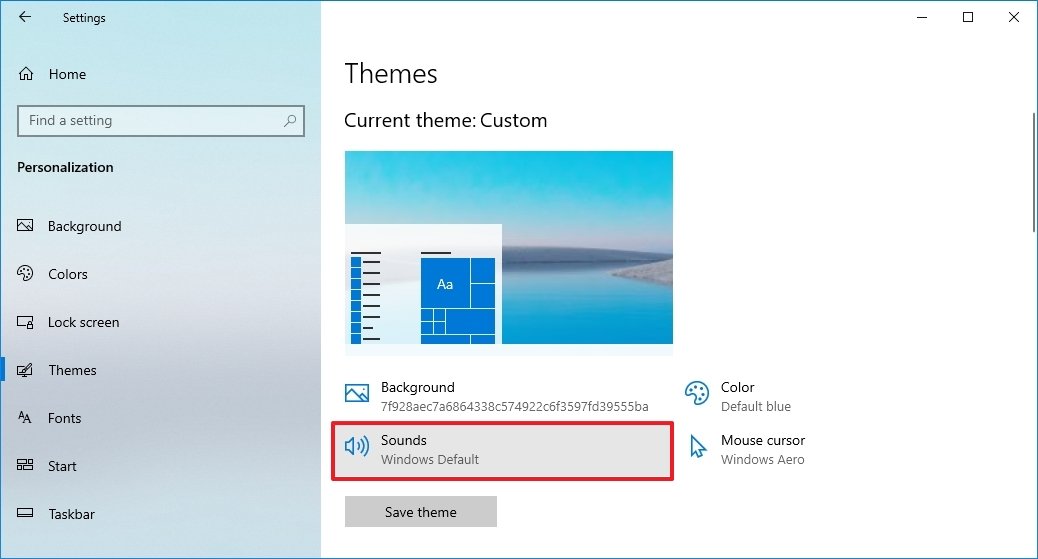
- Click the Sounds tab.
- Check the Play Windows Startup sound option.
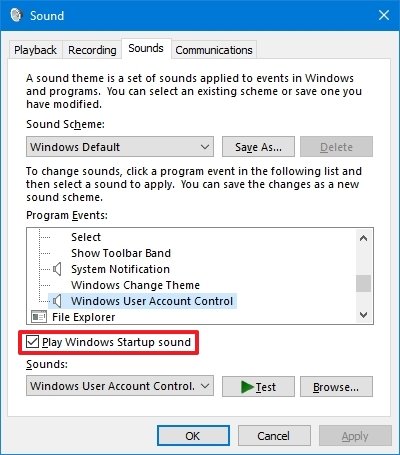
- Click the Apply button.
- Click the OK button.
Once you complete the steps, the next time you start the device from a cold boot or restart, you will hear the legacy startup sound on the device when the Lock screen loads.
How to disable legacy startup sound on Windows 10
If you upgraded from an older version of the system that migrated the previous version sound settings, or you enabled the feature manually and no longer want to hear it, you can disable the startup sound manually.
To disable the Windows Startup sound, use these steps:
All the latest news, reviews, and guides for Windows and Xbox diehards.
- Open Settings.
- Click on Personalization.
- Click the Sounds option.
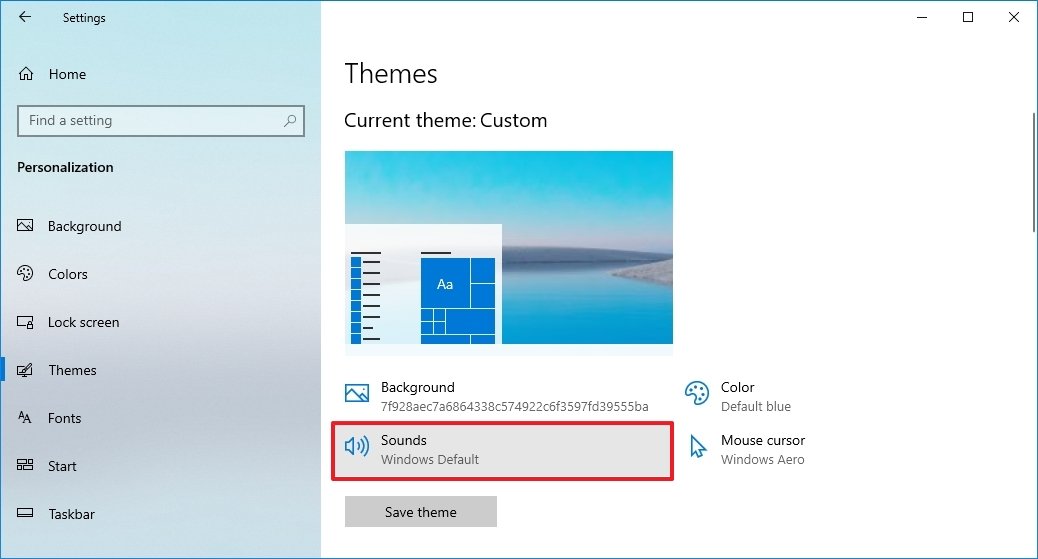
- Click the Sounds tab.
- Clear the Play Windows Startup sound option.
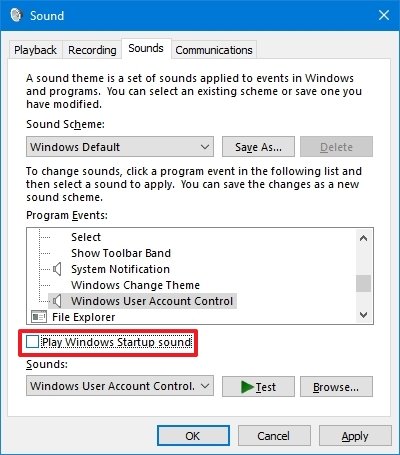
- Click the Apply button.
- Click the OK button.
After you complete the steps, Windows 10 will no longer play the legacy sound during startup.
More Windows 10 resources
For more helpful articles, coverage, and answers to common questions about Windows 10, visit the following resources:
- Windows 10 on Windows Central — All you need to know
- Windows 10 help, tips, and tricks
- Windows 10 forums on Windows Central
Mauro Huculak has been a Windows How-To Expert contributor for WindowsCentral.com for nearly a decade and has over 15 years of experience writing comprehensive guides. He also has an IT background and has achieved different professional certifications from Microsoft, Cisco, VMware, and CompTIA. He has been recognized as a Microsoft MVP for many years.















