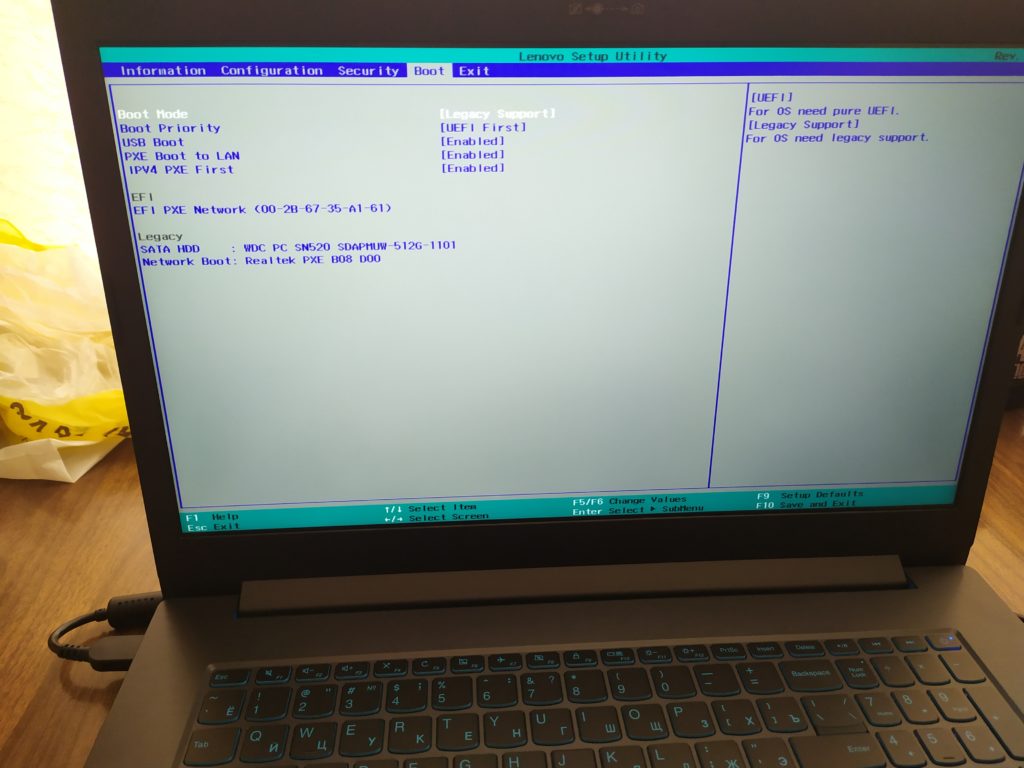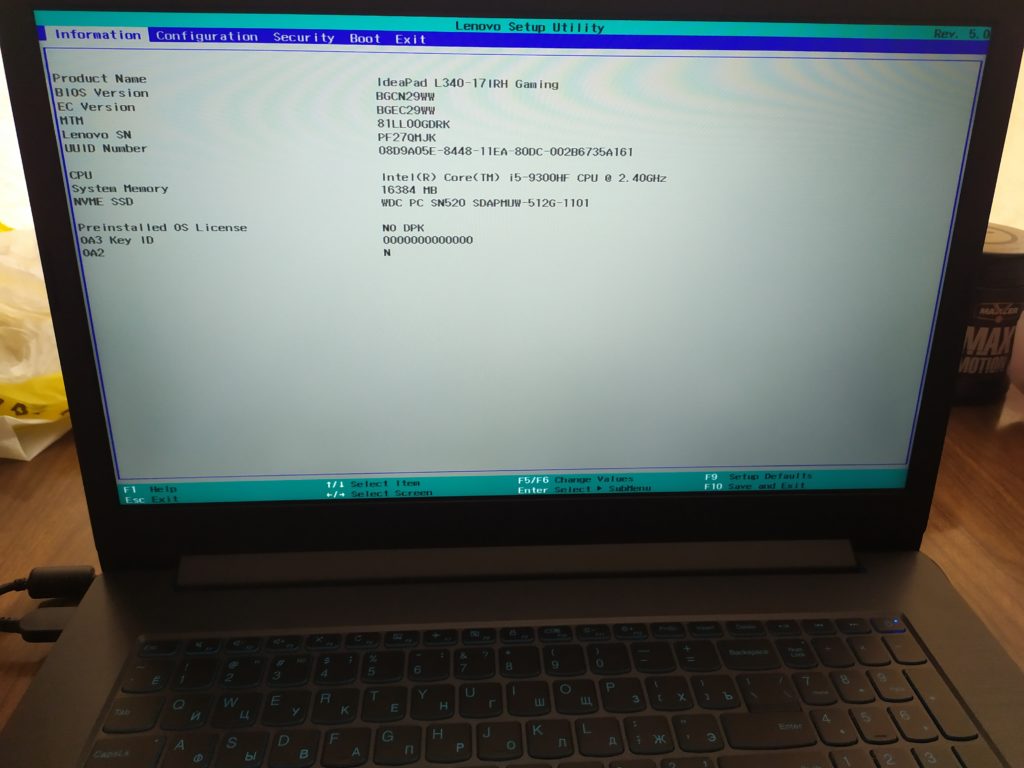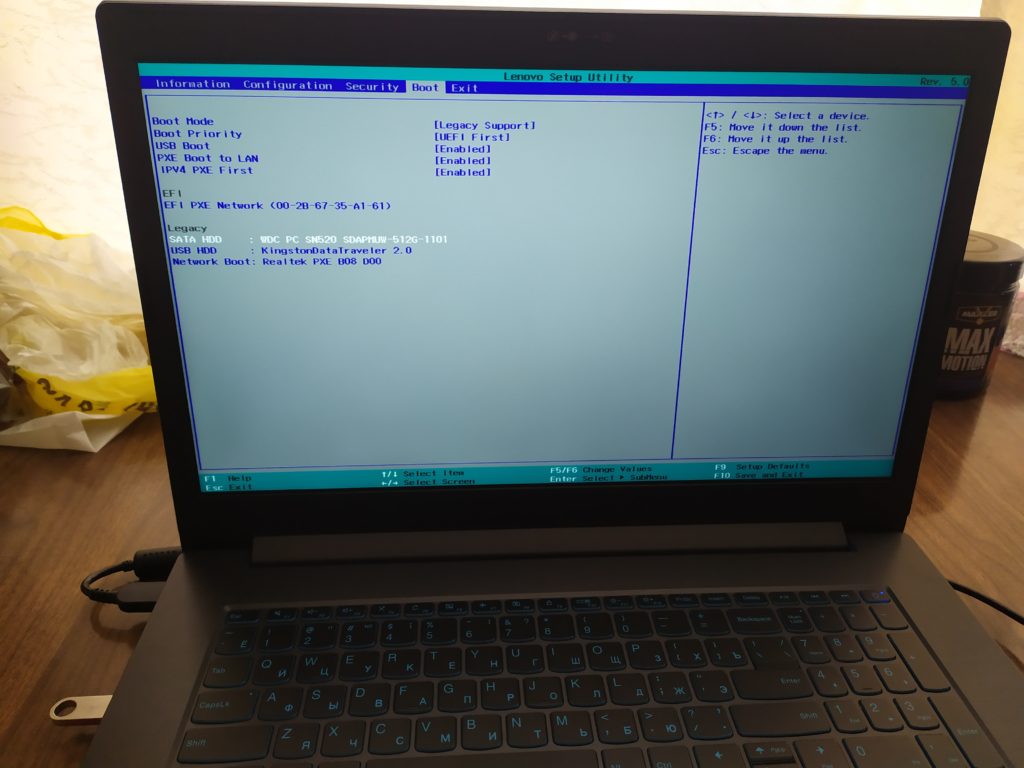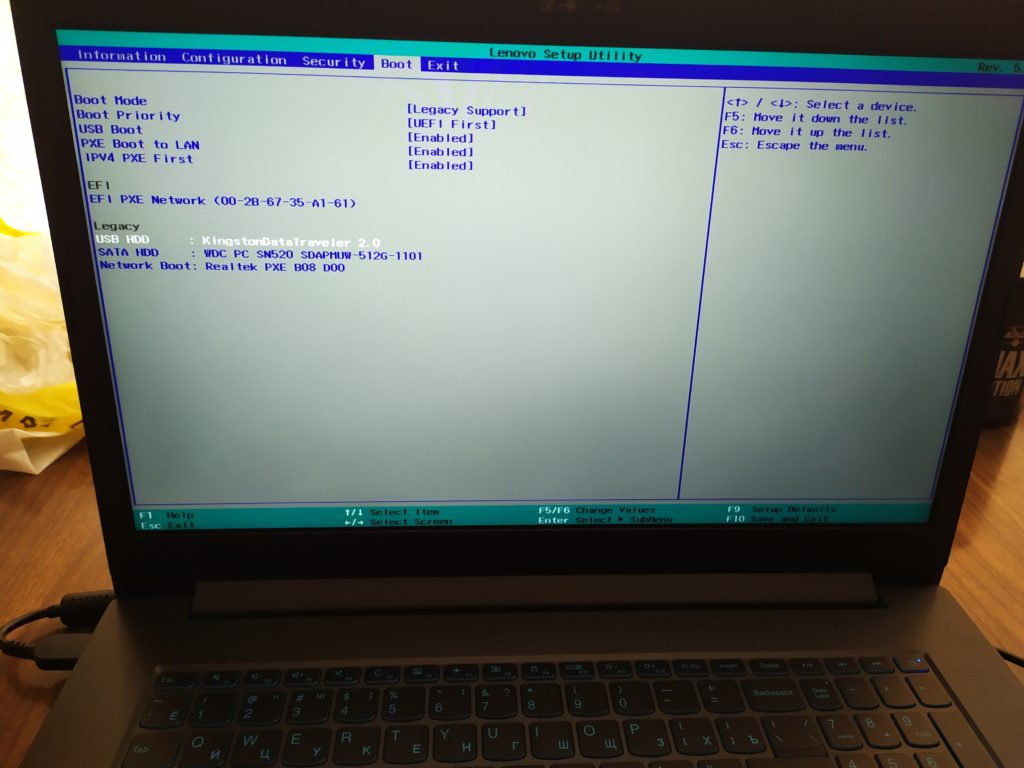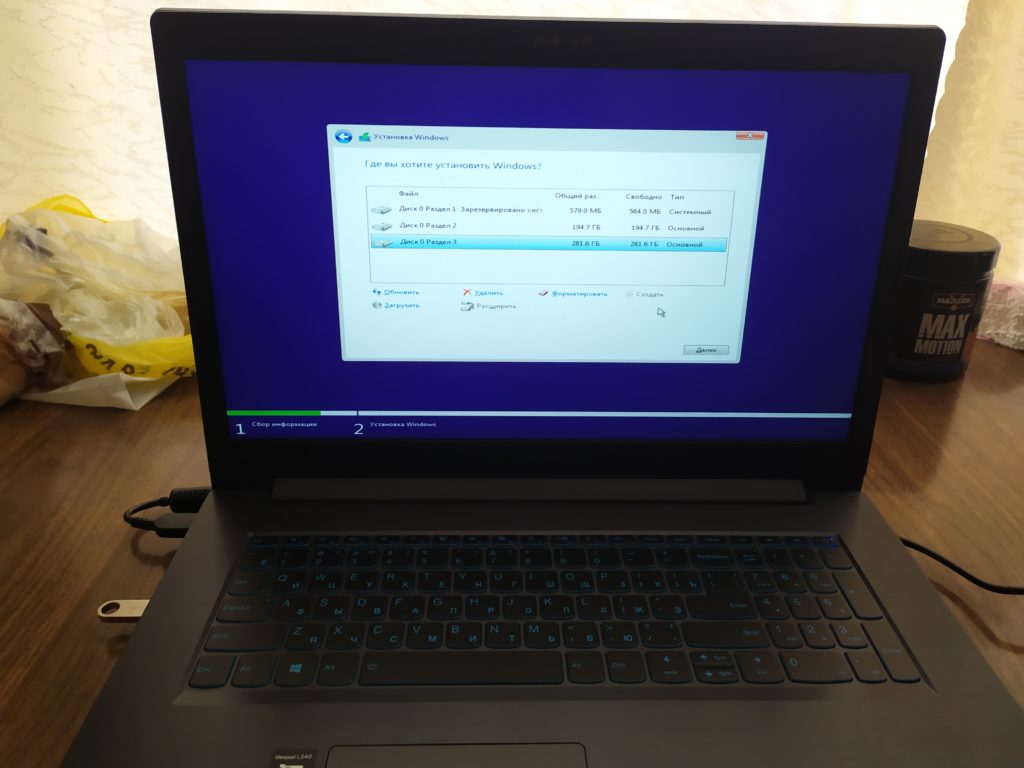Установить Windows 10 64 . Установить все драйверы и базовые программы.
На новый на ноутбук ideapad L340 17IRH
Характеристики ноутбука
Intel Core i5 9300H 2.4 ГГц
Объем SSD 512 ГБ
16gb ram
1650 gtx
Подготовка к установке windows 10
Первым делом, необходимо, зайти в биос. Чтобы зайти в биос, на ноутбуке Lenovo L340 17IRH, при включение, часто нажимаем клавишу F2. В биосе, настраиваем запуска ноутбука с загрузочной флешки.
Сохраняем настройки клавишей f10 и перезагружаем компьютер с загрузочной флешкой
Установка windows
Загружаем компьютер с загрузочной флешки.

Далее, выбираем язык установки и язык раскладки клавиатуры

Далле, нажимаю кнопку установить.

Соглашаюсь с лицензионным соглашением.

Выбираю «выборочную установку».

Теперь, необходимо, подготовить диск для установки. По просьбе хозяина ноутбука, создаю два раздела: C и D.
Начнется процес копирования файлов
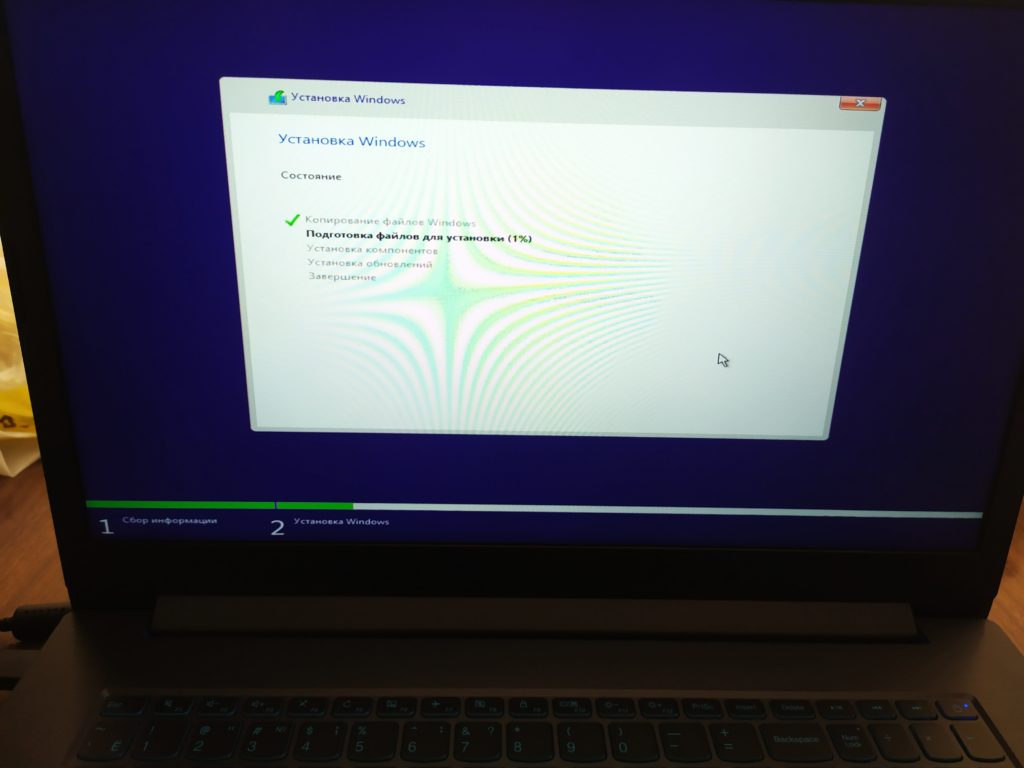
После компьютер перезагрузиться.

Создаем пользователя и задаем пароль.
Чтобы создать локальную учетную запись не подключайте интернет, пока не завершите установку.

Выбираем язык и раскладку установленной операционной системы.
Настраиваем параметры конфиденциальности
Перезагружаю и перехожу к процессу настройке
Настройка ноутбука после установки Windows 10
Первым делом необходимо установить необходимы драйвера.
Захожу в диспетчер устройств и вижу устройства, на которые не установлены драйверы.

Драйверы скачаю с официального сайта lenovo
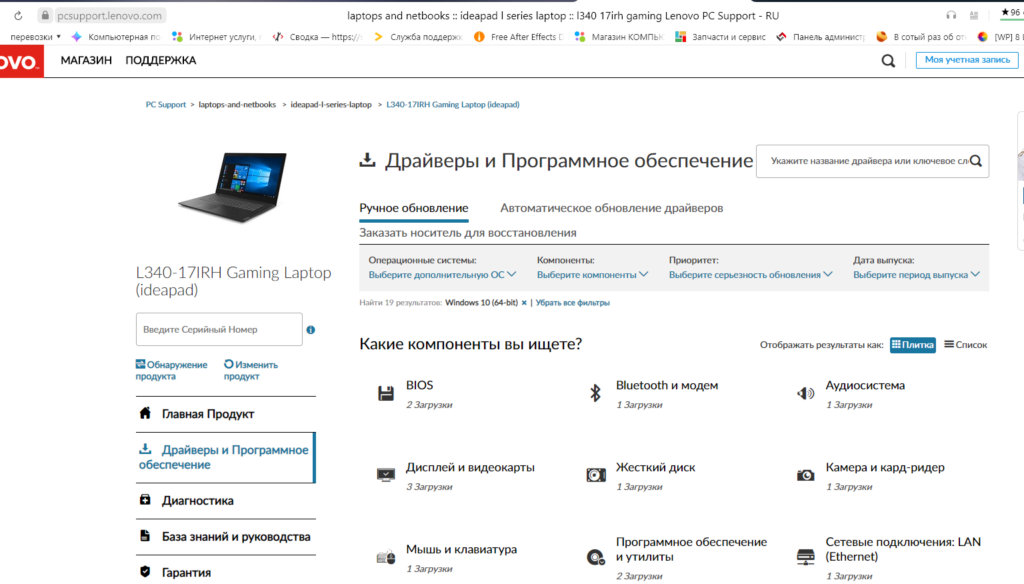
Скачиваю и устанавливаю.

Поскольку ноутбук подходит для игр, я обновляю драйверы на видеокарту GTX 1650 с сайта nvidia
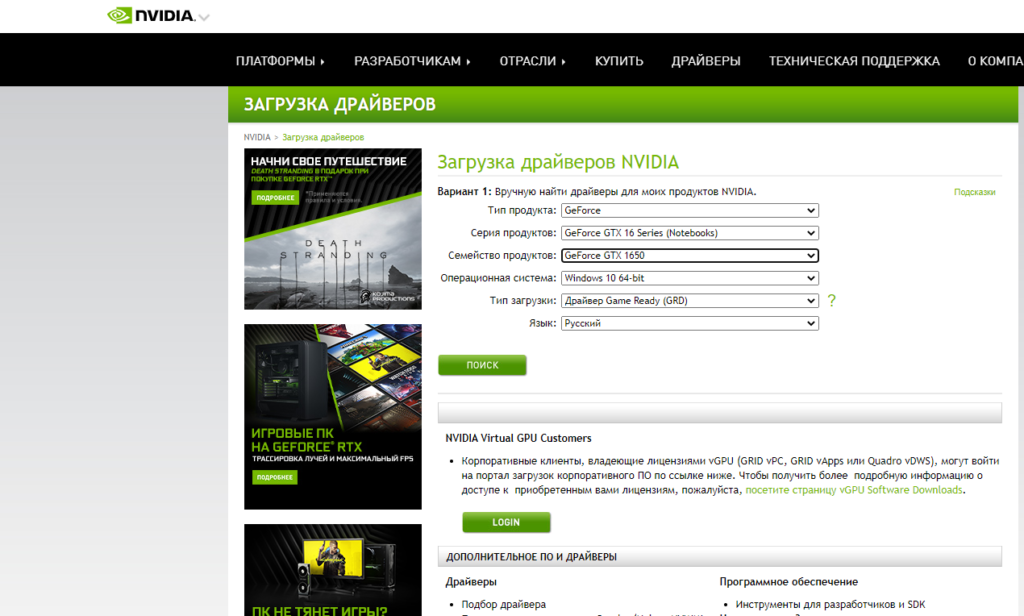
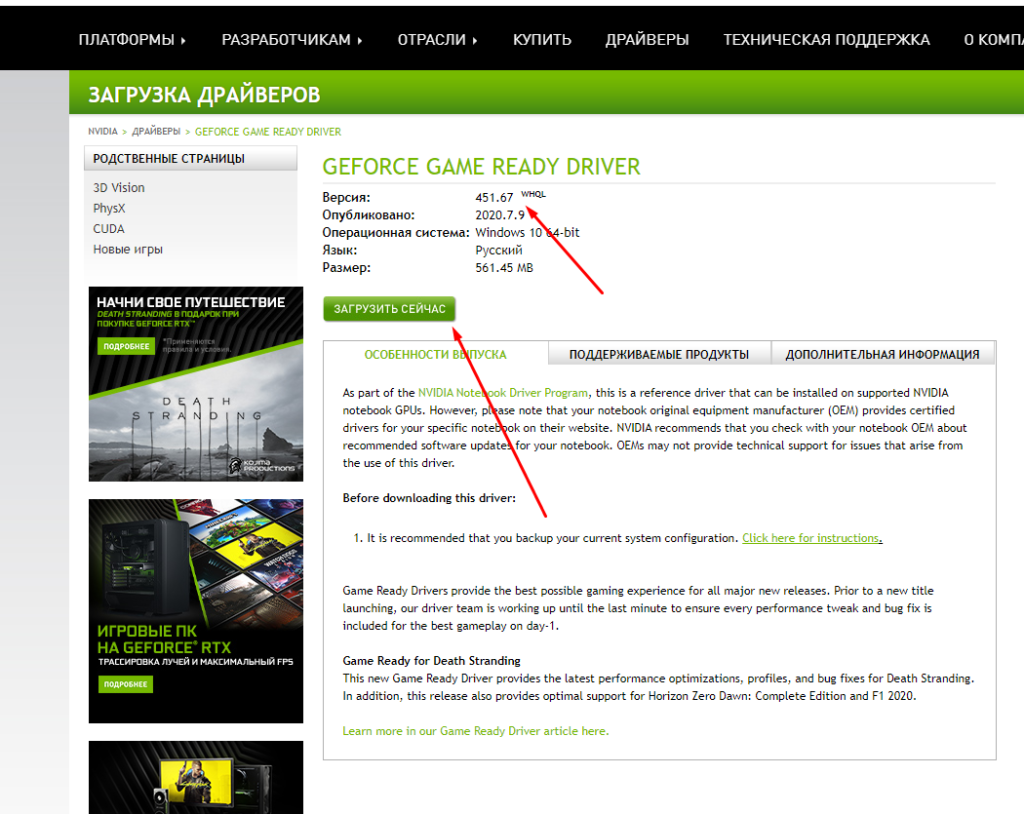
Теперь я установлю необходимые пользователю программы:
- Офис( microsoft)
- Браузер( yandex. chrome)
- менеджеры( skype, discord, telegram)
- Видео и аудио проигрыватель
- магазин игр(steam)
- и другие
На это установка windows завершена, компьютер работает очень быстро.
Установка windows 10 в краснодаре
Содержание
- Как установить windows на ноутбук Lenovo
- Подготовка к установке Windows
- Установка Windows с флешки
- Lenovo ideapad l340 установка windows 10 с флешки
- Установка Windows 10 на IdeaPad L340-15IRH
- Re:Установка Windows 10 на IdeaPad L340-15IRH
- Правила Сообщества
- Проверьте текущие предложения!
- Самые популярные сообщения
- Welcome to Ideation!
- Lenovo ideapad l340 установка windows 10 с флешки
- Установка Windows 10 на IdeaPad L340-15IRH
- Re:Установка Windows 10 на IdeaPad L340-15IRH
- Правила Сообщества
- Проверьте текущие предложения!
- Самые популярные сообщения
- Welcome to Ideation!
- Как ноутбук Lenovo загрузить с флешки?
- Загрузка ноутбука Lenovo с USB накопителя
- Загрузка через Boot Menu
- Запуск ноутбука Lenovo с флешки через BIOS
Как установить windows на ноутбук Lenovo
Настройка BIOS и установка Windows
Все, что потребуется от вас для успешного проведения процедуры – это загрузочная флешка и желание немного поработать. Если следовать нижеописанной инструкции и внимательно читать подсказки, всплывающие на мониторе, то вопрос: как установить Windows на ноутбук Lenovo, не принесет никаких трудностей.
Подготовка к установке Windows
Перезагрузите ноутбук и зайдите в BIOS. Для каждой модели Lenovo есть свой способ входа в BIOS. Информация должна быть в инструкции к устройству. Для большинства моделей подойдет кнопка F2 или же Delete.
Теперь вы оказались в главном меню BIOS, в нижней части которого присутствует раздел навигации.
Первым делом следует отключить защиту. С этой целью переходим в раздел Security → Secure Boot и нажимаем Enter.
В этом окне нужно выставить значение Disabled, чтоб отключить защиту.
После этого нужно вернуться в Главное меню, просто один раз нажав Esc.
Переходим на вкладку Boot (еще она может называться Startup).
В первом разделе этой вкладки должна отображаться ваша флешка. Выберите ее и поместите в верх списка, используя клавиши навигации.
Затем найдите пункт UEFI/Legacy Boot, и выберите режим Legacy Only. Иногда это нужно сделать до смены порядка загрузки, в зависимости от требований системы.
После этого следует нажать F10 и подтвердить сохранение всех изменений, нажав на Enter.
Теперь нужно снова перезагрузить ноутбук. Иногда может понадобиться подтверждение загрузки со съемного накопителя. В таком случае просто нажмите нужную клавишу и ждите.
Если проделать все это у вас не получилось с первого раза – попробуйте еще раз. Если вы сомневаетесь в своих силах, то просто закажите услугу по профессиональной установке Windows и ремонту ноутбуков Lenovo, так вы будете на 100% уверены, что установка ОС пройдет быстро и качественно.
Установка Windows с флешки
Если подготовительные действия прошли успешно, после перезагрузки ноутбука на экране появится установщик Windows. После его загрузки, подтвердите, что вы согласны со всеми пунктами лицензионного соглашения, поставив галочку в соответствующее окно (как на рисунке ниже) и нажав Next.
Процесс распаковки займет некоторое время. Вам нужно потерпеть, а после выбрать пункт «Полная установка».
В том случае, когда жесткий диск ноутбука изначально состоял из разделов, а файловая система была отформатирована в NTFS, то тут все просто. В противном случае придется удалять разделы жесткого диска. Просто нажмите «Настройка диска» и удалите все разделы.
Теперь вы можете сами поделить свободное место по разделам. Для этого нажмите на «Создать», выберите нужный вам размер раздела и подтвердите свой выбор. Так до тех пор, пока не поделите все доступное пространство.
Теперь нажмите на раздел, в который вы хотите установить Windows и приступайте к делу, просто следуйте указаниям, появляющимся на мониторе. В процессе установки Windows ваш ноутбук будет перезагружаться, не пугайтесь этого, и ни в коем случае не прерывайте процесс установки.
Не забудьте выбрать язык, настроить дату и время. Готово!
Lenovo ideapad l340 установка windows 10 с флешки
30 Вид страницы
- Posts: 1
- регистрация: 05-18-2020
- место: Ukraine
- Замечания: 30
- Message 1 of 2
Установка Windows 10 на IdeaPad L340-15IRH
Всем привет! Планируется приобретение версии с I5 на 1Тб SSD, в этой связи есть два важных для меня вопроса:
- Как лучше разбить SSD на 2 раздела (сколько оставить для системы и на все остальное)?
- Как установить Windows на UEFI (какие манипуляции необходимо сделать в настройках BIOS)? Подготовил флешку с сайта Microsoft с помощью Media Creation Tool. Спасибо!
- Posts: 1
- регистрация: 06-08-2020
- место: Ukraine
- Замечания: 0
- Message 2 of 2
Re:Установка Windows 10 на IdeaPad L340-15IRH
Ну количество места под винду от 75 до 100 Гб, остальное по желанию, при GPT разбивке возможно создание большого числа разделов. При установке винда сама разобьёт выделенное ей место (75-100Гб) на необходимое число разделов. Ну и реально полно видео о разбивке дисков, что намного упрощает понимание и восприятие (рекомендую). Немного не ясно зачем такой SSD как по мне то лучше 120 -240 Гб (второй под две системы), а остальное на HDD хранить но хозяин-барин. В биос (Boot) переключить приоритет загрузки на UEFI.
Я вот тоже собираюсь установить точнее уже перенести две системы с HDD на SSD, но вот никак не пойму какой брать (по маркировке) в обзорах одни на сайте другие!? И что с гарантией?
- Сообщество Lenovo
- Часто задаваемые вопросы
- Общая дискуссия
- Сервис и гарантия
- Ноутбуки IdeaPad
- Серия 1 и 100
- Серия 3 и 300
- Серия 5 и 500
- Серия 7 и 700
- Серия G
- Серия S
- Серия V
- Другие серии
- Legion
- Ноутбуки Legion cерия 5 и 500
- Ноутбуки Legion cерия 7 и 700
- Настольные компьютеры Legion
- Ноутбуки ThinkPad
- ThinkPad: Серия X1
- ThinkPad: Серия X
- ThinkPad: Серия T
- ThinkPad: Серия E
- ThinkPad: Серия L
- ThinkPad: Серия P
- Thinkbook
- Другие серии
- Планшеты
- Планшеты на базе ОС Андроид
- Планшеты на базе ОС Виндовс
- Ноутбуки Yoga
- Yoga
- Смартфоны
- Смартфоны Lenovo
- Настольные компьютеры
- Настольные компьютеры IdeaCentre
- Настольные компьютеры ThinkCentre
- Серверы
- Серверы
- Мониторы и дополнительное оборудование
- Мониторы ThinkVision
- Мониторы и дополнительное оборудование
- Операционные системы и ПО
- Операционные системы
Правила Сообщества
Пожалуйста, ознакомьтесь с правилами сообщества перед публикацией.
Проверьте текущие предложения!
Самые популярные сообщения
(Последние 7 дней)
- Имя пользователя
- Match exact username (no wildcards)
- User ID
- Email address
- Match exact email address (no wildcards)
- IP address
- Match any of the above criteria
- Duration of ban(Days)
- Duration of ban(Hours)
- Duration of ban(Minutes)
- Make ban permanent
- Internal reason for ban
- Public reason for ban
Welcome to Ideation!
Ideation sections have been created for customers to engage with us by discussing and promoting ideas and improvements relating to Lenovo’s products and services.
As a reminder, your participation in Ideation is governed by Lenovo’s website Terms of Use and by Lenovo’s Forums Community Guidelines. Additional terms governing the Ideation Program are included in the Ideation Terms and may be found here. For your convenience, here’s a
Quick summary of the highlights:
- This area is for ideas – improving our products or suggesting entirely new products – please keep technical support issues on the other boards designated for that purpose
- You’re giving your ideas freely for us to use so we can improve our offerings to you
- The ideas you give us are your own and are not confidential
- If we decide we want exclusive use of your idea, you’re agreeing to sell it to us at a fixed price
By clicking on “Yes” below you certify that you have read and agree to the Community Guidelines and the Ideation Terms, and acknowledge that by submitting any ideas, material, or information on the Ideation site you grant Lenovo the right to use any such submissions by you in any way without acknowledging, notifying, or compensating you, as described in those documents.
Lenovo ideapad l340 установка windows 10 с флешки
30 Вид страницы
- Posts: 1
- регистрация: 05-18-2020
- место: Ukraine
- Замечания: 30
- Message 1 of 2
Установка Windows 10 на IdeaPad L340-15IRH
Всем привет! Планируется приобретение версии с I5 на 1Тб SSD, в этой связи есть два важных для меня вопроса:
- Как лучше разбить SSD на 2 раздела (сколько оставить для системы и на все остальное)?
- Как установить Windows на UEFI (какие манипуляции необходимо сделать в настройках BIOS)? Подготовил флешку с сайта Microsoft с помощью Media Creation Tool. Спасибо!
- Posts: 1
- регистрация: 06-08-2020
- место: Ukraine
- Замечания: 0
- Message 2 of 2
Re:Установка Windows 10 на IdeaPad L340-15IRH
Ну количество места под винду от 75 до 100 Гб, остальное по желанию, при GPT разбивке возможно создание большого числа разделов. При установке винда сама разобьёт выделенное ей место (75-100Гб) на необходимое число разделов. Ну и реально полно видео о разбивке дисков, что намного упрощает понимание и восприятие (рекомендую). Немного не ясно зачем такой SSD как по мне то лучше 120 -240 Гб (второй под две системы), а остальное на HDD хранить но хозяин-барин. В биос (Boot) переключить приоритет загрузки на UEFI.
Я вот тоже собираюсь установить точнее уже перенести две системы с HDD на SSD, но вот никак не пойму какой брать (по маркировке) в обзорах одни на сайте другие!? И что с гарантией?
- Сообщество Lenovo
- Часто задаваемые вопросы
- Общая дискуссия
- Сервис и гарантия
- Ноутбуки IdeaPad
- Серия 1 и 100
- Серия 3 и 300
- Серия 5 и 500
- Серия 7 и 700
- Серия G
- Серия S
- Серия V
- Другие серии
- Legion
- Ноутбуки Legion cерия 5 и 500
- Ноутбуки Legion cерия 7 и 700
- Настольные компьютеры Legion
- Ноутбуки ThinkPad
- ThinkPad: Серия X1
- ThinkPad: Серия X
- ThinkPad: Серия T
- ThinkPad: Серия E
- ThinkPad: Серия L
- ThinkPad: Серия P
- Thinkbook
- Другие серии
- Планшеты
- Планшеты на базе ОС Андроид
- Планшеты на базе ОС Виндовс
- Ноутбуки Yoga
- Yoga
- Смартфоны
- Смартфоны Lenovo
- Настольные компьютеры
- Настольные компьютеры IdeaCentre
- Настольные компьютеры ThinkCentre
- Серверы
- Серверы
- Мониторы и дополнительное оборудование
- Мониторы ThinkVision
- Мониторы и дополнительное оборудование
- Операционные системы и ПО
- Операционные системы
Правила Сообщества
Пожалуйста, ознакомьтесь с правилами сообщества перед публикацией.
Проверьте текущие предложения!
Самые популярные сообщения
(Последние 7 дней)
- Имя пользователя
- Match exact username (no wildcards)
- User ID
- Email address
- Match exact email address (no wildcards)
- IP address
- Match any of the above criteria
- Duration of ban(Days)
- Duration of ban(Hours)
- Duration of ban(Minutes)
- Make ban permanent
- Internal reason for ban
- Public reason for ban
Welcome to Ideation!
Ideation sections have been created for customers to engage with us by discussing and promoting ideas and improvements relating to Lenovo’s products and services.
As a reminder, your participation in Ideation is governed by Lenovo’s website Terms of Use and by Lenovo’s Forums Community Guidelines. Additional terms governing the Ideation Program are included in the Ideation Terms and may be found here. For your convenience, here’s a
Quick summary of the highlights:
- This area is for ideas – improving our products or suggesting entirely new products – please keep technical support issues on the other boards designated for that purpose
- You’re giving your ideas freely for us to use so we can improve our offerings to you
- The ideas you give us are your own and are not confidential
- If we decide we want exclusive use of your idea, you’re agreeing to sell it to us at a fixed price
By clicking on “Yes” below you certify that you have read and agree to the Community Guidelines and the Ideation Terms, and acknowledge that by submitting any ideas, material, or information on the Ideation site you grant Lenovo the right to use any such submissions by you in any way without acknowledging, notifying, or compensating you, as described in those documents.
Как ноутбук Lenovo загрузить с флешки?
Привет! Сегодня я решил подготовит простую, но в то же время очень полезную инструкцию, которая должна пригодится всем владельцам ноутбуков Lenovo. Будем загружать ноутбук Lenovo с флешки. У меня есть такой ноутбук, так что все смогу показать на реальном примере.
Так как на многих моделях современных ноутбуков отсутствует привод CD/DVD дисков, у многих возникает вопрос, а как же установить Windows? Как загрузить ноутбук для восстановления системы, проверки на вирусы, диагностики и т. д. Все это можно сделать с обычной флешки. Более того, если в вашем ноутбуке есть привод, то для установки Windows или загрузки ноутбука с какого-то другого загрузочного диска лучше использовать именно флешку. Тем более, что флешки есть у всех, а чистый диск еще нужно найти.

Загрузить ноутбук Lenovo с USB накопителя так же просто как и с диска. Разницы практически нет.
Для начала нам нужно изготовить загрузочную флешку. Проще говоря, записать .iso образ Windows, или другой системы/программы на USB накопитель. Можете посмотреть на примере создания загрузочного накопителя с Windows 10. Для записи .iso на флешку я советую использовать такие программы: Media Creation Tool (для загрузки и записи Windows 10), WinSetupFromUSB, UltraISO, Rufus, Windows USB/DVD Download Tool. Конечно же, с такого накопителя можно загрузить любой компьютер. Не только Lenovo.
Загрузка ноутбука Lenovo с USB накопителя
Есть два способа, которыми можно заставить ноутбук грузится именно с USB накопителя.
- Через Boot Menu (рекомендую именно этот способ). С помощью этого меню мы можем указать ноутбуку Lenovo, с какого устройства загружаться конкретно в этот раз. Так как запуск ноутбука с загрузочного накопителя нам скорее всего нужно сделать только один раз. Этого достаточно, чтобы запустить установку Windows, или выполнить другие действия.
- Через меню BIOS. Здесь уже нужно менять порядок загрузки в настройках BIOS. В принципе, ничего сложно. Но не вижу смысла это делать, если можно выбрать устройство через Boot Menu. Разве что через загрузочное меню у вас на получается. Такой себе запасной вариант.
В любом случае, сначала подключите флешку к ноутбуку.

Желательно подключать в порт USB 2.0. С USB 3.0 могут быть проблемы. Порт USB 3.0 в середине обычно синий, или более светлый по сравнению с USB 2.0.
Как я уже писал, это самый лучший и простой способ. Чтобы открыть Boot Menu на ноутбуке Lenovo, необходимо сразу после нажатия на кнопку включения активно нажимать клавишу F12 .
Откроется меню, в котором нужно выбрать наш накопитель.

Как видите, в моем случае, в загрузочном меню ноутбука Lenovo отображается два USB накопителя. Один с надписью «EFI USB Device». Попробуйте для начала выбрать тот накопитель, который без EFI (на скриншоте он в самом низу). Это если вы собираетесь устанавливать Windows 10. Иначе могут быть проблемы с установкой Windows 10 на MBR-раздел.
После выбора и нажатия на клавишу Enter ноутбук будет загружен с флешки. При условии, что флешку вы правильно записали.
Если через клавишу F12 не получается открыть меню «Boot Manager», то используйте специальную кнопку со стрелочкой. Которая есть наверное на каждом ноутбуке Lenovo. Иногда она находится рядом с кнопкой включения, а иногда утоплена в корпус (как в моем случае).

Ее нужно нажимать когда ноутбук выключен. Затем, в меню выбрать «Boot Menu». Так же оттуда можно зайти в BIOS.

И уже в загрузочном меню выбрать свой накопитель, как я показывал выше.
Запуск ноутбука Lenovo с флешки через BIOS
Чтобы зайти в BIOS, необходимо сразу после включения ноутбука активно нажимать клавишу F2 . Или использовать для этого «Novo Button Menu», как я показывал выше. Подробнее в статье: как зайти в BIOS ноутбука Lenovo.
В меню BIOS нужно перейти в раздел «Boot» (с помощью клавиш вправо/влево).
Дальше необходимо выделить наш накопитель и с помощью клавиш F5 и F6 поставить его на первое место в списке.

Снова же, там может быть два раздела: EFI и Legacy. Если вы собрались устанавливать Windows и у вас есть раздел EFI как на скриншоте выше, и при установке вы столкнулись с ошибкой «Установка Widnows на данный диск невозможна. На выбранном диске находится таблица MBR-разделов», то нужно в меню «Boot Priority» выставить значение «Legacy First» вместо «UEFI First».

И поставить «USB HDD» на первое место в списке загрузки, как я показывал выше.
Не забудьте сохранить настройки BIOS нажав клавишу F10 .
Содержание
- Установка Windows 10 на Lenovo Ideapad L340
- Как установить Windows 10 на Lenovo ideapad l340: Подробная инструкция
- Подготовка к установке Windows 10
- Создание загрузочного диска или USB-накопителя
- Вход в BIOS и настройка загрузки с USB
- Установка Windows 10 с помощью загрузочного накопителя
- Настройка Windows 10 после установки
- Дополнительные советы и рекомендации при установке Windows 10
Установка Windows 10 на Lenovo Ideapad L340
Добро пожаловать! Если у вас есть ноутбук Lenovo ideapad l340 и вы хотите установить Windows 10, то вы попали по адресу. В этой статье мы расскажем вам о процессе установки операционной системы Windows 10 на ваш Lenovo ideapad l340, чтобы вы могли насладиться всеми новыми функциями и возможностями этой популярной ОС.
Установка операционной системы может быть сложной и запутанной задачей, особенно если у вас нет опыта с подобными процессами. Но не волнуйтесь, мы здесь, чтобы помочь вам в каждом шаге на пути к установке Windows 10 на ваш Lenovo ideapad l340. Мы предоставим вам пошаговые инструкции и полезные советы, чтобы сделать этот процесс максимально простым и безопасным.
Перед тем, как начать, убедитесь, что у вас есть все необходимые материалы и инструменты для установки Windows 10. Вам понадобится установочный носитель с ОС Windows 10, лицензионный ключ, а также подключение к интернету для загрузки нужных драйверов и обновлений.
Мы также рассмотрим некоторые важные аспекты, связанные с установкой Windows 10 на Lenovo ideapad l340. Мы поговорим о сохранении ваших данных, создании резервной копии, выборе правильного раздела для установки, а также о других важных настройках, которые могут повлиять на процесс установки и всю работу вашего ноутбука.
Готовы начать установку Windows 10 на ваш Lenovo ideapad l340? Тогда давайте продолжим и разберем все шаги по порядку, чтобы вы смогли настроить ваш ноутбук с новой операционной системой и наслаждаться всеми ее преимуществами!
Как установить Windows 10 на Lenovo ideapad l340: Подробная инструкция
Если вы решили обновить операционную систему вашего ноутбука Lenovo ideapad l340 до Windows 10, то вам потребуется следовать нескольким шагам для успешной установки. В этой подробной инструкции мы расскажем вам, как установить Windows 10 на Lenovo ideapad l340 без проблем.
Первым шагом перед установкой Windows 10 на Lenovo ideapad l340 необходимо сделать резервную копию всех важных данных на вашем ноутбуке. Это можно сделать, сохраняя все необходимые файлы на внешний жесткий диск или в облачное хранилище. Таким образом, вы избежите потери информации при установке новой операционной системы.
После создания резервной копии данных следует загрузить установочный образ Windows 10 с официального сайта Microsoft. Выберите версию Windows 10, которую хотите установить, и скачайте образ ISO-файла. Затем нужно создать загрузочное устройство, например, USB-флешку или DVD-диск, с помощью программы для записи ISO-образа.
Когда загрузочное устройство подготовлено, подключите его к ноутбуку Lenovo ideapad l340 и перезагрузите компьютер. Во время загрузки нажмите кнопку, которая вызывает меню выбора загрузочного устройства (обычно это кнопка F12 или Esc). В меню выберите ваше загрузочное устройство и нажмите Enter.
После этого, вы увидите окно установки Windows 10. Следуйте инструкциям на экране, выбирая язык, регион и прочие настройки. На этом этапе вам может потребоваться ввести лицензионный ключ Windows 10, если у вас есть такой.
После завершения установки Windows 10 на Lenovo ideapad l340, перезагрузите компьютер и наслаждайтесь новой операционной системой. После установки рекомендуется установить все необходимые драйверы и обновления, чтобы ваш ноутбук работал наиболее эффективно.
Теперь вы знаете, как успешно установить Windows 10 на Lenovo ideapad l340. Следуйте этой подробной инструкции и наслаждайтесь новыми возможностями операционной системы.
Подготовка к установке Windows 10
Установка операционной системы Windows 10 на ваш ноутбук Lenovo ideapad l340 может быть очень увлекательным процессом. Однако, перед тем как приступать к установке, необходимо выполнить некоторые подготовительные шаги, чтобы убедиться в успешном завершении процесса и избежать потери данных.
Во-первых, перед установкой Windows 10 рекомендуется создать резервную копию всех важных данных на вашем ноутбуке. Это позволит вам сохранить все файлы, документы, фотографии и другую информацию на внешнем устройстве или в облачном хранилище. Таким образом, вы избежите потери данных в случае непредвиденных событий или ошибок во время установки.
Далее, убедитесь, что у вас есть лицензионный ключ для активации Windows 10. Лицензионный ключ позволяет вам активировать операционную систему после ее установки и использовать все ее функции. Вы можете приобрести лицензионный ключ напрямую у Microsoft или вместе с комплектом установочных дисков.
Кроме того, перед установкой Windows 10 важно обновить все необходимые драйверы на вашем ноутбуке Lenovo ideapad l340. Драйверы обеспечивают правильную работу аппаратного и программного обеспечения, и обновление их до последних версий гарантирует более стабильную и эффективную работу вашего ноутбука с новой операционной системой.
Наконец, перед установкой Windows 10, проверьте, что у вас есть надежное подключение к интернету. Это позволит вам загрузить последние обновления и дополнительное программное обеспечение, которые могут потребоваться во время установки. Также, имейте в виду, что установка новой операционной системы может занять некоторое время, поэтому рекомендуется убедиться, что ваш ноутбук подключен к источнику питания или полностью заряженный, чтобы избежать проблем во время установки.
Создание загрузочного диска или USB-накопителя
Для создания загрузочного диска или USB-накопителя, вы можете воспользоваться официальным инструментом Microsoft — Media Creation Tool. Это бесплатное приложение, которое позволяет создавать загрузочные носители для различных версий операционной системы Windows.
Первым шагом, вам необходимо скачать и установить Media Creation Tool с официального сайта Microsoft. После установки, запустите приложение и следуйте инструкциям на экране. На этом этапе важно выбрать правильную версию Windows 10 и язык установки, чтобы обеспечить совместимость с вашим ноутбуком Lenovo ideapad l340.
После выбора версии операционной системы и языка, Media Creation Tool позволит вам выбрать тип загрузочного носителя. Вы можете выбрать загрузочный USB-накопитель или создать загрузочный ISO-образ. Если вы выбираете USB, убедитесь, что у вас есть свободный USB-порт и достаточно места на накопителе.
После выбора типа загрузочного носителя, Media Creation Tool начнет загружать необходимые файлы и создавать загрузочное устройство. Весь процесс может занять некоторое время, в зависимости от скорости вашего интернет-соединения и производительности компьютера.
Когда создание загрузочного диска или USB-накопителя будет завершено, вы получите уведомление об успешном выполнении задачи. Теперь у вас есть готовый загрузочный носитель, с помощью которого вы можете установить операционную систему Windows 10 на ноутбук Lenovo ideapad l340.
Вход в BIOS и настройка загрузки с USB
Для входа в BIOS на ноутбуке Lenovo ideapad l340 вам нужно включить компьютер и нажимать клавишу F2 или Delete несколько раз до появления меню BIOS. Клавиша может отличаться в зависимости от модели ноутбука, поэтому рекомендуется проверить инструкции вашего устройства или посетить веб-сайт производителя для получения точной информации.
После входа в BIOS вы должны найти раздел, отвечающий за настройку загрузки. Обычно он называется «Boot» или «Boot Options». В этом разделе вы должны установить приоритет загрузки с USB. Для этого выберите USB Drive или USB-HDD в качестве первого устройства загрузки.
После настройки загрузки с USB сохраните изменения и выйдите из BIOS. Теперь ваш компьютер будет загружаться с USB-устройства, что позволит вам установить операционную систему или выполнить другие необходимые задачи.
Установка Windows 10 с помощью загрузочного накопителя
Установка операционной системы Windows 10 на ноутбук Lenovo ideapad l340 может показаться сложной задачей, но с помощью загрузочного накопителя это можно сделать проще и быстрее. Загрузочный накопитель представляет собой внешний носитель, обычно USB-флешку, на которую записывается специальный образ операционной системы Windows 10. Этот образ содержит все необходимые файлы для установки системы на компьютер.
Первым шагом для установки Windows 10 с помощью загрузочного накопителя необходимо создать загрузочную флешку. Для этого вам потребуется пустая USB-флешка с емкостью не менее 8 ГБ и доступ к компьютеру с установленной операционной системой Windows. Затем нужно скачать инструмент Media Creation Tool от Microsoft, который позволяет создать загрузочный носитель с Windows 10.
После скачивания инструмента Media Creation Tool запустите его и следуйте инструкциям на экране. Выберите опцию «Создание установочного носителя (для другого компьютера)» и выберите язык, редакцию и разрядность системы Windows 10. Затем выберите тип накопителя «USB-накопитель» и подключите USB-флешку к компьютеру. Инструмент автоматически обнаружит подключенную флешку и начнет создание загрузочного носителя с Windows 10.
Настройка Windows 10 после установки
После установки операционной системы Windows 10 на компьютере Lenovo Ideapad L340, возникает необходимость провести дополнительную настройку, чтобы максимально оптимизировать функциональность и безопасность компьютера. В этой статье мы рассмотрим несколько ключевых шагов, которые помогут вам настроить Windows 10 и наслаждаться лучшими возможностями вашего устройства.
1. Обновление системы
Первым шагом после установки Windows 10 должно быть обновление операционной системы до последней версии. Это позволит вам получить все последние исправления безопасности, улучшения и новые функции. Для этого откройте настройки Windows, выберите раздел «Обновление и безопасность» и выполните поиск обновлений. Установите все доступные обновления и перезагрузите компьютер.
2. Установка антивирусной программы
Безопасность вашего компьютера является одной из важнейших задач после установки Windows 10. Установите надежную антивирусную программу, чтобы защитить свои данные от вредоносных программ и хакеров. Существует множество бесплатных и платных антивирусных программ, которые предлагают широкий спектр функций защиты. Рекомендуется выбрать антивирусное программное обеспечение от известного и надежного разработчика.
3. Настройка автозапуска
Windows 10 имеет множество программ и служб, которые автоматически запускаются при загрузке системы. Это может замедлять работу компьютера и занимать ресурсы процессора и памяти. Откройте диспетчер задач и перейдите на вкладку «Автозагрузка», чтобы определить, какие программы запускаются при каждой загрузке и отключить ненужные из них. Это поможет ускорить загрузку системы и улучшить производительность компьютера.
Дополнительные советы и рекомендации при установке Windows 10
При установке операционной системы Windows 10 на ваш Lenovo ideapad l340, есть несколько дополнительных советов и рекомендаций, которые могут помочь вам сделать процесс более плавным и эффективным.
1. Проверьте системные требования:
Перед установкой Windows 10 убедитесь, что ваш Lenovo ideapad l340 соответствует минимальным системным требованиям операционной системы. Это может включать достаточное количество оперативной памяти, свободного места на жестком диске и совместимость с драйверами вашего устройства.
2. Создайте резервную копию данных:
Перед установкой Windows 10 рекомендуется создать резервную копию своих важных данных. Это позволит вам восстановить файлы и приложения в случае непредвиденных сбоев или потери информации во время процесса установки.
3. Обновите драйверы и программное обеспечение:
Перед установкой Windows 10 обновите все драйверы и программное обеспечение вашего Lenovo ideapad l340 до последней версии. Это поможет гарантировать совместимость системы и предотвратит возможные проблемы во время установки и после нее.
4. Отключите антивирусное программное обеспечение:
Во время установки Windows 10 может возникнуть конфликт с установленным антивирусным программным обеспечением. Рекомендуется временно отключить антивирусную программу или любые другие программы безопасности перед началом процесса установки.
5. Следуйте инструкциям:
Во время установки Windows 10 внимательно следуйте инструкциям на экране. Процесс может требовать от вас принятия решений или ввода информации. Будьте внимательны и следуйте инструкциям, чтобы избежать возможных ошибок или проблем.
Установка операционной системы Windows 10 на Lenovo ideapad l340 может быть легкой задачей, если вы последуете предложенным выше дополнительным советам и рекомендациям. Помните, что правильная установка и подготовка вашего устройства может значительно повлиять на производительность и стабильность вашей новой системы.
Хорошей работы с Windows 10 на вашем Lenovo ideapad l340!
На чтение1 мин
Опубликовано
Обновлено
Установка операционной системы Windows 10 может показаться сложной задачей, особенно если у вас нет опыта работы с компьютерами. Однако, если у вас есть ноутбук Lenovo IdeaPad L340 и флешка с установочным образом Windows 10, вы можете установить новую операционную систему без особых проблем. В этом руководстве мы подробно рассмотрим каждый шаг процесса установки.
Шаг 1: Подготовка флешки с установочным образом Windows 10. Для этого вам понадобится компьютер с доступом в Интернет, флешка емкостью не менее 8 ГБ и установочный образ Windows 10, который можно скачать с официального сайта Microsoft. Следуйте инструкциям на сайте для создания загрузочной флешки.
Шаг 2: Подготовка ноутбука Lenovo IdeaPad L340. Включите ноутбук и нажмите клавишу, которая откроет меню загрузки. Это может быть клавиша F12 или F11, в зависимости от модели ноутбука. В меню выберите флешку как устройство загрузки и сохраните изменения.
Шаг 3: Установка Windows 10. Подключите флешку к ноутбуку и перезагрузите его. Ноутбук должен загрузиться с флешки и открыть окно установки Windows 10. Следуйте инструкциям на экране, выберите язык, регион и другие настройки. Затем выберите диск для установки операционной системы и следуйте инструкциям на экране, чтобы завершить установку.
Обратите внимание, что при установке Windows 10 все данные на диске будут удалены. Убедитесь, что у вас есть резервные копии всех важных файлов.
После завершения установки Windows 10 на ноутбук Lenovo IdeaPad L340, вам может понадобиться установить драйверы и обновления, чтобы все работало корректно. Вы можете найти необходимые драйверы и обновления на официальном сайте Lenovo. Следуйте инструкциям на сайте для загрузки и установки необходимых файлов.
Теперь вы готовы к использованию новой операционной системы Windows 10 на ноутбуке Lenovo IdeaPad L340. Установка Windows 10 с флешки не так сложна, как может показаться, если вы следуете нашему пошаговому руководству. Наслаждайтесь пользованием вашим обновленным ноутбуком!
Описание ноутбука Lenovo IdeaPad L340
Lenovo IdeaPad L340 оснащен процессором Intel Core i серии, что обеспечивает высокую производительность и позволяет работать с множеством приложений одновременно. Он имеет достаточно оперативной памяти и большой жесткий диск для хранения фотографий, видео, музыки и других файлов.
Ноутбук обладает 15,6-дюймовым дисплеем с разрешением Full HD, который обеспечивает четкое и яркое отображение изображений. Качество звука также не остается в стороне благодаря встроенным динамикам и поддержке технологии Dolby Audio.
Клавиатура Lenovo IdeaPad L340 имеет эргономичный дизайн, что делает печать комфортной и надежной. Дополнительный блок с цифровыми клавишами позволяет удобно работать с числами и расчетами.
В целом, Lenovo IdeaPad L340 — ноутбук с отличным сочетанием функциональности и стиля, который идеально подходит для работы, игр и просмотра фильмов.

Добро пожаловать, дорогие пользователи Lenovo L340! Если вы хотите установить операционную систему Windows на свой ноутбук, то вы попали по адресу. В данной статье я расскажу вам о процессе установки Windows на Lenovo L340 и поделюсь полезными советами. Готовы начать? Тогда давайте не терять время и приступим!
Шаг 1: Подготовка к установке

Перед тем, как приступать к установке Windows на Lenovo L340, необходимо выполнить несколько важных шагов подготовки:
- Создайте резервную копию всех важных данных на вашем ноутбуке. Это поможет избежать потери данных в случае возникновения проблем в процессе установки.
- Проверьте наличие активной лицензии Windows. Убедитесь, что у вас есть действительный ключ активации операционной системы.
- Загрузите установочный образ Windows на официальном сайте Microsoft и сохраните его на внешнем носителе (например, флеш-накопителе или DVD).
Шаг 2: Установка Windows
Теперь, когда вы подготовились, можно приступить к самому процессу установки Windows на Lenovo L340:
- Подключите внешний носитель с установочным образом Windows к ноутбуку. Включите ноутбук и нажмите кнопку включения, чтобы перейти в BIOS.
- В BIOS выберите настроенный вами порядок загрузки устройств. Установите приоритет загрузки с внешнего носителя.
- Сохраните изменения и перезагрузите ноутбук. Теперь он должен загрузиться с внешнего носителя с установочным образом Windows.
- Следуйте инструкциям на экране, чтобы начать установку Windows. Вам понадобится выбрать язык, ввести ключ активации и выбрать желаемую версию операционной системы.
- Выберите диск для установки Windows. Обратите внимание, что установка операционной системы может потребовать форматирования диска, поэтому убедитесь в создании резервной копии данных.
- Дождитесь завершения установки операционной системы. Этот процесс может занять некоторое время, поэтому будьте терпеливы.
- Когда установка завершена, введите свои личные данные и настройте параметры безопасности и обновлений.
Итог
Теперь вы знаете, как установить Windows на Lenovo L340. Следуя этим простым шагам, вы сможете быстро и легко установить операционную систему на ваш ноутбук. Не забудьте сделать резервное копирование данных и проверить наличие активной лицензии Windows перед началом установки. Удачи вам!
“Установка Windows на Lenovo L340 может быть интересным и захватывающим процессом. Не бойтесь экспериментировать и изучать возможности своего ноутбука. Вы вполне способны справиться с установкой операционной системы самостоятельно!”
Как установить Windows на Lenovo L340: подробная инструкция
Lenovo L340 — это удобный и мощный ноутбук, который отлично подходит для работы, обучения и развлечений. Однако, возможно, вам потребуется установить операционную систему Windows на ваш Lenovo L340. В этой статье я расскажу, как это сделать, чтобы вы могли наслаждаться всеми возможностями этого замечательного устройства.
Шаг 1: Подготовка к установке
- Перед началом установки обязательно сохраните все важные данные, так как установка операционной системы приведет к удалению всех файлов на жестком диске.
- Убедитесь, что у вас есть лицензионный дистрибутив операционной системы Windows, который вы хотите установить.
- Также необходимо подготовить USB-накопитель или DVD-диск с установочным образом Windows.
Шаг 2: Загрузка с установочного носителя
- Вставьте USB-накопитель или DVD-диск в соответствующий разъем на вашем Lenovo L340.
- Перезагрузите ноутбук и нажмите определенную клавишу (обычно F12 или Del), чтобы войти в меню выбора загрузки.
- В меню выбора загрузки выберите установочный носитель, с которого вы хотите загрузиться (USB или DVD).
Шаг 3: Установка операционной системы Windows
- После загрузки с установочного носителя выберите язык установки, формат клавиатуры и другие настройки, если это требуется.
- Нажмите «Установить сейчас» и примите лицензионное соглашение.
- Выберите тип установки: «Пользовательская установка».
- Теперь выберите раздел на жестком диске, на который вы хотите установить Windows.
- Нажмите «Далее» и следуйте инструкциям на экране для завершения установки.
Итоги
Установка операционной системы Windows на Lenovo L340 — это просто и доступно даже для новичков. Следуйте указанным выше шагам и в течение некоторого времени вы сможете наслаждаться всеми возможностями Windows на своем ноутбуке Lenovo L340.

Эта процедура не только позволит вам установить операционную систему Windows на ваш Lenovo L340, но и даст вам возможность полностью настроить ваш ноутбук под ваши нужды. Не бойтесь экспериментировать и исследовать все возможности этого замечательного устройства!

Удачной установки и приятного использования вашего Lenovo L340!
Как установить Windows на Lenovo L340
Lenovo L340 – отличный ноутбук с высокой производительностью и множеством возможностей. Если у вас есть желание установить операционную систему Windows на ваш Lenovo L340, то этот гайд поможет вам в этом процессе. В данной статье я пошагово объясню, как правильно установить Windows и подготовить ноутбук для работы.
Шаг 1: Подготовка к установке
Перед началом установки операционной системы Windows на Lenovo L340, рекомендуется создать резервную копию всех важных данных. Это поможет избежать потери информации в случае возникновения проблем во время процесса установки.
Также необходимо иметь под рукой загрузочное устройство с установочной копией Windows. Вы можете использовать DVD-диск или создать загрузочную флешку с помощью специальной программы, например, Rufus.
Шаг 2: Загрузка с установочного носителя
Подключите загрузочное устройство к ноутбуку Lenovo L340 и перезагрузите его. Настройте BIOS таким образом, чтобы загрузка происходила с вашего установочного носителя. Обычно для этого необходимо нажать клавишу F2 или Del во время старта. В разделе Boot выберите нужное устройство загрузки и поместите его на первое место в списке.
Сохраните изменения в BIOS и перезагрузите ноутбук. Теперь он должен загрузиться с установочного носителя с Windows.
Шаг 3: Установка Windows

После того, как на вашем Lenovo L340 загрузится установочное окно Windows, следуйте инструкциям по установке операционной системы. Выберите язык и регион, примите лицензионное соглашение, а затем выберите, какую версию Windows вы хотите установить.

Далее вам будет предложено выбрать раздел на жестком диске, где будет установлена операционная система. Вы можете создать новый раздел или выбрать уже существующий. Рекомендуется выбрать раздел, который не содержит важные данные, чтобы избежать их потери.
После выбора раздела нажмите кнопку «Установить» и дождитесь завершения процесса установки Windows. После этого ноутбук Lenovo L340 будет перезагружен и операционная система будет готова к использованию.
Итог
Установка Windows на ноутбук Lenovo L340 несложна, если следовать инструкциям. Подготовьтесь заранее, создайте резервную копию данных и имейте под рукой загрузочный носитель с установочной копией Windows. Загрузите ноутбук с установочного носителя, проведите установку, выбрав нужные настройки языка, раздела и версии операционной системы. После завершения установки вы сможете наслаждаться работой на вашем Lenovo L340 с операционной системой Windows.