This is a troubleshooting guide meant to be used if you’ve already tried to set up scanning from your Kyocera to your computer and failed. For basic instructions on how to get started, I would recommend to these sites:
- How to set up scan to folder in «How to guides for Kyocera Devices»
- Scan to Folder via SMB from Kyocera MFD/MFP to Windows 10 by Kyocera (pdf) and link 2
In short:
- Create a dedicated user in Windows that Kyocera will use to connect to it, you can run
netplwizfor quick access to user management - Hide the user from the login screen by editing your registry, and creating a DWORD (32-bit) with the same key (name) as the dedicated user for Kyocera and with value «0» in the following location:
HKEY_LOCAL_MACHINE\SOFTWARE\Microsoft\Windows NT\CurrentVersion\Winlogon\SpecialAccounts\UserList(if the path does not exist, create it) - Share the target folder in Windows using Advanced Sharing (just clicking on share will NOT work)
- Give permissions to the folder for the dedicated user both in the sharing dialog (Folder Properties → Advanced Sharing → Permissions) as well as on the «Security» tab of the folder properties dialog
- Ensure SMB is enabled on your Kyocera (log in as admin, Network Settings page, under «Send Protocols»)
- Create an address book entry on your Kyocera web control panel:
Address Book → Machine Address Book → Add

Tips:
- You can set the Host Name to the name of the computer, or if that doesn’t work try to give a static IP address to the client and enter that
- The path should not start with a slash or the computer name!
- If you’re on a domain, the username should be in the format:
user@domain, otherwise:computer-name\user
You can also try Kyocera’s ancient «Scan to SMB» utility, which will try to do the above automatically. It….sometimes works. Google it, or try to find it on this page.
If you got this far and it’s not working, first take a moment and consider whether it would be easier to just set up
(a) configuring SMTP & delivering your scans via email, or
(b) an ftp server on the network & delivering scans there
Both take less than half an hour to set up and will work reliably. If you are intent on getting your Kyocera to work with SMB, then be prepared to spend hours troubleshooting the issue and boldly read on…
My favorite printer brands currently are Kyocera, Okidata, and Epson. All three companies continue to innovate, and they all offer affordable printers with very low cost of maintenance. I used to prefer HP until they got on the let’s-rip-off-our-customers-with-overpriced-ink-and-disable-aftermarket-toners gravy train.
Unfortunately there is one issue that I keep running into with Kyocera printers. It has become very difficult to set up scannning to a computer via SMB lately. This is not all Kyocera’s fault, these MFC-s still work fine with PC-s running Windows 7, and the problems often stem from «security improvements» and the general disaster that Windows has become. But Kyocera IS partly to blame because they are slow to adapt, and you can still buy Kyoceras with old firmware, and additionally they exacerbate the issue by not providing decent documentation and by «hiding» the software required to effectively troubleshoot the issue from the public. They rely too much on having a network of technicians worldwide — but many users don’t want to spend top $ for a technician to fix an old printer or even to install a new one. These things should just work and if they don’t, Kyocera should have an up-to-date guide published in a prominent location on the website with effective instructions to solve it as well as all software necessary (including firmware).
Anyways, I’m not an expert and I have no «magic» solution, this is just a post where I gather all useful suggestions I could find on this topic. Naturally, none of these come from either Kyocera or Microsoft itself.
The dirty word: «SMB»
The underlying issue often has to with SMB. Windows used to support SMB v1, but this has been disabled in newer versions of Windows 10. Certain Kyocera printers only support SMB v1, others require a firmware update to support SMB v2/v3, and newer devices support all three. You can read about SMB here. You can read about which printers support which protocol here. In case that link goes down, here’s the relevand part:
KYOCERA devices that support SMB version 1, version 2 and version 3
- ECOSYS M2040dn — ECOSYS M4025idn — ECOSYS M4032idn — ECOSYS M8024cidn — ECOSYS M8030cidn
- ECOSYS M2135dn
- ECOSYS M2635dn
- ECOSYS M2735dw — ECOSYS M2540dn — ECOSYS M2640idw —
- ECOSYS M5521cdn — ECOSYS M5521cdw — ECOSYS M5526cdn — ECOSYS M5526cdw
- TASKalfa 3211i — TASKalfa 4011i
- TASKalfa 5052ci — TASKalfa 4052ci. TASKalfa 6052ci
- TASKalfa 2552ci — TASKalfa 3252ci
- TASKalfa 4002i — TASKalfa 5002i — TASKalfa 6002i — TASKalfa 7002i — TASKalfa 8002i
- TASKalfa 7052ci — TASKalfa 8052ci
These devices require firmware version 6 or higher
- ECOSYS M6030cdn — ECOSYS M6530cdn — ECOSYS M6035cidn — ECOSYS M6535cidn
- TASKalfa 3051ci
- TASKalfa 3501i — TASKalfa 4501i — TASKalfa 5501i — TASKalfa 6501i
- TASKalfa 3551ci — TASKalfa 4551ci — TASKalfa 5551ci
- TASKalfa 6551ci — TASKalfa 7551ci
- TASKalfa 8001i
These devices require firmware version 3 or higher
- TASKalfa 306ci — TASKalfa 356ci — TASKalfa 406ci
These devices require firmware version 5 or higher
- ECOSYS M3040dn — ECOSYS M3540dn — ECOSYS M3040idn — ECOSYS M3540idn — ECOSYS M3550idn — ECOSYS M3560idn — ECOSYS M6026cdn — ECOSYS M6526cdn — ECOSYS M6026cidn — ECOSYS M6526cidn — ECOSYS M2030dn — ECOSYS M2530dn — ECOSYS M2035dn — ECOSYS M2535dn
- TASKalfa 266ci
- TASKalfa 3010i — TASKalfa 3510i
- TASKalfa 2551ci
KYOCERA devices that only support SMB version 1
- TASKalfa 3050ci — TASKalfa 3550ci — TASKalfa 4550ci — TASKalfa 5550ci
- TASKalfa 1800 — TASKalfa 2200
- FS-1220MFP — FS-1320MFP — FS-1325MFP — FS-6025MFP — FS-6030MFP — FS-6525MFP — FS-6530MFP — FS-C8020MFP — FS-C8025MFP — FS-C8520MFP — FS-C8525MFP
Firmware Update
You should first check if your printer supports SMB2/3. If a firmware update is required, then don’t even bother with any of the other solutions — I’ve tried them all and some printers simply don’t work with Windows 10 without a firmware update. Unfortunately Kyocera does not make firmware updates available to the public.
You can check your firmware version on the Device Information → Configuration page:

Kyocera has release several tools for managing their printers. Personally I haven’t figured out which is better or why there are so many tools. You can use Kyocera Net Admin (which is a «web-based» tool) or Kyocera Net Viewer, but there are others like «Kyocera Network Device Manager», «Kyocera Device Manager», etc. I used Kyocera Net Viewer because it’s one of the smaller downloads. Unfortunately, it is not easy to find — use google. I found some up-to-date versions here: http://kyoceradocumentsolutions.hu/letoltesek/tartalom/579132, you can also try the «Quick Links» on Kyoceradiscovery.com
You will also need the updated firmware file. This is even harder to find. As I understand it, Kyocera only makes this available to authorized technicians. A shame because the end result is that many printers, which work fine, are thrown away when a firmware update is really all that is needed. Bad for the environment! I personally found some firmware on some russian site.
Once you got this far, google youtube for instructions on how to update your firmware with Kyocera Net Viewer. Or just follow this screen shot:

Default credentials are often: Admin/Admin
Turn on SMBv1
This is not recommended. SMBv1 was deprecated for a reason. But, there comes a point where you’re ready to try anything.
You can enable SMBv1 by running optionalfeatures.exe, scroll down to SMB and tick SMB 1.0/CIFS Client (but not SMB 1.0/CIFS Automatic Removal)!
Some quotes:
Start the «Function Discovery Provider Host» and «Function Discovery Resource Publication» services, and then set them toAutomatic (Delayed Start).
When you open Explorer Network, enable network discovery when you are prompted.
(source)
So u just need to enable on win8 the SMB ver 1 with Powershell command : To enable SMBv1 on the SMB client, run the following commands:
sc.exe config lanmanworkstation depend= bowser/mrxsmb10/mrxsmb20/nsi
sc.exe config mrxsmb10 start= auto
Firewall
Turn off your firewall to see if that is the issue. Turn off both your Windows firewall as well as any proprietary firewall you might have installed (like with antivirus).
Rules to set to allow for windows firewall:
- File and Printer Sharing (NB-Name-In), UDP 137
- File and Printer Sharing (NB-Session-In), TCP 139
- File and Printer Sharing (SMB-In), TCP 445
- File and Printer sharing (NB- Datagram-In), UDP 138
Getting desperate…
- Try using the IP address of the machine instead of the hostname
- Add exceptions in Windows Firewall (incoming, printers and file sharing, SMB)
- Turn on public sharing for the folder
- Windows 10 blocks SMB on public networks, check the network profile of the network you’re connected to and set it to Private
- Check «Enable file sharing for devices that use 40- or 56-bit encryption» in «Advanced sharing settings», also enable «Password Protected Sharing»
Set these services to «Automatic»:
- Function Discovery Provider Host
- Function Discovery Resource Publication
- SSDP Discovery
- UPnP Device Host
Further Reading / References:
- copytechnet forums
- Network security: LAN Manager authentication level
- Lots of other people having similar issues with Ricoh devices on technet
- Scan to Folder through SMB Scan is notworking in Windows 10 pro
- Scanning to windows 10
- Kyocera scan to folder setup
- Homegroup removed! How to get network sharing work with Windows 10 v1803.
-
-
#1
Вобщем, имеется МФУ Kyocera Ecosys m2530dn, подключён через роутер к домашней сети. Без проблем печатает всё, что нужно. Хотел настроить сканирование в сетевую папку. Создал её на диске, где установлена Windows10, расшарил её по-максимуму. Зашёл в админку МФУ. Как написано в интернетах, в Адресной книге добавил новую запись, заполнил всё в разделе SMB, жму «Тест», чтобы проверить соединение, но итог всегда один — «Ошибка соединения». По-всякому пробовал — прописывал имя хоста и именем в сети, и IP-адресом, не помогает. Отключал брендмауэр, та же история. Помогите, пож, разобраться
-
-
#2
Включено ли в десятке сетевое обнаружение?
-
-
#3
Попробуйте включить брандмауэр но разрешить любые соединения на tcp 445 и 139 порт
-
-
#4
в киосере в админке отключите лишние протоколы, bonjour и прочую хрень, шифрование тоже отключить
-
-
#5
где то в адресной книге мфу указываются учетные данные пользователя с которыми мфу будет пытаться получить доступ к smb шаре \\yourfolder
Ответ в вебадминке kyocera — адресная книга
-
-
#6
Включено ли в десятке сетевое обнаружение?
Видимо, да, т.к. через Сеть видно расшаренную папку (прилагаю скрин)
-
-
#7
Попробуйте включить брандмауэр но разрешить любые соединения на tcp 445 и 139 порт
Пож, подскажите, как это сделать, мои знания тут невелики
-
-
#8
в киосере в админке отключите лишние протоколы, и прочую хрень, шифрование тоже отключить
Из перечисленного только bonjour нашёл, отключил. Остальных параметров очень много, боюсь что-нибудь важное вырубить
-
-
#9
Из перечисленного только bonjour нашёл, отключил. Остальных параметров очень много, боюсь что-нибудь важное вырубить
Посмотреть вложение 11073
Посмотреть вложение 11074
отключите везде tls и ssl, отальное шифрование тоже, затем проверьте кнопкой тест соединения
-
-
#10
где то в адресной книге мфу указываются учетные данные пользователя с которыми мфу будет пытаться получить доступ к smb шаре \\yourfolder
Ответ в вебадминке kyocera — адресная книга
Вот как заполняю Адресную книгу для smb
Вот что имею в итоге после Теста:
-
-
#11
пример работающего варианта
-
-
#12
на 192.168.1.3 должен быть пользователь anyuser и должен името доступ в папку
-
-
#13
на 192.168.1.3 должен быть пользователь anyuser и должен името доступ в папку
Попробовал по вашему примеру вот так
Но всё равно выдаёт ошибку соединения. Пользователь admin есть, доступ к расшаренной папке он имеет. Пароль, вот только не пойму какой вводить, ввёл пароль на Wi-Fi. Пароля на вход в Win нет
-
-
#14
Пароль от вайфая тут не нужен. В компе зайдите и создайте пользователя admin. Дайте ему какой нибудь простой пароль — 123, далее свойства папки Scanner — Безопасность — добавьте туда пользователя admin и назначьте ему полные права
-
-
#15
сотрите email. Может он у вас пытается соединиться с почтовым сервером а не с расшаренной папкой
-
-
#16
Пароль от вайфая тут не нужен. В компе зайдите и создайте пользователя admin. Дайте ему какой нибудь простой пароль — 123, далее свойства папки Scanner — Безопасность — добавьте туда пользователя admin и назначьте ему полные права
Пользователь admin уже есть. Я для простоты для этой папки (Scaner) дал все права для Всех (как на скрине ниже)
-
-
#17
сотрите email. Может он у вас пытается соединиться с почтовым сервером а не с расшаренной папкой
Нет, так я уже пробовал. Не работает ни с почтой, ни без неё
-
-
#18
Такой ещё вариант попробовал, не работает
DOC
Активный участник
-
-
#19
хм. Можно ли зайти в расшаренную папку с другого устройства в сети ? Может есть ноутбук или планшет или еще что-то ? Может все таки обще го доступа нет к папке.. Может NTFS права
Принтер же через сетевой провод воткнут а не через USB ?
-
-
#20
хм. Можно ли зайти в расшаренную папку с другого устройства в сети ? Может есть ноутбук или планшет или еще что-то ? Может все таки обще го доступа нет к папке.. Может NTFS права
Принтер же через сетевой провод воткнут а не через USB ?
он же на веб морду через 101 ip заходит
Распространенные ошибки и их устранение при настройке сетевой папки для сканирования на МФУ Kyocera
Настройка МФУ Kyocera для работы в локальной сети, а также сканирования изображений в сетевую папку является достаточно простой процедурой. Однако она имеет несколько особенностей, на которые следует обратить внимание. Давайте рассмотрим наиболее часто встречающиеся ошибки и способы их устранения.
Перед началом настройки необходимо подготовить папку для приема сканированных документов на компьютере:
1. Убедитесь, что вы знаете сетевое «Полное имя» вашего компьютера (Хост), домен и имя пользователя, и запишите эти значения. Пользователи Windows могут получить нужные значения, выполнив команду «net config workstation» в командной строке или найдя их в свойствах компьютера.
2. Создайте сетевую папку и настройте права доступа к ней. Вы можете создать подпапку в общей папке для передачи данных. В этом случае в поле «Путь» необходимо указать «имя общей папки\имя подпапки».
3. Убедитесь, что общий доступ к файлам и принтерам включен, и при необходимости настройте правила для входящих подключений на порту 139 по протоколу TCP. Порт 139 является портом по умолчанию, но его значение может быть изменено (см. руководство пользователя).
4. После этого можно приступить к настройке МФУ:
– Убедитесь, что протоколы SMB и FTP включены в «COMMAND CENTER» (подробная информация содержится в руководстве пользователя, включая правила ввода символов).
– Разместите оригинал на стекле и нажмите клавишу «Отправить».
– Выберите направление передачи: «Папка SMB» или «Папка FTP».
– Введите имя Хоста.
– Введите имя папки, указанное в параметрах общего доступа.
– Введите имя и пароль пользователя, которые используются для входа в компьютер с общей папкой.
– После успешной проверки нажмите «Подтвердить адресат» и клавишу «Старт».
При неправильном вводе данных могут возникнуть ошибки с кодами 1102, 1103 и 3101, указывающие на проблемы с FTP-сервером.
Рассмотрим причины возникновения сбоев и ошибок:
1. Неверно указан путь к сетевой папке, например, указан локальный путь вместо сетевого.
2. Ошибка 1102 может возникнуть, если вы используете короткое имя пользователя вместо полного «имя домена\имя пользователя».
3. Постоянная или временная недоступность настроенного сетевого ресурса.
4. Ограничение на длину имени хоста, имени пользователя и пароля — не более 64 символов. Путь к сетевой папке не должен содержать более 128 символов.
5. Если все сохраненные параметры верны, могут возникать ошибки при попытке сканирования. В этом случае проверьте настройки сетевого экрана (брандмауэра), так как, возможно, что существует запись с более высоким приоритетом, блокирующая порт.
Надеемся наши советы помогут вам настроить МФУ Kyocera для сканирования в сетевую папку. Если вы столкнетесь с ошибками, вы можете использовать указанные способы устранения проблем или обратиться за помощью в наш сервисный центр.
При первичном подключении или вдруг (после установки обновлений безопасности) на уже рабочих настройках сканирования по протоколу SMB могут возникать ошибки, когда, казалось, все сделано по инструкции.
Для начала, прочитайте Настройка МФУ Kyocera для сканирования в сетевую папку и инструкцию пользователя к МФУ, затем проверьте, что настройка прав доступа к папке Windows делалась именно через расширенные настройки:
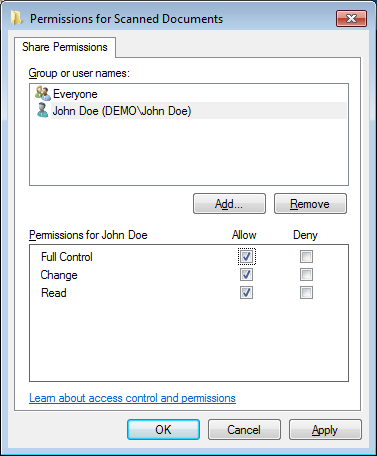
Разрешения пользователя
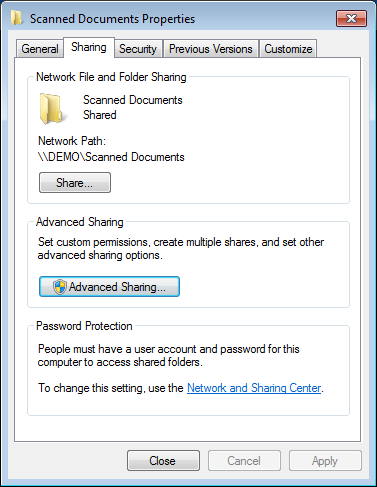
Сетевая папка
Убедитесь, что в COMMAND CENTER включен протокол SMB. Значение сетевого пути занесите в настройки соединения, где Host Name — DEMO, а Path — Scanned Documents.
Возможно, вы уже потратили изрядное количество времени на подключение по SMB, и безуспешно. Прежде чем продолжить, подумайте, не будет ли проще просто настроить
- SMTP с отправкой сканированных изображений по электронной почте;
- FTP-сервер в сети и сканирование в папку сервера.
Если вы намерены заставить Kyocera работать с SMB, то продолжим …
К сожалению, в последнее время стало сложно настроить сканирование на компьютер через SMB. Это не вина Kyocera, МФУ этого производителя по-прежнему отлично работают с компьютерами под управлением Windows 7, и проблемы часто возникают из-за «улучшений безопасности». Вина Kyocera в медленной адаптации к изменениям, прошивки выходят с большим опозданием, и пользователи успевают «намучиться» с настройкой сетевых подключений.
Сканирование в папку по протоколу SMB
Основная проблема часто связана с реализацией SMB в новых операционных системах и обновлениях. Если раньше Windows поддерживала SMB v1, то в новых версиях эта функция отключена. Некоторые принтеры Kyocera поддерживают только SMB v1, другие требуют обновления прошивки для поддержки SMB v2 / v3, а новые устройства поддерживают все три:
МФУ KYOCERA с поддержкой SMB v1/v2/v3
- ECOSYS M2040dn — ECOSYS M4025idn — ECOSYS M4032idn — ECOSYS M8024cidn — ECOSYS M8030cidn
- ECOSYS M2135dn
- ECOSYS M2635dn
- ECOSYS M2735dw — ECOSYS M2540dn — ECOSYS M2640idw —
- ECOSYS M5521cdn — ECOSYS M5521cdw — ECOSYS M5526cdn — ECOSYS M5526cdw
- TASKalfa 3211i — TASKalfa 4011i
- TASKalfa 5052ci — TASKalfa 4052ci. TASKalfa 6052ci
- TASKalfa 2552ci — TASKalfa 3252ci
- TASKalfa 4002i — TASKalfa 5002i — TASKalfa 6002i — TASKalfa 7002i — TASKalfa 8002i
- TASKalfa 7052ci — TASKalfa 8052ci
требуется обновление прошивки до 6 версии и выше
- ECOSYS M6030cdn — ECOSYS M6530cdn — ECOSYS M6035cidn — ECOSYS M6535cidn
- TASKalfa 3051ci
- TASKalfa 3501i — TASKalfa 4501i — TASKalfa 5501i — TASKalfa 6501i
- TASKalfa 3551ci — TASKalfa 4551ci — TASKalfa 5551ci
- TASKalfa 6551ci — TASKalfa 7551ci
- TASKalfa 6551ci — TASKalfa 7551ci
требуется обновление прошивки до 3 версии и выше
- TASKalfa 306ci — TASKalfa 356ci — TASKalfa 406ci
требуется обновление прошивки до 5 версии и выше
- ECOSYS M3040dn — ECOSYS M3540dn — ECOSYS M3040idn — ECOSYS M3540idn — ECOSYS M3550idn — ECOSYS M3560idn — ECOSYS M6026cdn — ECOSYS M6526cdn — ECOSYS M6026cidn — ECOSYS M6526cidn — ECOSYS M2030dn — ECOSYS M2530dn — ECOSYS M2035dn — ECOSYS M2535dn
- TASKalfa 266ci
- TASKalfa 3010i — TASKalfa 3510i
- TASKalfa 2551ci
требуется обновление прошивки до версии 2MY_2F9X.C11.002 2020.07.06
- FS-C8525MFP
МФУ KYOCERA с поддержкой SMB v1
- TASKalfa 3050ci — TASKalfa 3550ci — TASKalfa 4550ci — TASKalfa 5550ci
- TASKalfa 1800 — TASKalfa 2200
- FS-1220MFP — FS-1320MFP — FS-1325MFP — FS-6025MFP — FS-6030MFP — FS-6525MFP — FS-6530MFP — FS-C8020MFP — FS-C8025MFP — FS-C8520MFP
Проверьте текущую версию прошивки в Информации об устройстве и обновите МФУ при необходимости.
Если ваше оборудование не поддерживает современные версии протокола, то можно (но крайне не рекомендуется с точки зрения сетевой безопасности) включить поддержку SMB v1 в операционной системе. Это можно сделать временно, в качестве одного из шагов поиска причины ошибки соединения, как и временное отключение Брандмауэра и Антивируса.
Если перепробовали «уже все»…, а соединение все еще не настроено, проверьте следующее:
- IP-адрес машины вместо имени хоста.
- Исключения в брандмауэре Windows (входящие, принтеры и общий доступ к файлам, SMB)
- Включите общий доступ к папке
- Проверьте сетевой профиль сети, к которой вы подключены, и установите для него частный
- Установите флажок «Разрешить общий доступ к файлам для устройств, использующих 40- или 56-битное шифрование» в «Расширенных настройках общего доступа», также включите «Совместное использование, защищенное паролем».
Установите для этих служб значение «Автоматически»:
- Хост поставщика обнаружения функций
- Публикация ресурсов для обнаружения функций
- Обнаружение SSDP
- Хост устройства UPnP
Рекомендуем ознакомиться с полным списком наших статей на Яндекс Дзене. Мы будем признательны, если вы оставите в комментариях к статье ваш удачный или неудачный опыт решения данного вопроса. Значимая информация будет добавлена в публикацию.
Тэги: network, диагностика, МФУ, эксплуатация,
Learn how to configure your printer to scan to SMB, meaning that scanned documents are saved directly to your PC.
Scanning your documents directly to a folder on a PC via the Server Message Block (SMB) protocol requires that your multifunction device (MFD) or multifunction printer (MFP) is configured to authenticate to your Windows PC.
This process will allow you to save scanned documents directly to a specified folder on your PC.
Additionally, your printer also needs to be connected to the network with a static IP Address. The IP address is needed to access the Command Centre for the MFD/Printer.
Finding your IP address
There are two ways to identify your IP address:
1) by printing a status page or
2) on the machine. Printers connected via Wireless/Wi-Fi will have to use the On The Machine method to obtain the IP address.
Printing a status page
Printing a status page is one of the fastest ways to find the IP address of the printer. The IP address can be found under the Network section.
On the machine method
For machines with a touch screen panel, the IP address can be found under System Menu > Report > Print Report > Status Page.
For machines without a touch screen panel, the IP Address can be found under Menu > Report > Report Print > Status Page.
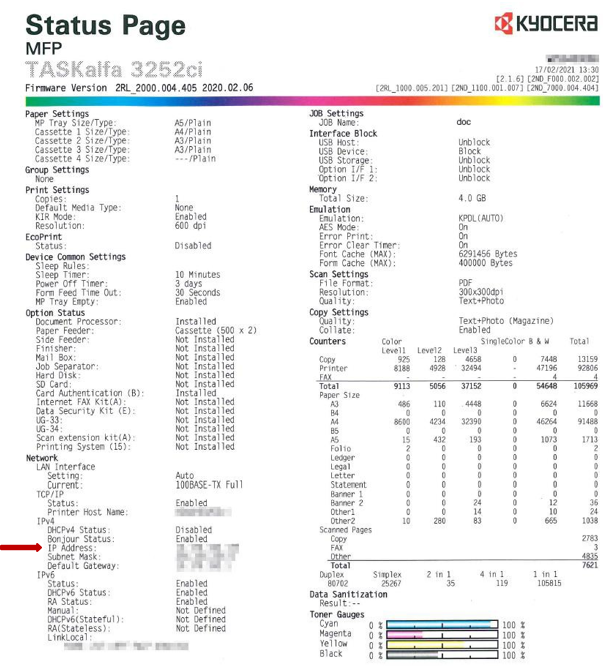
Finding the host name of your PC
The host name is what your computer is called on the network. It’s also sometimes called Computer name. To find out your computer name, locate This PC and click on Properties.
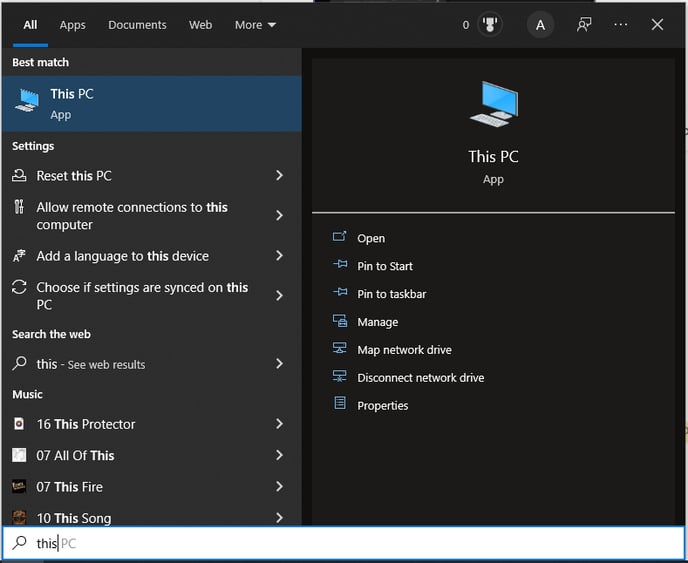
Your computer name will be displayed as below:
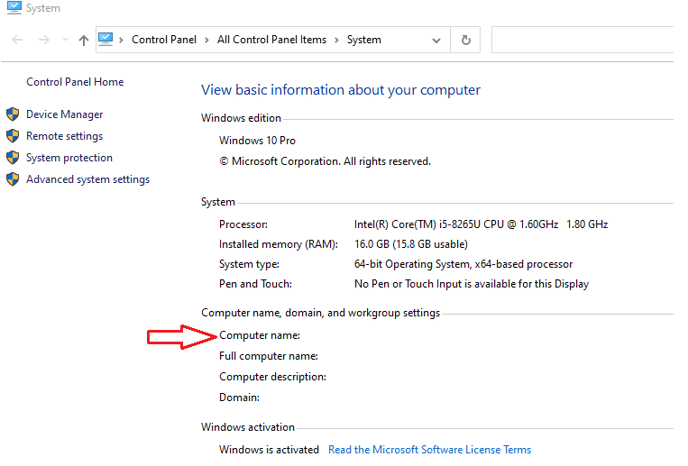
Creating a folder on your PC
You can create a designated folder to store all your scans.
To create a new folder, right-click your mouse on your desktop or wherever in your document library you may wish to store your scans and choose New > Folder.
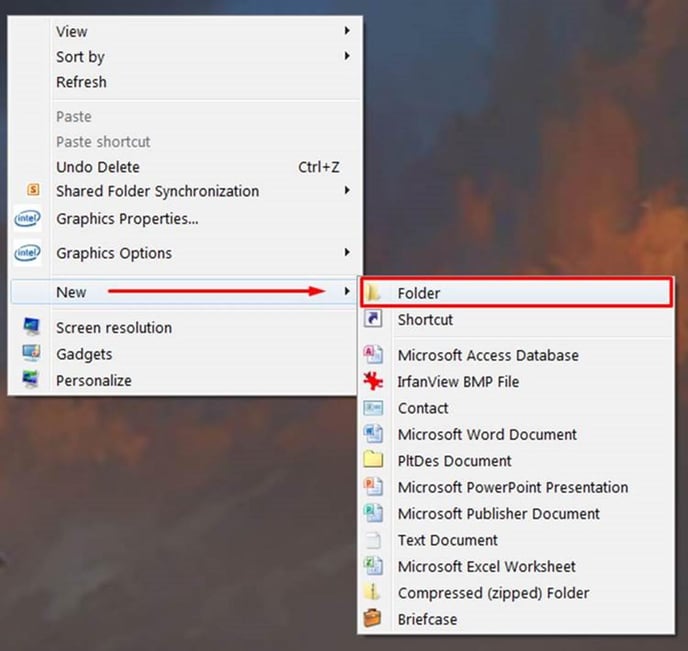
Give the folder a relevant name e.g. Scan.
Now right click on the folder and click on Properties.
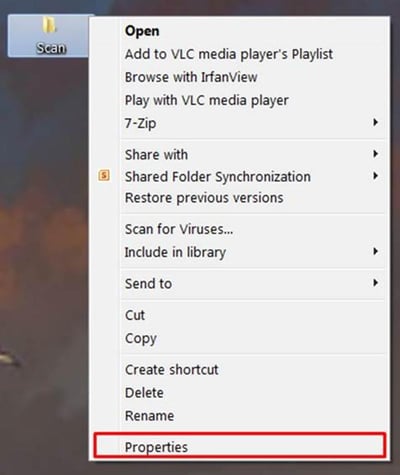
Select Sharing then click on Advanced Sharing.
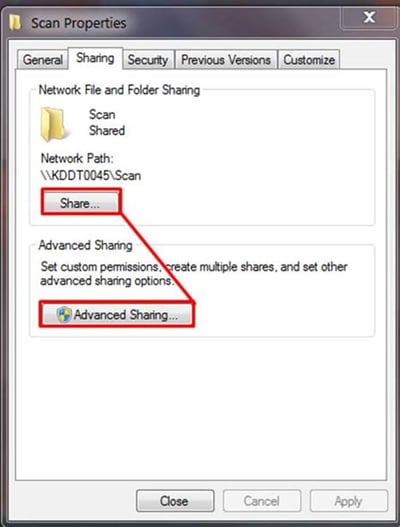
Enable Share this folder, then click on Permissions to ensure the device can locate the folder.
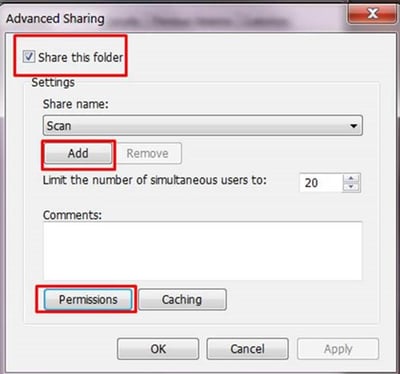
Select Everyone, confirm that Full Control is ticked and click Apply.
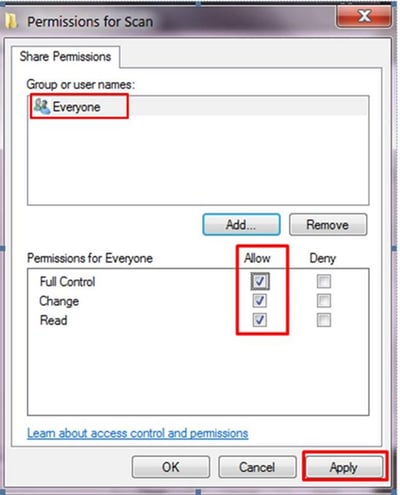
Click OK to exit.
Enabling scanning to a folder
Now it’s time to enable the scan to folder function on your printer. To do this, open Internet Browser (Google Chrome in this example) and type in your printer’s IP Address that you identified earlier into your address bar to access the Command Center.
Login with the default Admin account:
Username: Admin
Password: Admin
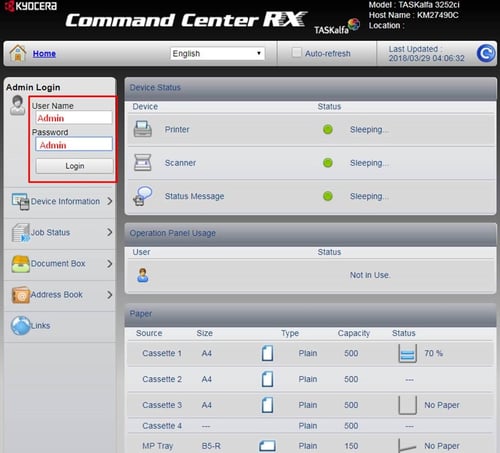
Select Address Book > Machine Address Book
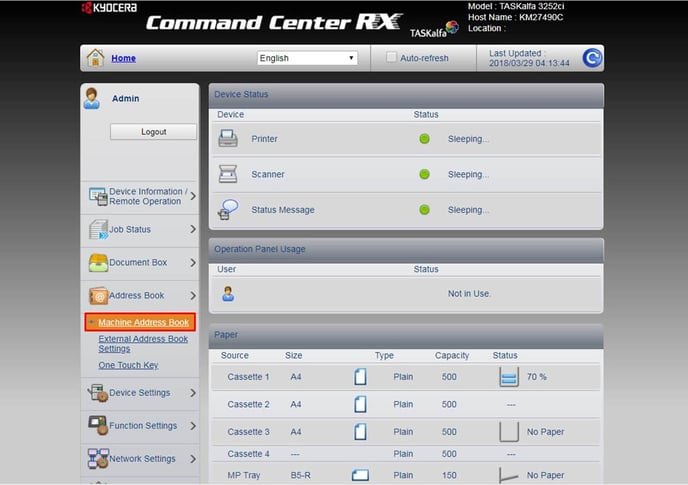
Click on Add.
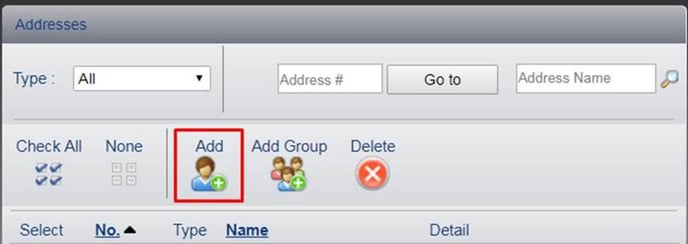
Name the contact (e.g. Scans) then proceed to enter the required information such as the host name or IP Address of the PC, along with your Windows login account information.
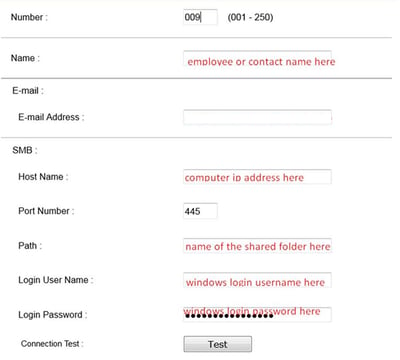
Perform a connection test and confirm the information entered is correct.
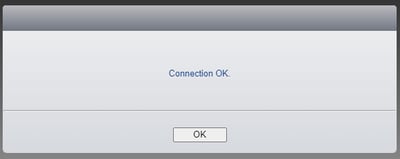
Click Submit to save this entry.

Further assistance
If you require further assistance, please feel free to contact us directly via:
- Chat: the chat in the bottom right corner of our website. ↘️
- Phone: to speak to a member of the Kyocera support team, call our helpline on:
- Australia: 135 962 and choose option 3
- New Zealand: 0800 459 623
Phone Support hours are Monday to Friday 9am to 5pm local time across Australia and New Zealand (excl public holidays).
Chat Support hours are 9am to 5pm AEST/AEDT.
