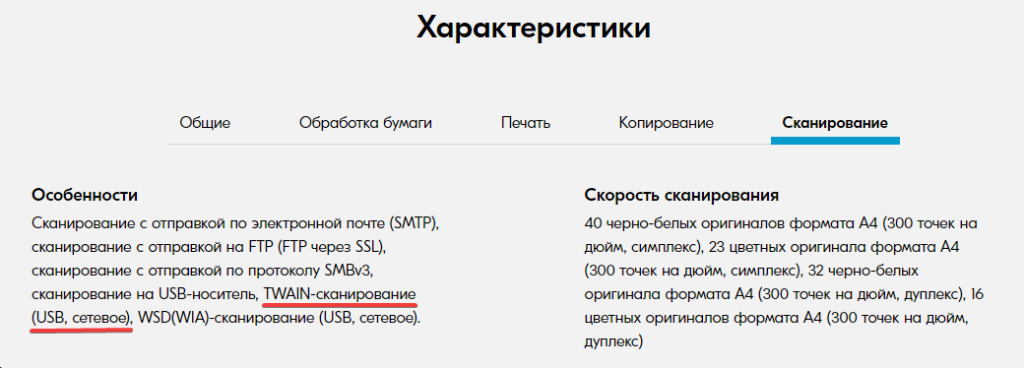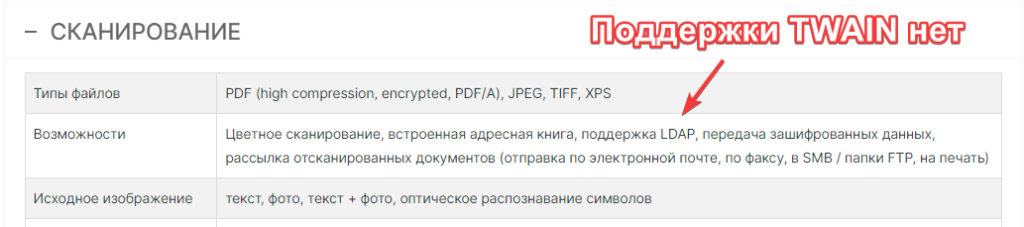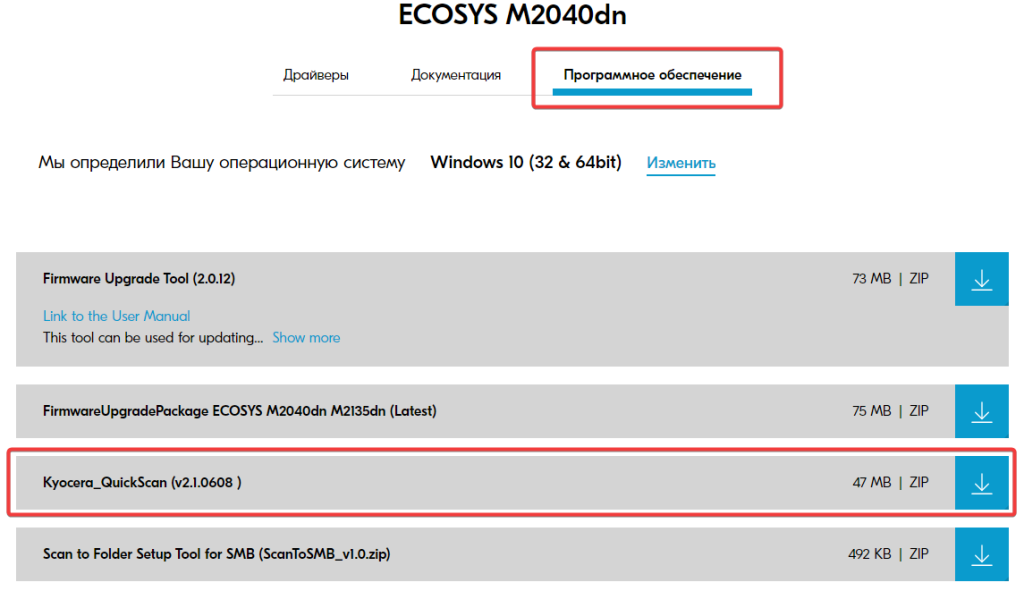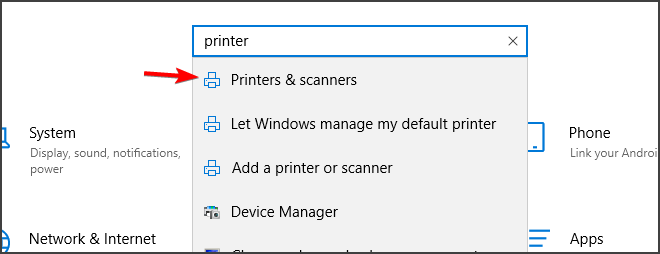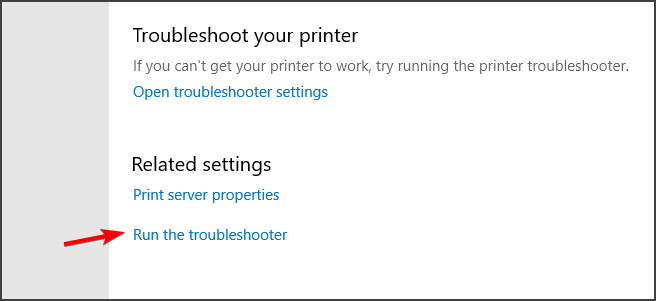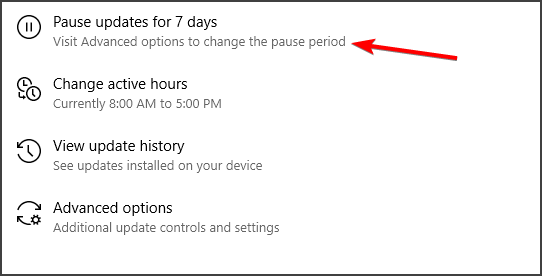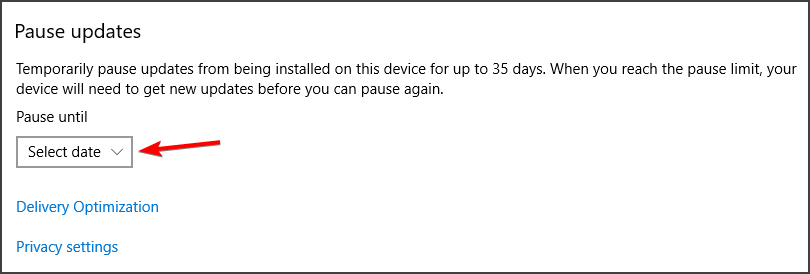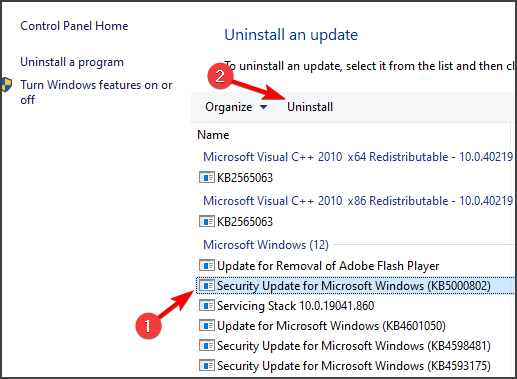У многих возникает вопрос: как настроить сканирование на МФУ Kyocera с помощью TWAIN-драйвера. Давайте разберём этот вопрос.
1. Скачайте и установите драйвер сканера
Первым делом необходимо скачать сам драйвер сканера. Сделать это можно в разделе «Центр поддержки» на официальном сайте Kyocera. Перейдя по ссылке, найдите Ваше МФУ с помощью поля поиска, после чего перейдите на страницу устройства, в раздел «Драйверы»
Найдите в списке драйверов «TWAIN scanner driver» (может называться иначе, однако в названии нужного вам файла всегда будет слово «TWAIN»), скачайте его и установите.
После установки драйвера, запустите утилиту «Kyocera TWAIN Driver», которая устанавливается вместе с драйверами. Найти её можно в списке всех программ в меню Пуск — папка «Kyocera».
2. Добавьте новое устройство
Нажмите кнопку «Добавить…»:

В окне добавления устройства:
- В поле «Имя» введите произвольное имя, которое будет отображаться в списке устройств в программах сканирования. Во избежание путаницы в будущем, рекомендуем вводить в это поле модель вашего МФУ
- В выпадающем списке «Модель» выберите модель Вашего устройства, чтобы утилита правильно подобрала параметры работы со сканнером.
Обратите внимание: сетевые модели в списке числятся дважды, например «ECOSYS M2540dn» и «ECOSYS M2540dn (USB)». Если МФУ подключено по Wi-Fi или интернет-кабелю – выбирайте модель без приписки «(USB)», а если по USB – с припиской. - Если МФУ подключено к локальной сети через интернет-кабель или Wi-Fi, то в поле «Адрес сканера» укажите IP-адрес или хост-имя МФУ.
При подключении через интерфейс USB – указывать IP-адрес не нужно.
После завершения настройки драйвера сканера, нажмите кнопку «ОК».
3. Пользуйтесь
На этом настройка сканера Kyocera завершена. Некоторым компьютерам требуется перезагрузка для начала работы с TWAIN-устройствами, так что если сканирование будет недоступно (часто это происходит с ошибкой «Сканер занят» или при попытке сканирования бесконечно висит сообщение «Ожидание сканера»), в первую очередь перезагрузите компьютер.
Для сканирования Вы можете использовать любую программу для сканирования с поддержкой TWAIN, например:
- NAPS2
- PaperScan
- HippoScan
Сразу ответим на несколько насущных вопросов:
- Сканирование не работает даже после установки и настройки драйвера, убедитесь в том, что:
- Вы выбрали корректную модель устройства в настройке драйвера, а также верно задали её тип подключения (сетевое или USB)
- Убедитесь, что МФУ в принципе включено
- В случае сетевой модели Kyocera (работающей по Wi-Fi или интернет-кабелю), убедитесь, что компьютер видит ваше МФУ. Для этого откройте командную строку и выполните следующую команду:
ping X.X.X.X
Вместо X.X.X.X подставьте IP-адрес устройства или его хост-имя. В результате выполнения этой команды, все пакеты должны быть отправлены и получены. Потерь быть не должно. Если потери есть, но несколько пакетов дошло (или задержка при отправке пакетов более 100мс) – вероятно, плохое качество сигнала Wi-Fi или проблемы с интернет-кабелем. Если все пакеты потеряны, скорее всего МФУ не подключено к сети или имеет другой IP-адрес. - В программе сканирования вы выбрали нужное МФУ, с которого будет производиться сканирование. Например в NAPS для этого необходимо создать профиль сканирования, выбрать «TWAIN» и выбрать созданное в настройках драйвера устройство.
- На МФУ не отображается ошибок на экране и не активны световые индикаторы ошибок на передней панели, поскольку некоторые модели МФУ Kyocera не позволяют запускать процесс сканирования при наличии ошибок. Некоторые ошибки на МФУ Kyocera можно временно сбросить (обычно до первой перезагрузки МФУ) нажатием на передней панели кнопок Отмена – ОК (Cancel – OK)
- Убедитесь, что у устройства в принципе есть поддержка TWAIN. Некоторые, в особенности старые устройства Kyocera, не имеют поддержки TWAIN, или же умеют сканировать через TWAIN только по локальной сети (не по USB).
Данную информацию можно найти на официальном сайте Kyocera, в характеристиках продукта, в разделе «Сканирование», например:Для старых устройств, которых нет на официальном сайте, придётся искать информацию на сторонних сайтах:
Также на всякий случай проверьте работу в другой программе для сканирования. На нашем опыте бывало так, что одна программа по какой-то причине не хочет работать с конкретным устройством, а другая – работает корректно и полноценно.
- Есть ли у Kyocera своя полноценная программа для сканирования, например как у Canon, Xerox или HP?
Для некоторых моделей своих МФУ, компания Kyocera добавляет поддержку ПО для сканирования. Данное ПО называется «Kyocera Quick Scan». Найти его можно на странице драйвера, в разделе «Программное обеспечение»: - В процессе установки драйвера, установились драйвера и на WIA, и на TWAIN. Какой лучше использовать?
В случае с Kyocera, по нашему опыту, лучше использовать TWAIN драйвер, так как в подавляющем большинстве случаев у данного производителя он работает менее проблематично, нежели WIA. Если по какой-то причине TWAIN-драйвер всё-таки проявляет проблемы при своей работе, можно попробовать использовать WIA или установить другую версию драйвера TWAIN. - Сканер то сканирует, то выдаёт ошибки. Печать при этом всегда работает без проблем.
В случае USB-сканирования, чаще всего данная проблема происходит, если кабель USB изношен, плохого качества или слишком длинный. Мы рекомендуем приобретать USB-кабели длиной не более 1.5 метра, с ферритовыми фильтрами, которые защитят кабель от наводок и помех, либо экранированные кабели длиной до 3 метров.
В случае сканирование по сети, данная проблема может быть связана с плохим сигналом Wi-Fi, проблемами с интернет-кабелем или сетевым оборудованием, либо же с большой загрузкой локальной сети.
Дело в том, что сканирование на всех МФУ более привередливо, нежели печать, поскольку механизм передачи информации между МФУ и компьютером при этих действиях отличается, и сканирование может «запнуться» буквально из-за малейших помех при передаче информации с МФУ на компьютер, что выдаст ошибку сканирования.
В случае, если вы не можете самостоятельно «победить» настройку сканера Kyocera, или же вам нужна какая-либо помощь с устройством данного производителя, вы можете связаться с нами по телефону +7 (84635) 3-84-52 или через сообщения Jivo (в правом нижнем углу этой страницы). Мы попробуем оказать вам информационную поддержку или удалённую помощь (вам будет необходимо установить программу удалённого доступа, чтобы мы могли подключиться к вашему компьютеру).
Загрузки
Получите доступ к любым файлам, от драйверов до руководств.
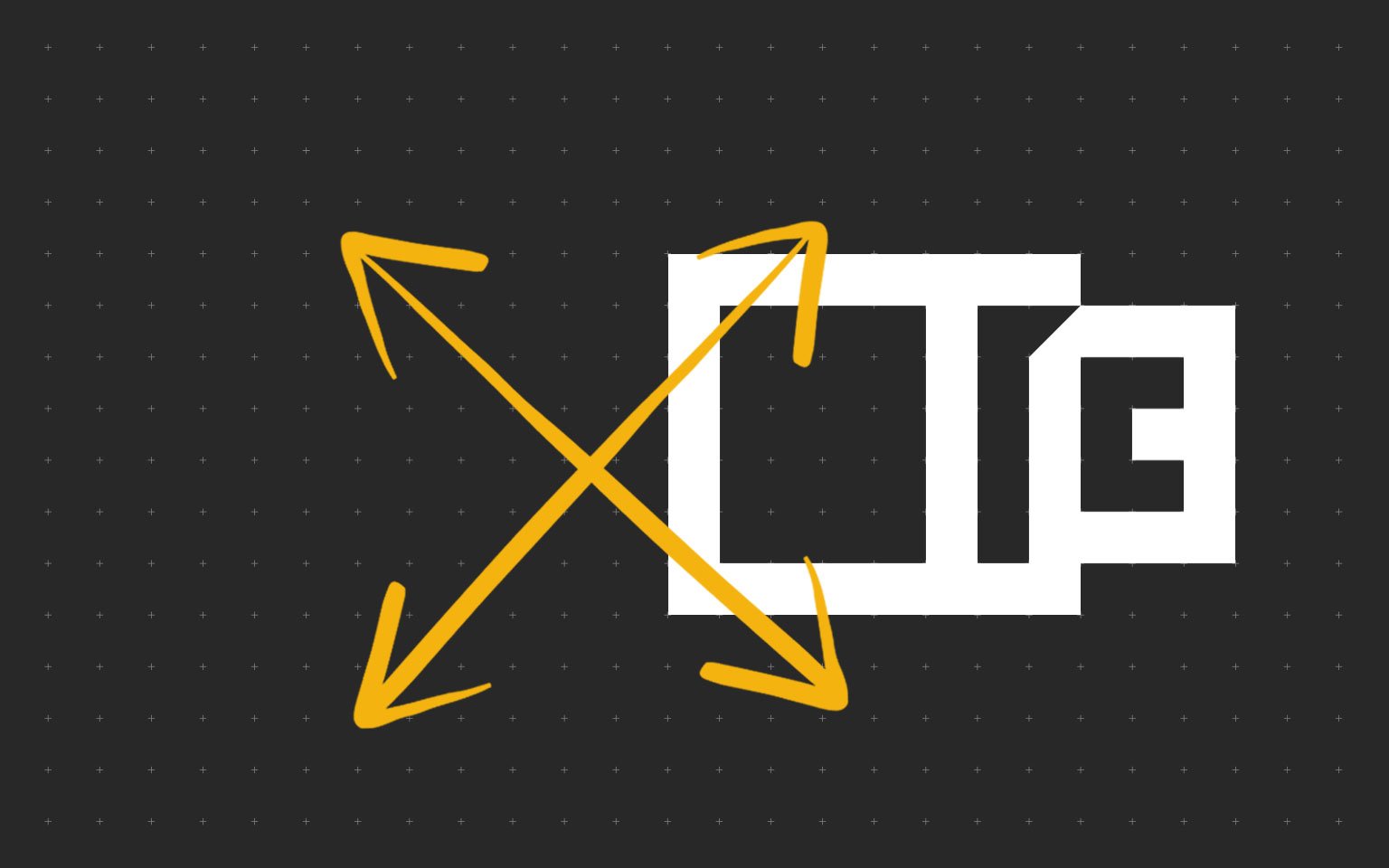
-
Драйверы
-
Документация
-
Программное обеспечение
Мы определили Вашу операционную систему
Информация о системе будет здесь
Выбрать операционную систему
Поиск не дал результатов. Попробуйте по-другому сформулировать запрос.
Поиск не дал результатов. Попробуйте по-другому сформулировать запрос.
Поиск не дал результатов. Попробуйте по-другому сформулировать запрос.
Чтобы скачать файл, пожалуйста, примите наши условия и положения
Прежде чем нажать на кнопку «Принять и продолжить» для начала загрузки программного обеспечения (“Программное обеспечение”) или документации (“Документация”), внимательно ознакомитесь с условиями настоящего лицензионного соглашения (“Соглашение”). Нажав кнопку «Принять и продолжить», Вы обязуетесь соблюдать условия настоящего Соглашения и стать лицензиатом. Если Вы не согласны со всеми условиями настоящего Соглашения, нажмите кнопку «Отмена», чтобы отказаться от загрузки и использования Программного обеспечения и/или Документации.Если Вы приняли условия настоящего Лицензионного соглашения, Kyocera Document Solutions Europe BV (“Лицензиар”) сразу предоставляет вам («Лицензиат» означает физическое или юридическое лицо) ограниченную, неисключительную, непередаваемую лицензию на использование Программного обеспечения и/или Документации на условиях настоящего Соглашения.
ПРОГРАММНОЕ ОБЕСПЕЧЕНИЕ
1. Использование программного обеспечения
1.1 Лицензиар предоставляет Лицензиату лицензию на использование одной копии Программного обеспечения на одном или нескольких компьютерах, подключенных к оригинальному принтеру «KYOCERA», копировальному аппарату или многофункциональному устройству. Использование означает любое постоянное или временное использование Программного обеспечения и включает в себя хранение, загрузку, установку, выполнение или отображение Программного обеспечения или обработку любых содержащихся в нем данных. Запрещается использование Программного обеспечения на любом другом оборудовании, если такое использование не предусмотрено отдельным лицензионным соглашением.
2. Права интеллектуальной Собственности
2.1 Все права собственности и интеллектуальной собственности на Программное обеспечение и любые производные работы остаются исключительно за Лицензиаром и/или его Лицензиарами. Лицензиат признает такие права собственности и обязуется не предпринимать никаких действий, направленных на то, чтобы каким-либо образом поставить под угрозу, ограничить или вмешаться в права Лицензиара в отношении Программного обеспечения. Кроме того, Лицензиат не вправе удалять или изменять какие-либо товарные знаки, логотипы, авторские права или другие уведомления о правах собственности, обозначения, символы или этикетки в Программном обеспечении без предварительного письменного разрешения Лицензиара. Любое несанкционированное отклонение от указанного условия приведет к автоматическому расторжению Соглашения. Лицензиар оставляет за собой право обратиться в суд в случае нарушения указанного условия.
3. Права на копирование Программного обеспечения
3.1 Лицензиат вправе копировать Программное обеспечение только в тех случаях, когда это необходимо для его использования. Это включает в себя установку и загрузку Программного обеспечения во временную память (т. е. оперативную память).
3.2 Лицензиат вправе сделать и сохранить одну резервную копию, если это необходимо для обеспечения последующего использования. Копия должна быть помечена как резервная. Если Программное обеспечение используется в процессе работы и если обычные резервные копии всех данных, включая Программное обеспечение, создаются с целью обеспечения безопасности данных и обеспечения быстрого восстановления компьютерной системы после сбоя, то количество резервных копий должно быть в пределах строгой необходимости. Они могут быть использованы только в целях архивирования.
3.3 Лицензиат не вправе делать какие-либо дополнительные копии.
3.4 Лицензиат не вправе декомпилировать Программное обеспечение, за исключением случаев, когда такая мера явно разрешена законом. Лицензиат не имеет права изменять какие-либо фирменные наименования, серийные номера или другие характеристики, идентифицирующие Программное обеспечение или любую другую правовую информацию.
4. Передача программного обеспечения
4.1 При любой передаче программного обеспечения третьему лицу действие лицензии автоматически прекращается. Получатель рассматривается как Лицензиат в значении, указанном в настоящем Соглашении.
4.2 Программное обеспечение может быть передано только в том случае, если получатель принимает условия настоящего Соглашения. Лицензиат обязан ознакомить получателя с настоящими условиями. Если у Лицензиата нет копии настоящего Соглашения, он может приобрести новую копию от Лицензиара за свой счет.
4.3 После передачи Лицензиат обязан немедленно уничтожить любые копии Программного обеспечения или его элементов, включая любые измененные или модифицированные копии, или их части. Это также относится к любым резервным копиям.
4.4 Лицензиат не вправе предоставлять в аренду, или разделять какие-либо права, предоставленные настоящей лицензией, а также передавать или предоставлять сублицензии, если иное прямо не предусмотрено Соглашением.
5. Ограниченная гарантия
5.1 С учетом приведенных ниже ограничений и исключений ответственности Лицензиар гарантирует во всех существенных отношениях соответствие Программного обеспечения любой сопровождающей документации и письменным характеристикам, предоставленным Лицензиаром.
5.2 В соответствии с п. 5.1 Программное обеспечение предоставляется на условиях «как есть» без каких-либо гарантий любого рода, явных или подразумеваемых, включая, в частности, подразумеваемые гарантии товарной пригодности, пригодности для определенной цели, соблюдения и отсутствия нарушения прав собственности.
5.3 Лицензиар не предоставляет гарантии отсутствия или устранения ошибок, при этом Лицензиат несет полную ответственность за все расходы и затраты, связанные с устранением, ремонтом или компенсацией убытков, вызванные такими ошибками.
5.4 Лицензиар не несет ответственности за случаи, когда Программное обеспечение не работает в соответствии с ограниченной гарантией, указанной в подпункте 5.1, в результате любого изменения, модификации или дополнения Программного обеспечения, которое произведено не Лицензиаром или вызвано каким-либо злоупотреблением, порчей или неправильным использованием Программного обеспечения, включая использование Программного обеспечения с несовместимым оборудованием или другим программным обеспечением.
6. Обязательства по проверке и уведомлению
6.1 Лицензиат обязан проверить Программное обеспечение на наличие явных неисправностей. Явная неисправность означает неисправность, очевидную для обычного Лицензиата. Срок гарантии истекает в случае отсутствия уведомления Лицензиара о такой неисправности в течение 14 дней после загрузки Программного обеспечения.
6.2 Лицензиар должен быть проинформирован о любой другой неисправности в течение четырнадцати дней с момента ее обнаружения.
6.3 Настоящая лицензия не затрагивает каких-либо дополнительных обязательств Лицензиата, которые он принимает на себя в ходе обычной коммерческой деятельности.
6.4 В случае нарушения этого обязательства Лицензиат считается принявшим Программное обеспечение как полностью исправное.
ДОКУМЕНТАЦИЯ
7.Гарантия
7.1 За исключением случаев, прямо предусмотренных в настоящем Соглашении, Лицензиар исключает все гарантии, заверения, условия или другие обязательства любого рода, явные или подразумеваемые, установленные законом или иным образом, и отказывается от всех подразумеваемых гарантий, включая (без ограничения) любые гарантии, заверения, условия или другие обязательства товарной пригодности или пригодности для конкретной цели, удовлетворительного качества или разумного качества исполнения и обслуживания, в каждом случае в максимальной степени, разрешенной действующим законодательством. Без ограничения вышеизложенного, Документация предоставляется на условиях «как есть», как доступно и без каких-либо гарантий.
7.2 Информация и мнения, выраженные в Документации, включая URL-адрес и другие ссылки на веб-сайт в Интернете, могут изменяться без предварительного уведомления.
7.3 Примеры, приведенные в Документации, указаны только для справочных целей и являются вымышленными. Они не предполагают наличия или восприятия какой-либо реальной связи или сходства.
8 Права интеллектуальной Собственности
8.1 Все права собственности и интеллектуальной собственности на Документацию и любые производные работы остаются исключительно за Лицензиаром и/или его Лицензиарами. Лицензиат признает такие права собственности и обязуется не предпринимать никаких действий, направленных на то, чтобы каким-либо образом поставить под угрозу, ограничить или вмешаться в права Лицензиара в отношении Документации. Кроме того, Лицензиат не вправе удалять или изменять какие-либо товарные знаки, логотипы, авторские права или другие уведомления о правах собственности, обозначения, символы или этикетки в Документации без предварительного письменного разрешения Лицензиара. Любое несанкционированное отклонение от указанного условия приведет к автоматическому расторжению Соглашения. Лицензиар оставляет за собой право обратиться в суд в случае нарушения указанного условия.
9.Права на копирование Документации и ее использование
9.1 Лицензиат вправе копировать и использовать настоящий документ в своих внутренних, справочных целях. Документация предоставляется Лицензиату для его собственного использования, а не для перепродажи.
ПРОГРАММНОЕ ОБЕСПЕЧЕНИЕ И ДОКУМЕНТАЦИЯ
10.Ответственность
10.1 Общая ответственность Лицензиара перед Лицензиатом за нарушение настоящего Соглашения или правонарушение ограничивается суммой лицензионного сбора, уплаченного Лицензиатом за Программное обеспечение и/или Документацию. Стороны соглашаются, что Лицензиар не несет ответственности за случайные или косвенные убытки, такие как упущенная выгода, потеря сбережений или убытки, вызванные прерыванием деятельности.
10.2 Лицензиар не несет ответственности перед Лицензиатом в соответствии с договором, деликтом или иным образом за:
а) Упущенную выгоду;
б) Потерю деловой репутации;
в) Потерю бизнеса;
г) Потерю деловых возможностей;
г) Потерю ожидаемой экономии;
е) Иной специальный, косвенный или сопутствующий
убыток.
10.3 Ограничения ответственности, изложенные в настоящей статье, не применяются, если убытки являются результатом умышленного противоправного действия
Лицензиара или его умышленной неосторожности.
11. Срок действия и прекращение действия Соглашения
11.1 Настоящее Соглашение вступает в силу с момента принятия Лицензиатом условий настоящего Соглашения путем нажатия на кнопку “Принять и продолжить”.
11.2 Действие настоящей лицензии и права Лицензиата на использование Программного обеспечения и/или Документации прекращается автоматически, если Лицензиат нарушает какое-либо условие настоящего Соглашения.
11.3 как Лицензиар, так и Лицензиат вправе расторгнуть настоящее Соглашение путем письменного уведомления за 14 (четырнадцать) дней.
11.4 В случае расторжения Соглашения Лицензиат обязан уничтожить оригинал и все копии Программного обеспечения и/или Документации и направить Лицензиару подтверждение такого уничтожения.
12 Отсутствие иных действующих соглашений, письменная форма
12.1. Настоящее Соглашение регулирует договорные отношения между Лицензиаром и Лицензиатом в отношении договорных обязательств, установленных настоящей лицензией. Любые иные договоренности отсутствуют. Любые предыдущие контракты или соглашения являются недействительными после принятия настоящего Соглашения.
12.2 Все без исключения изменения к настоящему Соглашению должны быть составлены в письменной форме.
13.Уведомления
13.1 Любое уведомление Лицензиара должно быть направлено в письменной форме по следующему адресу:
KYOCERA DOCUMENT SOLUTIONS Russia 129110, Россия, Москва, ул. Щепкина, д. 51/4, стр. 2
14. Применимое право и юрисдикция
14.1 Все отношения между Лицензиаром и Лицензиатом полностью регулируются и толкуются в соответствии с законодательством Российской Федерации.
14.2 Все споры, возникающие в связи с настоящим Соглашением, окончательно разрешаются компетентным судом на территории РФ.
Все
JSON[{«sortDate»:{«year»:2024,»month»:1,»dayOfMonth»:26,»hourOfDay»:16,»minute»:47,»second»:0},»title»:»Firmware Upgrade Tool_User Manual_EN (Ver.2.0)»,»extension»:»PDF»,»size»:»428 KB»,»osList»:[],»languagesList»:[«en»],»category»:»document»,»dcLink»:»/content/download-center/ru/documents/usermanual/Firmware_Upgrade_Tool_user_manual_pdf.download.pdf»,»fileName»:»Firmware_Upgrade_Tool_user_manual.pdf»,»folderName»:»Руководство пользователя»,»dcId»:»/content/download-center/ru/documents/usermanual/Firmware_Upgrade_Tool_user_manual_pdf»,»dcPageTitle»:»Firmware Upgrade Tool_User Manual_EN»},{«description»:»[Recommended] Printer drivers with advanced features»,»sortDate»:{«year»:2022,»month»:8,»dayOfMonth»:2,»hourOfDay»:11,»minute»:35,»second»:0},»title»:»KX Universal Printer Driver (v.8.3.0815)»,»extension»:»ZIP»,»size»:»229 MB»,»osList»:[«win10″,»win8″,»win7″,»winserver2019″,»winserver2016″,»winserver2012″],»languagesList»:[],»category»:»driver»,»dcLink»:»/content/download-center/ru/drivers/all/KX_Universal_Printer_Driver_zip.download.zip»,»fileName»:»KX_Universal_Printer_Driver.zip»,»folderName»:»All»,»dcId»:»/content/download-center/ru/drivers/all/KX_Universal_Printer_Driver_zip»,»dcPageTitle»:»KX Universal Printer Driver»},{«description»:»[Recommended] Linux printer driver packages»,»sortDate»:{«year»:2022,»month»:2,»dayOfMonth»:11,»hourOfDay»:9,»minute»:48,»second»:56},»title»:»Linux Universal Driver (Phase9.3_20230720)»,»extension»:»ZIP»,»size»:»260 MB»,»osList»:[«linux»],»languagesList»:[],»category»:»driver»,»dcLink»:»/content/download-center/ru/drivers/all/Linux_Universal_Driver_zip.download.zip»,»fileName»:»Linux_Universal_Driver.zip»,»folderName»:»All»,»dcId»:»/content/download-center/ru/drivers/all/Linux_Universal_Driver_zip»,»dcPageTitle»:»Linux Universal Driver»},{«sortDate»:{«year»:2021,»month»:11,»dayOfMonth»:6,»hourOfDay»:15,»minute»:39,»second»:0},»title»:»EC.Declaration.RoHS_All..options (129) (Oct. 21)»,»extension»:»ZIP»,»size»:»27 MB»,»osList»:[],»languagesList»:[«en»],»category»:»document»,»dcLink»:»/content/download-center/ru/documents/certificate/EC_Declaration_RoHS_All__129__options_zip.download.zip»,»fileName»:»EC.Declaration.RoHS_All.(129).options.zip»,»folderName»:»Сертификат»,»dcId»:»/content/download-center/ru/documents/certificate/EC_Declaration_RoHS_All__129__options_zip»,»dcPageTitle»:»EC.Declaration.RoHS_All..options (129)»},{«description»:»Printer driver for Mac OS»,»sortDate»:{«year»:2021,»month»:4,»dayOfMonth»:7,»hourOfDay»:12,»minute»:14,»second»:49},»title»:»Mac Universal Driver (5.3_2021.10.06)»,»extension»:»ZIP»,»size»:»84 MB»,»osList»:[«mac»],»languagesList»:[],»category»:»driver»,»dcLink»:»/content/download-center/ru/drivers/all/Mac_Universal_Driver_zip.download.zip»,»fileName»:»Mac_Universal_Driver.zip»,»folderName»:»All»,»dcId»:»/content/download-center/ru/drivers/all/Mac_Universal_Driver_zip»,»dcPageTitle»:»Mac Universal Driver»},{«description»:»Microsoft architecture v4 driver»,»sortDate»:{«year»:2020,»month»:7,»dayOfMonth»:31,»hourOfDay»:9,»minute»:52,»second»:4},»title»:»KX v4 Printer Driver (v.6.0.1527)»,»extension»:»ZIP»,»size»:»169 MB»,»osList»:[«win10″,»winserver2019″,»winserver2016″],»languagesList»:[],»category»:»driver»,»dcLink»:»/content/download-center/ru/drivers/all/Kxv4Driver_signed_zip.download.zip»,»fileName»:»Kxv4Driver_signed.zip»,»folderName»:»All»,»dcId»:»/content/download-center/ru/drivers/all/Kxv4Driver_signed_zip»,»dcPageTitle»:»KX v4 Printer Driver»},{«sortDate»:{«year»:2020,»month»:2,»dayOfMonth»:9,»hourOfDay»:5,»minute»:17,»second»:31},»title»:»View PDF DS ECOSYS M2535dn series (kyocera-m2035dn-datasheet-view-140204.pdf)»,»extension»:»PDF»,»size»:»517 KB»,»osList»:[],»languagesList»:[«en»],»category»:»document»,»dcLink»:»/content/download-center/ru/documents/datasheet/kyocera_m2035dn_datasheet_view_140204_pdf.download.pdf»,»fileName»:»kyocera-m2035dn-datasheet-view-140204.pdf»,»folderName»:»Листовка»,»dcId»:»/content/download-center/ru/documents/datasheet/kyocera_m2035dn_datasheet_view_140204_pdf»,»dcPageTitle»:»View PDF DS ECOSYS M2535dn series»},{«sortDate»:{«year»:2020,»month»:1,»dayOfMonth»:11,»hourOfDay»:13,»minute»:15,»second»:0},»title»:»Kyocera Classic Universal Printer Driver (3.3)»,»extension»:»ZIP»,»size»:»15 MB»,»osList»:[«win10″,»win8″,»win7″,»winvista»,»winserver2016″,»winserver2012″,»winserver200864r2″,»winserver2008″,»winxp»],»languagesList»:[«ca»,»nl»,»en»,»fr»,»de»,»it»,»pt»,»es»,»sv»],»category»:»driver»,»dcLink»:»/content/download-center/ru/drivers/all/KyoClassicUniversal_v3_3_zip.download.zip»,»fileName»:»KyoClassicUniversal_v3.3.zip»,»folderName»:»All»,»dcId»:»/content/download-center/ru/drivers/all/KyoClassicUniversal_v3_3_zip»,»dcPageTitle»:»Kyocera Classic Universal Printer Driver»},{«sortDate»:{«year»:2018,»month»:8,»dayOfMonth»:18,»hourOfDay»:8,»minute»:41,»second»:14},»title»:»Linux UPD driver with extended feature support (5.0)»,»extension»:»ZIP»,»size»:»287 MB»,»osList»:[«linux»],»languagesList»:[«de»,»no»,»fi»,»ru»,»pt»,»bg»,»lt»,»hr»,»fr»,»hu»,»sk»,»sl»,»ca»,»sr»,»sv»,»el»,»en»,»it»,»es»,»cs»,»pl»,»da»,»ro»,»nl»,»tr»],»category»:»driver»,»dcLink»:»/content/download-center/ru/drivers/all/KyoceraLinux_Phase5_2018_08_29_zip.download.zip»,»fileName»:»KyoceraLinux-Phase5-2018.08.29.zip»,»folderName»:»All»,»dcId»:»/content/download-center/ru/drivers/all/KyoceraLinux_Phase5_2018_08_29_zip»,»dcPageTitle»:»Linux UPD driver with extended feature support»},{«sortDate»:{«year»:2018,»month»:6,»dayOfMonth»:6,»hourOfDay»:15,»minute»:33,»second»:12},»title»:»The port numbers used for NW-FAX were not documented in the fax manuals.When fax communication is not possible using the Network fax card it can be because of blocked ports in the firewall. (FAQ_NW-FAX_blocked_ports-UK.pdf)»,»extension»:»PDF»,»size»:»137 KB»,»osList»:[],»languagesList»:[«en»],»category»:»document»,»dcLink»:»/content/download-center/ru/documents/faq/FAQ_NW_FAX_blocked_ports_UK_pdf.download.pdf»,»fileName»:»FAQ_NW-FAX_blocked_ports-UK.pdf»,»folderName»:»FAQ»,»dcId»:»/content/download-center/ru/documents/faq/FAQ_NW_FAX_blocked_ports_UK_pdf»,»dcPageTitle»:»The port numbers used for NW-FAX were not documented in the fax manuals.When fax communication is not possible using the Network fax card it can be because of blocked ports in the firewall.»},{«sortDate»:{«year»:2018,»month»:2,»dayOfMonth»:19,»hourOfDay»:15,»minute»:58,»second»:51},»title»:»Scan to Folder Setup Tool for SMB (ScanToSMB_v1.0.zip)»,»extension»:»ZIP»,»size»:»492 KB»,»osList»:[],»languagesList»:[«en»],»category»:»application»,»dcLink»:»/content/download-center/ru/applications/all/ScanToSMB_v1_0_zip.download.zip»,»fileName»:»ScanToSMB_v1.0.zip»,»folderName»:»All»,»dcId»:»/content/download-center/ru/applications/all/ScanToSMB_v1_0_zip»,»dcPageTitle»:»Scan to Folder Setup Tool for SMB»},{«sortDate»:{«year»:2018,»month»:2,»dayOfMonth»:1,»hourOfDay»:14,»minute»:38,»second»:40},»title»:»Technical Software Summary — Printer Error with MAC OSX 10.13.X (High Sierra) Rev.1 (TSS_054_MAC_Rev1.pdf)»,»extension»:»PDF»,»size»:»557 KB»,»osList»:[],»languagesList»:[],»category»:»document»,»dcLink»:»/content/download-center/ru/documents/troubleshooting/TSS_054_MAC_Rev1_pdf.download.pdf»,»fileName»:»TSS_054_MAC_Rev1.pdf»,»folderName»:»Решённые проблемы»,»dcId»:»/content/download-center/ru/documents/troubleshooting/TSS_054_MAC_Rev1_pdf»,»dcPageTitle»:»Technical Software Summary — Printer Error with MAC OSX 10.13.X (High Sierra) Rev.1″},{«sortDate»:{«year»:2018,»month»:0,»dayOfMonth»:5,»hourOfDay»:11,»minute»:48,»second»:29},»title»:»TWAIN scanner driver (TWAINScannerDriver_v2.0.8106.zip)»,»extension»:»ZIP»,»size»:»19 MB»,»osList»:[«win10″,»win8″,»win7″,»winserver2016″,»winserver2012″,»winserver200864r2″,»winserver2008″],»languagesList»:[«bg»,»ca»,»hr»,»cs»,»da»,»nl»,»en»,»fi»,»fr»,»de»,»el»,»hu»,»it»,»lt»,»pl»,»pt»,»ro»,»ru»,»sr»,»sk»,»sl»,»es»,»sv»,»tr»],»category»:»driver»,»dcLink»:»/content/download-center/ru/drivers/all/TWAINScannerDriver_v2_0_8106_zip.download.zip»,»fileName»:»TWAINScannerDriver_v2.0.8106.zip»,»folderName»:»All»,»dcId»:»/content/download-center/ru/drivers/all/TWAINScannerDriver_v2_0_8106_zip»,»dcPageTitle»:»TWAIN scanner driver»},{«sortDate»:{«year»:2017,»month»:11,»dayOfMonth»:18,»hourOfDay»:13,»minute»:4,»second»:26},»title»:»Scanner driver (TWAIN / WIA) (2.0.3404 / 2.0.3321)»,»extension»:»ZIP»,»size»:»21 MB»,»osList»:[«winserver2003″,»winserver2008″,»winserver200864r2″,»winxp»,»win8″,»win7″,»winserver2012″,»winvista»],»languagesList»:[«de»,»no»,»fi»,»ru»,»pt»,»bg»,»lt»,»hr»,»fr»,»hu»,»sk»,»sl»,»sr»,»sv»,»el»,»en»,»it»,»zh»,»es»,»cs»,»pl»,»da»,»ro»,»nl»,»tr»],»category»:»driver»,»dcLink»:»/content/download-center/ru/drivers/all/ScannerDrv_2_0_3x_ECOSYS_M2x3xdn_6x26cdn_cidn_TA266ci_zip.download.zip»,»fileName»:»ScannerDrv_2.0.3x_ECOSYS_M2x3xdn_6x26cdn_cidn_TA266ci.zip»,»folderName»:»All»,»dcId»:»/content/download-center/ru/drivers/all/ScannerDrv_2_0_3x_ECOSYS_M2x3xdn_6x26cdn_cidn_TA266ci_zip»,»dcPageTitle»:»Scanner driver (TWAIN / WIA)»},{«sortDate»:{«year»:2017,»month»:11,»dayOfMonth»:1,»hourOfDay»:9,»minute»:32,»second»:48},»title»:»\u003ctable border\u003d\»0\» cellspacing\u003d\»0\» cellpadding\u003d\»0\» style\u003d\»width:100%\»\u003e\u003ctbody\u003e\u003ctr\u003e\u003ctd\u003e\u0026nbsp;\u003c/td\u003e\u003ctd colspan\u003d\»2\»\u003eStatus Monitor of KX driver pop-up a message box for \u0026lsquo;toner low\u0026rsquo; and \u0026lsquo;toner empty\u0026rsquo;message\u003c/td\u003e\u003c/tr\u003e\u003c/tbody\u003e\u003c/table\u003e (5.0.69.29)»,»extension»:»ZIP»,»size»:»180 KB»,»osList»:[«win10″,»win8″,»win7″,»winvista»],»languagesList»:[«ru»],»category»:»driver»,»dcLink»:»/content/download-center/ru/drivers/all/KXdriverAddBuyTonerDlg_zip.download.zip»,»fileName»:»KXdriverAddBuyTonerDlg.zip»,»folderName»:»All»,»dcId»:»/content/download-center/ru/drivers/all/KXdriverAddBuyTonerDlg_zip»,»dcPageTitle»:»\u003ctable border\u003d\»0\» cellspacing\u003d\»0\» cellpadding\u003d\»0\» style\u003d\»width:100%\»\u003e\u003ctbody\u003e\u003ctr\u003e\u003ctd\u003e\u0026nbsp;\u003c/td\u003e\u003ctd colspan\u003d\»2\»\u003eStatus Monitor of KX driver pop-up a message box for \u0026lsquo;toner low\u0026rsquo; and \u0026lsquo;toner empty\u0026rsquo;message\u003c/td\u003e\u003c/tr\u003e\u003c/tbody\u003e\u003c/table\u003e»},{«sortDate»:{«year»:2017,»month»:10,»dayOfMonth»:17,»hourOfDay»:12,»minute»:37,»second»:17},»title»:»Kyocera has developed a countermeasure against the Vulnerability of the Command Center by releasing Firmware updates forthe effected machines (FAQ_XSS_Fix.pdf)»,»extension»:»PDF»,»size»:»65 KB»,»osList»:[],»languagesList»:[«en»],»category»:»document»,»dcLink»:»/content/download-center/ru/documents/faq/FAQ_XSS_Fix_pdf.download.pdf»,»fileName»:»FAQ_XSS_Fix.pdf»,»folderName»:»FAQ»,»dcId»:»/content/download-center/ru/documents/faq/FAQ_XSS_Fix_pdf»,»dcPageTitle»:»Kyocera has developed a countermeasure against the Vulnerability of the Command Center by releasing Firmware updates forthe effected machines»},{«sortDate»:{«year»:2017,»month»:8,»dayOfMonth»:28,»hourOfDay»:13,»minute»:54,»second»:46},»title»:»\u003cp\u003eUpdated 27-07-2017\u003c/p\u003e\u003cp\u003eBased on the latest information from KDC the SMB v2/3 conversion list to keep you up to date.\u003c/p\u003e (SMB v2v3 Support List v072017.pdf)»,»extension»:»PDF»,»size»:»74 KB»,»osList»:[],»languagesList»:[],»category»:»document»,»dcLink»:»/content/download-center/ru/documents/faq/SMB_v2v3_Support_List_v072017_pdf.download.pdf»,»fileName»:»SMB v2v3 Support List v072017.pdf»,»folderName»:»FAQ»,»dcId»:»/content/download-center/ru/documents/faq/SMB_v2v3_Support_List_v072017_pdf»,»dcPageTitle»:»\u003cp\u003eUpdated 27-07-2017\u003c/p\u003e\u003cp\u003eBased on the latest information from KDC the SMB v2/3 conversion list to keep you up to date.\u003c/p\u003e»},{«sortDate»:{«year»:2017,»month»:5,»dayOfMonth»:12,»hourOfDay»:8,»minute»:36,»second»:52},»title»:»Erreur de communication réseau; le périphérique est bloqué. (F25E) (TS-126-SQ-FR.pdf)»,»extension»:»PDF»,»size»:»177 KB»,»osList»:[],»languagesList»:[],»category»:»document»,»dcLink»:»/content/download-center/ru/documents/troubleshooting/TS_126_SQ_FR_pdf.download.pdf»,»fileName»:»TS-126-SQ-FR.pdf»,»folderName»:»Решённые проблемы»,»dcId»:»/content/download-center/ru/documents/troubleshooting/TS_126_SQ_FR_pdf»,»dcPageTitle»:»Erreur de communication réseau; le périphérique est bloqué. (F25E)»},{«sortDate»:{«year»:2017,»month»:5,»dayOfMonth»:9,»hourOfDay»:8,»minute»:2,»second»:26},»title»:»CE Declaration (June 2017) (CE_ECOSYS_M2535dn.pdf)»,»extension»:»PDF»,»size»:»425 KB»,»osList»:[],»languagesList»:[«de»,»en»],»category»:»document»,»dcLink»:»/content/download-center/ru/documents/certificate/CE_ECOSYS_M2535dn_pdf.download.pdf»,»fileName»:»CE_ECOSYS_M2535dn.pdf»,»folderName»:»Сертификат»,»dcId»:»/content/download-center/ru/documents/certificate/CE_ECOSYS_M2535dn_pdf»,»dcPageTitle»:»CE Declaration (June 2017)»},{«sortDate»:{«year»:2017,»month»:4,»dayOfMonth»:30,»hourOfDay»:8,»minute»:54,»second»:25},»title»:»Network communication e rror, F25E (TS_126_SQ_EN.pdf)»,»extension»:»PDF»,»size»:»181 KB»,»osList»:[],»languagesList»:[],»category»:»document»,»dcLink»:»/content/download-center/ru/documents/troubleshooting/TS_126_SQ_EN_pdf.download.pdf»,»fileName»:»TS_126_SQ_EN.pdf»,»folderName»:»Решённые проблемы»,»dcId»:»/content/download-center/ru/documents/troubleshooting/TS_126_SQ_EN_pdf»,»dcPageTitle»:»Network communication e rror, F25E»},{«sortDate»:{«year»:2017,»month»:4,»dayOfMonth»:30,»hourOfDay»:8,»minute»:54,»second»:12},»title»:»Errore di comunicazione Network; il Device è bloccato / F25E (TS_126_SQ_IT.pdf)»,»extension»:»PDF»,»size»:»178 KB»,»osList»:[],»languagesList»:[],»category»:»document»,»dcLink»:»/content/download-center/ru/documents/troubleshooting/TS_126_SQ_IT_pdf.download.pdf»,»fileName»:»TS_126_SQ_IT.pdf»,»folderName»:»Решённые проблемы»,»dcId»:»/content/download-center/ru/documents/troubleshooting/TS_126_SQ_IT_pdf»,»dcPageTitle»:»Errore di comunicazione Network; il Device è bloccato / F25E»},{«sortDate»:{«year»:2017,»month»:4,»dayOfMonth»:30,»hourOfDay»:8,»minute»:54,»second»:1},»title»:»Сетевая ошибка; устройство заблокировано / F25E (TS_126_SQ_RUS.pdf)»,»extension»:»PDF»,»size»:»227 KB»,»osList»:[],»languagesList»:[],»category»:»document»,»dcLink»:»/content/download-center/ru/documents/troubleshooting/TS_126_SQ_RUS_pdf.download.pdf»,»fileName»:»TS_126_SQ_RUS.pdf»,»folderName»:»Решённые проблемы»,»dcId»:»/content/download-center/ru/documents/troubleshooting/TS_126_SQ_RUS_pdf»,»dcPageTitle»:»Сетевая ошибка; устройство заблокировано / F25E»},{«sortDate»:{«year»:2017,»month»:4,»dayOfMonth»:24,»hourOfDay»:11,»minute»:38,»second»:8},»title»:»Netzwerk Kommunikationsfehler; Gerät ist blockiert. (F25E) (TS_126_SQ_DE.pdf)»,»extension»:»PDF»,»size»:»190 KB»,»osList»:[],»languagesList»:[],»category»:»document»,»dcLink»:»/content/download-center/ru/documents/troubleshooting/TS_126_SQ_DE_pdf.download.pdf»,»fileName»:»TS_126_SQ_DE.pdf»,»folderName»:»Решённые проблемы»,»dcId»:»/content/download-center/ru/documents/troubleshooting/TS_126_SQ_DE_pdf»,»dcPageTitle»:»Netzwerk Kommunikationsfehler; Gerät ist blockiert. (F25E)»},{«sortDate»:{«year»:2017,»month»:4,»dayOfMonth»:24,»hourOfDay»:9,»minute»:50,»second»:21},»title»:»Network iletişim hatası, cihaz bloke oldu; F25E (TS_126_SQ_TR.pdf)»,»extension»:»PDF»,»size»:»218 KB»,»osList»:[],»languagesList»:[],»category»:»document»,»dcLink»:»/content/download-center/ru/documents/troubleshooting/TS_126_SQ_TR_pdf.download.pdf»,»fileName»:»TS_126_SQ_TR.pdf»,»folderName»:»Решённые проблемы»,»dcId»:»/content/download-center/ru/documents/troubleshooting/TS_126_SQ_TR_pdf»,»dcPageTitle»:»Network iletişim hatası, cihaz bloke oldu; F25E»},{«sortDate»:{«year»:2017,»month»:4,»dayOfMonth»:24,»hourOfDay»:7,»minute»:36,»second»:2},»title»:»Error de Comunicación, Equipo bloqueado, F25E (TS_126_SQ_ES.pdf)»,»extension»:»PDF»,»size»:»171 KB»,»osList»:[],»languagesList»:[],»category»:»document»,»dcLink»:»/content/download-center/ru/documents/troubleshooting/TS_126_SQ_ES_pdf.download.pdf»,»fileName»:»TS_126_SQ_ES.pdf»,»folderName»:»Решённые проблемы»,»dcId»:»/content/download-center/ru/documents/troubleshooting/TS_126_SQ_ES_pdf»,»dcPageTitle»:»Error de Comunicación, Equipo bloqueado, F25E»},{«sortDate»:{«year»:2017,»month»:0,»dayOfMonth»:6,»hourOfDay»:8,»minute»:5,»second»:20},»title»:»Command Center RX User Guide (Rev. 10)»,»extension»:»PDF»,»size»:»1 MB»,»osList»:[],»languagesList»:[«en»],»category»:»document»,»dcLink»:»/content/download-center/ru/documents/usermanual/CommandCenterRX_EN_pdf.download.pdf»,»fileName»:»CommandCenterRX_EN.pdf»,»folderName»:»Руководство пользователя»,»dcId»:»/content/download-center/ru/documents/usermanual/CommandCenterRX_EN_pdf»,»dcPageTitle»:»Command Center RX User Guide»},{«sortDate»:{«year»:2016,»month»:9,»dayOfMonth»:24,»hourOfDay»:11,»minute»:20,»second»:27},»title»:»Linux rendering time phenomenon with PDF files and standard renderer (FAQ_Linux_speed.pdf)»,»extension»:»PDF»,»size»:»130 KB»,»osList»:[],»languagesList»:[«en»],»category»:»document»,»dcLink»:»/content/download-center/ru/documents/faq/FAQ_Linux_speed_pdf.download.pdf»,»fileName»:»FAQ_Linux_speed.pdf»,»folderName»:»FAQ»,»dcId»:»/content/download-center/ru/documents/faq/FAQ_Linux_speed_pdf»,»dcPageTitle»:»Linux rendering time phenomenon with PDF files and standard renderer»},{«sortDate»:{«year»:2016,»month»:2,»dayOfMonth»:4,»hourOfDay»:9,»minute»:30,»second»:26},»title»:»Safety Data Sheet — FS-1035MFP/DP, 1035MFP/SP, 1135MFP, 1135MFP/SP, ECOSYS M2035dn, M2535dn (Rev. 5) (MSDS_TK1140_EN.pdf)»,»extension»:»PDF»,»size»:»92 KB»,»osList»:[],»languagesList»:[«en»],»category»:»document»,»dcLink»:»/content/download-center/ru/documents/securitydatasheet/MSDS_TK1140_EN_pdf.download.pdf»,»fileName»:»MSDS_TK1140_EN.pdf»,»folderName»:»Листовка о безопасности»,»dcId»:»/content/download-center/ru/documents/securitydatasheet/MSDS_TK1140_EN_pdf»,»dcPageTitle»:»Safety Data Sheet — FS-1035MFP/DP, 1035MFP/SP, 1135MFP, 1135MFP/SP, ECOSYS M2035dn, M2535dn (Rev. 5)»},{«sortDate»:{«year»:2016,»month»:2,»dayOfMonth»:1,»hourOfDay»:15,»minute»:49,»second»:37},»title»:»Safety Data Sheet Toner — FS-1035MFP/ DP, 1035MFP/ SP, 1135MFP, 1135MFP/ SP, ECOSYS M2035dn, M2535dn (Rev. 5) (MSDS_TK1140-05-Multi.zip)»,»extension»:»ZIP»,»size»:»4 MB»,»osList»:[],»languagesList»:[«no»,»fi»,»sv»,»pt»,»bg»,»el»,»lt»,»en»,»hr»,»it»,»fr»,»hu»,»es»,»cs»,»sk»,»sl»,»pl»,»da»,»ro»,»nl»],»category»:»document»,»dcLink»:»/content/download-center/ru/documents/securitydatasheet/MSDS_TK1140_05_Multi_zip.download.zip»,»fileName»:»MSDS_TK1140-05-Multi.zip»,»folderName»:»Листовка о безопасности»,»dcId»:»/content/download-center/ru/documents/securitydatasheet/MSDS_TK1140_05_Multi_zip»,»dcPageTitle»:»Safety Data Sheet Toner — FS-1035MFP/ DP, 1035MFP/ SP, 1135MFP, 1135MFP/ SP, ECOSYS M2035dn, M2535dn (Rev. 5)»},{«sortDate»:{«year»:2015,»month»:11,»dayOfMonth»:4,»hourOfDay»:9,»minute»:9,»second»:7},»title»:»RoHS 2 (ECOSYS-M2035dn_RoHS2.pdf)»,»extension»:»PDF»,»size»:»432 KB»,»osList»:[],»languagesList»:[«de»,»en»,»it»,»fr»,»es»],»category»:»document»,»dcLink»:»/content/download-center/ru/documents/certificate/ECOSYS_M2035dn_RoHS2_pdf.download.pdf»,»fileName»:»ECOSYS-M2035dn_RoHS2.pdf»,»folderName»:»Сертификат»,»dcId»:»/content/download-center/ru/documents/certificate/ECOSYS_M2035dn_RoHS2_pdf»,»dcPageTitle»:»RoHS 2″},{«sortDate»:{«year»:2015,»month»:10,»dayOfMonth»:9,»hourOfDay»:8,»minute»:52,»second»:4},»title»:»PRESCRIBE Commands_Command Reference_Ver.5.1_(ENG) (PRESCRIBE_COMMANDS_Command_Reference_V_5.11_(ENG).pdf)»,»extension»:»PDF»,»size»:»3 MB»,»osList»:[],»languagesList»:[«en»],»category»:»document»,»dcLink»:»/content/download-center/ru/documents/usermanual/PRESCRIBE_COMMANDS_Command_Reference_V_5_11__ENG__pdf.download.pdf»,»fileName»:»PRESCRIBE_COMMANDS_Command_Reference_V_5.11_(ENG).pdf»,»folderName»:»Руководство пользователя»,»dcId»:»/content/download-center/ru/documents/usermanual/PRESCRIBE_COMMANDS_Command_Reference_V_5_11__ENG__pdf»,»dcPageTitle»:»PRESCRIBE Commands_Command Reference_Ver.5.1_(ENG)»},{«sortDate»:{«year»:2015,»month»:8,»dayOfMonth»:8,»hourOfDay»:12,»minute»:53,»second»:47},»title»:»How to install a non-signed driver on Windows 8.x (FAQ-Installation of non signed driver in Windows 8.X.pdf)»,»extension»:»PDF»,»size»:»367 KB»,»osList»:[],»languagesList»:[«en»],»category»:»document»,»dcLink»:»/content/download-center/ru/documents/faq/FAQ_Installation_of_non_signed_driver_in_Windows_8_X_pdf.download.pdf»,»fileName»:»FAQ-Installation of non signed driver in Windows 8.X.pdf»,»folderName»:»FAQ»,»dcId»:»/content/download-center/ru/documents/faq/FAQ_Installation_of_non_signed_driver_in_Windows_8_X_pdf»,»dcPageTitle»:»How to install a non-signed driver on Windows 8.x»},{«sortDate»:{«year»:2015,»month»:7,»dayOfMonth»:26,»hourOfDay»:7,»minute»:47,»second»:53},»title»:»FAQ — OID set by PJL/Print job (FAQ-OID-UK.pdf)»,»extension»:»PDF»,»size»:»429 KB»,»osList»:[],»languagesList»:[«en»],»category»:»document»,»dcLink»:»/content/download-center/ru/documents/faq/FAQ_OID_UK_pdf.download.pdf»,»fileName»:»FAQ-OID-UK.pdf»,»folderName»:»FAQ»,»dcId»:»/content/download-center/ru/documents/faq/FAQ_OID_UK_pdf»,»dcPageTitle»:»FAQ — OID set by PJL/Print job»},{«sortDate»:{«year»:2015,»month»:7,»dayOfMonth»:26,»hourOfDay»:7,»minute»:47,»second»:43},»title»:»FAQ — Scanning Legally-Significant-Content (FAQ-Scan_Algorythm-UK.pdf)»,»extension»:»PDF»,»size»:»240 KB»,»osList»:[],»languagesList»:[«en»],»category»:»document»,»dcLink»:»/content/download-center/ru/documents/faq/FAQ_Scan_Algorythm_UK_pdf.download.pdf»,»fileName»:»FAQ-Scan_Algorythm-UK.pdf»,»folderName»:»FAQ»,»dcId»:»/content/download-center/ru/documents/faq/FAQ_Scan_Algorythm_UK_pdf»,»dcPageTitle»:»FAQ — Scanning Legally-Significant-Content»},{«sortDate»:{«year»:2015,»month»:7,»dayOfMonth»:26,»hourOfDay»:7,»minute»:47,»second»:26},»title»:»Technical FAQ — Distribution of print drivers and settings in a cross platform architecture\n(Server 2008 R2 64 bit — Clint Windows XP 32 bit; Vista / Windows 7 32 bit)\n (FAQ-Driver-Settings.pdf)»,»extension»:»PDF»,»size»:»483 KB»,»osList»:[],»languagesList»:[«en»],»category»:»document»,»dcLink»:»/content/download-center/ru/documents/faq/FAQ_Driver_Settings_pdf.download.pdf»,»fileName»:»FAQ-Driver-Settings.pdf»,»folderName»:»FAQ»,»dcId»:»/content/download-center/ru/documents/faq/FAQ_Driver_Settings_pdf»,»dcPageTitle»:»Technical FAQ — Distribution of print drivers and settings in a cross platform architecture\n(Server 2008 R2 64 bit — Clint Windows XP 32 bit; Vista / Windows 7 32 bit)\n»},{«description»:»certified and signed by Microsoft»,»sortDate»:{«year»:2015,»month»:7,»dayOfMonth»:13,»hourOfDay»:7,»minute»:55,»second»:33},»title»:»KX driver (6.2.1113)»,»extension»:»ZIP»,»size»:»71 MB»,»osList»:[«winxp»],»languagesList»:[«bg»,»ca»,»hr»,»cs»,»da»,»nl»,»en»,»fi»,»fr»,»de»,»el»,»hu»,»it»,»lt»,»pl»,»pt»,»ro»,»ru»,»sk»,»sl»,»es»,»sv»,»tr»],»category»:»driver»,»dcLink»:»/content/download-center/ru/drivers/all/KX_v_621113_UPD_Signed_eu_zip.download.zip»,»fileName»:»KX_v.621113_UPD_Signed_eu.zip»,»folderName»:»All»,»dcId»:»/content/download-center/ru/drivers/all/KX_v_621113_UPD_Signed_eu_zip»,»dcPageTitle»:»KX driver «},{«sortDate»:{«year»:2015,»month»:6,»dayOfMonth»:29,»hourOfDay»:11,»minute»:59,»second»:33},»title»:»KYOCERA KX_6.1 User Guide_(Generic) Rev. 16.24 2014.05_(ENG) (KYOCERA KX_6.1 User Guide_(Generic) Rev. 16.24 2014.05.pdf)»,»extension»:»PDF»,»size»:»593 KB»,»osList»:[],»languagesList»:[«en»],»category»:»document»,»dcLink»:»/content/download-center/ru/documents/usermanual/KYOCERA_KX_6_1_User_Guide__Generic__Rev__16_24_2014_05_pdf.download.pdf»,»fileName»:»KYOCERA KX_6.1 User Guide_(Generic) Rev. 16.24 2014.05.pdf»,»folderName»:»Руководство пользователя»,»dcId»:»/content/download-center/ru/documents/usermanual/KYOCERA_KX_6_1_User_Guide__Generic__Rev__16_24_2014_05_pdf»,»dcPageTitle»:»KYOCERA KX_6.1 User Guide_(Generic) Rev. 16.24 2014.05_(ENG)»},{«sortDate»:{«year»:2015,»month»:6,»dayOfMonth»:29,»hourOfDay»:11,»minute»:59,»second»:29},»title»:»KYOCERA_KX_6.x_User_Guide_(Generic) (Kyocera_KX_6.x_User_Guide_(Generic).pdf)»,»extension»:»PDF»,»size»:»643 KB»,»osList»:[],»languagesList»:[«en»],»category»:»document»,»dcLink»:»/content/download-center/ru/documents/usermanual/Kyocera_KX_6_x_User_Guide__Generic__pdf.download.pdf»,»fileName»:»Kyocera_KX_6.x_User_Guide_(Generic).pdf»,»folderName»:»Руководство пользователя»,»dcId»:»/content/download-center/ru/documents/usermanual/Kyocera_KX_6_x_User_Guide__Generic__pdf»,»dcPageTitle»:»KYOCERA_KX_6.x_User_Guide_(Generic)»},{«sortDate»:{«year»:2015,»month»:6,»dayOfMonth»:27,»hourOfDay»:10,»minute»:13,»second»:37},»title»:»KX XPS driver (certified and signed by Microsoft) (1.3.3330)»,»extension»:»ZIP»,»size»:»22 MB»,»osList»:[«winserver2003″,»win10″,»winserver2008″,»winserver200864r2″,»winxp»,»win8″,»win7″,»winserver2012″,»winvista»],»languagesList»:[«de»,»no»,»fi»,»ru»,»sv»,»pt»,»bg»,»el»,»lt»,»en»,»hr»,»it»,»fr»,»hu»,»es»,»cs»,»sk»,»sl»,»pl»,»da»,»ro»,»ca»,»nl»,»tr»],»category»:»driver»,»dcLink»:»/content/download-center/ru/drivers/all/KXPSDrv_1_3_3330_ECOSYS_M2x3xdn_6x26cdn_cidn_TA266ci_zip.download.zip»,»fileName»:»KXPSDrv_1.3.3330_ECOSYS_M2x3xdn_6x26cdn_cidn_TA266ci.zip»,»folderName»:»All»,»dcId»:»/content/download-center/ru/drivers/all/KXPSDrv_1_3_3330_ECOSYS_M2x3xdn_6x26cdn_cidn_TA266ci_zip»,»dcPageTitle»:»KX XPS driver (certified and signed by Microsoft)»},{«sortDate»:{«year»:2015,»month»:1,»dayOfMonth»:26,»hourOfDay»:10,»minute»:14,»second»:20},»title»:»BENUTZERHANDBUCH DRUCKERTREIBER VER. KX6.x (KX6 1 Generic UG140520_DE.pdf)»,»extension»:»PDF»,»size»:»7 MB»,»osList»:[],»languagesList»:[«de»],»category»:»document»,»dcLink»:»/content/download-center/ru/documents/usermanual/KX6_1_Generic_UG140520_DE_pdf.download.pdf»,»fileName»:»KX6 1 Generic UG140520_DE.pdf»,»folderName»:»Руководство пользователя»,»dcId»:»/content/download-center/ru/documents/usermanual/KX6_1_Generic_UG140520_DE_pdf»,»dcPageTitle»:»BENUTZERHANDBUCH DRUCKERTREIBER VER. KX6.x «},{«sortDate»:{«year»:2015,»month»:0,»dayOfMonth»:30,»hourOfDay»:12,»minute»:39,»second»:6},»title»:»KYOCERA Cloud Connect Manual(How to import the server certificate of Evernote) (KYOCERA Cloud Connect_import_certificate_of_Evernote.pdf)»,»extension»:»PDF»,»size»:»414 KB»,»osList»:[],»languagesList»:[«en»],»category»:»document»,»dcLink»:»/content/download-center/ru/documents/usermanual/KYOCERA_Cloud_Connect_import_certificate_of_Evernote_pdf.download.pdf»,»fileName»:»KYOCERA Cloud Connect_import_certificate_of_Evernote.pdf»,»folderName»:»Руководство пользователя»,»dcId»:»/content/download-center/ru/documents/usermanual/KYOCERA_Cloud_Connect_import_certificate_of_Evernote_pdf»,»dcPageTitle»:»KYOCERA Cloud Connect Manual(How to import the server certificate of Evernote)»},{«sortDate»:{«year»:2014,»month»:11,»dayOfMonth»:8,»hourOfDay»:15,»minute»:8,»second»:49},»title»:»CE-Declaration (ErP) (ECOSYS-M2030dn-M2530dn-M2035dn-M2535dn-CE-UK-ErP.zip)»,»extension»:»ZIP»,»size»:»500 KB»,»osList»:[],»languagesList»:[«en»],»category»:»document»,»dcLink»:»/content/download-center/ru/documents/certificate/ECOSYS_M2030dn_M2530dn_M2035dn_M2535dn_CE_UK_ErP_zip.download.zip»,»fileName»:»ECOSYS-M2030dn-M2530dn-M2035dn-M2535dn-CE-UK-ErP.zip»,»folderName»:»Сертификат»,»dcId»:»/content/download-center/ru/documents/certificate/ECOSYS_M2030dn_M2530dn_M2035dn_M2535dn_CE_UK_ErP_zip»,»dcPageTitle»:»CE-Declaration (ErP)»},{«sortDate»:{«year»:2014,»month»:10,»dayOfMonth»:3,»hourOfDay»:12,»minute»:58,»second»:52},»title»:»TuV/GS Certificate (FS-1030-1035-1130-1135MFP-ECOSYS-M2030-M2035-M2520-M2535dn-TuV-GS.pdf)»,»extension»:»PDF»,»size»:»288 KB»,»osList»:[],»languagesList»:[«de»,»en»],»category»:»document»,»dcLink»:»/content/download-center/ru/documents/certificate/FS_1030_1035_1130_1135MFP_ECOSYS_M2030_M2035_M2520_M2535dn_TuV_GS_pdf.download.pdf»,»fileName»:»FS-1030-1035-1130-1135MFP-ECOSYS-M2030-M2035-M2520-M2535dn-TuV-GS.pdf»,»folderName»:»Сертификат»,»dcId»:»/content/download-center/ru/documents/certificate/FS_1030_1035_1130_1135MFP_ECOSYS_M2030_M2035_M2520_M2535dn_TuV_GS_pdf»,»dcPageTitle»:»TuV/GS Certificate»},{«sortDate»:{«year»:2014,»month»:10,»dayOfMonth»:3,»hourOfDay»:12,»minute»:58,»second»:22},»title»:»GS-Certificate\n (ECOSYS-M2030dn-M2530dn-M2035dn-M2535dn-GS-DE-UK.pdf)»,»extension»:»PDF»,»size»:»284 KB»,»osList»:[],»languagesList»:[«de»,»en»],»category»:»document»,»dcLink»:»/content/download-center/ru/documents/certificate/ECOSYS_M2030dn_M2530dn_M2035dn_M2535dn_GS_DE_UK_pdf.download.pdf»,»fileName»:»ECOSYS-M2030dn-M2530dn-M2035dn-M2535dn-GS-DE-UK.pdf»,»folderName»:»Сертификат»,»dcId»:»/content/download-center/ru/documents/certificate/ECOSYS_M2030dn_M2530dn_M2035dn_M2535dn_GS_DE_UK_pdf»,»dcPageTitle»:»GS-Certificate\n»},{«sortDate»:{«year»:2014,»month»:8,»dayOfMonth»:29,»hourOfDay»:12,»minute»:0,»second»:47},»title»:»BEDIENUNGSANLEITUNG_(DE) (ECOSYS_M2030dn_M2035dn_M2530dn_M2535dn_OG_DE.pdf)»,»extension»:»PDF»,»size»:»17 MB»,»osList»:[],»languagesList»:[«de»],»category»:»document»,»dcLink»:»/content/download-center/ru/documents/usermanual/ECOSYS_M2030dn_M2035dn_M2530dn_M2535dn_OG_DE_pdf.download.pdf»,»fileName»:»ECOSYS_M2030dn_M2035dn_M2530dn_M2535dn_OG_DE.pdf»,»folderName»:»Руководство пользователя»,»dcId»:»/content/download-center/ru/documents/usermanual/ECOSYS_M2030dn_M2035dn_M2530dn_M2535dn_OG_DE_pdf»,»dcPageTitle»:»BEDIENUNGSANLEITUNG_(DE)»},{«sortDate»:{«year»:2014,»month»:7,»dayOfMonth»:12,»hourOfDay»:10,»minute»:8,»second»:8},»title»:»PODRĘCZNIK OBSŁUGI_(PL) (ECOSYS M2030dn_M2035dn_M2530dn_M2535dn_OG_Rev.01_(PL).pdf)»,»extension»:»PDF»,»size»:»14 MB»,»osList»:[],»languagesList»:[«pl»],»category»:»document»,»dcLink»:»/content/download-center/ru/documents/usermanual/ECOSYS_M2030dn_M2035dn_M2530dn_M2535dn_OG_Rev_01__PL__pdf.download.pdf»,»fileName»:»ECOSYS M2030dn_M2035dn_M2530dn_M2535dn_OG_Rev.01_(PL).pdf»,»folderName»:»Руководство пользователя»,»dcId»:»/content/download-center/ru/documents/usermanual/ECOSYS_M2030dn_M2035dn_M2530dn_M2535dn_OG_Rev_01__PL__pdf»,»dcPageTitle»:»PODRĘCZNIK OBSŁUGI_(PL)»},{«sortDate»:{«year»:2014,»month»:7,»dayOfMonth»:12,»hourOfDay»:10,»minute»:6,»second»:27},»title»:»ÇALIŞTIRMA KILAVUZU_(TR) (ECOSYS M2030dn_M2035dn_M2530dn_M2535dn_OG_Rev.01_(TR).pdf)»,»extension»:»PDF»,»size»:»12 MB»,»osList»:[],»languagesList»:[«tr»],»category»:»document»,»dcLink»:»/content/download-center/ru/documents/usermanual/ECOSYS_M2030dn_M2035dn_M2530dn_M2535dn_OG_Rev_01__TR__pdf.download.pdf»,»fileName»:»ECOSYS M2030dn_M2035dn_M2530dn_M2535dn_OG_Rev.01_(TR).pdf»,»folderName»:»Руководство пользователя»,»dcId»:»/content/download-center/ru/documents/usermanual/ECOSYS_M2030dn_M2035dn_M2530dn_M2535dn_OG_Rev_01__TR__pdf»,»dcPageTitle»:»ÇALIŞTIRMA KILAVUZU_(TR)»},{«sortDate»:{«year»:2014,»month»:7,»dayOfMonth»:12,»hourOfDay»:10,»minute»:4,»second»:37},»title»:»GHID DE OPERARE_(RO) (ECOSYS M2030dn_M2035dn_M2530dn_M2535dn_OG_Rev.01_(RO).pdf)»,»extension»:»PDF»,»size»:»14 MB»,»osList»:[],»languagesList»:[«ro»],»category»:»document»,»dcLink»:»/content/download-center/ru/documents/usermanual/ECOSYS_M2030dn_M2035dn_M2530dn_M2535dn_OG_Rev_01__RO__pdf.download.pdf»,»fileName»:»ECOSYS M2030dn_M2035dn_M2530dn_M2535dn_OG_Rev.01_(RO).pdf»,»folderName»:»Руководство пользователя»,»dcId»:»/content/download-center/ru/documents/usermanual/ECOSYS_M2030dn_M2035dn_M2530dn_M2535dn_OG_Rev_01__RO__pdf»,»dcPageTitle»:»GHID DE OPERARE_(RO)»},{«sortDate»:{«year»:2014,»month»:7,»dayOfMonth»:12,»hourOfDay»:10,»minute»:2,»second»:51},»title»:»РУКОВОДСТВО ПО\r\nЭКСПЛУАТАЦИИ_(RU) (ECOSYS M2030dn_M2035dn_M2530dn_M2535dn_OG_Rev.01_(RU).pdf)»,»extension»:»PDF»,»size»:»14 MB»,»osList»:[],»languagesList»:[«ru»],»category»:»document»,»dcLink»:»/content/download-center/ru/documents/usermanual/ECOSYS_M2030dn_M2035dn_M2530dn_M2535dn_OG_Rev_01__RU__pdf.download.pdf»,»fileName»:»ECOSYS M2030dn_M2035dn_M2530dn_M2535dn_OG_Rev.01_(RU).pdf»,»folderName»:»Руководство пользователя»,»dcId»:»/content/download-center/ru/documents/usermanual/ECOSYS_M2030dn_M2035dn_M2530dn_M2535dn_OG_Rev_01__RU__pdf»,»dcPageTitle»:»РУКОВОДСТВО ПО\r\nЭКСПЛУАТАЦИИ_(RU)»},{«sortDate»:{«year»:2014,»month»:7,»dayOfMonth»:12,»hourOfDay»:10,»minute»:0,»second»:55},»title»:»OPERATØRHÅNDBOK_(NO) (ECOSYS M2030dn_M2035dn_M2530dn_M2535dn_OG_Rev.01_(NO).pdf)»,»extension»:»PDF»,»size»:»14 MB»,»osList»:[],»languagesList»:[«no»],»category»:»document»,»dcLink»:»/content/download-center/ru/documents/usermanual/ECOSYS_M2030dn_M2035dn_M2530dn_M2535dn_OG_Rev_01__NO__pdf.download.pdf»,»fileName»:»ECOSYS M2030dn_M2035dn_M2530dn_M2535dn_OG_Rev.01_(NO).pdf»,»folderName»:»Руководство пользователя»,»dcId»:»/content/download-center/ru/documents/usermanual/ECOSYS_M2030dn_M2035dn_M2530dn_M2535dn_OG_Rev_01__NO__pdf»,»dcPageTitle»:»OPERATØRHÅNDBOK_(NO)»},{«sortDate»:{«year»:2014,»month»:7,»dayOfMonth»:12,»hourOfDay»:9,»minute»:58,»second»:58},»title»:»GUIA DE USO_(PT) (ECOSYS M2030dn_M2035dn_M2530dn_M2535dn_OG_Rev.01_(PT).pdf)»,»extension»:»PDF»,»size»:»12 MB»,»osList»:[],»languagesList»:[«pt»],»category»:»document»,»dcLink»:»/content/download-center/ru/documents/usermanual/ECOSYS_M2030dn_M2035dn_M2530dn_M2535dn_OG_Rev_01__PT__pdf.download.pdf»,»fileName»:»ECOSYS M2030dn_M2035dn_M2530dn_M2535dn_OG_Rev.01_(PT).pdf»,»folderName»:»Руководство пользователя»,»dcId»:»/content/download-center/ru/documents/usermanual/ECOSYS_M2030dn_M2035dn_M2530dn_M2535dn_OG_Rev_01__PT__pdf»,»dcPageTitle»:»GUIA DE USO_(PT)»},{«sortDate»:{«year»:2014,»month»:7,»dayOfMonth»:12,»hourOfDay»:9,»minute»:57,»second»:15},»title»:»BRUKSANVISNING_(SV) (ECOSYS M2030dn_M2035dn_M2530dn_M2535dn_OG_Rev.01_(SV).pdf)»,»extension»:»PDF»,»size»:»14 MB»,»osList»:[],»languagesList»:[«sv»],»category»:»document»,»dcLink»:»/content/download-center/ru/documents/usermanual/ECOSYS_M2030dn_M2035dn_M2530dn_M2535dn_OG_Rev_01__SV__pdf.download.pdf»,»fileName»:»ECOSYS M2030dn_M2035dn_M2530dn_M2535dn_OG_Rev.01_(SV).pdf»,»folderName»:»Руководство пользователя»,»dcId»:»/content/download-center/ru/documents/usermanual/ECOSYS_M2030dn_M2035dn_M2530dn_M2535dn_OG_Rev_01__SV__pdf»,»dcPageTitle»:»BRUKSANVISNING_(SV)»},{«sortDate»:{«year»:2014,»month»:7,»dayOfMonth»:12,»hourOfDay»:9,»minute»:55,»second»:16},»title»:»GEBRUIKERSHANDLEIDING_(NL) (ECOSYS M2030dn_M2035dn_M2530dn_M2535dn_OG_Rev.01_(NL).pdf)»,»extension»:»PDF»,»size»:»14 MB»,»osList»:[],»languagesList»:[«nl»],»category»:»document»,»dcLink»:»/content/download-center/ru/documents/usermanual/ECOSYS_M2030dn_M2035dn_M2530dn_M2535dn_OG_Rev_01__NL__pdf.download.pdf»,»fileName»:»ECOSYS M2030dn_M2035dn_M2530dn_M2535dn_OG_Rev.01_(NL).pdf»,»folderName»:»Руководство пользователя»,»dcId»:»/content/download-center/ru/documents/usermanual/ECOSYS_M2030dn_M2035dn_M2530dn_M2535dn_OG_Rev_01__NL__pdf»,»dcPageTitle»:»GEBRUIKERSHANDLEIDING_(NL)»},{«sortDate»:{«year»:2014,»month»:7,»dayOfMonth»:12,»hourOfDay»:9,»minute»:53,»second»:5},»title»:»GUIDA ALLE FUNZIONI_(IT) (ECOSYS M2030dn_M2035dn_M2530dn_M2535dn_OG_Rev.01_(IT).pdf)»,»extension»:»PDF»,»size»:»18 MB»,»osList»:[],»languagesList»:[«it»],»category»:»document»,»dcLink»:»/content/download-center/ru/documents/usermanual/ECOSYS_M2030dn_M2035dn_M2530dn_M2535dn_OG_Rev_01__IT__pdf.download.pdf»,»fileName»:»ECOSYS M2030dn_M2035dn_M2530dn_M2535dn_OG_Rev.01_(IT).pdf»,»folderName»:»Руководство пользователя»,»dcId»:»/content/download-center/ru/documents/usermanual/ECOSYS_M2030dn_M2035dn_M2530dn_M2535dn_OG_Rev_01__IT__pdf»,»dcPageTitle»:»GUIDA ALLE FUNZIONI_(IT)»},{«sortDate»:{«year»:2014,»month»:7,»dayOfMonth»:12,»hourOfDay»:9,»minute»:50,»second»:52},»title»:»HASZNÁLATI ÚTMUTATÓ_(HU) (ECOSYS M2030dn_M2035dn_M2530dn_M2535dn_OG_Rev.01_(HU).pdf)»,»extension»:»PDF»,»size»:»14 MB»,»osList»:[],»languagesList»:[«hu»],»category»:»document»,»dcLink»:»/content/download-center/ru/documents/usermanual/ECOSYS_M2030dn_M2035dn_M2530dn_M2535dn_OG_Rev_01__HU__pdf.download.pdf»,»fileName»:»ECOSYS M2030dn_M2035dn_M2530dn_M2535dn_OG_Rev.01_(HU).pdf»,»folderName»:»Руководство пользователя»,»dcId»:»/content/download-center/ru/documents/usermanual/ECOSYS_M2030dn_M2035dn_M2530dn_M2535dn_OG_Rev_01__HU__pdf»,»dcPageTitle»:»HASZNÁLATI ÚTMUTATÓ_(HU)»},{«sortDate»:{«year»:2014,»month»:7,»dayOfMonth»:12,»hourOfDay»:9,»minute»:45,»second»:52},»title»:»OPERATION GUIDE_(HEB) (ECOSYS M2030dn_M2035dn_M2530dn_M2535dn_OG_Rev.01_(HEB).pdf)»,»extension»:»PDF»,»size»:»14 MB»,»osList»:[],»languagesList»:[«he»],»category»:»document»,»dcLink»:»/content/download-center/ru/documents/usermanual/ECOSYS_M2030dn_M2035dn_M2530dn_M2535dn_OG_Rev_01__HEB__pdf.download.pdf»,»fileName»:»ECOSYS M2030dn_M2035dn_M2530dn_M2535dn_OG_Rev.01_(HEB).pdf»,»folderName»:»Руководство пользователя»,»dcId»:»/content/download-center/ru/documents/usermanual/ECOSYS_M2030dn_M2035dn_M2530dn_M2535dn_OG_Rev_01__HEB__pdf»,»dcPageTitle»:»OPERATION GUIDE_(HEB)»},{«sortDate»:{«year»:2014,»month»:7,»dayOfMonth»:12,»hourOfDay»:9,»minute»:43,»second»:38},»title»:»NÁVOD K OBSLUZE_(CZ) (ECOSYS M2030dn_M2035dn_M2530dn_M2535dn_OG_Rev.01_(CZ).pdf)»,»extension»:»PDF»,»size»:»14 MB»,»osList»:[],»languagesList»:[«cs»],»category»:»document»,»dcLink»:»/content/download-center/ru/documents/usermanual/ECOSYS_M2030dn_M2035dn_M2530dn_M2535dn_OG_Rev_01__CZ__pdf.download.pdf»,»fileName»:»ECOSYS M2030dn_M2035dn_M2530dn_M2535dn_OG_Rev.01_(CZ).pdf»,»folderName»:»Руководство пользователя»,»dcId»:»/content/download-center/ru/documents/usermanual/ECOSYS_M2030dn_M2035dn_M2530dn_M2535dn_OG_Rev_01__CZ__pdf»,»dcPageTitle»:»NÁVOD K OBSLUZE_(CZ)»},{«sortDate»:{«year»:2014,»month»:7,»dayOfMonth»:12,»hourOfDay»:9,»minute»:41,»second»:24},»title»:»KÄYTTÖOPAS_(FI) (ECOSYS M2030dn_M2035dn_M2530dn_M2535dn_OG_Rev.01_(FI).pdf)»,»extension»:»PDF»,»size»:»14 MB»,»osList»:[],»languagesList»:[«fi»],»category»:»document»,»dcLink»:»/content/download-center/ru/documents/usermanual/ECOSYS_M2030dn_M2035dn_M2530dn_M2535dn_OG_Rev_01__FI__pdf.download.pdf»,»fileName»:»ECOSYS M2030dn_M2035dn_M2530dn_M2535dn_OG_Rev.01_(FI).pdf»,»folderName»:»Руководство пользователя»,»dcId»:»/content/download-center/ru/documents/usermanual/ECOSYS_M2030dn_M2035dn_M2530dn_M2535dn_OG_Rev_01__FI__pdf»,»dcPageTitle»:»KÄYTTÖOPAS_(FI)»},{«sortDate»:{«year»:2014,»month»:7,»dayOfMonth»:12,»hourOfDay»:9,»minute»:39,»second»:16},»title»:»BETJENINGSVEJLEDNING_(DK) (ECOSYS M2030dn_M2035dn_M2530dn_M2535dn_OG_Rev.01_(DK).pdf)»,»extension»:»PDF»,»size»:»14 MB»,»osList»:[],»languagesList»:[«da»],»category»:»document»,»dcLink»:»/content/download-center/ru/documents/usermanual/ECOSYS_M2030dn_M2035dn_M2530dn_M2535dn_OG_Rev_01__DK__pdf.download.pdf»,»fileName»:»ECOSYS M2030dn_M2035dn_M2530dn_M2535dn_OG_Rev.01_(DK).pdf»,»folderName»:»Руководство пользователя»,»dcId»:»/content/download-center/ru/documents/usermanual/ECOSYS_M2030dn_M2035dn_M2530dn_M2535dn_OG_Rev_01__DK__pdf»,»dcPageTitle»:»BETJENINGSVEJLEDNING_(DK)»},{«sortDate»:{«year»:2014,»month»:7,»dayOfMonth»:12,»hourOfDay»:9,»minute»:37,»second»:37},»title»:»OPERATION GUIDE_(ENG) (ECOSYS M2030dn_M2035dn_M2530dn_M2535dn_OG_Rev.01_(ENG).pdf)»,»extension»:»PDF»,»size»:»15 MB»,»osList»:[],»languagesList»:[«en»],»category»:»document»,»dcLink»:»/content/download-center/ru/documents/usermanual/ECOSYS_M2030dn_M2035dn_M2530dn_M2535dn_OG_Rev_01__ENG__pdf.download.pdf»,»fileName»:»ECOSYS M2030dn_M2035dn_M2530dn_M2535dn_OG_Rev.01_(ENG).pdf»,»folderName»:»Руководство пользователя»,»dcId»:»/content/download-center/ru/documents/usermanual/ECOSYS_M2030dn_M2035dn_M2530dn_M2535dn_OG_Rev_01__ENG__pdf»,»dcPageTitle»:»OPERATION GUIDE_(ENG)»},{«sortDate»:{«year»:2014,»month»:7,»dayOfMonth»:12,»hourOfDay»:9,»minute»:35,»second»:38},»title»:»MANUAL D’INSTRUCCIONS_(CA) (ECOSYS M2030dn_M2035dn_M2530dn_M2535dn_OG_Rev.01_(CA).pdf)»,»extension»:»PDF»,»size»:»13 MB»,»osList»:[],»languagesList»:[«ca»],»category»:»document»,»dcLink»:»/content/download-center/ru/documents/usermanual/ECOSYS_M2030dn_M2035dn_M2530dn_M2535dn_OG_Rev_01__CA__pdf.download.pdf»,»fileName»:»ECOSYS M2030dn_M2035dn_M2530dn_M2535dn_OG_Rev.01_(CA).pdf»,»folderName»:»Руководство пользователя»,»dcId»:»/content/download-center/ru/documents/usermanual/ECOSYS_M2030dn_M2035dn_M2530dn_M2535dn_OG_Rev_01__CA__pdf»,»dcPageTitle»:»MANUAL D’INSTRUCCIONS_(CA)»},{«sortDate»:{«year»:2014,»month»:7,»dayOfMonth»:12,»hourOfDay»:9,»minute»:31,»second»:13},»title»:»ΕΓΧΕΙΡΙΔΙΟ ΧΡΗΣΗΣ_(GR) (ECOSYS M2030dn_M2035dn_M2530dn_M2535dn_OG_Rev.01_(GR).pdf)»,»extension»:»PDF»,»size»:»14 MB»,»osList»:[],»languagesList»:[«el»],»category»:»document»,»dcLink»:»/content/download-center/ru/documents/usermanual/ECOSYS_M2030dn_M2035dn_M2530dn_M2535dn_OG_Rev_01__GR__pdf.download.pdf»,»fileName»:»ECOSYS M2030dn_M2035dn_M2530dn_M2535dn_OG_Rev.01_(GR).pdf»,»folderName»:»Руководство пользователя»,»dcId»:»/content/download-center/ru/documents/usermanual/ECOSYS_M2030dn_M2035dn_M2530dn_M2535dn_OG_Rev_01__GR__pdf»,»dcPageTitle»:»ΕΓΧΕΙΡΙΔΙΟ ΧΡΗΣΗΣ_(GR)»},{«sortDate»:{«year»:2014,»month»:7,»dayOfMonth»:12,»hourOfDay»:9,»minute»:29,»second»:29},»title»:»MANUEL D’UTILISATION_(FR) (ECOSYS M2030dn_M2035dn_M2530dn_M2535dn_OG_Rev.01_(FR).pdf)»,»extension»:»PDF»,»size»:»17 MB»,»osList»:[],»languagesList»:[«fr»],»category»:»document»,»dcLink»:»/content/download-center/ru/documents/usermanual/ECOSYS_M2030dn_M2035dn_M2530dn_M2535dn_OG_Rev_01__FR__pdf.download.pdf»,»fileName»:»ECOSYS M2030dn_M2035dn_M2530dn_M2535dn_OG_Rev.01_(FR).pdf»,»folderName»:»Руководство пользователя»,»dcId»:»/content/download-center/ru/documents/usermanual/ECOSYS_M2030dn_M2035dn_M2530dn_M2535dn_OG_Rev_01__FR__pdf»,»dcPageTitle»:»MANUEL D’UTILISATION_(FR)»},{«sortDate»:{«year»:2014,»month»:7,»dayOfMonth»:12,»hourOfDay»:9,»minute»:27,»second»:48},»title»:»GUIA DE USO_(ES) (ECOSYS M2030dn_M2035dn_M2530dn_M2535dn_OG_Rev.01_(ES).pdf)»,»extension»:»PDF»,»size»:»17 MB»,»osList»:[],»languagesList»:[«es»],»category»:»document»,»dcLink»:»/content/download-center/ru/documents/usermanual/ECOSYS_M2030dn_M2035dn_M2530dn_M2535dn_OG_Rev_01__ES__pdf.download.pdf»,»fileName»:»ECOSYS M2030dn_M2035dn_M2530dn_M2535dn_OG_Rev.01_(ES).pdf»,»folderName»:»Руководство пользователя»,»dcId»:»/content/download-center/ru/documents/usermanual/ECOSYS_M2030dn_M2035dn_M2530dn_M2535dn_OG_Rev_01__ES__pdf»,»dcPageTitle»:»GUIA DE USO_(ES)»},{«sortDate»:{«year»:2014,»month»:7,»dayOfMonth»:12,»hourOfDay»:9,»minute»:26,»second»:5},»title»:»Operation Guide_(ARA) (ECOSYS M2030dn_M2035dn_M2530dn_M2535dn_OG_Rev.01_(ARA).pdf)»,»extension»:»PDF»,»size»:»20 MB»,»osList»:[],»languagesList»:[«ar»],»category»:»document»,»dcLink»:»/content/download-center/ru/documents/usermanual/ECOSYS_M2030dn_M2035dn_M2530dn_M2535dn_OG_Rev_01__ARA__pdf.download.pdf»,»fileName»:»ECOSYS M2030dn_M2035dn_M2530dn_M2535dn_OG_Rev.01_(ARA).pdf»,»folderName»:»Руководство пользователя»,»dcId»:»/content/download-center/ru/documents/usermanual/ECOSYS_M2030dn_M2035dn_M2530dn_M2535dn_OG_Rev_01__ARA__pdf»,»dcPageTitle»:»Operation Guide_(ARA)»},{«sortDate»:{«year»:2014,»month»:4,»dayOfMonth»:9,»hourOfDay»:11,»minute»:23,»second»:35},»title»:»Quick Installation Guide_(MUL) (ECOSYS_M2030DN_2035DN_2530DN_2535DN_QIG_(MUL).pdf)»,»extension»:»PDF»,»size»:»6 MB»,»osList»:[],»languagesList»:[«de»,»no»,»fi»,»ru»,»sv»,»pt»,»el»,»en»,»it»,»fr»,»hu»,»es»,»cs»,»ar»,»sl»,»pl»,»da»,»he»,»ro»,»ca»,»nl»,»tr»],»category»:»document»,»dcLink»:»/content/download-center/ru/documents/usermanual/ECOSYS_M2030DN_2035DN_2530DN_2535DN_QIG__MUL__pdf.download.pdf»,»fileName»:»ECOSYS_M2030DN_2035DN_2530DN_2535DN_QIG_(MUL).pdf»,»folderName»:»Руководство пользователя»,»dcId»:»/content/download-center/ru/documents/usermanual/ECOSYS_M2030DN_2035DN_2530DN_2535DN_QIG__MUL__pdf»,»dcPageTitle»:»Quick Installation Guide_(MUL)»},{«sortDate»:{«year»:2014,»month»:3,»dayOfMonth»:28,»hourOfDay»:13,»minute»:7,»second»:58},»title»:»Environment Data Sheet (ECOSYS-M2035dn-EDS-UK.pdf)»,»extension»:»PDF»,»size»:»145 KB»,»osList»:[],»languagesList»:[«en»],»category»:»document»,»dcLink»:»/content/download-center/ru/documents/environmentdatasheet/ECOSYS_M2035dn_EDS_UK_pdf.download.pdf»,»fileName»:»ECOSYS-M2035dn-EDS-UK.pdf»,»folderName»:»Листовка по экологичности»,»dcId»:»/content/download-center/ru/documents/environmentdatasheet/ECOSYS_M2035dn_EDS_UK_pdf»,»dcPageTitle»:»Environment Data Sheet»},{«sortDate»:{«year»:2014,»month»:1,»dayOfMonth»:28,»hourOfDay»:6,»minute»:43,»second»:52},»title»:»Linux driver (8.1309)»,»extension»:»ZIP»,»size»:»1 MB»,»osList»:[«linux»],»languagesList»:[«de»,»pt»,»en»,»it»,»fr»,»es»],»category»:»driver»,»dcLink»:»/content/download-center/ru/drivers/all/Linux_8_1309_ECOSYS_M2x3xdn_6x26cdn_cidn_TA266ci_zip.download.zip»,»fileName»:»Linux_8.1309_ECOSYS_M2x3xdn_6x26cdn_cidn_TA266ci.zip»,»folderName»:»All»,»dcId»:»/content/download-center/ru/drivers/all/Linux_8_1309_ECOSYS_M2x3xdn_6x26cdn_cidn_TA266ci_zip»,»dcPageTitle»:»Linux driver»},{«sortDate»:{«year»:2014,»month»:1,»dayOfMonth»:20,»hourOfDay»:13,»minute»:30,»second»:26},»title»:»Classic KPDL / PCL5e Treiber\r\n(zertifiziert und signiert von Kyocera Corporation) (8.1308 / 1.2)»,»extension»:»ZIP»,»size»:»1 MB»,»osList»:[«winserver2003″,»winserver2008″,»winserver200864r2″,»winxp»,»win8″,»win7″,»winserver2012″,»winvista»],»languagesList»:[«de»,»pt»,»en»,»it»,»fr»,»es»],»category»:»driver»,»dcLink»:»/content/download-center/ru/drivers/all/ClassicDrv_ECOSYS_M2x3xdn_6x26cdn_cidn_TA266ci_zip.download.zip»,»fileName»:»ClassicDrv_ECOSYS_M2x3xdn_6x26cdn_cidn_TA266ci.zip»,»folderName»:»All»,»dcId»:»/content/download-center/ru/drivers/all/ClassicDrv_ECOSYS_M2x3xdn_6x26cdn_cidn_TA266ci_zip»,»dcPageTitle»:»Classic KPDL / PCL5e Treiber\r\n(zertifiziert und signiert von Kyocera Corporation)»}]


Если на вашем ПК с Windows отображается ошибка «Драйвер недоступен», это означает, что ваша система не может найти правильные драйверы для вашего принтера. Ты не могу распечатать ваши документы или другие элементы, когда возникает эта проблема. Однако вы можете решить эту проблему, изменив несколько параметров драйвера на своем ПК.
Наиболее распространенной причиной вышеуказанной ошибки является устаревшее программное обеспечение драйвера. Другие причины включают неисправные драйверы, поврежденные системные файлы Windows и многое другое. Мы покажем несколько вариантов устранения этих проблем, чтобы ваш принтер снова заработал.

Обновите драйверы принтера
Первое решение, которое можно попробовать, когда на вашем компьютере отображается ошибка «Драйвер недоступен», — это обновите драйверы принтера. При этом обновляются файлы, которые помогают вашему принтеру обмениваться данными с компьютером.
Вы можете использовать Диспетчер устройств Windows для выполнения процесса обновления.
- Откройте меню «Пуск», найдите «Диспетчер устройств» и выберите инструмент в результатах поиска.
- Разверните Очереди печати, щелкните правой кнопкой мыши проблемный принтер и выберите Обновить драйвер.
- Выберите Автоматический поиск драйверов в открывшемся окне.
- Позвольте Windows найти и установить последние версии драйверов.
- Если драйверов нет, диспетчер устройств сообщит, что лучшие драйверы уже установлены. В этом случае закройте окно, выбрав Закрыть.
Автоматическая переустановка драйверов принтера
Если описанный выше метод не сработал, попробуйте полностью удалить и переустановить драйвер принтера. Это удаляет проблемные файлы, которые могут вызывать ошибку «Драйвер недоступен».
Опять же, используйте утилиту диспетчера устройств для выполнения процесса.
- Откройте меню «Пуск», найдите «Диспетчер устройств» и выберите приложение в результатах поиска.
- Разверните Очереди печати, щелкните правой кнопкой мыши свой принтер и выберите Удалить устройство.
- Включите Удалить программное обеспечение драйвера для этого устройства и выберите Удалить.
- Отключите принтер от ПК.
- Перезагрузите компьютер, щелкнув правой кнопкой мыши значок меню «Пуск» и выбрав «Завершение работы или выход» > «Перезагрузить».
- Подключите принтер обратно к компьютеру.
- Следуйте инструкциям на экране, чтобы переустановить драйверы принтера.
Вручную переустановите драйверы принтера
Драйверы принтера по умолчанию в Windows могут не всегда работать. Если это ваш случай, вручную загрузите драйверы с веб-сайта производителя вашего принтера и установите их.
Вот как это сделать.
- Запустите Диспетчер устройств, щелкните правой кнопкой мыши свой принтер в очереди печати и выберите Удалить устройство.
- Включите параметр «Удалить программное обеспечение драйвера для этого устройства» и выберите «Удалить устройство».
- Отключите принтер от компьютера и перезагрузите компьютер.
- Подключите принтер к ПК.
- Запустите веб-браузер, зайдите на веб-сайт производителя вашего принтера и загрузите последние версии драйверов.
- Дважды щелкните загруженный файл, чтобы начать процесс установки.
Обновления ядра Windows иногда помогают решить многие проблемы с устройством. Возможно, вы сможете устранить ошибку «Драйвер недоступен», обновив компьютер с Windows 10 или Windows 11.
- Запустите приложение «Настройки», одновременно нажав Windows + I.
- Выберите «Обновление и безопасность» в окне «Настройки».
- Выберите Центр обновления Windows на боковой панели слева.
- Выберите Проверить наличие обновлений на панели справа.
- Установите доступные обновления.
- Перезагрузите компьютер.
Предотвращение установки ошибочного обновления драйвера
И Windows 10, и Windows 11 автоматически обновляют драйверы устройств через Центр обновления Windows. Иногда эти обновления ошибочны, вызывая случайные проблемы с вашими устройствами.
Если вы столкнулись с сообщением «Драйвер недоступен» совсем недавно, причиной может быть обновление вашего драйвера. В этом случае откатите обновление и предотвратите повторную установку того же обновления Windows.
- Загрузите Показать или скрыть обновления инструмент.
- Запустите недавно загруженный файл wushowhide.diagcab.
- Выберите «Далее» на первом экране инструмента.
- Выберите Скрыть обновления.
- Установите флажок рядом с обновлением вашего принтера. Затем выберите Далее внизу.
- Выберите Закрыть средство устранения неполадок.
Теперь Windows будет блокировать установку обновлений драйвера принтера.
Позже вы можете повторно включить эти обновления, выбрав Показать скрытые обновления и активировав параметр вашего принтера.
Используйте общие драйверы принтера
Microsoft предлагает универсальные драйверы принтеров, которые можно использовать, когда ваши настоящие не работают. Вы можете использовать их, чтобы временно исправить ошибку «Драйвер недоступен» и распечатать документы.
- Щелкните правой кнопкой мыши меню «Пуск» и выберите «Диспетчер устройств».
- Разверните Очереди печати, щелкните правой кнопкой мыши свой принтер и выберите Обновить драйвер.
- Выберите Поиск драйверов на моем компьютере.
- Выберите «Позвольте мне выбрать» из списка доступных драйверов на моем компьютере.
- Выберите «Универсальное программное устройство» и нажмите «Далее».
- Перезагрузите компьютер.
Исправить поврежденные файлы Windows
Поврежденные системные файлы Windows могут вывести ваши устройства из строя. Ваша проблема «Драйвер недоступен» может быть результатом неисправного основного файла. К счастью, вы можете решить эту проблему, проверив и исправив все проблемные системные файлы.
- Откройте меню «Пуск», найдите «Командная строка» и выберите «Запуск от имени администратора».
- Выберите «Да» в окне контроля учетных записей пользователей.
- Введите следующее в окне командной строки и нажмите Enter. Дождитесь завершения выполнения команды: DISM.exe /Online /Cleanup-image /Restorehealth.
- Затем выполните следующую команду: sfc /scannow
- Подождите, пока инструмент найдет и исправит неисправные файлы на вашем компьютере.
Несколько простых способов сделать «недоступные» драйверы принтера доступными
Ошибка Windows «Драйвер недоступен» делает ваш принтер непригодным для использования, но ненадолго, если вы будете следовать описанным выше методам и решите основные проблемы. Сделав это, вы сможете распечатать все свои документы, а также настроить различные параметры принтера на ПК с Windows. Наслаждаться!
При попытке распечатать, отсканировать или просто добавить новый принтер некоторые пользователи могут столкнуться с всплывающим сообщением, которое утверждает, что Драйвер недоступен. Хотя эта проблема может возникнуть на любом используемом принтере, чаще о ней сообщают пользователи принтеров HP — отчасти из-за большой популярности этой фирмы среди пользователей. Как правило, наиболее распространенной причиной появления этой ошибки является отсутствие некоторых обновлений для драйверов или системы. Что бы то ни было, решение проблемы не должно отнять у вас слишком много времени и сил. Следуйте нашим рекомендациям ниже и верните принтер в рабочее состояние — как в Windows 10, так и в Windows 11.

Скачать средство восстановления Windows
Существуют специальные утилиты для восстановления Windows, которые могут решить проблемы, связанные с повреждением реестра, неисправностью файловой системы, нестабильностью драйверов Windows. Мы рекомендуем вам использовать Advanced System Repair Pro для исправления ошибки принтера «Драйвер недоступен» в Windows 11 или Windows 10.
1. Запустите средство устранения неполадок принтера Windows.
Первое, что мы обычно советуем сделать, это запустить встроенную функцию устранения неполадок Windows. В вашей операционной системе уже есть набор инструментов Microsoft для устранения неполадок, предназначенных для различных устройств, которые помогают обнаруживать и устранять основные проблемы, связанные с ними. Выполните следующие действия, чтобы попробовать это самостоятельно:
Для пользователей Windows 11:
- Щелкните правой кнопкой мыши по значку Меню Пуск на нижней панели задач рабочего стола и выберите Настройки.
- На левой панели перейдите в Система и затем Устранение неполадок > Другие средства устранения неполадок на правой стороне.
- Найдите Устранение неполадок принтера и нажмите на Run кнопку, чтобы запустить процесс.
- Дайте Windows провести сканирования и попробовать доступные исправления, если таковые имеются.
Для пользователей Windows 10:
- Щелкните правой кнопкой мыши по значку Меню Пуск на нижней панели задач рабочего стола и выберите Настройки. Вы также можете нажать Windows Key + I кнопки, вместо шагов выше.
- Перейдите на Обновление и безопасность а затем в Устранение неполадок > Дополнительные средства устранения неполадок.
- Выберите Принтер и нажмите Запустить средство устранения неполадок.
- Подождите, пока Windows найдет возможные решения и применит их к устранению ошибки.
2. Обновите систему
Многие люди недооценивают потенциал новых обновлений в решении различных проблем. На самом деле важно постоянно обновлять свою систему, для обеспечения лучшей безопасности и работоспособности вашего ПК. Поэтому мы рекомендуем проверить наличие новых обновлений и установить их, если они есть:
Чтобы установить новые обновления в Windows 11:
- Открытые Настройки как мы уже делали в первом способе.
- Перейдите в Центр обновления Windows и нажмите Проверить наличие обновлений.
- Подождите, пока Windows найдет новые обновления и установите их. Если новые обновления уже доступны для установки, вы можете установить их сразу без поиска.
Чтобы установить новые обновления в Windows 10:
- Перейдите на Настройки и Обновление и безопасность как это было сделано в методе выше.
- Затем перейдите в Центр обновления Windows и нажмите Проверить наличие обновлений.
- Если обновления уже найдены, просто Скачайте и установите их.
3. Обновите/переустановите драйвер принтера
Как упоминалось выше, одна из наиболее вероятных причин, по которой вы можете сталкиваться с сообщением «Драйвер недоступен», связана с неисправными или отсутствующими драйверами для принтера. Таким образом, выполните следующие шаги, чтобы переустановить их:
- Щелкните правой кнопкой мыши по значку Меню Пуск и выберите Диспетчер устройств.
- В открывшейся вкладке найдите и разверните раздел под названием Принтеры.
- Щелкните правой кнопкой мыши по драйверу принтера, выберите Удалитьи следуйте инструкциям на экране.
Отсюда теперь есть альтернативы, следующие за вышеупомянутым — вы можете либо перезагрузить компьютер и подождать, пока Windows сама установит новые драйверы для вашего принтера, либо вы можете перейти на веб-сайт разработчика принтера и загрузить драйверы прямо с него. Последний вариант должен быть даже лучше, так как вы будете знать, что теперь у вас установлены правильные драйверы. Если ничего не изменилось, тогда проблема была не драйверах.
Обновление драйверов вручную может занять много времени и энергии. Если вы хотите быстрее обновлять драйвера не только для принтеров, рекомендуем использовать специальную утилиту под названием Driver Booster от IObit. Она имеет обширные базы данных драйверов для всех устройств, необходимых для вашего ПК. Вы можете скачать ее с помощью кнопки ниже.

Стартовый экран Driver Booster
Результаты сканирования Driver Booster
Раздел инструментов Driver Booster
Скачать Driver Booster
4. Проверьте целостность системных файлов.
Последнее, но не менее важное, сводится к проверке сохранности файлов системы. Это могут быть отсутствующие или поврежденные файлы, которые вызывают проблемы несовместимости при использовании вашего принтера или любого другого возможного устройства. Мы советуем воспользоваться утилитами SFC (System File Checker) и DISM (Deployment Image Servicing and Management), которые обнаружат и восстановят отсутствующие компоненты, если таковые будут найдены в конечном итоге. Обязательно используйте обе утилиты, так как они могут по-разному влиять на решение проблемы. Вот как:
С помощью SFC
- Открытые Командная строка , введя
cmdв поиск рядом с Меню Пуск кнопку. - Щелкните правой кнопкой мыши по Командная строка , а затем выбрать Запуск от имени администратора.
- После открытия консоли введите
sfc /scannowкоманду и нажмите Enter. - Когда процесс восстановления будет завершен, перезагрузите компьютер.
С помощью DISM
- Открытые Командная строка как мы это делали на предыдущем шаге.
- Скопируйте и вставьте эту команду
DISM.exe /Online /Cleanup-image /Restorehealth. - Нажмите Enter и подождите, пока Windows закончит сканирование и исправление.
- После этого перезагрузите компьютер и попробуйте открыть проблемную программу снова.
После выполнения обоих этих сканирований попытайтесь снова воспользоваться принтером.
Итоги
Необходимость поиска инструкций по решению проблемы в Интернете всегда хочется избежать. Однако мы надеемся, что вы довели проблему до ее окончательного решения и у вас больше не будет проблем при попытке снова использовать печатающее устройство. Если есть что-то еще, что мешает вам адекватно пользоваться чем-либо, можете смело поискать другие статьи на нашем веб-сайте, которые могут иметь отношение к вашей проблеме.
- Если драйвер недоступен, когда подключаешь принтер
- Полная переустановка принтера
- Переустановка драйвера вручную
- Установка в режиме совместимости
- Установка из базы Microsoft
- Заключение
Если на компьютере рядом с принтером пишет, что драйвер недоступен, это явный и однозначный признак того, что причина кроется только в программном обеспечении, которое дает возможность взаимодействовать печатающему устройству с компьютером или ноутбуком. В английской версии интерфейса Windows статус пишется «Driver is unavailable».
Проблема возникает как на локальном, но все же чаще на сетевом принтере, т. к. в последнем случае при подключении принтера по сети могут возникать проблемы с копированием файлов с главного компьютера (сервера). Или просто забывают установить «дрова» на клиентский компьютер, из-за чего и отображается статус рядом с принтером.
Видеть надпись можно как на только установленном новом принтере при подключении впервые, так и на уже долго работающем. В первом случае, чаще всего, именно не ставятся оригинальные драйвера, или устанавливаются несовместимые с текущей моделью печатающей техники. Во втором с течением времени драйвер из-за неаккуратных действий пользователя может повредиться, устареть, или вовсе произойти системный сбой из-за вирусов, вредоносного ПО. В любом случае понятно, что делать нужно именно вмешательство в работу программы принтера, после чего все станет нормально.
Если драйвер недоступен, когда подключаешь принтер
Когда подключение делается в первый раз после покупки, то причина практически на 100% в отсутствии драйвера.
Достаньте диск с коробки аппарата и установите утилиту. Если диск отсутствует, то придется прибегнуть к поиску ПО в интернете или сразу воспользоваться ссылками на официальные источники. Потребуется ввести модель техники, перейти на страницу поддержки вашей модели, загрузить файл драйвера и начать установку с компьютера.
- HP;
- Canon;
- Epson;
- Brother;
- Xerox;
- Samsung;
- Lexmark;
- DELL.
Также может быть, что происходит конфликт между «дровами», если ранее уже работал какой-то похожий аппарат. Тогда следуйте инструкции из следующего раздела статьи.
Полная переустановка принтера
Самым действенным методом исправления разного рода ошибок не только с принтерами, но и другой периферией, программами, является переустановка. Суть заключается в том, чтобы полностью удалить драйвер принтера с системы (Windows 7, 8 или 10), удалить само устройство, а потом заново установить.
- На любой версии операционной системы нажмите комбинацию клавиш «Windows+R».
- Введите команду «control printers» и кликните «OK».
- Попадете в окно (оснастку) «Устройства и принтеры».
- Отыщите в списке всех устройств модель принтер, который сейчас не работает и подписан рассматриваемой фразой.
- Кликните правой кнопкой мышки по значку проблемного печатника, выберите «Удалить устройство» и согласитесь, если попросит подтверждение.
- Когда значок исчезнет, можно приступить к «сносу» пакета драйверов и всех программ, которые с ним связаны.
Также рекомендуется удалить печатник из «Диспетчера устройств», если он там еще остался:
- Win+R;
- команда «devmgmt.msc»;
- раскройте дерево «Очереди печати», найдите нужный аппарат и через контекстное меню удалите.
Если принтер не удаляется, пишет уведомление, что не удается, возможно, что устройство в данный момент задействовано, хоть и не печатает. Посмотрите на панель задач – строка «Пуск» в правом углу монитора. Если там «висит» значок принтера, кликните по нему, выскочит окно висящих задач. Кликните по пустой области ПКМ или через меню файл выберите «Очистить очередь печати».

Попробуйте сделать удаление после очистки висящих документов, которые занимают службу печати.
Инструкция по удалению ПО:
Что делать дальше:
- Отсоедините печатающий аппарат от компьютера или ноута, выключите с кнопки на корпусе и дайте постоять минут 5, чтобы сбросить внутреннюю оперативную память агрегата;
- Перезагрузите Windows.
- Подсоедините принтер к ПК и подождите распознавания системой типа и модели оборудования. Если модель известна системе, то через некоторое время покажет надпись, что устройство успешно установлено и готово к работе. Уж на этом этапе можно снова посмотреть на статус и убедиться, что он сменился на «Готов». В оснастке устройств также должен появиться значок агрегата.
- Если аппарат не был распознан, потребуется инсталлировать драйвер ручками. Для того вставляете в привод компа или ноута комплектный установочный диск, запускаете и устанавливаете все, что на нем есть, следуя шагам мастера установки. После, проверяете работу, попробовав распечатать любой документ.
- Если диска нет, драйвер нужно скачать с интернета, но описывать полностью процесс тут не будем, почитайте подробную статью о том, как установить принтер на компьютер без установочного диска.
Кстати, даже если на этапе подсоединения агрегата к ПК уже все работает, настоятельно рекомендуется установить оригинальный пакет ПО. Только фирменная программа гарантирует нормальное функционирование всех узлов (если МФУ) и работу во всех известных программах печати.
Переустановка драйвера вручную
Способ похож на предыдущий, но не такой радикальный. Полного «сноса» делать не придется, а только попытка реанимировать работу через переустановку «дров» вручную.
Можно сначала деинсталлировать ПО описанным выше способом, а затем воспользоваться установочным файлом с диска или интернета. А можно ни от чего не избавляться – установить «сверху» существующего ПО. Оргтехника при этом от компьютера не отсоединяется – действуем с минимальными телодвижениями. В большинстве случаев такой метод срабатывает, но иногда оказывается безрезультатным, поэтому рекомендуется рассмотренный вариант ранее.
Также установку можно выполнить через встроенный инструмент Windows через оснастку «Диспетчер устройств»:
- через поиск на панели задач или меню «Пуск» сделайте поиск по названию оснастки;
- разверните дерево очереди;
- откройте доп. меню нужного устройства и выберите «Обновить драйвер»;
- сначала можете воспользоваться автоматическим поиском на своем компьютере, система сама попытается обнаружить наиболее подходящий драйвер и поставить его;
- если автопоиск не справился с проблемой, попробуйте ручной вариант – «Найти драйверы на этом компьютере».
1
2
Установка в режиме совместимости
Бывает, что принтер недоступен в Windows 10, а ставится драйвер, который предназначен для Windows 7, например. Тогда может быть несовместимость «Виндовс» с программой – нужно запустить установку в режиме совместимости с установленной версией Windows.
По загруженному файлу сделайте правый клик компьютерной мышки, выберите вкладку «Совместимость» и выберите ОС, совестно с которой нужно произвести установку.

После рекомендуется выполнить запуск от имени администратора.

Установка из базы Microsoft
Самый трудоемкий и редко используемый метод решения разного рода проблем с оргтехникой, но часто помогает, если принтер устаревшей модели.
- Windows+R;
- «control printers»;
- кнопка сверху «Добавление принтера»;
- укажите последний вариант добавления через параметры, заданные вручную;
- порт оставьте стандартным;
- В столбце «Изготовитель» выбираете производителя (например, HP, Epson, Kyocera, Brother, Ricoh), а в столбце «Принтеры» нужно найти требуемую модель. Если список производителей и моделей сильно скудный, попробуйте обновиться, нажав на кнопку «Центр обновления Windows». Подождите, пока данные загрузятся с серверов Microsoft и попробуйте отыскать принтер еще раз.
- Дальше задайте имя устройства, при желании, включите общий доступ, установите по умолчанию. На последнем шаге даже можете сразу распечатать пробную страницу.
Заключение
Подобное состояние (недоступный) часто вызвано именно драйверами для самого́ устройства.
Но нередко сама операционная система является проблемой. С Windows 10 больше всего проблем, когда при очередном накопительном или обновлении безопасности перестал работать принтер, стал функционировать некорректно совсем или в отдельных программах (Foxit Reader, Word, Notepad, блокнот).
В таком случае производители часто на официальных сайтах в разделе поддержки выкладывают обновленные версии ПО или даже полноценные патчи, чтобы решать такие проблемы.
Тут несколько решений – либо ждать очередной обновы со стороны разработчиков Windows, либо откатываться назад (удаление установленных обновлений). А сли производитель дает собственное решение, то необходимо пользоваться им.

Что делать если Windows 7 не видит TWAIN-драйвер сканера Kyocera? Вернее отказывается запускать процесс сканирования, ругаясь на то, что устройство не подключено.
Сегодня столкнулся с интересной проблемой, связанной с МФУ Kyocera (версия устройства не имеет значения) и работой TWAIN-драйвер на Windows 7. На чистой системе с родным драйвером никаких проблем с настройкой сканирования, как правило не возникает. Обычно такие МФУ я настраиваю на работу по сети, даже при подключении единственного компьютера (никогда не знаешь заранее когда понадобится срочно подключить дополнительных пользователей).
Для настройки функции сканирования МФУ Kyocera совсем не обязательно скачивать полный комплект драйверов, достаточно загрузить TWAIN scanner driver под вашу версию Windows с сайта производителя. После чего всё легко настраивается через графический интерфейс утилиты Kyocera TWAIN driver (выбираем из списка свою модель и прописываем сетевой адрес, присвоенный устройству).
По идее, этого достаточно для нормальной работы. В моём случае, в списке доступных сканеров XnView (довольно удобно использовать для сканирования) отображал ещё пару давно не существующих МФУ и сканера Canon.
Как принудительно очистить список доступных TWAIN устройств
Удаление драйверов для Canon, через установку и удаление программ, никакого эффекта на список доступных сканеров не оказало. Такое поведение Windows по складированию всякого мусора уже никого не удивляет. Драйвера TWAIN устройств находятся в каталоге:
C:\Windows\twain_32\
У каждой МФУ или сканера имеется своя папка (например, у Kyocera этот каталог называется KMTWAIN). В общем, прибив папки с именами CANON в каталоге twain_32, избавился от лишних устройств, которых уже нет. Таким же образом поступил и с KMTWAIN, после чего переустановил заново Kyocera TWAIN scanner driver.
В случае подобных непонятных «багов» всегда не лишним бывает удаление временных файлов из папок
C:\Windows\Temp\ и C:\Users\имя_пользователя\AppData\Local\Temp\.
После этих нехитрых манипуляций, сканер заработал. Как видите, никакого шаманства. Можно ещё проверить запущена ли Служба загрузки изображений Windows (WIA). Если у вас остались вопросы по настройке сканирования МФУ Kyocera оставляйте их в комментариях.
Подписывайтесь на канал
Яндекс.Дзен
и узнавайте первыми о новых материалах, опубликованных на сайте.
by Loredana Harsana
Loredana is a passionate writer with a keen interest in PC software and technology. She started off writing about mobile phones back when Samsung Galaxy S II was… read more
Updated on
- If the Kyocera printer is not recognized, most of the time is happening due to outdated drivers.
- A specialized software that will update your drivers correctly will definitely solve this issue.
- Make sure to check the USB cable printer as and check if that helps you with this problem.
- If your Kyocera printer is not showing on network, you’ll have to remove and block updates that are causing this issue.

Nowadays printers are essential not only for business purposes but for other occasions as well and ensuring that the printer is working as it should is essential.
Unfortunately, many users report that when trying to use the printer, is not recognized or is not showing on the network as available or connected, which is of course creating a lot of frustrations.
The reason why this is happening can be related to drivers, and to fix this problem, you need to download the Kyocera printer drivers.
In this article, we will show you the steps that should be able to help you if the Kyocera printer is not recognized on your PC.
What do I do if my Kyocera printer is not recognized?
1. Check USB cable
It is not uncommon that the Kyocera printer is not being recognized due to a low-speed USB cable.
In order to solve this, we would recommend that you use another cable that is USB High-speed. Once you have made the change, make sure to try again and see if now the Kyocera printer is recognized.
If your printer isn’t recognized after replacing the USB cable, be sure to check our dedicated guide on what to do if your USB device is not recognized in Windows 10.
2. Use the Troubleshoot option
- Open the Settings app. You can do that with Windows Key + I shortcut.
- Next, write Printer in the search box and click on Printers & scanners.
- In Related settings field select Run the troubleshooter.
- Wait for the scanning to finish and follow the steps suggested in the result.
After the process is finished, check if your Kyocera printer is still not showing on network.
3. Update the printer driver
The safest and most reliable way of ensuring that your device’s drivers are updated at all times, and in the correct way, is by using specialized software.
Since Kyocera printer not being recognized can be related to faulty or outdated drivers, we recommend, first of all, using such a tool that will update all drivers in minutes.
By choosing a tool like Outbyte Driver Updater, you can handle all your drivers’ cases efficiently due to the smart technology of finding the latest drivers to update your devices.
Additionally, this tool can deliver a driver backup function to restore any driver that wasn’t properly fixed or installed. Hence, you are protected all-around from system malfunctions and also optimize your PC.
⇒ Get Outbyte Driver Updater
4. Suspend Windows Updates
- Go to Start and click on Settings.
- Next click on Update & Security and go to Windows Update.
- In the Pause updates, you can select the 7 days period.
- Or, go to Advanced options and in the Pause updates section, select the drop-down menu and specify a date for updates to resume.
After pausing the updates, you might have to remove certain updates to fix the Kyocera printer not recognized error.
5. Remove the update KB5000802 from Windows 10
- Open Settings and click on Update & Security.
- Go to Windows Update and click the View update history button and click the Uninstall updates option.
- Next, select the Security Update for Microsoft Windows (KB5000802) update. Next, click the Uninstall button.
- Click the Yes button and Restart afterward.
This is all. We definitely hope that one of the solutions presented in this article has helped you to successfully solve the Kyocera printer not being recognized.
We would love to know which one of the above presented solutions helped you solve the issue, so please leave us a comment in the section below.
Драйвер для Kyocera ECOSYS M2035dn
Kyocera ECOSYS M2035dn
Windows XP/Vista/7/8/8.1/10 — KX XPS
Также этот драйвер без каких-либо проблем установится Windows 2003/2008/2012/2016
Другие драйвера, которые подходят к Kyocera: универсальные драйвера Kyocera и классические драйвера.
Windows XP/Vista/7/8/8.1/10/2003/2008/2012/2016 — KPDL / PCL5e (базовый драйвер)
Windows XP/Vista/7/8/8.1/10/2008/2012/2016 — TWAIN
Windows XP/Vista/7/8/8.1/2003/2008/2012 — Драйвер для факса
Установка драйвера в Windows 10
Функциональность любого принтера, в том числе Kyocera ECOSYS M2535dn сводится на нет без специальных драйверов. Исходя из чего, любому пользователю, который купил МФУ необходимо знать, как правильно загрузить программное обеспечение в систему, учитывая различные нюансы и тонкости. Данная статья подана в виде пошаговой инструкции со скриншотами, что дает возможность быстрее справиться с установкой.
Для того, чтобы инсталлировать драйвер, прежде всего его нужно скачать. Сделать это можно в шапке страницы, где доступны наиболее актуальные версии программного обеспечения.
После загрузки, файл необходимо запустить, что лучше всего осуществить через папку загрузок. Для этого нужно перейти в стандартную директорию, нажав на скачанный драйвер правой кнопкой мыши. В выпадающем окне кликнуть «Извлечь все…» таким же образам, как показано на скриншоте:
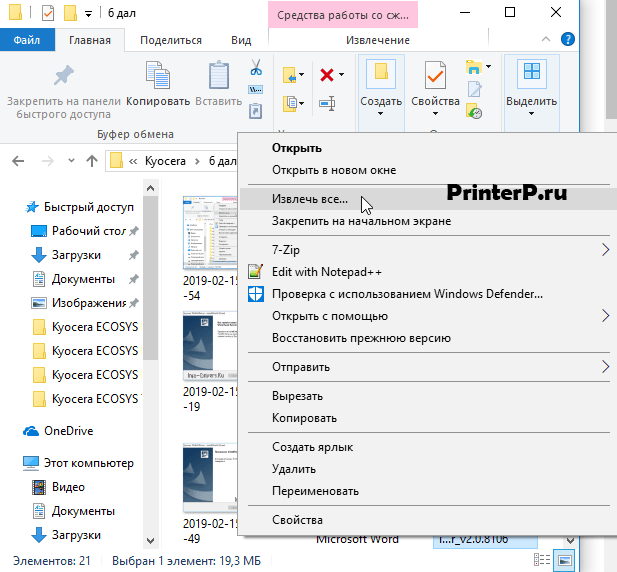
На данном этапе следует избрать наиболее удобную директорию для дальнейшей загрузки файлов. Сделать это можно нажав на кнопку «Обзор…». Затем — кликнуть «Извлечь».
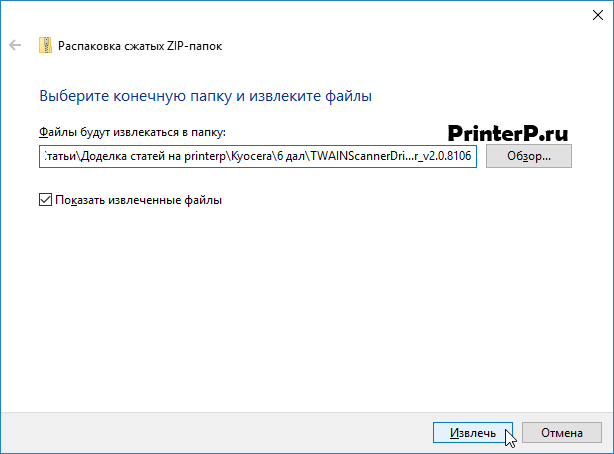
Дождавшись окончания процесса извлечения, следует перейти в ранее заданную директорию, где левой кнопкой мыши нажать два раза на файл setup. Более наглядно это показано на изображении:
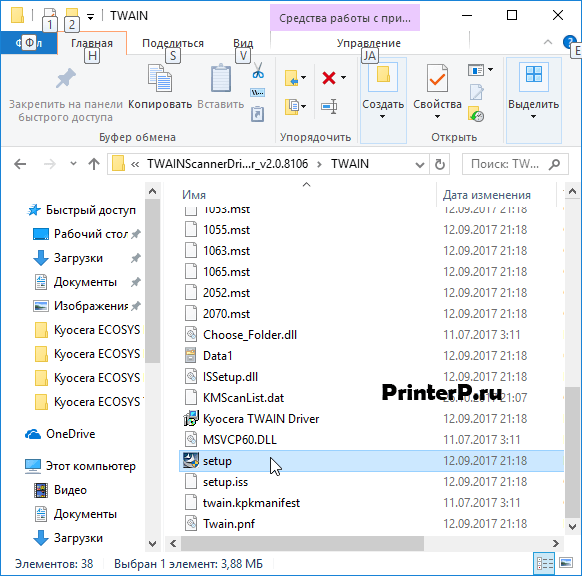
После открытия файла, процесс установки драйвера можно считать начатым. Аналогичным образом следует кликнуть на «Далее».
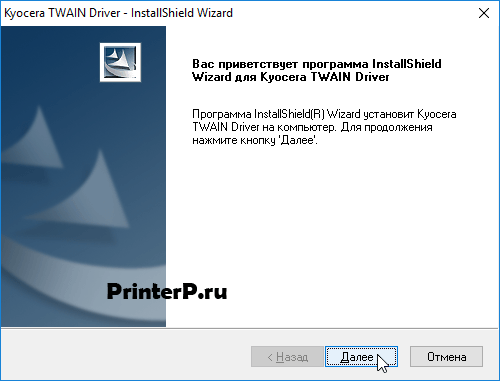
После чего потребуется определиться с окончательным путем инсталляции необходимых компонентов. Совет: для этого лучше использовать папку, расположенную на локальном диске C:. После чего кликнуть «Далее»:
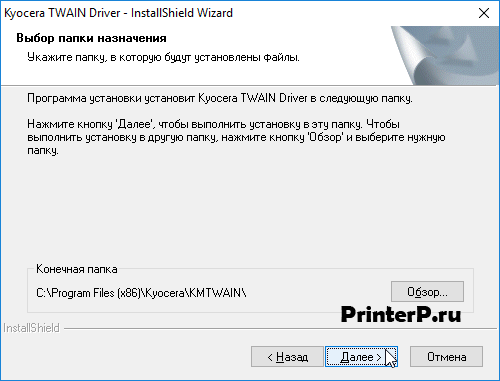
В последующем окне есть возможность поменять название директории, однако это не является обязательным или важным шагом, из-за чего следует просто нажать «Далее».
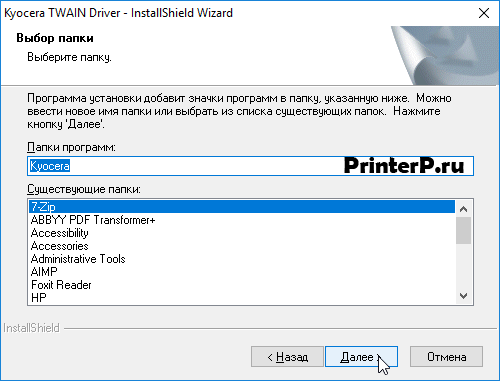
Последний шаг — дождаться загрузки всех файлов драйвера, что выявит следующее окно, закрыть которое можно при помощи нажатия на кнопку «Готово»:
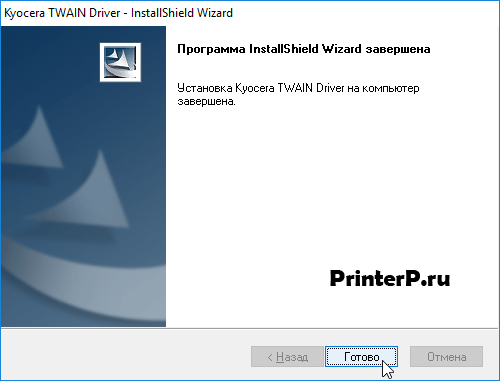
Как видно из инструкции, инсталляция программного обеспечения является достаточно простой, с которой может справиться буквально любой. Если пользователь сталкивается с ошибками, лучшим решением станет проверка другой версии драйвера или определение того, подключен ли принтер к компьютеру.
Источник
Загрузки
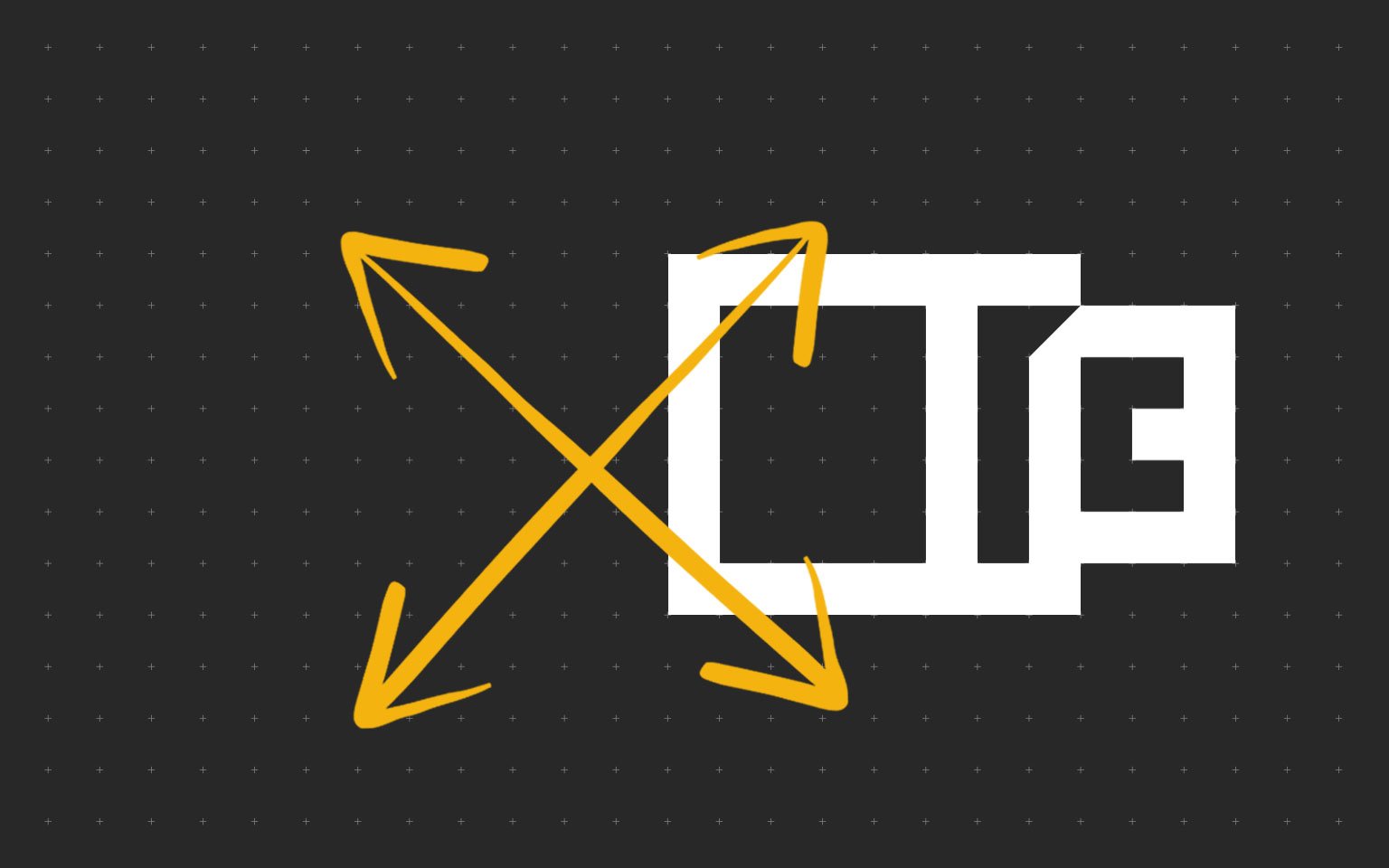
ECOSYS M2235dn
Драйверы
Документация
Программное обеспечение
Мы определили Вашу операционную систему Информация о системе будет здесь Изменить
Выбрать операционную систему
Чтобы скачать файл, пожалуйста, примите наши условия и положения
Прежде чем нажать на кнопку «Принять и продолжить» для начала загрузки программного обеспечения (“Программное обеспечение”) или документации (“Документация”), внимательно ознакомитесь с условиями настоящего лицензионного соглашения (“Соглашение”). Нажав кнопку «Принять и продолжить», Вы обязуетесь соблюдать условия настоящего Соглашения и стать лицензиатом. Если Вы не согласны со всеми условиями настоящего Соглашения, нажмите кнопку «Отмена», чтобы отказаться от загрузки и использования Программного обеспечения и/или Документации.Если Вы приняли условия настоящего Лицензионного соглашения, Kyocera Document Solutions Europe BV (“Лицензиар”) сразу предоставляет вам («Лицензиат» означает физическое или юридическое лицо) ограниченную, неисключительную, непередаваемую лицензию на использование Программного обеспечения и/или Документации на условиях настоящего Соглашения.
1. Использование программного обеспечения
1.1 Лицензиар предоставляет Лицензиату лицензию на использование одной копии Программного обеспечения на одном или нескольких компьютерах, подключенных к оригинальному принтеру «KYOCERA», копировальному аппарату или многофункциональному устройству. Использование означает любое постоянное или временное использование Программного обеспечения и включает в себя хранение, загрузку, установку, выполнение или отображение Программного обеспечения или обработку любых содержащихся в нем данных. Запрещается использование Программного обеспечения на любом другом оборудовании, если такое использование не предусмотрено отдельным лицензионным соглашением.
2. Права интеллектуальной Собственности
2.1 Все права собственности и интеллектуальной собственности на Программное обеспечение и любые производные работы остаются исключительно за Лицензиаром и/или его Лицензиарами. Лицензиат признает такие права собственности и обязуется не предпринимать никаких действий, направленных на то, чтобы каким-либо образом поставить под угрозу, ограничить или вмешаться в права Лицензиара в отношении Программного обеспечения. Кроме того, Лицензиат не вправе удалять или изменять какие-либо товарные знаки, логотипы, авторские права или другие уведомления о правах собственности, обозначения, символы или этикетки в Программном обеспечении без предварительного письменного разрешения Лицензиара. Любое несанкционированное отклонение от указанного условия приведет к автоматическому расторжению Соглашения. Лицензиар оставляет за собой право обратиться в суд в случае нарушения указанного условия.
3. Права на копирование Программного обеспечения
3.1 Лицензиат вправе копировать Программное обеспечение только в тех случаях, когда это необходимо для его использования. Это включает в себя установку и загрузку Программного обеспечения во временную память (т. е. оперативную память).
3.2 Лицензиат вправе сделать и сохранить одну резервную копию, если это необходимо для обеспечения последующего использования. Копия должна быть помечена как резервная. Если Программное обеспечение используется в процессе работы и если обычные резервные копии всех данных, включая Программное обеспечение, создаются с целью обеспечения безопасности данных и обеспечения быстрого восстановления компьютерной системы после сбоя, то количество резервных копий должно быть в пределах строгой необходимости. Они могут быть использованы только в целях архивирования.
3.3 Лицензиат не вправе делать какие-либо дополнительные копии.
3.4 Лицензиат не вправе декомпилировать Программное обеспечение, за исключением случаев, когда такая мера явно разрешена законом. Лицензиат не имеет права изменять какие-либо фирменные наименования, серийные номера или другие характеристики, идентифицирующие Программное обеспечение или любую другую правовую информацию.
4. Передача программного обеспечения
4.1 При любой передаче программного обеспечения третьему лицу действие лицензии автоматически прекращается. Получатель рассматривается как Лицензиат в значении, указанном в настоящем Соглашении.
4.2 Программное обеспечение может быть передано только в том случае, если получатель принимает условия настоящего Соглашения. Лицензиат обязан ознакомить получателя с настоящими условиями. Если у Лицензиата нет копии настоящего Соглашения, он может приобрести новую копию от Лицензиара за свой счет.
4.3 После передачи Лицензиат обязан немедленно уничтожить любые копии Программного обеспечения или его элементов, включая любые измененные или модифицированные копии, или их части. Это также относится к любым резервным копиям.
4.4 Лицензиат не вправе предоставлять в аренду, или разделять какие-либо права, предоставленные настоящей лицензией, а также передавать или предоставлять сублицензии, если иное прямо не предусмотрено Соглашением.
5. Ограниченная гарантия
5.1 С учетом приведенных ниже ограничений и исключений ответственности Лицензиар гарантирует во всех существенных отношениях соответствие Программного обеспечения любой сопровождающей документации и письменным характеристикам, предоставленным Лицензиаром.
5.2 В соответствии с п. 5.1 Программное обеспечение предоставляется на условиях «как есть» без каких-либо гарантий любого рода, явных или подразумеваемых, включая, в частности, подразумеваемые гарантии товарной пригодности, пригодности для определенной цели, соблюдения и отсутствия нарушения прав собственности.
5.3 Лицензиар не предоставляет гарантии отсутствия или устранения ошибок, при этом Лицензиат несет полную ответственность за все расходы и затраты, связанные с устранением, ремонтом или компенсацией убытков, вызванные такими ошибками.
5.4 Лицензиар не несет ответственности за случаи, когда Программное обеспечение не работает в соответствии с ограниченной гарантией, указанной в подпункте 5.1, в результате любого изменения, модификации или дополнения Программного обеспечения, которое произведено не Лицензиаром или вызвано каким-либо злоупотреблением, порчей или неправильным использованием Программного обеспечения, включая использование Программного обеспечения с несовместимым оборудованием или другим программным обеспечением.
6. Обязательства по проверке и уведомлению
6.1 Лицензиат обязан проверить Программное обеспечение на наличие явных неисправностей. Явная неисправность означает неисправность, очевидную для обычного Лицензиата. Срок гарантии истекает в случае отсутствия уведомления Лицензиара о такой неисправности в течение 14 дней после загрузки Программного обеспечения.
6.2 Лицензиар должен быть проинформирован о любой другой неисправности в течение четырнадцати дней с момента ее обнаружения.
6.3 Настоящая лицензия не затрагивает каких-либо дополнительных обязательств Лицензиата, которые он принимает на себя в ходе обычной коммерческой деятельности.
6.4 В случае нарушения этого обязательства Лицензиат считается принявшим Программное обеспечение как полностью исправное.
7.Гарантия
7.1 За исключением случаев, прямо предусмотренных в настоящем Соглашении, Лицензиар исключает все гарантии, заверения, условия или другие обязательства любого рода, явные или подразумеваемые, установленные законом или иным образом, и отказывается от всех подразумеваемых гарантий, включая (без ограничения) любые гарантии, заверения, условия или другие обязательства товарной пригодности или пригодности для конкретной цели, удовлетворительного качества или разумного качества исполнения и обслуживания, в каждом случае в максимальной степени, разрешенной действующим законодательством. Без ограничения вышеизложенного, Документация предоставляется на условиях «как есть», как доступно и без каких-либо гарантий.
7.2 Информация и мнения, выраженные в Документации, включая URL-адрес и другие ссылки на веб-сайт в Интернете, могут изменяться без предварительного уведомления.
7.3 Примеры, приведенные в Документации, указаны только для справочных целей и являются вымышленными. Они не предполагают наличия или восприятия какой-либо реальной связи или сходства.
8 Права интеллектуальной Собственности
8.1 Все права собственности и интеллектуальной собственности на Документацию и любые производные работы остаются исключительно за Лицензиаром и/или его Лицензиарами. Лицензиат признает такие права собственности и обязуется не предпринимать никаких действий, направленных на то, чтобы каким-либо образом поставить под угрозу, ограничить или вмешаться в права Лицензиара в отношении Документации. Кроме того, Лицензиат не вправе удалять или изменять какие-либо товарные знаки, логотипы, авторские права или другие уведомления о правах собственности, обозначения, символы или этикетки в Документации без предварительного письменного разрешения Лицензиара. Любое несанкционированное отклонение от указанного условия приведет к автоматическому расторжению Соглашения. Лицензиар оставляет за собой право обратиться в суд в случае нарушения указанного условия.
9.Права на копирование Документации и ее использование
9.1 Лицензиат вправе копировать и использовать настоящий документ в своих внутренних, справочных целях. Документация предоставляется Лицензиату для его собственного использования, а не для перепродажи.
ПРОГРАММНОЕ ОБЕСПЕЧЕНИЕ И ДОКУМЕНТАЦИЯ
10.Ответственность
10.1 Общая ответственность Лицензиара перед Лицензиатом за нарушение настоящего Соглашения или правонарушение ограничивается суммой лицензионного сбора, уплаченного Лицензиатом за Программное обеспечение и/или Документацию. Стороны соглашаются, что Лицензиар не несет ответственности за случайные или косвенные убытки, такие как упущенная выгода, потеря сбережений или убытки, вызванные прерыванием деятельности.
10.2 Лицензиар не несет ответственности перед Лицензиатом в соответствии с договором, деликтом или иным образом за:
а) Упущенную выгоду;
б) Потерю деловой репутации;
в) Потерю бизнеса;
г) Потерю деловых возможностей;
г) Потерю ожидаемой экономии;
е) Иной специальный, косвенный или сопутствующий
убыток.
10.3 Ограничения ответственности, изложенные в настоящей статье, не применяются, если убытки являются результатом умышленного противоправного действия
Лицензиара или его умышленной неосторожности.
11. Срок действия и прекращение действия Соглашения
11.1 Настоящее Соглашение вступает в силу с момента принятия Лицензиатом условий настоящего Соглашения путем нажатия на кнопку “Принять и продолжить”.
11.2 Действие настоящей лицензии и права Лицензиата на использование Программного обеспечения и/или Документации прекращается автоматически, если Лицензиат нарушает какое-либо условие настоящего Соглашения.
11.3 как Лицензиар, так и Лицензиат вправе расторгнуть настоящее Соглашение путем письменного уведомления за 14 (четырнадцать) дней.
11.4 В случае расторжения Соглашения Лицензиат обязан уничтожить оригинал и все копии Программного обеспечения и/или Документации и направить Лицензиару подтверждение такого уничтожения.
12 Отсутствие иных действующих соглашений, письменная форма
12.1. Настоящее Соглашение регулирует договорные отношения между Лицензиаром и Лицензиатом в отношении договорных обязательств, установленных настоящей лицензией. Любые иные договоренности отсутствуют. Любые предыдущие контракты или соглашения являются недействительными после принятия настоящего Соглашения.
12.2 Все без исключения изменения к настоящему Соглашению должны быть составлены в письменной форме.
13.1 Любое уведомление Лицензиара должно быть направлено в письменной форме по следующему адресу:
KYOCERA DOCUMENT SOLUTIONS Russia 129110, Россия, Москва, ул. Щепкина, д. 51/4, стр. 2
14. Применимое право и юрисдикция
14.1 Все отношения между Лицензиаром и Лицензиатом полностью регулируются и толкуются в соответствии с законодательством Российской Федерации.
14.2 Все споры, возникающие в связи с настоящим Соглашением, окончательно разрешаются компетентным судом на территории РФ.
Сервисные гарантии KYOCERA
Узнайте, какими еще способами мы можем предложить вам поддержку вашего продукта KYOCERA.
Источник
Не работает сканер Kyocera: решение проблем с TWAIN драйвером в Windows 7

Что делать если Windows 7 не видит TWAIN-драйвер сканера Kyocera? Вернее отказывается запускать процесс сканирования, ругаясь на то, что устройство не подключено.
Сегодня столкнулся с интересной проблемой, связанной с МФУ Kyocera (версия устройства не имеет значения) и работой TWAIN-драйвер на Windows 7. На чистой системе с родным драйвером никаких проблем с настройкой сканирования, как правило не возникает. Обычно такие МФУ я настраиваю на работу по сети, даже при подключении единственного компьютера (никогда не знаешь заранее когда понадобится срочно подключить дополнительных пользователей).
Для настройки функции сканирования МФУ Kyocera совсем не обязательно скачивать полный комплект драйверов, достаточно загрузить TWAIN scanner driver под вашу версию Windows с сайта производителя. После чего всё легко настраивается через графический интерфейс утилиты Kyocera TWAIN driver (выбираем из списка свою модель и прописываем сетевой адрес, присвоенный устройству).
По идее, этого достаточно для нормальной работы. В моём случае, в списке доступных сканеров XnView (довольно удобно использовать для сканирования) отображал ещё пару давно не существующих МФУ и сканера Canon.
Как принудительно очистить список доступных TWAIN устройств
Удаление драйверов для Canon, через установку и удаление программ, никакого эффекта на список доступных сканеров не оказало. Такое поведение Windows по складированию всякого мусора уже никого не удивляет. Драйвера TWAIN устройств находятся в каталоге:
У каждой МФУ или сканера имеется своя папка (например, у Kyocera этот каталог называется KMTWAIN). В общем, прибив папки с именами CANON в каталоге twain_32, избавился от лишних устройств, которых уже нет. Таким же образом поступил и с KMTWAIN, после чего переустановил заново Kyocera TWAIN scanner driver.
В случае подобных непонятных «багов» всегда не лишним бывает удаление временных файлов из папок
C:\Windows\Temp\ и C:\Users\имя_пользователя\AppData\Local\Temp\.
После этих нехитрых манипуляций, сканер заработал. Как видите, никакого шаманства. Можно ещё проверить запущена ли Служба загрузки изображений Windows (WIA). Если у вас остались вопросы по настройке сканирования МФУ Kyocera оставляйте их в комментариях.
Если считаете статью полезной,
не ленитесь ставить лайки и делиться с друзьями.
Комментариев: 5
Где ж ты раньше был коллега)
тоже скажу: где же ты раньше был? Буквально месяц назад сидел за компом на котором вдруг перестало работать сканирование по сети. Не работает и все тут. Облазил все настройки, а вот в папку виды заглянуть не судьба, а ведь я знал про эту папку, но вывелтрилось за ненадобностью.
Спасибо брт, на днях проверю!
Спасибо, очень полезная статья.
Подключаете мфу включаете, заходите в диспетчер устройств удаляете принтер и сканер, достаёте провод юсб вставляет и обновляете )) радуетесь
Источник
Загрузки
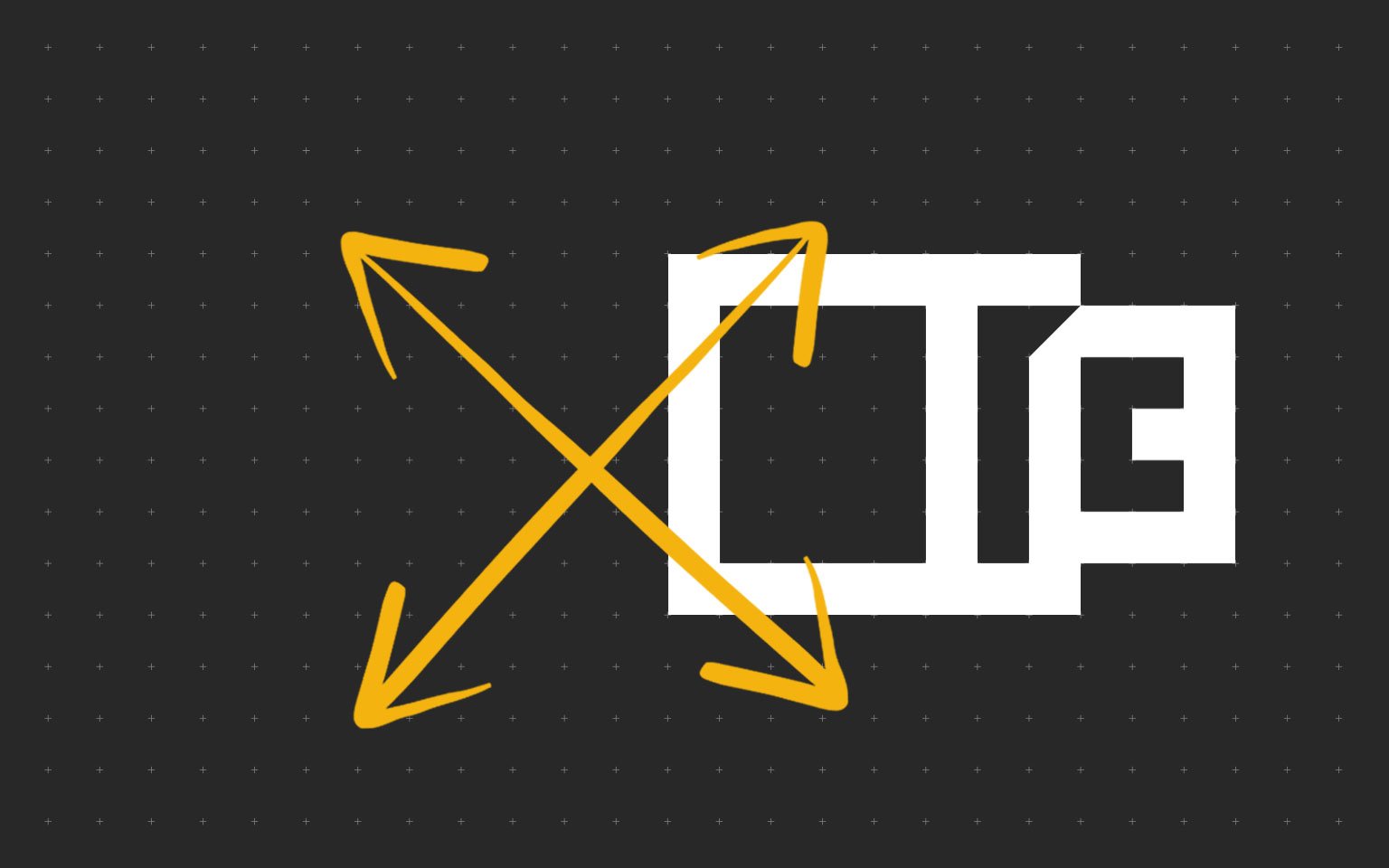
ECOSYS M2035dn
Драйверы
Документация
Программное обеспечение
Мы определили Вашу операционную систему Информация о системе будет здесь Изменить
Выбрать операционную систему
Чтобы скачать файл, пожалуйста, примите наши условия и положения
Прежде чем нажать на кнопку «Принять и продолжить» для начала загрузки программного обеспечения (“Программное обеспечение”) или документации (“Документация”), внимательно ознакомитесь с условиями настоящего лицензионного соглашения (“Соглашение”). Нажав кнопку «Принять и продолжить», Вы обязуетесь соблюдать условия настоящего Соглашения и стать лицензиатом. Если Вы не согласны со всеми условиями настоящего Соглашения, нажмите кнопку «Отмена», чтобы отказаться от загрузки и использования Программного обеспечения и/или Документации.Если Вы приняли условия настоящего Лицензионного соглашения, Kyocera Document Solutions Europe BV (“Лицензиар”) сразу предоставляет вам («Лицензиат» означает физическое или юридическое лицо) ограниченную, неисключительную, непередаваемую лицензию на использование Программного обеспечения и/или Документации на условиях настоящего Соглашения.
1. Использование программного обеспечения
1.1 Лицензиар предоставляет Лицензиату лицензию на использование одной копии Программного обеспечения на одном или нескольких компьютерах, подключенных к оригинальному принтеру «KYOCERA», копировальному аппарату или многофункциональному устройству. Использование означает любое постоянное или временное использование Программного обеспечения и включает в себя хранение, загрузку, установку, выполнение или отображение Программного обеспечения или обработку любых содержащихся в нем данных. Запрещается использование Программного обеспечения на любом другом оборудовании, если такое использование не предусмотрено отдельным лицензионным соглашением.
2. Права интеллектуальной Собственности
2.1 Все права собственности и интеллектуальной собственности на Программное обеспечение и любые производные работы остаются исключительно за Лицензиаром и/или его Лицензиарами. Лицензиат признает такие права собственности и обязуется не предпринимать никаких действий, направленных на то, чтобы каким-либо образом поставить под угрозу, ограничить или вмешаться в права Лицензиара в отношении Программного обеспечения. Кроме того, Лицензиат не вправе удалять или изменять какие-либо товарные знаки, логотипы, авторские права или другие уведомления о правах собственности, обозначения, символы или этикетки в Программном обеспечении без предварительного письменного разрешения Лицензиара. Любое несанкционированное отклонение от указанного условия приведет к автоматическому расторжению Соглашения. Лицензиар оставляет за собой право обратиться в суд в случае нарушения указанного условия.
3. Права на копирование Программного обеспечения
3.1 Лицензиат вправе копировать Программное обеспечение только в тех случаях, когда это необходимо для его использования. Это включает в себя установку и загрузку Программного обеспечения во временную память (т. е. оперативную память).
3.2 Лицензиат вправе сделать и сохранить одну резервную копию, если это необходимо для обеспечения последующего использования. Копия должна быть помечена как резервная. Если Программное обеспечение используется в процессе работы и если обычные резервные копии всех данных, включая Программное обеспечение, создаются с целью обеспечения безопасности данных и обеспечения быстрого восстановления компьютерной системы после сбоя, то количество резервных копий должно быть в пределах строгой необходимости. Они могут быть использованы только в целях архивирования.
3.3 Лицензиат не вправе делать какие-либо дополнительные копии.
3.4 Лицензиат не вправе декомпилировать Программное обеспечение, за исключением случаев, когда такая мера явно разрешена законом. Лицензиат не имеет права изменять какие-либо фирменные наименования, серийные номера или другие характеристики, идентифицирующие Программное обеспечение или любую другую правовую информацию.
4. Передача программного обеспечения
4.1 При любой передаче программного обеспечения третьему лицу действие лицензии автоматически прекращается. Получатель рассматривается как Лицензиат в значении, указанном в настоящем Соглашении.
4.2 Программное обеспечение может быть передано только в том случае, если получатель принимает условия настоящего Соглашения. Лицензиат обязан ознакомить получателя с настоящими условиями. Если у Лицензиата нет копии настоящего Соглашения, он может приобрести новую копию от Лицензиара за свой счет.
4.3 После передачи Лицензиат обязан немедленно уничтожить любые копии Программного обеспечения или его элементов, включая любые измененные или модифицированные копии, или их части. Это также относится к любым резервным копиям.
4.4 Лицензиат не вправе предоставлять в аренду, или разделять какие-либо права, предоставленные настоящей лицензией, а также передавать или предоставлять сублицензии, если иное прямо не предусмотрено Соглашением.
5. Ограниченная гарантия
5.1 С учетом приведенных ниже ограничений и исключений ответственности Лицензиар гарантирует во всех существенных отношениях соответствие Программного обеспечения любой сопровождающей документации и письменным характеристикам, предоставленным Лицензиаром.
5.2 В соответствии с п. 5.1 Программное обеспечение предоставляется на условиях «как есть» без каких-либо гарантий любого рода, явных или подразумеваемых, включая, в частности, подразумеваемые гарантии товарной пригодности, пригодности для определенной цели, соблюдения и отсутствия нарушения прав собственности.
5.3 Лицензиар не предоставляет гарантии отсутствия или устранения ошибок, при этом Лицензиат несет полную ответственность за все расходы и затраты, связанные с устранением, ремонтом или компенсацией убытков, вызванные такими ошибками.
5.4 Лицензиар не несет ответственности за случаи, когда Программное обеспечение не работает в соответствии с ограниченной гарантией, указанной в подпункте 5.1, в результате любого изменения, модификации или дополнения Программного обеспечения, которое произведено не Лицензиаром или вызвано каким-либо злоупотреблением, порчей или неправильным использованием Программного обеспечения, включая использование Программного обеспечения с несовместимым оборудованием или другим программным обеспечением.
6. Обязательства по проверке и уведомлению
6.1 Лицензиат обязан проверить Программное обеспечение на наличие явных неисправностей. Явная неисправность означает неисправность, очевидную для обычного Лицензиата. Срок гарантии истекает в случае отсутствия уведомления Лицензиара о такой неисправности в течение 14 дней после загрузки Программного обеспечения.
6.2 Лицензиар должен быть проинформирован о любой другой неисправности в течение четырнадцати дней с момента ее обнаружения.
6.3 Настоящая лицензия не затрагивает каких-либо дополнительных обязательств Лицензиата, которые он принимает на себя в ходе обычной коммерческой деятельности.
6.4 В случае нарушения этого обязательства Лицензиат считается принявшим Программное обеспечение как полностью исправное.
7.Гарантия
7.1 За исключением случаев, прямо предусмотренных в настоящем Соглашении, Лицензиар исключает все гарантии, заверения, условия или другие обязательства любого рода, явные или подразумеваемые, установленные законом или иным образом, и отказывается от всех подразумеваемых гарантий, включая (без ограничения) любые гарантии, заверения, условия или другие обязательства товарной пригодности или пригодности для конкретной цели, удовлетворительного качества или разумного качества исполнения и обслуживания, в каждом случае в максимальной степени, разрешенной действующим законодательством. Без ограничения вышеизложенного, Документация предоставляется на условиях «как есть», как доступно и без каких-либо гарантий.
7.2 Информация и мнения, выраженные в Документации, включая URL-адрес и другие ссылки на веб-сайт в Интернете, могут изменяться без предварительного уведомления.
7.3 Примеры, приведенные в Документации, указаны только для справочных целей и являются вымышленными. Они не предполагают наличия или восприятия какой-либо реальной связи или сходства.
8 Права интеллектуальной Собственности
8.1 Все права собственности и интеллектуальной собственности на Документацию и любые производные работы остаются исключительно за Лицензиаром и/или его Лицензиарами. Лицензиат признает такие права собственности и обязуется не предпринимать никаких действий, направленных на то, чтобы каким-либо образом поставить под угрозу, ограничить или вмешаться в права Лицензиара в отношении Документации. Кроме того, Лицензиат не вправе удалять или изменять какие-либо товарные знаки, логотипы, авторские права или другие уведомления о правах собственности, обозначения, символы или этикетки в Документации без предварительного письменного разрешения Лицензиара. Любое несанкционированное отклонение от указанного условия приведет к автоматическому расторжению Соглашения. Лицензиар оставляет за собой право обратиться в суд в случае нарушения указанного условия.
9.Права на копирование Документации и ее использование
9.1 Лицензиат вправе копировать и использовать настоящий документ в своих внутренних, справочных целях. Документация предоставляется Лицензиату для его собственного использования, а не для перепродажи.
ПРОГРАММНОЕ ОБЕСПЕЧЕНИЕ И ДОКУМЕНТАЦИЯ
10.Ответственность
10.1 Общая ответственность Лицензиара перед Лицензиатом за нарушение настоящего Соглашения или правонарушение ограничивается суммой лицензионного сбора, уплаченного Лицензиатом за Программное обеспечение и/или Документацию. Стороны соглашаются, что Лицензиар не несет ответственности за случайные или косвенные убытки, такие как упущенная выгода, потеря сбережений или убытки, вызванные прерыванием деятельности.
10.2 Лицензиар не несет ответственности перед Лицензиатом в соответствии с договором, деликтом или иным образом за:
а) Упущенную выгоду;
б) Потерю деловой репутации;
в) Потерю бизнеса;
г) Потерю деловых возможностей;
г) Потерю ожидаемой экономии;
е) Иной специальный, косвенный или сопутствующий
убыток.
10.3 Ограничения ответственности, изложенные в настоящей статье, не применяются, если убытки являются результатом умышленного противоправного действия
Лицензиара или его умышленной неосторожности.
11. Срок действия и прекращение действия Соглашения
11.1 Настоящее Соглашение вступает в силу с момента принятия Лицензиатом условий настоящего Соглашения путем нажатия на кнопку “Принять и продолжить”.
11.2 Действие настоящей лицензии и права Лицензиата на использование Программного обеспечения и/или Документации прекращается автоматически, если Лицензиат нарушает какое-либо условие настоящего Соглашения.
11.3 как Лицензиар, так и Лицензиат вправе расторгнуть настоящее Соглашение путем письменного уведомления за 14 (четырнадцать) дней.
11.4 В случае расторжения Соглашения Лицензиат обязан уничтожить оригинал и все копии Программного обеспечения и/или Документации и направить Лицензиару подтверждение такого уничтожения.
12 Отсутствие иных действующих соглашений, письменная форма
12.1. Настоящее Соглашение регулирует договорные отношения между Лицензиаром и Лицензиатом в отношении договорных обязательств, установленных настоящей лицензией. Любые иные договоренности отсутствуют. Любые предыдущие контракты или соглашения являются недействительными после принятия настоящего Соглашения.
12.2 Все без исключения изменения к настоящему Соглашению должны быть составлены в письменной форме.
13.1 Любое уведомление Лицензиара должно быть направлено в письменной форме по следующему адресу:
KYOCERA DOCUMENT SOLUTIONS Russia 129110, Россия, Москва, ул. Щепкина, д. 51/4, стр. 2
14. Применимое право и юрисдикция
14.1 Все отношения между Лицензиаром и Лицензиатом полностью регулируются и толкуются в соответствии с законодательством Российской Федерации.
14.2 Все споры, возникающие в связи с настоящим Соглашением, окончательно разрешаются компетентным судом на территории РФ.
Сервисные гарантии KYOCERA
Узнайте, какими еще способами мы можем предложить вам поддержку вашего продукта KYOCERA.
Источник
Содержание
- Проблема с драйвером Kyocera m2035dn в Windows 10
- Драйвер Kyocera m2035dn: последние обновления для Windows 10
- Возможные проблемы с установкой драйвера Kyocera m2035dn на Windows 10
- Как найти и загрузить драйвер для Kyocera m2035dn под Windows 10
- Драйвер Kyocera m2035dn: основные преимущества и назначение
- Как работает драйвер Kyocera m2035dn на Windows 10?
- Как исправить ошибку «драйвер Kyocera m2035dn недоступен» на Windows 10
- Советы по установке и обновлению драйвера Kyocera m2035dn в Windows 10
- Что делать, если драйвер Kyocera m2035dn не устанавливается в Windows 10
Проблема с драйвером Kyocera m2035dn в Windows 10
Если вы владеете принтером Kyocera m2035dn и используете операционную систему Windows 10, вы, возможно, столкнулись с проблемой отсутствия драйвера. Драйверы необходимы для правильной работы принтера и обеспечивают его совместимость с операционной системой.
Они являются своего рода переводчиком, который позволяет компьютеру и принтеру общаться между собой. Однако, иногда может возникнуть ситуация, когда драйвер для принтера Kyocera m2035dn становится недоступным в операционной системе Windows 10.
Установка и обновление драйверов является важным шагом, чтобы гарантировать, что принтер будет работать на оптимальном уровне. Каким образом можно решить проблему отсутствия драйвера Kyocera m2035dn в Windows 10?
Одним из путей является поиск драйвера непосредственно на официальном сайте Kyocera. Просто введите модель принтера и операционную систему, и вы сможете скачать и установить подходящий драйвер. Это наиболее рекомендуемый способ, чтобы быть уверенным, что драйвер полностью соответствует вашей системе.
Также можно воспользоваться встроенной в Windows 10 функцией обновления драйверов. Для этого откройте «Диспетчер устройств», найдите раздел «Принтеры» и правой кнопкой мыши кликните на Kyocera m2035dn. Выберите «Обновить драйвер» и дайте компьютеру время найти подходящий драйвер и установить его.
Если ни один из этих способов не сработал, можно обратиться в службу поддержки Kyocera или попытаться найти драйвер на независимых веб-сайтах. Однако, в последнем случае будьте осторожны и убедитесь, что веб-сайт надежен и предлагает подлинный драйвер, чтобы избежать проблем с безопасностью или несовместимостью.
В итоге, если у вас возникла проблема с недоступностью драйвера Kyocera m2035dn в Windows 10, не отчаивайтесь. Следуйте рекомендациям, описанным выше, и скорее всего, вы сможете решить эту проблему и продолжить пользоваться своим принтером без проблем.
Драйвер Kyocera m2035dn: последние обновления для Windows 10
Если вы являетесь владельцем принтера или МФУ Kyocera m2035dn и используете операционную систему Windows 10, то вам скорее всего потребуется обновить драйвер для вашего устройства. Обновление драйверов позволяет улучшить производительность и стабильность работы принтера, а также добавить новые возможности и функции.
Чтобы получить последнюю версию драйвера для Kyocera m2035dn, вы можете обратиться к официальному сайту производителя или воспользоваться функцией автоматического обновления драйверов в операционной системе Windows 10. Официальный сайт Kyocera предоставляет подробные инструкции по установке драйвера и совместимости с операционной системой Windows 10.
Важно отметить, что перед установкой новой версии драйвера для Kyocera m2035dn необходимо удалить предыдущую версию. Это можно сделать через панель управления устройствами или через специальное программное обеспечение, предоставляемое производителем. Установка драйвера должна происходить только после полного удаления предыдущей версии.
Не забывайте, что обновление драйверов осуществляется на свой страх и риск. Перед установкой новой версии драйвера рекомендуется создать точку восстановления системы или резервную копию всех важных данных. Это поможет избежать потери данных в случае возникновения проблем после установки нового драйвера.
В итоге, обновление драйвера для Kyocera m2035dn в операционной системе Windows 10 является важным шагом для обеспечения более стабильной и эффективной работы принтера. Будьте внимательны и следуйте инструкциям производителя, чтобы избежать проблем в процессе установки.
Возможные проблемы с установкой драйвера Kyocera m2035dn на Windows 10
Установка драйвера Kyocera m2035dn на операционную систему Windows 10 может вызвать некоторые проблемы. В этой статье мы рассмотрим некоторые из возможных сложностей, с которыми пользователи могут столкнуться при установке драйвера этого принтера.
1. Несовместимость драйвера с операционной системой: Одной из самых распространенных проблем при установке драйвера Kyocera m2035dn на Windows 10 является его несовместимость. Это может произойти, когда используемый драйвер не поддерживает последнюю версию операционной системы. В этом случае, рекомендуется проверить официальный веб-сайт производителя принтера на наличие новых версий драйвера, которые поддерживают Windows 10.
2. Отсутствие правильных драйверов: Еще одна возможная проблема состоит в том, что пользователь может скачать неподходящий драйвер для своего принтера. Это может произойти, когда выбран неправильная модель принтера или выбрана неправильная версия драйвера. Чтобы избежать таких ситуаций, важно убедиться, что выбранный драйвер соответствует модели принтера и операционной системе.
3. Подключение принтера перед установкой драйвера: Иногда проблема может возникнуть из-за того, что принтер не подключен к компьютеру перед началом установки драйвера. Драйвер не может успешно установиться, если компьютер не может обнаружить принтер. Убедитесь, что принтер правильно подключен к компьютеру и включен перед началом установки драйвера.
Когда возникают сложности с установкой драйвера Kyocera m2035dn на Windows 10, важно следовать инструкциям, предоставленным производителем принтера. Если все еще остаются проблемы с установкой драйвера, рекомендуется обратиться в службу поддержки Kyocera для получения дальнейшей помощи и руководства.
Как найти и загрузить драйвер для Kyocera m2035dn под Windows 10
Существует несколько способов найти и загрузить драйвер для Kyocera m2035dn под Windows 10. Один из самых удобных — посетить официальный веб-сайт производителя. На веб-сайте Kyocera вы сможете найти раздел поддержки или загрузок, где предоставлены драйверы для различных моделей устройств. Вам потребуется указать модель вашего МФУ и операционную систему, чтобы найти соответствующий драйвер для Windows 10. После того, как вы найдете необходимый драйвер, следуйте инструкциям по его загрузке и установке.
Если вы не можете найти драйвер на официальном веб-сайте Kyocera или предпочитаете использовать альтернативные источники, вы можете обратиться к специализированным веб-сайтам, которые предлагают загрузку драйверов для различных устройств. Один из таких веб-сайтов — Driverscape.com. На этом веб-сайте вы сможете найти драйверы для множества устройств, включая Kyocera m2035dn для Windows 10. Однако, будьте осторожны и загружайте драйверы только с надежных и проверенных источников, чтобы избежать установки вредоносного ПО или получения неправильных драйверов.
Важно помнить, что установка правильного драйвера для вашего Kyocera m2035dn является важным шагом для обеспечения надежной работы устройства под Windows 10. Регулярные обновления драйверов также могут улучшить производительность и функциональность МФУ. При любых проблемах с установкой или обновлением драйвера рекомендуется обратиться к официальной поддержке Kyocera или к специалистам, чтобы получить квалифицированную помощь.
Зачем нужен драйвер Kyocera m2035dn и как он работает на Windows 10
Драйвер Kyocera m2035dn: основные преимущества и назначение
Установка драйвера Kyocera m2035dn на Windows 10 это важный шаг в настройке принтера на вашем компьютере или ноутбуке. Он обеспечивает оптимальную совместимость и гарантирует, что ваше устройство будет полностью раскрыто и функционально использовано. Кроме того, без установки драйвера могут возникнуть ошибки и проблемы при печати, а также снижена производительность и качество печати. Поэтому стоит уделить время и внимание установке правильного драйвера для Kyocera m2035dn на вашей операционной системе.
Как работает драйвер Kyocera m2035dn на Windows 10?
Драйвер Kyocera m2035dn представляет собой программное обеспечение, которое обеспечивает взаимодействие между операционной системой Windows 10 и принтером. Он переводит команды, отправленные от пользователя или других программ, в понятный язык для принтера. Это позволяет управлять печатью, сканированием и копированием, а также настраивать другие параметры принтера.
Когда драйвер установлен на компьютере с Windows 10, он предоставляет доступ к различным функциям принтера Kyocera m2035dn, таким как двусторонняя печать, настройка качества печати, выбор формата бумаги и многое другое. Используя драйвер, пользователь может также мониторить состояние устройства, устанавливать предпочтения печати и управлять очередью заданий.
Для установки драйвера необходимо скачать его с официального сайта Kyocera или из других надежных источников, установить его на свой компьютер и следовать указаниям по установке. После установки драйвера пользователь сможет полностью использовать функциональные возможности принтера Kyocera m2035dn на операционной системе Windows 10.
Как исправить ошибку «драйвер Kyocera m2035dn недоступен» на Windows 10
Если вы столкнулись с ошибкой «драйвер Kyocera m2035dn недоступен» на Windows 10, не волнуйтесь, это проблема, с которой многие пользователи сталкиваются. Эта ошибка может возникнуть по разным причинам, включая неправильное установление драйвера, повреждение файла драйвера или несовместимость с операционной системой. Однако, существуют несколько методов, которые вы можете применить для устранения этой ошибки.
Вот несколько шагов, которые помогут вам исправить ошибку «драйвер Kyocera m2035dn недоступен» на Windows 10:
- 1. Переустановите драйвер: Попробуйте удалить текущий драйвер и переустановить его с официального веб-сайта производителя Kyocera. Скачайте последнюю версию драйвера, соответствующую вашей операционной системе, и следуйте инструкциям по установке.
- 2. Проверьте целостность файла драйвера: Поврежденные или неполные файлы драйвера могут вызывать ошибку «драйвер недоступен». Убедитесь, что файл драйвера не поврежден, проверив его целостность с помощью антивирусного ПО или специальной программы для проверки файловой системы Windows.
- 3. Обновите операционную систему: Устаревшая версия операционной системы может быть причиной несовместимости с драйвером. Проверьте наличие обновлений для Windows 10 и установите их. Это может помочь устранить проблему.
Если вы все еще сталкиваетесь с ошибкой «драйвер Kyocera m2035dn недоступен» на Windows 10 после применения этих методов, рекомендуется связаться с технической поддержкой производителя или обратиться к специалисту, который сможет помочь вам решить эту проблему.
Советы по установке и обновлению драйвера Kyocera m2035dn в Windows 10
Установка или обновление драйвера принтера Kyocera m2035dn в операционной системе Windows 10 может быть немного сложным процессом, особенно для пользователей, не знакомых с этим. Однако, с некоторыми полезными советами и инструкциями, вы сможете успешно выполнить эту задачу.
Перед началом установки или обновления драйвера рекомендуется сделать резервную копию важных файлов и данных на вашем компьютере. Это поможет предотвратить потерю информации, если что-то пойдет не так во время процесса установки.
Первым шагом является поиск драйвера на официальном сайте Kyocera. Используйте поисковую строку на сайте, чтобы найти правильный драйвер для вашей модели принтера и операционной системы Windows 10. Убедитесь, что скачиваете последнюю версию драйвера, чтобы обеспечить совместимость с вашей операционной системой.
После того, как файл драйвера скачан, откройте его и следуйте инструкциям на экране для установки или обновления драйвера. В процессе установки могут быть предложены дополнительные компоненты или программы. Внимательно прочитайте все предлагаемые варианты и установите только то, что вам необходимо.
По завершении процесса установки или обновления драйвера перезагрузите компьютер, чтобы изменения вступили в силу. После перезагрузки проверьте, работает ли принтер правильно. Если возникают проблемы с печатью или другой функциональностью принтера, попробуйте повторить процесс установки или обновления драйвера, убедившись, что вы используете правильную версию.
Важно отметить, что Kyocera регулярно выпускает обновления драйверов, поэтому рекомендуется периодически проверять наличие новых версий на официальном сайте. Обновление драйвера может принести улучшения в работе принтера, исправить ошибки и улучшить совместимость с операционной системой Windows 10.
Что делать, если драйвер Kyocera m2035dn не устанавливается в Windows 10
Устанавливать новый драйвер на принтер может оказаться сложной задачей, особенно если у вас установлена операционная система Windows 10. В этой статье мы рассмотрим несколько возможных решений, которые помогут вам установить драйвер Kyocera m2035dn на ваш компьютер.
1. Проверьте совместимость: Прежде чем пытаться установить драйвер, убедитесь, что он совместим с вашей операционной системой. Проверьте на официальном сайте Kyocera, есть ли драйвер для Windows 10. Если драйвера нет, попробуйте найти альтернативный драйвер, который может быть совместим с вашим устройством.
2. Обновите операционную систему: Если у вас установлена устаревшая версия Windows 10, возможно, проблема с установкой драйвера связана с этим. Проверьте наличие обновлений и установите их, чтобы убедиться, что ваша операционная система находится в актуальном состоянии.
3. Удалите старые драйверы: Если у вас уже установлены старые драйверы для принтера Kyocera m2035dn, попробуйте удалить их перед установкой нового драйвера. Иногда конфликты между старыми и новыми драйверами могут препятствовать успешной установке.
4. Включите режим совместимости: Если после попытки установки драйвера вы всё равно сталкиваетесь с проблемой, попробуйте включить режим совместимости для данного драйвера. Щелкните правой кнопкой мыши по файлу драйвера, выберите «Свойства» и перейдите на вкладку «Совместимость». Установите режим совместимости с предыдущей версией операционной системы и попробуйте снова установить драйвер.
5. Обратитесь в службу поддержки: Если ни одно из вышеперечисленных решений не помогло вам установить драйвер Kyocera m2035dn, рекомендуется обратиться в службу поддержки Kyocera. Они смогут предоставить вам более подробную информацию о проблеме и помочь ее решить.