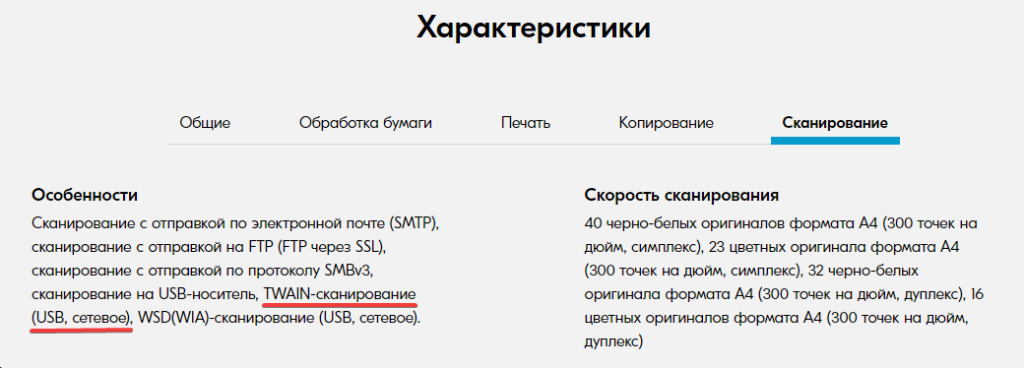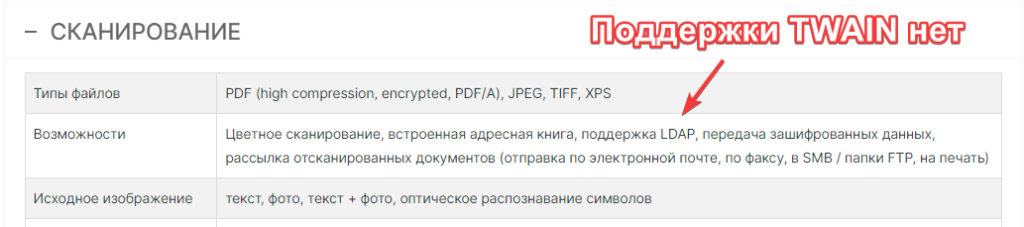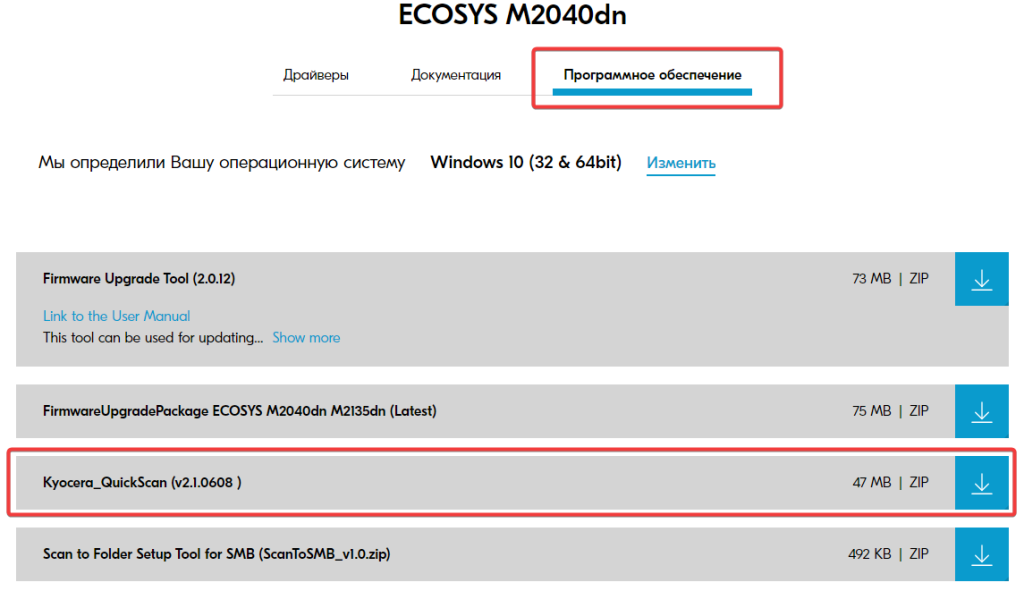У многих возникает вопрос: как настроить сканирование на МФУ Kyocera с помощью TWAIN-драйвера. Давайте разберём этот вопрос.
1. Скачайте и установите драйвер сканера
Первым делом необходимо скачать сам драйвер сканера. Сделать это можно в разделе «Центр поддержки» на официальном сайте Kyocera. Перейдя по ссылке, найдите Ваше МФУ с помощью поля поиска, после чего перейдите на страницу устройства, в раздел «Драйверы»
Найдите в списке драйверов «TWAIN scanner driver» (может называться иначе, однако в названии нужного вам файла всегда будет слово «TWAIN»), скачайте его и установите.
После установки драйвера, запустите утилиту «Kyocera TWAIN Driver», которая устанавливается вместе с драйверами. Найти её можно в списке всех программ в меню Пуск — папка «Kyocera».
2. Добавьте новое устройство
Нажмите кнопку «Добавить…»:

В окне добавления устройства:
- В поле «Имя» введите произвольное имя, которое будет отображаться в списке устройств в программах сканирования. Во избежание путаницы в будущем, рекомендуем вводить в это поле модель вашего МФУ
- В выпадающем списке «Модель» выберите модель Вашего устройства, чтобы утилита правильно подобрала параметры работы со сканнером.
Обратите внимание: сетевые модели в списке числятся дважды, например «ECOSYS M2540dn» и «ECOSYS M2540dn (USB)». Если МФУ подключено по Wi-Fi или интернет-кабелю – выбирайте модель без приписки «(USB)», а если по USB – с припиской. - Если МФУ подключено к локальной сети через интернет-кабель или Wi-Fi, то в поле «Адрес сканера» укажите IP-адрес или хост-имя МФУ.
При подключении через интерфейс USB – указывать IP-адрес не нужно.
После завершения настройки драйвера сканера, нажмите кнопку «ОК».
3. Пользуйтесь
На этом настройка сканера Kyocera завершена. Некоторым компьютерам требуется перезагрузка для начала работы с TWAIN-устройствами, так что если сканирование будет недоступно (часто это происходит с ошибкой «Сканер занят» или при попытке сканирования бесконечно висит сообщение «Ожидание сканера»), в первую очередь перезагрузите компьютер.
Для сканирования Вы можете использовать любую программу для сканирования с поддержкой TWAIN, например:
- NAPS2
- PaperScan
- HippoScan
Сразу ответим на несколько насущных вопросов:
- Сканирование не работает даже после установки и настройки драйвера, убедитесь в том, что:
- Вы выбрали корректную модель устройства в настройке драйвера, а также верно задали её тип подключения (сетевое или USB)
- Убедитесь, что МФУ в принципе включено
- В случае сетевой модели Kyocera (работающей по Wi-Fi или интернет-кабелю), убедитесь, что компьютер видит ваше МФУ. Для этого откройте командную строку и выполните следующую команду:
ping X.X.X.X
Вместо X.X.X.X подставьте IP-адрес устройства или его хост-имя. В результате выполнения этой команды, все пакеты должны быть отправлены и получены. Потерь быть не должно. Если потери есть, но несколько пакетов дошло (или задержка при отправке пакетов более 100мс) – вероятно, плохое качество сигнала Wi-Fi или проблемы с интернет-кабелем. Если все пакеты потеряны, скорее всего МФУ не подключено к сети или имеет другой IP-адрес. - В программе сканирования вы выбрали нужное МФУ, с которого будет производиться сканирование. Например в NAPS для этого необходимо создать профиль сканирования, выбрать «TWAIN» и выбрать созданное в настройках драйвера устройство.
- На МФУ не отображается ошибок на экране и не активны световые индикаторы ошибок на передней панели, поскольку некоторые модели МФУ Kyocera не позволяют запускать процесс сканирования при наличии ошибок. Некоторые ошибки на МФУ Kyocera можно временно сбросить (обычно до первой перезагрузки МФУ) нажатием на передней панели кнопок Отмена – ОК (Cancel – OK)
- Убедитесь, что у устройства в принципе есть поддержка TWAIN. Некоторые, в особенности старые устройства Kyocera, не имеют поддержки TWAIN, или же умеют сканировать через TWAIN только по локальной сети (не по USB).
Данную информацию можно найти на официальном сайте Kyocera, в характеристиках продукта, в разделе «Сканирование», например:Для старых устройств, которых нет на официальном сайте, придётся искать информацию на сторонних сайтах:
Также на всякий случай проверьте работу в другой программе для сканирования. На нашем опыте бывало так, что одна программа по какой-то причине не хочет работать с конкретным устройством, а другая – работает корректно и полноценно.
- Есть ли у Kyocera своя полноценная программа для сканирования, например как у Canon, Xerox или HP?
Для некоторых моделей своих МФУ, компания Kyocera добавляет поддержку ПО для сканирования. Данное ПО называется «Kyocera Quick Scan». Найти его можно на странице драйвера, в разделе «Программное обеспечение»: - В процессе установки драйвера, установились драйвера и на WIA, и на TWAIN. Какой лучше использовать?
В случае с Kyocera, по нашему опыту, лучше использовать TWAIN драйвер, так как в подавляющем большинстве случаев у данного производителя он работает менее проблематично, нежели WIA. Если по какой-то причине TWAIN-драйвер всё-таки проявляет проблемы при своей работе, можно попробовать использовать WIA или установить другую версию драйвера TWAIN. - Сканер то сканирует, то выдаёт ошибки. Печать при этом всегда работает без проблем.
В случае USB-сканирования, чаще всего данная проблема происходит, если кабель USB изношен, плохого качества или слишком длинный. Мы рекомендуем приобретать USB-кабели длиной не более 1.5 метра, с ферритовыми фильтрами, которые защитят кабель от наводок и помех, либо экранированные кабели длиной до 3 метров.
В случае сканирование по сети, данная проблема может быть связана с плохим сигналом Wi-Fi, проблемами с интернет-кабелем или сетевым оборудованием, либо же с большой загрузкой локальной сети.
Дело в том, что сканирование на всех МФУ более привередливо, нежели печать, поскольку механизм передачи информации между МФУ и компьютером при этих действиях отличается, и сканирование может «запнуться» буквально из-за малейших помех при передаче информации с МФУ на компьютер, что выдаст ошибку сканирования.
В случае, если вы не можете самостоятельно «победить» настройку сканера Kyocera, или же вам нужна какая-либо помощь с устройством данного производителя, вы можете связаться с нами по телефону +7 (84635) 3-84-52 или через сообщения Jivo (в правом нижнем углу этой страницы). Мы попробуем оказать вам информационную поддержку или удалённую помощь (вам будет необходимо установить программу удалённого доступа, чтобы мы могли подключиться к вашему компьютеру).
-
AlexNowak
- Сообщения: 393
- Стаж: 3 года 5 месяцев
- Откуда: Зимбабве
- Благодарил (а): 10 раз
- Поблагодарили: 57 раз
-
Репутация:
не устанавливается драйвер сканера для kyocera 1125 mfp на WIN 10
Сообщение
AlexNowak »
А служба WIA (Windows Image Acquisition) запущена?
Проверь: Нажми Win + R, введи services.msc и нажми Enter.
Найди Windows Image Acquisition и убедись, что статус службы — Запущено. Если нет, щелкни правой кнопкой мыши и выбери Запустить.
Попробуй универсальный драйвер.
Режим совместимости попробовал при установке?
Старые дрова удалял?
-
traker
- Сообщения: 399
- Стаж: 3 года 4 месяца
- Откуда: зимбабве
- Благодарил (а): 40 раз
- Поблагодарили: 16 раз
-
Репутация:
-
AlexNowak
- Сообщения: 393
- Стаж: 3 года 5 месяцев
- Откуда: Зимбабве
- Благодарил (а): 10 раз
- Поблагодарили: 57 раз
-
Репутация:
-
- 2 Ответы
- 138 Просмотры
-
Последнее сообщение
-
- 2 Ответы
- 1677 Просмотры
-
Последнее сообщение
-
- 21 Ответы
- 809 Просмотры
-
Последнее сообщение
-
- 8 Ответы
- 983 Просмотры
-
Последнее сообщение
-
- 11 Ответы
- 1165 Просмотры
-
Последнее сообщение
Драйвер для Kyocera ECOSYS FS-1120MFP
Windows XP / Vista / 7 / 8 / 8.1 / 10 — GX
Варианты разрядности: x32/x64
Размер драйвера: 17 MB
Windows XP / Vista / 7 / 8 / 8.1 / 10 — XPS
Варианты разрядности: x32/x64
Размер драйвера: 18 MB
Windows XP / Vista / 7 / 8 / 8.1 / 10 — GX — TWAIN/WIA (для сканирования)
Варианты разрядности: x32/x64
Размер драйвера: 4 MB
Windows XP / Vista / 7 / 8 / 8.1 / 10 — факс
Варианты разрядности: x32/x64
Размер драйвера: 11 MB
Как установить драйвер в Windows 10
Скачать драйвер Kyocera ECOSYS FS-1120MFP очень просто. Для этого достаточно воспользоваться ссылкой, предложенной нашим сайтом. Сложности могут возникнуть при установке. Дело в том, что программное обеспечение для этого устройства устанавливается из образа или в ручном режиме. Первый способ используется достаточно редко, поэтому приводим ниже подробную инструкцию.
Разархивируйте скачанный файл. Для этого подойдёт предустановленный архиватор Windows или любая другая бесплатная программа. Например, можно воспользоваться 7-Zip или WinRAR.
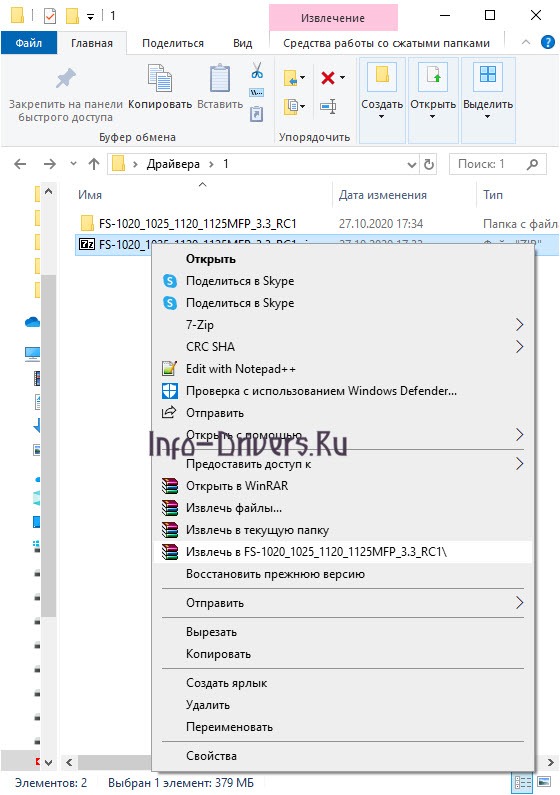
В папке содержится вложенный файл ZIP. Это виртуальный образ, который нужно открыть двойным кликом мышки. Иногда это не получается, поэтому извлеките образ через программу-архиватор.
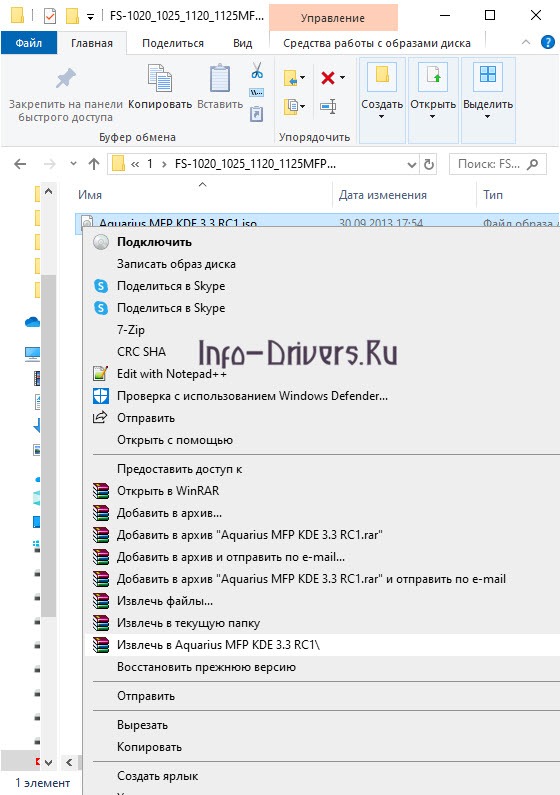
Откройте следующую папку. Среди вложенного содержимого отыщите Setup.exe. Это установочный файл, который нужно запустить на компьютере.

Следующее окно содержит лицензионное соглашение, с положениями которого нужно согласиться для продолжения инсталляции. Здесь нужно нажать кнопку «Принять».
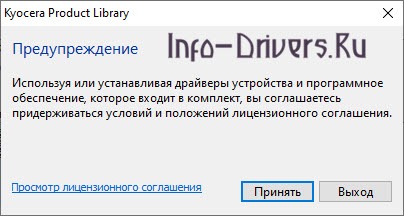
В открывшемся окне необходимо отметить модель оборудования, для которого устанавливается драйвер. В поле, выделенном красным, появится название, по которому нужно кликнуть. После этого, кнопка «Установить» становится активной. Нажмите на неё, и для дальнейшей инсталляции воспользуйтесь всплывающими подсказками.
Источник
Драйвер для Kyocera ECOSYS FS-1120MFP
Kyocera ECOSYS FS-1120MFP
Windows 10 / 8 / 8.1 / 7 / Vista / XP — диск из комплекта
Размер драйвера: 379 MB
Разрядность: x32 и x64
Windows 10 / 8 / 8.1 / 7 / Vista / XP — GX драйвера
Размер драйвера: 17 MB
Разрядность: x32 и x64
Windows 10 / 8 / 8.1 / 7 / Vista / XP — GX — XPS драйвера
Размер драйвера: 18 MB
Разрядность: x32 и x64
Windows 10 / 8 / 8.1 / 7 / Vista / XP — TWAIN/WIA (сканер)
Размер драйвера: 4 MB
Разрядность: x32 и x64
Windows 10 / 8 / 8.1 / 7 / Vista / XP — для факса
Размер драйвера: 11 MB
Разрядность: x32 и x64
Инструкция по установке драйвера в Windows 10
Мы предлагаем скачать драйвер Kyocera ECOSYS FS-1120MFP, чтобы правильно подключить печатное оборудование этой модели. Установка программного обеспечения выполняется двумя способами: в ручном режиме или из виртуального образа. Второй способ используется нечасто, поэтому расскажем о нём более подробно.
После скачивания, архив нужно распаковать. Для этого можно воспользоваться встроенным архиватором Windows или другим программным обеспечением: 7-Zip либо WinRAR.
На экране появится папка, в которой находится файл ZIP. Это виртуальный образ, который нужно открыть двойным щелчком мыши. В ситуациях, когда файл не открывается, извлекаем его через архиватор. Ниже показано, как это сделать черезWinRAR.
Открываем появившуюся папку, и в списке приложений и документов находим установочный файл. Называется он Setup.exe. Запускаем его двойным кликом мышки.
Следующее диалоговое окно предупреждает, что при использовании программного обеспечения, нужно соблюдать правила лицензионного соглашения. Чтобы согласится с этим требованием, нажмите кнопку «Принять».
В окне экспресс-установки появится модель печатного оборудования. Нажимаем на название устройства в поле, обведённом красным. После этого, кнопка «Установить» активируется. Нажимаем на неё и продолжаем установку, следуя подсказкам.
Источник
Драйвер для Kyocera ECOSYS FS-1120MFP
Kyocera ECOSYS FS-1120MFP
Windows XP/Vista/7/8/8.1/10 — GX
Windows XP/Vista/7/8/8.1/10 — GX XPS
Windows XP/Vista/7/8/8.1/10 — для сканера TWAIN/WIA
Windows XP/Vista/7/8/8.1/10 — для факса
Windows XP/Vista/7/8/8.1/10 — диск из комплекта
Установка драйвера в Windows 10
Мы предлагаем скачать драйвер Kyocera ECOSYS FS-1120MFP с нашего сайта. Программное обеспечение для этой модели МФУ устанавливается двумя способами: из виртуального образа или вручную. Мы расскажем, как выполнить инсталляцию через образ. Это нестандартное решение, с которым пользователям приходится встречаться нечасто.
Для начала скачайте и распакуйте архив. Для этого можно использовать любой архиватор, установленный на компьютере: 7-Zip, встроенный архиватор или WinRaR.
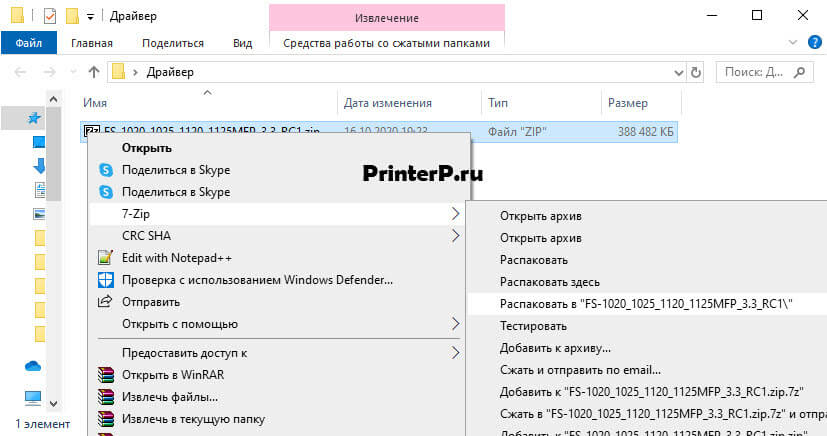
Далее нужно войти в папку, которая содержит виртуальный образ. Открыть его можно двойным кликом. Если не получается, извлекаем файлы архиватором. Ниже показано, как это можно сделать через WinRaR.
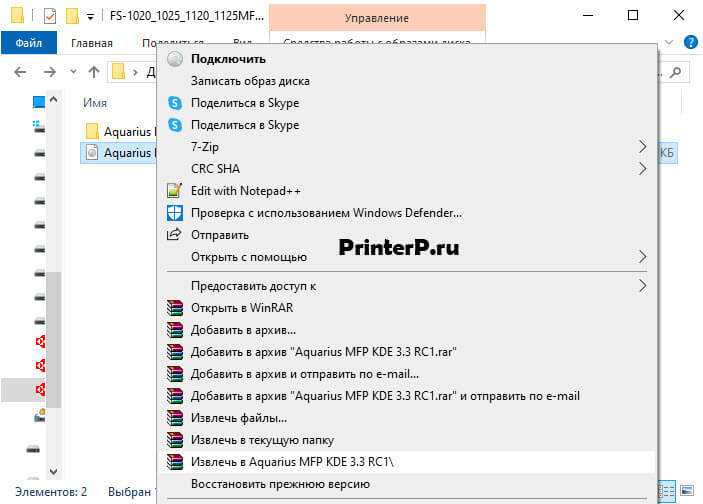
Открываем появившуюся папку, и в списке компонентов находим файл Setup.exe, который запускаем на компьютере.
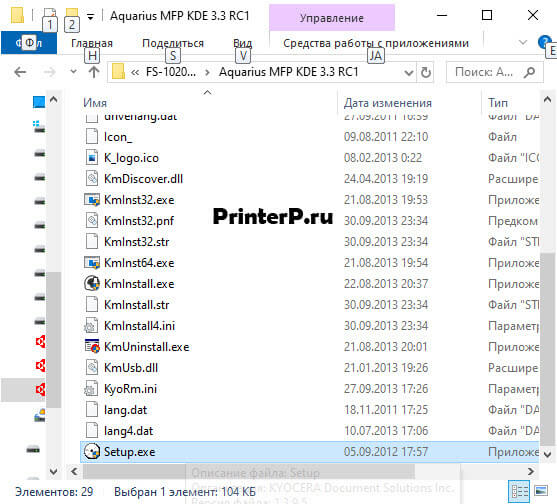
Следующим шагом нужно принять условия и положения разработчика по использованию лицензионных продуктов. Для этого нажимаем кнопку «Принять». Сам текст читать необязательно.
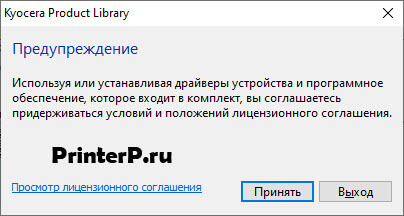
В открывшемся окне экспресс-установки, отмечаем модель устройства, для которого загружается драйвер. Название появится в поле, обведённом красным прямоугольником. После этого нажимаем ставшую активной кнопку «Установить», и следуем подсказкам «Мастера настройки».
Источник
Настройка сканирования Kyocera через TWAIN-драйвер
У многих возникает вопрос: как настроить сканирование на МФУ Kyocera с помощью TWAIN-драйвера. Давайте разберём этот вопрос 🙂
- Первым делом необходимо скачать сам драйвер сканера. Это можно сделать в разделе «Центр поддержки» на официальном сайте Kyocera:
Перейдите по ссылке выше, найдите Ваше МФУ с помощью поля поиска, после чего перейдите на страницу устройства, в раздел «Драйверы»

- В поле «Имя» введите произвольное имя, которое будет отображаться в списке устройств. Во избежание путаницы, рекомендуем вводить в это поле модель вашего МФУ
- В выпадающем списке «Модель» выберите модель Вашего устройства, чтобы утилита правильно подобрала параметры работы со сканнером
- Если используете подключение через локальную сеть — в поле «Адрес сканера» укажите IP-адрес МФУ Kyocera. При подключении через интерфейс USB — указывать IP-адрес не нужно

После завершения настройки драйвера сканера, нажмите кнопку «ОК».
На этом настройка сканера Kyocera завершена. Для сканирования Вы можете использовать любую программу для сканирования с поддержкой TWAIN, например:
Если возникнут сложности вы можете обратиться к нам за помощью.
Нам понадобиться от вас удаленный доступ.
Источник
Kyocera FS-1120MFP Print & Scan Drivers v.5.3.2306 Windows XP / Vista / 7 / 8 / 8.1 / 10 32-64 bits

Подробнее о пакете драйверов:
Kyocera FS-1120MFP. Характеристики драйвера
Драйверы для МФУ (принтер, сканер, копир, факс) Kyocera FS-1120MFP. Предназначены для ручной установки на Windows XP, Windows Vista, Windows 7, Windows 8, Windows 8.1 и Windows 10 32-64 бита.
Характеристики МФУ Kyocera FS-1120MFP
Принтер
- Технология печати — лазерная
- Цветность печати — черно-белая
- Максимальный формат — A4
- Автоматическая двусторонняя печать — нет
- Максимальное разрешение черно-белой печати — 1800×600 dpi
- Скорость черно-белой печати (стр/мин) — 20 стр/мин (А4)
- Время выхода первого черно-белого отпечатка — 8.5 сек
- Количество страниц в месяц — 20000
Сканер
- Оптическое разрешение сканера — 600×600 dpi
- Скорость сканирования — 18 стр/мин
- Максимальный формат бумаги (сканер) — A4 (297х210)
- Устройство автоподачи — есть
- Тип устройства автоподачи — одностороннее
- Емкость устройства автоподачи — 40 листов
- Функции сканирования — сканирование в электронную почту, сканирование в сетевую папку
Копир
- Максимальное разрешение копира — 600×600 dpi
- Скорость копирования — 20 стр/мин
- Изменение масштаба — 25-400 %
- Шаг масштабирования — 1 %
- Максимальное количество копий за цикл — 99
Внимание! Перед установкой драйвера Kyocera FS-1120MFP рекомендутся удалить её старую версию. Удаление драйвера особенно необходимо — при замене оборудования или перед установкой новых версий драйверов для видеокарт. Узнать об этом подробнее можно в разделе FAQ.
Скриншот файлов архива

Файлы для скачивания (информация)
G-XPS_Driver_FS-10x0dn_1x20_1x25MFP_3.1.2306.zip — G-XPS Printer driver (18.2 mb) v.3.1.2306 от 06.11.2015, Windows 7/10
GXDriver_FS-10x0dn_1x20_1x25MFP_5.3.2306.zip — GX Printer driver (17.1 mb) v.5.3.2306 от 06.11.2015, Windows 7/10
Источник
KYOCERA FS-1120MFP И windows 10
Друзья, кто смог поставить драйвера данного МФУ на win10? Гугл не помогает. Всем спасибо.
Дубликаты не найдены
Лига Сисадминов
571 пост 11.5K подписчиков
Правила сообщества
# mount -o remount,rw /sysadmins_league
— # mount /dev/good_story /sysodmins_league
— # mount /dev/photo_it /sysodmins_league
— # mount /dev/best_practice /sysodmins_league
— # mount /dev/tutorial /sysodmins_league
У киосеры есть универсальный драйвер скана и печати. Поставь их если родные не работают
Сканируйте в сетевую папку. Настроить за пять минут можно. Плюс можно запрограммировать на кнопку с римской цифрой вызов сканирования с нужными параметрами.
для скана ставь тваин драйвер
А проблема-то в чем? Даже если не ставятся дрова конкретно на эту модель — у них есть универсальные дрова. Прикручиваются без проблем обычно
Печать заработает и с драйверами WHQL которые подтянутся сами при подключении. А вот сканер, если есть возможность сканирования в сетевую папку, то лучше настроить её.
А ты поставь twain драйвер для скана.Выбери там свою модель и подключение по usb.
Вот эти дрова не ставятся, все ссылки на них ссылаются
попробуй Classic Universal Driver
Во, спасибо, помогло
«Гугл не помогает» же.
дык там дрова вин 10, он видимо на русскоязычной версии сайта искал
Лучше у производителя искать, а не пользовать драйвер паки с левых сайтов, тогда вопросов по работе оборудования меньше возникает
Походу он уже изменил ссыль (:

выбери свой аппарат в выпадающем меню
тогда универсальный из самой винды можно использовать или с официального качнуть тоже, но универсальный, можно по другим МФУ поискать.
Если честно, то этот FS-1120- — это выкидыш киосеры, без бубна редко под 10й запускается
у меня 720 был. последние дрова, которые подходили это к 7ке 32х, дальше все, либо новый принтер, либо сиди на 7ке.
Подключение старого принтера к Windows 10 при помощи Google Cloud Print
Есть в нашей семье старый лазерный принтер «Canon LBP-1120», который когда-то был отправлен на «пенсию» в гараж. Рабочий принтер с состоянием «почти новый» в силу того, что им мало пользовались. Вместо него юзаем наипростейший струйный МФУ «Canon MG2400». Он печатает в цвете, сканирует, копирует и самое главное без проблем заправляется. Конечно проигрывает в скорости печати, но для домашних нужд вполне себе удовлетворяет.
И вот появилась задача распечатать много и быстро, причем в ч/б. Струйный МФУ в этом деле естественно не помощник. Сходил в гараж за нашим «героем» и подключил к его своему ноутбуку, на котором уже очень и очень давно обитает «Windows 10». И конечно же наш «герой» не определился системой, драйверов нет, определился только USB интерфейс. И то хорошо.
Полез на сайт «Canon» за драйвером, а там – «К сожалению, ваше устройство больше не поддерживается в выбранной операционной системе. Просмотрите наш текущий ассортимент доступных устройств». В общем то я не удивился, принтер старый, а корпорациям надо зарабатывать на новых устройствах. Зачем поддерживать старое устройство? И такая ситуация почти со всеми старыми принтерами.
К слову сказать, если по работе такие принтеры попадаются, то вердикт устанавливает сразу – «На списание!». А тут ситуация как-бы не рабочая, да и карантин тоже имеет место быть. К тому же, покупать новый принтер, чтобы распечатать один раз полтыщи страниц – не резон.
Ищем альтернативные способы подключения.
Что можно сделать:
1. Попробовать найти в Интернете альтернативный драйвер. Альтернативного драйвера на мой принтер нет, я не нашел, может плохо искал). Многие ссылки с якобы «подходящим» драйвером ведут к откровенно подозрительным сайтам, поэтому не советую. Были советы использовать универсальный драйвер «HP». Не помогло.
2. Установить на виртуальной машине 32-битную «Windows 7», установить на него принтер, расшарить его и подключиться к ней из «Windows 10». Вроде здравая мысль. НО НЕ РАБОТАЕТ! Для «Windows 10» всё равно нужны драйвера принтера, которые уже не поддерживаются.
3. Установить на виртуальной машине 32-битную «Windows 7», установить на него принтер и установить на нем какой-нибудь виртуальный принтер, роутер принтеров или принт-сервер, который бы перенаправлял задание печати на наш принтер. Тоже вроде здравая идея. Часть программ условно-бесплатные, часть платные – они нам не подходят. А те что бесплатные вроде как работают, но в среде опять же «Windows 7» или возможно ниже. Задания печати из «Windows 10» просто игнорируют. Задание в «Диспетчере печати» появляется, но на печать не идет. Разбираться глубже не стал и отмел этот вариант. Возможно я ленивый и у меня кривые руки)
4. 100% рабочий вариант без танцев с бубном! Великий и могучий «Google»! А точнее «Google Cloud Print». Способ пришел как говорится – «Он сам пришел!».
Просто надо установить на гостевую ОС «Windows 7» браузер «Google Chrome», благо он еще оказывается поддерживается на 32-битных «Windows 7».
Далее надо авторизоваться в «Chrome» на гостевой ОС под своим Google-аккаунтом и открыть страницу https://www.google.com/cloudprint
На странице облачного принтера надо кликнуть на ссылку «Добавить обычный принтер» и следуя инструкции добавить наш старый принтер в облако.
Затем надо установить на наш родной «Windows 10» драйвер «облачного принтера Google» по ссылке https://tools.google.com/dlpage/cloudprintdriver
Всё как обычно – скачать, установить и всё! В списке принтеров у нас появляется «Виртуальный принтер Google».
И да, надо быть авторизованным под одним и тем же аккаунтом на родной и гостевой ОС в «Chrome».
Всё как обычно, для печати выбираем принтер «Виртуальный принтер Google» и нажимаем на «Печать». Нас перенаправит на страницу нашего виртуального принтера. Там выбираем принтер, который добавили до этого в нашей гостевой ОС и опять нажимаем на «Печать». Ждем… Моя первая страница распечаталась через секунды, эдак за 50, уже было подумал, что ничего не получилось. Но потом печать шла уже быстрее, через секунды 20-30))).
Но! Печатает! Работает! Бесплатно!
Можно было бы написать короче) Или наоборот поподробней?
Это не подробная инструкция как сделать, а просто описание способа «как можно сделать». Ведь в ИТ-кухне все изменчиво. Сегодня так, а завтра уже не так!
Как говорил гуру кулинарной кухни Илья Лазерсон – «Только принципы!». А принципы практически не изменяются.
Источник
Настройка МФУ Kyocera для новичков

Дубликаты не найдены
Приветствую! Можете подсказать не получается сетевую папку настроить и сканирую через WSD сохраняет в папку Изображения на диске С. Ну как бы и фиг ты с ним но почему-то сохраняет 1 лист(JPEG) из пачки при этом сканирует все, и почему то не сохраняет в PDF хотя на сканере выбранн этот формат. Не сталкивались с подобным?
Проблема решена, заходишь в веб интерфейс принтера под админом меняешь установки в настройках скана, главное поставь разделение по страницам, в один файл по чему то гад не хочет делать, но хотя бы так)
Такая же проблема, пока не могу решить.
Автоп, возможно с опозданием пишем. Но такая проблема на Куосере возникла, типо кладешь стопку в автоподатчик, а сканирует лишь один лист. Как это можно исправить? Не сталкивались с таким?
Добрый день! А как настроить сканирование по usb? Просто нет сетки и хз как попасть в этот командный центр. Удивлен, что нет стандартного ПО для сканирования, как у других компаний.
Может посоветуете что-нибудь?
Спасибо сейчас попробую.
Спасибо, тоже нашла погуглив, помогло
Лично моё мнение про smb — это не удобно и не совсем безопасно. Я настраиваю по FTP. Коротко о плюсах FTP:
Тебе не нужно заводить на компах какие-то учетки, а если компы еще в домене, то будешь заходить на все принтера и менять пароли учеток постоянно. Лично у нас политиками безопасности удаляются все левые учетки. Кому интересно могу выложить пост с подробным описанием как я настраивал.
Просто несоответствие политик безопасности здравому смыслу. Служебные учётки с двадцатисимвольным фиксированным паролем нельзя, а левый FTP — можно. Настроили бы уже отправку по почте.
Я за, 3 день . с этим мфу.
Выкладывай, столкнулись с геморроем при сканировании на NAS.
чтобы не париться с учетками, просто открой безпарольный доступ в настройках сети на машине, куда сканируешь и все, никаких проблем.
@KurAi, привет! Решил реанимировать стоящие в кладовке две km1530. Нигде не могу найти инструкции как подключить плату печати и спарить её со своим комутером на win10 . Можете помочь кратким советом, ссылочкой?
Настраивал МФУ подсоединив к кому через роутер, я не знаю что именно влияло, может быть мой дешманский роутер нетгеар, может еще что то то инструкция нихрена не точная! Во первых ip и шлюз без нулей должны быть,
во -вторых. ну я не знаю как там в случае если сеть, я мфу m2035dn к персональному компу подрубал. НООО бляха муха!! 9,10,11 пункты до 7 пункта нужно делать! не заработало у меня нихрена пока случайно не мотнул инструкцию ниже..
Понимаю, что занимаюсь некропостингом, но есть отличный вариант сканирования с этих МФУ прямо на компьютер.
1. Устанавливаем TWAIN драйвер Kyocera
2. Затем в свеже установленной утилите TWAIN добавляем наш принтер. То есть выбираем модель, прописываем адрес.
3. Ставим программу NAPS2 (она бесплатна) и добавляем туда наш сканер, выбирая конечно же драйвер TWAIN.
АгА, и надо ходить постоянно от компа к сканеру по нескольку раз. автоподатчика то нету на 2030
Здрасте, @segorichev, подскажи, что делать если naps ругается, что устройство не подключено?
Предыдущие шаги выполнены, 2540 подключен по юсб.
либо сеть либо юсб, одно из двух. через сеть можно пользоваться веб настройками.
через сеть можно пользоваться веб настройками.
Дядя, ты туповат?
Спасибо тебе большое мил человек. Спас от мук настройки. До этого безуспешно пытался подружить встроенные инструменты Windows 10 с M2530dn.
Спасибо! именно этот способ помог. win10 kyocera m2035dn своя локалка.
добавлю некропостинга. а вы не знаете по какому порту/портам ходит твейн по сети. я хочу настроить с удаленного рдп сервера скан, но не понимаю какой порт октрыть
с fs1018 сработает?
@KurAi а kyocera 1801 скан так же настраивается? а печать стандартно?
ps. знакомый столкнулся с проблемой подключения по сети. вот ищу предварительно что есть в нете. на данный момент нет доступа к kyocera 1801 и в глаза не видел. если что.
Спасибо тебе огромное, мил человек)
Сколько я в статей перерыла, видео пересмотрела, нифига не получалось.
а с твои постом за 3 минуты сделала:)
Вчера на работе ковырялся с Kyocera taskala 3253ci тот ещё кактус был, хоть в целом и всё норм и на винде работает, а мак его пока что не видит. Надеюсь сегодня добью.
Приветствую! Не подскажете как сканировать в один файл(PDF) если скан с планшета и сканируешь книгу скажем? Не сталкивались?
Для win10 есть софт Kyocera scan center
С дровами на сканер у киосеры плохо. Зато как standalone сканер — просто отлично работает! И по smb и по почте. Заодно, решается проблема стандартизации сканирования — кривые руки не зафигачат 600dpi 24bit в bmp
СПАСИБО)) Мне сейчас очень помогло =)
и ведь нашел через яндекс!
кто бы мог подумать нашел нужную тех. информацию на Пикабу ))
тоже в поиске нашёл, спасибо
я как раз загуглил) спасибо)
Так бля и получилось и это совсем не помогло 🙁
Если ты ещё тут скажи, что делать с такой проблемой? МФУ Киосера проработав секунд 30 уходит в сон и не реагирует, только если из розетки выдернуть — очухивается.
Сравнение струйных и лазерных печатающих устройств. Что выбрать для дома?


Линейных сравнений в лоб по технологии печати навалом, а вот про качественные показатели этих продуктов почти не нашел. По этому, сжато и на доступном языке поделюсь крупицами опыта и знаний, которые Вам не расскажут в тырнетах.
Для начала Струйка
Как мы все знаем, в струйной технологии, изображение на лист переносится по средством вытравливания чернил на лист через дюзы печатной головки. Но мало кто смотрит на то, каким образом головка травит чернила.
Epson и Brother используют пьезоэлектрические головки разработанные самим Epson (Упрощённая схема технологии ниже)
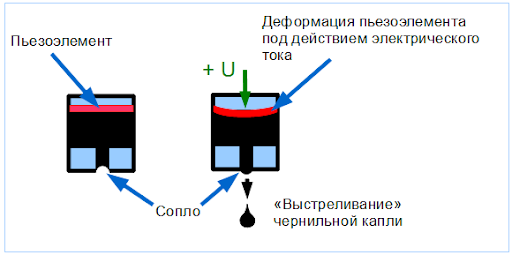
Canon, HP, Lexmark использует пузырьково-струйные головки (Упрощённая схема технологии)
Ну а теперь к сути. Пьезоэлектрика имеет меньшую погрешность в размере капли и возможность выдавать капли с большей частотой в единицу времени. Пузырьково-струйная технология имеет большую погрешность в размере капли по сравнению с Пьезоэлектрикой, однако простота конструкции кратно увеличивает надежность печатающей головки. А вот теперь, самое важное отличие, которое нужно помнить, так что, сейчас читаем внимательно. Пьезоэлектрические печатающие головки являются деталью устройства. Пузырьково-струйные головки являются расходным материалом. Кто еще не понял разницу, объясняю. «Заполосила» головка, и штатная чистка не помогла, пьезу придется тащить в сервис и заказывать деталь, Пузырьково-струйную получится поменять самостоятельно. Однако, для самого дешевого домашнего сегмента правило не работает, так как устройство продается дешевле чем стоит печатающая голова (в надежде на то, что они потом оригинальной краской с Вас доберуть «своё»). Политика производителей такая. Тут ничего не поделать.
А теперь чуть статистики: 90% поломок струйных устройств приходится на блок печатающей головки. Если стандартная процедура чистки дюз в драйвере устройства не помогла, то Ваши шансы на реанимацию устройства начинают стремиться к 0. Какие у Вас варианты? Колхозить самому (в моей практике было такое. Человеку удалось прочистить засохший дюз с помощью бытового чистящего средства от засоров. Но это из разряда чудес) Либо тащить в сервис. Некоторые сервисники имеют так называемые «Ультразвуковые ванны» для чистки. Но процесс чистки может затянуться на 3-4 суток, все это сопровождается постоянными проверками на аппарате (т.е постоянным присутствием инженера рядом) и шансем нууууу
50% на успех. Если Ваше устройство стоило
4 000р Вам придётся умолять их починить Ваше устройство. При цене диагностики
500р, как вы думаете сколько инженер может у Вас попросить денег за ремонт? Скорее всего, Вас просто сразу отправят в магазин за новым устройством. Такие дела.
Давайте перейдем к возможным комплектациям струйных устройств, по параметру подачи чернил в блок печатной головки:
1) Комплектация картриджей со встроенной головкой.
2) Комплектация устройства с картриджами.
3) Комплектация устройства с СНПЧ (Система непрерывной подачи чернил)
В 3 случае, печать листа получается дешевле, в 1 самая дорогая. Стоимость устройств как раз наоборот, 3 самая дорогое, а 1 самое дешевое. Головки рассчитаны на определенный пролив чернил через себя (Естественно с погрешностью), по этому в случае 1, вы гарантированно придете и купите еще чернил, и производитель получит свои денежки. В случае 3, вы будете просто заливать краску в специальные отсеки (оригинал или нет решать Вам) пока не сдохнет головка. Самая любопытная комплектация это 2. Она поддается модингу в комплектацию 3 (как правило это колхоз) Что-то вроде того, что на фото ниже

Так как устройства с картриджами не имеют места для расположения блока СНПЧ, и иногда его подключение происходит напрямую в печатающую головку, и как следствие постоянно приоткрыта крышка устройства и еще куча неудобств, это решение далеко не для всех. Производители не рекомендуют колхозить СНПЧ, по этому четких инструкций вы никогда не найдете, а в сервисах скорее всего откажут в установке, так как есть вероятность «убить» печатающую головку. К такому решению приходят копи-центры, центры печати фотографий на документы и т.д. чтобы получить дешевое устройство и дешевый «клик», модинг производят своими силами на свой страх и риск. Для дома, я бы порекомендовал смотреть в сторону совместимых картриджей, проверенных брендов, если у Вас уже есть устройство которое работает на картриджах с чернилами.
И вот, только после этой стены текста, я могу перейти к ответу на вопрос в Коментарии.
Плюсы струйной технологии пред лазером:
— Дешевой отпечаток (В СНПЧ)
— Ничего страшного не произойдет если, вы задубите скрепку на листе (Правда и ничего хорошего тоже)
Минусы струной технологии пред лазером:
— Почти не ремонтопригоден. В домашнем лазернике (из моей первой статьи) замена картриджа, подразумевает замену
80% механики аппарата.
— Нужно периодически (хотябы 1-2 раза в неделю) «проливать головку» печатая на нем, или просто делать чистку дюз, чтобы не засохла.
— Устройство постоянно должно быть включено в розетку.
— Низкая скорость печати
— Чернила водорастворимые (бывает пигментные чернила конечно, но совместимых аналогов на дешевые устройства не встречал)
Минусы лазерной технологии перед струйной
— Устройства дороже чем струйные
— цветной клик БЕЗУМНО дорой
— Забудешь скрепку в листе — прикончишь аппарат
— Устройство больше в габаритах на столе
Вывод: Однозначно ответить на вопрос не представляется возможным. Перед приобретением нужно задуматься над задачами, и под них выбирать устройство. Вводных данных по выбору в 2х статьях с избытком хватит для сознательного решения.
P.S. почему не стал сравнивать цены? Политика реселлеров в регионах слишком разная. И то, что в локальных магазинах г. Москвы (любого другого мегаполиса) стоит одних денег, может быть значительно дороже в региональных городках. Все ситуации индивидуальны.
Надеюсь материал получился не нудным и кому нибудь будет полезен. Всем добра. Если нужно, могу пройтись по офисному сегменту.
Источник
Не работает сканирование на Kyocera FS-1120MFP/1025MFP/1125MFP
Возможно, клиент пытается сканировать через сетевой интерфейс, что у данных МФУ невозможно.
Доступные технологии сканирования – TWAIN, WIA, сканирование в почту, сканирование в папку — реализованы посредством утилиты Kyocera Client Tool только через USB соединение.
Устанавливать следует соответствующий драйвер:
- TWAIN (устройство в системе не будет обнаруживаться) — для Windows XP, Windows Server 2003/R2, Windows Vista, Windows Server 2008/R2, Windows 7.
- WIA — Windows Vista, Windows Server 2008/R2, Windows 7
Кроме того, работу данной утилиты могут блокировать средства безопасности ОС .
Поделитесь статьей с коллегами в
Похожие материалы
7 комментариев
Не получается сделать так, как предлагает Рамиль.
Установщик не ставит драйвера сканирования автоматом. Если делать выбор установки вручную, то при выборе драйвера сканера ругается, что нельзя использовать этот драйвер с этим аппаратом.
Может конечно нужен более старый установщик. Но с текущим с сайта такое не прокатывает.
Надо качать ISO и запускать стандартную установку. Она автоматом ставит и TWAIN и WIA драйверы (если подключен по сети, ставим «Использовать имя узла»). В настройках TWAIN ставим имя узла. Для WIA есть утилита WinScan2Pdf, для TWAIN — Naps2
Да, несмотря на отсутствие официальной поддержки сканирования по сети — оно работает.
Без картриджа с тонером НЕ сканирует (FS-1120 MFP GX).
Пишет «Устройство не готово». Стандартная утилита Windows тоже не может сканировать.
См.ответ ниже. Вероятно, кроме отсутствия тонера, есть еще ошибки. Сканирование осуществляется специализированной утилитой Kyocera, поставляемой на CD с МФУ — Kyocera Client Tool.
Верно ли, что если закончился тонер — сканирование тоже не доступно?
Неверно.
Нажмите на панели оператора кнопку «Сканировать» для начала работы. При этом должна отобразиться надпись «Готов к сканированию».
Источник
Настройка сканирования KYOCERA через TWAIN драйвер
Как настроить сканирование на МФУ KYOCERA через TWAIN драйвер.
1. Сначала нужно скачать сам драйвер сканера. Это можно сдалать на официальном сайте KYOCERA в Центре поддержки по этой ссылке. На странице поддержки необходимо выбрать из списка Вашу модель МФУ и ниже найти ссылку TWAIN scanner driver для вашей операционной системы.
2. Распакуйте скачанный архив и запустите файл setup.exe.
3. После установки запустите программу Kyocera TWAIN Driver.
4. В открывшемся окне нажмите кнопку Добавить. как показанно на картинке 1.
5. В следующем окне заполните поля (картинка 2):
Имя — произвольное название, например, модель вашего аппарата
Модель — необходимо выбрать из выпадающего списка вашу модель Kyocera. При этом, если Вы используете USB подключение, необходимо выбирать модель именно с USB в названии
Адрес сканера — пропишите IP-адрес Вашего МФУ. Если используется USB подключение, то поле остаётся пустым (или неактивным)
По завершении нажмите кнопку OK внизу окна.
6. Ваш аппарат должен появиться в списке установленных сканеров (картинка 3). После этого нажмине кнопку Закрыть.
Для сканирования Ваших документов используйте приложения поддерживающие функцию сканирования через TWAIN, например: Adobe Photoshop, Corel Paint Shop Pro и т.п. или же можно воспользоваться бесплатной программой Paperscanfree.
Приятного сканирования!
!! Если Вам необходимо настроить сетевое сканирование в общую папку, на почту или на FTP сервер, подробную инструкцию можно прочитать по этой ссылке.
Источник