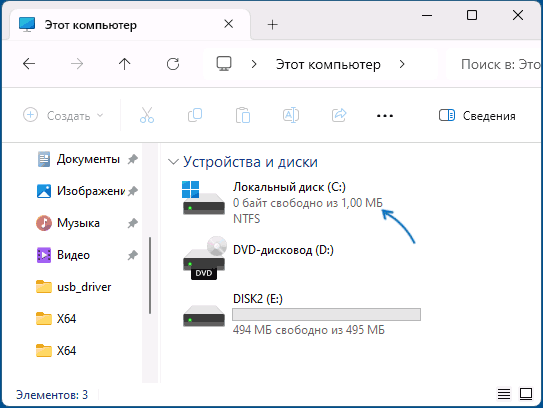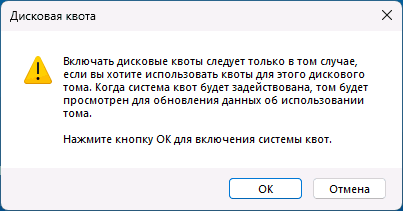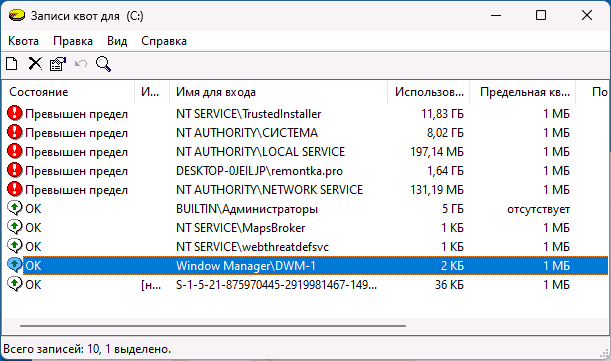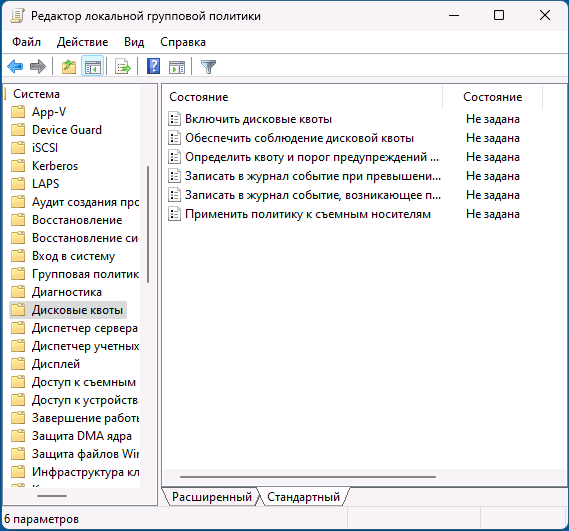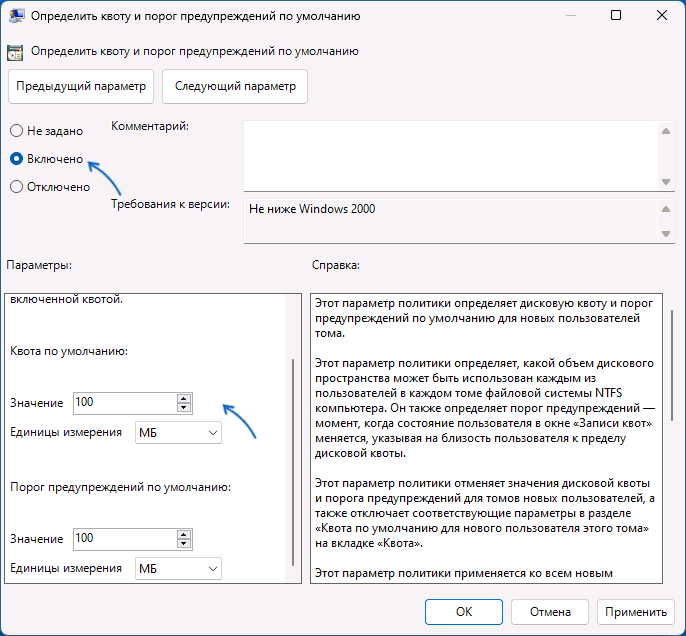Открыв свойства диска в файловой системе NTFS в Windows 11 или 10, вы можете обнаружить вкладку «Квота», о назначении которой мало кто знает и соответствующие параметры почти никем не используются. Однако, иногда эти настройки могут быть полезными.
В этой инструкции подробно о том, что такое «Квота» в свойствах диска и как её настроить.
Для чего нужны дисковые квоты
Квота на дисках в Windows доступна для разделов NTFS как на локальных, так и на съемных накопителях и позволяет настроить ограничение на объем данных, который может быть записан на диск каждым пользователем.
Эта возможность может быть полезной в ситуациях использования одного компьютера многими пользователями, когда некоторые из них не слишком заботятся о том, что и в каких объемах они скачивают.
Что происходит после настройки квоты:
- Каждый пользователь будет видеть своё собственное место на диске в проводнике:
- Возможны ошибки вида «Это место на диске заполнено», ошибки скачивания в браузере при достижении заданного порога.
- Так как квоты распространяются и на системные учетные записи (кроме группы «Администраторы», при условии, что действие выполняется от имени администратора), возможны ошибки при скачивании и установке обновлений системы и ПО.
Настройка квоты в свойствах диска
Для настройки квоты на диске доступны несколько способов, все они требуют прав администратора на компьютере. Первый — использование свойств диска:
- Нажмите правой кнопкой мыши по диску, выберите пункт «Свойства».
- Перейдите на вкладку «Квота» и нажмите кнопку «Показать параметры квоты».
- Установите отметку «Включить управление квотами», отметку «Не выделять место на диске при превышении квоты», затем установите «Выделять на диске не более» и соответствующий размер, также можете указать порог, при котором будет появляться предупреждение (чуть меньше, чем верхний лимит).
- Если требуется запись информации о превышении квоты в журнал событий, установите соответствующие настройки.
- Нажмите «Ок», прочтите предупреждение и, если вы согласны, нажмите «Ок».
- Если в дальнейшем зайти на вкладку «Квота» диска» и нажать «Записи квот», можно посмотреть использованный объем и состояние для каждого пользователя, включая системных пользователей.
- В окне «Записи квот» вы можете нажать правой кнопкой мыши по пользователю, открыть «Свойства» и изменить квоту для него отдельно.
- В меню окна «Записи квот» можно добавить новые записи квот для конкретных пользователей в меню «Квота» или удалить запись квоты для пользователя (предварительно удалив или став владельцем файлов, которые были записаны этим пользователем).
Редактор локальной групповой политики и редактор реестра
Помимо свойств диска, дисковые квоты можно настроить в редакторе локальной групповой политики (только редакции Windows Pro и Enterprise) или редакторе реестра. При использовании метода, заданные параметры будут применены ко всем томам NTFS на компьютере.
В первом случае шаги будут следующими:
- Нажмите клавиши Win+R на клавиатуре, введите gpedit.msc и нажмите Enter.
- Перейдите к разделу Конфигурация компьютера — Административные шаблоны — Система — Дисковые квоты.
- Включите политики «Включить дисковые квоты» и «Обеспечить соблюдение дисковой квоты».
- Дважды нажмите по политике «Определить квоту и порог предупреждений по умолчанию», включите её и задайте параметры квоты по умолчанию.
- Примените сделанные настройки, при необходимости включите политику дисковых квот для съемных накопителей.
То же самое можно сделать в редакторе реестра, для этого в разделе реестра
HKEY_LOCAL_MACHINE\SOFTWARE\Policies\Microsoft\Windows NT\DiskQuota
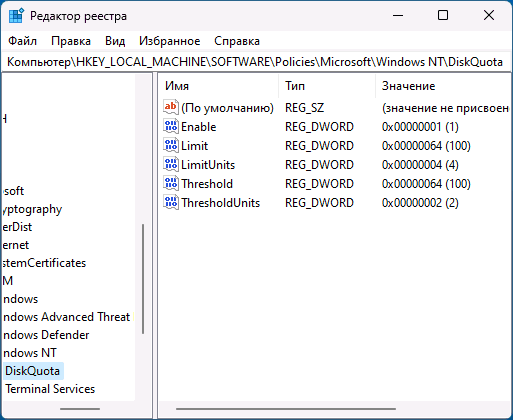
создайте параметры DWORD со следующими именами:
- Enable = 1
- Enforce = 1
- Limit — лимит квоты (в десятичной системы)
- LimitUnits — единица измерения лимита: 1 — Кб, 2 — Мб, 3 — Гб, 4 — Тб
- Threshold — порог предупреждения
- ThresholdUnits — единица измерения порога предупреждения
Не знаю, будет ли информация полезна многим пользователям, но не исключаю, что среди читателей найдутся те, кто найдёт, как её применить.
Дисковые квоты позволяют администраторам Windows контролировать сколько места используют пользователи на файловой системе серверов и рабочих станций. ОС Windows Server поддерживает два типа квотирования: квотирование на базе File Server Resource Manager (дисковые квоты FSRM) и NTFS квоты. Хотя FSRM квотирование и является более гибким и удобным, но в некоторых простых случаях эффективно можно использовать и NTFS квоты. Например, для ограничения размеров каталогов перемещаемых профилей (но не User Profile Disks) и перенаправляемых домашних папок на RDS серверах, личных каталогов пользователей на FTP сервере, личных каталогов на сайтах IIS и т.д. В этой статье мы рассматриваем как настроить дисковые квоты пользователям в Windows.
Содержание:
- Дисковые NTFS квоты в Windows
- Настройка дисковых NTFS квоты в Windows 10 / Windows Server 2016
- Настройка дисковых квот с помощью групповых политик
- Управление дисковыми квотами из командной строки/PowerShell
Дисковые NTFS квоты в Windows
С помощью дисковых квот Windows вы можете ограничить максимальный размер файлов и папок каждого пользователя так, чтобы он не превысил установленного лимита и не занял своими данными весь диск. Принадлежность фалов и каталогов определяется в соответствии с владельцем объекта файловой системы NTFS. Дисковые квоты работают как на северных, так и на клиентских версиях Windows.
Основные особенности и ограничения NTFS-квот:
- Квотирование может быть применено только целиком к конкретному тому (разделу), отформатированному в файловой систем NTFS (на ReFS томах квотирование не работает);
- Квоты действуют на всех пользователей, хранящих свои данные на данном разделе. Нельзя применить квоту на группу пользователей или отдельный каталог. В этом случае лучше использовать FSRM квоты;
- Принадлежность файлов пользователю определяется по его владельцу (owner) файла, заданного в дескрипторе защиты NTFS;
- По умолчанию Windows сканирует раздел с включенным квотированием и пересчитывает суммарный размер файлов каждого пользователя 1 раз в час;
- При использовании NTFS-компрессии, учитывается оригинальный размер файлов (до сжатия).
Можно выделить следующие сценарии использования дисковых квот:
- Мониторинг использования дисков – просмотр статистики использования пользователями места на диске сервера;
- Мониторинг и оповещение – в дополнении к первому сценарию, при превышении квоты в Event Viver записывается событие с информацией о пользователе и квоте.
- Контроль использования диска — при превышении квоты пользователь не может сохранять новые файлы.
Настройка дисковых NTFS квоты в Windows 10 / Windows Server 2016
Рассмотрим пример настройки NTFS квот на диске с данными пользователей на примере Windows Server 2016. Во всех предыдущих версия Windows (начиная с Windows 2003) дисковые NTFS квоты настраиваются аналогично.
Откройте окно свойства диска, на котором нужно включить квоты и перейдите на вкладку Quota. Затем нажмите на кнопку Show Quota Settings:

Чтобы включить квоты для данного тома, установите чекбокс Enable quota management.
Дальнейшие опции следует выбрать в зависимости от желаемого сценария использования квот:
- Deny disk space to users exceeding quota limit – запретить запись на диск пользователям, превысившим лимит;
- Limit disk space to — задать лимит на суммарный размер файлов одного пользователя;
- Log event when a user exceeds their quota limit – записывать в Event Viewer событие при превышении квоты пользователем;
- Log event when a user exceeds their warning level – записывать в журнал события при приближении к указанному порогу.
Не рекомендуется сразу включать правило запрета записи при превышении лимита. Лучше сначала оценить текущее использование пользователями места на диске пользователями. В нашем примере мы хотим, чтобы каждый пользователь мог использовать не более 1 Гб места на диске сервера.
Сохраните изменения (Apply). Через некоторое время (в зависимости от размера диска и количества файлов), Windows подсчитает суммарное использования диска каждым пользователем.
Нажмите на кнопку Quota Entries. Перед вами появится таблица, в которой указаны квоты и текущий размер занятого места каждым пользователем (файлы которых найдены на файловой системе). Здесь вы сразу видите, какие пользователи уже превысили свои квоты на диске.

По умолчанию для всех пользователей устанавливаются одинаковые квоты. Из окна Quota Entries вы можете создать, увеличить или отключить стандартную квоту для конкретного пользователя.
Чтобы NTFS квоты не применялись к определенной учетной записи, нужно открыть свойства записи в таблице квот (Properties) и установить опцию Do not limit disk usage.
Важно. Обязательно следует отключить квотирование для системных учётных записей NT Service\TrustedInstaller и NT AUTHORITY\SYSTEM, иначе Windows может работать некорректно.

Из окна со список квот вы можете экспортировать настройки квот, а затем импортировать и применить их для другого диска или компьютера.
Если вы хотите вывести список файлов, которые учитываются в квоте конкретного пользователя, нужно выбрать пункт Delete.

Из этого диалогового окна можно сменить владельца файла (Take ownership), удалить (Delete) или переместить файл (Move).
После того, как навели порядок с мягкими квотами в режиме аудита, можно включать опцию Deny disk space to users exceeding quota limit. Это включит режим жестких квот. Теперь пользователи не смогут превысить выделенное им место на диске. Обратите внимание, что размер диска в сессии пользователя теперь отображается с учетом дисковой квот. В этом примере для моего аккаунта на диске C:\ свободно
876 Мб
из 1 Гб квоты.

При превышении квоты пользователь получает сообщение:
There is not enough space on ….

Одновременно в журнале системы фиксируется событие с EventID 37, source: Ntfs:
A user hit their quota limit on volume C:

Настройка дисковых квот с помощью групповых политик
Вы можете управлять настройками дисковых квот на компьютерах и серверах домена с помощью групповых политик. Параметры настройки квот находятся в разделе GPO Computer Configuration -> Administrative Templates -> System -> Disk Quotas. Чтобы включить дисковые квоты, аналогичные рассмотренным выше, задайте следующие политики:
- Enable Disk Quotas: Enable
- Enforce Disk Quota Limit: Enable
- Default Quota Limit And Warning Level: Enable (Default quota limit/warning level: 1 Gb)
- Log Event When Quota Limit Exceeded: Enable
- Apply Policy To Removable Media: Enable (если нужно применять квоты для съёмных носителей, в том числе USB флешкам)

Осталось назначить такую GPO на OU с компьютерами/серверами, на которых нужно внедрить дисковые квоты и дождаться обновления политик.
Дисковые квоты, настроенные через GPO применяются для всех дисков компьютера. Нельзя настроить исключения для определенных пользователей.
Управление дисковыми квотами из командной строки/PowerShell
NTFS-квотами можно управлять из командной строки Windows с помощью команы fsutil quota.
Чтобы включить мягкую квоту для диска, используйте команду:
fsutil quota track E:
Для включения жесткой NTFS квоты, выполните:
fsutil quota enforce E:
Для отключения дисковых квот используется команда:
fsutil quota disable E:
Чтобы получить текущие настройки квот для указанного диска, выполните:
fsutil quota query e:

Получить список пользователей, чьи квоты на диске уже превышены:
fsutil quota violations
Чтобы изменить пороги квот для определенного пользователя, используйте команду:
fsutil quota modify E: 3000000000 200000000 corp\aaivanov
Размер квот указывается в байтах (в этом примере 3 Гб). Первое значение – максимальный размер данных пользователя на диске (жесткая квота, limit), второе — лимит, при котором появляются предупреждения (warning level).
Узнать частоту обновления (перерасчета) дисковых квот (в секундах):
fsutil behavior query quotanotify
По умолчанию квоты обновляются раз в час

В PowerShell нет встроенных командлетов для управления NTFS квотами на диске. Однако вы можете управлять ими через WMI класс Win32_DiskQuota. Например, следующий PowerShell скрипт выведет информацию о текущих квотах пользователей.
$strComputer = "."
$colItems = get-wmiobject -class "Win32_DiskQuota" -namespace "root\CIMV2" -computername $strComputer
foreach ($objItem in $colItems) {
write-host " Used: " $objItem.DiskSpaceUsed
write-host "Limit: " $objItem.Limit
write-host "Quota Volume: " $objItem.QuotaVolume
write-host "Status: " $objItem.Status
write-host "User: " $objItem.User
write-host "Warning Limit: " $objItem.WarningLimit
}
Создаем сценарий управления квотами
Одно из преимуществ макропрограммирования заключается в том, что оно позволяет запускать функции операционной системы недостижимыми с помощью графических инструментов способами. Возьмем для примера дисковые квоты. В Windows 2000 появилась возможность устанавливать дисковые квоты для файловой системы NTFS. Это отличная функция за исключением одного недостатка: квоты назначаются на основе пользовательского имени, а не на основе членства в группах. Это ограничение усложняет обслуживание дисковых квот — приходится создавать и удалять квоты для индивидуальных пользователей; кроме того, нельзя управлять квотами для групп пользователей. Если учетных записей достаточно много, управлять ими становится нелегко. Однако это ограничение можно обойти, используя макропрограммирование.
Сценарий groupquota.vbs, который я для этого написала (см. листинг 1), создает записи дисковых квот для пользователей согласно их текущей принадлежности к группам. Это решение демонстрирует превосходство над графическим интерфейсом, но имеет и ряд ограничений. Например, несмотря на то что в процессе работы сценарий запрашивает текущее членство в группах, он не может отражать изменения в составе групп. Если кто-то удаляется из группы или добавляется в нее, это изменение не отражается автоматически на распределении дисковых квот. Хотя groupquota.vbs не является сложным средством управления дисковыми квотами, сценарий позволяет упростить управление дисковыми квотами Windows с помощью ограниченного набора инструментов. В этой статье я покажу, как выполнять некоторые действия над всеми членами группы, устанавливать дисковые квоты для компьютера и применять новые параметры квот на основе принадлежности к группам.
Внимание: если установить и ввести в действие дисковую квоту для пользователя, который уже превысил квоту на данном диске, такой пользователь не сможет выполнять запись на этот диск — даже временные файлы. Будьте очень осмотрительны при использовании сценария.
Выбор группы и составление списка членов
Первая часть groupquota.vbs может пригодиться при любом действии, которое необходимо выполнить над всеми членами группы пользователей, организационной единицы (OU) или домена в Active Directory (AD). Сценарии, которые я пишу для этой рубрики, в основном имеют дело с учетными записями пользователей или компьютеров, поэтому они плохо подходят для данной ситуации — мы хотим работать с группами, а не с индивидуальными учетными записями. Кроме того, я не хотела запускать этот сценарий как сценарий для регистрации в системе; мне хотелось один раз настроить дисковые квоты для членов группы файлового сервера или другого компьютера общего использования и потом забыть об этом. Таким образом, в процессе работы сценарий подключается к определенной группе в конкретном домене, затем выполняет ряд команд для каждого члена этой группы.
Я могла бы жестко зафиксировать в сценарии имя домена и название группы, но этот подход неуместен. Напротив, я оставляю администратору, исполняющему данный сценарий, возможность ввода в виде аргументов имени группы и буквы диска, для которых он хочет настроить дисковые квоты.
Для того чтобы запустить сценарий, нужно открыть командное окно и выполнить команду
groupquota.vbs group x:
где group — это название группы, к которой требуется подключиться, а x — буква, представляющая диск, на котором следует задать квоты. Если название группы содержит пробелы, необходимо заключить его в кавычки.
Для извлечения информации о названии группы и букве диска сценарий использует свойство Arguments объекта WScript, который является корневым объектом Windows Script Host (WSH). Затем сценарий присваивает эти значения переменным sGroup и sDrive соответственно.
Имя домена сценарий получает от компьютера, на котором исполняется сценарий. Как показано в метке A листинга 1, сценарий создает экземпляр объекта WSH WshNetwork, затем использует свойство UserDomain этого объекта для извлечения имени домена. Поскольку мы можем задействовать объект дисковой квоты только на локальном, а не на удаленном компьютере, сценарий получает правильное имя домена.
Настройка дисковых квот
Разобравшись с членством в группах данного пользователя, можно запустить программу настройки дисковых квот. Для работы с любым свойством дисковых квот — будь то персональная настройка квот, перечень свойств квот и даже проверка, включены ли квоты, — используется объект DiskQuotaControl, создающий своего рода прототип дисковой квоты. После того как в нашем распоряжении появилась настраиваемая дисковая квота, метод Initialize объекта DiskQuotaControl позволяет указать диск, к которому требуется применить квоты, и подключиться к системе квотирования этого диска. Если планируется настроить квоты более чем для одного диска, необходимо инициировать подключение для каждого диска индивидуально. Windows управляет дисковыми квотами для каждого диска отдельно, и мы можем работать с подключением только к одной букве диска в данный момент. Например, если ввести аргумент командной строки C:, то код листинга в метке B инициирует подключение к диску C. Значение True разрешает подключение для доступа с правами чтения/записи.
Далее требуется включить дисковые квоты — они отключены по умолчанию, в чем можно убедиться, если вывести на экран значение свойства QuotaState объекта DiskQuotaControl. В таблице перечислены возможные значения свойства QuotaState. Для включения квот и установления ограничений нужно сделать значение QuotaState равным 2, как показано в листинге 1 в метке C.
В процессе настройки параметров квотирования по умолчанию можно также предусмотреть включение записи в журнал событий и отправку предупреждений при достижении пороговых значений. Для этого следует использовать свойства LogQuotaLimit и LogQuotaThreshold объекта DiskQuotaControl.
Создание записи о квоте
Создать запись о квоте очень просто. После инициализации подключения с правами чтения/записи groupquota.vbs использует метод AddUser объекта DiskQuotaControl. Как видно из метки D листинга 1, этому методу нужен только один аргумент: имя того пользователя, для которого устанавливается квота. В данном случае имя пользователя содержит переменная sUsername. Затем сценарий находит квоту нового пользователя — даже если дисковая квота только что создана, необходимо еще найти ее — и задает предупреждение и значение квоты.
Расширяя сценарий
Groupquota.vbs — это удобный автоматизированный интерфейс, который позволяет настраивать дисковые квоты сразу для многих пользователей на основе их принадлежности к группе. Этот сценарий можно дополнить. Например, вы могли бы расширить сценарий и считывать список групп домена, затем использовать команду VBScript Select Case, создавая дисковые квоты для каждой группы. Кроме того, можно проверить диски системы и настроить квоты сразу на нескольких дисках. Так или иначе, главное — возможность задействовать макропрограммирование для настройки Windows на выполнение задач — в данном случае для настройки дисковых квот для групп, — которые невозможно выполнить через графический интерфейс.
Криста Андерсон — независимый автор и консультант журнала Windows NT Magazine. С ней можно связаться по адресу: candersn@adelphia.net
Download Windows Speedup Tool to fix errors and make PC run faster
Windows 11/10 with multiple users puts no restriction on the amount of space one can occupy on the existing storage. This makes the whole system vulnerable if storage is of importance. That’s where Disk Quota comes into the picture. The feature ensures that every user gets a fixed amount of disk space, which cannot be trespassed. The system is smart enough to set warnings early, so users know, and take effective measures to ensure the performance. In this post, we will share how you can enable and set Disk Quota in Windows 10 using Disk Properties, Registry, or Group Policy Editor.
Disk Quota Features
- It only works on NTFS System
- Needs Admin permission to setup
- It only applies to physical storage and partitions
- You can apply disk quotas and partitions simultaneously
- The uncompressed file size is counted against the quota limit
How to enable Disk Quota for Users in Windows 11/10
First, makes sure where you want to apply the Disk Quota limit. Since it cannot be applied to folders, you will have to apply to disk. While you can, I would suggest not restricting user quota on the primary drive, but on the rest of the partitions. It will help you pinpoint if they store everything on their desktop. Follow the steps to get it done.

- Open File Explorer, and go This PC folder on the left panel.
- Right-click on the drive on which you need to enable Disk Quota, and select Properties from the context menu.
- Switch to Quota, and click on Show Quota Settings button
- This will reveal the settings that can be configured for that partition. Check the box, and all the configuration will be available.
- Deny disk space to users exceeding quota limit
- Limit Disk space with warning level
- Enable Quota logging for warning and exceeding of the quota limit
- Once you apply the settings, the volume or the drive is scanned to update disk usage statistics.

You can further check the details when you click on the Quota Entries button, which reveals how much space is occupied by each user on the system against the Quota. You can see the amount of current usage, warning limit, warning level, and percent used.

Enable Disk Quotas for specific users
If you want to have a different Quota for different users, then you need to use the Quota Entries window for that drive. Once you open it, right-click on the Logon Name of the user, and select Properties from the context menu.

Here you can choose to set disk space and warning quota, which can be different from the rest of the users.
It’s an excellent option if you do not want to have any quota for administrators, but for the rest of the users, you can do so.
Enable Disk Quota using Registry Editor
Open the Registry Editor and navigate to the following key:
HKEY_LOCAL_MACHINE\SOFTWARE\Policies\Microsoft\Windows NT
Here you will see a key/folder named DiskQuota. If you do not see it, create it.
Now in this key, right-click on the right side and create a new 32-bit DWORD value, name it Enable and give it a value of 1.
Enable Disk Quota using Group Policy Editor

Open the Group Policy Editor and navigate to the following settings:
Computer Configuration\Administrative Templates\System\Disk Quotas
Set Enable disk quotas to Enabled.
Trust this helps!
Now read: How to Enforce Disk Quota Limit in Windows 11/10.
Ashish holds a Bachelor’s in Computer Engineering and is a veteran Windows. He has been a Microsoft MVP (2008-2010) and excels in writing tutorials to improve the day-to-day experience with your devices.
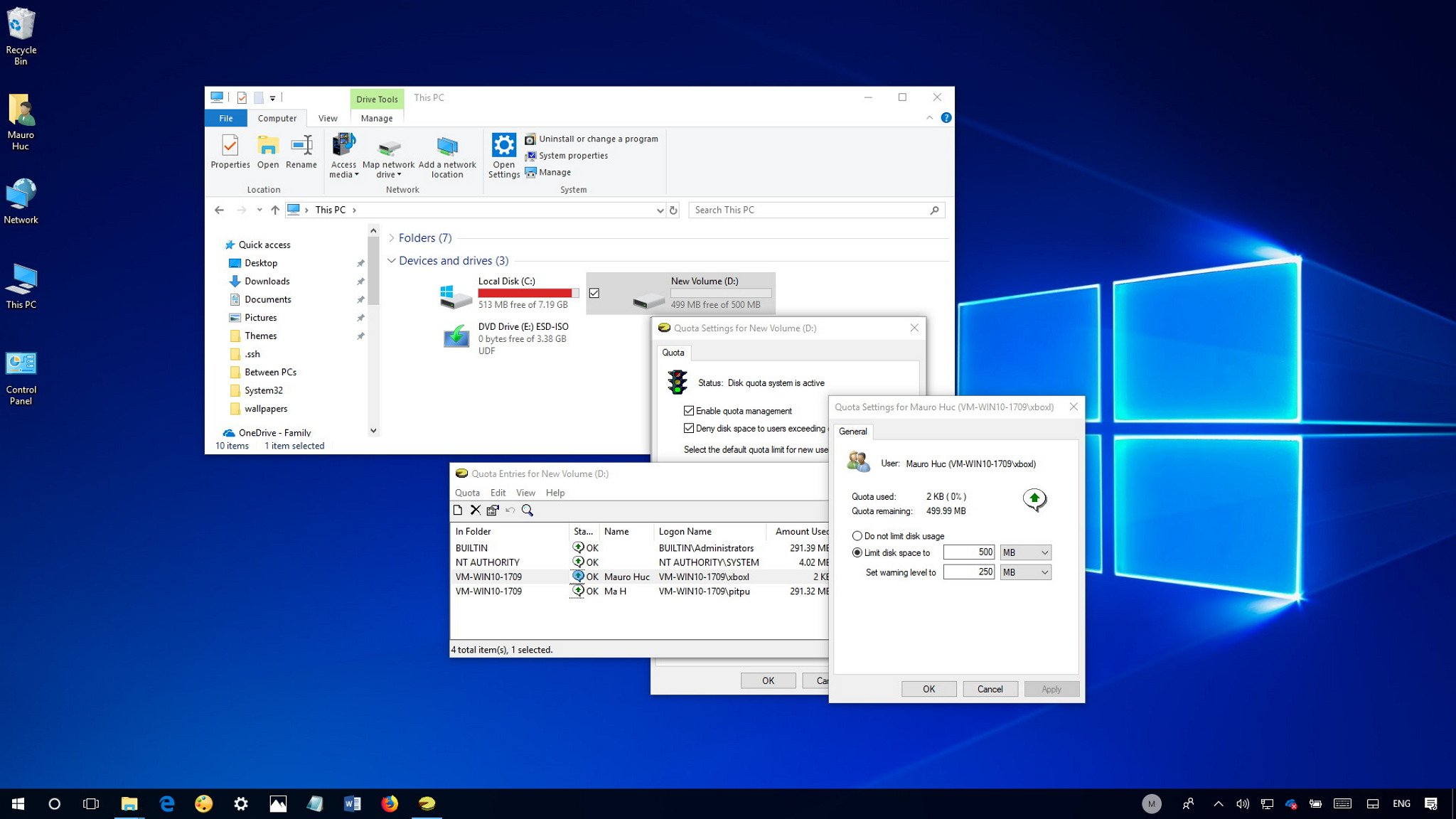
One of the many great features of Windows 10 is the ability to create multiple accounts to share a computer with other people. Thanks to this feature, everyone can have a space they can call their own with custom settings and separate files.
The only issue is that users have unlimited access to the available space on the hard drive to store as many files as they want, and they don’t have storage limitations to install apps and games, which can cause your device to run out of space quickly.
In order to overcome this problem, Windows 10 includes a handy feature known as «Quota,» which allows you to control and manage the space users can use to prevent a single person from filling up the hard drive and leaving no space for anyone else.
In this Windows 10 guide, we walk you through the steps to set storage limits using disk Quota per account or volume.
Important details
While Quota is a useful feature on Windows 10, there some details you need to know before limiting storage to users:
- Quota is only available on volumes formatted using NTFS.
- Quota is commonly used in corporate networks, but anyone can use it on any device, including on Windows 10 Home.
- Quota needs to be configured per volume, not per computer.
- Quota can be set per individual user or everyone, but you can’t set limits on groups of users.
- Quota scans the particular volume every hour to update the storage usage for each user.
- Users with files already on the drive will have their quota initially disabled.
- Newly-added users will start with their quotas as expected.
Although you can configure disk quota on any supported volume, it can become a little messy implementing limits using the Windows installation drive (C:). Whenever possible, you should consider enabling Quota on secondary partitions or external drives. Also, using the C: drive, the system and other files owned by the account count towards the quota limit, so plan accordingly.
- How to set up Quota per volume on Windows 10
- How to set up Quota per account on Windows 10
How to set up Quota per volume on Windows 10
If you want to limit the available storage for all users, use the following steps:
All the latest news, reviews, and guides for Windows and Xbox diehards.
- Open File Explorer (Windows key + E).
- Click on This PC.
- Under «Devices and drives,» right-click the drive you want to limit and select Properties.
- Click on the Quota tab.
- Click the Show Quota Settings button.
- Check the Enable quota management option.
- Check the Deny disk space to users exceeding quota limit option.
- Select the Limit disk space to option.
- Set the amount of space you want and specify the size unit (e.g., megabyte, gigabyte).
- Set the amount of space before a warning is triggered to the user and specify the size unit (for example, megabyte or gigabyte).
- Click Apply.
- Click OK.
- Restart your computer.
Once you completed these steps, every account on your device will only be able to use part of the total available storage on the hard drive. A warning will alert users that they’re reaching their storage quota, and when the threshold is reached, users will no longer be allowed to store additional files.
You can always increase or decrease the storage allowance by modifying the Limit disk space to and Set warning level to options on step No. 6.
If you no longer want to limit the storage users can use on a drive, you can use the same instructions. However, on step No. 6, select the Do not limit disk usage option, and clear the Deny disk space to users exceeding quota limit and Enable quota management options.
How to set up Quota per account on Windows 10
In the case that you want to set storage limit on individual users, while keeping your account unlimited, use the following steps:
- Open File Explorer (Windows key + E).
- Click on This PC.
- Under «Devices and drives,» right-click the drive you want to manage and select Properties.
- Click on the Quota tab.
- Click the Show Quota settings button.
- Check the Enable quota management option.
- Check the Deny disk space to users exceeding quota limit option.
- Click the Quote Entries button.
- If the account you want to restrict isn’t listed, click Quota, and select New Quota Entry.
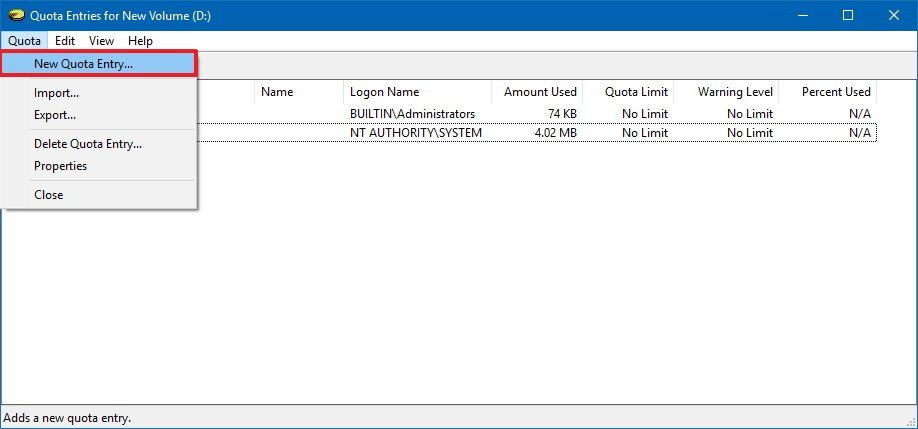
- In the «Select Users» tab, click the Advanced button.
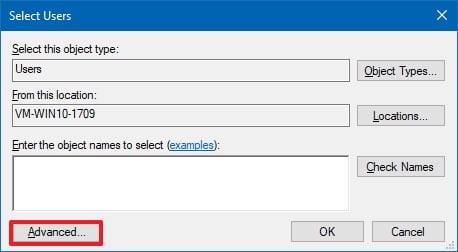
- Click the Find Now button.
- Select the account you want.
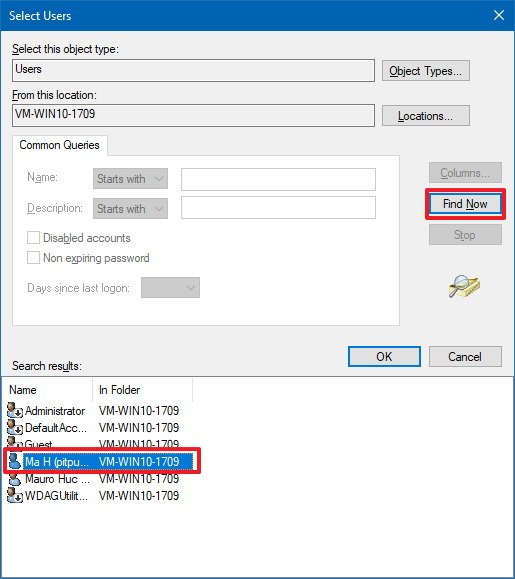
- Click OK.
- Click OK again.
- Select the Limit disk space to option.
- Set the amount of space you want and specify the size unit (for example, megabyte or gigabyte).
- Set the amount of space before a warning is triggered to the user and specify the size unit (for example, megabyte or gigabyte).
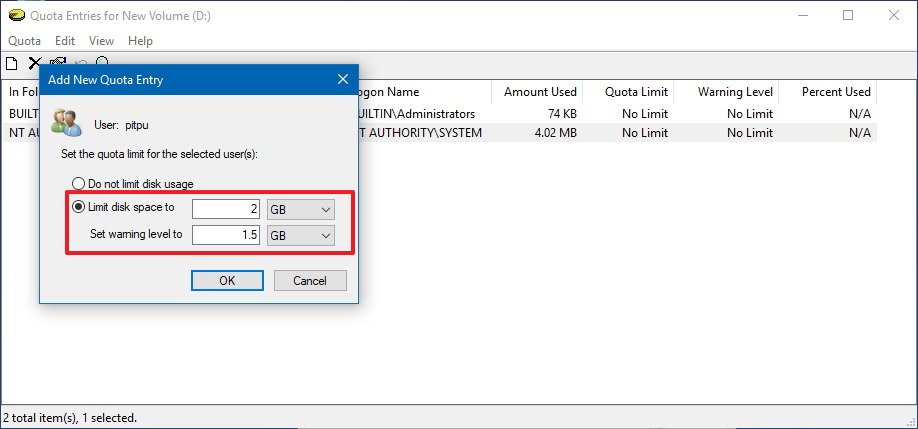
- Click Apply.
- Click OK.
After completing the steps, the users you configured storage limits for won’t be able to fill up the entire drive.
If you want to disable or change the disk quota settings, you can use the same instructions, but on step No. 15, select the Do not limit disk usage option to disable or change the settings using the Limit disk space to option.
Deleting a disk quota entry
In the case you no longer need to limit the space a user can use, you can simply change the settings in the user entry. However, if you want to remove a Quota entry, this can be a challenge as the account must not be consuming any space before you can delete it.
To remove a Quota entry, do the following:
Note: It’s a good idea to relocate the user files to another location temporarily, remove the entry using the steps below, and then move the files back to the original location.
- Open File Explorer (Windows key + E).
- Click on This PC.
- Under «Devices and drives,» right-click the Local Disk (C:) drive and select Properties.
- Click on the Quota tab.
- Click the Show Quota Settings button.
- Check that the Enable quota management option is selected and disk quota is enabled. Otherwise, you won’t be able to delete any of the entries, and you’ll get a «users charged with disk space cannot be deleted» message.
- Click the Quota Entries button.
- Right-click the user and select Delete.
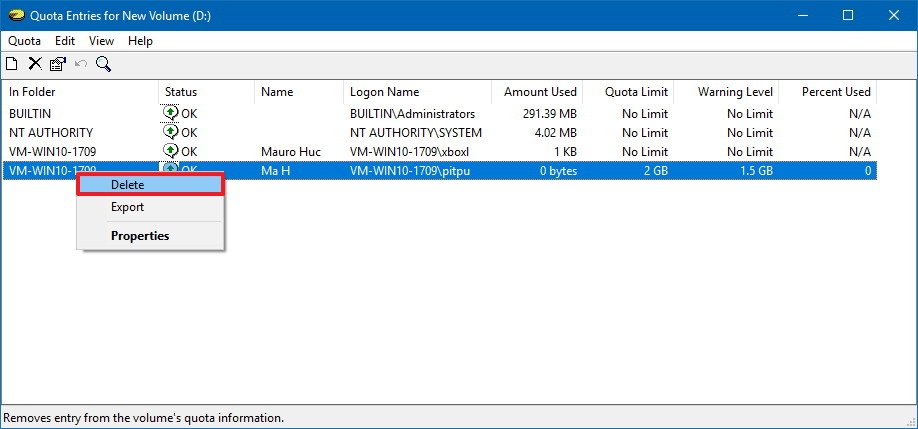
- Click Yes.
- Select the files owned by the account you’re trying to remove.
- Click the Take Ownership button if you want to keep the files, or click the Delete button if taking ownership doesn’t work.
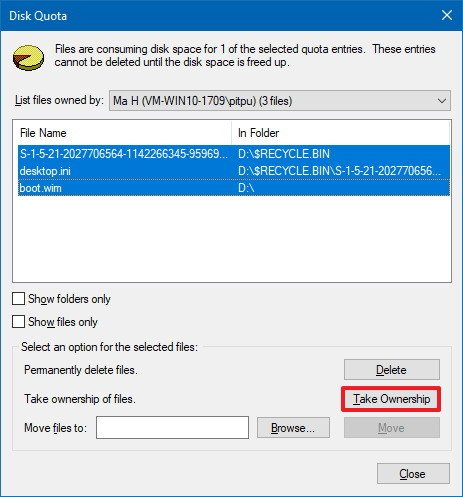
- Click Close to delete the entry.
Once you complete these steps, you can properly disable disk quota on the drive, or you can reconfigure the same account again.
Although we’re focusing this guide on Windows 10, the ability to set disk quotas has been around for years, and you can also refer to these instructions to limit the space people can use on Windows 8.1 and Windows 7.
More Windows 10 resources
For more helpful articles, coverage, and answers to common questions about Windows 10, visit the following resources:
- Windows 10 on Windows Central – All you need to know
- Windows 10 help, tips, and tricks
- Windows 10 forums on Windows Central
Mauro Huculak has been a Windows How-To Expert contributor for WindowsCentral.com for nearly a decade and has over 15 years of experience writing comprehensive guides. He also has an IT background and has achieved different professional certifications from Microsoft, Cisco, VMware, and CompTIA. He has been recognized as a Microsoft MVP for many years.