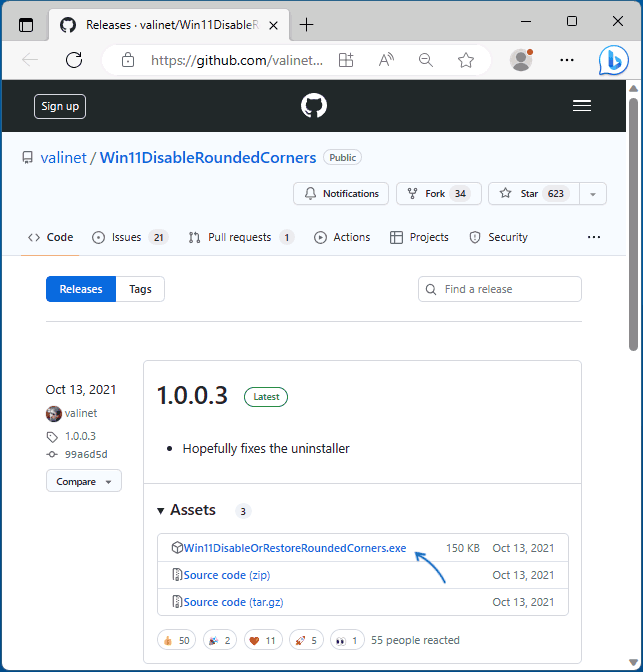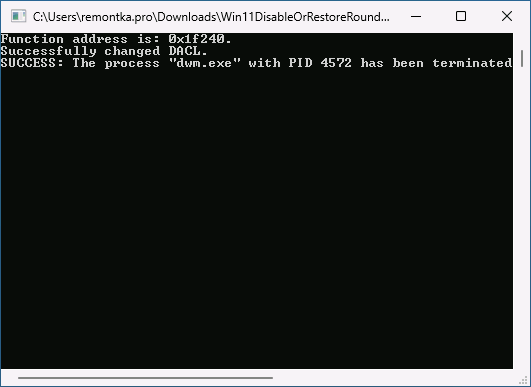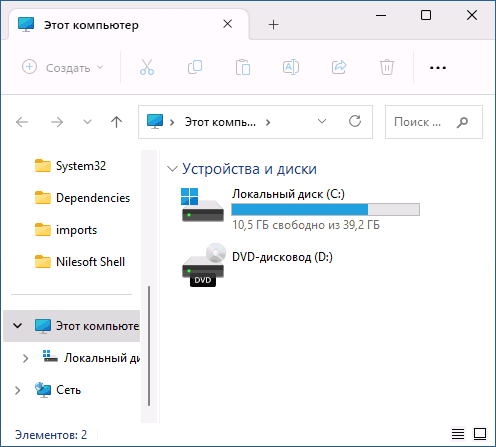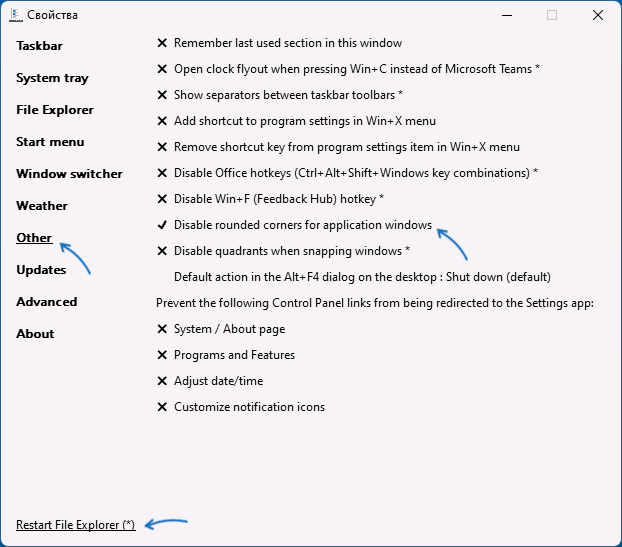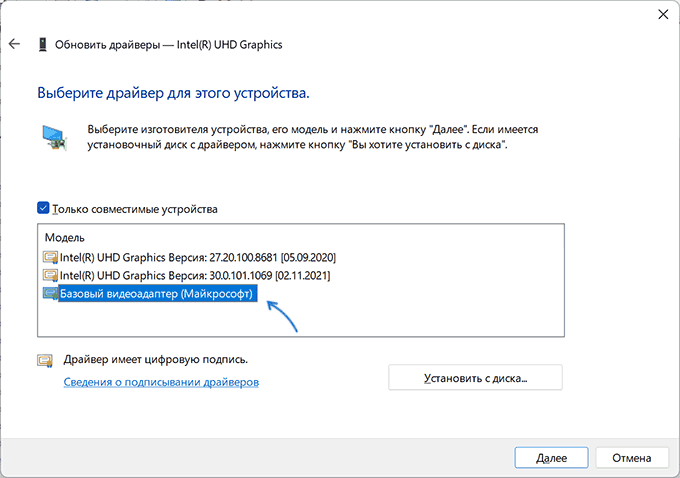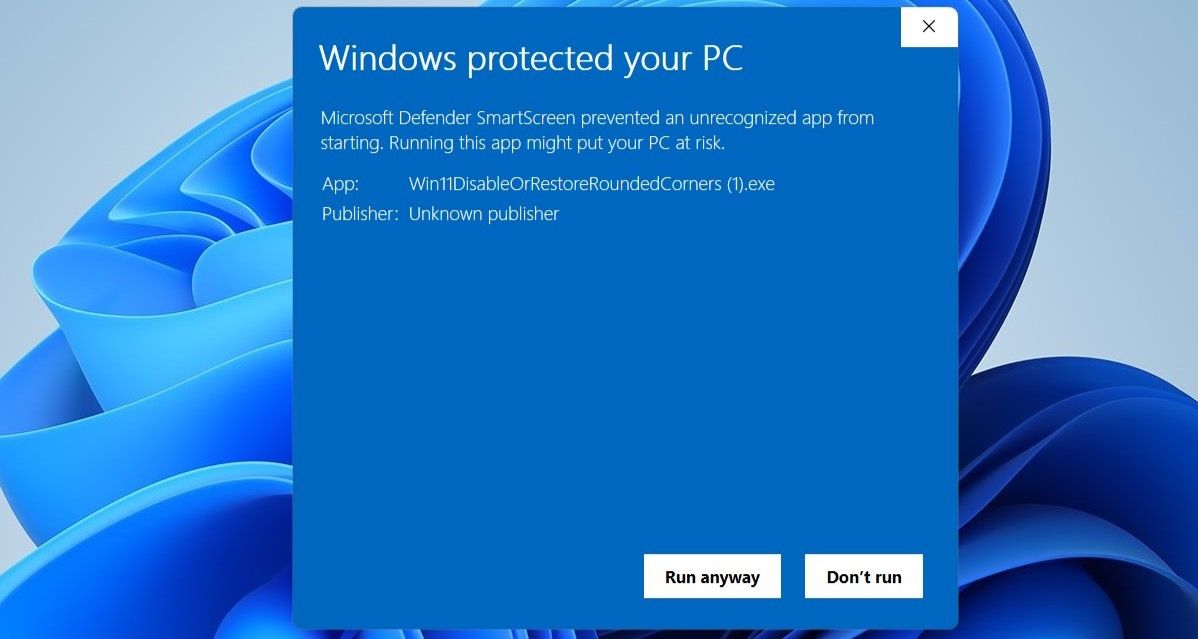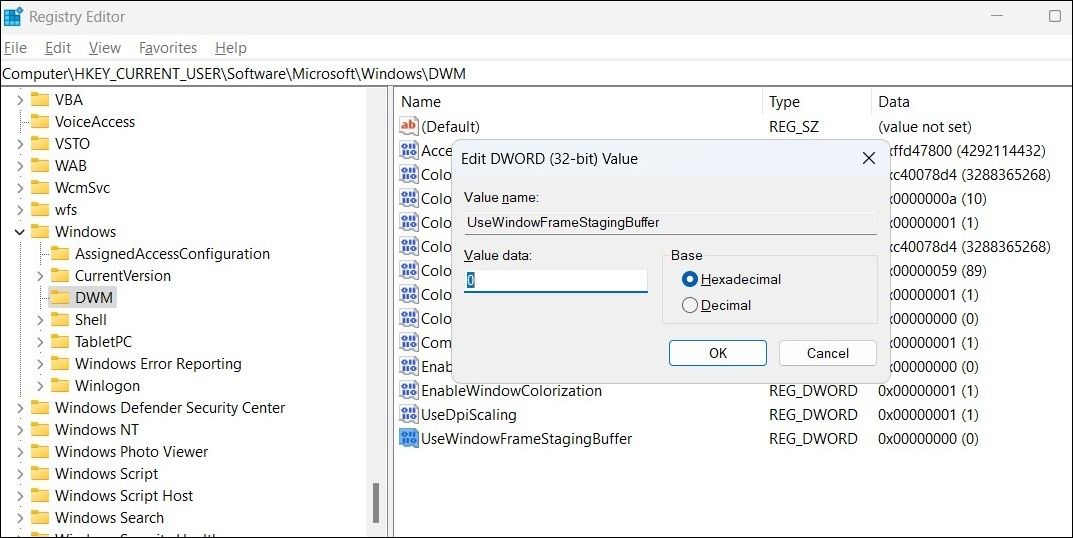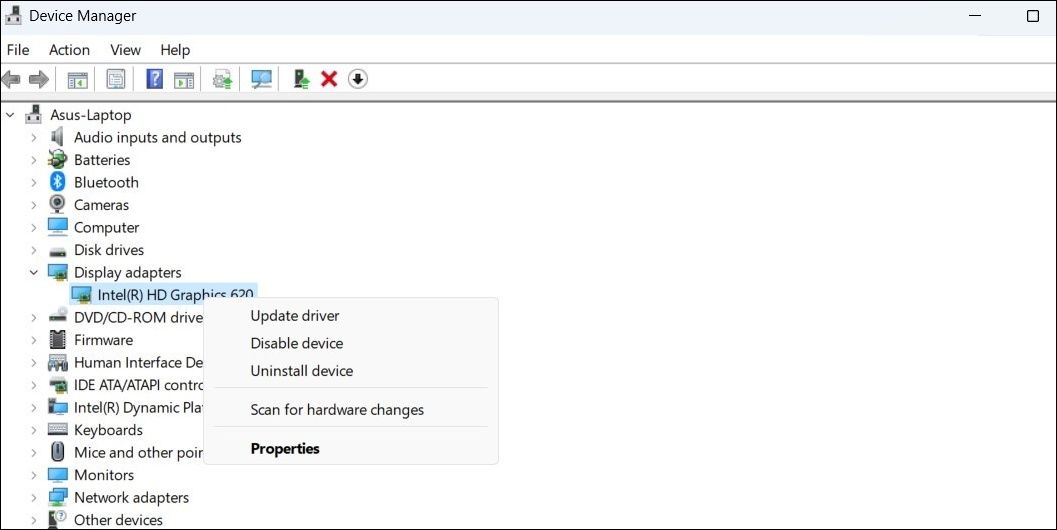Одно из самых заметных «нововведений» в Windows 11 — закругленные углы окон программ, диалоговых окон и других элементов. Не всем пользователям это новшество пришлось по душе.
При необходимости вы можете отключить закругленные углы, но, к сожалению, действительно хорошего способа для этого нет. Все возможности отключения скругленных углов окон в Windows 11 — в инструкции ниже. Также вас могут заинтересовать другие статьи на тему изменения оформления Windows 11.
Утилита Win11DisableRoundedCorners
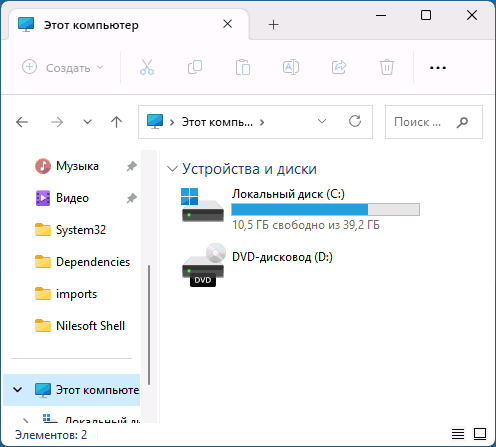
Один из самых простых способов отключить закругленные углы в Windows 11 — использовать бесплатную утилиту Win11DisableRoundedCorners (она же Win11DisableOrRestoreRoundeCorners).
Эта утилита модифицирует системный файл uDWM.dll и возвращает прежние прямые углы для окон, перед использованием рекомендую создать точку восстановления системы (и не могу гарантировать, что использование инструмента не приведет к проблемам).
Для отключения закругленных углов в программе, выполните следующие шаги:
- Скачайте программу со страницы разработчика в GitHub.
- Запустите программу (может потребоваться подтвердить запуск, так как утилита не имеет цифровой подписи) и дождитесь завершения её работы.
- В результате вы увидите стандартные углы окон Windows 11.
Учитывайте следующие нюансы:
- Углы отдельных элементов, например, новых контекстных меню, продолжат быть скругленными (но вы можете включить классические контекстные меню в Windows 11).
- При восстановлении системных файлов с помощью команды sfc /scannow будет восстановлен и измененный файл, отвечающий за новый вид углов окон.
Повторный запуск Win11DisableOrRestoreRoundeCorners при отключенных закругленных углах снова включит их — всё вернётся в исходное состояние.
ExplorerPatcher
ExplorerPatcher — ещё одна бесплатная программа с открытым исходным кодом, позволяющая настраивать внешний вид различных элементов Windows 11. Среди прочего в ней доступно и отключение закругленных углов окон.
Как и в предыдущем случае — нет гарантий, что при использовании ExplorerPatcher всё пойдёт гладко, а потому настоятельно рекомендую создать точку восстановления системы.
Также учитывайте, что сразу после запуска утилита изменит внешний вид панели задач и некоторых других элементов таким образом, что они станут более похожими на те, к которым вы привыкли в Windows 10 и, если вы захотите вернуть «всё как было», потребуется вручную отключить соответствующие настройки в программе или удалить её через панель управления.
Для отключения закругленных углов в ExplorerPatcher выполните следующие шаги:
- Скачайте последнюю версию ExplorerPatcher с этой страницы.
- Запустите программу и дождитесь, когда она будет установлена (внешний вид панели задач изменится).
- Нажмите правой кнопкой мыши по пустому месту панели задач и выберите пункт «Свойства».
- Перейдите в раздел «Other», отметьте пункт «Disable rounded corners for application windows», а затем нажмите «Restart File Explorer» для перезапуска проводника. В результате углы окон станут прямыми, а не закругленными.
Примечание: при удалении ExplorerPatcher через Панель управления — Программы и компоненты может показаться, что процесс «завис», однако обычно это не так, достаточно набраться терпения и все, сделанные программой изменения будут отменены, а сама она — удалена.
Отключение закругленных углов без программ
Как было отмечено выше, «хороших» способов отключения закругленных углов в Windows 11 нет. Средства системы в текущих версиях ОС не позволяют этого сделать. Однако, одна возможность всё-таки присутствует — если отключить функции аппаратного ускорения графики в Windows, углы станут обычными — прямыми. Это можно сделать одним из следующих способов:
- Изменить драйвер видеокарты, к которой подключен монитор на «Базовый видеоадаптер (Майкрософт)». Для этого в диспетчере устройств нажмите правой кнопкой мыши по видеокарте, выберите пункт «Обновить драйвер» — «Найти драйверы на этом компьютере» — «Выбрать драйвер из списка доступных драйверов на компьютере», выберите «Базовый видеоадаптер (Майкрософт)» и нажмите «Далее».
- Второй вариант (в некоторых случаях может привести к тому, что пропадет изображение) — в диспетчере устройств нажать по видеокарте правой кнопкой мыши и выбрать пункт «Отключить устройство».
В обоих случаях мы получим «квадратные» углы окон, но при этом все функции ускорения графики будут отключены, а список доступных разрешений экрана будет ограничен — работать с компьютером будет не слишком удобно, а играть и вовсе не получится.
В Интернете вы можете встретить описание ещё одной возможности: создание параметра DWORD с именем UseWindowFrameStagingBuffer и значением 0 в разделе реестра
HKEY_CURRENT_USER\Software\Microsoft\Windows\DWM
однако в моем тесте (также проверено добавление в HKLM) это не сработало.
Возможно, вы знаете другие способы отключения закругленных углов? Буду благодарен, если вы сможете поделиться ими в комментариях к статье.
В этой публикации, друзья, рассмотрим, как убрать скругление углов окон в Windows 11. Окна Windows 11 имеют больше функциональности, чем в предыдущих версиях операционной системы. И что примечательно, имеют дизайн-фишку в виде скругления углов под стать общему стилю оформления Windows 11. Но не всегда окна Windows 11 скруглены, есть исключения. Что это за исключения, и как при необходимости отключить скругление окон, сделав их углы прямыми, как в Windows 10?
Скругление углов окон в Windows 11 применяется для современных приложений и большинства классических программ, если они не развёрнуты на весь экран и не используются в макетах привязки. Некоторые классические программы Win32 могут иметь свой уникальный дизайн или прочие особенности, и их углы окон могут быть оформлены иначе, чем в системном стиле Windows 11. Скругление углов окон не применяется в Windows 11, установленной на виртуальные машины, а также в виртуальных средах типа удалённого рабочего стола Windows 365 и Application Guard Windows Defender.
Друзья, возможно, вам не нравится скругление углов окон Windows 11, либо же, например, вы активно работаете со скриншотами активных окон, и они получаются эстетически непривлекательными из-за пустот в углах. Как отключить скругление углов? В настройках Windows 11 сделать это невозможно.
Можно лишь разными неофициальными способами. Но, увы, большая часть из них сомнительны. Так, на просторах Интернета можно встретить решения типа отключения аппаратного ускорения графики, что повлечёт за собой массу проблем. Предлагаются разные утилиты, которые либо не работают, либо в целом применяют стиль оформления Windows 10 с её панелью задач. Также можно встретить способ с ручной подменой определённых системных файлов, он мало того, что сомнительный, так ещё и хлопотный.
Мы нашли лишь одно простое и относительно безопасное решение, как убрать скругление углов в Windows 11. Это бесплатная утилита Win11DisableRoundedCorners с GitHub. Перед её использованием желательно создать точку восстановления на всякий случай. Запускаем утилиту. Если не запускается, запускаем от имени администратора.
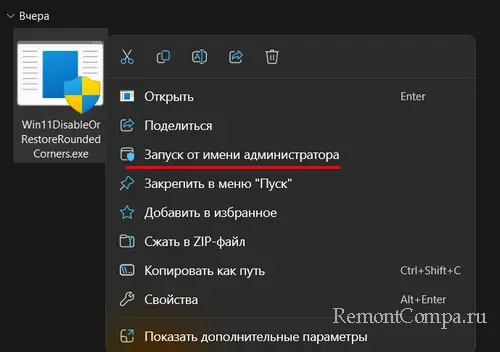
Если появляется экран «Это приложение может нанести вред устройству», жмём «Подробнее», затем – «Запустить в любом случае». После запуска утилиты углы окон Windows 11 преобразятся в прямые.
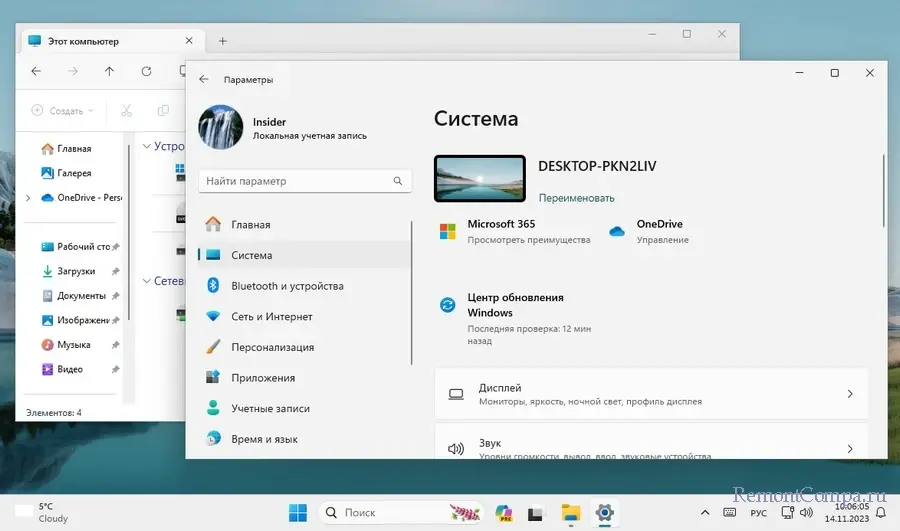
Вернуть скруглённые углы можно повторным запуском утилиты.
Утилита Win11DisableRoundedCorners убирает скругление углов только для окон Windows 11. Не убирает скругление для системных панелей, меню, контекстных меню, вкладок и меню внутри приложений и программ. Если вы выполните восстановление целостности системных файлов, это нейтрализует работу утилиты, и углы окон снова станут скруглёнными. В таком случае утилиту нужно запустить повторно.
Друзья, стабильность и работоспособность утилит с GitHub такого плана не гарантирована. В будущем Windows 11 может получить обновления, нивелирующие её работу. Если утилита перестанет работать, смотрите на GitHub её обновления.
Если скругление углов окон в Windows 11 вас абсолютно не беспокоит, но вы хотите делать скриншоты окон с аккуратными углами, можете для снимков использовать макеты привязки. Перетащите окно в нужную ячейку макета, оттяните по ширине для нужного размера.
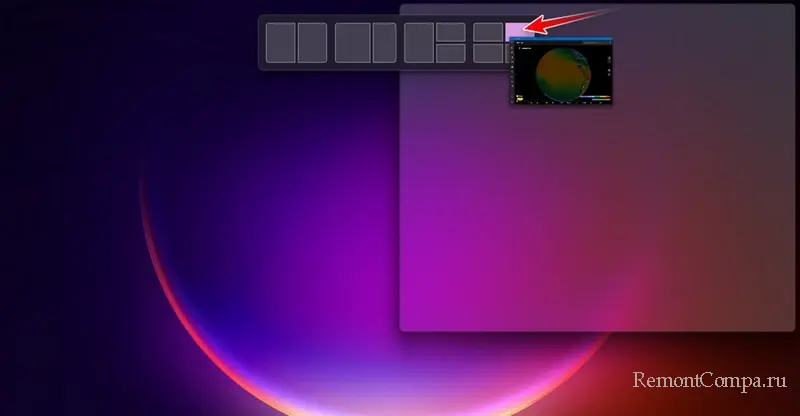
И получите окно без скругления углов.
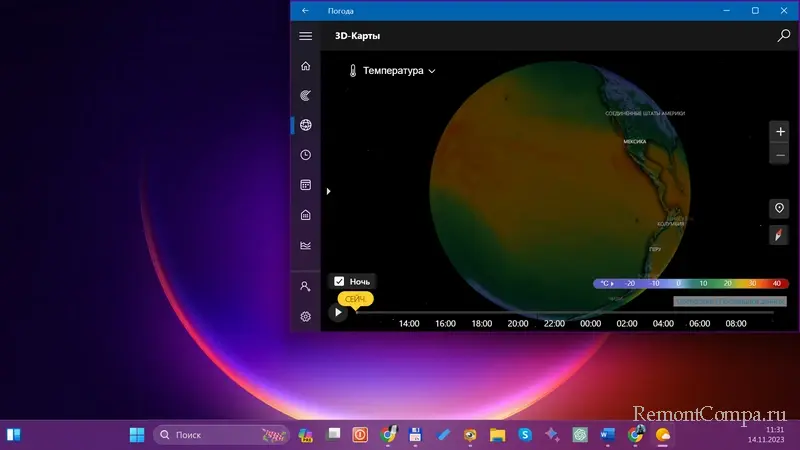
С выходом новой операционной системы, у Microsoft изменились приоритеты в дизайне — теперь у интерфейса появились анимации, да и в целом он стал менее острым. В данной статье я поделюсь некоторыми фишками, с которыми столкнулся в процессе работы с WinAPI.
Все параметры в этой статье появились с выходом сборки 22000. И используются с помощью DWM, вызывая функцию DwmSetWindowAttribute.
Оформление Mica
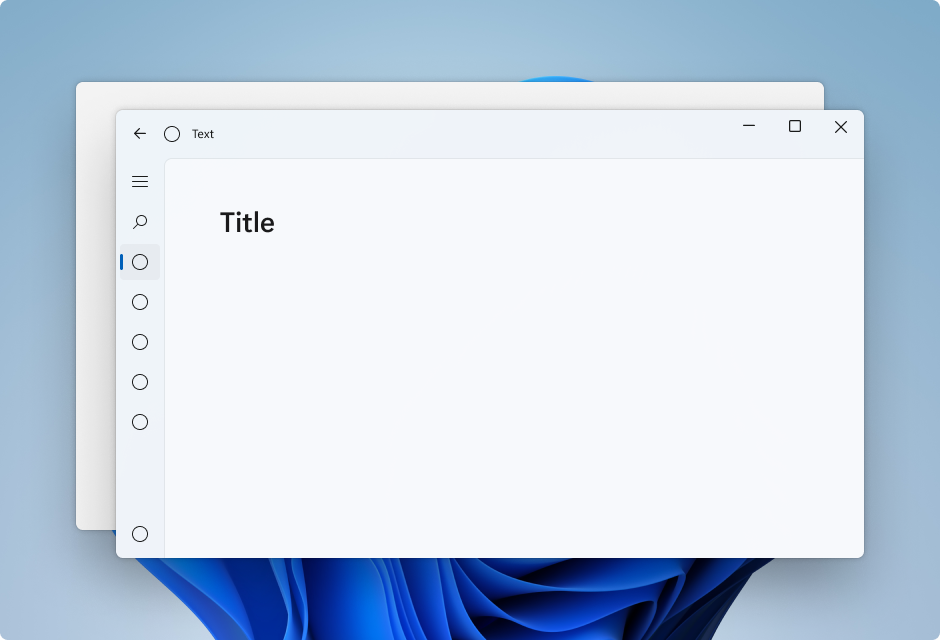
Mica — это новый стиль в Windows 11, пришедший на замену Fluent. По словам Microsoft, он разрабатывался так, чтобы дать пользователю максимальную производительность. В отличие от своего предшественника, Mica можно включить в WinApi приложениях без особых костылей.
Сделать это можно, используя переменную, которая официально не задокументирована — DWMWA_MICA_EFFECT. Она имеет значение 1029.
Вот как его использовать на практике:
#define DWMWA_MICA_EFFECT DWORD(1029); // Mica
int useMica = 1;
DwmSetWindowAttribute(hwnd, DWMWA_MICA_EFFECT, &useMica, sizeof(int));
К сожалению, Microsoft сообщили, что в будущих релизах Windows данный способ работать не будет.
Поэтому, начиная со сборки 22523, на смену пришёл другой способ, с небольшим бонусом в виде новых стилей:
const auto DWMSBT_DISABLE = 1 // Default
const auto DWMSBT_MAINWINDOW = 2 // Mica
const auto DWMSBT_TRANSIENTWINDOW = 3 // Acrylic
const auto DWMSBT_TABBEDWINDOW = 4 // Tabbed
DwmSetWindowAttribute(hwnd,
DWMWA_SYSTEMBACKDROP_TYPE, &DWMSBT_MAINWINDOW,
sizeof(int));Параметр не имеет ограничений по использованию, поэтому его можно натянуть на любое окно. (Этим воспользовались в Microsoft, и наконец немного изменили дизайн проводника)
Для C#, например, существует несколько библиотек, нацеленных на симулирование элементов управления из Mica в WPF.

Изменение цвета окна
Продолжаем список изменений в Dwm… Следующим идёт небольшой набор параметров для изменения цвета заголовка, текста на нём, и границ самого окна.
-
DWMWA_CAPTION_COLOR— Цвет заголовка -
DWMWA_TEXT_COLOR— Цвет текста в заголовке -
DWMWA_BORDER_COLOR— Цвет границы окна
Вот небольшой пример использования:
#define DWMWA_BORDER_COLOR DWORD(34)
#define DWMWA_TEXT_COLOR DWORD(36)
#define DWMWA_CAPTION_COLOR DWORD(35)
auto caption = RGB(45, 80, 45);
auto text = RGB(20, 180, 180);
auto border = RGB(255, 0, 0);
DwmSetWindowAttribute(hwnd, DWMWA_CAPTION_COLOR, &caption, sizeof(COLORREF));
DwmSetWindowAttribute(hwnd, DWMWA_TEXT_COLOR, &text, sizeof(COLORREF));
DwmSetWindowAttribute(hwnd, DWMWA_BORDER_COLOR, &border, sizeof(COLORREF));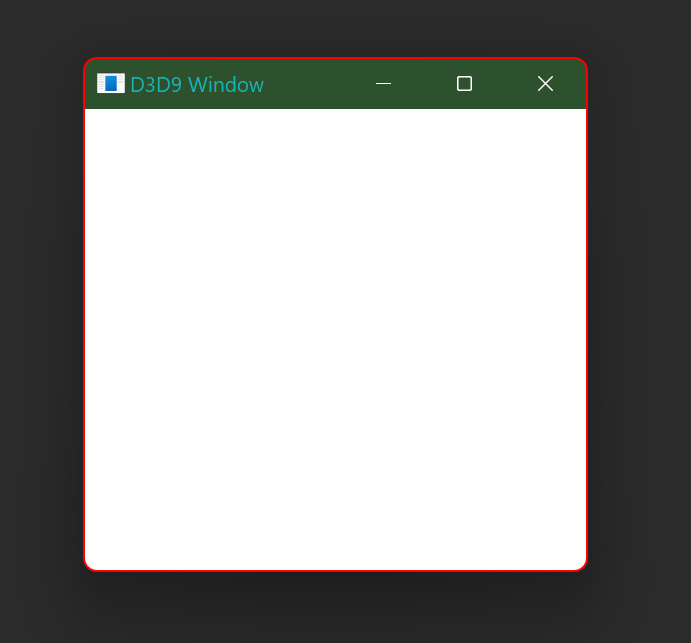
В результате может получиться такой вот кошмар дизайнера…
Кстати, это нововведение уже долгое время использует десктопный клиент Telegram.
Стоит сказать, что до появления всех этих параметров, приходилось создавать своё оформление окна, рисовать кнопки, накидывать на это обработку сообщения WM_NCHITTEST, а так же решать проблемы с анимацией Aero… В общем, жить стало проще.
Закругление окна
Вам не нравятся новые закруглённые окна в Windows 11? Тогда у Microsoft есть решение — параметр DWMWA_WINDOW_CORNER_PREFERENCE!
У него есть целых три значения:
-
0/2— Обычный -
3— Чуть закруглённый -
1— Квадратный
#define DWMWA_WINDOW_CORNER_PREFERENCE DWORD(33);
const auto DWMWCP_DONOTROUND = 1; // Rectangular
const auto DWMWCP_ROUND = 2; // Default
const auto DWMWCP_ROUNDSMALL = 3; // Semi-rounded
DwmSetWindowAttribute(hwnd,
DWMWA_WINDOW_CORNER_PREFERENCE, &DWMWCP_DONOTROUND,
sizeof(int));
Возможно, этот параметр был добавлен Microsoft для личного использования. Ведь если развернуть окно на половину или четверть экрана, то его углы так же станут квадратными.
Заключение
Это не все нововведения в кастомизации внешнего вида окон. «За кадром» остались параметры для изменения толщины границы, и отзеркаливания всего окна. Но это очень специфические возможности, о которых я решил не рассказывать.
Надеюсь, для кого-то эта статья окажется полезной.
Sign in to your MUO account

With Windows 11, Microsoft brought several visual changes to its desktop operating system, including the notable addition of rounded corners for windows, menus, and dialog boxes. While the new design update has been widely embraced by many users, there are those who prefer a more traditional look with sharp corners.
The good news is that it is possible to disable rounded corners in Windows 11, and this guide will walk you through three easy methods for the same.
Win11DisableOrRestoreRoundedCorners is an open-source tool available on GitHub that can help you disable rounded corners on your Windows 11 PC. Since this tool modifies your PC’s system files to remove the rounded corners, it’s a good idea to create a restore point before using it.
- Head over to GitHub’s website to download the Win11DisableOrRestoreRoundedCorners tool.
- Double-click the downloaded executable file to run it.
- If you see the Microsoft Defender SmartScreen window, click on More info and then select Run anyway.
-
Select Yes when the User Account Control (UAC) prompt appears.
Once you complete the above steps, a PowerShell window should appear and disable rounded corners on your PC. Here’s a glimpse of how your windows will look once the rounded corners are disabled.
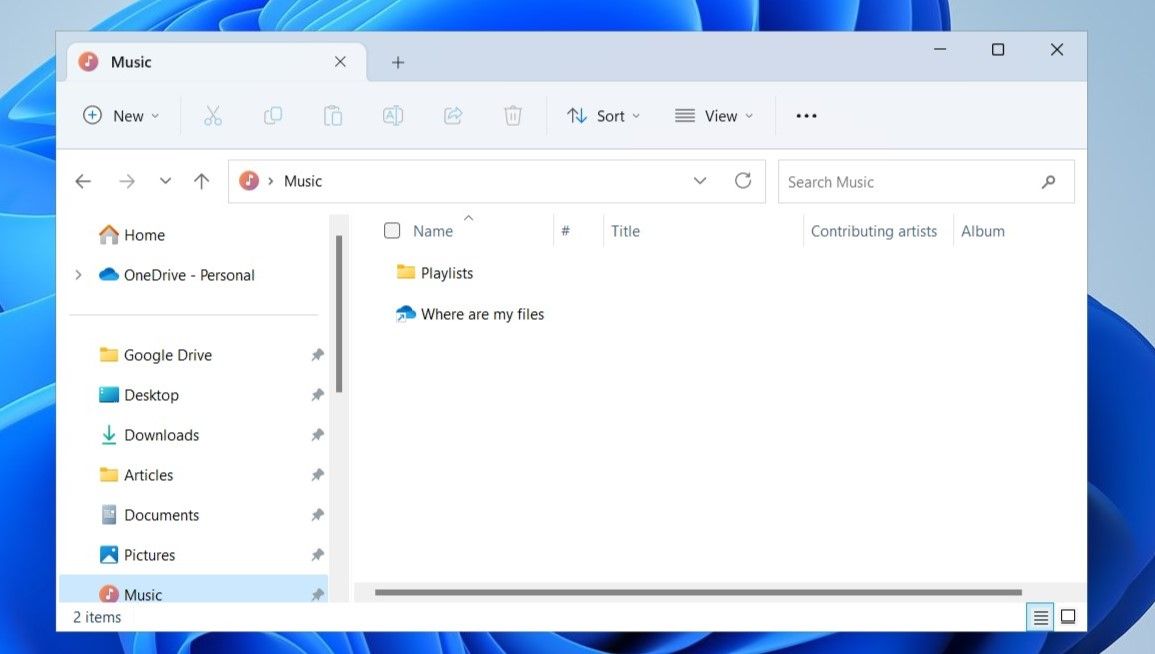
Note that this tool will not disable rounded corners in the Start menu or some modern apps. If you want to revert the changes later, simply run the downloaded EXE file again.
2. How to Disable Rounded Corners in Windows 11 Using the Registry Editor
Don’t want to use a third-party tool? No problem. You can also disable rounded corners in Windows 11 by making changes to the Windows Registry. However, it’s crucial to exercise caution, as modifying registry files without proper knowledge can be risky.
Before you proceed, consider backing up all the registry files, just in case. After that, use these steps to disable rounded corners via the Registry Editor:
- Press Win + S to open the search menu.
- Type in registry editor and select the first result that appears.
- Select Yes when the User Account Control (UAC) prompt appears.
- Navigate to Computer > HKEY_CURRENT_USER > Software > Microsoft > Windows > DWM.
- Right-click on the DWM key and select New > DWORD (32-bit) Value. Rename it to UseWindowFrameStagingBuffer.
- Double-click the newly created DWORD and enter 0 in the Value data field. Then, click OK.
-
Restart your PC to apply the changes.
If you want to reverse the above change later, repeat the same steps mentioned earlier and change the value data for the UseWindowFrameStagingBuffer to 1.
3. How to Disable Rounded Corners in Windows 11 via Device Manager
Another way to remove rounded corners in Windows 11 is by disabling the graphics driver on your PC. However, it is important to consider a few caveats. Firstly, disabling the graphics driver will result in reduced display performance, lower screen resolutions, and the deactivation of any visual effects. Secondly, this will also prevent you from running any graphics-intensive applications or games on your PC.
If you are fine with these trade-offs, use these steps to disable rounded corners via Device Manager.
- Press Win + X to open the Power User menu.
- Select Device Manager from the list.
- Double-click on Display adapters to expand it.
-
Right-click on your display driver and select Disable device.
Once the graphics driver is disabled, you should see square corners on all windows and menus in Windows 11. If you want to undo this change later, simply enable the graphics driver via Device Manager.
Disabling Rounded Corners in Windows 11 Is Easy
Using a third-party tool is arguably the most convenient way to remove rounded corners in Windows 11. However, if you prefer to rely on the native methods, you can use the Registry Editor or Device Manager instead.
Disabling rounded corners isn’t the only way to get the classic look of previous Windows versions. You can also use a third-party tool like the ExplorerPatcher to make Windows 11 look like Windows 10.
-
Home
-
News
- How to Fix Rounded Corners Disabled on Windows 11?
By Stella | Follow |
Last Updated
If all apps on your Windows 11 computer don’t have rounded corners, the system has issues. Fortunately, it is possible to fix rounded corners disabled on Windows 11. MiniTool Software shows you some easy and effective methods to fix disabled rounded corners on Windows 11.
Rounded Corners Disabled on Windows 11
As a new version of Windows, Windows 11 has many new features. For example, it has a new UI (user interface), a new Start menu, a centered taskbar, APP rounded corners, and more.
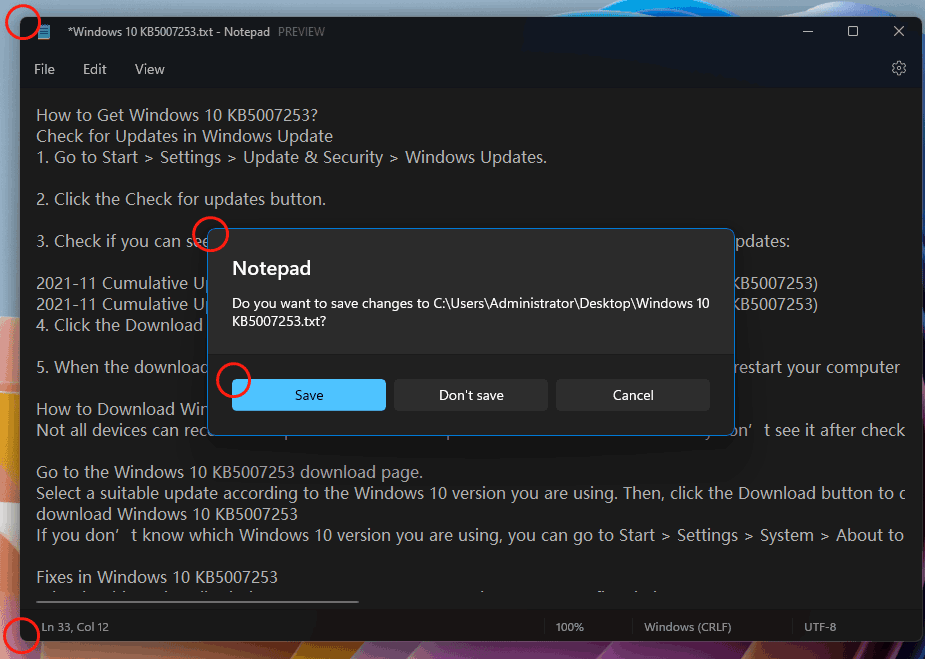
App’s interface with rounded corners on Windows 11 is a feature that is worth noting. It can give users a good visual experience. However, many users find that rounded corners are not displayed on their Windows 11 computers. To enable rounded corners on Windows 11, we collect some methods and show them in this post.
Not All Apps Have Rounded Corners on Windows 11?
Not all apps on your Windows 11 computer have rounded corners. The system only rounds top-level window corners for all inbox apps, including all UWP apps and most other apps. Some Win32 apps might not be rounded. Besides, the 3-party apps installed on your computer also have no rounded corners.
For example, if you install MiniTool Power Data Recovery, a free file recovery tool from MiniTool, on your Windows 11, the software’s interface only has rectangle-edged corners. It is normal.
MiniTool Power Data Recovery TrialClick to Download100%Clean & Safe
On the contrary, the apps like Settings, Device Manager, File Explorer, and more should have rounded corners. If these apps have no rounded corners on Windows 11, the system encounters issues.
How to Fix Round Corners Disabled on Windows 11?
Fix 1: Update Windows 11 to the Latest Version
App rounded corners are not displayed on Windows 11 may be a bug on your computer. If a new build of Windows 11 is released, you can update Windows 11 to have a try.
- Go to Start > Settings > Windows Update.
- Click Check for updates to see if there are available updates. The available updates will be automatically downloaded and installed on your computer.
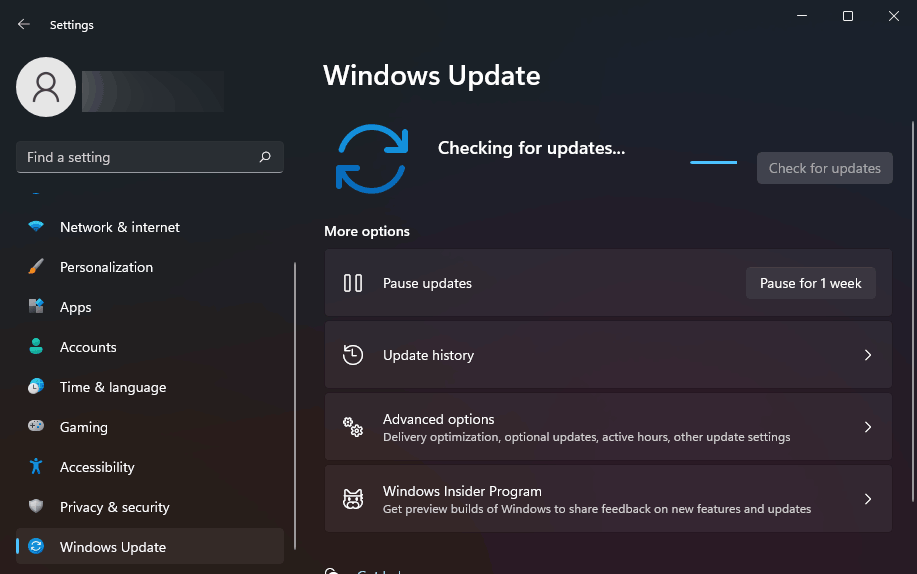
Check if this method can fix rounded corners disabled on Windows 11. If it doesn’t work for you, try the next one.
Fix 2: Update the Display Driver
- Press Win+X and select Device Manager.
- Expand Display adapters.
- Right-click the display and select Update driver.
- Follow the on-screen guide to update the display driver to the latest version.
- Restart your computer.
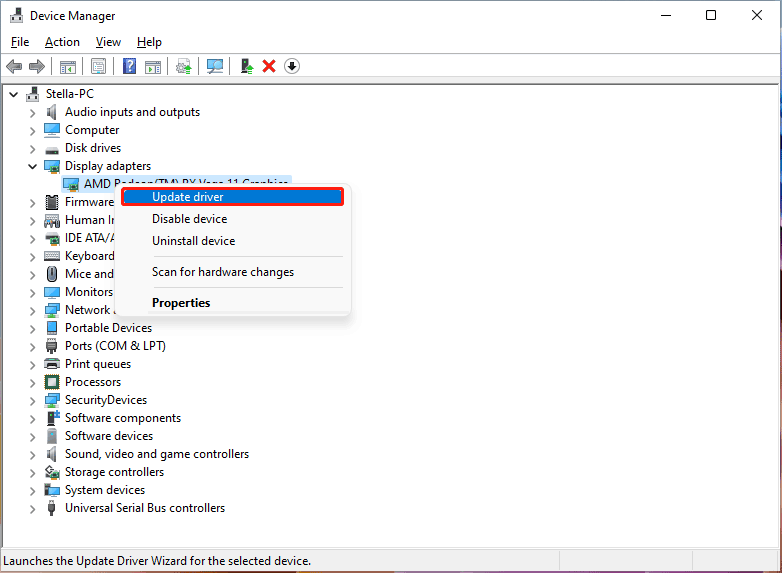
Fix 3: Reinstall the Display Driver
- Press Win+X and select Device Manager.
- Expand Display adapters.
- Right-click the display and select Uninstall driver.
- Click Uninstall on the pop-up interface to confirm the operation.
- After the uninstallation, you need to restart your computer. Then, the system will install the latest version of the display driver on your computer.
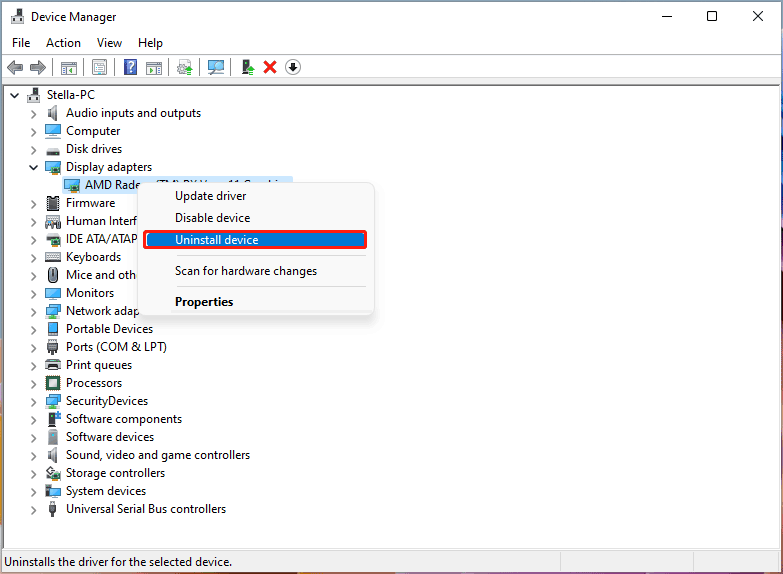
Fix 4: Reset This PC
If all of the above methods can’t help you get the rounded corners back on Windows 11, you will need to reset your computer.
1. Go to Start > Settings > System > Recovery.
2. Click the Reset PC button next to Reset this PC under Recovery options.
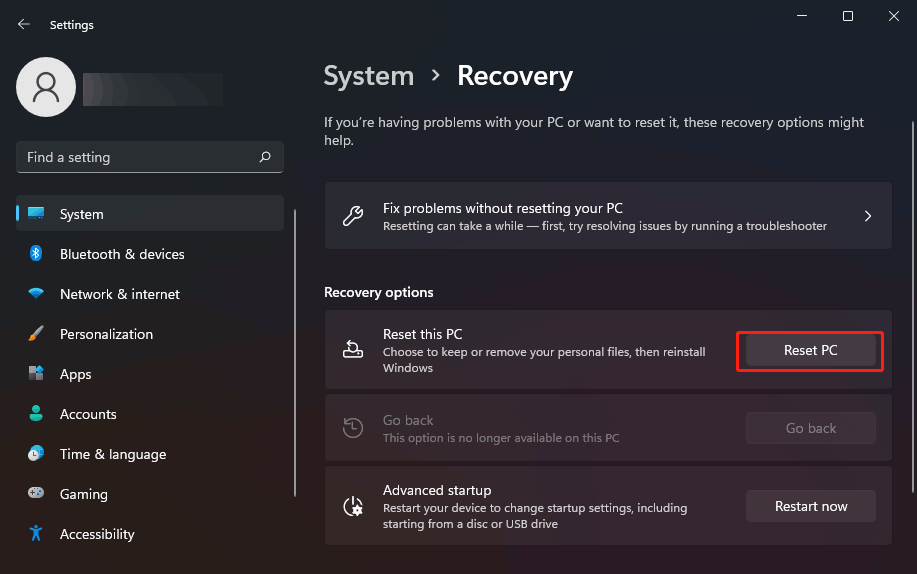
3. Click Keep my files.
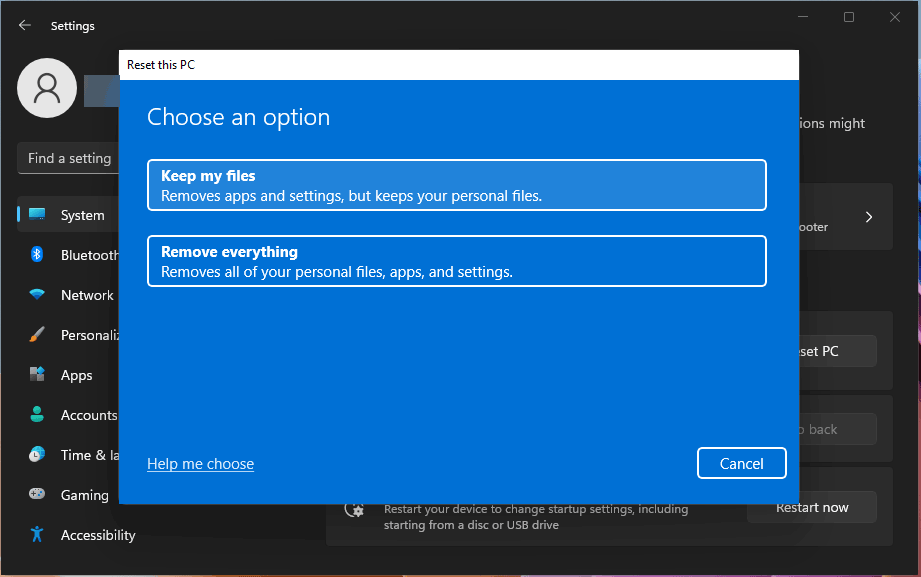
4. Click Cloud download.
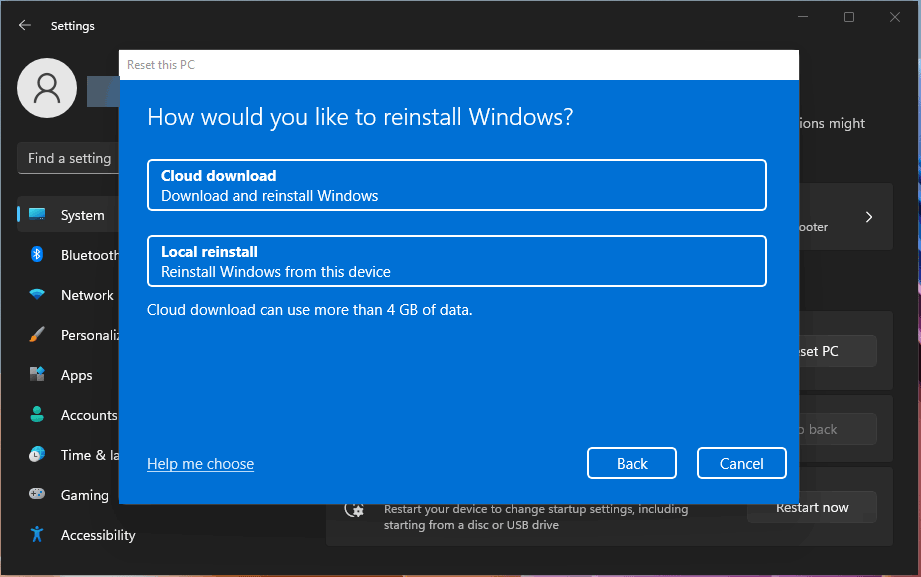
5. Follow the on-screen instructions to reset this PC.
App Rounded Corners Are Not Displayed on Windows 11
You should know what to do when the apps have no rounded corners on Windows 11. There should be a suitable method for you. Should you have other related issues, you can let us know in the comments.
About The Author
Position: Columnist
Stella has been working in MiniTool Software as an English Editor for more than 8 years. Her articles mainly cover the fields of data recovery including storage media data recovery, phone data recovery, and photo recovery, videos download, partition management, and video & audio format conversions.