Quick fixes for solving Windows update error 80072EFE:
| Workable Solutions | Step-by-step Troubleshooting |
|---|---|
| Fix 1. Run Windows Update Troubleshooter | Try the built-in Windows Troubleshooter that is specifically designed to solve error 80072EFE…Full steps |
| Fix 2. Delete the CatRoot2 Folder | Corrupted files in the system folder of updates may lead to error 80072EFE. Delete the CatRoot2 Folder…Full steps |
| Fix 3. Run Network Adapter Troubleshooter | Go to the Start menu and search for «Troubleshoot». Open the «Troubleshoot settings»…Full steps |
| Fix 4. Install KB3138612 Update Patch | Manually installing the KB3138612 program on your device may solve Windows error 80072EFE…Full steps |
| More useful tips | Running 3rd party firewall and antivirus software may cause Windows error 80072EFE…Full steps |
What Is Error Code 80072EFE
Almost all versions of Windows have some bugs and errors that need to be resolved, like error 0x80070570, error code 0xc00000e, etc. Windows update error 80072EFE is a particular error shown on the screen when the system can’t update your apps and software. This error was primarily found in Windows 7, but it has been seen that Windows Server also shows this error. This problem is faced by users of all Windows versions instead of a specific one.
Have you ever seen a screen with a notification that Windows could not search for new updates? It is mainly due to the detection of error 80072EFE that normally occurs due to an interrupted connection between the Windows update server and your device.
Do you want to learn the best way to resolve this problem? Have you been fed up facing such a screen on your device during work? Don’t worry because we have wrapped the 6 best fixes to solve this error and let you get your device back to its normal condition.
Solve Windows Update Error 80072EFE in 6 Ways
Every Windows user knows that some errors occur in the system from time to time due to different problems. Like all other errors, Windows error 80072EFE can be solved using different techniques. As this error occurs due to different reasons, you need to follow different fixes to find the right one. Here we have listed those fixes that we have found effective in the solution to this error.
Fix 1. Run Windows Update Troubleshooter
Windows offer a built-in troubleshooter that is specifically designed to solve such errors. With the help of this program, you can resolve multiple errors and get your device back on the right track. Let us show you how you can run the Windows update troubleshooter step by step.
Step 1. Go to Start Menu. Search «Troubleshoot».
Step 2. Click on «Troubleshoot Settings». Open «Additional Troubleshooters».
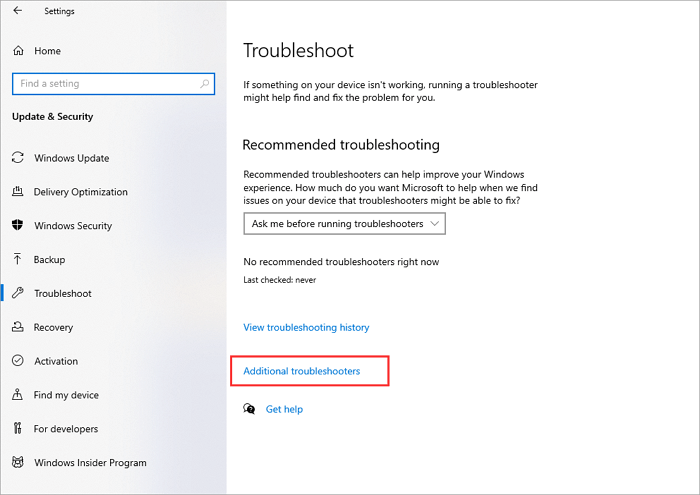
Step 3. Choose «Windows Update». Then, run the Troubleshooter.
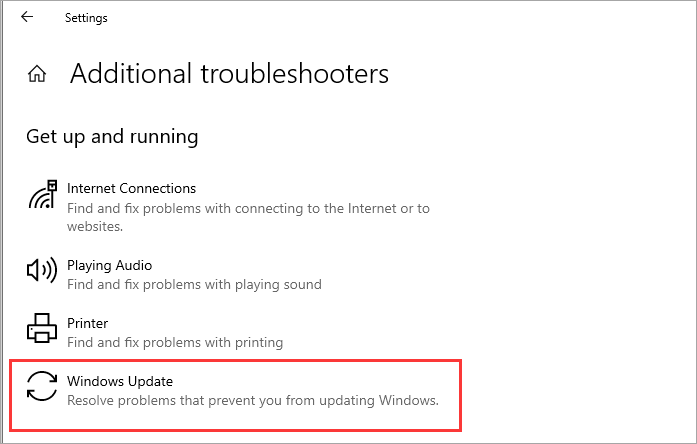
It will scan your computer to find errors and suggest solutions. You can easily follow the suggested solutions to find the right one to solve this error. This solution can also work with the following issue:
Fix 2. Delete CatRoot2 Folder for Windows Update
Sometimes, you might get Windows update error 80072EFE because of corrupted files in the system folder of updates. CatRoot2 is a particular folder responsible for Windows updates as it stores the specific Windows update package signatures. You can remove the corrupted or affected files by deleting this folder. To delete this folder, you need to follow a few steps mentioned below.
Step 1. Press the Window button and R key simultaneously.
Step 2. In the box that popped up on the screen, type services.msc. Tap on the «OK» button.
Step 3. Look for «Cryptographic Services» and launch it with a double click.

Step 4. Choose the «Stop» option from the window. Once done, tap on «Ok» to exit the window.
Step 5. Again, this time, simultaneously press the Windows button with the E key.
Step 6. Type C:WindowsSystem32 in the opened window. Right-click on the CatRoot2 folder and delete it now.

Remember that you can’t delete a file from the system folder unless you have adopted some steps before deleting it. That is why we have discussed a few steps just above the actual deleting process.
Fix 3. Run Network Adapter Troubleshooter
A common cause behind Windows update error 80072EFE is the interruption in the network. To find the troubles in the smooth working of a specified network, Windows offer a built-in troubleshooter. You can run this troubleshooter to solve the problem on your computer.
Step 1. Go to the Start menu and search for «Troubleshoot». Open the «Troubleshoot settings».
Step 2. Browse the «Additional Troubleshooters».
Step 3. Look for the «Network Adapter». Tap on the option to open the menu.

Step 4. Choose «Run the Troubleshooter» to start the check.

It will take a few minutes to scan your system and find the problems if due to this reason. You only have to follow the suggested ways mentioned on your screen to solve this problem.
Fix 4. Install KB3138612 Update Patch
This process is normally effective for users using Windows 7. You can try this fix to check whether it works for you. In this process, you have to manually install the KB3138612 program on your device. It will not take more than a few minutes to do so.
Step 1. Go to your web browser. Search for Windows Update Client for Windows 7 Page.
Step 2. Tap on the «Download Package Link».
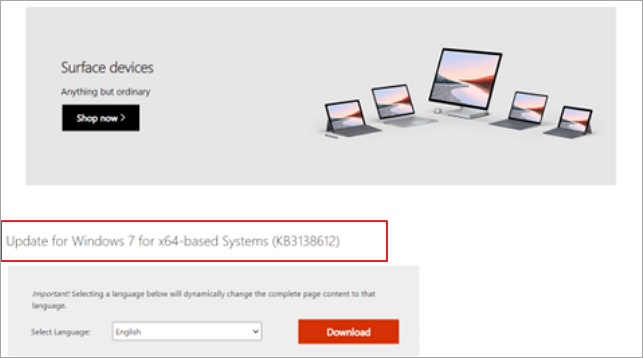
Step 3. Confirm the Download by clicking on the button.
Step 4. Once downloaded, open the folder. Install KB3138612 using the downloaded installer.
This fix is pretty simple and quicker than others, as you don’t have to deal with multiple keys to run operations. You can download and install the Windows updater manually from the Microsoft store without a problem.
Fix 5. Disable 3rd Party Firewall and Antivirus Software
It is common to download a third-party program like an antivirus to protect the data from unauthorized access. But this type of program can also harm your computer’s performance. It is also possible that such programs lead you towards errors like Windows error 80072EFE. So, you should also disable such programs and check whether the issue has been resolved.
Step 1. Go to the Control Panel of your device. Look for the «Programs and Features» option.
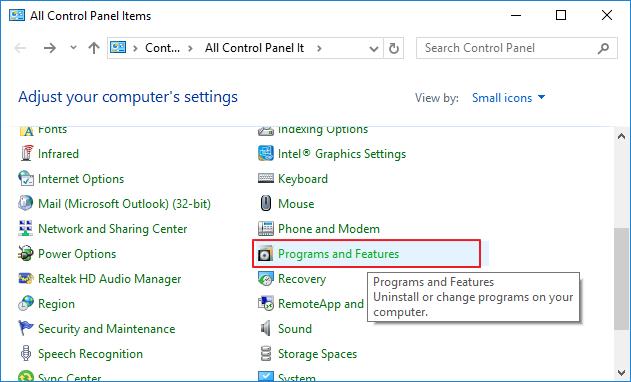
Step 2. Find third-party antivirus programs or any other software.
Step 3. Click on the program name to choose that program.
Step 4. Tap on the «Uninstall» button shown just beside the name.
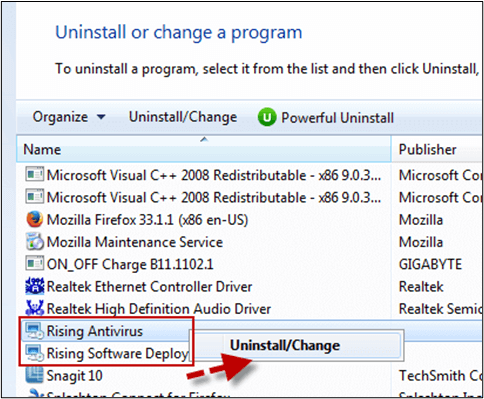
Step 5. Confirm the uninstallation by clicking on the window shown on the screen.
By doing this, you can uninstall that specific program and check if the Windows update error has been solved. But you should also have to reboot the system at least once before performing this check.
Fix 6. Reset Windows Update Components
As we all know, many errors occur in the device because of corrupted and affected files. Similarly, Windows update error 80072EFE can also occur when the updated files have been corrupted. So, you should also check it by resetting those files and checking the outcomes of your action.
Step 1. Launch Command Prompt on your system. Run it as an administrator.
Step 2. Paste these four commands in order and press enter after every command.
net stop wuauserv
net stop cryptSvc
net stop bits
net stop msiserver

Step 3. Now, simultaneously press the Windows button with the E key and go to File Explorer.
Step 4. Search for «CatRoot 2 and Software Distribution» folders.
Step 5. Delete the entire data from these folders.
Step 6. Again open the Command Prompt and paste the above-mentioned keys. Click the Enter button and then close the Window.
Step 7. Reboot the system to save the settings properly.
This is the last fix that you can do to solve Windows update error 80072EFE. This process will work if nothing has worked for you from the above list. You will delete your system’s entire settings and reset them to save the new settings.
Useful Tips: How to Recover Deleted or Lost Data on Windows 7 or Windows Server
When your system cannot be upgraded for uncertain errors, like Windows update error 80072EFE, you may be at risk of data loss. If you want to keep your data safe in such conditions, use EaseUS data recovery software.
EaseUS Data Recovery Wizard has been designed to assist you in getting your data back with a high success rate. It doesn’t matter what is the reason behind the loss of your data; it can restore your data quickly. Additionally, you can recover data from a flash drive/SD card/pen drive/other devices instead of a PC only.
You will also find its interface pretty simple and user-friendly. Such a simple interface won’t demand you to be a technical person in the field. You can recover deleted files or data by following simple instructions from this tool.
Step 1. Select a drive and start scanning
Launch EaseUS Data Recovery Wizard and hover over the partition where you lost data. This could be an internal hard disk, external disk, USB, or SD card. Then, click «Search for Lost Data».

Step 2. Check and preview scanned files
Use the file format filter on the left or upper right corner to narrow the scan results until you find the files you need. Then, you can click the «Preview» button or double-click a file to preview its content, if you’d like.

Step 3. Recover lost data to a secure location
Click the checkbox next to the file and click «Recover» to restore the lost data to your local storage or Cloud drive. We recommend that you do not store the recovered data on the disk where you lost it earlier.

Wrap Up
Undoubtedly, Windows update error 80072EFE is one of the most common computer errors. We have seen a lot of users of Windows facing this problem often on their devices. In the above blog, we have discussed the best 6 fixes to solve this problem.
You should try them individually to find a suitable way to resolve this problem. Solving this error may take a while because you may not know the actual reason behind this issue. So, you should be patient and invest enough time to eliminate this error.
Windows Error 80072efe FAQs
In this part, we will answer some important questions that are related to Windows error 80072EFE.
How do I fix error 80072EFE?
There are multiple fixes through which you can get rid of this error:
- Fix 1. Run Windows update troubleshooter
- Fix 2. Delete the CatRoot2 folder for the Windows update
- Fix 3. Run the network adapter troubleshooter
- Fix 4. Install KB3138612 update patch
- Fix 5. Disable the 3rd party firewall and antivirus software
- Fix 6. Reset the Windows update components
What is the error code 80072EFE?
It is an error code that is shown by the Windows update program. It occurs because of an interruption between the Windows server and your device.
Are Windows 7 updates still available in 2022?
Windows 7 is available to be used in 2022, but support from the mainstream has been dropped by Microsoft for this version.
Windows 10 Update Error 0x80072efe usually occurs when your device is unable to reach Microsoft servers for an update. There might be different reasons that are preventing your PC from reaching out to the concerned servers. A few of them are – Inaccurate Date & Tim, Turned On the Proxy or Firewall, and Stored cache.

In this tutorial, we have discussed four different ways following which one may get rid of this persisting error. They are as follows –
- Set accurate Date and Time
- Disable private network firewalls
- Clear caches of your windows
- Uncheck proxy option
Note: If you are getting the same error code while installing or updating a game or an app on Xbox, follow these fixes.
Update Error Code 0x80072efe Solutions
To solve the update error code 0x80072efe in Windows 10, try out the following suggestions –
1. Correct Date and Time
An inaccurate Date or Time may also prevent your device from being updated to the next available version. Go to the bottom-right corner and see the “Time & Date” that is displayed over there. If this data doesn’t match with the “Date & Time” in your region, correct the same using the below steps –
- Press on the start button and hit the gear icon i.e. Settings.
- Select Time and Language > Date and Time.
- Jump to the right side and slide the “set time automatically” toggle switch to the right.
- Do also slide the “set time zone automatically” to the right.

- Next, click Sync Now under the Synchronize your clock section.
Now, that you have set “Date & Time” to modify automatically, click Region. On the succeeding screen, choose the “country or region” where you reside using the drop-down menu.
2. Disable private network firewalls
If you use a private network to browse over the internet, try to disable the same. Here’s how to perform this task –
- Launch the Control Panel.
- Using the “
View by” drop-down menu available on the top-right corner, select “Large“. - Amongst the available options, click over the Windows Defender firewall option.
- Click the “Turn Windows Defender Firewall On or Off” link on the left pane.
- Subsequently, click “Turn off Windows Defender Firewall (recommended)” under both Public and Private network settings.

- Lastly, click OK to confirm the above changes and restart Windows.
Hopefully, you will be now able to upgrade the Windows OS without getting into any trouble. If not, follow the next set of solutions discussed below –
3. Clear Stored Cache in Windows 10
Stored caches in Windows 10 may also prevent the system from being upgraded to the next available version. In order to fix this, you must clear all stored cache using the below guideline –
- Right-click on the Windows icon and select Run.
- Next, type wsreset.exe and click on the OK button.

By just doing this you will be able to clean all the caches that are stored on your device. Sign back into your computer and check if you are now able to update Windows 10 or not.
4. Uncheck the proxy option
If you are on a proxy to connect to the Internet, try disabling the same to resolve the 0x80072efe error. Here are the necessary steps to disable proxy in Windows 10 –
- Press “Windows key + R” to launch the Run dialog.
- Type
inetcpl.cpland hit the OK button. - Go to the Connections tab and click over the option – LAN settings.
- Under the proxy server, uncheck the option – “Use a proxy server for your LAN”.
- Make sure that the “Automatically detect settings” box remains checked.
- Lastly, hit OK to confirm these changes.
- Close all running windows and restart the computer.
From the next logon, check if you can now update the operating system without getting into the 0x80072efe error.
In case you are still not able to overcome the 0x80072efe error, manually download and apply the latest cumulative patch to your device.
How Do I Fix Xbox Error Code 0x80072efe?
The error 0x80072efe also occurs when you update or install a game or an app on Xbox One. This happens when there are some network-related issues or when the Server itself is down. Follow the solutions provided below sequentially and get this problem resolved –
1. Check Xbox Server Status
If the gaming servers are down or not running, this may result in an error code 0x80072efe. So, visit the Xbox Server Status page and check if all services are up and running fine. In case all services bear a green tick next to them, follow the next solution. Otherwise, wait for the servers to come live again.

2. Restart your home networking device
If there isn’t any problem listed on the Status page, there could be an issue with your networking device. Restart whatever device you use to access the internet like modem, wireless gateway, router, etc. The error 0x80072efe should be resolved by now. However, if this error still occurs, try the next solution.
3. Test your Xbox Live Connection
As per Microsoft, there should not be packet loss of more than 5 percent. You may find the full details by opening the Detailed network statistics. Here’s how to access and view the settings inside –
- Press the Xbox button and enter Guide.
- Select Profile & System and then Settings.
- Click General and then Network Settings.
- Select Test network speed & statistics and view the information for Packet loss here.
If you do find a packet loss of more than 5 percent, see Troubleshoot multiplayer connection errors and go for the option i.e. You have high packet loss.
Restart the Xbox console and there should not be any error appearing on your gaming console.
Когда вы подключаете ОС Windows 7 к Центру обновления, могут возникнуть проблемы, вследствие которых на экране появится ошибка 0x80072efe. Причины происходящего бывают разными, начиная с элементарного отсутствия интернета и заканчивая вредоносными «происками» соответствующих вирусных программ. Перед тем, как начинать устранение неполадок, стоит сделать перерыв на 5 или 10 минут. За это время соединение с интернетом может восстановиться, что приведет к автоматическому исчезновению ошибки. Если же данная мера не дала положительного результата, то надо использовать другие способы, о которых мы сейчас и расскажем.
Начнем с легкого варианта исправления ошибки:
• Проверяем подключение к сети. Для этого роутер с ПК перезагружаются. Отключите расширение браузера, установленную программу, сторонний антивирус и брандмауэр, если таковые имеются.
• Проверяем, есть ли обновления.
• Проверяем посредством антивирусного сканера ОС, чтобы обнаружить вредоносные активности.
Указанные шаги являются наиболее простыми и оперативными. Однако они могут оказаться бесполезными. Тогда переходите к шагам более сложным.
Шаг первый: пользуемся встроенным методом диагностики ОС. Для этого:
• Заходим в «Пуск».
• Выбираем «Параметры» > «Обновление и безопасность» > «Устранение неполадок».
Дальше нам потребуются «Подключение к Интернету» > «Сетевой адаптер» > «Центр обновления Windows».
Шаг номер два: обновляем компоненты операционной системы вручную. Если версия вашей Виндоус устарела, то можно в ручном режиме установить с официального ресурса Майкрософт, к примеру, SP1 (32-разрядные версии «семерки») или SP1 (64-разрядные версии «семерки»).
Шаг три: удаляем папки с подписями обновлений. Подписи содержатся в системной папке Catroot2. Ошибка 0x80072efe появляется, если они повреждены. Оптимальным решением будет удаление папки, но перед этим не забудьте отключить службу, работающую с ней:
• Нажмите Win и R одновременно.
• Введите команду services.msc.
• Щелкните два раза по «Службам криптографии».
• Нажмите «Остановить».
• Найдите, перемещаясь C:\Windows\System32\, Catroot2.
• Удалите ее.
Завершая процесс, включите службы, отвечающие за криптографию, проверьте наличие обновлений и перезапустите устройство.
Кстати, причиной ошибки 0x80072efe может быть и некачественно собранная операционная система. Чаще всего так бывает, когда ОС пользователи скачивают с сомнительных сайтов. Поэтому, чтобы не допустить любые сбои в функционировании операционной системы, советуем работать только с официальными версиями ПО.
Ошибка под номером 80072EFE при попытке обновления Windows 7, Windows 8, Windows Server 2008 и Windows Server 2012 возникает из-за того, что Агент обновления устарел и не может связаться с серверами Microsoft.

Первым делом необходимо узнать разрядность вашей системы. Для этого откройте Проводник и перейдите в «Компьютер». Под списком локальных дисков, в пустом месте, нажмите правой кнопкой мыши и нажмите «Свойства». В свойствах компьютера найдите графу «Тип системы»: он может быть указан как «32-разрядная операционная система», «64-разрядная операционная система», либо «Itanium».
Вероятнее всего, у вас будет 32-разрядная (также иногда обозначается как x86 или 32-bit) или 64-разрядная ОС, так как это самые распространённые типы системы.
Для обновления Агента обновлений необходимо вручную установить одно из следующих обновлений (подходящее по версии и разрядности):
- Windows 8 – обновление KB2937636:
- 32bit: из центра загрузок Microsoft.com, зеркало (.msu, 3.7Мб)
- 64bit: из центра загрузок Microsoft.com, зеркало (.msu, 4.5Мб)
- Windows Server 2012 – обновление KB2937636 для 64-разрядных систем: из центра загрузок Microsoft, зеркало (.msu, 4.5Мб)
- Windows 7, Windows Server 2008:
- 32bit: из центра загрузок Microsoft, зеркало (.exe, 9.3Мб)
- 64bit: из центра загрузок Microsoft, зеркало (.exe, 10.7Мб)
- IA64 (Itanium): из центра загрузок Microsoft, зеркало (.exe, 13.8Мб)
Установите следующий обновления и согласитесь на перезагрузку ПК. Если запрос на перезагрузку ПК не появится, перезагрузите ПК вручную.

После установки обновления, запустите поиск обновлений через Центр обновления Windows. Процесс первого поиска обновлений может продолжаться достаточно длительное время (вплоть до пары часов), в зависимости от количества доступных обновлений.
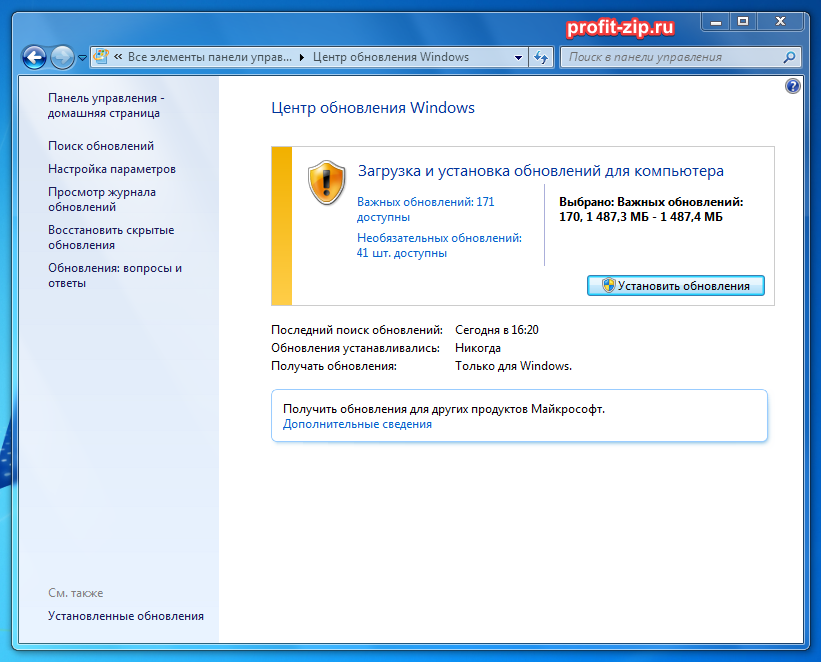
Ошибка всё равно появляется
В особо устаревших версиях Windows 7 случается и такое, что после установки вышеуказанного обновления, продолжает отображаться ошибка 80072EFE.
В этом случае требуется сделать следующее:
- Установить пакет обновления Service Pack 1 (SP1) для Windows 7 (KB976932):
https://www.catalog.update.microsoft.com/Search.aspx?q=KB976932
Пакет обновления массивный: чуть более 540Мб для 32-разрядных систем, и чуть более 910Мб для 64-разрядных систем, поэтому ссылки на зеркало на нашем сайте, к сожалению, прикрепить не можем; - После установки перезагрузить компьютер;
- Заново установить обновление Агента обновления из начала статьи;
- Перезагрузить компьютер;
- Вновь попробовать установить обновления через Центр обновлений Windows.
Ошибка 8007000E
В особо запущенных случаях, когда пропущено слишком много обновлений Windows 7, после установки SP1 и обновления Агента обновления, может появляться ошибка 8007000E:

В этом случае потребуется дополнительно вручную (поверх SP1) установить следующие обновления:
- KB4474419 v3:
Windows 7 x86: с сайта Microsoft, зеркало
Windows 7 x64: с сайта Microsoft, зеркало - KB4490628:
Windows 7 x86: с сайта Microsoft, зеркало
Windows 7 x64: с сайта Microsoft, зеркало - KB4516655:
Windows 7 x86: с сайта Microsoft, зеркало
Windows 7 x64: с сайта Microsoft, зеркало - KB5006749:
Windows 7 x86: с сайта Microsoft, зеркало
Windows 7 x64: с сайта Microsoft, зеркало - KB2533552:
Windows 7 x86: с сайта Microsoft, зеркало
Windows 7 x64: с сайта Microsoft, зеркало - KB3083324:
Windows 7 x86: с сайта Microsoft, зеркало
Windows 7 x64: с сайта Microsoft, зеркало
Или все эти же обновления в одном архиве:
- Для Windows 7 x86: Windows7-RenewUpdateAgent-x86.zip
- Для Windows 7 x64: Windows7-RenewUpdateAgent-x64.zip
После установки всех обновлений перезагрузите компьютер и попробуйте выполнить обновление ОС через Центр обновлений Windows.
Сообщение об ошибке 0x80072efe возникает во время установке системных апдейтов. Причина — что-то мешает загрузке файлов и их установке.
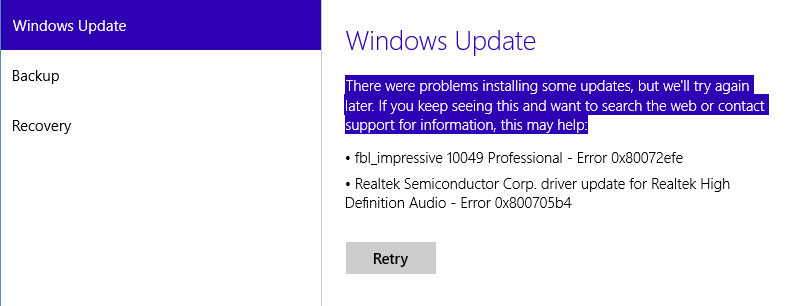
Решается сбой двумя способами:
- Перепроверить дату, время и часовой пояс. Для корректного обновления очень важно, чтобы временные настройки компьютера были синхронизированные с сервером точного времени.
- Отключить брандмауэр Виндовс и антивирусное ПО. Они иногда препятствуют загрузки апдейтов, ошибочно воспринимая их за вирусы.
Компьютеры
#Windows
Автор статьиДмитрий Иванов
