
Get Rid of the Mouse Pointer in OS X.
Image Credit:
karamvi/iStock/Getty Images
When you’re watching a movie, writing an email, reading an ebook or playing an online game on your Mac, the mouse pointer can be a pesky distraction. It interferes with video, obscures text, and pokes around in places where it doesn’t belong. Hiding your mouse pointer in Mac OS X is easier than you may think, and it can be done with a single keystroke.
Temporarily Hide Your Mouse Pointer
Most media player applications, online video streaming services, and ebook viewers have a built-in feature that automatically hides your mouse pointer when you enable full screen mode — a viewing mode that allows an active application to fill your entire display. Many online gaming platforms, word processors, and video recording applications don’t have this feature. Mac OS X allows you to hide your mouse pointer regardless of which application you’re using. To hide your mouse pointer, press your keyboard’s «F8» key. To reveal your mouse pointer, simply move your mouse or right click.
Tips & Warnings
-
Hiding your mouse pointer doesn’t disable your mouse’s left click or right click functions.
-
Before hiding your mouse pointer, move it away from any critical buttons to avoid inadvertently clicking them.
-
You can use gestures on your trackpad without revealing your mouse pointer.
-
Alternatively, you can hide your mouse pointer with [Cursorcerer](http://www.macupdate.com/app/mac/25355/cursorcerer) — a third party mouse utility for Mac OS X. Cursorcerer also has an autohide feature that detects and hides idle mouse pointers.
В Windows 10 есть несколько различных тем курсора, которые вы можете выбрать. Изменение внешнего вида курсора позволяет упростить взаимодействие с ПК. Если набор курсоров macOS кажется вам более привлекательным, вы можете установить их в Windows 10. Вот как вы можете установить курсор macOS в Windows 10.
Курсор — это не одно изображение. На самом деле, лучше всего думать о курсоре как целой теме с разными изображениями для разных состояний, которые ваш курсор мыши указывает, например, указатель, ожидание / задержка, каретка и т. Д.
Шаг 1: Чтобы получить курсор macOS в Windows 10, вам необходимо загрузить этот файл из DeviantArt. Извлеките архивированный файл и откройте папку. Внутри вы найдете файл с именем install.inf. Кликните на нем правой кнопкой мыши и выберите в контекстном меню«Установить». Вы не получите визуальной информации о том, что курсор установлен, но он будет установлен в течение нескольких секунд.
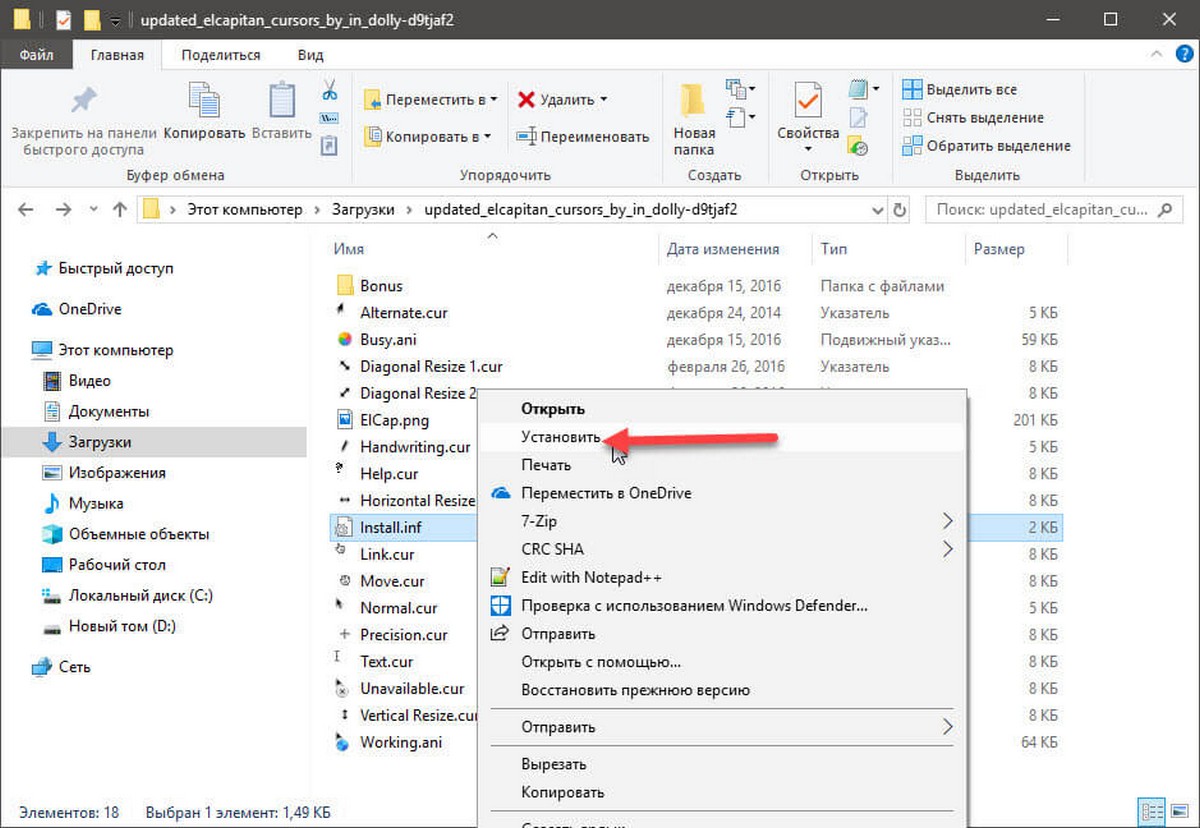
Шаг 2: После того, как вы установили курсор, вам нужно включить его. Откройте приложение «Параметры» и перейдите в группу настроек «Устройства». Выберите «Мышь» и нажмите «Дополнительные параметры мыши».
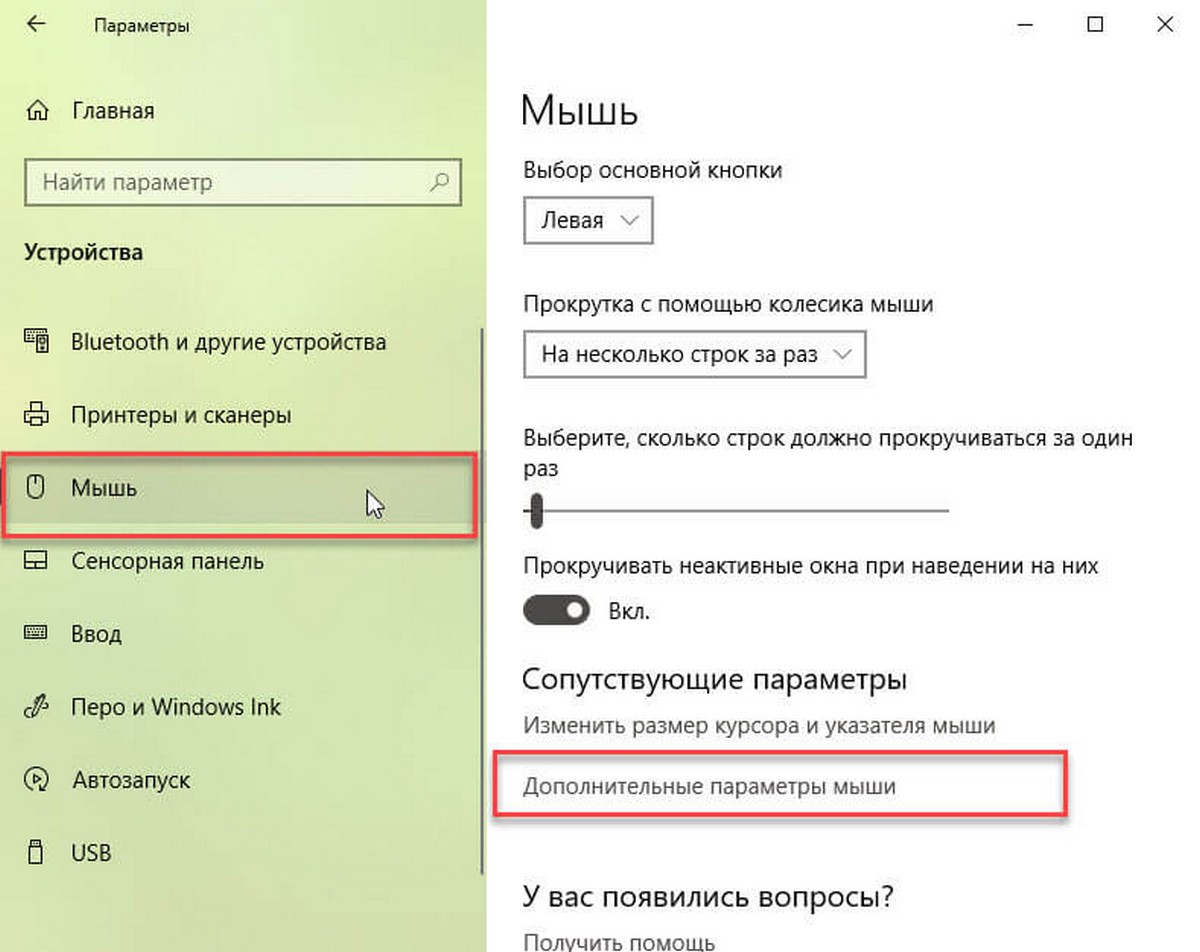
Шаг 3: В открывшемся окне перейдите на вкладку «Указатели». Откройте раскрывающийся список «Схема» и выберите из списка «El Capitan». Нажмите «Применить», а затем «ОК».
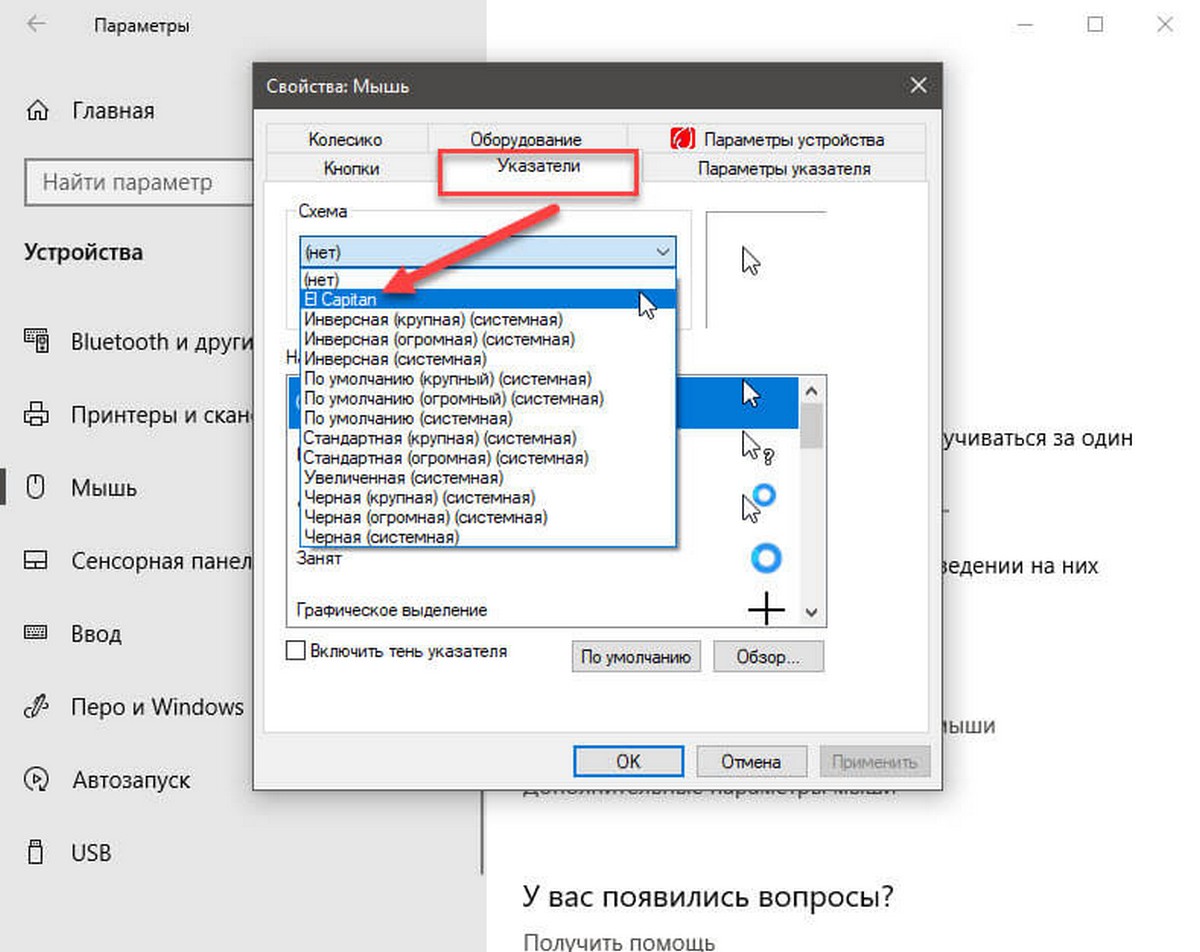
Курсор в вашей системе теперь будет имитировать те, которые вы используете в macOS. На скриншоте ниже показан курсор, который вы видите в macOS, когда система занята.
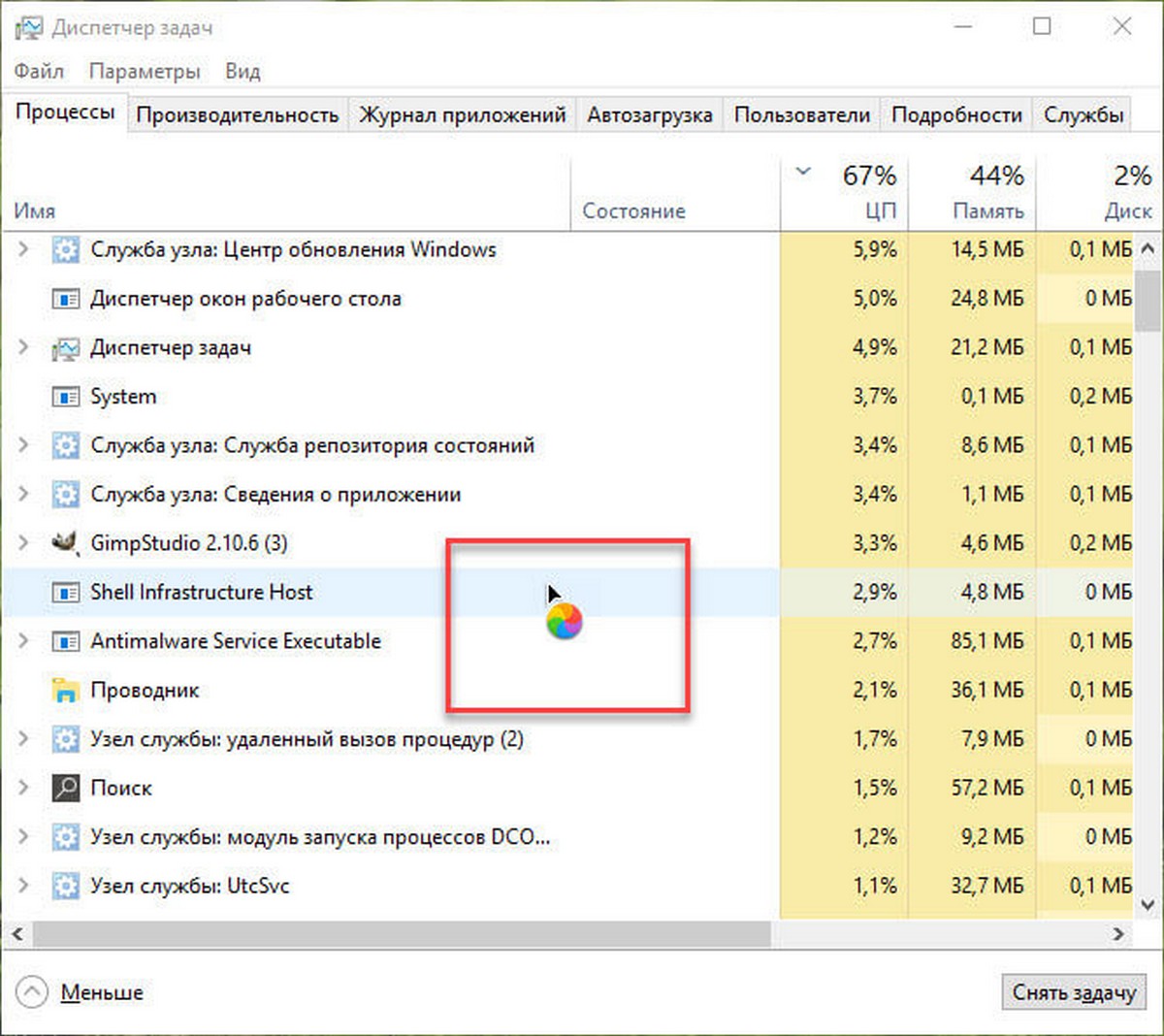
По мере того, как вы используете свою систему, вы увидите также другие курсоры из macOS. Если позже вы решите, что курсор Windows 10 по умолчанию лучше, вы можете изменить схему курсора на значение по умолчанию.
Чтобы изменить схему курсора, перейдите в то же окно «Свойства: мышь», перейдите на вкладку «Указатель» и снова откройте раскрывающийся список в разделе «Схемы». Выберите одну из системных схем Windows.Чтобы удалить установленный курсор, просто нажмите кнопку «Удалить» с выбранной схемой.
Если ни MacOS, ни схемы по умолчанию для Windows 10 не подходят для вас, вы можете искать дополнительные схемы в Интернете. Установка схемы курсора более или менее одинаковая.
Некоторые файлы схем могут содержать скрипт для установки, в то время как другие могут содержать EXE-файл. Если вы установите курсор из EXE-файла, вам придется удалить его с помощью панели управления.
Рекомендуем:
Как улучшить видимость курсора и указателя мыши в Windows 10
Как установить любой цвет для указателя мыши в Windows 10.
Способ 1: Штатные «Параметры»
Самый простой способ совсем скрыть находящиеся в трее значки в Windows 10 – это использование функций предустановленного приложения «Параметры».
- Через «Пуск» запустите приложение «Параметры».
- Выберите раздел «Персонализация» в открывшемся окне.
Попасть в данный раздел можно и через контекстное меню рабочего стола – кликните правой кнопкой мыши по свободной области и выберите нужный пункт.
- Далее, используя панель навигации, нужно перейти на вкладку «Панель задач», а в центральной части окна кликнуть по строке «Выберите значки, отображаемые на панели задач».
- Отобразится список значков, которые есть в системном трее. С помощью переключателей выключите ненужные.
- В окне «Включение и выключение системных значков» также можно скрыть некоторые иконки, которые связаны непосредственно с системой, например отображение состояния заряда аккумуляторной батареи или сети.




Способ 2: Настройки программ
В некоторых программах, которые устанавливаются в Windows 10 самим пользователем, предусматривается настройка, автоматическое сворачивающая софт в трей после закрытия или запуска. В этом случае можно проверить параметры программного обеспечения и изменить их при необходимости.
Если программа сворачивается в трей и ее значок появляется в скрытой панели, наверняка есть настройки, связанные с этим. На примере музыкального плеера AIMP рассмотрим, как примерно действовать в этой ситуации:
- Перейдите в главное меню программы – в случае с AIMP нужно нажать на логотип софта в верхнем левом углу, затем выбрать пункт «Настройки».
- На панели слева разверните меню «Система» и нажмите на строку «Трей». В центральной части окна вы увидите доступные параметры. В блоке «Общие» отключите все пункты, связанные с треем операционной системы. По завершении нажмите на кнопку «ОК» и выйдите из окна параметров проигрывателя.


Также значок в трее можно скрыть и через раздел с настройками такого популярного мессенджера, как Telegram:
- Кликом по горизонтальным полоскам вызовите главное меню и выберите пункт «Настройки».
- Далее нажмите на строку «Продвинутые настройки».
- Пролистайте список параметров до блока «Интеграция в систему» и снимите галочку у опции «Показывать иконку в трее».



Аналогичным образом можно настроить и другие программы, в которых предусматривается функция автоматического сворачивания в системный трей.
Способ 3: Редактирование реестра
Если выполненные выше действия не приводят к удалению скрытых значков в трее или после них остаются пустые иконки, тогда придется редактировать системный реестр:
- Одновременно нажмите на клавиши «Win + R», затем в текстовом поле введите
regeditи нажмите на кнопку «ОК». - Разверните ветку
HKEY_CURRENT_USER/Software/Classes/Local Settings/Software/Microsoft/Windows/CurrentVersion/TrayNotifyчерез панель слева или вставьте путь в адресную строку, после чего нажмите на клавишу «Enter». - Далее нужно завершить работу «Проводника». Для этого можно воспользоваться консолью «Командная строка» — запустите ее с правами администратора.
- В окне программы введите команду
taskkill /f /im explorer.exeи нажмите на клавишу «Enter» для ее выполнения. - Не закрывая окно «Командной строки», вернитесь к «Редактору реестра» и в открытой ветке удалите два параметра: «IconStreams» и «PastIconsStream». Для этого поочередно выделяйте их и нажимайте на «Delete», подтверждая удаление ключей.
- Вновь запустите «Проводник» Windows 10. Для этого вернитесь к «Командной строке» и выполните команду
start explorer.exe.






Пустые и неактивные иконки в трее после этого должны быть удалены. Если этого не произошло сразу, то попробуйте перезагрузить компьютер или выйти и войти в учетную запись.
Наша группа в TelegramПолезные советы и помощь
Windows 10 is a huge improvement on Windows 8/8.1 but that doesn’t mean there won’t be any growing pains as you get used to this new operating system. Quite a few things have been moved around, some things are where they used to be in Windows 7 but it’s just harder to find them. The system tray for example used to have a customize option that opened the relevant Control Panel setting screen that would allow you to select whether an icon should appear in the tray and in which cases it should be visible. That useful little customize option is no longer there. Here’s how you can select which icons appear in the system tray in Windows 10.
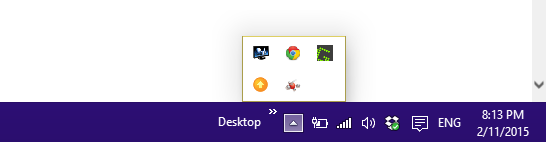
There’s two ways to do this. The first and most familiar one is to open the Taskbar properties window. Right-click the Taskbar and select Properties.
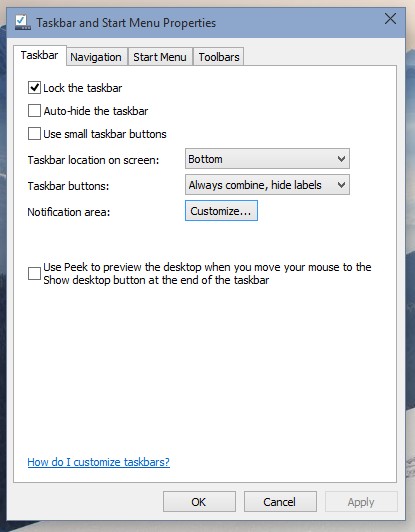
Click the ‘Customize’ button next to the Notification Area field and it will bring up the following window that you’re already familiar with. Alternatively, you can go to Control Panel\All Control Panel Items\Notification Area Icons.
The alternative method is to launch the Settings app from the Notification Center. Go to System>Notifications and actions and under the Notifications section, click ‘Select which icons appear on the taskbar’.
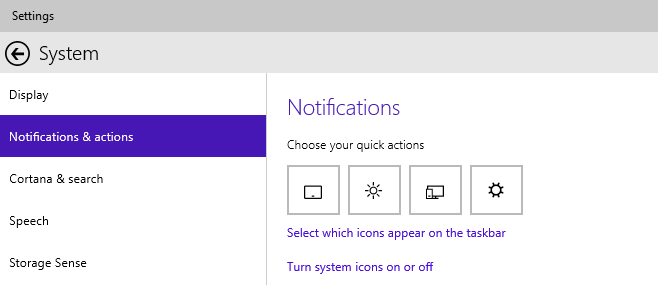
You can turn them on/off here. Granted this doesn’t give you the same level of customization as the Control Panel\All Control Panel Items\Notification Area Icons screen but it’s a faster way to manage them all at once, and you can also enable all icons to show by default.
What goes without saying here is that it needs a little refinement and some clean-up.

Fatima Wahab
Fatima has been writing for AddictiveTips for six years. She began as a junior writer and has been working as the Editor in Chief since 2014.
Fatima gets an adrenaline rush from figuring out how technology works, and how to manipulate it. A well-designed app, something that solves a common everyday problem and looks
Наводим порядок среди множества иконок в правом верхнем углу.
Если вы долго пользуетесь macOS, наверняка у вас в трее скопилась куча значков. Это и облачные хранилища, и программы для создания скриншотов, и мессенджеры, и антивирусы, и многое другое. Иногда во всём этом «великолепии» попросту теряешься.
Конечно, вы можете сортировать значки, перетаскивая их с зажатой клавишей Cmd, а если перетянуть их из трея, они испарятся (так же делают иконки в доке). Вот только таким приёмом можно убрать далеко не все значки.
На помощь в такой ситуации приходит миниатюрная утилита Hidden Bar. Она позволяет скрывать ненужные вам значки в трее и отображать их по щелчку, только когда это необходимо.
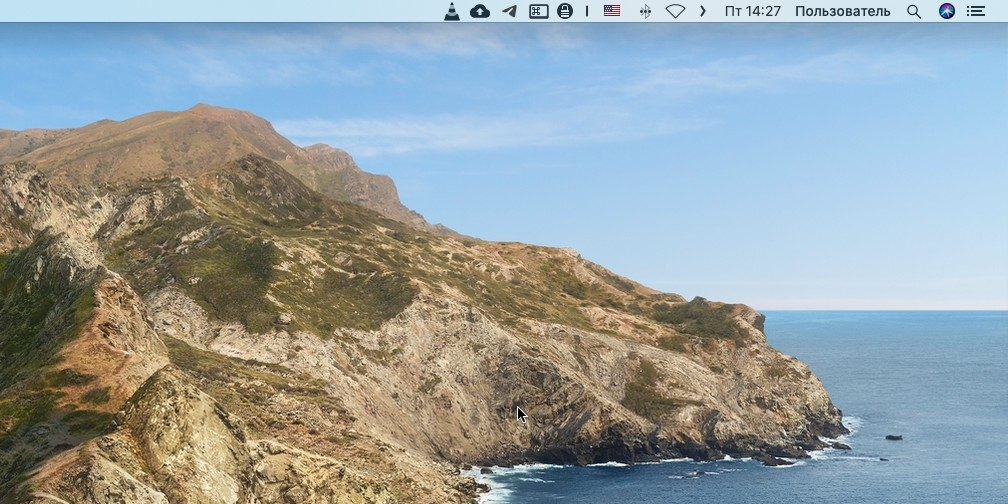
Установите и запустите Hidden Bar. В трее появятся два значка — палочка и стрелка. Перетащите, зажав клавишу Cmd, стрелку в то место трея, где она не будет вам мешать. А палочку разместите так, чтобы все ненужные вам иконки программ оказались слева от неё.
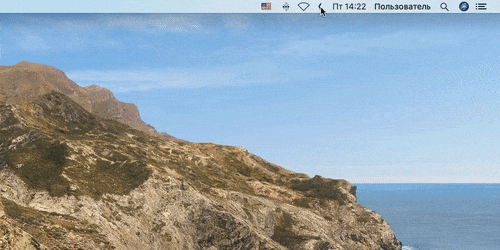
Теперь, когда вы нажимаете на стрелку, значки слева от палочки будут скрываться. Повторное нажатие вернёт их обратно. На значки справа программа не воздействует.
Чтобы открыть настройки Hidden Bar, щёлкните палочку и в появившемся меню нажмите Preferences.

Тут можно включить автозапуск программы при старте компьютера, отключить отображение настроек (по умолчанию они всегда выскакивают при первом запуске), заставить значки скрываться автоматически спустя некоторое время или назначить переключателю Hidden Bar клавиатурное сочетание.
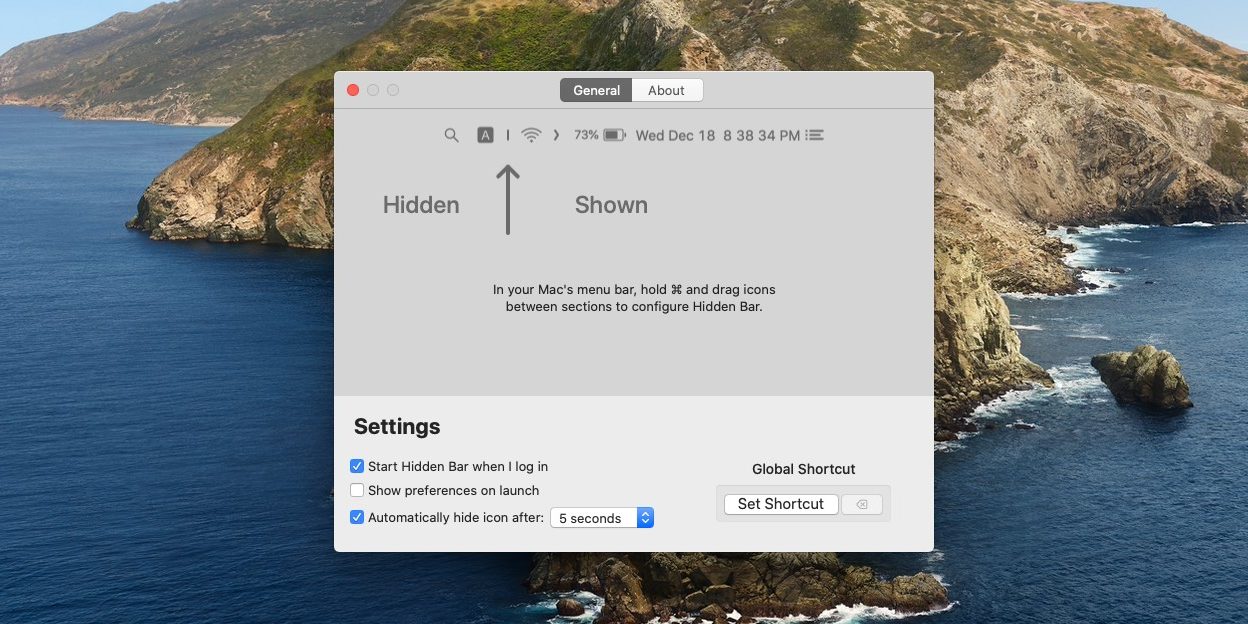
Программа абсолютно бесплатна и не содержит рекламы. Скачивайте и пользуйтесь.
Hidden Bar
Dwarves FoundationЦена: Бесплатно
Загрузить
*Деятельность Meta Platforms Inc. и принадлежащих ей социальных сетей Facebook и Instagram запрещена на территории РФ.

