Своевременное и полное обновление является залогом безопасной и стабильной работы современных операционных систем. Поэтому системные администраторы должны всегда иметь актуальные знания о работе систем автоматического обновления. Однако практика показывает, что внесенные Microsoft осенью 2016 года изменения в модель работы Windows Update до сих пор остаются неизвестными достаточно большому количеству специалистов, что способно вызвать серьезные проблемы в работе службы обновления Windows.
Онлайн-курс по устройству компьютерных сетей
На углубленном курсе «Архитектура современных компьютерных сетей» вы с нуля научитесь работать с Wireshark и «под микроскопом» изучите работу сетевых протоколов. На протяжении курса надо будет выполнить более пятидесяти лабораторных работ в Wireshark.
Надо отметить, что данные нововведения уже успели собрать волну негативных отзывов, особенно от владельцев Windows 7, для неподготовленного администратора ситуация выглядит примерно следующим образом: «столько лет все работало, а тут взяли и поломали…». Однако, прежде чем делать скоропалительные выводы следует разобраться в причинах, побудивших Microsoft к изменению модели обновления. Для примера мы будем рассматривать Windows 7, так как она позволяет наиболее полно показать ситуацию, однако сказанное ниже справедливо для всех выпусков Windows, исключая Windows 10, в которой новая модель была внедрена изначально.
Основная проблема старой модели обновления заключалась в том, что чем больше времени проходит с момента выпуска ОС, тем сложнее и запутаннее становится ситуация с обновлениями. Во-первых, это большой объем обновлений которые следует скачать и установить после чистой установки ОС. Подобную картину, мы думаем, неоднократно видел каждый:
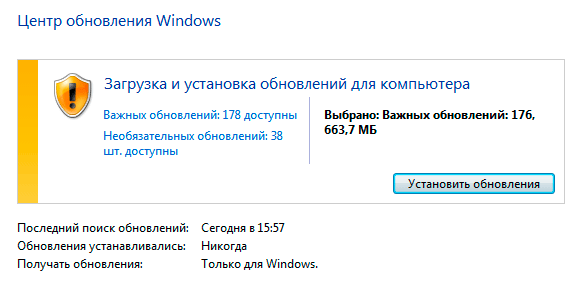
В общей сложности, сразу после установки нас ожидают около 200 обновлений, суммарным объемом свыше 600 МБ, но это только начало «большого пути», многие обновления требуют наличия других обновлений и поэтому сразу после установки этих вы получите порцию следующих, а затем ситуация повторится.
По данным Microsoft, начиная с выпуска Windows 7 SP1 было опубликовано свыше 4000 обновлений. Конечно, общее число обновлений к установке будет меньше, так как многие обновления были заменены или поглощены более свежими версиями, но это только запутывает ситуацию и создает сильную фрагментацию конечных систем.
Косвенно оценить масштаб проблемы можно опираясь на размер ОС, так после чистой установки размер занимаемый Windows 7 составляет около 9,25 ГБ, после последовательной установки всех обновлений он вырастет до 26 ГБ, очистка от устаревших обновлений позволит уменьшить занимаемое место примерно до 18 ГБ. Таким образом объем выбывших из игры обновлений приближается к объему чистой системы и составляет около 8 ГБ.
Но основная проблема не в занимаемом обновлениями месте, 8 ГБ по меркам современных систем — это пренебрежимо мало, проблема в фрагментации. Разные системы могут иметь разный набор обновлений, что приведет к бесконечно большому количеству сочетаний версий библиотек и системных файлов, способному вызывать разнообразные конфликты и неполадки.

Мы неоднократно сталкивались с ситуацией, когда внешне одинаковые системы, на одинаковом железе, с одинаковым набором софта вели себя в некоторых ситуациях по-разному, в большинстве случаев ситуацию спасало методичное выкачивание и установка всех доступных обновлений.
Такая ситуация, когда две внешне одинаковых системы являются одинаковыми только внешне — настоящий кошмар для любой службы техподдержки и разработчиков ПО и с этим надо было что-то делать. В итоге в Windows 10 применили принципиально иной подход — кумулятивные пакеты обновлений, когда для приведения системы в актуальное состояние достаточно получить всего лишь один, последний, пакет обновлений. Кстати, аналогичным образом работает и система обновления в Linux, вы всегда получаете последний срез репозитория пакетов.
В связи с этим, начиная с октября 2016 года, все системы, выпущенные перед Windows 10 переводятся на новую модель обновлений, которую схематически можно представить следующим образом:
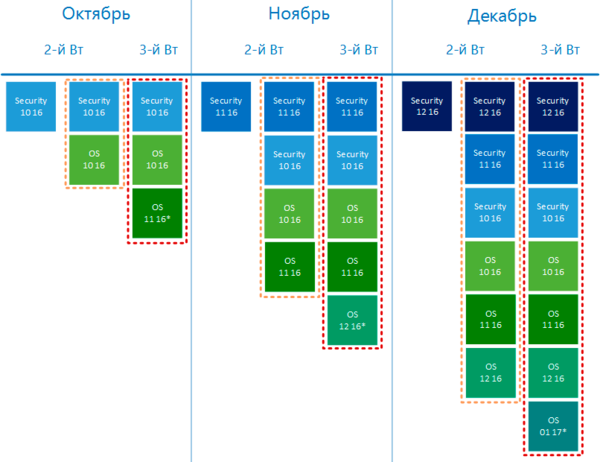
Начиная с этого момента будет доступно два основных вида обновлений: обновления безопасности и ежемесячные накопительные пакеты. Обновления безопасности не являются накопительными и содержат пакеты исправлений только за текущий месяц, данное обновление предназначено для корпоративных клиентов и распространяется только через WSUS и SCCM, а также доступно для загрузки вручную в Каталоге Microsoft Update.
Ежемесячные накопительные пакеты содержат в себе обновления безопасности и обновления ОС за текущий и предыдущие месяцы. Они доступны для загрузки через Windows Update, WSUS, SCCM и Каталог Microsoft Update.
Оба типа пакетов выпускаются каждый второй вторник месяца. Так, например, во второй вторник октября будут выпущены обновление безопасности за октябрь и накопительный пакет, в который войдет октябрьское обновление безопасности и октябрьские обновления ОС.
Каждый третий вторник месяца дополнительно выпускается предварительный ежемесячный пакет обновлений, который кроме содержимого октябрьского пакета содержит предварительные версии обновлений ОС за следующий месяц (ноябрь), он не является обязательным, но может быть загружен для тестирования.
Во второй вторник ноября также будет выпущен ноябрьский пакет безопасности, который будет содержать только обновления безопасности текущего месяца, и ноябрьский ежемесячный пакет, который будет содержать обновления безопасности и обновления ОС за два месяца — октябрь и ноябрь. В третий вторник ноября увидит свет предварительный ежемесячный пакет, в котором будут уже декабрьские обновления ОС.
В декабре выйдет обновление безопасности за декабрь и ежемесячный пакет, который будет содержать обновления уже за три месяца.
На этом месте внимательный читатель заметит, что обновления в накопительные пакеты начинают собираться только с октября 2016, а как быть с обновлениями, выпущенными до этого времени?
Понимая, что нельзя в одночасье поменять всю систему, Microsoft запланировала поэтапный переход на новую модель:
- Май — Сентябрь 2016 — новые обновления упаковываются в ежемесячные пакеты
- Октябрь 2016 — Январь 2017 — в ежемесячные обновления включаются пакеты предыдущих месяцев
- Февраль — Июнь 2017 — в пакеты будут активно включаться обновления предыдущих периодов
- Июль 2017 — окончание поддержки — ежемесячный пакет обновлений содержит все доступные обновления
Кроме этого в марте 2016 года был выпущен Convenience Rollup для Windows 7 (KB3125574), который содержит все обновления начиная с выпуска SP1 в 2011 году. Таким образом для обновления системы в период до июля 2017 года вам понадобится:
- Установить Convenience Rollup для Windows 7 и Windows Server 2008 R2
- Установить «ноябрьское обновление» KB3000850 для Windows 8.1 и Windows Server 2012 R2
- Установить все доступные обновления, выпущенные до октября 2016
- Установить последнее ежемесячное обновление
Еще один актуальный вопрос, который возникает после ознакомления с новой моделью обновлений, это размер ежемесячного пакета обновлений. Однако, вопреки опасениям многих, катастрофического размера загружаемых обновлений не произойдет. Например, Convenience Rollup, содержащий обновления за 5 лет, имеет объем всего 476,9 МБ. Это объясняется тем, что вместо последовательного набора обновлений данный пакет содержит самые последние версии файлов, исключая все промежуточные варианты. Объем чистой системы после установки Convenience Rollup также вырастет всего лишь с 9,25 ГБ до 12 ГБ.
Таким образом многочасовые поиск, скачивание и установка обновлений потихоньку отходят в прошлое и очень скоро установив систему с дистрибутива любой степени давности достаточно будет скачать единственный пакет обновлений относительного небольшого размера и получить актуальную версию используемой системы.
Онлайн-курс по устройству компьютерных сетей
На углубленном курсе «Архитектура современных компьютерных сетей» вы с нуля научитесь работать с Wireshark и «под микроскопом» изучите работу сетевых протоколов. На протяжении курса надо будет выполнить более пятидесяти лабораторных работ в Wireshark.
Microsoft выпускает новые обновления безопасности для своих продуктов как минимум один раз в месяц. В большинстве случаев служба Windows Update прекрасно справляется с автоматическим получением и установкой обновлений Windows. Также вы можете вручную найти, скачать и установить актуальное кумулятивное обновление безопасности для вашей редакции и версии Windows. Например, на компьютерах с отключенной службой wususerv, в изолированных от интернета сетях (если у вас не используется WSUS сервер, где можно вручную управлять тестированием и одобрением обновлений Windows), в локальной сети с лимитным подключением (metered connection) и т.д.
Содержание:
- Узнать дату установки последних обновлений Windows
- Как найти и скачать последние обновления безопасности для вашей версии Windows?
- Ручная установка кумулятивных обновлений в Windows
- Ручное обновление билда Windows 10 (Feature Update)
Каждый второй вторник месяца Microsoft выпускает новые обновления для всех поддерживаемых редакций Windows (исправления для особо критичных уязвимостей могут выпускаться быстрее, не дожидаясь этой даты. Также имейте в виду, что в Windows используется кумулятивная модель обновлений. Это означает, что для обновления Windows достаточно установить только один, последний, кумулятивный пакет безопасности.
Узнать дату установки последних обновлений Windows
Проверьте дату установки последних обновлений на вашем компьютере с помощью PowerShell команды:
gwmi win32_quickfixengineering |sort installedon -desc

Source Description HotFixID InstalledBy InstalledOn PCname1 Security Update KB5011352 NT AUTHORITY\SYSTEM 2/9/2022 12:00:00 AMН
В данном случае видно, что последний раз на этом компьютере обновление безопасности устанавливалось 9 февраля 2022 года.
Так же вы можете вывести историю установки обновлений с помощью командлета
Get-WUHistory
из модуля PSWindowsUpdate:
Get-WUHistory|Where-Object {$_.Title -match "KB*"} |Sort-Object date -desc
Затем вам нужно узнать версию и номер билда вашей Windows. Воспользуйтесь командой:
Get-ComputerInfo | select WindowsProductName, WindowsVersion, OsHardwareAbstractionLayer, OsArchitecture
WindowsProductName WindowsVersion OsHardwareAbstractionLayer, OsArchitecture Windows 10 Pro 2009 10.0.19041.1566 64-bit

В моем случае мне нужно скачать последние обновления безопасности для Windows 10 20H2 x64.
Как найти и скачать последние обновления безопасности для вашей версии Windows?
Вы можете вручную скачать последние обновления для продуктов Microsoft из каталога обновлений Microsoft Update Catalog — https://www.catalog.update.microsoft.com/Home.aspx. В каталоге вы можете найти обновления для всех поддерживаемых версий Windows (также поддерживается прямой импорт обновлений через консоль WSUS). Главная проблема, что в каталоге отсутствует удобная система поиска. Если вы не знаете номер KB, который вам нужно установить, найти и скачать пакет с обновлением довольно трудно.
Рассмотрим, как сформировать правильный запрос для поиска обновлений для вашей редакции Windows в каталоге обновлений Microsoft. Статья пишется 9 марта 2022 года, соответственно последние обновления безопасности были выпушены вчера, 8 марта (второй вторник месяца). Для поиска обновлений безопасности для Windows 10 20H2 x64 за март 2022 года, воспользуйтесь таким поисковым запросом, который нужно вставить в поисковую строку в верхнем правом углу:
windows 10 20h2 x64 3/%/2022

Каталог Microsoft Update вернул список из 3 обновлений.
Как решить какие из этих обновлений нужно скачать и установить? Конечно, можно скачать и установить вручную все эти обновления, но можно сэкономить время. Т.к. Microsoft перешла на кумулятивные обновления, вам достаточно скачать и установить последнее Cumulative Update для вашей системы.
В моем случае доступно одно большое кумулятивное обновление для Windows 10:
- 2022-03 Cumulative Update for Windows 10 Version 20H2 for x64-based Systems (KB5011487), Windows 10 version 1903 and later, Security Updates, 3/7/2022 — 655.6 MB
Щелкните по названию обновления безопасности KB5011487. В открывшемся окне с информацией об обновлении перейдите на вкладку Package Details. На этой вкладке видно какие обновления заменяет данное обновление (This update replaces the following updates:), и каким обновлением заменяется в свою очередь оно (This update has been replaced by the following updates).

Как вы это обновление ничем не заменяется: This update has been replaced by the following updates: n/a. Значит это самое последнее и актуальное кумулятивное обновление безопасности для вашей версии Windows 10.
Нажмите на кнопку Download, в открывшемся окне появится прямая ссылка на загрузку MSU файла обновлений. Скачайте файл и сохраните его на диск.

Также вы можете найти номер KB актуального кумулятивного обновления для вашей версии Windows 10 с помощью страницы https://support.microsoft.com/en-us/topic/windows-10-update-history-7dd3071a-3906-fa2c-c342-f7f86728a6e3.
В списке слева выберите вашу версию Windows 10 (в моем примере это Windows 10 20H2), затем обратите внимание на список In this release. Самая первая запись ссылается на статью базы знаний для последнего кумулятивного обновления Windows этой редакции. В нашем примере это March 8, 2022—KB5011487 (OS Builds 19042.1586, 19043.1586, and 19044.1586). Именно это обновление мы и скачали согласно методике выше.

Затем скачайте последнее доступное обновление служебного стека Windows 10 (SSU — Servicing Stack Updates). Это обновление также можно найти в Windows Update Catalog по ключевой фразе:
servicing stack windows 10 20h2

Обязательно установите Servicing Stack Update до установки накопительного обнолвения безопасности Windows.
C марта 2021 года, Microsoft перестала выпускать отдельные обновления SSU для билдов Windows 10 2004 и старше. Теперь они интегрируются в последнее кумулятивное обновление LCU (Latest Cumulative Update).
Скачать файлы обновлений Windows с помощью PowerShell
Для скачивания файлов MSU обновлений из Microsoft Update Catalog можно использовать командлет Save-KBFile из модуля KBUpdate (KB Viewer, Saver, Installer and Uninstaller) — https://github.com/potatoqualitee/kbupdate
Установите модуль из PowerShell Gallery:
Install-Module kbupdate -Scope CurrentUser
Для загрузки определенных файлов обновлений выполните команду PowerShell:
Save-KBFile -Name KB5011487, 5005260 -Architecture x64 -Path C:\Updates
Ручная установка кумулятивных обновлений в Windows
После того, как вы скачали MSU файл с актуальным кумулятивным обновлением для вашей редакции Windows 10, вы можете его установить.
Щелкните дважды по скачанному msu файлу и следуйте шагам мастера автономного установщика обновлений Windwows.
После окончания установки пакета обновлений нужно перезагрузить компьютер (если после установки обновления вы наблюдаете проблемы с работой ОС или приложений, вы можете удалить его).
Также вы можете установить обновление Windows из командной строки в тихом режиме с помощью утилиты wusa.exe (Windows Update Standalone Installer). Следующая команда установит указанное обновление в тихом режиме и отложит автоматическую перезагрузку системы после завершения установки:
wusa C:\updates\windows10.0-kb5011487-x64_2190163dcb84974d93ecdc32bdae277b57ebb95c.msu /quiet /norestart
Ручное обновление сигнатур Windows Defender
Если на вашем устройстве Windows включен встроенный Windows Defender Antivirus, вы можете вручную обновить его сигнатуры. Обновление с новым набором сигнатур можно скачать с Microsoft Update Catalog, либо (проще) со страницы https://www.microsoft.com/en-us/wdsi/defenderupdates#manual.
Скачайте файл офлайн установки для вашей версии Window. Например, Microsoft Defender Antivirus for Windows 10 and Windows 8.1 64-bit.

Запустите и установите файл
fpam-fe.exe
для обновления антивирусных баз.
Ручное обновление билда Windows 10 (Feature Update)
Также вы можете вручную обновить билд Windows 10 (Feature Update). Например, вы хотите вручную обновить билд Windows 10 на своем компьютере с 20H2 (окончание поддержки 10 мая 2022) на 21H2.
Для этого перейдите на страницу https://www.microsoft.com/en-us/software-download/windows10 и нажмите кнопку Update Now.

Скачайте и запустите файл Windows 10 Update Assistant (
Windows10Upgrade9252.exe)
.
Мастер предложит вам обновится до последней версии Windows 10 (Windows 10 November 2021 Update). Для такого обновления требуется подключение к интернету.
Чтобы выполнить оффлайн обновление билда Windows 10, сформируйте установочный ISO образ с новый билдом Windows 10 с помощью Media Citation Tool (позволяет создать iso образ или загрузочную флешку с Windows 10).
Затем смонтируйте ISO образ в виртуальный привод и запустите файл setup.exe. Следуйте шагам мастера обновления Windows. Подробнее это описано в статье про обновление билда Windows 10 из командной строки.
Время на прочтение5 мин
Количество просмотров17K

Раз в месяц Microsoft выпускает кумулятивное обновление Windows, которое включают в себя все предыдущие. То есть для приведения системы в актуальное состояние требуется установка единственного апдейта.
Учитывая огромное количество исправлений в Windows, кумулятивное обновление без оптимизации может сильно вырасти в размере, что неприемлемо. Например, его не смогут скачать пользователи с медленным подключением к интернету, а только в США таких 20%. Поэтому уменьшение размера обновлений — приоритетная задача. Теперь для неё нашлось решение.
Если вкратце, то раньше каждое обновление включало в себя прямую дельту изменений системы, а также обратную дельту для приведения системы к базовой RTM, чтобы установить новую прямую дельту через месяц. Однако выяснилось, что обратную дельту можно вычислить в процессе установки обновления. Теперь Microsoft намерена запатентовать этот алгоритм.
Проблема с большим размером обновлений Windows
С переходом сотрудников на удалённую работу большой размер апдейтов стал создавать проблемы для многих компаний. У них нет скоростного интранета. Сотрудники подключаются к корпоративному VPN и скачивают обновления через домашний интернет. Для оперативного распространения патчей безопасности очень важно свести к минимуму сетевой трафик, чтобы обеспечить защиту удалённых сотрудников, где бы они ни находились.
В этой статье рассказывается о новой технологии сжатия, которая позволила уменьшить размер кумулятивных обновлений в Windows 11 на 40% (аналогичная система реализована в Windows 10).
Цели
Разработчикам была поставлена задача уменьшить размер обновлений Windows 11 со следующими условиями:
- Уменьшить размер трафика
- Не увеличивать время установки
- Сохранить совместимость со всеми каналами распространения без каких-либо изменений конфигурации, то есть без лишней головной боли для сисадминов
Как выпускаются новые версии Windows
Windows 10 с версии 1809 использовала одновременно прямое и обратное разностное сжатие, где учитываются прямая и обратная разности (дельты) между тремя версиями системы: текущая , целевая и базовая исходная .
Таким образом, в качестве промежуточного состояния Windows возвращается к своей базовой версии, поэтому с каждым обновлением поставлялись прямая и обратная дельты.
Хотя прямая и обратная дельты симметричны по функции, их содержимое в значительной степени отличается. Это значит, что двунаправленная дельта, которая содержит и новые, и старые данные, не намного меньше по размеру, чем старые файлы Patch Storage Files (PSF) в версиях Windows 10 1803 и старше, куда записывались прямые дельты для всех возможных сочетаний и , то есть без использования обратных дельт и промежуточной базы .
К примеру, если в октябрьском ежемесячном обновлении изменился файл Notepad.exe, то генерировались дельты для изменений файла Notepad.exe с сентября по октябрь, с августа по октябрь, с июля по октябрь, с июня по октябрь, а также с первоначального RTM по октябрь. Таким образом, кумулятивные обновления с каждым месяцем всё увеличивались в размере. Поэтому разработчикам поставили задачу оптимизировать их.
Начиная с Windows 10 1809 механизм изменили — и ввели обратную дельту, благодаря которому размер кумулятивных обновлений всегда оставался практически одинаковым.
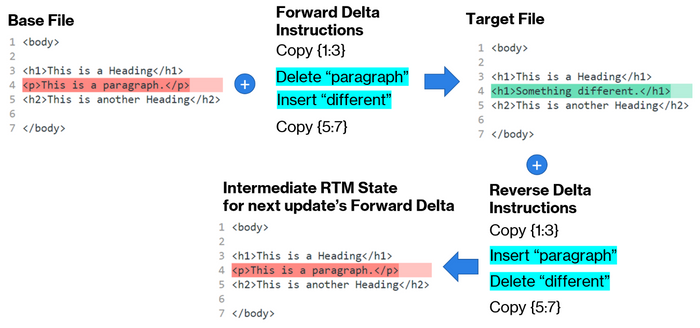
Дельта-пары в Windows Update. Чтобы создать целевую ревизию, к базовой версии файла применяется прямая дельта (forward delta). Затем к целевой ревизии применяется обратная дельта (reverse delta), чтобы создать промежуточную базовую версию для следующей прямой дельты через месяц
Чем плоха двунаправленная дельта
Дельты создают целевую версию путём преобразований и исправлений базовой версии. В одних случаях данные добавляются, в других — удаляются. Поэтому двунаправленная дельта хранит и добавленное, и удалённое содержимое. Поскольку данные в прямой и обратной дельтах сильно не совпадают, двунаправленная дельта не слишком эффективна.
Генерация данных для обратного обновления
Разработчики Microsoft нашли способ «зафиксировать» на этапе применения дельты все преобразования и исправления — и эффективно перекодировать их из прямой в обратную дельту (n→0), что избавляет от необходимости распространять обратные дельты в паре.
Примечание. Microsoft пишет, что предварительная заявка на патент США № 63/160,284 с описанием этого механизма «Генерация данных для обратного обновления» подана 12 марта 2021 года. К сожалению, найти заявку на сайте патентного ведомства не удалось.

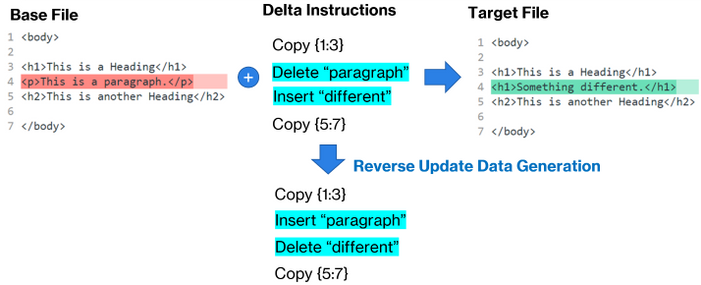
Генерация данных для обратного обновления происходит в процессе применения прямой дельты с инструкциями вставки и удаления данных
Маппинг виртуальных адресов в ассемблере
Архитектурно продвинутые алгоритмы дельта-сжатия, такие как MSDelta от Microsoft, при изменении адреса функции изменяют также виртуальные адреса в ассемблере (маппинг виртуальных адресов). Это важно, поскольку даже небольшие исправления в ассемблерном коде сдвигают адреса последующих функций в бинарной программе. Без ремаппинга виртуальных адресов изменение ассемблерного кода в одной строке может привести к тому, что придётся изменять виртуальные адреса для десятков тысяч вызовов.
Маппинг выполняется путём побайтового дизассемблирования кода программы и идентификации виртуальных адресов. Виртуальные адреса логически соответствуют точкам входа для функций ассемблерного кода и смещаются, когда ассемблерный код обновляется в патче. Дельта-движок отслеживает эти сдвиги — и они фиксируются в таблице сопоставления. Маппинг во время применения дельты — одна из важных причин, почему современные архитектурно продвинутые алгоритмы дельта-сжатия настолько эффективны.

Пример, как все инструкции call в ассемблере x86 сдвигаются после добавления всего одной инструкции mov по адресу 0x18000097D3 (строка 17)
Обратный маппинг виртуальных адресов в ассемблере
Как и обычные изменения данных, преобразования адресов можно «зафиксировать» и отменить. При этом возникают небольшие накладные расходы, поскольку не всегда отображение выполняется в точности. Если прямое отображение конфликтует с наблюдаемым обратным, то для выравнивания необходимо использовать дополнительную инструкцию исправления. Это можно сделать сразу на месте, и тогда обратный маппинг обеспечит почти такую же производительность, как обратная дельта с прямым маппингом из дельты, сгенерированной на сервере.
Вывод
Возможность сгенерировать обратное обновление обеспечивает эффективный способ распространения прямых дельт с возможностью вернуть систему в исходное состояние. Microsoft пишет, что в Windows 11 такой подход сократил размер обновлений на 40%.
Дополнительная информация
- «Обзор улучшений в кумулятивных обновлениях Windows 11»
- «Обновления Windows с прямым и обратным разностным сжатием»
Можно добавить, что все файлы Windows Update подписаны цифровой подписью Microsoft с соответствующим цифровым сертификатом. Наличие у программы сертификата подписи кода гарантирует беспроблемную установку под Windows, потому что Windows Defender SmartScreen учитывает репутацию издателя и не выдаёт предупреждений безопасности при установке программы с сертификатом.
Microsoft regularly releases security updates, also known as cumulative updates to patch security holes created by third-party apps, they contain security improvements and bug fixes to make your device safe and secure. And the latest Windows 10 automatically downloads and installs update to make sure your device is secure and up to date. This means you receive the latest fixes and security updates, helping your device run efficiently and stay protected.
Also with Windows 10, Microsoft made a number of changes to the whole operating system, Now Windows 10 is served as a service, every 6 months the OS introduces new functionality and is known as the Feature Update. Here in this post, we discuss more details on Windows 10 Cumulative updates and Windows Feature updates, And what exactly the difference is between Windows 10 Feature Updates and Cumulative Updates.
Contents
- 1 Windows 10 Cumulative Update vs Feature Update
- 1.1 Windows 10 Cumulative updates
- 1.2 Windows 10 Feature Updates
- 1.3 Windows 10 Feature update vs Cumulative update
Here is a Quick Difference between Windows 10 Cumulative Updates and Feature Updates
| Quality Update | Feature Update | |
| Type | A collection of hotfixes that address security and performance issues in the OS | These are, technically, completely new versions of Windows 10 |
| Purpose | Maintenance to keep Windows 10 free from vulnerabilities and reliability issues | To add in new features in the operating system, and retire rarely used ones |
| Release cycle | Every month | Every six months |
| Release window | The second Tuesday of every month, Also known as Patch Tuesday Update | Spring and fall of each year, around April and October |
| Availability | Windows Update, Microsoft Update Catalog | Windows Update, ISOs |
| Download size | As low as 150MB | A minimum of 2GB |
| Defer window | Between 7 to 35 days | From 18 to 30 months |
Windows 10 Cumulative updates
Cumulative Updates (CU) also known as quality updates are mandatory updates that provide security and reliability fixes and Your device downloads and installs automatically every month via Windows Update. Usually, Cumulative updates are rolled out every second Tuesday of each month — also known as Patch Tuesday. But you may also occasionally see out-of-band releases that are distributed outside the monthly schedule.
These types of updates do not include new features, visual changes, or significant improvements. Instead, they are maintenance updates meant to fix bugs and errors, patch security vulnerabilities and improve reliability with the current version of Windows 10.
They also increase in size each month, as their nature of being cumulative means that each update includes the changes available in the previous updates. To help you reduce the burden on your network bandwidth yet still receive the same equivalent update, Microsoft designed three different update types:
- Full updates have all the necessary components and files that have changed since the last feature update. We refer to this as the latest cumulative update or LCU. It can quickly grow to a little over 1 GB in size but typically stays that size for the lifetime of that supported version of Windows 10.
- Express updates generate differential downloads for every component in the full update based on several historical bases. For example, the latest May LCU contains tcpip.sys. We will generate a differential for all tcpip.sys file changes from April to May, March to May, and from the original feature release to May. A device leveraging express updates will use network protocol to determine optimal differentials, then download only what is needed, which is typically around 150-200 MB in size each month. Ultimately, the more up to date a device is, the smaller the size of the differential download. Devices connected directly to Windows Server Update Services (WSUS), System Center Configuration Manager, or a third-party update manager that supports express updates will receive these smaller payloads.
- Delta updates include only the components that changed in the most recent quality update. Delta updates will only install if a device already has the previous month’s update installed. For example, assume in May that we changed tcpip.sys and ntfs.sys, but did not change notepad.exe. A device that downloads the delta update will get the latest version of tcpip.sys and ntfs.sys, but not notepad.exe. Delta updates include the full component (not just the individual files) that changed. As a result, they are larger than express updates, often around 300-500 MB in size.
Microsoft allows Windows 10 Home and Pro users to delay the quality updates for up to 7 and 35 days respectively.
Windows 10 Feature Updates
Windows 10 Feature update also known as the Semi-Annual Channel (SAC) update is a major update similar to Windows 7 to Windows 8 upgrade. Microsoft releases two (2) feature updates in a year to refresh Windows 10 with new features and improvements.
Before releasing, these feature updates, Microsoft first release Windows 10 preview builds for Insider uses to collect user feedback, Once an update is proven to be reliable, the company roll out the same First to consumers and then to business customers.
Windows 10 feature updates also download and install automatically on compatible devices. You are able to acquire these major updates via Windows Update, or as a manual install. ISO files are also provided to users that want to do a clean install on their systems.
Windows 10 Feature update vs Cumulative update
A Feature Update (FU) typically includes new features, visual improvements, and performance enhancements. changes and improves the overall user experience of the operating system.
Where cumulative updates do not bring along features, visual changes or even significant improvements to Windows 10 — they are simply maintenance updates. Therefore the Quality Update provides fixes but not new functionality while the Feature Update provides new features.
In terms of size, feature updates are much bigger than quality updates. Download sizes can range anywhere from 2GB for the 32-bit variants to 3GB for the 64-bit versions, and even 4GB if you use an installation media. Where Cumulative updates increase size with every release.
Windows 10 Pro users can defer feature updates for up to 18 months after their original release. Your device will continue to receive cumulative and quality updates, but newer versions of the OS will not be installed. Where Microsoft allows Windows 10 Home and Pro users to delay the quality updates for up to 7 and 35 days respectively.
Starting with Windows 10, version 2004, feature updates for Windows 10 Enterprise and Education editions with a targeted release month of September will be serviced for 30 months from their release date (more information can be found here).
Quality updates download and install faster than feature updates because they’re smaller packages, and they don’t require a complete reinstallation of the OS.
Installing Windows 10 feature update changes the OS version (for example Windows 10 November 2021 Update version 21H2, and installing a quality update changes the Build number only such as (OS build 19044.1706).
Also read:
- Understand the Difference Between Windows 10 Home and Windows 10 Pro OS
- Free VPN and Paid VPN, what is the real difference between them?
- Difference between Standard user and Administrator accounts Windows 10
- Difference Between Recovery Drive and System Image in Windows 10
- Difference between Sleep, Hybrid Sleep, Fast Startup and Hibernate on Windows 10
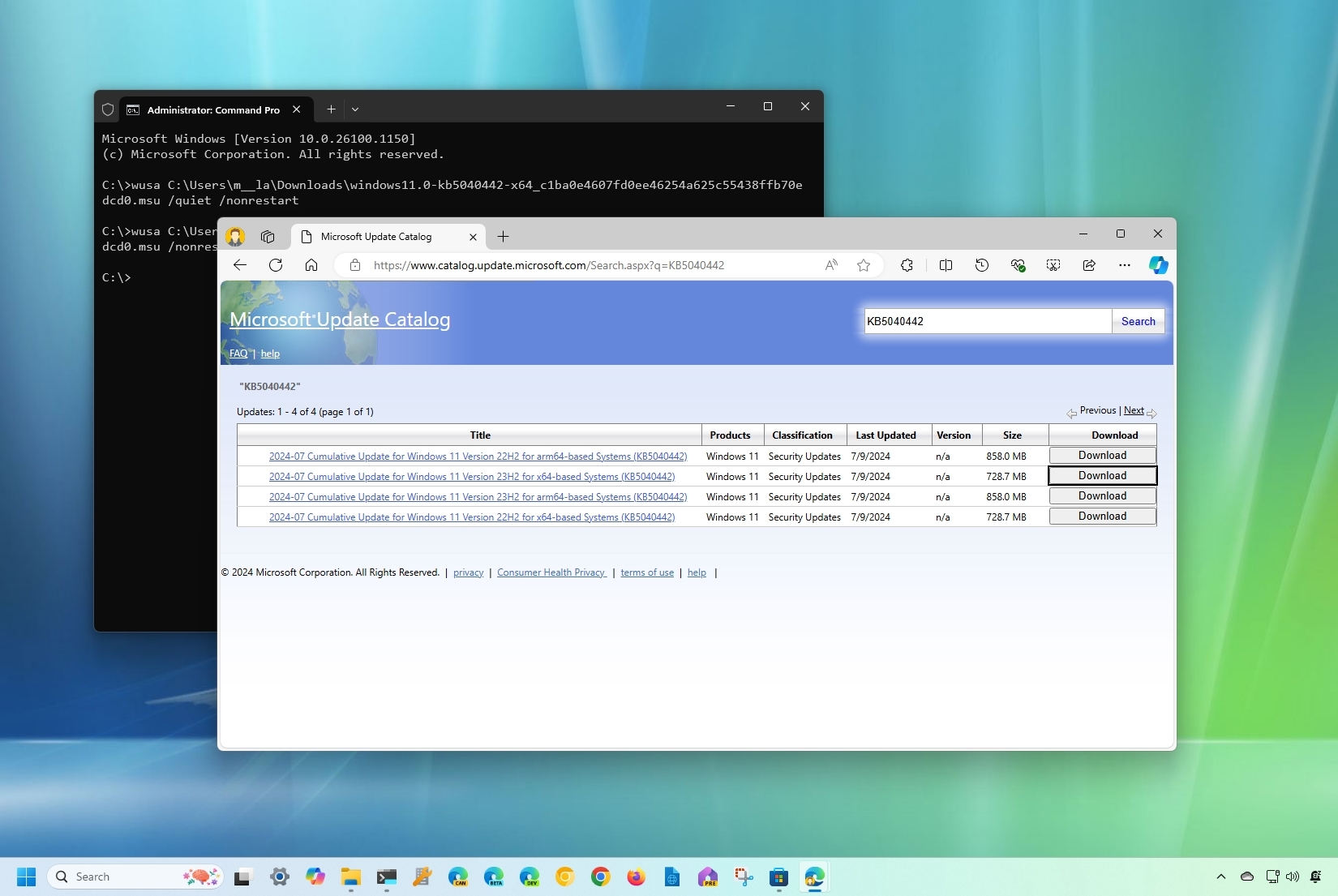
(Image credit: Mauro Huculak)
Microsoft regularly releases updates for Windows 11 (and 10) to patch security holes and improve the operating system’s functionality. However, even though updates are mandatory to keep devices always up to date, sometimes they may not appear for download on your computer.
Although «Windows Update» is the preferred method of receiving updates, the company also allows you to manually download patches as they become available through the «Microsoft Update Catalog» website. While this is mainly a resource for network administrators to test updates before pushing them to devices, you can use this method to quickly download a new update if it’s not showing up in the settings as an alternative option.
In this how-to guide, I will explain how to manually find, download, and install updates on your device running Windows 11 as well as for computers running Windows 10.
How to download cumulative updates
It’s important to note that the Microsoft Update Catalog doesn’t list anything. Instead, it’s a search page where you must know exactly the update you want to download.
The easiest way to find an update is to know its Knowledge Base reference number. For example, on July 9, 2024, Microsoft released Windows 11 build 22631.3880, with Knowledge Base reference of KB5040442. The references for new updates are found on the Windows 11 or Windows 10 history page.
To determine and download a new cumulative update for Windows 11 (or 10), use the following steps:
- Open the Microsoft Update Catalog website.
- Search for the update using the KB number for the update you want, such as KB5040442.
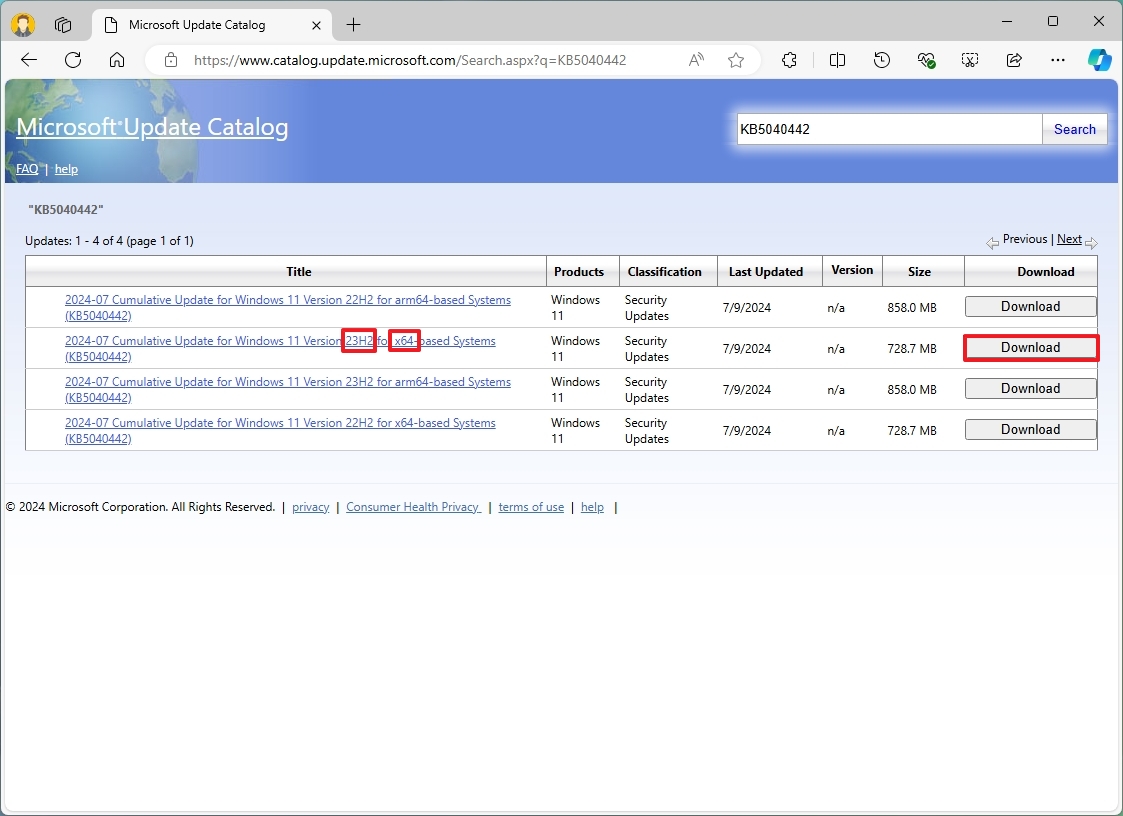
- Click the Download button for the version of the operating system installed on your computer.
- Quick tip: Windows 11 only has a 64-bit version, but you must choose the «x64» option if you have a computer with Intel or AMD processors. The «arm64» option is for ARM-based devices. Open Settings > System > About, and confirm the «System type» under the «Device specifications» section. If you have a device running Windows 10, you can also use the «System type» information to determine if you have to download the 64 or 32-bit version of the update.
- Click the «.msu» option to save the update package on your computer.
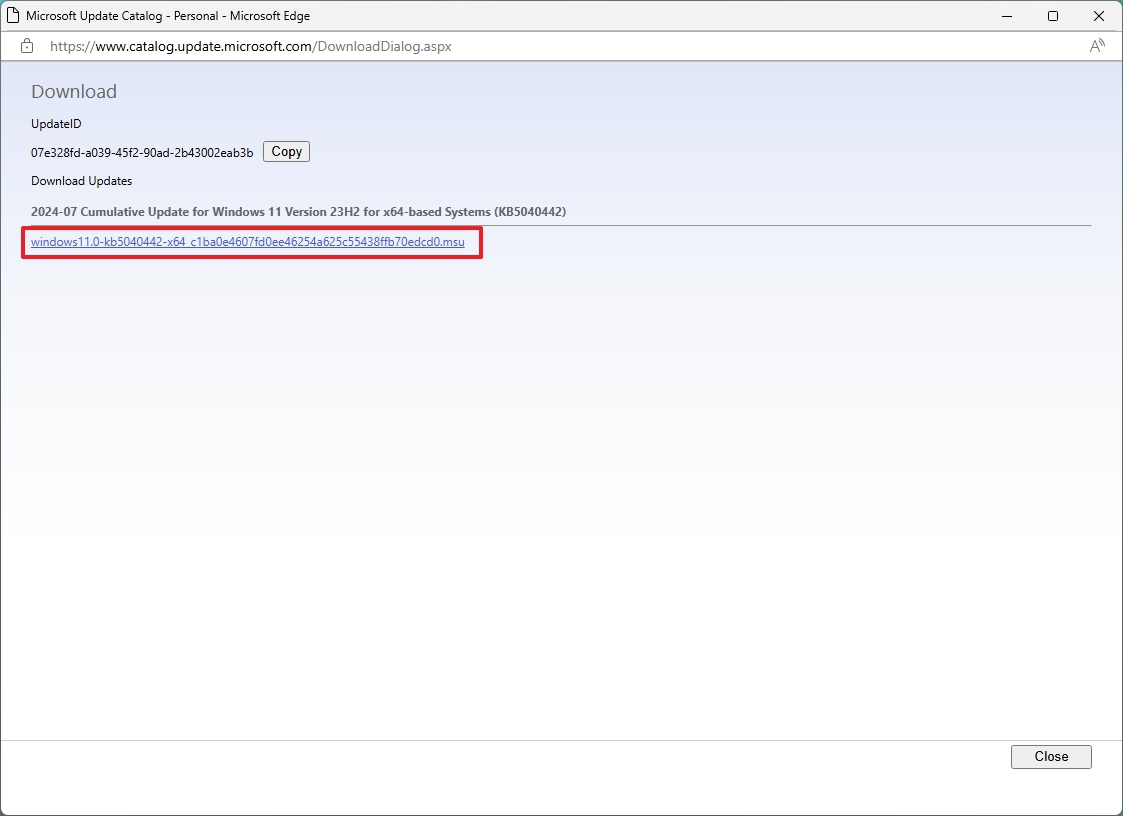
Once you complete the steps, you can proceed to apply the package on your computer.
All the latest news, reviews, and guides for Windows and Xbox diehards.
How to install cumulative updates manually
On Windows 11 (and 10), you can double-click the «.msu» file to launch the installation process, but you can also use the Command Prompt to proceed with the installation with different options, including the option to prevent the system from restarting after applying the package.
- Open Start.
- Search for Command Prompt, right-click the top result, and select the Run as administrator option.
- Type the following command and press Enter: wusa C:\PATH-TO-UPDATE\NAME-OF-UPDATE.msu /quiet /norestart
- Quick tip: If the update’s name becomes very long, simply begin typing «Windows1» and press the «Tab» key to autocomplete it. I’m using the /quiet option to install the update silently in the background without any graphical interaction and the /norestart option to prevent the operating system from restarting the computer after installing the update, but later on, you must manually reboot the system to finish applying the update.
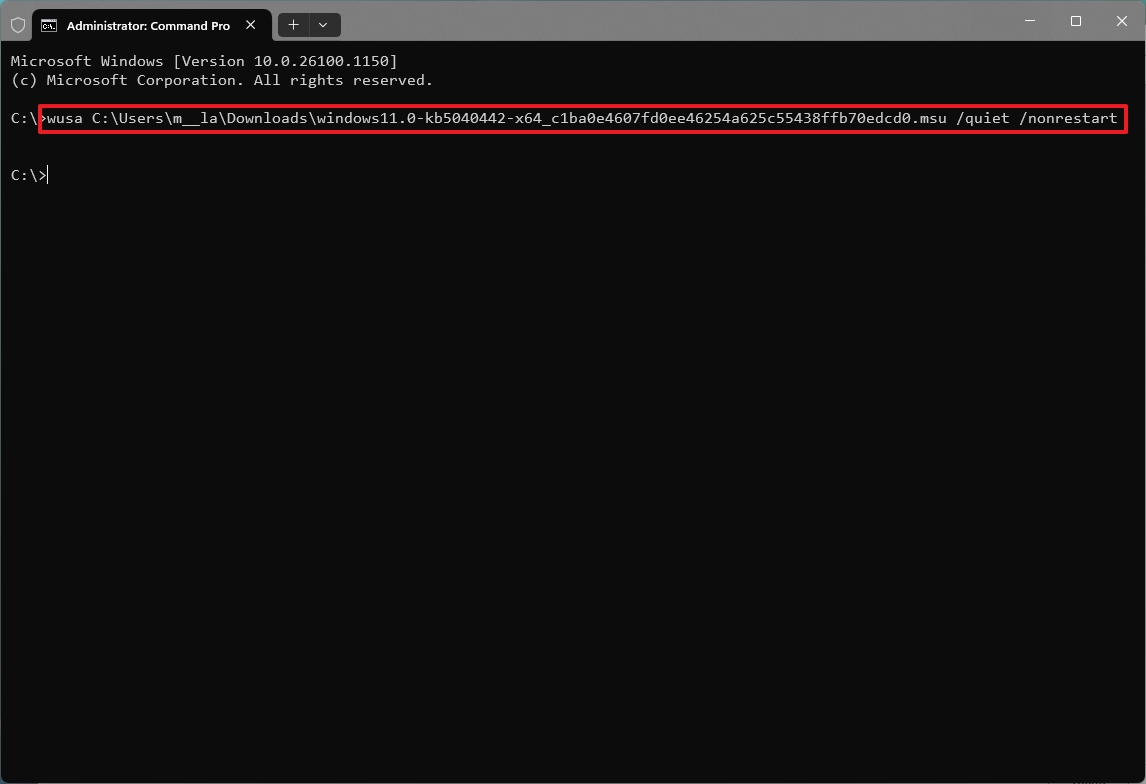
After you complete the steps, the system will proceed with the installation of the update on your computer. Additionally, you can download the latest updates for certain device drivers and Surface updates alongside cumulative updates.
It’s worth pointing out that even though sometimes updates won’t get through because of a problem on your computer, there will be other times when an update won’t show up because it’s not compatible with your system. If you install a patch that is not working correctly, you can always use our guide to uninstall a problematic update. For Windows 11, you can use these instructions.
More resources
For more help articles, coverage, and answers on Windows 10, you can visit the following resources:
- Windows 11 on Windows Central — All you need to know
- Windows 10 on Windows Central — All you need to know
Mauro Huculak has been a Windows How-To Expert contributor for WindowsCentral.com for nearly a decade and has over 15 years of experience writing comprehensive guides. He also has an IT background and has achieved different professional certifications from Microsoft, Cisco, VMware, and CompTIA. He has been recognized as a Microsoft MVP for many years.
