Все способы:
- Устанавливаем драйверы в Windows 7 вручную
- Способ 1: Установка или обновление драйвера
- Способ 2: Переустановка драйвера или выбор предыдущей версии
- Способ 3: Установка старого оборудования
- Способ 4: Установка принтера
- Вопросы и ответы: 4
Сейчас все еще далеко не все драйверы распространяются в формате EXE, значительно упрощающим процесс установки для пользователей. Алгоритм работы подобных программ заключается в автоматическом добавлении необходимых файлов в систему, потому изначально мы имеем только эти объекты, которые позже были скомпилированы в софт разработчиками. Если компания-производитель ПО этого не сделала и распространяет драйверы только в формате INF или ему подобном, юзер сталкивается с задачей ручной инсталляции драйвера. Именно об этом и пойдет речь далее.
Устанавливаем драйверы в Windows 7 вручную
Существуют разные способы, способные помочь выполнить поставленную цель. Каждый из них будет оптимальным в определенной ситуации, потому юзеру важно определиться, какой именно подойдет ему. Далее мы подробно расскажем о каждом методе, а вам останется только ознакомиться с материалом, выбрать инструкцию и следовать ей.
Способ 1: Установка или обновление драйвера
Первый метод самый простой, а также применяется пользователями значительно чаще остальных. Некоторое оборудование по умолчанию определяется операционной системой, однако без специализированных драйверов работает не совсем корректно. Потому в тех случаях, когда устройство видно в Диспетчере устройств, можно прибегнуть к таким действиям:
- Откройте «Пуск» и переходите в раздел «Панель управления».
- Тут вас интересует категория «Диспетчер устройств». Дважды кликните по ней левой кнопкой мыши, чтобы перейти.
- Диспетчер устройств выполняет функцию меню, в котором отображаются сведения обо всех подключенных комплектующих, а также осуществляется управление ими.
- Вам достаточно раскрыть список с требуемым оборудованием, нажать по нему ПКМ и в контекстном меню выбрать «Обновить драйверы».
- Откроется специализированный Мастер добавления драйверов. В нем необходим пункт «Выполнить поиск драйверов на этом компьютере».
- Обратите внимание на поле «Искать драйверы в следующем месте». Здесь по умолчанию указана директория «Документы», однако не все пользователи помещают имеющиеся файлы INF туда. Поэтому для открытия обозревателя нужно кликнуть на «Обзор».
- В меню «Обзор папок» выберите то расположение, где находятся требуемые для инсталляции файлы, а потом щелкните на «ОК».
- Произойдет возвращение в уже знакомое меню. В нем просто перемещайтесь далее.
- Ожидайте завершения установки программного обеспечения для оборудования. После на экране появится уведомление о том, что операция прошла успешно или же возникли определенные ошибки.








Как обычно, чтобы все изменения вступили в силу надо перезагрузить компьютер. Сделайте это, а затем проверьте еще раз, показывается ли в Диспетчере устройств обновленное оборудование.
Способ 2: Переустановка драйвера или выбор предыдущей версии
Иногда возникает надобность переустановить существующий драйвер или откатить на предыдущую версию. Конечно, можно полностью удалить оборудование, а затем заново установить все нужные файлы, однако нет никаких гарантий, что после удаления комплектующее все еще будет доступно в Диспетчере устройств. Потом рекомендуется выполнять переустановку так:
- Снова переместитесь в уже рассмотренное меню, где кликните по устройству ПКМ и выберите «Обновить драйверы».
- Внизу будет расположена кнопка «Выбрать драйвер из списка уже установленных драйверов» — на нее вам и требуется нажать.
- В открывшемся списке стоит лишь отыскать подходящий вариант или перейти к инсталляции с диска. В нашем случае первый будет оптимальным.
- Дождитесь завершения процесса, когда на экране отобразится соответствующее уведомление об успешной инсталляции ПО. Закройте данное окно.
- После этого появится предупреждение, что внесенные изменения вступят в силу только после перезагрузки ПК. Сделайте это сейчас или отложите на потом.





При выполнении приведенного выше руководства следует учитывать, что откат на предыдущую версию драйвера повлечет за собой появление сбоев и исчезновение улучшений, которые разработчики добавили в новых версиях.
Способ 3: Установка старого оборудования
В некоторых случаях, когда пользователь собирается установить драйвер для очень старого устройства, можно обойтись без нахождения специальных файлов для него, ведь в операционную систему встроена функция «Установить старое устройство». Ее принцип действия заключается в следующем:
- Для начала все в том же меню активируйте самую первую строку, сделав одинарный клик левой кнопкой мыши по ней.
- На верхней панели выберите «Действие» и во всплывающем меню кликните на «Установить старое устройство».
- Ознакомьтесь с описанием Мастера установки оборудования и переходите далее.
- Отметьте маркером «Установка оборудования, выбранного из списка вручную» и перемещайтесь к следующему шагу.
- Спустя некоторое время перед вами отобразится список всего оборудования, разделенный по категориям. В нем отыщите подходящий вариант.
- Затем появится дополнительное окно с изготовителем и моделью драйвера. Если вы имеете диск с файлами, можно нажать на кнопку «Установить с диска», чтобы поставить свою версию.
- Убедитесь в том, что было выбрано правильное устройство, а затем нажмите на «Далее».
- Ожидайте окончания инсталляции. Это может занять несколько минут.
- В конце перед вами отобразится уведомление об успешности операции или возникновении ошибки во время инсталляции.









Дополнительно отметим, что не стоит просто экспериментировать с установкой старого оборудования в ситуациях, когда на самом деле оно не подключено к компьютеру. Иногда это приводит к появлению синих экранов смерти и исправляется только путем отката изменений через безопасный режим.
Способ 4: Установка принтера
Мы выделили установку драйверов принтера в отдельный способ, поскольку с этим нужно разобраться подробнее. Осуществляется поставленная задача уже через другое меню. Здесь помимо инсталляции программного обеспечения происходит и первичная настройка печатающего аппарата:
- Откройте «Пуск» и перейдите в раздел «Устройства и принтеры».
- В нем нажмите на «Установка принтера», воспользовавшись верхней панелью.
- Выберите «Добавить локальный принтер».
- Если необходимо использовать нестандартный порт для подключения принтера, настройте это прямо сейчас, чтобы в будущем с этим этапом не возникло никаких сложностей.
- Теперь в появившемся окне слева укажите изготовителя аппарата, а справа — модель. Если принтер отсутствует в списке, нажмите на «Центр обновления Windows», чтобы произвести повторное сканирование доступных вариантов.
- Задайте имя принтера и перемещайтесь далее.
- Подождите, пока инсталляция закончится.
- Если вы собираетесь задействовать общий доступ для управления принтером по сети, можете сразу же настроить и эти параметры в соответствующем меню.








Это были все доступные методы ручной инсталляции драйверов в Windows 7. Мы рекомендуем использовать именно один из них, а не просто помещать INF-файлы в системную директорию, поскольку это практически никогда не приносит должного результата. Отдельно советуем ознакомиться с разделом на нашем сайте, где вы найдете развернутые инструкции по установке драйверов для определенных устройств самыми разнообразными способами, включая и ручной.
Подробнее: Поиск и установка драйверов для разных устройств
Наша группа в TelegramПолезные советы и помощь
Как установить драйвера на Windows 7 с указанием папки с драйвером.
Этот способ установки драйвера лучше использовать, если драйвер не устанавливается через запуск файла setup.exe (или setup.msi). Также он помогает, если автоматическая установка драйвера с помощью Мастера установки оборудования не решает проблему.
Все что нужно для успешной установки драйвера данным способом – это распакованный в любую папку драйвер. Если скачанный драйвер не распаковывается обычными архиваторами, то используйте программу Universal Extractor — ей под силу практически любой нестандартный упаковщик.
Возможно перед установкой драйвера потребуется отключить Контроль учетных записей – как это сделать.
Рассмотрим установку драйвера для веб-камеры Defender AV-W2035 в Windows 7 с указанием папки. Распакуем драйвер AV-W2035_VISTA.zip в любую папку, например, C:/AW-0350-MIC-VISTA.
Подключаем камеру к USB порту компьютера, и ждем, когда Windows завершит автоматическую установку нового оборудования. После этого следует открыть Диспетчер устройств (как открыть). Подключенная нами веб-камера отмечена желтым знаком вопросика:
Правой кнопкой мыши нажимаем на USB camera и в контекстном меню выделяем пункт Обновить драйверы…
далее жмем на Выполнить поиск драйвером на этом компьютере

Устанавливаем галочку Включая вложенные папки и жмем кнопку Обзор
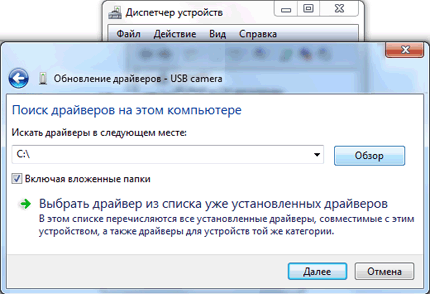
с помощью Проводника Windows ищем нашу папку с драйвером, выделяем её мышкой и следуем по кнопке OK
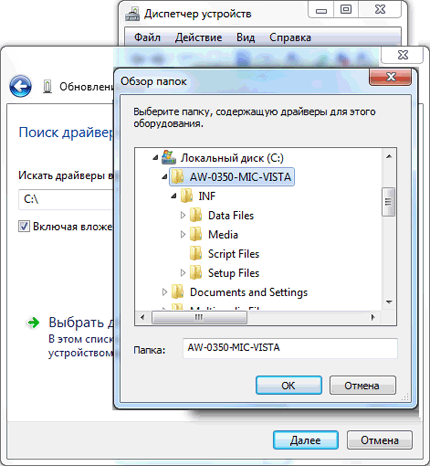
Итак, после того как папка с распакованным драйвером указана, нажимаем кнопку Далее
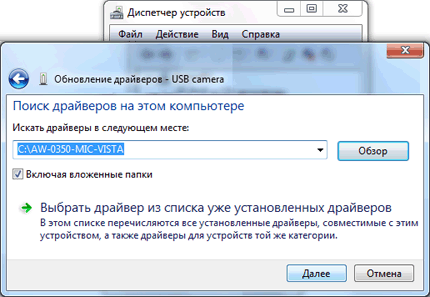
Начнется установка драйвера для нового оборудования
Если появится системное предупреждение Windows о том, что устанавливаемый драйвер не проверялся на совместимость с установленной ОС, либо он не имеет цифровой подписи, то не стоит этого бояться. Если драйвер взят с проверенного источника, следует просто согласиться на дальнейшую установку драйвера. После того, как закончится установка нового оборудования, система выведет окно с сообщением

Можно зайти после этого в Диспетчер устройств, где будет видно, что камера установилась правильно – это устройство с названием USB PC Camera (SN9C103)
Когда установка таким методом не помогает, используйте принудительную установку драйвера.
Чтобы Windows могла взаимодействовать и корректно обращаться к физическому оборудованию компьютера, в операционной системе должны быть установлены соответствующие драйвера. В этой статье мы рассмотрим, как вручную установить драйверы устройств в Windows 10/11 и Windows Server 2016-2025.
Содержание:
- Автоматический поиск драйверов в Windows
- Поиск драйверов для неизвестных устройств
- Ручная установка драйвера с помощью INF файла в Windows
- Экспорт и импорт драйверов в Windows
Автоматический поиск драйверов в Windows
В образ современных версий Windows включены базовые драйвера для распространенных типов устройств. После подключения устройства к компьютеру, Windows попытается выбрать наиболее подходящий драйвер из локального хранилища драйверов. Кроме того, Windows может автоматически установить драйвера некоторых устройств, которые опубликованы в каталоге Microsoft Update:
- Попробуйте выполнить автоматический поиск подходящих драйверов через диспетчер устройств. Откройте Device Manager (
devmgmt.msc
), щелкните по устройству, для которого отсутствует драйвер, и выберите Update Driver -> Search automatically for updated driver software. - Если драйвер не найден, диспетчер оборудования предложит выполнить автоматический поиск драйвера через Windows Update. Нажмите на ссылку Search for updated drivers on Windows Updates или перейдите: Settings -> Windows Update -> Check for Updates.
Для брендовых (OEM) устройств, все необходимые драйвера обычно можно найти по названию модели компьютера на сайте производителя. Если компьютер собран из разных комплектующих, искать и устанавливать драйвера скорее всего придется по отдельности.
Если Windows не смогла автоматически подобрать подходящие драйвера, их придется установить вручную.
Поиск драйверов для неизвестных устройств
Начать нужно с определения производителя и модели оборудования подключенного устройства. Если для устройства отсутствует драйвер, он отображается в диспетчере оборудования Windows с желтой восклицательной иконкой.
- Откройте свойства неизвестного устройства и перейдите на вкладку Details
- В выпадающем списке выберите свойство Идентификаторы оборудования (Hardware IDs)
- Скопируйте идентификатор. В нашем примере это VID_2357&PID_010C
В идентификаторе оборудования указан ID производителя (VID) и ID продукта (PID). В нашем случае VID=2357 и PID=010C. Затем на сайте https://devicehunt.com/ определите название устройства по его VID и PID. В этом примере это внешний USB сетевой адаптер TP-Link (TL-WN722N v2/v3 [Realtek RTL8188EUS])

Теперь перейдите на сайт вендора и по модели оборудования найдите драйвер для вашей версии Windows. В моем случае это драйвер для Windows 10/11 (TL—WN722N_V4_190409_Win10/11). Скачайте драйвер.
Категорически не рекомендуем скачивать драйвера с любых сайтов, кроме официальных сайтов производителей.

Ручная установка драйвера с помощью INF файла в Windows
В нашем примере драйвер упакован в ZIP архив, который содержит автоматический установщик setup.exe. Он используется для автоматической установки драйвера, а также различных дополнительных программ и утилит от вендора (в этом примере мы не будем использовать установку драйверов через такой инсталлятор).
Если же распаковать содержимое архива, можно найти в нем папку, в которой хранятся только файлы драйвера. В каталоге драйвера обязательно должен быть INF файл (текстовый файл с конфигурацией драйвера, описанием зависимых файлов, правилами установки и т.д.), а также CAT и DAT, SYS, DLL файл(ы) (опционально).

Драйвер из INF файла можно установить несколькими способами.
Установка драйвера из Device Manager.
- Щелкните по вашему устройству в диспетчере оборудования и выберите Update Driver
- Выберите Browse my computer for driver software
- Нажмите кнопку Browse и укажите путь к распакованной папке с драйвером. Включите опцию Include subfolders для автоматического сканирования вложенных папок на наличие драйверов
- Нажмите Next, чтобы продолжить установку драйвера.
Также можно вручную добавить любой драйвер в хранилище драйверов Windows. Для этого щелкните правой кнопкой по INF файлу драйвера в проводнике и выбрать Install.
Или можно установить драйвер из командной строки с помощью утилиты pnputil.
pnputil /add-driver c:\drivers\windows_10_64bit\netrtwlanu.inf
Можно рекурсивно установить все драйвера хранящиеся в каталоге (включая подпапки) с помощью команды:
pnputil /add-driver C:\Drivers\*.inf /subdirs /install

Это также добавит драйвер в хранилище драйверов Windows (
C:\Windows\System32\DriverStore\FileRepository
). Осталось выбрать пункт Update Driver в диспетчере задач, и драйвер для вашего устройства автоматически будет установлен из локального хранилища драйверов.
После того, как устройство корректно определилось в Device Manager, можно перейти к следующему устройству, для которого отсутствуют драйвера.
Оптимально использовать такой
порядок установки драйверов в Windows
: в первую очередь нужно установить драйвера чипсета и контроллеров материнской карты. Драйвера сетевого адаптера, затем драйвера для видео и аудио карт, и в последнюю очередь для внешних устройств (драйвера принтера, сканера, проектора, других USB устройств).
Экспорт и импорт драйверов в Windows
Можно вывести все сторонние драйвера (кроме встроенных), которые установлены в хранилище драйверов Windows:
DISM /online /get-drivers /format:table
Чтобы удалить любой драйвер из хранилища, нужно указав его INF файл в формате oemxx.inf. Например:
pnputil /delete-driver oem46.inf /uninstall /force

Если у вас есть несколько однотипных компьютеров, вы можете экспортировать все установленные драйвера на одном компьютере, а затем импортировать их на другом.
Выгружаем все установленные в Windows драйвера в каталог C:\Drivers:
dism /online /export-driver /destination:C:\Drivers

Теперь папку Drivers нужно скопировать на другой компьютер и установить (импортировать) все драйвера одной командой:
pnputil.exe /export-driver * c:\drivers
Также можно предварительно интегрировать эти драйвера в установочный образ Windows. В этом случае все оборудование компьютера будет определено автоматически сразу после установки, а ручная установка драйверов не понадобиться.
По всей видимости, нет надобности говорить, что большинство пользователей знает о том, что для корректной работы абсолютно всего, установленного на компьютере, оборудования в виде «железных» компонентов и некоторых виртуальных устройств необходимо наличие специального программного обеспечения, называемого драйверами. Однако достаточно часто возникают вопросы по поводу того, например, где находится драйвер принтера в Windows 7 (а также в других ОС этого семейства) или какого-то другого, подключенного к системе, устройства, когда управляющее ПО необходимо интегрировать в систему в ручном режиме. Попробуем это выяснить, учитывая и некоторые нюансы, связанные с установкой и обновлением таких программных компонентов.
Где находится папка драйверов в Windows 7 и других системах в установленном виде?
На всевозможных форумах в интернете вопросы, связанные с определением точного местонахождения драйвера того или иного устройства, можно встретить довольно часто.

Некоторые пользователи утверждают, что основным каталогом является директория System32 в корневой папке системы, другие считают, что местом хранения управляющего ПО является вложенная в System32 директория drivers или папка DriverStore. Кто прав? Правы и те и другие, поскольку, в зависимости от типа самого драйвера (SYS, VXD, DRV и т. д.), локация расположения файлов может меняться.
Как определить точное местоположение драйвера?
Теперь попробуем выяснить, где находятся драйверы в Windows 7 с определением их точного местоположения на диске в системном разделе. Для этого совершенно необязательно «перекапывать» вручную указанные папки. К тому же, задавая поиск по названию устройства, соответствующий ему драйвер вы вряд ли найдете.

Проще всего воспользоваться стандартным «Диспетчером устройств», выбрать нужный девайс, через меню ПКМ перейти к пункту свойств и на вкладке драйвера нажать кнопку сведений. После этого отобразится специальное окно, в котором будут показаны все абсолютные (полные) пути к каталогу, в котором они размещены.
Где находятся драйвера в Windows 7, предназначенные для обновления?
Однако знать точное местоположение управляющего программного обеспечения бывает недостаточно для его обновления. Многие пользователи при попытке установки апдейтов полагаются исключительно на средства самой операционной системы. В общем случае, верно. Однако в этой ситуации следует помнить, что при задании поиска необходимого драйвера Windows в первую очередь обращается к сканированию уже инсталлированных компонентов.
Если же задается поиск обновленных драйверов в сети (интернете), обращение производится только к базам данных корпорации Microsoft, а устанавливаются драйверы, либо имеющие цифровую подпись корпорации, либо программное обеспечение тех производителей, для которых заявлена поддержка. В этой ситуации лучше использовать автоматизированные приложения. Но где находятся драйвера в Windows 7, которые можно обновить? К сожалению, в системе их нет. А вот соответствующие программы обращаются исключительно к интернет-сайтам производителей оборудования и разработчиков такого ПО, после чего устанавливают обновленные компоненты без участия пользователя.
Куда загружаются драйверы при ручном скачивании?
Наконец, давайте посмотрим, где находятся драйверы в Windows 7 для случаев, когда пользователь нашел и скачал их самостоятельно. Обычно в браузерах, которые устанавливаются во всех последних версиях Windows папкой для сохранения закачек по молчанию назначается каталог «Загрузки» (Downloads), причем наличие таких папок предусмотрено для всех зарегистрированных в системе учетных записей. Если же в обозревателе включена постоянная выдача запроса на сохранение загружаемого контента, папку можно указать самостоятельно. Как правило, для загрузки доступны файлы форматов EXE или INF.

В первом случае инсталляция драйвера и сопутствующего ПО производится через запуск апплета от имени администратора, во втором – через меню ПКМ с выбором пункта установки. Если система сообщает, что такой тип действий не поддерживается, обновление можно произвести через «Диспетчер устройств», указав кнопкой обзора, где был сохранен INF-файл.




