When you install apps on Windows 10, you can install them anywhere. Normally, they’ll recommend installing to the C drive which is where Windows installs by default. In many cases, you can install an app elsewhere with some exceptions. Steam is no different; you can install it on the C drive or you can install it to a different drive. That said, if you can’t find the Steam folder after installing it, there are a few different things you can try to find it.
Before you go hunting for the Steam folder, check the root of every drive on your system. It should be there. If it isn’t, use one of the options below.
Windows search
Windows search is the first tool you should try if you can’t find the Steam folder. Open Windows Search and enter Steam. It’s highly likely that the Steam app will come up as the first result however look through the other results and expand the group of folders.
You ought to see the Steam folder. Click it and it will open in File Explorer. You can copy the path from the location bar.
Steam Library
If you have a game installed then finding the Steam folder is really easy. Open Steam and go to your Library. Right-click a game and select Properties from the context menu.
In the Properties window, go to the Local Files tab and click Browse Local Files. File Explorer will open to where the game’s local files are stored. Read the path in the location bar and you’ll be able to find where your Steam folder is.
Install a game
If you don’t have a game installed, and only just have the app, you can find where the Steam folder is by downloading a game. It can be any game. Before the game begins to download, you will get a prompt asking where you want to install it. The choose location dropdown will, by default, list the Steam folder.
The above three methods will help you find the Steam folder on Windows 10. If you’re having trouble with the Steam app i.e., it won’t run, and the last two methods aren’t something you can use, it is possible that the Steam app isn’t installed on your system, or it’s been corrupted.
If the app isn’t installed but you still need to find the Steam folder, Windows search might still help. Make sure it is set to index all your drives and then use it to look for the folder.

Fatima Wahab
Fatima has been writing for AddictiveTips for six years. She began as a junior writer and has been working as the Editor in Chief since 2014.
Fatima gets an adrenaline rush from figuring out how technology works, and how to manipulate it. A well-designed app, something that solves a common everyday problem and looks
Login
Store
Community
About
Support
Change language
Get the Steam Mobile App
View desktop website
© Valve Corporation. All rights reserved. All trademarks are property of their respective owners in the US and other countries.
Privacy Policy
| Legal
| Steam Subscriber Agreement
| Refunds
STORE
COMMUNITY
About
SUPPORT
Install Steam
login
|
language
© 2025 Valve Corporation. All rights reserved. All trademarks are property of their respective owners in the US and other countries.
VAT included in all prices where applicable.
Privacy Policy
|
Legal
|
Steam Subscriber Agreement
About Valve
| Steamworks
| Jobs
| Steam Distribution
| Gift Cards
In this how-to guide, EaseUS will explore changing the Steam download location. If you’ve ever wondered how to change the default folder where Steam games and updates are downloaded, you’ve come to the right place. Changing the Steam download location could be challenging for a newbie, but don’t worry. After thoroughly reading this passage, you’ll be able to change your Steam download location easily.
We’ll guide you through the instructional steps to modify the download location, allowing you to organize your downloads and optimize your computer’s storage space. Whether you’re looking to customize your Steam experience or manage your game installations more efficiently, this guide provides the answers and instructions you need to successfully change the Steam download location.
The Steam download location refers to the folder on your computer where games, updates, and other content are downloaded and stored when using the Steam. When it comes to downloading new games on Steam, the default location for installation is usually in the same folder as the Steam installation itself (typically found at C:\Program Files (x86)\Steam).
If you find this article helpful, share it with others by clicking the buttons below and letting more users know where to find the Steam download.
However, if your C drive is running out of space or you prefer to install games on a different one, you’ll need to create a new Steam Library on your desired destination hard drive. This allows you to optimize your storage and conveniently store your games in a location that suits your preferences. Say goodbye to space constraints and begin a seamless gaming experience with this simple solution.
How to Change Steam Download Location
It won’t take much time to do so. Navigate to your Steam client ‘Settings’ menu. Choose the ‘Storage’ tab. From there, you can view your default installation drive and create a new path by selecting the ‘+’ button at the top screen. Once you have created the new path, all future installations can be installed there.
Here’s how:
Step 1. Open your Steam. On the top bar, click «Steam» and choose «Settings.»
Step 2. Within the Settings window, navigate to the «Downloads» tab, where you’ll see «Content Libraries.»
Step 3. Click «Steam Library Folders» under the «Content Libraries» section. A list of your existing Steam Libraries will be opened through a popup.
Step 4. In the popup window, click «Add Library Folder.»
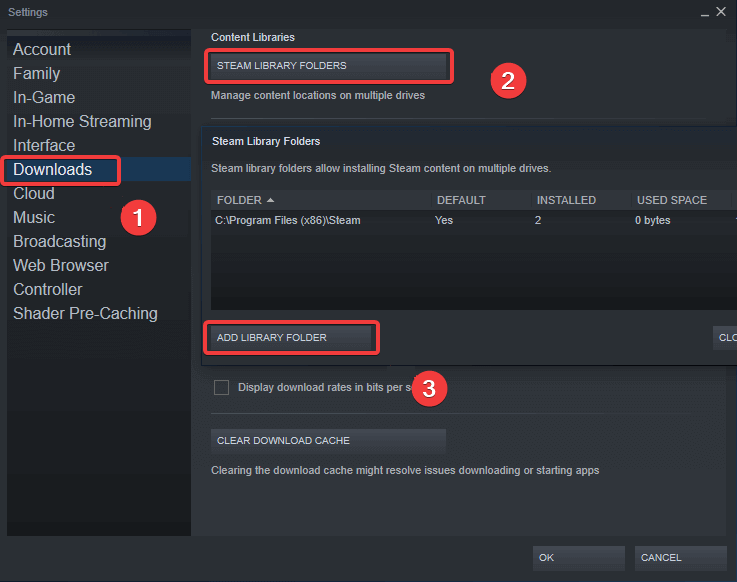
Step 5. Browse and locate the desired folder that you wish to designate as a new Steam Library.
Step 6. Once you’ve found the folder, select it and click on «Select.» The newly added Steam Library will now be visible in the library list.
Step 7. After creating an additional library, you can select it as the installation destination when downloading and installing games.
After the process, it’s time to move existing games and Steam installation to the new download folder/location.
See also:
After that, there is one thing you must do «Move the Installation and Existing Games to the New Download location.»
Move Existing Games and Steam Installation to New Download Location
To simplify the process of moving your existing Steam games to a new library, we recommend using EaseUS Todo PCTrans. This tool offers a convenient «Large File Cleanup» feature specifically designed to relocate Steam games program files to a different folder or drive. This tool can one-click target several program files and transfer them to the new Steam library folder. Its clear interface and timely notices make the transfer process efficient and easy.
Download EaseUS Todo PCTrans to streamline the game transfer process.
Now, let’s proceed with the steps:
Step 1. Run EaseUS Todo PCTrans on your PC. Click «More Tools» on the left pane. Click «Large File Cleanup» and Click «Start» button to move on.

Step 2. Select the disk you want to scan, click «Scan.»

Step 3. When the scan completes, files larger than 20M will be listed. Choose the wanted files and target drive to move. (You can choose the triangle icon to select destination or click «Browse» to pick the wanted place.)

Step 4. Click «Move» button, then check files on the pop window. Then click «Move» button again.

EaseUS Todo PCTrans has several transfer modes, making it easy to transfer Steam files among folders, drives, and PCs. Now, let’s see some key features of it.
Key features:
- Transfer data, applications, and accounts with complete settings.
- Transfer games between local disks and move Steam games to another drive.
- Seamlessly move programs and software to another HDD/SSD or external disk without the need for reinstallation.
- Enjoy a hassle-free transition to Windows 11 by transferring everything from your current Windows system.
- Locate Windows and Office product keys and rescue data from destroyed PCs.
Don’t hesitate to download this tool on your PC; it can move Steam games from one drive to another or an external hard drive.
Conclusion
Changing the Steam download location is a straightforward process that allows you to optimize storage space and organize your game installations. Following the step-by-step instructions in this guide, you can easily modify the default folder for downloading Steam games and personalize your gaming experience. Whether you’re looking to free up space on your primary drive or streamline your game library, the ability to change the Steam download location empowers you to customize and enhance your gaming setup. With the additional guides on moving existing games and the Steam installation to a new download location, you have the tool EaseUS Todo PCTrans to manage your game library and ensure a seamless transition efficiently.
Read the following related topics and learn more:
Change Steam Download Location FAQs
We’ve discussed how to change the Steam download location and transfer existing games. Do you want to learn more? Let’s follow the below FAQs.
1. How do I move Steam from C drive to D drive?
You can move Steam from the C drive to the D drive by creating a new Steam Library in the D drive. You can use the App Move feature of Windows. Click Settings > System > Apps and Features > Locate Steam and click it > Choose Move.
Then, choose the D drive as the destination and click Move.
2. Should I install Steam on C or D drive?
The choice between installing Steam on the C or D drive depends on available space, performance, and personal preference. Assess your storage needs and consider factors such as speed and stability when making the decision.
3. Where can I find Steam download?
By default, Steam downloads and installs games in the same folder as the Steam installation, typically located at C:\Program Files (x86)\Steam.
Steam, популярная платформа для игр, по умолчанию устанавливается в директорию C:Program Files (x86)Steam. Это стандартный путь, который легко найти в файловой системе. Убедитесь, что у вас достаточно места на диске, так как с ростом библиотеки игр потребуется больше памяти.
Если вы хотите изменить место установки во время загрузки Steam, просто выберите другую папку, нажав кнопку «Изменить» в процессе установки. Пользователи часто предпочитают устанавливать Steam на отдельный диск, чтобы организовать пространство на основном. Рекомендуется заранее создать папку для установки, чтобы избежать путаницы.
Для тех, кто уже установил Steam и планирует изменить путь, это можно сделать через настройки приложения. Перейдите в Параметры, выберите Загрузки и нажмите Папки библиотек Steam. Здесь вы можете добавить новый путь для загрузки игр и управлять существующими папками.
Папка Steam по умолчанию устанавливается в следующем месте на диске C:
C:Program Files (x86)Steam
Если вы изменили путь установки, попробуйте следующий вариант:
C:Program FilesSteam
Чтобы быстро найти папку Steam, выполните следующие шаги:
- Откройте проводник Windows.
- Перейдите в раздел «Этот компьютер» или «Мой компьютер».
- Найдите диск C: и откройте его.
- Откройте папку Program Files (x86).
- Внутри найдите папку Steam.
Если по каким-то причинам папка не найдена, воспользуйтесь поиском:
- Нажмите комбинацию клавиш Win + S.
- Введите «Steam» в поле поиска.
- Выберите результаты, которые указывают на папку или приложение Steam.
Если Steam все же установлен в другом месте, обычно его можно найти в «C:Program Files» или в пользовательском каталоге, если установку проводил обычный пользователь.
Поиск через ярлыки на рабочем столе также может помочь. Щелкните правой кнопкой мыши по ярлыку Steam и выберите «Открыть расположение файла». Это сразу приведет вас к нужной папке.
Как изменить путь установки Steam в процессе загрузки
При установке Steam вы можете выбрать другой путь, что позволит вам разместить клиент на нужном диске или в другой папке. Для этого просто запустите установщик Steam.
На первом экране установщика увидите кнопку «Далее». Далее, после ознакомления с лицензионным соглашением, вам предложат выбрать каталог установки. Здесь вы можете указать новый путь для установки Steam, нажав кнопку «Обзор».
Выберите нужный диск и создайте новую папку, например, «Steam». Затем подтвердите выбор и продолжайте установку. При этом файлы Steam будут загружены в новое местоположение.
После завершения установки запускайте Steam из указанного каталога. Если вы хотите быстро доступиться к клиенту, создайте ярлык на рабочем столе для удобства.
Эти шаги помогут вам легко изменить путь установки Steam во время загрузки и настроить его под ваши предпочтения.
Где находятся игры, установленныя через Steam
Игры, установленные через Steam, располагаются по умолчанию в каталоге на вашем жестком диске. Для стандартной установки на Windows 10 путь выглядит так:
C:Program Files (x86)Steamsteamappscommon
В этом каталоге вы найдете папки с установленными играми. Каждая игра имеет свою отдельную папку, и вы можете легко получить к ним доступ.
Если вы выбрали другой путь при установке Steam, игры могут находиться в указанном вами каталоге. В этом случае просто перейдите в папку Steam, которую вы указали во время установки, и выполните тот же путь к папке «steamappscommon».
Чтобы проверить, где именно установлены игры, выполните следующие шаги:
- Откройте клиент Steam.
- Перейдите в раздел «Библиотека».
- Щелкните правой кнопкой мыши на игре и выберите «Свойства».
- Перейдите на вкладку «Локальные файлы».
- Нажмите на «Просмотреть локальные файлы».
Это откроет папку с установленной игрой. Если вы хотите изменить расположение игр, Steam предлагает функцию, позволяющую добавлять новые библиотеки на других дисках. Для этого:
- Зайдите в «Настройки» Steam.
- Выберите «Загрузки».
- Нажмите на «Папки библиотеки Steam».
- Добавьте новую папку на интересующем вас диске.
Теперь при установке новых игр вы сможете выбирать место для их установки.
Убедитесь, что вы знаете, где находятся ваши игры, чтобы быстро их находить и управлять ими.
Как найти папку с кэшем и временными файлами Steam
Чтобы найти папку с кэшем и временными файлами Steam, откройте клиент Steam и перейдите в настройки. Нажмите на раздел «Загрузки», затем найдите «Каталог контента». Здесь находится путь к вашей установке Steam, обычно это C:Program Files (x86)Steam.
Откройте проводник и перейдите по указанному пути. В корне папки Steam найдите папку tmp, где хранятся временные файлы. Также в папке steamapps содержится кэш игры. Для очистки кэша вы можете удалить содержимое папки download в директории steamapps.
Для быстрого доступа к папке с кешем можно использовать комбинацию клавиш Win + R для открытия окна «Выполнить». Введите %PROGRAMFILES(X86)%Steam и нажмите «ОК». Это откроет папку Steam напрямую.
Что делать, если Steam не установился в стандартную папку
Проверьте, где именно установлен Steam. Обычно он находится в папке C:Program Files (x86)Steam. Откройте данный путь и посмотрите, созданы ли необходимые папки и файлы.
Если Steam не был установлен по умолчанию, выясните, какое место указали вы в процессе установки. Если вы использовали другой путь, проверьте его на наличие необходимых файлов.
Если вам нужно переместить Steam в стандартное местоположение, сделайте следующее:
- Закройте Steam полностью.
- Скопируйте папку Steam из текущего расположения.
- Вставьте ее в C:Program Files (x86).
- Запустите Steam.exe из новой папки.
Если возникли проблемы с запуском после перемещения, попробуйте удалить файл ClientRegistry.blob в папке Steam. Этот файл перегенерируется при следующем запуске.
Также проверьте настройки антивируса или брандмауэра, которые могут блокировать Steam. Убедитесь, что нужные правила добавлены, чтобы программа могла нормально работать.
Если вы всё равно столкнулись с трудностями, рассмотрите возможность полного удаления Steam через Панель управления, а затем установите его заново по стандартному пути.
Как перенести игры на другой диск без переустановки Steam
Для переноса игр на другой диск, откройте Steam и перейдите в меню «Настройки». Выберите вкладку «Загрузки» и нажмите кнопку «Папки библиотеки Steam». Здесь вы сможете добавить новый диск как папку для установки игр.
Нажмите «Добавить папку библиотеки» и выберите нужный диск. После этого, для переноса уже установленных игр, откройте вашу библиотеку, щелкните правой кнопкой мыши по игре, выберите «Свойства», затем вкладку «Локальные файлы» и нажмите «Переместить папку установки». Выберите только что созданную папку на новом диске.
Процесс переноса начнётся автоматически. По завершении, можете удалить старую папку с играми на предыдущем диске, если она больше не нужна. Этот способ позволяет сохранять настройки и прогресс, не требуя переустановки Steam или игр.
Почему важно знать путь установки Steam для модификаций
Знание пути установки Steam помогает улучшить работу с модификациями игр. Это облегчает процесс доступа к файлам игры, что позволяет быстрее устанавливать и настраивать моды.
Вот несколько причин, почему это важно:
- Легкость доступа: Вы сможете быстро находить необходимые файлы, вместо того, чтобы искать их каждый раз через интерфейс Steam.
- Совместимость модов: Некоторые моды требуют установки в конкретные папки. Зная путь, вы сможете легко подтвердить, что мод установлен правильно.
- Резервное копирование: Зная, где находятся файлы, вы сможете создать резервные копии модов и конфигураций перед обновлением игры или их удалением.
- Устранение ошибок: Понимание структуры папок поможет быстро идентифицировать проблемы, если игра начинает вызывать ошибки из-за модификаций.
Перед тем как устанавливать моды, проверьте путь установки Steam. Обычно он выглядит так: C:Program Files (x86)Steamsteamappscommon<Игра>. Если вы устанавливали Steam в другое место, измените соответствующим образом.
Знания о пути установки помогут эффективно управлять модами и обеспечат более приятный игровой опыт.
Как изменить настройки программы для автоматической установки на другой диск
В окне, которое появится, вы сможете увидеть текущие папки для установки игр. Чтобы добавить новый диск, нажмите на кнопку Добавить папку библиотеки. Выберите нужный диск из выпадающего списка и создайте новую папку, назвав её, например, Игры, затем подтвердите изменения.
После добавления новой папки выберите её и нажмите Сделать папкой по умолчанию. Теперь все новые игры будут устанавливаться именно сюда. Для завершения закройте окно настроек.
Если у вас уже есть установленные игры и вы хотите переместить их на новый диск, выберите игру в библиотеке, щелкните правой кнопкой мыши и выберите Свойства. Затем перейдите в раздел Местоположение файлов и нажмите Переместить папку. Выберите новую папку и подтвердите действие. Это позволит освободить место на старом диске.
На чтение2 мин
Опубликовано
Обновлено
Steam, популярная платформа цифровой дистрибуции видеоигр, является неотъемлемой частью жизни многих геймеров. Установка Steam на компьютер позволяет им насладиться множеством игровых возможностей, общаться с другими игроками, загружать моды и многое другое. Однако, важно знать, куда устанавливается Steam по умолчанию в операционной системе Windows 10, чтобы управлять его файлами и настройками.
По умолчанию, Steam устанавливается в специальную папку на системном диске (обычно это диск C), доступ к которой имеют только администраторы компьютера. Имя папки по умолчанию – «Program Files (x86)».При установке Steam в Windows 10, путь к папке установки может выглядеть следующим образом:
C:\Program Files (x86)\Steam
В этой папке находятся не только файлы исполняемых программ Steam, но и все загруженные игры, а также дополнительные файлы и настройки, связанные с вашим аккаунтом и установленными играми.
Будьте осторожны при удалении или перемещении файлов в папке установки Steam, так как это может повлиять на работу игр и приложения. Мы рекомендуем сохранить резервную копию важных файлов и папок перед внесением любых изменений.
Путь к папке установки Steam в Windows 10
При установке Steam на компьютер с операционной системой Windows 10, программа автоматически выбирает местоположение для установки. Обычно путь к папке установки Steam выглядит следующим образом:
- Диск C:
- Program Files (x86)
- Steam
Однако, установщик Steam предлагает пользователю выбрать путь к папке установки самостоятельно. Пользователь может выбрать любой диск или папку на компьютере.
Если вы не знаете, где установлена Steam на вашем компьютере, вы можете проверить путь к папке установки, выполнив следующие шаги:
- Откройте программу Steam
- В верхнем меню выберите «Steam»
- В выпадающем меню выберите «Настройки»
- В открывшемся окне выберите «Загрузки» в левой панели
- Вас интересует раздел «Папка Steam» — здесь указан путь к папке установки Steam на вашем компьютере
Теперь вы знаете, где находится папка установки Steam на вашем компьютере. Вы можете использовать эту информацию для перемещения или копирования папки Steam, если необходимо.
Где по умолчанию устанавливается Steam в Windows 10
C:\Program Files (x86)\Steam
Здесь C: — это буква диска на котором установлена операционная система Windows 10.
Папка Program Files (x86) используется для установки 32-битных приложений на 64-битных версиях операционных систем Windows. Если ваша ОС имеет 32-битную архитектуру, путь будет следующим:
C:\Program Files\Steam
В любом случае, путь до папки установки Steam можно изменить во время установки программы, выбрав другую папку или диск. Также, вместе с играми, Steam создает дополнительные папки для сохранений, настроек и других файлов, которые узнаются каждой отдельной игрой.
Установленная в такой папке платформа Steam позволяет пользователям легко и удобно скачивать, устанавливать и запускать игры на их компьютерах под управлением Windows 10.
Как найти папку установки Steam в Windows 10
Чтобы найти папку установки Steam в Windows 10, вы можете выполнить следующие действия:
-
Откройте Проводник, нажав клавишу Win + E на клавиатуре или щелкнув на значок Проводник на панели задач.
-
В левой панели Проводника найдите раздел «Этот ПК» или «Компьютер».
-
Щелкните на раздел «Этот ПК» или «Компьютер», чтобы открыть его.
-
Откройте диск, на котором установлена операционная система (обычно это диск C:).
-
Откройте папку «Program Files (x86)».
-
В папке «Program Files (x86)» найдите папку «Steam» и откройте ее.
Теперь вы нашли папку установки Steam в Windows 10. В этой папке содержатся файлы и папки, необходимые для работы Steam и хранения установленных игр и программ.
Удачи в использовании Steam на вашем компьютере!
