By default, iCloud for Windows stores your synced files in folders inside your username’s path, which in most cases resides in disk C. In my case, for example, iCloud Drive’s folders and files were copied to folder C:\Users\falomain\iCloudDrive when I enabled the iCloud Drive option after installing iCloud for Windows.
Although I have plenty of space on my C drive, I prefer to keep all my personal content on an ever larger drive H, so I extrapolated Kalibur06’s method of moving Photos to the case of Drive and it worked perfectly. This is what I changed on
Kalibur06’s steps:
Origin folder: «C:\Users\falomain\iCloudDrive»
(Note: do NOT type the space between iCloud and Drive here)
Destination folder: «H:\iCloud\iCloud Drive»
(Notes: I have read on distinct places a recommendation NOT to place iCloud’s sync folders directly in the drive’s root, e.g. H:\iCloud Drive»; you can freely use spaces in folder names here)
IMPORTANT: If you later decide to move your files to a different location, use the iCloud’s default as Origin folder and change the Destination folder only. In fact, you can continue to use the default path to access your iCloud Drive files because Windows will ‘mask’ the physical (destination) location with the original path, although storage space will be actually taken from the destination drive.
My thanks to @Kalibur06 for the excellent article.
Last Updated :
21 Apr, 2025
iCloud is the most premium and scalable cloud storage service provided by Apple Inc. It has more than 800 million users currently all over the world, out of which most of them use Apple devices like MacBook, iPhone etc. It stores user data like documents, images, and contacts on Apple’s encrypted servers. With a strong focus on privacy, Apple ensures the safety of passwords and sensitive information.
In this article, we look at how to install iCloud on Windows devices and will discuss some useful questions that you should know.
How to Install iCloud on Windows?
Follow the below steps to install iCloud on Windows:
Step 1: Visit the official website of iCloud using any web browser like Google Chrome, Microsoft Edge, etc.

Step 2: Press the «GET» button on the website to start the download of the iCloud Application.
Step 3: It will then automatically re-direct you to the Windows Store App and the download will start in the background.
Step 4: After the download is finished, the iCloud app will be installed within 2-3 minutes. It will then show up on the all programs list of the Start menu.
Step 5: Click on the iCloud app to open it. Now, the iCloud application is installed on your Windows device. Now, you will see an iCloud icon in the taskbar near the notification actions tab bar. Click on the iCloud icon in the taskbar to open a small popup window requesting you to log into your Apple account.
Step 6: Then click on the Sign in button in the small popup window that appeared. It will take you to bigger windows to sign in to your Apple ID using your Windows device.
iCloud requires the credentials of your Apple ID to store your data which requires your unique Apple ID and and your password. After signing in the iCloud, now you can easily store all the data of yours into the cloud servers of Apple using the iCloud on your Windows device.

Congratulations!! At this point, you have successfully installed iCloud on your Windows device.
Also Read
- How to Access and Manage iCloud on Any Device?
- Difference between OneDrive and iCloud
- How to Transfer Data From Mac to PC?
Содержание
- Как скачать и установить iCloud для Windows
- Как скачать и установить iCloud для Windows 10
- Как скачать и установить iCloud для Windows 7
- Вы используете iCloud для Windows?
- Настройка и использование Фото iCloud на компьютере с Windows
- Включение Фото iCloud
- Поиск фотографий на компьютере с Windows
- Отправка фотографий и видео в Фото iCloud
- В iCloud для Windows 10 или более поздних версий
- В iCloud для Windows 7
- Загрузка фотографий и видео из Фото iCloud
- В iCloud для Windows 11.1 или более поздних версии
- В iCloud для Windows 10 или более ранней версии
- Дополнительная информация
- Полная инструкция по установке, настройке и работе с iCloud в Windows
- Установка
- Доступные настройки и сервисы
- iCloud Drive
- Фотографии
- Почта, контакты, календари и задачи
- Закладки
- Хранилище
- Настройка iCloud на компьютере с Windows
- Загрузка приложения «iCloud для Windows»
- Вход в iCloud
- Выбор необходимых служб iCloud
- Выбор подходящего тарифного плана хранилища
- Единое безопасное место хранения всех ваших фотографий, файлов и другого содержимого
- Как использовать iCloud на Windows
- Устанавливаем iCloud на Windows
- Синхронизируем информацию через Outlook
- Как обновить iCloud для Windows
- Как удалить iCloud для Windows
- Главные преимущества iCloud на Windows
- Увеличиваем свободное место
Как скачать и установить iCloud для Windows

Как скачать и установить iCloud для Windows 10
На вашем компьютере с Windows 10 откройте приложение Microsoft Store и найдите iCloud. Кроме того, вы также можете использовать эту прямую ссылку.

Нажмите на кнопку «Получить» или «Установить».

Подождите несколько секунд, пока Windows 10 загрузит и установит приложение iCloud на ваш компьютер.

Затем вы можете открыть приложение iCloud, нажав кнопку «Запуск» в Магазине Microsoft или воспользовавшись его ярлыком в меню «Пуск».

Когда вы запускаете iCloud в первый раз, он просит вас ввести свой Apple ID и пароль. Введите свои учетные данные в соответствующие поля, а затем нажмите или коснитесь Вход.

Затем Apple отправляет вам одноразовый код безопасности на вашем iPhone (или iPad / Mac, в зависимости от того, какие устройства Apple у вас есть). Введите проверочный код в приложении iCloud на компьютере с Windows 10.

Если все в порядке, теперь вы вошли в систему. Приложение iCloud должно спросить вас, хотите ли вы «отправить диагностическую информацию и информацию об использовании в Apple?».

Затем приложение iCloud показывает список служб и функций, которые можно синхронизировать на ПК с Windows 10:
Выберите те, которые вы хотите синхронизировать, и снимите флажки с тех, которые вы не хотите. В конце списка вы можете увидеть, сколько места у вас есть в iCloud, и сколько вы уже использовали.

Когда вы закончите, нажмите на Применить, а затем Закрыть, в правом нижнем углу окна.
Это оно! Теперь iCloud установлен на вашем ПК с Windows 10, синхронизируя все, что вы выбрали.
Как скачать и установить iCloud для Windows 7

Если ваш браузер спросит вас, что вы хотите сделать, выберите «Запустить приложение». Или вы можете сохранить его где-нибудь на вашем компьютере, а затем запустить его, дважды щелкнув исполняемый файл iCloud после его загрузки.

Когда вы запускаете установщик, первое, что вы должны сделать, это «принять условия лицензионного соглашения» и выбрать, хотите ли вы «Автоматически обновлять iCloud для Windows и другого программного обеспечения Apple».
Мы рекомендуем вам проверить эту последнюю опцию, так как обновления могут исправлять ошибки и дыры в безопасности. Затем нажмите на кнопку Установить.

Затем Windows отображает запрос UAC, спрашивающий вас, разрешаете ли вы iCloud вносить изменения в ваш компьютер. Чтобы продолжить, вам нужно сделать это.

Подождите несколько секунд, пока не будет установлен iCloud для Windows. Затем вы должны получить сообщение «Welcome to iCloud», подобное приведенному ниже. Нажмите Готово.

Для завершения установки iCloud попросит вас перезагрузить Windows 7. Выберите «Да», чтобы сделать это прямо сейчас, или «Нет», если вы предпочитаете перезагрузить компьютер позже.

После перезагрузки компьютера с Windows 7 программа iCloud запускается автоматически. Если этого не произойдет, вы можете запустить его вручную, используя ярлык из меню «Пуск». Во-первых, он просит вас ввести свой Apple ID и пароль. После того, как вы введете их в соответствующие поля, нажмите «Войти».

Затем Apple отправляет вам проверочный код на принадлежащие вам устройства Apple, например на iPhone, iPad или Mac. Введите код безопасности в окне iCloud на компьютере с Windows 7 и нажмите «Продолжить».


Затем приложение iCloud показывает, что вы можете синхронизировать на компьютере с Windows 7:
Выберите функции, которые вы хотите включить, и снимите отметку с других. После списка iCloud также показывает подробности о вашем облачном хранилище.

Чтобы завершить настройку, нажмите кнопку «Применить», а затем «Закрыть».

Это оно! Теперь вы можете начать использовать приложение iCloud для Windows на компьютере с Windows 7.
Вы используете iCloud для Windows?
Как вы уже видели, iCloud для Windows легко загрузить и установить независимо от того, используете ли вы Windows 10 или Windows 7. Были ли у вас какие-либо проблемы с этим процессом? Насколько хорошо работает iCloud для Windows? Дайте нам знать в комментариях ниже.
Источник
Настройка и использование Фото iCloud на компьютере с Windows
Фото iCloud безопасно хранит ваши фотографии и видеозаписи и синхронизирует их между всеми вашими устройствами.

Фото iCloud отправляет новые фотографии и видео с компьютера c Windows, чтобы их можно было просматривать в приложении «Фото» на устройствах iPhone, iPad, iPod touch, компьютерах Mac и на сайте iCloud.com. Новые фотографии автоматически отображаются на компьютере с Windows, и их можно загрузить двойным щелчком.

Включение Фото iCloud
Убедитесь, что вы настроили iCloud на своем iPhone, iPad или iPod touch либо на своем компьютере Mac, включили Фото iCloud и выполнили вход с использованием своего идентификатора Apple ID.
В iCloud для Windows 10 или более поздней версии вы также можете выбрать общие альбомы и настроить расположение папок общих альбомов. Если вы используете iCloud для Windows 7, то вы также можете выбрать функцию «Мой фотопоток».
Когда вы включаете Фото iCloud на своем компьютере в iCloud для Windows 7, функция «Мой фотопоток» автоматически отключается. Для отправки новых фотографий на устройства, на которых не используется iCloud Фото, можно вновь включить функцию «Мой фотопоток».

Поиск фотографий на компьютере с Windows
Функция «Мой фотопоток» недоступна в iCloud для Windows 10 и более поздних версий.

Отправка фотографий и видео в Фото iCloud
Чтобы отправить фотографии и видео в Фото iCloud, выполните следующие действия:
В iCloud для Windows 10 или более поздних версий
Отправленные фотографии и видео будут доступны для просмотра в приложении «Фото» на сайте iCloud.com и на всех ваших устройствах Apple.
В iCloud для Windows 7
Отправленные фотографии и видео будут доступны для просмотра в приложении «Фото» на сайте iCloud.com и на всех ваших устройствах Apple.

Загрузка фотографий и видео из Фото iCloud
В iCloud для Windows 11.1 или более поздних версии
Новые фотографии и видео, которые вы добавляете в Фото iCloud, автоматически отображаются на компьютере с Windows. Чтобы загрузить файл из iCloud при просмотре, дважды щелкните его миниатюру. Также можно загрузить фотографии на компьютер с Windows, выполнив приведенные ниже действия.
Если вы вносите изменения в фотографию или видео на другом устройстве или на сайте iCloud.com, файл автоматически обновляется и на вашем компьютере с Windows.
В iCloud для Windows 10 или более ранней версии
Фотографии и видео, которые вы добавляете в Фото iCloud, будут автоматически загружаться на ваш компьютер с Windows. Вы также можете загрузить старые фотографии и видео, выполнив следующие действия.
Фотографии и видео будут загружены в папку, указанную в настройках Фото iCloud.
В iCloud для Windows 10 или более поздней версии при внесении изменений в фотографию или видео на другом устройстве или на сайте iCloud.com, файл автоматически обновляется и на вашем компьютере с Windows. В iCloud для Windows версии 7 вам необходимо повторно загрузить фотографии, чтобы увидеть любые обновления.

Дополнительная информация
Информация о продуктах, произведенных не компанией Apple, или о независимых веб-сайтах, неподконтрольных и не тестируемых компанией Apple, не носит рекомендательного или одобрительного характера. Компания Apple не несет никакой ответственности за выбор, функциональность и использование веб-сайтов или продукции сторонних производителей. Компания Apple также не несет ответственности за точность или достоверность данных, размещенных на веб-сайтах сторонних производителей. Обратитесь к поставщику за дополнительной информацией.
Источник
Полная инструкция по установке, настройке и работе с iCloud в Windows
iCloud – знаменитое облачное хранилище компании Apple, призванное сохранять и синхронизировать различную конфиденциальную информацию: контакты и мероприятия из календаря, заметки и напоминания, документы Pages, Numbers и Keynote, фотографии и видеоролики, а заодно – сгенерированные резервные копии, позволяющие в любой момент времени вернуть потерянные данные обратно. Официально iCloud доступен на операционных системах iOS и MacOS, открыт для полноценного использования в браузере, а с недавних пор доступен iCloud для Windows. Для авторизации потребуется аккаунт Apple ID, а подготовка настроек займет всего несколько секунд.
Установка
Доступные настройки и сервисы
Перед тем, как приступить к полноценному использования iCloud для Windows стоит разобраться в некоторых нюансах и тонкостях, а именно:
iCloud Drive
Дополнительный раздел облачного хранилища необходим в первую очередь для хранения документов из набора офисных программ iWork, куда входит Numbers, Pages и Keynote, а уже во вторую – для передачи данных для общего использования. В раздел iCloud Drive разрешают добавлять любую информацию, главное условие – наличие достаточного места в облачном хранилище.
А вот поработать с документами отсюда нельзя – доступные на Windows инструменты, если и способны запустить некоторые файлы, то с внесением корректировок и сохранением изменений точно возникнут проблем. А потому единственно правильный выход из ситуации – дважды нажать на доступный файл и в ту же секунду перенестись в браузер, где после короткой авторизации через Apple ID появится возможность творить, записывать и регистрировать различную информацию.
Фотографии
Обмен снимками и видеороликами происходит автоматически, после включения функции «Медиатека iCloud» или «Мой фотопоток» (первый вариант предпочтительнее – поддерживаются разные форматы, в том числе и MP4, да и с обновлениями никогда не возникнет вопросов). Одну из перечисленных настроек необходимо включить и на других устройствах (планшетах и смартфонах), которые тоже станут частью «пути синхронизации».
На компьютере Windows необходимо лишь поработать с настройками – выбрать те каталоги, куда будет выгружаться медиатека. После сохранения изменения в меню «Пуск» или разделе «Мой компьютер» появится соответствующий раздел с фотографиями.
Почта, контакты, календари и задачи
Раздел сосредоточенный вокруг личностной информации, не позволяющей затеряться во времени, e-mail, адресной книге и поставленных целях на далекое будущее. При выставлении соответствующей галочки данные автоматические перенесутся в соответствующие разделы Windows.
Календарь и контакты – в Microsoft Outlook, почта – в браузере, напоминания – во встроенной системе уведомлений. Преподносится информация действительно удобно и быстро, но тем, кто не привык обращаться к Microsoft Outlook подобный способ синхронизации точно не придется по нраву.
И главная проблема – никакой возможности изменить способ синхронизации – ни указать дополнительное программное обеспечение, не перенести некоторые файлы в новое место.
Закладки
Предпоследний пункт предлагаемого меню, быстро переносящий данные из мобильных браузеров – в компьютерный. Реализована система переноса сразу во все актуальные версии – Microsoft Edge, Google Chrome, Mozilla Firefox. Для данных найдется специальный укромный уголок, который позволит не отвлекаться от уже настроенного меню и взаимодействовать с новоприбывшими элементами.
Хранилище
Официально каждый участник получает в свободное использование 5 Гб бесплатного места на облачном хранилище, но, при желании, доступный план легко изменить – открыты версии на 50 Гб за 59 рублей в месяц, 200 Гб за 149 рублей в месяц, и 2 Тб за 599 рублей в месяц.
iCloud для Windows – удобный и современный способ добраться до всех файлов, хранящихся на смартфона или планшетах с iOS, раз и навсегда позабыв о необходимости, подключать провода, часами копаться в iTunes и ждать завершения изнурительных процедур…
Источник
Настройка iCloud на компьютере с Windows
Узнайте, как настроить iCloud на всех своих устройствах. Остальное происходит автоматически.
Для оптимальной работы с iCloud устройство должно соответствовать минимальным системным требованиям.
Загрузка приложения «iCloud для Windows»
Приложение «iCloud для Windows» обеспечивает доступ к вашим файлам, фотографиям, контактам, календарям и другому контенту с устройств Apple и компьютеров с Windows.
Хотите получить доступ к новейшим функциям iCloud? См. рекомендуемые системные требования. Если вы не знаете, какая у вас версия Windows, узнать это можно здесь. Для работы iCloud требуется подключение к Интернету. Наличие доступа к iCloud и набор функций зависят от региона. Если используется управляемая учетная запись Apple ID, приложение «iCloud для Windows» не будет поддерживаться.
Вход в iCloud
Загрузив приложение «iCloud для Windows», выполните вход с идентификатором Apple ID, который вы используете на своих устройствах Apple.
Возникли вопросы об идентификаторе Apple ID?

Выбор необходимых служб iCloud
Включив iCloud, выберите службы, которые требуется использовать, и нажмите «Применить».
Например, если включить «Фото iCloud» и iCloud Drive, приложение «iCloud для Windows» создаст папки для файлов этих служб в проводнике Windows. После этого файлы, добавляемые в папки iCloud, будут автоматически появляться на всех ваших устройствах Apple.
Если на компьютере с Windows есть фотографии, которые необходимо просматривать на iPhone или iPad, отправьте фотографии с компьютера в iCloud.

Выбор подходящего тарифного плана хранилища

Единое безопасное место хранения всех ваших фотографий, файлов и другого содержимого

Информация о продуктах, произведенных не компанией Apple, или о независимых веб-сайтах, неподконтрольных и не тестируемых компанией Apple, не носит рекомендательного или одобрительного характера. Компания Apple не несет никакой ответственности за выбор, функциональность и использование веб-сайтов или продукции сторонних производителей. Компания Apple также не несет ответственности за точность или достоверность данных, размещенных на веб-сайтах сторонних производителей. Обратитесь к поставщику за дополнительной информацией.
Источник
Как использовать iCloud на Windows
Многие обладатели техники Apple регулярно используют «облачное» хранилище iCloud, чтобы сохранять там самые разные файлы. Здесь можно размещать видео, фотографии и многое другое на постоянной основе. Это дает возможность освободить память своего устройства, а также заходить в хранилище с любого «яблочного» девайса. Но как можно использовать iCloud на компьютерах или ноутбуках с операционной системой Windows?

Устанавливаем iCloud на Windows
Для начала нужно иметь скачанное приложение iCloud, которое предназначается именно для ОС Windows. Его достаточно легко найти в интернете, причем в свободном доступе (например, здесь). Обязательно стоит проверить работоспособность iCloud на своем мобильном аппарате. Теперь можно устанавливать программу на свой ПК. Процесс инсталляции может быть как автоматическим, так и ручным. В последнем случае при открытом приложении необходимо зайти в «Проводник», а затем использовать файл настройки данного сервиса и осуществить перезагрузку.
После удачной установки потребуется произвести вход в iCloud с помощью Apple ID и пароля. Если удалось войти в систему, то пользователю сразу же предстоит настроить программу. Например, можно выбрать iCloud Drive, фотографии, закладки Chrome и Outlook, чтобы иметь возможность соединить данные сервисы вместе с «облачным» приложением. Отдельно стоит упомянуть «Фото» iCloud. Соответствующая папка сразу же появится в стандартном «Проводнике». Именно сюда будут «прилетать» фотографии, картинки и видеоролики, если осуществить «Выгрузку». Если же произвести «Загрузку» таких файлов, то их получится найти в программе «Фото» для Apple-устройств.
А вот как происходит поиск фото в iCloud на компьютерах с Windows. В «семерке» нужно выбрать «Пуск» и «Изображения», а затем в «Избранном» отыскать «Фото» iCloud. Еще проще дела обстоят с Windows 8 – главный экран, «Фото» iCloud. А в «десятке» данное приложение доступно через «Пуск».
Если вы пользуетесь iCloud Drive, то соответствующая папка в Windows появится непосредственно в «Проводнике». Именно туда будут отправляться разнообразные документы, сохраненные через данный сервис. Примечательно, что все Apple-гаджеты будут копировать в автоматическом режиме файлы, которые находятся в такой папке. И это действительно удобно.

Синхронизируем информацию через Outlook
При помощи Microsoft Outlook можно быстро синхронизировать данные на самых разных девайсах с поддержкой iCloud. Речь идет о напоминаниях, контактах и электронных почтах, а также календарях. Предварительно нужно проверить, работает ли «Почта» iCloud на iOS-аппаратах. Теперь в iCloud для Windows нужно отметить пункт «… с Outlook», а потом нажать «Применить». С этого момента в окне почты от Microsoft будет отображаться новый аккаунт. Остается на iOS-устройствах активировать почту через настройки «облачного» сервиса. На Mac все необходимое находится в системных настройках.
Как обновить iCloud для Windows
Хочется иметь самую свежую версию iCloud для «винды»? Тогда ее нужно регулярно обновлять. Такая возможность доступна через приложение Apple Software Update. Вот что надо сделать:

Как удалить iCloud для Windows
Если это необходимо, то клиент «облачного» сервиса всегда можно без проблем удалить. На всякий случай рекомендуем сохранить копию программы. После этого можно покинуть свою учетную запись, чтобы сделать следующее:
Главные преимущества iCloud на Windows
И, конечно же, стоит выделить основные достоинства этого продвинутого сервиса. Такой официальный клиент дает отличную возможность хранить видео и фотографии абсолютно безопасно. Более того, можно не только загружать и скачивать файлы, но и просматривать контент через свой аккаунт. И речь идет как об устройствах с iOS, так и о Windows-машинах. Присутствует и специальная функция, открывающая общий доступ к iCloud. Это позволит вашим друзьям и родственникам оставлять заметки или комментарии к фото и видео, а также добавлять собственные файлы.
Данный клиент способен синхронизировать не только картинки и ролики, но и почту на Windows и iOS-аппаратах. Синхронизации поддаются даже закладки браузеров, напоминания, контакты и календари. Пользователь сможет удалять определенные файлы, регулировать настройки, а также выбирать тарифный план. В некоторых случаях понадобится встроенная программа Outlook, которая есть буквально на каждом Windows-компьютере. Таким образом, вы получаете тесную интеграцию между ноутбуком или компьютером на операционной системе от Microsoft и iOS-гаджетами в виде общего «облачного» хранилища.
Увеличиваем свободное место
После активации iCloud в вашем распоряжении будет около 5 Гб свободного места в «облаке». Хранилище данного объема предоставляется автоматически, причем совершенно бесплатно. Конечно, на первых порах 5 Гб может хватить, но потом обязательно захочется расширить пространство для файлов. Но для этого уже необходимо приобрести конкретный тарифный план. Самый дешевый из них (50 Гб) стоит порядка 1,19 доллара в месяц, а самый дорогой (2 Тб) – 12 долларов ежемесячно.
Инструкция по увеличению объема стандартного хранилища:
Нужно отметить, что тарифы на 200 Гб и 2 Тб можно выбирать для всей семьи, если вы вместе пользуетесь гаджетами Apple. Так получится существенно сэкономить, используя функцию «Семейный доступ». Сумма в рамках тарифного плана списывается каждый месяц автоматически с вашей банковской карточки. Если же тариф захочется поменять, то это в любой момент можно сделать через клиент, установленный на смартфонах компьютерах или ноутбуках под управлением Windows и iOS.
Источник
Although iCloud has been introduced by the Apple especially for its users, the iPhone device users can use the Windows computer to install the iCloud on the Windows computer, and then they can the iCloud drive for Windows computer as well.
Here in this article, we are going to discuss the same aspect as to how iCloud can be installed on the Windows computer since the Apple has released the various versions of iCloud for Windows 64 bit/32 bit operating systems.
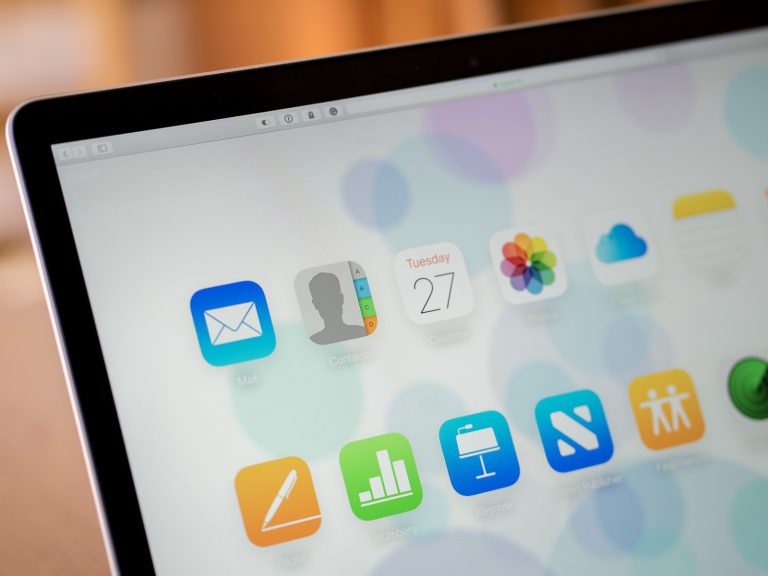
Some of us the iPhone or iPod users might be using the Windows 10 computers and the topic of wonder for those people could be when they realize, that they can actually use the iCloud services on their windows computer.
Well yes, it’s absolutely true that you can use Apple’s iCloud services on the Windows computer and manage your Apple’s devices such as the iPhone, i-pad etc.
So, if you are figuring out the way of installing iCloud on Windows 10 then here we are going to assist you with that.
Here, First of all, you will need to get the iCloud for Windows 10 and within the iCloud for Windows, you will have access over your database such as the pictures, emails calendars etc to keep them up to date with your Apple’s devices. You will then be required to logging into your iCloud account for the Windows by your same Apple’s user id and the password.
After successfully logging in to the account the next thing that you see will be the sync folder, where you will decide that what kind of files you are willing to sync with Apple’s devices such as the pictures, emails or anything else.
Now from here, the process is quite easy and straight you just need to sync your require files to the iCloud device and the same files would be available for access by the other connected Apple’s devices to the same iCloud user account.
iCloud Control Panel For Windows
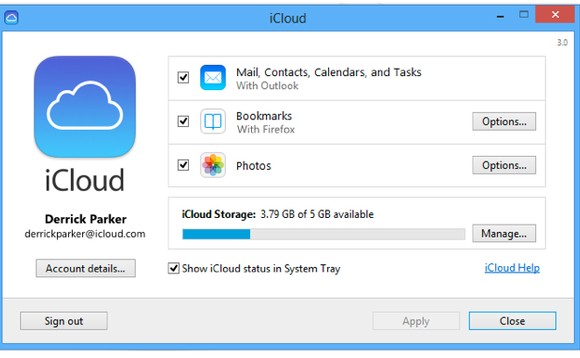
A control panel for iCloud is a tool which lets the users manage the required settings of iCloud as per the desired way of the user of iCloud. We know that Apple, however, allows the Windows computers to use iCloud, but they had not provided the reasonable iCloud control panel to the Windows users due to which many of the Windows iCloud users were facing difficulty with it.
Here the Cupertino has brought good news for all those Windows iCloud users as the new version of iCloud has provided decent compatibility to the Windows users as well.
This control panel will now enable the Windows users to safeguard their data from the loss, safety from the malware and many such control panel features are available for iCloud Windows users.
Earlier the many of iCloud users on the Windows pc were complaining about many issues such as all of the sudden crash of iTunes in Windows 10 but now with the all-new control panel feature users can now control such bugs.
The new control panel features in the iCloud are compatible both with the Windows 10 and 8.1 and with this the user gets the automatic signing feature with the outlook as well after the iCloud.
Steps To Install iCloud For Windows 10
Well as we have already discussed above that the iCloud service of the Apple is also available for the Windows computer users which means you can control or manage your iPhone, iPad, and other Apple’s device data by using the iCloud on the Windows computer.
So, if you are confused that how you can actually install iCloud on Windows computer since you might not even have heard about this fact before.
Here we are going to assist you in that by our step by step guide and you are advised to just follow that in the same way.
- First of all, you just need to get the setup of iCloud in your windows computer and the setup can be install from Apple’s website.
- After get the setup of iCloud the next thing which you need to do is to set up or install the setup of iCloud in the Windows computer.
- Now after you are done with iCloud setup installation then just open the iCloud setup.
- You will be asked to provide your Apple’s user id along with the password just fill the login id there and hit on the sign in option.
- You will be signed in and you will see the syncing option next by which you can manage the flow of your data from the one device of the Apple to the other.
So, this is the step by step guide to install the iCloud on Windows 10 easily and now from there you can manage and update your Apple’s device data from the one to the other.
iCloud For Windows 7 Free Setup & Install
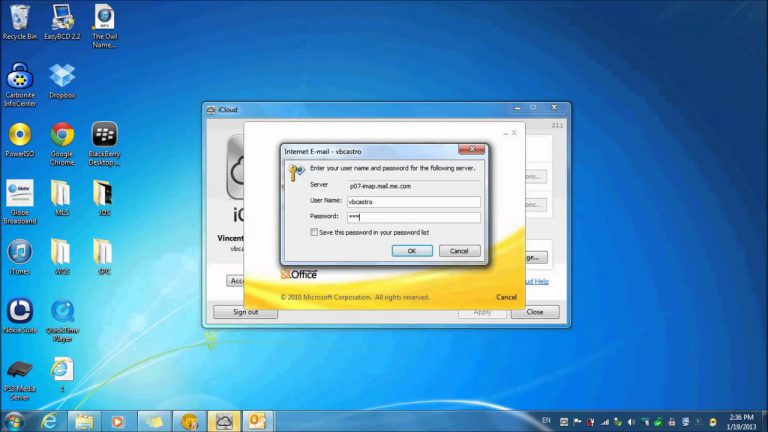
Well, just like the Windows 10 you can get and install iCloud setup on the Windows 7 computer by following the same steps just like the Windows 10.
Here we would like to make it clear that although Apple has provided its compatibility of using the iCloud on the Windows computer devices yet the Windows 10 and 8.1 are the only windows which are officially considered best to use the iCloud services on the Windows computer.
There are many reasons behind that and the most important among them is the lack of proper control panel compatibility of iCloud para Windows 7.
iCloud Control Panel For Windows 7
As we know that the control panel of iCloud enables the users to easily manage the various task and activities of the iCloud. The user can’t synchronize the photos, emails or other media using the Windows computer without having the access on the control panel, hence if you are using the iCloud on Windows 7 then you must be having the iCloud control panel for Windows 7.
When it comes to the Apple for providing the iCloud control panel the Apple has although released the iCloud control panel for the Windows 7 users, but the users have been having some kind of issues about the compatibility of the control panel with the Window 7.
You can setup and install the control panel for Windows 7 from the official website of Apple’s iCloud services.
Steps To Install iCloud For Windows 7
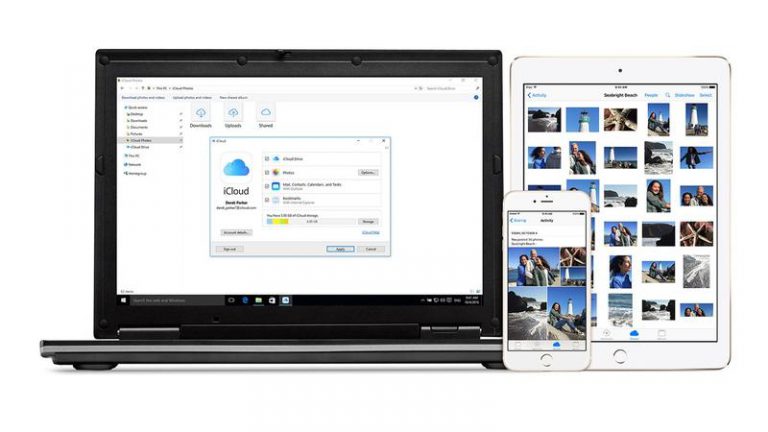
The Window computer users who are using Windows 7 on their computing device and want to setup the iCloud on their computer can easily do it now.
Yes, you can manage and update the database of your Apple’s device such as iPhone, iPad, etc by using the iCloud on the Windows 7 computer. Here below we are going to provide you the step by step guide to
- First of all, you need to install the iCloud version for Windows 7 as has been released by the Apple on their official website.
- After getting the iCloud setup of Windows 7 you just need to install it on your Windows computer and if you face any issue while installing the iCloud then you can contact Apple help support to get assistance in this regard.
- Now since you have installed the iCloud on your Windows computer the next thing that you need to do is logging to the iCloud account.
- You can use your Apple’s user id and the password to login to the iCloud account and after logging in you will be able to synchronize the data such as emails, calendar or any media with all the other connected device of Apple to that account.
You can use the iCloud Windows 7 control panel to manage the various features of iCloud on your Windows computer.
iCloud For Windows Installation Error
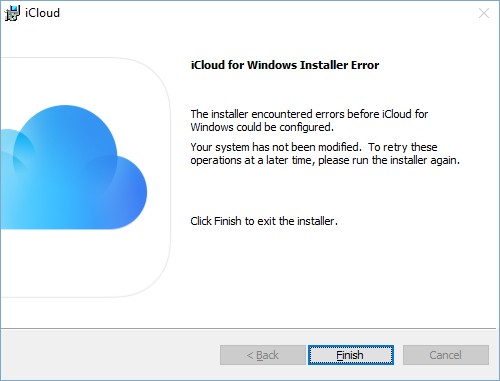
There could the error faced by any user while installing the iCloud on the Windows computer and the error could be of several types either related to the getting of iCloud on the Windows computer or it could be regarding the installation of the iCloud on the Windows computer.
If you are facing any kind of issues while getting iCloud on your Windows computer then we suggest you try out a different Internet Explorer (or similar) browser since sometimes it could be the fault of the browser that you are using.
On the other hand, if you are seeing an error while installing iCloud on Windows such as the error of missing media features on your computer then you can easily fix this error as well easily.
In order to fix the missing media features error, you just need to turn on the Windows media features, since if the Windows media player features are turned off then you can’t install the iCloud on your computer. You can easily turn on the Windows media features from the file explorer control panel of your computer.
If you are facing some other kind of error while installing iCloud then you can visit the iCloud website of the Apple and try searching out the listed solution for your issue on the website, and yet if the issue remains unresolved then you should reach out the Apple support center to get your issue resolved.
iCloud For Windows Login
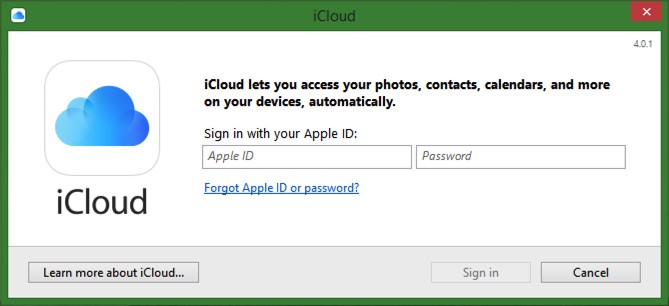
We know that you can install iCloud on Windows computer and they can synchronize Apple’s device data from the iCloud to keep the data updated and shared between all your other Apple’s devices.
Here when you install iCloud on Windows computer the next thing which you need to do is log in to iCloud account by using the Apple’s user id and the password.
How To Set up iCloud on Windows
Yes, you can use the same id and password of Apple’s iCloud account to get the access to iCloud on the Windows computer. Once you are successfully logged in to the iCloud then you can use all the iCloud drive for windows in a similar way as if you are using it on the Mac book, however, the user experience depends upon iCloud’s control panel compatibility with the Windows computers.
Whats Is My iCloud?
- iCloud is Apple’s cloud computing and storage service by Apple which allows users to store documents, data, photos, etc. remotely on any device which is synced with your Apple ID.
- Its services include allowing users to check and update their emails, calendars, photos, etc.
- You can set up iCloud on your iPhone, iPad, iPod Touch, Mac. You can even set up and install iCloud on your Windows PC.
- Once you set up your iCloud account on your Windows PC, you can have access to all your photos, calendars, bookmarks, documents, etc. on your Windows PC.
- iCloud also provides service for backup and restore of all data. It provides a free storage space of 5GB to all users in the beginning. You can upgrade the storage space from a total of 50 GB, 200 GB or 2 TB, as per your preference.
How Do I Access My iCloud Mail?
iCloud is a cloud storage service from Apple which allows users to send and receive emails anywhere from their iPhone, iPad, Mac, or even your Windows PC. So you want to how to access icloud email by logging into a device and remotely accessing it from any other device, even your Windows PC.
Here are the steps how you can check your iCloud email from any browser.
- Open your web browser and go to the iCloud website.
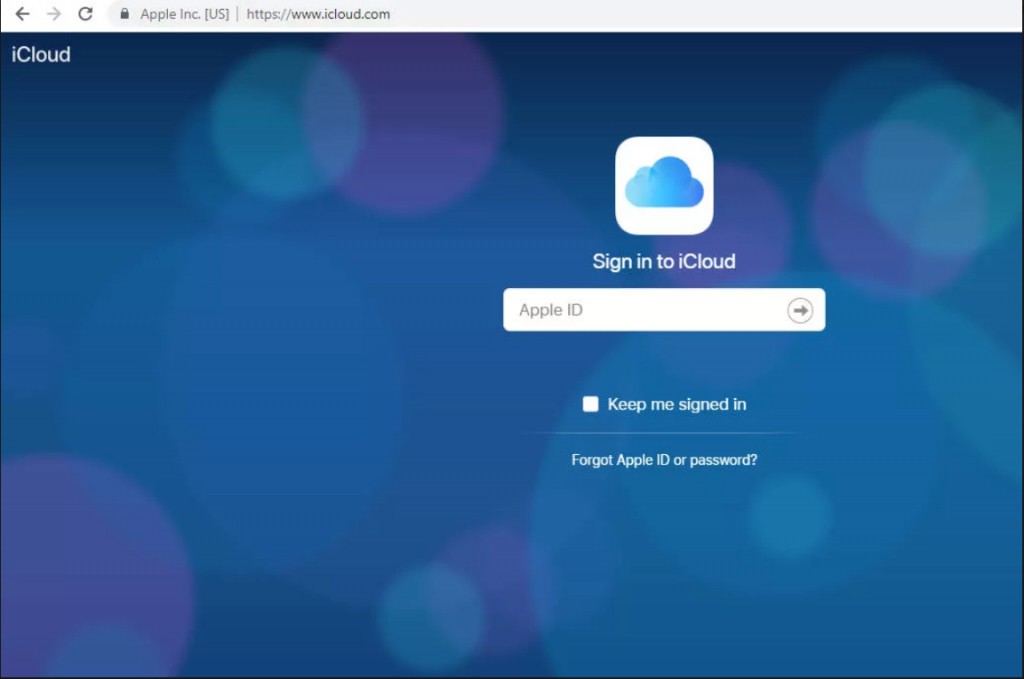
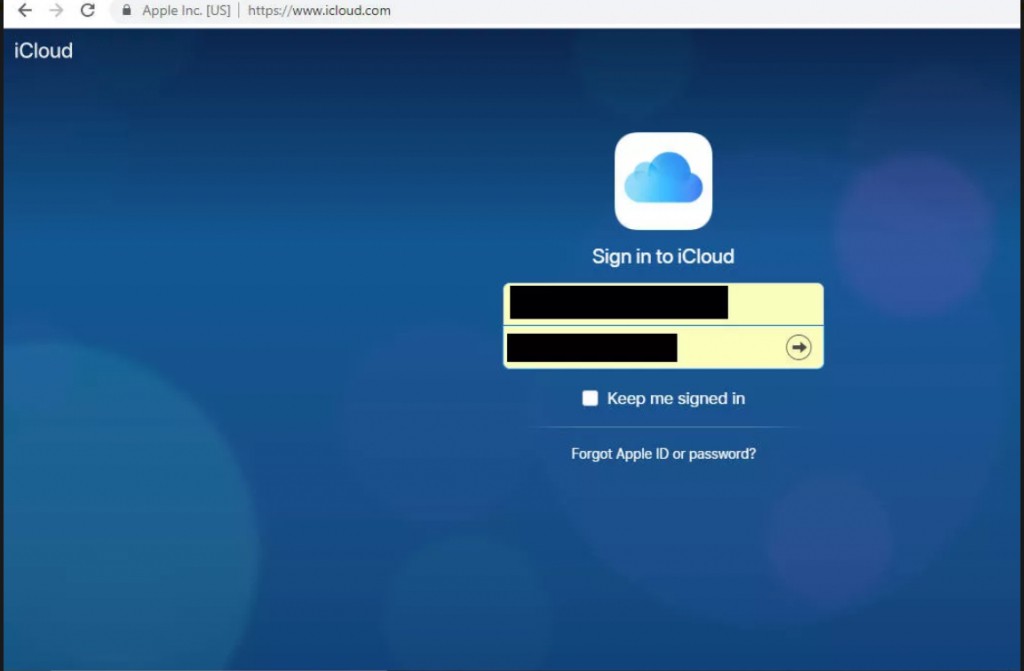
- Now you shall find many options in the screen, such as Contacts, Mail, Calendar, etc. Click on the Mail icon.
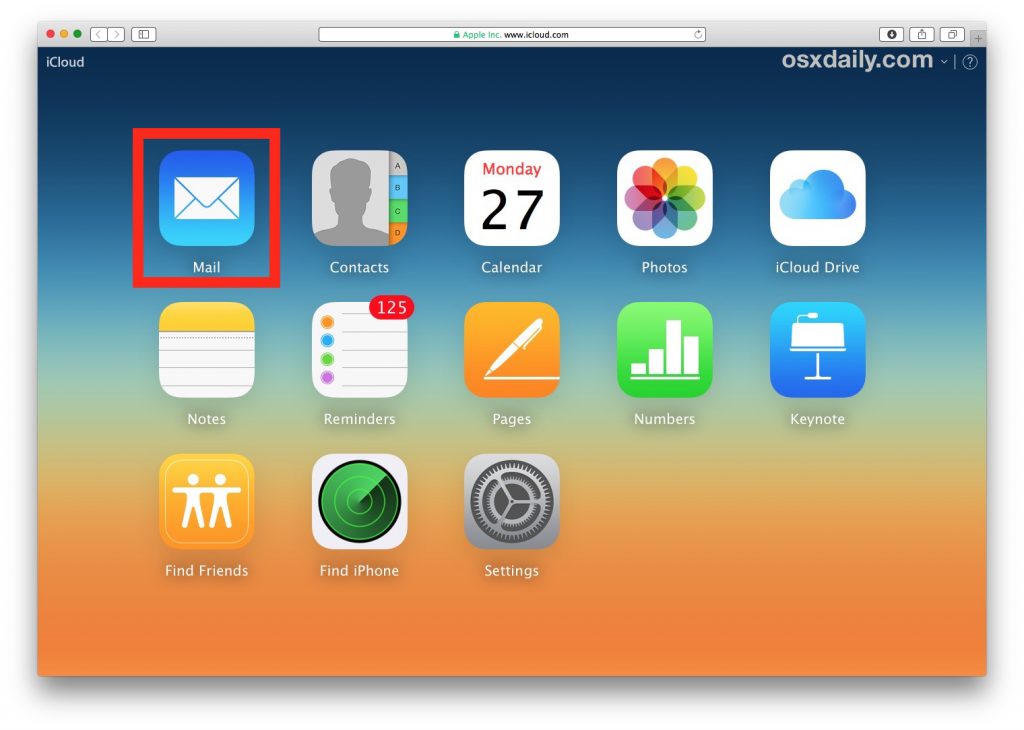
- You can click on the Mail icon to receive and read new emails on any device. Or send a new email.
Is iCloud and iCloud Drive The Same Thing?
iCloud and iCloud Drive are the two services provided to Apple users. Both these services are useful for storing data such as photos, videos, documents, etc. So if you want to access all your files and documents from iPhone, iPad, Mac, and even Windows, then you must know the difference between iCloud and iCloud Drive. Here we shall explain to you the basic difference concept of iCloud and iDrive.
- iCloud is an umbrella term for the host of services provided by Apple which is provided in all the Apple devices. It keeps all your photos, files, notes, etc. safe and makes it accessible wherever you are.
- It provides you with 5GB of free storage space to every user. And you can upgrade the storage space which you can purchase anytime.
- iCloud Drive is like Dropbox and Google Drive services which allow you to upload all your documents in one place and access them from your iPhone, iPad, Mac or PC.
- It allows you to organize files, rename them, and color code them differently with colors. This way, you can easily update information in all your devices when you want to make a change.
- iCloud Drive is one of the services provided by iCloud. It organizes and safely lets you access all your documents remotely from your iPad, iPhone, Mac or Windows PC and lets you stay updated every time.
How Do I Access Photos in iCloud Photo Library?
iCloud Photos enable you to upload all your photos and videos to iCloud Photos library and access them seamlessly using any device. So if you have any question regarding How Do I Access Photos in iCloud Photo Library, you can read this guide here. iCloud Photos Library works flawlessly with the Photos app to keep you up to date on your iPhone, iPad, Mac or PC.
To enjoy the services of iCloud Photos, you can follow the given steps:
- First, you need to set up iCloud on your device. Make sure that your iOS device is set to version 8 or higher. Likewise, you can update Mac to the latest macOS, and your Apple TV 4K and Apple TV HD to the latest tvOS.
- Then you need to go to Settings>iCloud and turn on Photos. The photos will only upload over wifi. If you have iOS 11 version or higher, you have the option of getting over mobile data.
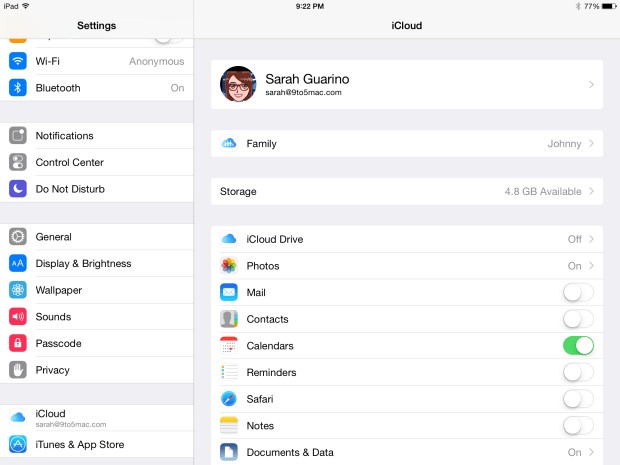
- After turning on iCloud Photo Library, you will be given the options to handle the photos: Optimize iPhone/iPad or get and Keep the Originals. Choosing the first option will reduce the file size of the picture and keep the original version in iCloud. Choosing the second option will save the full-resolution version of the picture in iCloud.
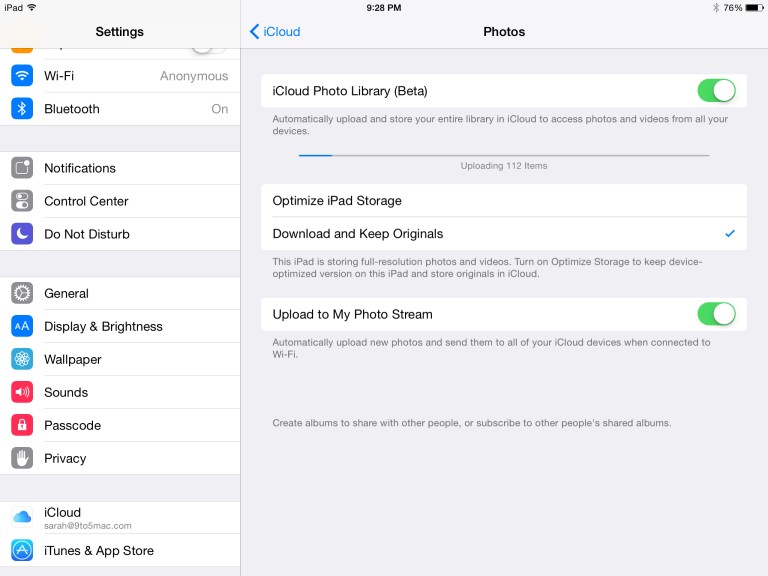
- To view your pictures on iCloud from your iOS device, go to iCloud website and login with your Apple ID and password.
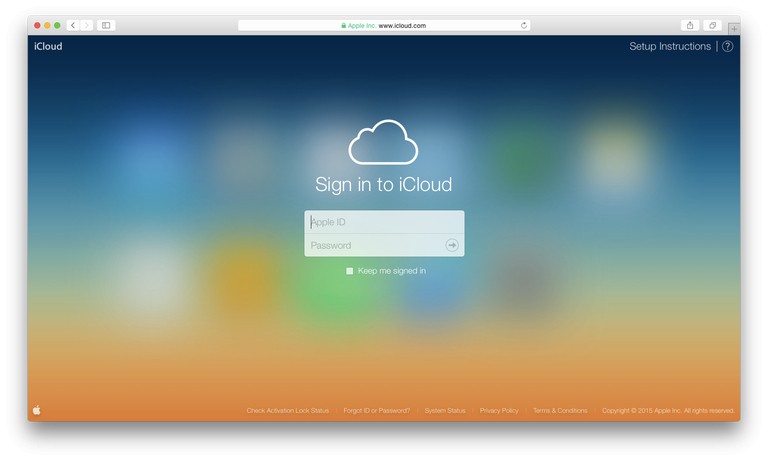
- Now to view your iCloud Photo Library, click on Photos.
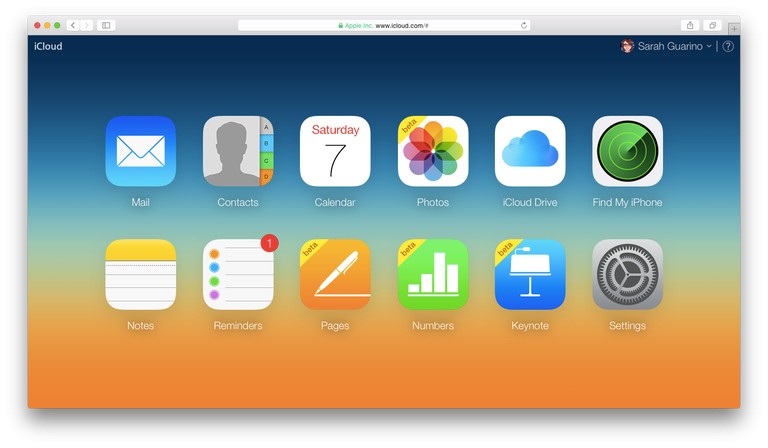
- If you are opening your iCloud Photo Library for the first time, it prepares it. It might take a few minutes for the process to complete.
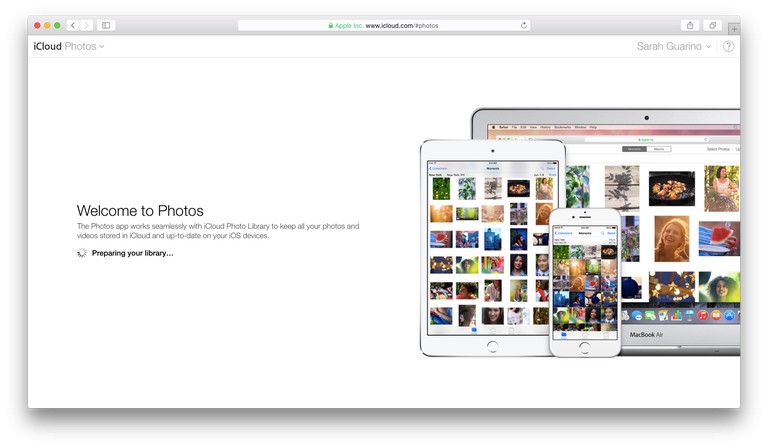
How Do I Get My Old Pictures From iCloud?
One of the most common questions of iCloud users is that how to get old photos from iCloud?You might have accidentally deleted a photo or a file or might have lost it while transferring the data from one device to another. But it is possible to recover old or deleted photos from iCloud. We shall discuss here the steps for retrieving your old photos or videos from iCloud:
- Firstly, open your web browser and go to iCloud account and sign in with your Apple ID and password.
- Then from the bottom left, click on Advanced>Restore Flies.
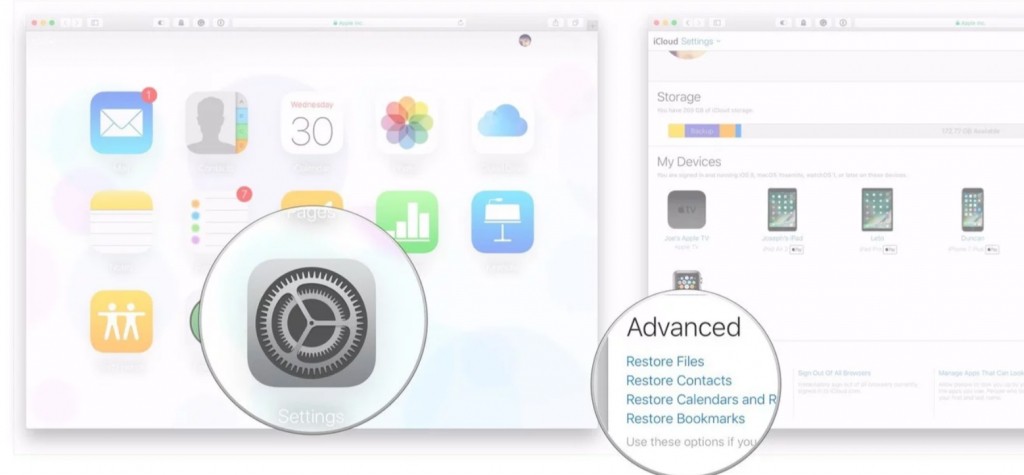
- Now all your files will appear. Check the boxes against the name of the files which you want to restore.
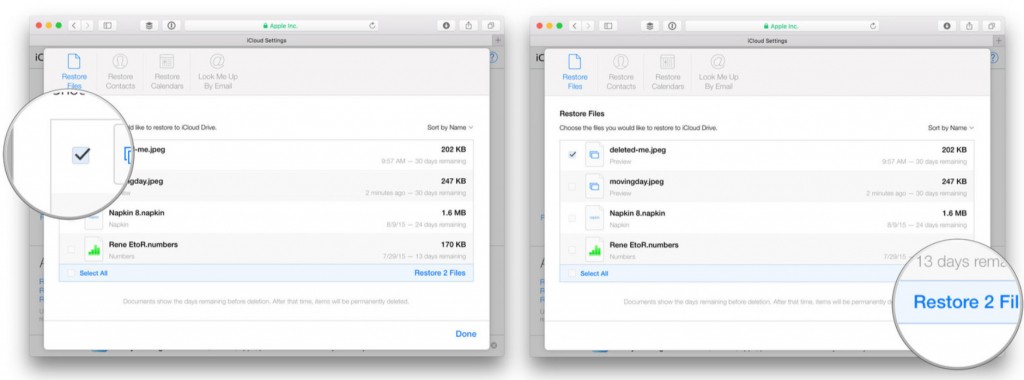
- You can recover any photo from iCloud only until 30 days after the photos have been deleted. After that, the photos would be automatically permanently deleted.
How Can I See My iCloud Photos Online?
The Photos app in apple is a powerful and reliable app which allows you to seamlessly view, organize and share your photos and videos with everyone. But if you want to carry your photos with you everywhere and make them accessible in every device, then you can use the iCloud app. Here’s how you can view your Photos Library online using iCloud Photos:
- Open Safari or any other browser and go to iCloud.
- Then log in with your Apple ID and password.
- Then you will be taken to the iCloud Home Screen. Click on Photos option from there.
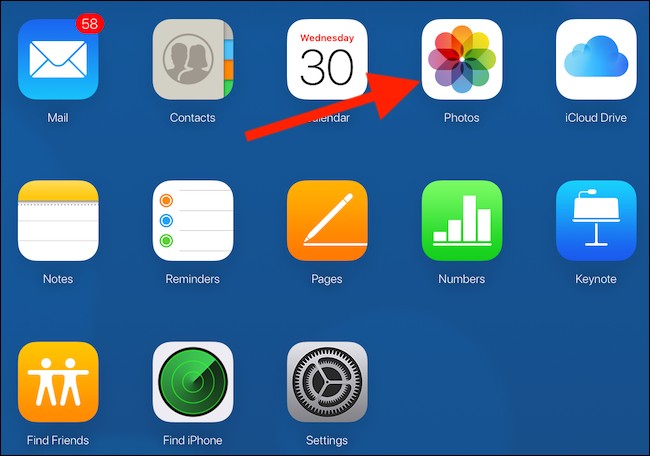
- The iCloud Photos Library is similar to the Photos app in Apple, but with some lesser features. You might not find the same editing tools as the Photos app, but you will be able to view the photos and videos you have stored to iCloud online.
- Once you have opened the iCloud Photos Library for the first time, it might take some time to load. You might see the message “Preparing Library”. You must wait patiently and return after some time.
- If you want to upload a new photo or video, click on the Cloud icon with an upward arrow at the top of the page.
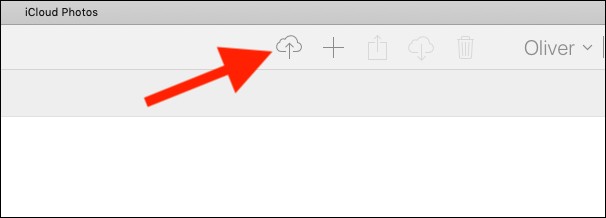
- For switching between Moments and Photos view, click on the desired option from the top of the screen.
How To Reset iCloud Password?
If you have forgotten your password and cannot sign in to your Apple account, you need to Reset iCloud Password. Here we shall provide you with some steps which you can follow to reset your password and sign in to your iCloud account again.
- The protocol for resetting your password depends upon the security measure you have opted for. If you have not opted for the two-factor authentication, you will need to use your email ID or answer the security question to change your password.
The procedure for changing your password is different for the various devices.
From Your iPhone, iPad or iTouch
- First, go to the System settings to make sure that your device is updated to iOS 10 or higher.
- Go to Settings.
- Then tap on your Name>Password & Security>Change Password. Then follow the protocol provided to update your password.
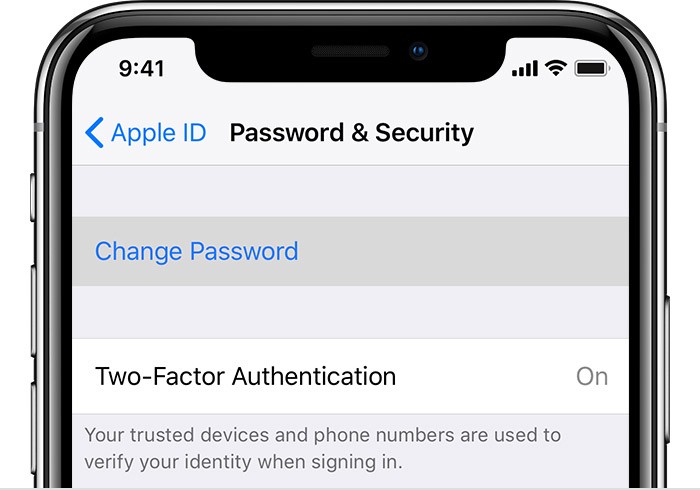
- For iOS 10.2 or later, tap on iCloud>your Name>Password & Security>Change Password and follow the instructions as provided.
From Mac
- From the top -left, go to the Apple Menu>System Preferences and then select iCloud.
- Then select Account Details
- You might be prompted to enter your Apple ID and password. Click on “Forgot Apple ID or Password” option and follow the instructions as provided.
- Click Security>Reset Password. For safety purposes, you would be asked the password which you use to unlock your Mac.
Using Recovery Key
For iOS 11 or higher, or macOS Sierra or later, if you have enabled the two-step verification, you can use the recovery key to reset your password.
How To Backup To iCloud?
Backing up your data using iCloud is beneficial since it enables you to have a copy of your information in your device in case it gets stolen, lost or damaged. So if you want to know How To Backup To iCloud we have provided you with the steps here:
- First, make sure that your device is connected to a strong wi-fi network.
- Then go to Settings>your Name and tap on iCloud.
- Then tap iCloud Backup.
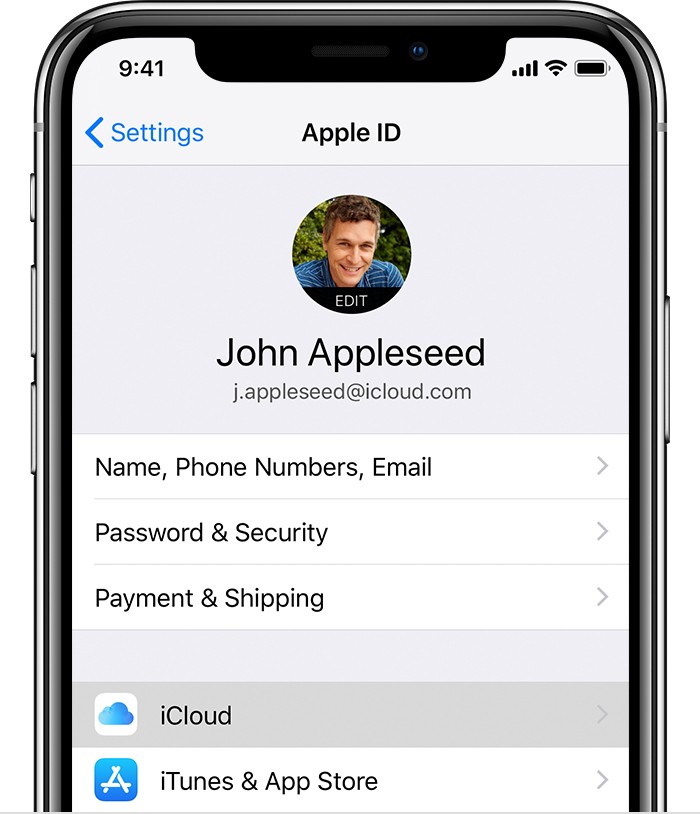
- Click on Back Up Now. Make sure your internet is connected until the backup process is completed.
- You can even check the progress of the backup or confirm if the backup has been completed. For that, click on Settings>Your Name>iCloud>iCloud Backup. This will show you the time and date of the last backup.
How To Login To iCloud?
Once you have created your iCloud account, you can log in to it from any device. So to help you access all the services of iCloud, we have provided you with the steps of How To Login To iCloud.
- From any browser, open iCloud and sign in using the Apple ID and password which you used to set up your iCloud account.
- If you have enabled the two-factor authentication, sign in using the Apple ID and password which you use with iCloud.
- Then you would be sent a unique code on your trusted device. Enter the code sent to verify your identity.
- After you verify your identity, you can access all your apps, except the Find My iPhone. You can access Find My iPhone feature by clicking after entering your Apple ID.
- If you sign in successfully and can view your Contacts, Notes, Pages, Numbers, Keynote, and Settings, your account only has access to iCloud web-only feature. For having full access to all the features, you can log in to your iCloud account on your iOS device or Mac.
How Much is iCloud Storage?
If you are wondering whether you can get more iCloud storage, you must know How Much is iCloud Storage? iCloud gives 5GB of free storage to anyone who signs up using any iOS device. Apple has also recently given the option to Apple users to purchase their storage plan to upgrade your plan to larger storage space. Here we shall explain how it can be done:
- You have the option of upgrading your iCloud storage plan to a total of 50GB, 200 GB or 2TB.
- You can use any device such as iPhone, iPad, iPod Touch, Mac or PC to upgrade your plan.
From Your iPhone, iPad or iPod Touch:
- Go to Settings>Your Name>iCloud>Manage Storage or iCloud Storage.
- If you are using iOS 10.2 or higher, go to Settings>iCloud>Storage.
- Tap on Buy More Storage Space.
- Now you shall be provided with the different storage options. Choose a plan which is convenient for you.
- Tap Buy and follow the protocol as given in the screen.
From Your Mac:
- Click on the Apple menu from the top of your screen. Then go to System Preferences>iCloud.
- Click on Manage in the lower-right corner.
- Next, choose between Change Storage Plans or Buy More Storage.
- Click Next and enter your Apple ID and password.
From Your Windows PC:
- From your browser, go to iCloud For Windows.
- Click on Storage.
- Next click on Storage Plan.
- From the options. choose a plan which is convenient for you and click on Next.
- Enter your Apple ID and password and click on Buy.
How To Use iCloud Storage?
You can buy iCloud storage apart from the free plan which is already provided. Here we shall discuss How To Use iCloud Storage? If you run out of the 5GB storage space which is provided to you initially, you can easily manage your storage space or purchase more storage space.
Here we shall provide you with the steps regarding how you can check your iCloud storage and manage it:
For iOS version 10.3 or later
- Go to Settings>iCloud.
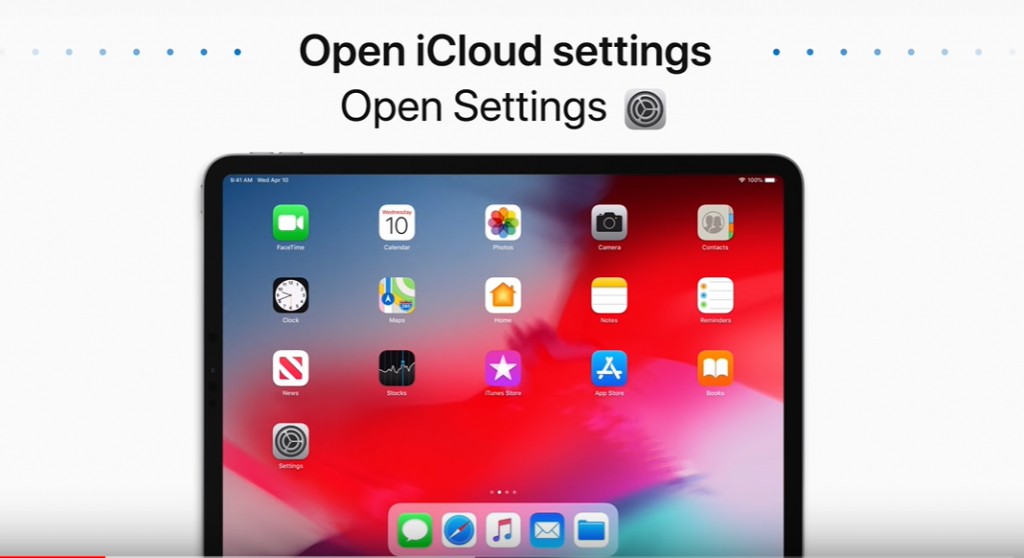
- Then from the Settings, tap on your name
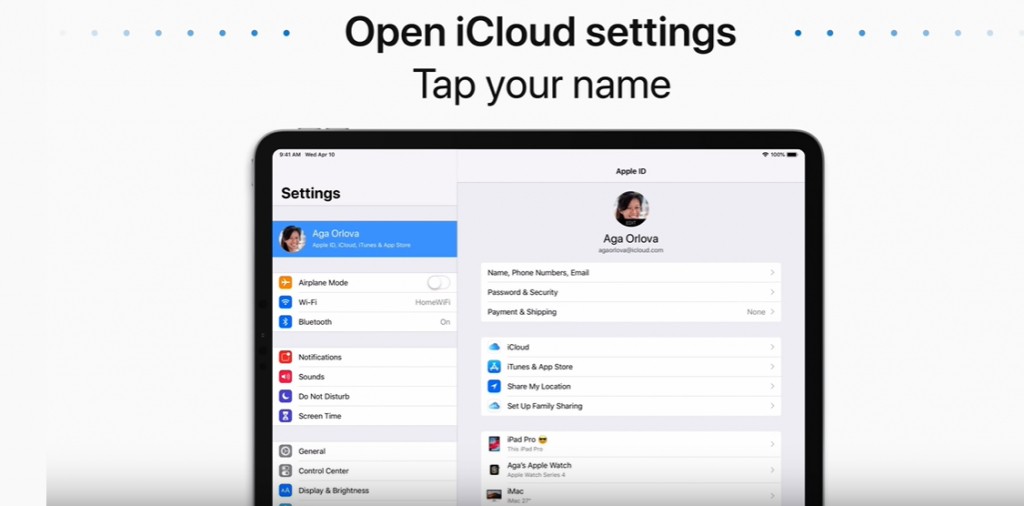
- Then from there tap on iCloud.
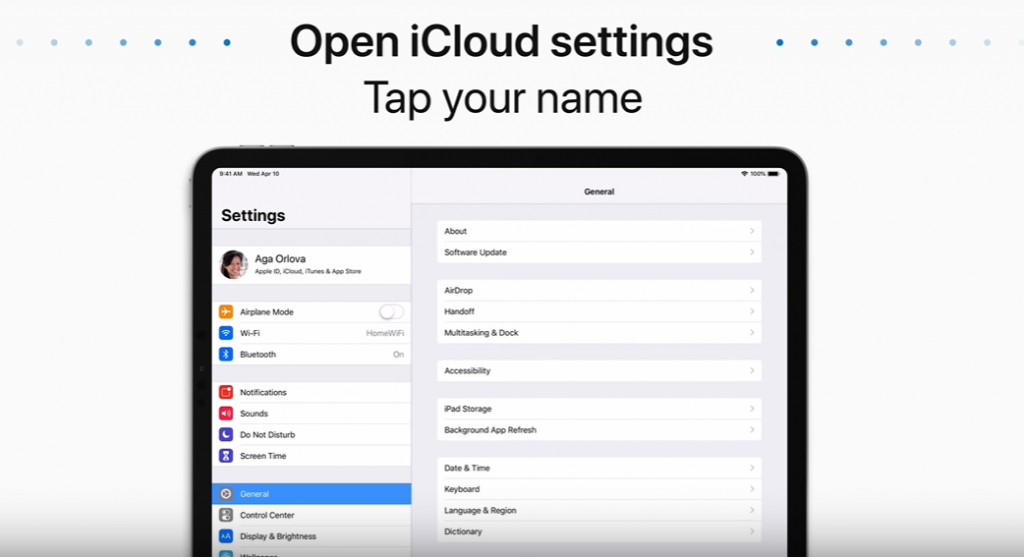
- From here, you can check the storage being used up by your iCloud account. You can renew it by upgrading to a larger storage space if you are running out of one.
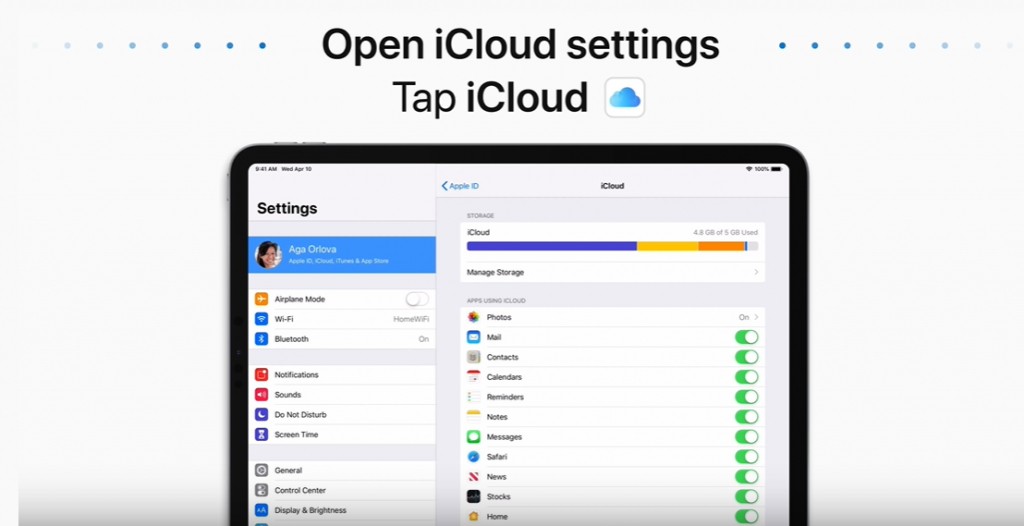
How To Unlock iCloud?
iCloud is used in Find My Phone feature of iCloud, which is used to prevent anyone from using your iPhone, iPad, or any other device. So if you have enables the Activation Lock by mistake here’s the steps How To Unlock iCloud. Remember that without unlocking your iCloud, you won’t be able to use the phone without unlocking it.
Activation Lock is an extremely effective tool built to prevent theft of information in case your device gets stolen or lost. So in case you need to unlock your device, you will need to enter the Apple ID and password you used to activate the phone.
If you want to sell your iPhone to someone or give your device for service, you should turn off the Find My iPhone feature. Otherwise, anyone who uses the device won’t be able to use it or repair it.
For iOS 10.2 or earlier:
- Tap Settings>iCloud.
- Now scroll down and click on Sign Out.
- Choose the option Delete From iPhone and enter your password.
- Now go back to Settings.
- Tap General> Reset>Erase All Content and Settings.
For iOS 10.3 or later:
- Tap Settings > Your Name.
- Now scroll down and tap on Sign Out.
- Enter the Apple ID and password and tao Turn Off.
- Go back to Settings.
- Tap on General> Resets>Erase All Content and Settings.
How To Check iCloud?
Apple has come up with iCloud to allow users to save and synchronize data, photos, videos, notes, etc. If you require to know How To Check iCloud here are the steps :
On iPhone & iPad:
- Go to Settings and tap on your Name.
- Choose iCloud.
- You will see the loss of all the apps which you can sync using iCloud.
- To manage whether you can sync an app using iCloud, you can toggle on the right to enable it.
- If you want to backup your photos and other documents, go to the bottom and tap on iCloud Backup.
How To iCloud Unlock iPhone 6?
An important feature of iCloud is the Activation Lock, which is used to keep your documents and data secure and keep people away from accessing it. If you have purchased an iPhone 6 you must know How To iCloud Unlock iPhone 6.
Activation feature is automatically unlocked on all your devices when you enable the Find My iPhone feature. Once enabled, you cannot unlock it unless you have the correct Apple ID and password with you. So here are the steps tp unlock Activation Code in iPhone 6:
- Ask the person from whom you have purchased the iPhone to go to iCloud website and enter their Apple ID and password.
- Then select Find My iPhone.
- Select All Devices, then select the iPhone which needs to be unlocked.
- Click on Erase iPhone.
- Select Remove Account.
- Once the process is over, restart your iPhone. You won’t see the Activation Lock again.
How To Unlock iCloud Account?
If you cannot access your iPhone since someone has entered a password or other relevant account information too many times, your Apple ID is automatically enabled to protect your information. Here we shall discuss How To Unlock iCloud Accounting such situations.
Here we have explained the steps how you can unlock your iCloud account by configuring the DNS:
- Restart your iPhone or iPad.
- Complete the whole initialization process until “Choose My Wi-Fi Network”.
- Press the Home Button. Then click on “More Wi-Fi Settings”
- Click on Configure DNS>Manual.
- Click on Add Server.
- Then enter the server address of the location. Here we have provided you with the server addresses of different locations:
USA: 104.154.51.7
Europe: 104.155.28.90
Asia: 104.155.220.58
Africa, Australia, and other locations: 78.109.17.60
- Click Save.
- Then go back and select “Join This Network”
- If there is a requirement, enter the Network and Password and click on “Join”.
- When the iPhone activates, click on the back button.
You can now configure your iPad or iPhone as usual.
How To Delete iCloud Account Without Password?
Using the iCloud account, you can have access to many of its services such as syncing photos, videos, etc. You might be searching online for how to delete iCloud account without a passwordsince you might want to set up a new iCloud account. Usually, you need to enter the correct ID and password in order to delete your account. But in case you forget your password, there’s still a way to delete your account. Through these steps, we are going to explain how.
- First, go to Settings>General.
- Then from there, check that your device is working on the latest version of iOS.
- Then go to iCloud.
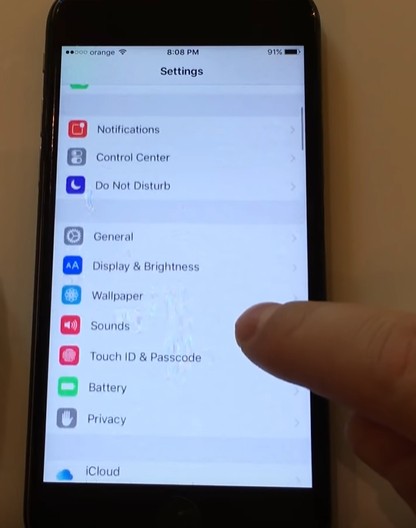
- Then scroll down and tap on the Sign Out option. Then select Delete Account.
- Then a screen will appear asking for Apple ID and password. Tap on Turn Off.
- Go back to Settings>Safari.
- Then scroll down and select Advanced.
- Then tap on Website Data.
- Then the list of all the websites will appear. Scroll down and select Remove All Website Data.
How To Delete icloud Photos?
If you want to delete photos from iCloud photos due to low storage space. So if you to keep extra storage space in your iCloud, or just unclutter your Library, you can follow the given steps:
If you have turned on iCloud Photos on iOS device (version 8.1 or later) or Mac (OS X 10.10.3 or later):
- the photos or videos that you delete are removed from iCloud and all the devices where iCloud is turned on.
- if you haven’t turned on the iCloud Photos in your iOS or Mac device, then you can directly delete the photos or videos from the Camera Roll album from your iOS device. This way, they won’t be backed up in iCloud.
You can also delete the photos and videos using the Photos app on your Mac (OSX 10.3 or later.
Если вы гордый владелец одного или нескольких устройств Apple, таких как iPhone, iPad или Mac, iCloud — это то, на что вы, вероятно, положитесь. Вы также используете ПК с Windows 10 или Windows 7? Хотели бы вы получить от него легкий доступ к файлам iCloud ? К счастью, Apple предоставляет нам приложение под названием iCloud для Windows, которое мы можем использовать только для этого. Вот где скачать iCloud для Windows и как установить его на Windows 10 или Windows 7.
На вашем компьютере с Windows 10 откройте приложение Microsoft Store и найдите iCloud. Кроме того, вы также можете использовать эту прямую ссылку.

Нажмите на кнопку «Получить» или «Установить».

Подождите несколько секунд, пока Windows 10 загрузит и установит приложение iCloud на ваш компьютер.

Затем вы можете открыть приложение iCloud, нажав кнопку «Запуск» в Магазине Microsoft или воспользовавшись его ярлыком в меню «Пуск».

Когда вы запускаете iCloud в первый раз, он просит вас ввести свой Apple ID и пароль. Введите свои учетные данные в соответствующие поля, а затем нажмите или коснитесь Вход.

Затем Apple отправляет вам одноразовый код безопасности на вашем iPhone (или iPad / Mac, в зависимости от того, какие устройства Apple у вас есть). Введите проверочный код в приложении iCloud на компьютере с Windows 10.

Если все в порядке, теперь вы вошли в систему. Приложение iCloud должно спросить вас, хотите ли вы «отправить диагностическую информацию и информацию об использовании в Apple?».
Выберите «Автоматически отправлять», если хотите «Помочь Apple улучшить свои продукты и услуги […]» , или «Не отправлять», если вы не хотите этого делать.

Затем приложение iCloud показывает список служб и функций, которые можно синхронизировать на ПК с Windows 10:
- iCloud Drive создает папку iCloud Drive в проводнике . В нем автоматически синхронизируются все документы и файлы, которые вы загрузили в iCloud со своих устройств Apple, таких как iPhone, iPad или Mac.
- Фото создает папку с именем iCloud Photos в проводнике, где вы можете просматривать и упорядочивать все фотографии, сделанные на вашем iPhone.
- Почта, Контакты, Календари и Задачи синхронизируются с Outlook, где iCloud добавляет новую учетную запись Почты iCloud . Эта функция работает только с Microsoft Outlook 2007 и более новыми версиями, вплоть до Outlook 2016 (также доступна в Microsoft 365). Если у вас не установлен Outlook и не установлено почтовое приложение по умолчанию на ПК с Windows 10, этот параметр не отображается.
- ICloud может синхронизировать закладки с Internet Explorer, Mozilla Firefox или Google Chrome. Вы можете нажать кнопку «Параметры» справа, чтобы выбрать браузер, который вы предпочитаете.
Выберите те, которые вы хотите синхронизировать, и снимите флажки с тех, которые вы не хотите. В конце списка вы можете увидеть, сколько места у вас есть в iCloud, и сколько вы уже использовали.

Когда вы закончите, нажмите на Применить, а затем Закрыть, в правом нижнем углу окна.
Это оно! Теперь iCloud установлен на вашем ПК с Windows 10, синхронизируя все, что вы выбрали.
Как скачать и установить iCloud для Windows 7
Если вы используете Windows 7, чтобы получить iCloud на своем ПК, откройте ваш любимый веб-браузер и посетите эту веб-страницу: Загрузите iCloud для Windows . На странице нажмите ссылку «Загрузить iCloud для Windows на веб-сайте Apple» в разделе «Вот что вам нужно». Кроме того, если вы предпочитаете, перейдите по этой прямой ссылке.

Если ваш браузер спросит вас, что вы хотите сделать, выберите «Запустить приложение». Или вы можете сохранить его где-нибудь на вашем компьютере, а затем запустить его, дважды щелкнув исполняемый файл iCloud после его загрузки.

Когда вы запускаете установщик, первое, что вы должны сделать, это «принять условия лицензионного соглашения» и выбрать, хотите ли вы «Автоматически обновлять iCloud для Windows и другого программного обеспечения Apple».
Мы рекомендуем вам проверить эту последнюю опцию, так как обновления могут исправлять ошибки и дыры в безопасности. Затем нажмите на кнопку Установить.

Затем Windows отображает запрос UAC, спрашивающий вас, разрешаете ли вы iCloud вносить изменения в ваш компьютер. Чтобы продолжить, вам нужно сделать это.

Подождите несколько секунд, пока не будет установлен iCloud для Windows. Затем вы должны получить сообщение «Welcome to iCloud», подобное приведенному ниже. Нажмите Готово.

Для завершения установки iCloud попросит вас перезагрузить Windows 7. Выберите «Да», чтобы сделать это прямо сейчас, или «Нет», если вы предпочитаете перезагрузить компьютер позже.

После перезагрузки компьютера с Windows 7 программа iCloud запускается автоматически. Если этого не произойдет, вы можете запустить его вручную, используя ярлык из меню «Пуск». Во-первых, он просит вас ввести свой Apple ID и пароль. После того, как вы введете их в соответствующие поля, нажмите «Войти».

Затем Apple отправляет вам проверочный код на принадлежащие вам устройства Apple, например на iPhone, iPad или Mac. Введите код безопасности в окне iCloud на компьютере с Windows 7 и нажмите «Продолжить».

Если все работает хорошо, вы вошли в систему. ICloud спросит, хотите ли вы «отправить диагностическую информацию и информацию об использовании в Apple?» , Нажмите «Автоматически отправлять», если хотите «Помочь Apple улучшить свои продукты и услуги […]» . В противном случае выберите «Не отправлять».

Затем приложение iCloud показывает, что вы можете синхронизировать на компьютере с Windows 7:
- iCloud Drive создает папку с таким же именем в проводнике Windows . Внутри папки iCloud Drive вы должны найти все документы и файлы из хранилища iCloud , независимо от того, загружали ли вы их с iPhone, iPad или Mac.
- Фото создает папку с именем iCloud Photos в проводнике Windows . В нем вы должны найти все фотографии, которые вы сняли на вашем iPhone.
- Почту, контакты, календари и задачи можно синхронизировать с Microsoft Outlook, если вы используете Outlook 2007 или более новые версии, включая Outlook 2016 (также доступный в Microsoft 365 ). Если вы не установили Outlook и не настроили его как почтовую программу по умолчанию на ПК с Windows 7, эта функция не появится в списке.
- Закладки можно синхронизировать с Internet Explorer, Mozilla Firefox или Google Chrome. Выберите браузер (ы), который вы используете и предпочитаете, нажав на кнопку Опции справа.
Выберите функции, которые вы хотите включить, и снимите отметку с других. После списка iCloud также показывает подробности о вашем облачном хранилище.

Чтобы завершить настройку, нажмите кнопку «Применить», а затем «Закрыть».

Это оно! Теперь вы можете начать использовать приложение iCloud для Windows на компьютере с Windows 7.
Вы используете iCloud для Windows?
Как вы уже видели, iCloud для Windows легко загрузить и установить независимо от того, используете ли вы Windows 10 или Windows 7. Были ли у вас какие-либо проблемы с этим процессом? Насколько хорошо работает iCloud для Windows? Дайте нам знать в комментариях ниже.
Содержание
- Как убрать папку iCloud с системного диска Windows
- Устанавливаем клиентское приложение iCloud
- Создаем папку облака Apple на диске D
- Выключаем синхронизацию
- Создаем ссылку для новой папки на D
- Настройка iCloud на компьютере с Windows
- Загрузка приложения «iCloud для Windows»
- Вход в iCloud
- Выбор необходимых служб iCloud
- Выбор подходящего тарифного плана хранилища
- Единое безопасное место хранения всех ваших фотографий, файлов и другого содержимого
- Как изменить местоположение папки фотографий iCloud в Windows
- Настройка iCloud Drive
- Подготовка
- Начало работы
- На устройстве iPhone, iPad или iPod touch
- На компьютере Mac
- На сайте iCloud.com
- На компьютере с Windows
- Что дальше
- Настройка и использование приложения «iCloud для Windows»
- Подготовка
- Настройка приложения «iCloud для Windows»
- Загрузка фотографий и предоставление общего доступа к ним
- Делитесь фотографиями
- Просматривайте файлы и папки с помощью iCloud Drive
- Обновление приложений
- На компьютере с ОС Windows
- На iPhone, iPad или iPod touch
- На компьютере Mac
- Синхронизация сохраненных паролей на различных устройствах
- Управление использованием хранилища iCloud и информацией об учетной записи
- Управление использованием хранилища iCloud
- Управление информацией об учетной записи
- Обновление версии приложения «iCloud для Windows»
- Отключение или удаление приложения «iCloud для Windows»
Как убрать папку iCloud с системного диска Windows
Клиентское приложение облака от Apple для Windows размещает свою папку строго на системном разделе. Когда растет ваше облачное хранилище, эта папка тоже растет, оставляя системе все меньше места. В этой статье мы расскажем как переместить iCloud на диск D.
Устанавливаем клиентское приложение iCloud
Скачать клиентскую программу для Windows можно по этой ссылке из магазина приложений Microsoft. Сразу после установки и первого запуска в Проводнике появится ярлык iCloud Drive.
А на диске C появится папка iCloud.
В ней постепенно станут появляться файлы.
Создаем папку облака Apple на диске D
Тут без хитростей. Заходим в стандартный Проводник, в Мой компьютер, диск D. Создаем папку с именем iCloudDrive.
Теоретически можно скопировать ее с диска С.

Но у меня это не получилось, так как нужно было бы остановить в Диспетчере задач все фоновые процессы, связанные с клиентом iCloud.
Выключаем синхронизацию
Чтобы обмануть облачного клиента, нам нужно выключить в Настройках синхронизацию.

После отключения появится сообщение, что все файлы из локальной папки будут удалены.

Соглашаемся, и после окончания процедуры удаления переходим к переназначению папки.
Создаем ссылку для новой папки на D
Теперь главный этап. Мы переназначим папку iCloud Drive с диска C на D. Делается это в Командной строке.

Делать операцию создания ссылки лучше из под прав Администратора. Общая команда примерно такая:
mklink /J «C:UsersПользовательiCloudDrive» «D:iCloudDrive»
Вместо Пользователь используйте имя текущего пользователя. Его можно подсмотреть в свойствах папки, которую сам клиент создал себе на диске C.
После этого шага, возможно, нужна перезагрузка, но у меня сработало и без нее.
Осталось включить синхронизацию в настройках клиента iCloud, и новые файлы будут уже отправляться на другой, не системный, раздел накопителя.

Перемещение папки облачного хранилища от Apple позволит вам сэкономить место на диске C.
Настройка iCloud на компьютере с Windows
Узнайте, как настроить iCloud на всех своих устройствах. Остальное происходит автоматически.
Для оптимальной работы с iCloud устройство должно соответствовать минимальным системным требованиям.
Загрузка приложения «iCloud для Windows»
Приложение «iCloud для Windows» обеспечивает доступ к вашим файлам, фотографиям, контактам, календарям и другому контенту с устройств Apple и компьютеров с Windows.
Хотите получить доступ к новейшим функциям iCloud? См. рекомендуемые системные требования. Если вы не знаете, какая у вас версия Windows, узнать это можно здесь. Для работы iCloud требуется подключение к Интернету. Наличие доступа к iCloud и набор функций зависят от региона. Если используется управляемая учетная запись Apple ID, приложение «iCloud для Windows» не будет поддерживаться.
Вход в iCloud
Загрузив приложение «iCloud для Windows», выполните вход с идентификатором Apple ID, который вы используете на своих устройствах Apple.
Возникли вопросы об идентификаторе Apple ID?

Выбор необходимых служб iCloud
Включив iCloud, выберите службы, которые требуется использовать, и нажмите «Применить».
Например, если включить «Фото iCloud» и iCloud Drive, приложение «iCloud для Windows» создаст папки для файлов этих служб в проводнике Windows. После этого файлы, добавляемые в папки iCloud, будут автоматически появляться на всех ваших устройствах Apple.
Если на компьютере с Windows есть фотографии, которые необходимо просматривать на iPhone или iPad, отправьте фотографии с компьютера в iCloud.

Выбор подходящего тарифного плана хранилища

Единое безопасное место хранения всех ваших фотографий, файлов и другого содержимого

Информация о продуктах, произведенных не компанией Apple, или о независимых веб-сайтах, неподконтрольных и не тестируемых компанией Apple, не носит рекомендательного или одобрительного характера. Компания Apple не несет никакой ответственности за выбор, функциональность и использование веб-сайтов или продукции сторонних производителей. Компания Apple также не несет ответственности за точность или достоверность данных, размещенных на веб-сайтах сторонних производителей. Обратитесь к поставщику за дополнительной информацией.
Как изменить местоположение папки фотографий iCloud в Windows
Когда вы устанавливаете клиент iCloud на свой компьютер под управлением Windows, он настраивает общую папку в определенном месте. Однако вы можете переместить эту папку в другое место, даже в другую общую папку облака или резервный диск.
Мы говорили об установке iCloud в Windows, которая позволит вам синхронизировать поток фотографий и использовать iCloud Photo Sharing, управлять хранилищем iCloud и даже синхронизировать закладки Chrome, Firefox и Internet Explorer.
Папка iCloud изначально установлена в папке «Фотографии Windows», которая является специальной папкой, которая сама может быть перемещена. Тем не менее, если вы хотите просто переместить папку фотографий iCloud, вы можете переместить ее в другое место, отличное от папки «Фото».
Чтобы переместить папку iCloud Photos, сначала откройте приложение. Обратите внимание, что рядом с «Фото» есть кнопка «Параметры . », которую нужно щелкнуть.
Здесь вы можете отключить «My Photo Stream» и «iCloud Photo Sharing», но мы хотим сосредоточиться на «iCloud Photos location» в нижней части диалогового окна. Нажмите «Изменить . », чтобы переместить папку iCloud Photos в новое место.
Те, кто комфортно использует Windows, будут более чем знакомы с следующим шагом. Вам нужно будет найти новую папку, в которой вы хотите переместить папку iCloud Photos. В этом случае мы перемещаем нашу папку с фотографиями из нашего сайта Dropbox в нашу папку iCloud Drive в нашей папке пользователя.
Как только вы нажмете «OK», вы вернетесь к параметрам «Фотографии». Вам все равно нужно снова нажать «ОК», чтобы полностью подтвердить изменение местоположения. Как только вы это сделаете, папка iCloud Photos будет перемещена в новую папку или диск.
Если вы действительно платите за iCloud, то у вас наверняка будет гораздо больше фотографий для хранения на нем. В то время как iCloud идеально подходит для домашних хозяйств, ориентированных на Apple, вы также можете захотеть поделиться с ним своими компьютерами.
В этом смысле имеет смысл переместить папку в папку Dropbox или OneDrive, чтобы затем вы могли получить доступ к своим фотографиям iCloud на нескольких устройствах. Если вы не знаете, какой облачный сервис вам подходит, рекомендуем прочитать нашу разбивку по этому вопросу.
Надеемся, вы нашли эту статью полезной. Если у вас есть какие-либо вопросы или комментарии, которые вы хотели бы добавить, оставьте свои отзывы на нашем форуме.
Настройка iCloud Drive
Документы, сохраненные в iCloud Drive, синхронизируются со всеми вашими устройствами и доступны на iPhone, iPad, iPod touch, Mac, компьютерах с Windows и на сайте iCloud.com.

Подготовка
- Обновите iPhone, iPad или iPod touch до последней версии iOS или iPadOS, а компьютер Mac — до последней версии macOS.
- Настройте iCloud на всех своих устройствах.
- Убедитесь, что вход в iCloud выполнен с тем же идентификатором Apple ID, который используется для входа в систему на всех ваших устройствах.
- На компьютере с Windows выполните обновление до Windows 7 или более поздней версии и загрузите iCloud для Windows.
Если используемое устройство невозможно обновить до последней версии iOS или macOS, см. минимальные системные требования для использования iCloud Drive.
Начало работы
Настройте iCloud Drive на всех устройствах, на которых требуется получать доступ к файлам и редактировать их.
На устройстве iPhone, iPad или iPod touch
- Перейдите в меню «Настройки» > [ваше имя].
- Нажмите iCloud.
- Включите функцию iCloud Drive.
Для поиска файлов в iCloud Drive можно использовать приложение «Файлы».
В iOS 10 или iOS 9 выберите «Настройки» > iCloud > iCloud Drive. Включите iCloud Drive и нажмите «На экране «Домой»». После этого все ваши файлы отобразятся в приложении iCloud Drive.
На компьютере Mac
- Перейдите в меню Apple > «Системные настройки» и нажмите Apple ID. В macOS Mojave и более ранних версий нажимать Apple ID не нужно.
- Выберите iCloud.
- Выполните вход с помощью идентификатора Apple ID, если необходимо.
- Выберите iCloud Drive.
Если требуется добавить файлы из папок «Рабочий стол» и «Документы» компьютера Mac в iCloud Drive, обновите Mac до macOS Sierra или более поздней версии, а затем включите папки «Рабочий стол» и «Документы». На компьютере Mac файлы из папок «Рабочий стол» и «Документы» можно найти в Finder в разделе iCloud. Если добавить папку «Рабочий стол» со второго компьютера Mac, его файлы не объединятся с файлами на первом компьютере Mac автоматически. Перейдите в папки «Рабочий стол» и «Документы» в iCloud Drive и найдите папку с именем второго компьютера Mac.
На сайте iCloud.com
- Выполните вход на веб-сайте iCloud.com.
- Выберите приложение Pages, Numbers или Keynote.
- Нажмите «Обновить до iCloud Drive», если появится соответствующий запрос.
На компьютере с Windows

После настройки сервиса iCloud Drive на iPhone, iPad, iPod touch или компьютере Mac, можно настроить его на компьютере с Windows.
- Перейдите в меню «Пуск», откройте «Приложения» или «Программы» и выберите «iCloud для Windows».
- Введите ваш идентификатор Apple ID, чтобы войти в iCloud.
- Выберите iCloud Drive и нажмите «Применить».
Что дальше
После завершения настройки iCloud Drive все документы, сохраненные в iCloud, будут автоматически перемещены в iCloud Drive. Помимо приложений Pages, Numbers и Keynote, файлы на iPhone, iPad и iPod touch хранятся в приложении «Файлы». Если файлы не отображаются в перечисленных приложениях, возможно, они хранятся на устройстве, где сервис iCloud Drive не включен.
Информация о продуктах, произведенных не компанией Apple, или о независимых веб-сайтах, неподконтрольных и не тестируемых компанией Apple, не носит рекомендательного или одобрительного характера. Компания Apple не несет никакой ответственности за выбор, функциональность и использование веб-сайтов или продукции сторонних производителей. Компания Apple также не несет ответственности за точность или достоверность данных, размещенных на веб-сайтах сторонних производителей. Обратитесь к поставщику за дополнительной информацией.
Настройка и использование приложения «iCloud для Windows»
С помощью приложения «iCloud для Windows» фотографии, документы и закладки, хранящиеся на компьютере с Windows, автоматически обновляются на ваших устройствах Apple.
Подготовка
Убедитесь, что вы настроили iCloud на своем iPhone, iPad, iPod touch или компьютере Mac и выполнили вход с использованием своего идентификатора Apple ID. Затем выполните следующие действия, чтобы скачать и установить приложение «iCloud для Windows».
Хотите получить доступ к новейшим функциям iCloud? См. рекомендуемые системные требования. Для работы iCloud требуется подключение к Интернету. Наличие доступа к iCloud и набор функций зависят от региона. Если используется управляемая учетная запись Apple ID, «iCloud для Windows» не будет поддерживаться.

Настройка приложения «iCloud для Windows»
- Загрузите приложение «iCloud для Windows» на компьютер с Windows.
- Windows 10: перейдите на страницу Microsoft Store, чтобы загрузить приложение «iCloud для Windows».
- Более ранние версии Windows*: загрузите приложение «iCloud для Windows» на сайте apple.com.
- Если установка не началась автоматически, перейдите в проводник и откройте файл настройки iCloud.
- Перезапустите компьютер.
- Убедитесь, что приложение «iCloud для Windows» открыто. Если оно не открылось автоматически, перейдите в меню «Пуск», откройте «Приложения» или «Программы» и выберите «iCloud для Windows».
- Введите ваш идентификатор Apple ID, чтобы выполнить вход в iCloud.
- Выберите функции и содержимое, которое нужно поддерживать в актуальном состоянии на всех устройствах.
- Нажмите кнопку «Применить».

Загрузка фотографий и предоставление общего доступа к ним
При включении приложения «Фото» приложение «iCloud для Windows» создает в проводнике папку с именем «Фото iCloud». Приложение «Фото iCloud» отправляет новые фотографии и видео, добавляемые в папку «Фото iCloud» на компьютере с Windows, чтобы их можно было просматривать в приложении «Фото» на устройствах iPhone, iPad, iPod touch и компьютере Mac, а также на сайте iCloud.com. Новые снятые вами фотографии и видео автоматически загружаются из папки «Фото iCloud».

Делитесь фотографиями
Вы можете предоставлять общий доступ к своим фотографиям. В разделе «Общие альбомы» можно просматривать, отправлять и комментировать фотографии и видео, доступ к которым вы предоставляете другим пользователям. В последней версии «iCloud для Windows» можно закреплять фотографии, сохраняя их непосредственно на своем устройстве. При откреплении фотографии отправляются в iCloud.

Просматривайте файлы и папки с помощью iCloud Drive
При включении службы iCloud Drive приложение «iCloud для Windows» создает в проводнике папку с соответствующим именем. В ней вы найдете все документы, сохраненные в iCloud. Файлы, созданные на компьютере с Windows и сохраненные в папке iCloud Drive, также отображаются на других ваших устройствах.
Если вы хотите работать с файлами с друзьями или коллегами, то можете предоставить общий доступ к отдельным файлам или создать общую папку, чтобы поделиться набором файлов. Вы также можете закрепить файлы и папки, чтобы использовать их оффлайн, и просматривать состояние загрузки файлов и общего доступа к ним. Приложение «iCloud для Windows» версии 12 позволяет искать и восстанавливать файлы, удаленные из iCloud Drive за последние 30 дней, в разделе «Недавно удаленные» в iOS, iPadOS или iCloud.com, в Корзине macOS, а также в Корзине ОС Windows. После использования команды «Удалить» или «Удалить все» в разделе «Недавно удаленные» либо очистки Корзины macOS восстановить файлы невозможно. Если не удается найти файлы для восстановления, можно восстановить файлы, которые были удалены в течение последних 30 дней, на веб-сайте iCloud.com.

Кроме того, доступ к файлам и папкам iCloud Drive можно получить на сайте iCloud.com.
Если при попытке переместить файл из «iCloud для Windows» отображается ошибка, может потребоваться загрузить файл на ПК с Windows. После загрузки файла попробуйте переместить его снова.

Обновление приложений
При использовании iCloud на всех устройствах можно синхронизировать данные приложений «Почта», «Контакты», «Календари» и «Задачи»* независимо от используемого устройства. Просто убедитесь, что на вашем компьютере с ОС Windows, iPhone, iPad, iPod touch или компьютере Mac настроена служба iCloud, выполнив следующие действия.
* На компьютере Mac или устройстве iOS вместо приложения «Задачи» будет отображаться приложение «Напоминания».
На компьютере с ОС Windows
- Откройте приложение «iCloud для Windows».
- Установите флажок «Почта, Контакты, Календари и Задачи» и нажмите кнопку «Применить».
- Ваша учетная запись приложения «Почта iCloud» отобразится на панели папок в левой части окна Microsoft Outlook 2007–2016.
Если войти в iCloud с помощью приложения «Почта» стороннего разработчика, а не приложения «iCloud для Windows», узнайте, как создать пароль для приложения, чтобы обеспечить актуальность информации на всех устройствах.
На iPhone, iPad или iPod touch
- Перейдите в меню «Настройки» > [ваше имя] и выберите пункт «iCloud».
- Включите приложения «Почта», «Контакты», «Календари» и «Напоминания».
На компьютере Mac
- Перейдите в меню Apple > «Системные настройки» и щелкните идентификатор Apple ID.
- Щелкните значок iCloud, затем выберите приложения «Почта», «Контакты», «Календари» и «Напоминания».

Синхронизация сохраненных паролей на различных устройствах
Если для идентификатора Apple ID используется двухфакторная аутентификация и устройство работает под управлением iOS 14 или более поздней версии, вы можете сохранять важные веб-пароли и синхронизировать их в Safari на iPhone, iPad или iPod touch, а также в браузере Chrome на компьютере с ОС Windows.
- Включите функцию «Пароли» на панели настроек приложения «iCloud для Windows».
- Загрузите расширение iCloud Passwords в интернет-магазине Chrome.
После установки просто щелкните в Chrome значок расширения iCloud Passwords при посещении веб-сайта, учетные данные для которого были сохранены.

Управление использованием хранилища iCloud и информацией об учетной записи
Управление использованием хранилища iCloud
- Чтобы просмотреть доступный объем хранилища iCloud, откройте приложение «iCloud для Windows».
- Для изменения параметров нажмите «Хранилище». Выберите приложение, чтобы просмотреть занимаемый им объем, или нажмите «Купить еще место» для изменения плана хранилища.
В iCloud для Windows 10 или более поздней версии можно прикреплять файлы, чтобы они оставались локально на устройстве. При откреплении фотографии отправляются в iCloud.
Управление информацией об учетной записи
Если требуется внести изменения в Apple ID, например обновить адрес электронной почты, почтовый адрес или другие сведения, откройте приложение «iCloud для Windows» и щелкните «Учетная запись». Затем щелкните «Управление Apple ID».

Обновление версии приложения «iCloud для Windows»
В iCloud для Windows 10 или более поздних версий:
Перейдите в Microsoft Store и проверьте наличие обновлений.
В iCloud для Windows более ранних версий:
Чтобы проверить наличие обновлений, откройте на компьютере с Windows приложение Apple Software Update. Если вы хотите получать уведомления о новых обновлениях с помощью приложения Apple Software Update, выберите «Правка» > «Настройки» и укажите, как часто нужно проверять обновления. Можно выбрать вариант «Ежедневно», «Еженедельно», «Ежемесячно» или «Никогда».

Отключение или удаление приложения «iCloud для Windows»
Если отключить какую-либо службу в приложении «iCloud для Windows», ваша информация не будет автоматически синхронизироваться в iCloud и вы не будете видеть обновления, внесенные на других устройствах. Чтобы отключить службу или iCloud, выполните следующие действия.
- Чтобы отключить службу на компьютере с Windows, откройте приложение «iCloud для Windows» и установите или снимите флажок рядом с нужной службой. Нажмите кнопку «Применить», чтобы сохранить изменения.
- Чтобы отключить приложение «iCloud для Windows», откройте его и выйдите из учетной записи.
Прежде чем удалить приложение «iCloud для Windows», создайте копию данных iCloud и сохраните ее на компьютере с Windows. Затем выйдите из учетной записи «iCloud для Windows» на этом компьютере и выполните следующие действия.
Windows 8 и более поздних версий:
- Перейдите на начальный экран и щелкните правой кнопкой мыши в нижнем левом углу или щелкните левой кнопкой мыши и выберите элемент «Панель управления».
- Щелкните «Удаление программы».
- Щелкните «iCloud» > «Удалить».
- При появлении запроса на подтверждение нажмите кнопку «Да».
- Выберите меню «Пуск» > «Панель управления».
- Щелкните «Программы» > «Программы и компоненты».
- Выберите iCloud > «Удалить».
- Чтобы продолжить, нажмите кнопку «ОК».
Информация о продуктах, произведенных не компанией Apple, или о независимых веб-сайтах, неподконтрольных и не тестируемых компанией Apple, не носит рекомендательного или одобрительного характера. Компания Apple не несет никакой ответственности за выбор, функциональность и использование веб-сайтов или продукции сторонних производителей. Компания Apple также не несет ответственности за точность или достоверность данных, размещенных на веб-сайтах сторонних производителей. Обратитесь к поставщику за дополнительной информацией.
Официальный клиент облачного сервиса iCloud для ОС Windows позволяет безопасно хранить фото и видео в iCloud. С помощью приложения пользователи смогут просматривать изображения, видео и другой контент на iOS-девайсах.

ПО ТЕМЕ: Как установить видеозаставки с Apple TV на Windows и Mac.
Используя медиатеку iCloud, владельцы iOS-гаджетов смогут загружать сделанные на iPhone, iPad или iPod touch снимки и видеоролики на компьютер. Благодаря функции «Общий доступ к iCloud» пользователи имеют возможность открыть доступ к своим фото и видео избранным лицам или разрешить друзьям добавлять собственный контент или комментарии.
Доступ к документам осуществляется через iCloud Drive. Для этого нужно просто переместить файлы в директорию iCloud Drive на ПК и вы сможете работать с ними на любом устройстве.

Программа iCloud для Windows автоматически синхронизирует данные приложений «Почта iCloud», «Контакты iCloud», «Календарь iCloud» и «Напоминания iCloud» на iOS-устройствах, а также на Mac и компьютерах на базе Windows.
Кроме прочего, пользователи могут синхронизировать закладки в браузерах Internet Explorer, Firefox и Google Chrome на компьютере под управлением Windows с закладками Safari. Возможности приложения также позволяют обновлять настройки iCloud, удалять файлы, чтобы освободить пространство, и переходить на использование другого тарифного плана.

ПО ТЕМЕ: Как перенести заметки из iCloud одного Apple ID на другой без компьютера.
Для работы с почтой, контактами, календарем и напоминаниями потребуются приложение Outlook (версии 2007-2016), а также последняя версия интернет-обозревателя для доступа к странице iCloud.com. Для синхронизации закладок на компьютере должны быть установлены Internet Explorer не ниже 11 версии, Firefox 45 или выше, Google Chrome 50 или выше.
Установка и настройка iCloud для Windows
Прежде, чем инсталлировать iCloud для Windows, нужно настроить работу iCloud на всех ваших «яблочных» гаджетах. После того, как это будет сделано, загрузите iCloud для Windows (ссылка в конце статьи). Инсталляция должна начаться автоматически, если этого не произошло, откройте «Проводник» → файл настройки iCloud. Далее перезагрузите компьютер. Убедитесь, что приложение iCloud для Windows открыто. Если оно не открывается автоматически, в меню «Пуск» откройте «Приложения» или «Программы» → «iCloud для Windows». Затем введите идентификатор Apple ID для доступа к iCloud.

Выберите необходимые функции и контент и нажмите на опцию «Применить».

При запуске приложения «Фото» iCloud для Windows создаст в «Проводнике» папку «Фото iCloud», куда будут помещаться фото и видеофайлы, добавляемые в папку «Выгрузки (Фото iCloud)» на компьютере. Таким образом пользователи смогут просматривать контент в приложении «Фото» на iPhone, iPad, iPod touch и Mac.

Поиск фотографий на компьютерах под управлением различных версий Windows несколько отличается:
- Windows 10: В «Пуске» выберите «Фото iCloud»;
- Windows 8.1: На начальном экране нажмите на указывающую вниз стрелку в левом нижнем углу, а затем — на иконку «Фото iCloud»;
- Windows 8: На начальном экране выберите «Фото iCloud»;
- Windows 7: В меню «Пуск» выберите пункт «Изображения». В меню «Избранное» на панели слева выберите «Фото iCloud» или «Фотопоток». Для просмотра снимком дважды нажмите опцию «Мой Фотопоток».
ПО ТЕМЕ: Как очистить память на iPhone или iPad: 40 способов.
При активации iCloud Drive приложение iCloud для Windows создаст в «Проводнике» соответствующую папку, куда автоматически будут загружаться все документы, сохраненные в iCloud. Содержащиеся в папке файлы будут автоматически копироваться на iOS-устройства пользователя.

ПО ТЕМЕ: Как рисовать, добавлять текст и лупу на фото в iPhone и iPad без установки дополнительных приложений.
Как синхронизировать данные почты, контактов, календарей и напоминаний на всех устройствах пользователя в iCloud для Windows
Первым делом, убедитесь, что на ваших устройствах настроена Почта iCloud. На ПК под управлением Windows откройте приложение iCloud для Windows → «Почта», «Контакты», «Календари» и «Задачи» → «Применить».

Ваш аккаунт Почты iCloud отобразится на панели папок в левой части окна Microsoft Outlook (версии с 2007 по 2016). На iPhone, iPad или iPod touch откройте «Настройки» → iCloud → включите параметр «Почта». На компьютере Мас выполните следующие шаги: меню Apple → «Системные настройки» → iCloud → «Почта».
Apple предусмотрела возможность обновления клиента iCloud для Windows. Доступные обновления можно проверить при помощи программы Apple Software Update. Для получения соответствующих извещений в Apple Software Update откройте → «Правка» → «Настройки» → установите расписание проверки обновлений, используя указанные параметры.

При желании клиент iCloud для Windows можно удалить. Однако перед этим необходимо сделать копию iCloud и сохранить ее на ПК под управлением Windows. Далее нужно выйти из учетной записи и выполнить несколько действий.
ПО ТЕМЕ: Как расставить иконки на рабочем столе iPhone и iPad в любое место экрана: 2 способа.
На компьютере под управлением Windows 8 и выше:
- На начальном экране нажмите правой кнопкой мыши в нижнем левом углу или используйте левую кнопку для вызова «Панели управления»;
- Выберите «Удаление программы»;
- iCloud → «Удалить»;
- Подтвердите удаление, нажав «Да».
На ПК под управлением Windows 7:
Меню «Пуск» → «Панель управления» → «Программы» → «Программы и компоненты» → iCloud → «Удалить». Далее выберите «ОК».

Скачать «iCloud для Windows»
Смотрите также:
- Как правильно держать iPhone при съемке видео.
- Как передать гостям пароль от Wi-Fi, при этом не называя его (QR-код).
- iPhone новый, demo или восстановленный (реф, CPO) — как проверить по номеру модели.
На чтение 4 мин. Просмотров 2.3k. Опубликовано 26.07.2018
iCloud – знаменитое облачное хранилище компании Apple, призванное сохранять и синхронизировать различную конфиденциальную информацию: контакты и мероприятия из календаря, заметки и напоминания, документы Pages, Numbers и Keynote, фотографии и видеоролики, а заодно – сгенерированные резервные копии, позволяющие в любой момент времени вернуть потерянные данные обратно. Официально iCloud доступен на операционных системах iOS и MacOS, открыт для полноценного использования в браузере, а с недавних пор доступен iCloud для Windows. Для авторизации потребуется аккаунт Apple ID, а подготовка настроек займет всего несколько секунд.
Содержание
- Установка
- Доступные настройки и сервисы
- iCloud Drive
- Фотографии
- Почта, контакты, календари и задачи
- Закладки
- Хранилище
Установка
- Загрузить официальный клиент облачного хранилища iCloud с официального сайта Apple;
- При появлении запроса о перезагрузке – согласиться, как и с желанием программы обновиться до последней версии;
- При первом запуске в обязательном порядке пройти авторизацию, используя аккаунт Apple ID;
- После появления интерфейса расставить галочки напротив тех пунктов с информацией, которую необходимо синхронизовать между планшетами, смартфонами и компьютерами Mac. Нажать «Применить»;
- Дождаться завершения всех подготовительных процедур, а затем обратиться к меню «Пуск» и, воспользовавшись поиском по iCloud, обнаружить два новых приложения – iCloud Drive, где хранятся документы, файлы, фотографии и некоторая конфиденциальная информация, сохраненная в соответствующем разделе облака, и «Фото iCloud». В последнюю категорию попадают и снимки, и ролики сразу, а вся информация мгновенно синхронизируется между разными устройствами.
Доступные настройки и сервисы
Перед тем, как приступить к полноценному использования iCloud для Windows стоит разобраться в некоторых нюансах и тонкостях, а именно:
iCloud Drive
Дополнительный раздел облачного хранилища необходим в первую очередь для хранения документов из набора офисных программ iWork, куда входит Numbers, Pages и Keynote, а уже во вторую – для передачи данных для общего использования. В раздел iCloud Drive разрешают добавлять любую информацию, главное условие – наличие достаточного места в облачном хранилище.
А вот поработать с документами отсюда нельзя – доступные на Windows инструменты, если и способны запустить некоторые файлы, то с внесением корректировок и сохранением изменений точно возникнут проблем. А потому единственно правильный выход из ситуации – дважды нажать на доступный файл и в ту же секунду перенестись в браузер, где после короткой авторизации через Apple ID появится возможность творить, записывать и регистрировать различную информацию.
Фотографии
Обмен снимками и видеороликами происходит автоматически, после включения функции «Медиатека iCloud» или «Мой фотопоток» (первый вариант предпочтительнее – поддерживаются разные форматы, в том числе и MP4, да и с обновлениями никогда не возникнет вопросов). Одну из перечисленных настроек необходимо включить и на других устройствах (планшетах и смартфонах), которые тоже станут частью «пути синхронизации».
На компьютере Windows необходимо лишь поработать с настройками – выбрать те каталоги, куда будет выгружаться медиатека. После сохранения изменения в меню «Пуск» или разделе «Мой компьютер» появится соответствующий раздел с фотографиями.
Почта, контакты, календари и задачи
Раздел сосредоточенный вокруг личностной информации, не позволяющей затеряться во времени, e-mail, адресной книге и поставленных целях на далекое будущее. При выставлении соответствующей галочки данные автоматические перенесутся в соответствующие разделы Windows.
Календарь и контакты – в Microsoft Outlook, почта – в браузере, напоминания – во встроенной системе уведомлений. Преподносится информация действительно удобно и быстро, но тем, кто не привык обращаться к Microsoft Outlook подобный способ синхронизации точно не придется по нраву.
И главная проблема – никакой возможности изменить способ синхронизации – ни указать дополнительное программное обеспечение, не перенести некоторые файлы в новое место.
Закладки
Предпоследний пункт предлагаемого меню, быстро переносящий данные из мобильных браузеров – в компьютерный. Реализована система переноса сразу во все актуальные версии – Microsoft Edge, Google Chrome, Mozilla Firefox. Для данных найдется специальный укромный уголок, который позволит не отвлекаться от уже настроенного меню и взаимодействовать с новоприбывшими элементами.
Хранилище
Официально каждый участник получает в свободное использование 5 Гб бесплатного места на облачном хранилище, но, при желании, доступный план легко изменить – открыты версии на 50 Гб за 59 рублей в месяц, 200 Гб за 149 рублей в месяц, и 2 Тб за 599 рублей в месяц.
iCloud для Windows – удобный и современный способ добраться до всех файлов, хранящихся на смартфона или планшетах с iOS, раз и навсегда позабыв о необходимости, подключать провода, часами копаться в iTunes и ждать завершения изнурительных процедур…





