Куда сохраняются скриншоты на компьютере
Вопрос о том, куда сохраняются скриншоты, сделанные различными способами средствами Windows 11 и Windows 10 или в сторонних программах может показаться элементарным для большинства пользователей, но задают его очень часто.
В этой простой инструкции для начинающих подробно о том, где найти скриншоты на компьютере, сделанные различными способами.
Место сохранения скриншотов при нажатии клавиши Print Screen
В Windows доступны многие сочетания клавиш и дополнительные способы сделать скриншот. Самый часто используемый — простое нажатие клавиши Print Screen (PrtScn) на клавиатуре.
Если вы нажимаете клавишу Print Screen для создания снимка всего экрана, либо сочетание клавиш Alt + Print Screen для создания скриншота активного окна в Windows, место сохранения скриншотов может отличаться:
- Стандартным «расположением» скриншотов для этого метода является буфер обмена: то есть изображение хранится в оперативной памяти компьютера, и вы можете использовать опцию «Вставить» в любом графическом редакторе (в том числе Paint), некоторых редакторах документов и некоторых мессенджерах, чтобы вставить скриншот в текущий документ или сообщение.
- Последние версии Windows 11 и 10 при нажатии клавиши Print Screen по умолчанию открывают встроенное приложение «Ножницы» и для них будет актуальным место сохранения из следующего раздела инструкции. При желании вы можете сделать так, чтобы Ножницы при нажатии Print Screen не открывались, а скриншот сохранялся в буфере обмена.
Более подробно о том, какими способами можно сделать скриншоты с помощью клавиши Print Screen и её сочетаний вы можете в отдельных инструкциях:
- Как сделать скриншот в Windows 11
- Как сделать скриншот в Windows 10
Клавиши Win+Shift+S или приложение Ножницы
При использовании сочетания клавиш Win+Shift+S (в этом случае будет использовано приложение «Ножницы») для создания снимка экрана или приложения «Ножницы», запущенного вручную, скриншот автоматически сохраняется в папку текущего пользователя
C:\Пользователи\Имя_пользователя\Изображения\Снимки экрана
которую вы можете найти в Проводнике, просто зайдя в папку «Изображения»:

Одновременно, скриншот сохраняется и в буфере обмена, откуда его можно вставить в нужном приложении.
Несмотря на то, что в Проводнике в русскоязычной версии Windows папка отображается по-русски, реальный путь к папке (например, для доступа из командной строки) выглядит следующим образом:
C:\Users\Имя_пользователя\Pictures\Screenshots
Учитывайте: если вы меняли пути к пользовательским папкам (сделать это можно в их свойствах на вкладке «Расположение»), путь будет другим. Подробнее на эту тему: Как изменить папку скриншотов в Windows.
Сочетание клавиш Windows + Print Screen
Сочетание клавиш Windows + Print Screen автоматически сохраняет скриншот в виде файла в папке текущего пользователя
C:\Пользователи\Имя_пользователя\Изображения\Снимки экрана
Место сохранения снимка экрана аналогично предыдущему случаю, но приложение «Ножницы» не используется.
Xbox Game Bar
Если вы используете Xbox Game Bar для создания скриншотов в играх и других расположениях (сочетание клавиш по умолчанию — Windows + Alt + Print Screen), файл скриншота будет сохранен в пользовательскую папку
C:\Пользователи\Имя_пользователя\Видео\Запись
или, реальный путь —
C:\Users\Имя_пользователя\Videos\Captures
То есть Xbox Game Bar сохраняет и записи экрана (видео), и скриншоты (изображения) в одном расположении. Подробнее про функции записи в этом приложении в статье: Запись видео с экрана встроенными средствами Windows.
Сторонние программы
В зависимости от конкретной сторонней программы, используемой для создания скриншотов, расположение сохраняемых файлов может отличаться. Следующая информация может пригодиться, чтобы их найти:
- Помимо сохранения файла, большинство программ помещают скриншот в буфер обмена, откуда его можно вставить в нужном приложении.
- Современные программы создания скриншотов обычно выполняют сохранение либо в собственную папку в пользовательской папке «Документы», либо в папку «Изображения» (иногда — в какой-либо вложенной папке).
- Почти в любой программе для создания скриншотов место их сохранения можно настроить и в тех же настройках посмотреть текущее расположение папки скриншотов.
Сохранение скриншотов в Яндекс.Браузере
Так как значительная часть вопросов на тему «куда сохраняются скриншоты» имеет отношение к браузеру от Яндекс, вынесу информацию про присутствующий в нём инструмент для создания скриншотов отдельным разделом.

Когда вы, после создания снимка страницы или экрана средствами Яндекс.Браузере, нажимаете кнопку «Сохранить», скриншот сохраняется в виде файла PNG в вашу пользовательскую папку «Загрузки»:
C:\Пользователи\Имя_пользователя\Загрузки
или, что то же самое
C:\Users\Имя_пользователя\Downloads

Одновременно, снимок экрана помещается в буфер обмена.
Если вы так и не нашли, куда сохранились сделанные вами скриншоты, можно использовать поиск на компьютере по типу файла (быстрее всего — в поиске Everything) или поиск по дате создания файла, чтобы найти все файлы, которые были созданы в то время, когда вы делали скриншот и определить их расположение.

Все, кто хоть раз сталкивался с необходимостью захвата изображения с экрана, знают, как важно правильно организовать сохраненные файлы. Современные операционные системы, такие как Windows, предлагают разнообразные возможности для выполнения этого действия. Однако не все владельцы компьютеров осведомлены о том, как наиболее эффективно находить сохраненные файлы. Разбираемся в этом вопросе и осваиваем полезные методы работы с изображениями экрана.
Основные параметры и инструменты в Windows позволяют сохранить изображения в специально отведенную папку. Но что, если вам нужно совершить это действие быстро и без лишних усилий? Узнаем, как легко это можно сделать, и какие шаги вам следует предпринять для удобного управления вашими визуальными данными.
Поделимся советами по управлению изображениями экрана и внесем ясность в использование встроенных функций системы. Мы заглянем в папки, в которых автоматом сохраняются файлы, и дадим рекомендации по улучшению процесса сохранения. Вам больше не придется тратить время на поиски, и вы сможете эффективно использовать все возможности вашего компьютера.
Способы поиска скриншотов на ПК
В современных операционных системах процесс нахождения изображений экрана может стать вызовом из-за большого количества данных, накапливаемых ежедневно. Однако, зная несколько тонкостей, можно значительно упростить этот процесс и сэкономить время.
Первым делом стоит обратить внимание на стандартные средства Windows, которые автоматически сохраняют изображения. После нажатия комбинации клавиш, таких как PrtScn или Win + Shift + S, скопированные изображения могут сохраняться в системных папках, таких как Изображения.
Для ускорения поиска можно использовать инструмент Проводник. Введите в строке поиска screenshot или снимок экрана, чтобы мгновенно отобразить файлы. Также, если известно примерное время создания, фильтрация по дате поможет сузить результаты.
Дополнительной возможностью является использование облачных сервисов. Синхронизация данных с облаком позволяет легко просматривать и сортировать контент через веб-интерфейс или приложение. Это гарантирует, что изображения не будут потеряны даже при смене устройства.
Если установлены программы для создания изображений экрана, такие как Lightshot или Snagit, они зачастую имеют собственные директории хранения. Проверьте настройки этих приложений, чтобы знать точное местоположение сохраненных файлов.
И наконец, для организации данных на компьютере рекомендуются программы для поиска и сортировки файлов. Они помогут систематизировать коллекцию за счет расширенных возможностей тегирования и каталогизации, что особенно полезно для пользователей с большими объемами информации.
Как использовать поиск Windows для скриншотов
Каждый пользователь сталкивался с необходимостью быстро отыскать сделанные изображения экрана. Встроенные возможности Windows позволяют скорее находить любые документы, включая снимки, с удобством и минимальной потерей времени.
Прежде всего, откройте проводник и введите в строке поиска запрос, связанный с вашими снимками. Обычно стандартная папка для скриншотов – это Изображения или Pictures. Но если вы меняли настройки, используйте имя папки, где предположительно хранятся ваши файлы.
Уделите внимание формату файлов. Если вы не изменяли параметры, то, скорее всего, снимки будут сохранены в формате PNG. Значит, чтобы сузить область поиска, просто введите расширение .png в строку поиска.
Дополнительная опция – использование фильтрации по дате. Это упростит процесс, если вам нужно обнаружить снимок, сделанный в определенный день или за период. Найдите соответствующий пункт в меню поиска и задайте требуемые временные рамки.
Эти нехитрые методы помогут оптимизировать процесс и обезопасить себя от потери важной информации, сохраненной на вашем устройстве с Windows. Используйте возможности системы для максимальной эффективности.
Обзор системных папок для изображений
Данная часть статьи посвящена анализу встроенных местоположений для хранения изображений в операционной системе. Зачастую пользователи сохраняют изображения в системно определенные директории, которые могут различаться в зависимости от используемой версии Windows. Понимание структуры этих папок поможет легко организовать и управлять графическими файлами.
- Папка Изображения: Одна из стандартных директорий, куда автоматически сохраняются файлы снимков экрана. Они расположены в пользовательской библиотеке и предлагают пользователю удобный доступ к файлам с визуальным контентом. Рекомендуется делать резервные копии для сохранения содержания на случай системных сбоев.
- Библиотеки Документы и Рабочий стол: Часто используемые каталоги, где пользователи могут сохранять изображения по собственному усмотрению. При необходимости, создайте подкаталоги для уточнения структуры и более организованного хранения файлов с экрана.
- Папка Загрузки: Является обычным местоположением для входящих изображений из Интернета или различных приложений. Здесь возможно сохранять временные файл-снимки экрана, до их переноса в более подходящие папки для долгосрочного хранения.
- Облачные и внешние хранилища: Настройка автоматического резервного копирования в облачные сервисы может значительно облегчить процесс управления и поиска изображений. Внешние накопители тоже подходят для систематизации больших объемов данных и создания их дубликатов.
Изучение и использование этих рабочих директорий поможет более рационально организовать и управлять всеми визуальными материалами на вашем устройстве Windows.
Программы для автоматического сохранения снимков экрана
Пользователи часто сталкиваются с необходимостью зафиксировать происходящее на экране без излишней траты времени. Программы, которые помогают создать и сохранить изображение, становятся особенно полезными в этом контексте. Они автоматизируют процесс захвата экрана и упрощают последующее управление ним, сохраняя его в удобных для работы форматах.
Среди таких решений выделяются приложения, которые интегрируются в операционную систему Windows и предоставляют возможность легко зафиксировать и сохранить изображение экрана в заранее выбранную папку. Эти программы могут включать дополнительные функции, такие как редактирование изображений, добавление аннотаций или автоматизация процесса через горячие клавиши, что значительно облегчает работу с большими объемами данных.
Наиболее популярные варианты предоставляют пользователю возможность в один клик сделать снимок и сделать его доступным как локально, так и в облачных сервисах. Это удобное решение помогает не только сохранить важные моменты, но и обеспечить легкий доступ к клипам впоследствии. Многие из таких программ предоставляют возможность записи не только всего экрана, но и отдельных его частей, что может быть полезным в работе с документами или презентациями.
Кроме того, существующие решения имеют различные режимы работы, начиная от простого захвата всего экрана и заканчивая возможностью создания видеоклипов с экрана. Это позволяет адаптироваться под конкретные нужды пользователя, будь то создание быстрых заметок или полноценная документация рабочего процесса.
Как настроить путь сохранения скриншотов
Для повышения эффективности работы с изображениями с экрана, можно настроить директорию, куда ваши клипшоты будут сохраняться по умолчанию. Это облегчит их организацию и обеспечит быстрый доступ. Настройка пути сохранения позволит вам не тратить время на поиск снимков и всегда знать, где они находятся.
Следуйте этим шагам для изменения настройки пути:
- На рабочем столе создайте новую папку, в которой вы хотите хранить будущие изображения.
- Откройте приложение или программу, с помощью которой вы обычно делаете снимки. К примеру, встроенное приложение Ножницы или Обрезка и эскиз.
- Зайдите в настройки программы. В разных приложениях это делается по-разному, однако нужный раздел часто обозначается словами: Опции, Настройки, Параметры.
- Найдите раздел, касающийся сохранения файлов. Этот пункт может называться По умолчанию или Путь сохранения.
- Измените папку сохранения на только что созданную вами. Для этого выберите пункт Изменить… или воспользуйтесь кнопкой Обзор.
- Выберите необходимую директорию и подтвердите свой выбор. После этого все новые клипшоты будут сохраняться туда.
Помимо базовых методов настройки сохранения, существуют и сторонние утилиты, которые предоставляют расширенные возможности управления и автоматической сортировки. Некоторые из них предоставляют возможность делить снимки по категориям и даже автоматически добавлять метки. Это даст еще больше контроля и упростит работу с визуальными данными.
Использование облачных хранилищ для снимков экрана
Облачные хранилища открывают новые возможности для хранения изображений, снятых на вашем устройстве. Они позволяют не только освободить память на диске, но и предоставить доступ к снимкам с любого устройства с доступом в интернет. Это особенно удобно для пользователей, которым необходимо многозадачное использование и мгновенный обмен визуальными данными.
После того как вы сделали снимок экрана, его можно автоматически или вручную переместить в облако. Для этого существуют различные сервисы, такие как Google Drive, Dropbox или OneDrive. Эти платформы обеспечивают высокий уровень безопасности и легкость доступа к вашим мультимедиа. Просто установите соответствующее приложение и настройте автоматическую загрузку изображений в выбранную папку, созданную в облаке.
Применение подобных сервисов в Windows позволяет пользователю устранить проблему нехватки места на локальном диске. Это особенно актуально для тех, кто часто делает сложные графические клипы или работает с большим количеством графического контента. Совместное использование облачных решений и локальных ресурсов обеспечивает гибкость и удобство организации медиафайлов.
Эти функции позволяют более продуктивно использовать пространство на диске и мгновенно делиться разными изображениями с коллегами, друзьями или родственниками. Благодаря этому, ваши изображения всегда останутся доступными вне зависимости от технических сбоев или физического местоположения вашего компьютера.
Поиск скриншотов в приложении OneDrive
В современных условиях хранения данных облачные решения становятся всё более популярными. Приложение OneDrive, интегрированное в операционные системы Windows, позволяет пользователям сохранять изображения в облаке автоматически и получать к ним доступ с любого устройства. В этой статье рассмотрим, как, используя облачный сервис, можно управлять снимками экрана и другими изображениями, сделанными на вашем устройстве.
Когда вы делаете снимок с помощью стандартных инструментов Windows, OneDrive может настроить автоматическое сохранение файлов в определённой директории. Такая организация позволяет упрощать доступ к медиаклипам и поддерживать порядок среди ваших цифровых данных.
| Шаг | Описание действия |
|---|---|
| 1 | Откройте приложение OneDrive на вашем устройстве и войдите в свою учётную запись, если это необходимо. |
| 2 | Перейдите в настройки приложения, кликнув по значку в области уведомлений Windows. |
| 3 | В настройках выберите вкладку Автосохранение и отметьте параметр, позволяющий сохранять снимки экрана в OneDrive. |
| 4 | После выполнения скриншота все изображения автоматически сохраняются в папке Изображения/Снимки экрана внутри каталога OneDrive. |
| 5 | Для доступа к ним откройте OneDrive и перейдите в соответствующую директорию для управления файлами и данными. |
Благодаря продуманной организации и автоматизации в OneDrive, вы экономите время на поиски файлов и можете всегда быть уверены в безопасности своих изображений. Это облачное решение становится идеальным инструментом для пользователей, которые ценят удобство и надежность в вопросах хранения информации.
Комментарии
-
Home
-
News
- Use Win + Shift + S to Capture Screenshots Win 10 in 4 Steps
By Alisa |
Last Updated
This post introduces how to capture screenshots in Windows 10 PC by using the Win + Shift + S keyboard shortcut. MiniTool not only provides various computer tips and solutions, but also provides users free data recovery software, hard drive partition manager, system backup and restore software, movie maker and video editor, video downloader, etc.
Windows 10 has built-in free screen capture tool that allows you to capture screenshots in Windows 10. You can press Win + Shift + S keyboard shortcut to use the snipping toolbar. You can either take a screenshot of the full compute screen or only capture a part of it. The screenshots will be copied to the clipboard. And you can paste the screenshot picture to image editing software like Photoshop and save the image in preferred format. Check how to use Win + Shift + S to capture screenshots in Windows 10.
How to Use Win + Shift + S to Capture Screenshots Windows 10 – 4 Steps
Step 1. Open the computer screen you’d like to capture a screenshot, and press Windows + Shift + S keys together. You can see that the computer screen is covered with a white overlay.
Step 2. Next you can choose a snipping mode at the top of the computer screen. This Windows 10 snipping tool offers 4 snipping modes.
- Rectangular – Allows you to drag the cursor to create a rectangle screenshot.
- Freeform – Lets you freely create a customized-shaped screenshot using the mouse. You can use the computer mouse to capture the desired area when choosing Rectangular or Freeform modes.
- Windows – Capture a part of the screen, namely, a window on the screen such as a browser window, file explorer window, etc.
- Fullscreen – This mode lets you capture the entire computer screen.
Step 3. After you choose the capture mode, you can then drag your mouse to select the preferred area to capture to clipboard. If you mouse changes to a “+” sign, then you are in capture mode and get ready to take screenshots.
Step 4. Release your mouse after you make desired area selection. And the captured screenshot will be automatically copied to the clipboard. And you can paste it to Photoshop, MS Paint, etc. to further edit it and save the file in preferred format.
Windows + Shift + S File Save Location
Some of you may wonder where the screenshots images are saved after you use Win + Shift + S to capture screenshots in Windows 10. The new Windows 10 Snip & Sketch tool can not only copy the screenshots to the clipboard but also save the image in a folder.
You may find the temp image file of the screenshot in the Temp folder on your computer. The directory path is:
C:\Users\%USERNAME%\AppData\Local\Temp.
You can click Date modified tab to display the files in the Temp folder with a descending order. Then find the target screenshot by the date.
Please be noted that only when you have pasted the screenshot in some other programs, can you find it in the above Temp folder. Otherwise you won’t find it.
How to Recover Deleted/Lost Images on Windows 10
Sometimes you may mistakenly delete an image, or you may lose some pictures because of issues of the storage devices. Luckily, you can easily recover any deleted/lost files for free with MiniTool Power Data Recovery. This best data recovery software is designed to help users to recover data from Windows computer, external hard drive, SSD, USB (pen drive data recovery), SD card, etc. If you want to recover deleted or lost files from a Mac computer or Mac-compatible devices, you can use Stellar Data Recovery for Mac.
About The Author
Position: Columnist
Alisa is a professional English editor with 4-year experience. She loves writing and focuses on sharing detailed solutions and thoughts for computer problems, data recovery & backup, digital gadgets, tech news, etc. Through her articles, users can always easily get related problems solved and find what they want. In spare time, she likes basketball, badminton, tennis, cycling, running, and singing. She is very funny and energetic in life, and always brings friends lots of laughs.
If you’re a working person then you know how important and Super ultra-helpful screenshots are in our daily life. Screenshots allow you to take a snap/picture of your computer’s whole screen or just the important part of it. and later you can save it on your computer and share it with someone. Screenshots are one of the most important things in the computer or mobile phones. and snipping tool is by far the best tool provided by windows 10 to take screenshots (If you are looking for guide on where to find snipping tool screenshots location in windows 11 then refer to this guide).
If you are looking for a way to Screenshot Netflix or amazon prime video Without black screen in windows then follow this guide.
Table of Contents
What is a windows snipping tool?
Also read: Where are snipping tool screenshots saved in windows 11? | snipping tool save location in windows 11
Snipping tool is just a fancy name of screenshot-taking software provided by Windows 10. Along with the normal screenshot-taking feature, the windows snipping tool provides much more advanced features.
such as rectangular slip, free form snip, windows snip, full-screen snip, shape snip, etc
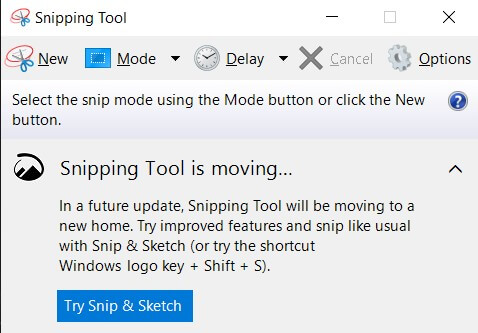
Use snipping tool with shortcut key
The snipping tool comes pre-installed in the Windows 10 version so you do not need to download it from anywhere.
Just search the snipping tool after pressing the windows home button and you should see the snipping tool in your search results. or you can use the snipping tool with a shortcut key.
However, If you’re looking for more advanced features, such as various screenshot modes, the EaseUS ScreenShot is an excellent alternative to the built-in Snipping Tool.
It provides multiple screenshot modes, including full-screen, window, fixed-size, etc. And you can use mosaic, highlight, and annotate the screenshot as you like.
snipping tool shortcut key
To open the snipping tool with the shortcut key Press windows home button + shift + S
and it will allow you to take a screenshot of the current screen.
Related: what is task manager in windows 10? and how to utilize it properly.
How to save screenshots of the snipping tool
The snipping tool allows you to take the screenshot in two ways, you can either save it permanently which can be downloadable on your PC for reuse or you can save it temporarily which gets deleted after 1-2 days.
Save screenshots permanently in the snipping tool
To save screenshots permanently in the snipping tool, follow these steps:
- press windows + shift + S to start the snipping tool.
- select the area of the screen which you want to screenshot.
- drag the mouse cursor to select and release the cursor to apply the change.
- Now go to your notification panel by clicking the message icon in the top right.
- there you should see the taken screenshot, click on it.
- Now press ctrl + S to save the image in your favorite location.
When you take a screenshot, windows saves it in your clipboard by default, if you don’t want to save the screenshots permanently but still want to use them in different places other than the clipboard then you have to find their location.
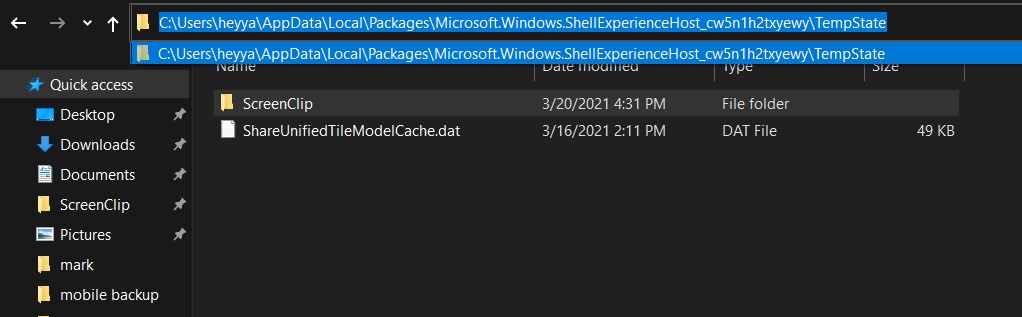
When you take the screenshot on your computer, have you ever wondered? where are screen snips saved?
finding the location of temporarily saved screenshots from the snipping tool is a bit tricky, as it is hidden deep into the C drive.
Let’s see how to find the location of the snipping tool screenshots saved on windows 10
Visit this address in your file explorer to see the location of your screenshots, this is where your snipping tools screenshots are saved temporarily.
C:\Users\<your username>\AppData\Local\Packages\Microsoft.Windows.ShellExperienceHost_cw5n1h2txyewy\TempState\ScreenClip
Now you know where do snipping tool photos go, if you want to use this folder frequently, you may want to create a shortcut.
to create a shortcut, simply right-click and go new>shortcuts within the location mentioned above.
there choose the folder where you want it to be easy to use then type a name for the shortcut and press finish.
Hopefully, this article should have answered you about where do snips go in windows 10 and how to better use the windows snipping tools.
Related:
( FIXED ) file explorer preview pane not working for pdf in windows
{Fixed} plugged in not charging Windows 10 in non-removable battery (detailed guide)
[Fixed] Antimalware Service Executable high memory in windows 11 (2022)
Team windowsground
#Руководства
-
0
Понятное руководство по тому, как сделать, отредактировать и сохранить снимок экрана за пару секунд.
Кадр: мультфильм «Ральф против Интернета» / Walt Disney Studios Motion Pictures
Редактор и иллюстратор. Перепробовал пару десятков профессий — от тестировщика до модели, но нашёл себя в удалёнке. Учится в Skillbox и делится в своих текстах новыми знаниями.
Скриншот (англ. screenshot) — это снимок экрана компьютера или ноутбука. На нём видно то же, что видите на экране вы в момент снимка. С помощью скриншота можно сохранить интересную информацию, зафиксировать ошибку программы — или проиллюстрировать текст.
Этот материал Skillbox Media — для тех, кто впервые делает скриншот или ищет самый удобный способ создать снимок экрана. Рассказываем о четырёх способах и пошагово показываем, что нажимать.
- Кнопка Print Screen
- Инструмент «Ножницы»
- Программа «Набросок на экране»
- Специальные программы для скриншотов
Print Screen — специальная кнопка для скриншотов, она есть на любой клавиатуре ПК или ноутбуков. Бывает, что она совмещена с какой-то другой, например Insert. Также она может быть подписана иначе — например, PrntScrn, PrtScn, PrtScr или PrtSc.
Нажимая эту кнопку отдельно или вместе с другими, можно получить разные результаты. Разберём сочетания клавиш на компьютере и ноутбуках.
Print Screen — клавиша скриншота для компьютеров. Если нажать на кнопку, снимок всего экрана сохранится в памяти компьютера (буфере обмена).
Чтобы сохранить скриншот, нужно вставить его в какую-то программу. Для этого поставьте курсор на место, куда вы хотите вставить скриншот, и нажмите Ctrl + V. Например, можно открыть программу Paint, вставить скриншот и сохранить его как изображение. А можно поместить скриншот сразу в нужное окно — в Word или в электронное письмо.
На ноутбуке нужно нажать Fn + Print Screen. Но на некоторых моделях ноутбуков скриншот делается без нажатия Fn, как на ПК. Также кнопка Print Screen может быть расположена в цифровом блоке. В этом случае скриншот делается только при выключенной кнопке Num Lock. Это работает и для всех сочетаний клавиш, о которых мы расскажем ниже.

Фото: Skillbox Media
Alt + Print Screen — в буфере обмена сохранится снимок только активного окна. То есть будет сделан скриншот окна, которое расположено поверх всех остальных и в котором вы сейчас работаете. На ноутбуке для этого нужно нажать Fn + Alt + Print Screen.

Фото: Skillbox Media
Windows + Print Screen — скриншот всего экрана автоматически сохранится в формате PNG в папке «Снимки экрана». Путь к этой папке: «Пользователи» → «Имя пользователя» → «Изображения» → «Снимки экрана». Это работает и на компьютере, и на ноутбуке.

Фото: Skillbox Media
Если у вас установлен «Яндекс Браузер», при первой попытке сделать фотографию экрана он предложит заменить стандартные инструменты на приложение «Яндекс Скриншот». Если вы согласитесь, сочетания клавиш будут следующие:
- Print Screen — снимок всего экрана откроется в приложении «Яндекса», после чего его можно будет сохранить на устройстве или на «Яндекс Диске».
- Alt + Print Screen — появится курсор, с помощью которого можно выделить нужную область экрана, а потом уже откроется «Яндекс Скриншот».
- Windows + Print Screen — скриншот всего экрана автоматически сохранится в формате PNG в папке «Снимки экрана».

Скриншот: Skillbox Media
«Ножницы» — инструмент для Windows. Он работает на Windows 10, но в следующих версиях ОС его заменят программой «Набросок на экране».
Чтобы открыть приложение, введите в строке поиска «ножницы» и нажмите на ярлык инструмента в списке.

Скриншот: Skillbox Media
Когда откроется программа, вы сможете выбрать один из четырёх режимов скриншота:
- «Произвольная форма» — чтобы нарисовать любую фигуру вокруг объекта.
- «Прямоугольник» — чтобы выделить прямоугольную форму.
- «Окно» — чтобы выбрать окно, которое требуется захватить. Например, только браузер с открытыми «Одноклассниками».
- «Весь экран» — чтобы сделать снимок всего экрана.
Если выберете режимы «Произвольная форма» или «Прямоугольник», нужно будет зажать левую кнопку мыши и передвинуть курсор так, чтобы получилась нужная вам форма скриншота. В случае с «Окном» — выбрать окно. Если выберете «Весь экран», программа сделает скриншот сама.

Скриншот: Skillbox Media
Сделанный скриншот откроется в окне приложения, где вы можете добавить на него пометки и сохранить. По умолчанию скриншот будет сохранён в папке «Этот компьютер» → «Изображения» в формате PNG.

Скриншот: Skillbox Media
Чтобы сделать скриншот с помощью программы «Набросок на экране», нужно нажать комбинацию клавиш Windows + Shift + S.

Фото: Skillbox Media
После этого выберите нужный режим:
- прямоугольный фрагмент — для выделения прямоугольной области;
- фрагмент произвольной формы — для выделения произвольной области;
- оконный фрагмент — чтобы снять отдельное окно;
- полноэкранный фрагмент — чтобы снять весь экран.
Сделанный скриншот программа сохраняет в буфере обмена. Его можно вставить в нужном приложении с помощью клавиш Ctrl + V. Второй вариант — нажать на системное уведомление, которое появляется после снимка, чтобы сделать на скриншоте пометки или сохранить его как отдельный файл. По умолчанию скриншот будет сохранён в папке «Этот компьютер» → «Изображения» в формате PNG.

Скриншот: Skillbox Media
На компьютер и ноутбук можно установить специальные программы для скриншотов и использовать их вместо встроенных инструментов. Одну такую программу, «Яндекс Скриншоты», мы упоминали выше. Также можно использовать Monosnap, Lightshot, Greenshot, Shottr, CleanShot, ShareX, «Скриншотер» и другие решения.
Эти программы позволяют делать скриншот всего экрана или выбранной области. Можно добавлять на сделанные с их помощью снимки текст, фигуры и стрелочки, скрывать ненужные фрагменты. Изображение можно сохранить или загрузить его на сайт программы — и скопировать ссылку, чтобы переслать её. Когда человек перейдёт по ссылке, он увидит ваш скриншот.

Скриншот: Skillbox Media
В большинстве случаев программы работают так же, как встроенные средства компьютера или ноутбука. Чтобы сделать скриншот, нужно нажать на Print Screen, выбрать область, отредактировать скриншот при необходимости. Потом сохранить изображение или поделиться ссылкой на него.
- Клавиша Print Screen делает скриншот всего экрана и сохраняет его в буфер обмена.
- Комбинация Alt + Print Screen делает скриншот активного окна и сохраняет в буфер.
- Комбинация Windows + Print Screen делает скриншот всего экрана и сохраняет изображение в формате PNG в папке «Снимки экрана».
- Программа «Ножницы» позволяет выбрать область скриншота, отредактировать и сохранить его.
- Комбинация Windows + Shift + S вызывает встроенную программу «Набросок на экране» — по возможностям она похожа на «Ножницы».
- Программы для скриншотов делают снимок экрана после нажатия на Print Screen и позволяют отредактировать скриншот, сохранить его и загрузить на сайт программы.
В какой профессии на удалёнке вы добьётесь успеха?
Пройдите бесплатный тест и узнайте ответ за 15 минут. А потом попробуйте свои силы в выбранной специальности.
Пройти тест →
Бесплатный тест: какая digital-профессия вам подходит?
Узнайте ответ за 15 минут и попробуйте свои силы в новой специальности.
Пройти тест →

