-
Home
-
News
- How to Find Scanned Documents in Windows 11/10
By Shirley | Follow |
Last Updated
How to find scanned documents on Windows 11/10? How to retrieve scanned documents when they are not showing up? If you are looking for answers to these questions. You’ve come to the right place. This post from MiniTool shows you where to find scanned documents.
After scanning your documents, you need to find them so you can use them. However, searching on Google, you will find that a lot of users are looking for how to find scanned documents on Windows 11/10. Here you can see a true example from Microsoft:
Hi
I scanned a document using a scanner on my computer which uses Windows 10. The scanner says the scan was fine and «see your computer monitor» for the document. But nothing pops up like it did on Windows 7 and when I go to scanned documents there is nothing there. Where do I find scanned documents? Any help is appreciated.
answers.microsoft.com
Way 1. Check the Documents or Pictures Folder
In Windows 11/10, the default storage location of scanned documents is This PC > Documents > Scanned Documents. After connecting your scanner to your computer and scanning the target documents, you can move on to this location to find your scanned documents.
Windows scanning applications can help you save scanned documents to your PC as JPEG, bitmap, or PNG files. In this case, the files may be stored in the Pictures folder.
If you cannot find your files from these folders, you may need to try the following ways.
Way 2. Search for the Scanned Documents
When there are lots of files on your computer and you cannot locate them in a specific folder, you can search for the files using the Windows search box or File Explorer.
Here, to find scanned documents, you can type the file name in the Windows search box or the search box in File Explorer. In File Explorer, you can select This PC in the left panel to show all drives on your computer. Then type the keyword or the entire file/folder name in the search box and press Enter to scan it. Then you can check whether the wanted scanned files are there.
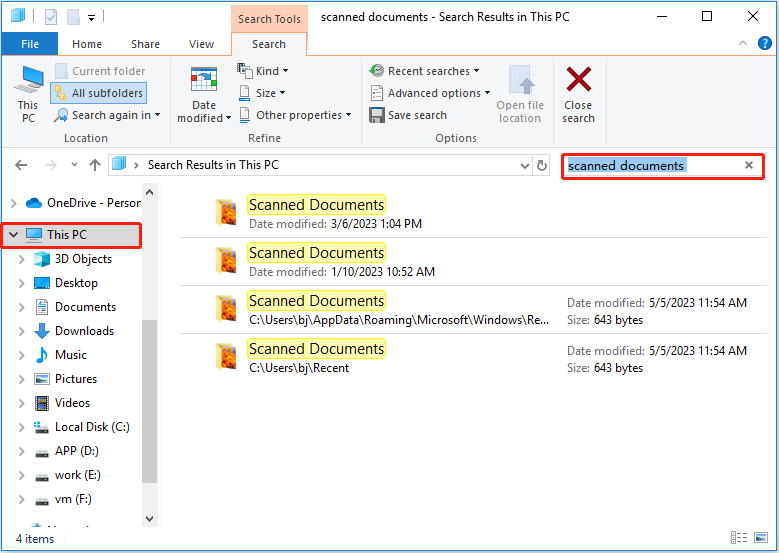
If the scanned documents still not showing up after you tried the ways above, it may mean that your scanned documents are lost. Many reasons can cause file loss, such as virus problems that cause Windows to delete files automatically and files get deleted when left-clicking.
In such cases, you can use MiniTool Power Data Recovery, a piece of free data recovery software to get your files back. MiniTool Power Data Recovery is the best data restore tool that is designed to retrieve lost or deleted documents (DOC/DOCX, XLS/XLSX, PPT/PPTX, PDF, etc.), pictures, videos, emails, and so on.
Besides, it works for almost all Windows versions, including Windows 11, Windows 10, Windows 8, and Windows 7.
With only three easy steps, you can retrieve your lost scanned documents by using MiniTool Power Data Recovery. Now you can click the button below to free download MiniTool Power Data Recovery and start to carry out data recovery.
MiniTool Power Data Recovery FreeClick to Download100%Clean & Safe
Step 1. Launch MiniTool Power Data Recovery to get its main interface. Then select the target drive containing your lost scanned documents to scan.
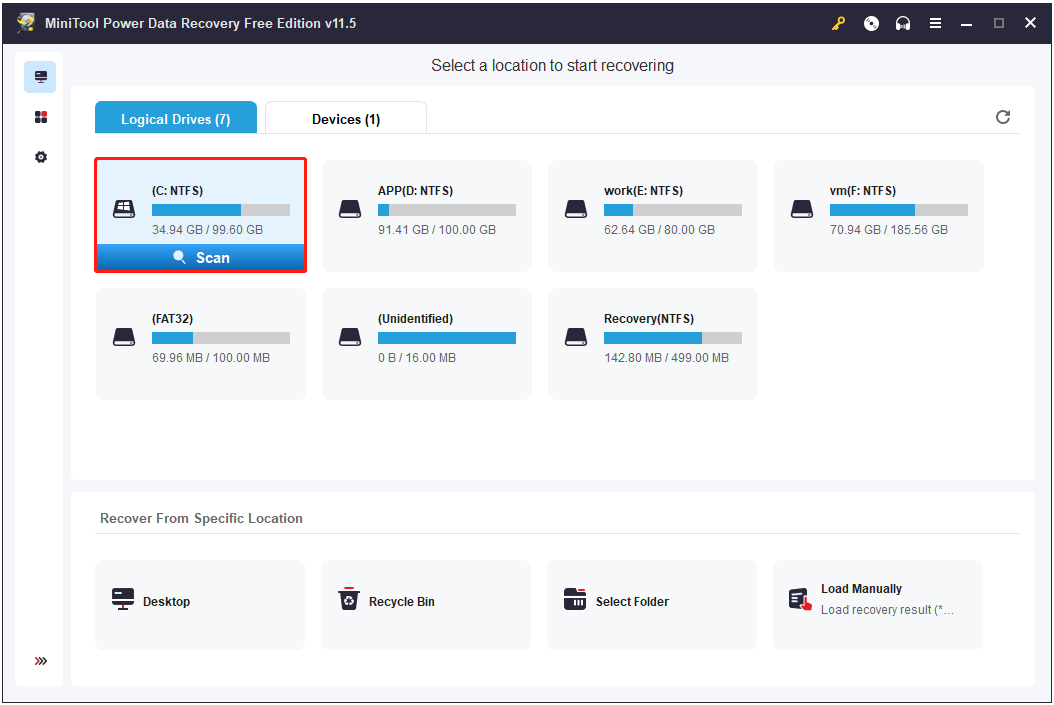
Step 2. Wait for the scanning process to complete to get the best scan result. Then you can make use of the Filter and Search features to quickly locate wanted files.
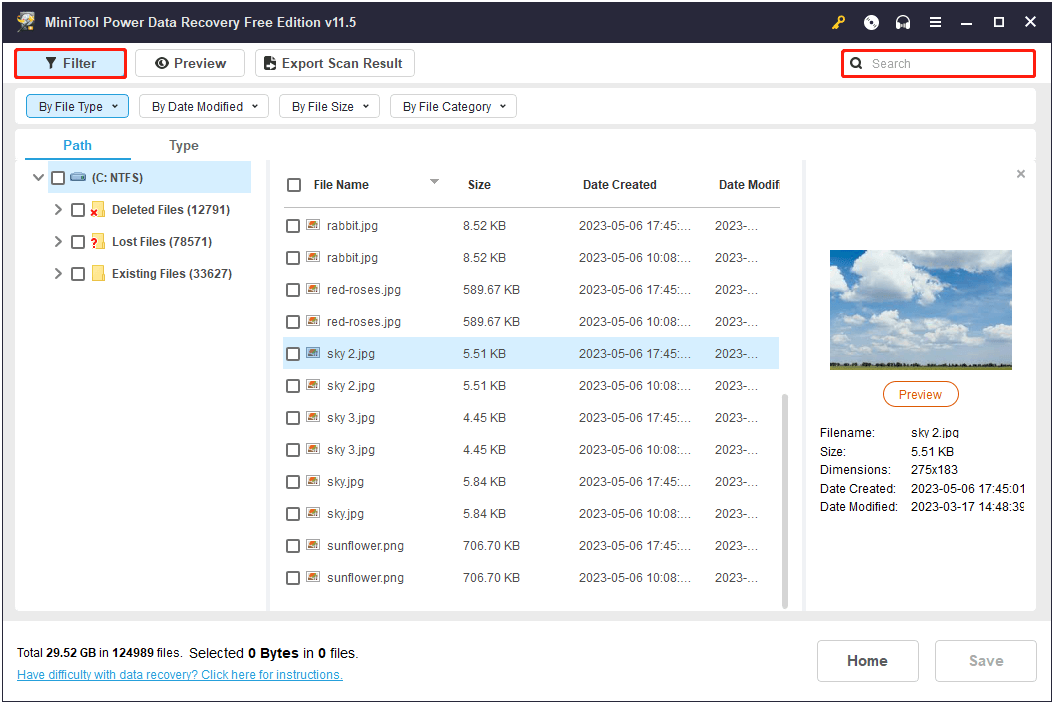
Step 3. After that, you can preview them and select all wanted files to click the Save button to store them in a safe location separate from the original path.
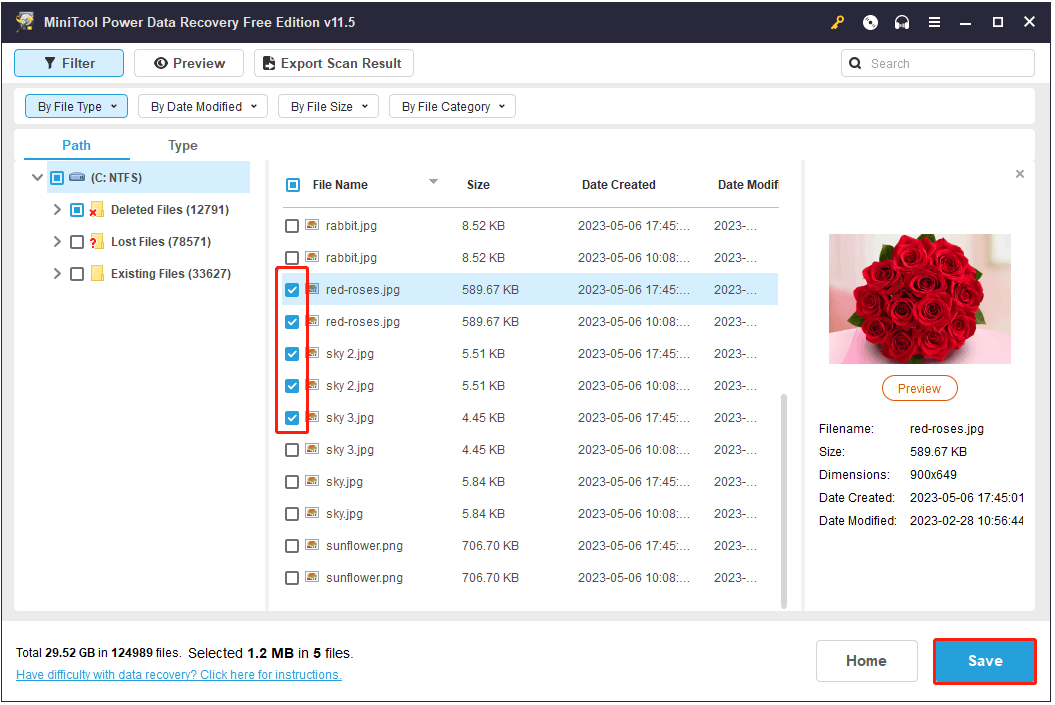
Click to Tweet
Top Recommendation
As we all know, data loss happens often due to various reasons. Though MiniTool Power Data Recovery is a good solution to data recovery, you had better back up your files regularly. Then when something goes wrong, you can restore files from the backup files with ease.
MiniTool ShadowMaker is the best data backup tool that can help to back up your files and clone your drives and even systems to keep data safe to the greatest extent.
It provides three editions to choose from, Free, Pro, and Business. Pro and Business editions allow you to back up files without booting Windows. Now you can download it by clicking the button below to have a try.
MiniTool ShadowMaker TrialClick to Download100%Clean & Safe
Final Words
If you have been struggling with the question “How to find scanned documents”, now you should know how to find or restore them by applying the steps above.
If you have any questions when using MiniTool software, please feel free to let us know by sending emails to [email protected].
About The Author
Position: Columnist
Shirley graduated from English major and is currently an editor of MiniTool Team. She likes browsing and writing IT-related articles, and is committed to becoming a professional IT problem solver. The topic of her articles are generally about data recovery, data backup, and computer disk management, as well as other IT issues. In spare time, she likes watching movies, hiking and fishing.
Applies ToWindows 11 Windows 10
В большинстве случаев Windows автоматически обнаруживает и устанавливает как сканеры, подключенные локально, так и сканеры, расположенные в сети. Однако если сканер не обнаруживается и не устанавливается автоматически, в этой статье описывается установка сканера вручную. После установки в этой статье описывается сканирование рисунка или документа.
В большинстве случаев для настройки сканера в Windows необходимо подключить сканер к устройству Windows. Подключите USB-кабель от сканера к доступному USB-порту на устройстве с Windows, а затем включите сканер. Windows продолжает установку сканера. Если Windows не устанавливает локальный сканер автоматически, его можно установить вручную:
-
Убедитесь, что сканер подключен к устройству с Windows через USB и что сканер включен.
-
В окне Устройства bluetooth & > Принтеры & сканеры нажмите кнопку Добавить устройство рядом с пунктом Добавление принтера или сканера.
-
Windows выполняет поиск сканеров, подключенных локально к устройству Windows. Поиск может занять несколько минут.
-
После того как локальные сканеры будут обнаружены, они отображаются в списке в окне Устройства Bluetooth & > Принтеры & сканеры . В списке нажмите кнопку Добавить устройство рядом со сканером, который необходимо установить.
-
Windows устанавливает выбранный сканер. После завершения установки сканер появится в окне устройства & Bluetooth > принтеры & сканеры .
Совет: Если сканер входит в состав многофункционального или многофункционального принтера, сканер может отображаться как принтер. Чтобы убедиться, что Windows также обнаруживает принтер в качестве сканера, выберите принтер в окне Устройства Bluetooth & > Принтеры & сканеры . Если принтер также обнаружен в качестве сканера, параметры сканера отображаются в качестве параметра в открывавшемся окне Устройства Bluetooth & > Принтеры & сканеры > <Printer_Name> .
Если сканер включен и подключен к сети, Windows должна найти и установить его автоматически. Доступные сканеры могут включать сканеры в сети, такие как сканеры Bluetooth, беспроводные сканеры или сканеры, подключенные к другому устройству и совместно используемые в сети. Если Windows не устанавливает сканер сети автоматически, его можно установить вручную:
-
В окне Устройства bluetooth & > Принтеры & сканеры нажмите кнопку Добавить устройство рядом с пунктом Добавление принтера или сканера.
-
Windows выполняет поиск сканеров в сети. Поиск может занять несколько минут.
-
После того как сетевые сканеры будут обнаружены, они отображаются в списке в окне Bluetooth & устройства > Принтеры & сканеры . В списке нажмите кнопку Добавить устройство рядом со сканером, который необходимо установить.
-
Windows устанавливает выбранный сканер. После завершения установки сканер появится в окне устройства & Bluetooth > принтеры & сканеры .
Если сканер, который требуется установить, не обнаружен и не отображается в списке, выберите ссылку Добавить новое устройство вручную рядом с пунктом Нужный принтер отсутствует в списке. В открывавшемся окне Добавление принтера следуйте инструкциям, чтобы добавить его вручную.
Советы:
-
Если сканер входит в состав многофункционального или многофункционального принтера, сканер может отображаться как принтер. Чтобы убедиться, что Windows также обнаруживает принтер в качестве сканера, выберите принтер в окне Устройства Bluetooth & > Принтеры & сканеры . Если принтер также обнаружен в качестве сканера, параметры сканера отображаются в качестве параметра в открывавшемся окне Устройства Bluetooth & > Принтеры & сканеры > <Printer_Name> .
-
Если сканер и устройство Windows подключены к сети по беспроводной сети, убедитесь, что они находятся в одной беспроводной сети или SSID.
-
Инструкции по подключению сканера с беспроводными возможностями к беспроводной сети см. в инструкциях, которые поставляется со сканером или веб-сайтом производителя.
Чтобы убедиться, что сканер установлен, убедитесь, что сканер включен, а затем выполните следующие действия.
-
Убедитесь, что в открывавшемся окне & сканеры устройства Bluetoo & th > принтеры , убедитесь, что сканер отображается в окне.
Совет: Если сканер входит в состав многофункционального или многофункционального принтера, сканер может отображаться как принтер. Чтобы убедиться, что Windows также обнаруживает принтер в качестве сканера, выберите принтер в окне Устройства Bluetooth & > Принтеры & сканеры . Если принтер также обнаружен в качестве сканера, параметры сканера отображаются в качестве параметра в открывавшемся окне Bluetooth & устройства > принтеры & сканеры > <Printer_Name> .
После установки сканера можно использовать приложение «Проверка Windows» для сканирования рисунка или документа. Вот как это сделать.
-
Убедитесь, что сканер включен.
-
На устройстве с Windows щелкните правой кнопкой мыши меню Пуск и выберите Поиск .
-
В поле поиска Введите здесь для поиска введите:
Проверка Windows
-
В результатах поиска в разделе Приложения выберите Сканировать в результатах.
Примечание: Если приложение «Сканирование » не отображается в списке результатов поиска, оно может быть не установлено. Чтобы установить приложение «Сканирование Windows» , установите его из Microsoft Store , щелкнув следующую ссылку:
Проверка Windows
-
Поместите документ или рисунок для сканирования в сканере в зависимости от типа сканера:
-
Если сканер имеет планшет, поместите документ или рисунок для сканирования лицевой стороной вниз на планшет сканера и закройте крышку.
-
Если сканер имеет средство подачи документов, поместите документ или рисунок для сканирования в средство подачи документов сканера. Обратитесь к документации сканера, независимо от того, должен ли элемент быть лицом вниз или лицом вверх.
Примечание: Если сканер имеет как планшет, так и средство подачи документов, можно использовать любой из этих средств.
-
-
На странице Сканирование приложения «Сканирование» выполните следующие действия.
-
Убедитесь , что в раскрывающемся меню Сканер выбран нужный сканер.
-
В раскрывающемся меню Источник убедитесь, что выбран нужный источник (планшет, канал, автоматически настроен). В большинстве случаев автоматическая настройка по умолчанию является нормальной. В противном случае источник должен совпадать с местом размещения документа или рисунка на предыдущем шаге.
-
В раскрывающемся меню Тип файла выберите тип файла изображения, чтобы сохранить сканированную копию. Доступные параметры: JPEG, PNG, TIFF и Bitmap.
-
Щелкните ссылку Показать дополнительно , чтобы отобразить параметр Сохранить файл в . Щелкните ссылку в разделе Сохранить файл в. Откроется окно Выбор папки . Перейдите к расположению, в котором должны быть сохранены проверки, и нажмите кнопку Выбрать папку .
Примечание: Если расположение для сохранения не выбрано, то по умолчанию приложение «Проверка Windows» сканирует папку «Изображения и сканирование » в папке пользователя.
-
-
Чтобы отсканировать документ или рисунок, выберите Сканировать в нижней части окна Сканировать приложение.
-
После завершения сканирования документа или рисунка сканер автоматически сохраняет его в ранее выбранную папку. Выберите один из следующих двух параметров в верхней части экрана, чтобы продолжить:
-
Вид — открывает отсканированный элемент в приложении «Фотографии » в новом окне, чтобы можно было просмотреть отсканированный элемент. Отсканированный элемент также можно изменить в приложении «Фотографии «. После завершения просмотра или редактирования отсканированного элемента окно приложения «Фотографии» можно закрыть.
-
Закрыть — завершает текущее задание сканирования в рамках подготовки к дополнительным заданиям сканирования.
-
-
На устройстве с Windows щелкните правой кнопкой мыши меню Пуск и выберите проводник .
-
В открывавшемся окне проводник перейдите к расположению, выбранному для сохранения сканирований в разделе Сканирование рисунка или документа с помощью приложения проверки Windows.
Совет: Если расположение не было выбрано в разделе Сканирование рисунка или документа с помощью приложения «Сканирование Windows» , по умолчанию приложение «Сканирование Windows» сохраняет сканы, — это папка «Изображения и сканирование » в папке пользователя.
Дополнительные сведения, включая дополнительные сведения об устранении неполадок, см. на веб-сайте производителя сканера.
Нужна дополнительная помощь?
Нужны дополнительные параметры?
Изучите преимущества подписки, просмотрите учебные курсы, узнайте, как защитить свое устройство и т. д.
Если вы видите это сообщение, значит, произошла проблема с загрузкой файлов в стилей (CSS) нашего сайта. Попробуйте сбросить кэш браузера (Ctrl+F5).
Если это не поможет, а вы находитесь в регионе, где возможны ограничения интернет-трафика с российских серверов — воспользуйтесь VPN.
|
Отсканированыые документы не сохранились в папку, программа была закрыта не корректно. Где искать эти файлы? бонус за лучший ответ (выдан): 5 кредитов Эти документы сохранились, скорее всего, на том компьютере где проходило сканирования. Мало того, наверняка или на рабочем столе или в папке Мои документы. Или в папке где установлена программа для сканирования. Хотя если программа была закрыта криво они просто могли не сохраниться. система выбрала этот ответ лучшим Sky Walke 6 лет назад На моем компьютере все отсканированные документы автоматически попадают в папку «Ми документы». Вы тоже можете проверить, куда отправляются ваши сканы. Для этого отсканируйте еще один документ и посмотрите его адрес. Если ваш предыдущий документ сохранился, то он тоже будет там. Если нет, значит он вообще не сохранился. Андре 10 лет назад Самый простой способ это отсканировать снова какой-нибудь документ и при этом посмотреть адрес, куда компьютер по умолчанию сохраняет этот скан. Там же должны находиться и ранее отсканированные документы. Скорее всего это какая-то служебная папка на жёстком диске. Я у себя все настроила так, что документы попадают отсканированные на рабочий стол сразу, даже без папок. Я не так часто сканирую. Раньше они автоматом сохранялись в папку — «Мои документы». Либо бывает сканер сохраняет в свою папку. Документы сохраняются даже те, которые скачивать передумал или прерванные. Пробуйте путь отследить еще раз просканировав. Еще возможно документы попали в папку «Мои изображения». Если нигде не нашли документов куда они сохранились, то снова откройте программу, все отсканируйте и отследив путь смотрите в нужной папке. Они действительно могли не сохраниться если не корректно закрыта программа, но это в очень редких случаях. Дурдо 10 лет назад В настройках сканера попробуйте посмотреть, в какую папку сохраняются отсканированные изображения. Как правило устройство создаёт свою папку. Также в Windows есть папка «мои отсканированные изображения» или как-то так. Также можно попробовать посмотреть в поиске по расширению файла. Посмотрите в настройках в каком формате сканер сохраняет изображения и введите в поиске файлов на компьютере (например .Jpeg или .ipg) Можно попробовать найти графические файлы, даже не зная их названия и расположение. Например воспользоваться поиском в программе Total Commander, где указать на вкладке Дополнительно временной интервал (не старше 1 дня) и на вкладке Шаблоны все графические файлы. Ищите на диске C с видимыми скрытыми файлами. Если файлы существуют, таким способом точно найдутся. 
Про10 10 лет назад У меня такое бывало не раз, не успевала сохранить, но вроде прошло все, у меня автоматически сохраняет в папке » мои документы», поэтому там даже прерванные файлы хранятся, те что я передумала скачивать. Чтобы проверить куда они скачиваются, можно просто еще раз сканировать и увидите в какую папку будет автоматически все переходить. Куда указано в адресе. Положи что-нибудь в сканер и включи программу сканирования, когда высветится окно, посмотри, как настроено сканирование, в какую папку отправляет документ. Там и ищи -Irink 6 лет назад Если вы не успели посмотреть путь, куда именно сканер оправляет отсканированные документы, то, как правило по умолчанию папкой для хранения является служебная папка на жестком диске возможно она так и будет называться — сканер или что-то в этом роде. Проще всего узнать путь сохранения, это отсканировать заново какой-либо документ. Второй способ, узнать путь сохранения — проверить настройки самого сканера, зайдя через «Пуск» — «Устройства и принтеры», выбираем там свой сканер. kelly 6 лет назад На каждом компьютере в настройках указана папка (чаще всего Мои документы), куда автоматически отправляются сохраненные документы, если при этом пользователь не указал иной путь. Поэтому при сохранении отсканированного документа в виде файла нужно проследить путь перемещаемого. Если этого не сделали, заходите в папку, которая указана у вас на устройстве для сохранения файлов. https://text.ru/anti Красн 6 лет назад ВЫ той папке где автоматически сохраняются подобные документы. У меня лично это папка «мои документы». А ещё проще отсканируйте ещё какой нибудь документ и внимательно посмотрите на путь сохранения документа, там и ищите. Знаете ответ? |
Современные принтеры не только печатают документы, но и позволяют создавать электронные копии бумажных материалов. Полученные сканы могут быть сохранены на компьютере для дальнейшего использования. В этой статье мы рассмотрим, куда сохраняются сканы с принтера на компьютере с операционной системой Windows 10.
Инструкция по сохранению скана
Чтобы сохранить документ или фотографию с принтера на компьютере с Windows 10, следуйте этим простым шагам:
- Убедитесь, что принтер подключен к компьютеру и включен.
- Поместите оригинал на стекло сканера принтера.
- Откройте программу сканирования на компьютере. Обычно она устанавливается вместе с драйверами принтера.
- Выберите необходимые настройки сканирования, такие как разрешение и цветность.
- Нажмите кнопку «Сканировать».
- После сканирования выберите место для сохранения скана на компьютере.
- Укажите имя файла и формат (обычно JPG или PDF).
- Нажмите кнопку «Сохранить».
Теперь скан сохранен на вашем компьютере и готов к использованию.
Расположение сохраненных сканов
По умолчанию, сохраненные сканы с принтера в Windows 10 сохраняются в папке «Мои документы». Внутри этой папки будет создана новая подпапка с именем, соответствующим модели принтера или производителю. Например, если ваш принтер называется «Canon PIXMA», то папка с сохраненными сканами будет называться «Canon PIXMA».
Если вы не можете найти сохраненный скан в папке «Мои документы», попробуйте выполнить поиск по имени принтера или расширению файла (например, .jpg или .pdf). В случае, если вы воспользовались другой программой для сканирования и выбрали другую папку для сохранения, рекомендуется выполнить поиск по имени файла для быстрого доступа к документу.
Итог

Сохранение скана с принтера на компьютере с Windows 10 – простая и быстрая задача. Следуя приведенным выше инструкциям, вы сможете без труда сохранить сканированный документ или фотографию на своем компьютере. Помните о месте сохранения документа и его имени для более удобного поиска в дальнейшем.

Будьте осторожны и не забывайте проверять сохраненные документы перед их использованием. Так вы предотвратите возникновение проблем и сможете использовать сканы в своих повседневных задачах без проблем и задержек.
Сканирование документов на принтере с Windows 10 – это просто и удобно! Сохраните важные бумажные материалы в электронном виде и легко найдите их в папке «Мои документы».
- Простые инструкции по сохранению сканов с принтера на компьютере.
- Сканы сохраняются по умолчанию в папке «Мои документы».
- Ищите сканы по имени принтера или расширению файла.
- Не забывайте проверять сохраненные документы перед использованием.
Куда сохраняется скан с принтера на компьютере Windows 10

Современные многофункциональные принтеры способны выполнять не только функцию печати документов, но и сканирования, копирования и отправки отсканированных файлов на компьютер. Ответив на вопрос «Куда сохраняется скан с принтера на компьютере Windows 10», мы поможем вам легко найти и сохранить необходимые файлы.
Сканирование документов с помощью принтера
Сканирование документов с использованием принтера — это простой и удобный способ преобразовать бумажные документы в электронный формат, который можно легко редактировать и отправить по электронной почте. Для сканирования документов на принтере необходимо выполнить следующие шаги:
- Убедитесь, что ваш принтер подключен к компьютеру по USB-кабелю или используется беспроводное соединение.
- Откройте программу для сканирования, которая обычно поставляется вместе с принтером. Если программы нет, вы можете воспользоваться встроенными средствами операционной системы Windows 10.
- Установите параметры сканирования, такие как разрешение, цветность и формат сохраняемого файла.
- Разместите документ на стекле сканера или в податчике документов.
- Нажмите кнопку «Сканировать».
Где сохраняются отсканированные файлы
После выполнения сканирования принтер сохраняет отсканированный файл на вашем компьютере. Теперь остается ответить на вопрос, где именно находятся сохраненные файлы.
По умолчанию сканы сохраняются в специальную папку «Сканеры» в вашей домашней директории.
Чтобы найти отсканированные файлы, следуйте этим шагам:
- Откройте проводник Windows, нажав на значок папки в панели задач или нажав клавишу Win + E на клавиатуре.
- Выберите «Документы» в боковом меню.
- В папке «Документы» найдите папку «Сканеры».
В папке «Сканеры» вы найдете все отсканированные документы, которые сохранены на вашем компьютере.
Изменение места сохранения

Если вам не нравится место сохранения отсканированных файлов или вы хотите их сохранять в другой папке, вы можете легко изменить настройки. Для этого следуйте инструкциям:
- Откройте программу для сканирования на своем принтере.
- В меню программы найдите настройки и выберите «Настройки сканирования».
- В этом окне вы сможете выбрать новую папку для сохранения отсканированных файлов.
После выбора нового места сохранения, все отсканированные файлы будут сохраняться в выбранной вами папке на компьютере.
Итог
Ответив на вопрос «Куда сохраняется скан с принтера на компьютере Windows 10», мы выяснили, что по умолчанию отсканированные файлы сохраняются в папке «Сканеры» в домашней директории пользователя. Однако, с помощью программы для сканирования вы можете легко изменить место сохранения и выбрать папку, которая будет наиболее удобной для вас. Современные принтеры и операционная система Windows 10 предоставляют простой и удобный способ сканирования документов и сохранения файлов на компьютере, что делает их эффективным инструментом в работе и повседневной жизни.
Куда сохраняется скан с принтера на компе Windows 10
В наше время, когда цифровые технологии играют такую важную роль в нашей жизни, возникает множество вопросов о сохранении информации. С одной стороны, это замечательно, ведь теперь мы можем хранить сотни и тысячи документов в цифровом формате, что делает их доступными и удобными в использовании. С другой стороны, возникает вопрос: куда сохраняется скан с принтера на компьютере под управлением операционной системы Windows 10? В данной статье мы разберемся в этом вопросе и расскажем о различных способах сохранения сканов.
Сохранение сканов в папке «Сканеры и камеры»
Одним из способов сохранения скана с принтера на компьютере Windows 10 является использование папки «Сканеры и камеры». Для этого вам нужно выполнить следующие действия:
- Подключите принтер к компьютеру и убедитесь, что он включен.
- Откройте «Проводник» и перейдите в раздел «Этот компьютер».
- Найдите устройство принтера в разделе «Производство и сканирование» и щелкните правой кнопкой мыши.
- В появившемся контекстном меню выберите пункт «Создать снимок».
- Выберите папку «Сканеры и камеры» для сохранения скана и нажмите кнопку «Сохранить».
Теперь скан будет сохранен в выбранной папке и вы сможете легко найти его в будущем.
Сохранение сканов в специальных программных решениях
Операционная система Windows 10 также предлагает возможность сохранять сканы с принтера в специальных программных решениях. Например, вы можете использовать такие программы, как Adobe Acrobat или Microsoft Office Document Imaging.
Для сохранения скана в программе Adobe Acrobat вы можете выполнить следующие действия:
- Запустите программу Adobe Acrobat на вашем компьютере.
- В меню выберите пункт «Создать» и затем «Сканер».
- Выберите устройство принтера и нажмите кнопку «Сканировать».
- Укажите место сохранения скана и нажмите кнопку «Сохранить».
Таким образом, вы можете сохранить скан с принтера в файле PDF в программе Adobe Acrobat.

Существует также возможность сохранять сканы в программе Microsoft Office Document Imaging, которая является частью пакета Microsoft Office. Для этого необходимо выполнить следующие действия:
- Откройте программу Microsoft Office Document Imaging.
- В меню выберите пункт «Файл» и затем «Получить снимок с камеры или сканера».
- Выберите устройство принтера и нажмите кнопку «Сканировать».
- Укажите место сохранения скана и нажмите кнопку «Сохранить».

Теперь у вас есть возможность сохранять сканы с принтера в программных решениях, таких как Adobe Acrobat или Microsoft Office Document Imaging.
Итоги
В данной статье мы рассмотрели два основных способа сохранения сканов с принтера на компьютере под управлением операционной системы Windows 10. Вы можете использовать папку «Сканеры и камеры» или специальные программные решения, такие как Adobe Acrobat или Microsoft Office Document Imaging. Учитывая возможности этих способов, вы сможете легко и удобно сохранять сканы и использовать их в дальнейшем.
Важно помнить, что выбор способа сохранения сканов зависит от ваших потребностей и текущих программных решений на вашем компьютере. При выборе способа сохранения не забывайте учитывать возможности и настройки вашего принтера.
Таким образом, у вас есть все необходимые инструменты, чтобы сохранять сканы с принтера на компьютере под управлением Windows 10. Надеемся, что данная статья помогла вам разобраться в этом вопросе и сделала процесс сохранения сканов более понятным и удобным для вас.
В настоящее время сканеры являются неотъемлемой частью офисной и домашней жизни. Они позволяют быстро и удобно преобразовывать бумажные документы в электронный формат. Однако, когда речь идет о месте назначения для сканов, многие пользователи Windows 10 испытывают затруднения. В этой статье мы рассмотрим куда отправляются сканы с принтера на Windows 10 и как настроить этот процесс.
Почтовые программы
Одним из популярных вариантов для отправки сканов являются почтовые программы, такие как Outlook или Windows Mail. Они предлагают удобный интерфейс для отправки и получения электронных писем, а также позволяют вложить сканы в сообщение. Для этого вам нужно выбрать соответствующую опцию в программе после сканирования.
Однако, необходимо помнить, что в некоторых случаях почтовые программы могут ограничивать размер вложения. Если ваши сканы слишком большие, вам придется искать альтернативные способы отправки.
Облачные сервисы
Современные облачные сервисы, такие как Google Диск, Dropbox или OneDrive, предлагают удобный способ для хранения и обмена файлами. Вы можете отправлять сканы в облачное хранилище, а затем поделиться ссылкой на файл с нужными людьми.
Преимуществом использования облачных сервисов является то, что они позволяют легко управлять разрешениями доступа к файлам. Например, вы можете разрешить доступ только определенным пользователям или установить срок действия ссылки на файл.
Программы для работы со сканерами
Существуют специализированные программы для работы со сканерами, которые предлагают расширенные функции и возможности. Например, такие программы позволяют настраивать параметры сканирования, удалять пустые страницы или распознавать текст с помощью OCR.
Когда вы используете программу для работы со сканером, вы можете выбрать место, куда отправить сканы. Некоторые программы предлагают отправить их на почту, в облачное хранилище или сохранить локально на компьютере.
Сетевые папки

Если вы хотите отправить сканы на другой компьютер или сервер в вашей локальной сети, вы можете использовать сетевые папки. Для этого вам нужно настроить общий доступ к папке на другом компьютере и указать путь к этой папке в программе для работы со сканером.
Когда сканы сохраняются в сетевую папку, вы можете легко получить к ним доступ с любого компьютера в вашей сети. Это особенно удобно в офисных условиях, когда несколько сотрудников могут работать с одним сканером.
Итог
Теперь вы знаете, куда отправляются сканы с принтера на Windows 10. Благодаря различным вариантам отправки, вы можете выбрать наиболее удобный способ для себя. Почтовые программы, облачные сервисы, специализированные программы для работы со сканерами и сетевые папки предлагают разные возможности и функции, позволяющие эффективно управлять вашими сканами.
Не забывайте учитывать объем файлов и требования безопасности при отправке сканов. Также, можно экспериментировать с разными способами и выбрать наиболее удобный и эффективный для вас.

Независимо от того, какой способ отправки сканов вы выберете, важно помнить о безопасности ваших данных. Убедитесь, что доступ к сканам ограничен только нужным людям и используйте надежные облачные сервисы или защищенные сети.
Теперь, когда у вас есть все необходимые знания, вы можете комфортно отправлять свои сканы с принтера на Windows 10 в нужное вам место. Не бойтесь экспериментировать и выбирать наиболее подходящий способ для вашей ситуации!
Куда отправляются сканы с принтера на Windows 10
В современном мире компьютеры и принтеры являются необходимой частью нашей повседневной жизни. Они помогают нам во многих сферах, начиная от работы и заканчивая домашними делами. Один из важных процессов, которыми мы пользуемся, — это сканирование документов с принтера на компьютер. Но многие пользователи задаются вопросом: куда отправляются сканы с принтера на Windows 10? Давайте разберемся в этом.
Windows 10 и место назначения сканов
Операционная система Windows 10 предлагает различные варианты для определения места, куда будут отправляться сканы с принтера. В основном, это зависит от настроек и предпочтений пользователя. Некоторые пользователи предпочитают сохранять сканы на локальном компьютере, в то время как другие предпочитают отправлять их на электронную почту или облачное хранилище.
Сохранение сканов на локальном компьютере
Если вы выбираете сохранение сканов на локальном компьютере, то принтер будет отправлять файлы непосредственно в выбранную вами папку на жестком диске. Вы можете выбрать любую доступную папку и настроить определенные параметры, например, формат файла или разрешение скана.
Другой вариант — это выбрать место назначения для каждого сканирования отдельно. Windows 10 позволяет вам выбрать путь и имя файла для каждого скана, что дает вам большую гибкость.
Отправка сканов на электронную почту
Если вы предпочитаете отправлять сканы на электронную почту, Windows 10 имеет встроенные средства для этого. Вы можете настроить свой почтовый клиент и отправлять сканы напрямую с помощью программы почты на вашем компьютере.

Кроме того, вы можете указать адрес электронной почты, куда вы хотите отправить каждое сканирование. Это особенно удобно, если вы отправляете сканы разным людям или на разные рабочие или личные адреса.
Сохранение сканов в облачном хранилище
В последние годы облачные хранилища стали все более популярными. Они предлагают простой и удобный способ хранения данных и файлов. Windows 10 поддерживает сохранение сканов в различных облачных хранилищах, таких как Google Drive, Dropbox, OneDrive и других.

Для этого вам необходимо настроить соответствующий клиент или приложение и указать место назначения сканирований. Это особенно полезно, если вы хотите иметь доступ к своим сканированиям с разных устройств или совместно работать с ними с другими людьми.
Итог
Таким образом, в Windows 10 пользователи имеют различные варианты для отправки сканов с принтера. Вы можете выбрать место назначения в зависимости от ваших предпочтений и потребностей. Локальное хранение, отправка на электронную почту и сохранение в облачных хранилищах — все эти варианты доступны вам на операционной системе Windows 10.
Надеемся, что данная статья помогла вам разобраться, куда отправляются сканы с принтера на Windows 10, и вы сможете использовать эту информацию в своей повседневной жизни.
Куда отправляются сканы с принтера на Windows 10
Принтеры стали незаменимым инструментом в нашей повседневной жизни. Они помогают нам создавать репродукцию физической информации в электронном виде. Но когда мы сканируем что-то с нашего принтера под управлением Windows 10, куда отправляются эти сканы? В этой статье мы разберемся, как Windows 10 обрабатывает и хранит наши сканированные документы.
Документы по умолчанию сохраняются на жестком диске
Windows 10 имеет встроенную функцию сканирования, которая позволяет нам сканировать документы напрямую на наш компьютер. Когда мы сканируем документ на принтере, Windows 10 перенаправляет скан на наш жесткий диск. Это позволяет нам иметь полный контроль над сохраненными документами и дает возможность использовать их в дальнейшем.
Обычно эти сканы сохраняются в специальной папке на жестком диске. Но где именно находится эта папка? Ответ прост — зависит от настроек вашего компьютера. По умолчанию, сканированные документы сохраняются в папке «Документы». Однако, вы всегда можете изменить это на другую папку или даже на внешний жесткий диск, если это удобно для вас.
Выбор места сохранения сканов

Чтобы изменить место сохранения сканированных документов, вам необходимо выполнить несколько простых шагов:
- Щелкните правой кнопкой мыши на значке меню «Пуск».
- Выберите «Проводник» из списка доступных опций.
- Найдите папку «Документы» в проводнике.
- Щелкните правой кнопкой мыши на папке «Документы» и выберите «Свойства».
- В открывшемся окне «Свойства» выберите вкладку «Местоположение».
- Нажмите на кнопку «Переместить».
- Выберите новое место сохранения и нажмите «Применить».

Теперь, когда вы сканируете документы с вашего принтера, они будут автоматически сохраняться в новую выбранную вами папку.
Внедрение облачных сервисов
Кроме сохранения сканов на вашем жестком диске, Windows 10 также предлагает внедрение облачных сервисов для хранения сканированных документов. Это полезно, если вы хотите иметь доступ к этим документам с разных устройств или совместно работать с коллегами по проекту.
Один из самых популярных облачных сервисов — OneDrive, который поставляется вместе с Windows 10. OneDrive позволяет нам загружать, хранить и синхронизировать файлы с облаком. Когда мы сканируем документы на принтере под управлением Windows 10, мы можем выбрать отправить их прямо на наш аккаунт OneDrive.
Чтобы воспользоваться этой функцией, вам необходимо:
- Открыть настройки сканирования на принтере.
- Выберите «OneDrive» в качестве места сохранения.
- Подключитесь к вашему аккаунту OneDrive.
- Сканируйте документы как обычно.
Сохранив сканы на OneDrive, вы сможете с легкостью получить к ним доступ с любого устройства, подключенного к интернету. Вы сможете им делиться, редактировать и работать с ними в режиме реального времени.
Итог
В Windows 10 сканы с принтера по умолчанию сохраняются на вашем жестком диске, в папке «Документы». Однако, с легкостью можно изменить место сохранения и отправить их на внешний жесткий диск или облачный сервис, такой как OneDrive. Это дает нам гибкость и возможность доступа к нашим сканированным документам с любого устройства. Таким образом, Windows 10 предоставляет не только простой и удобный способ сканирования, но и возможности управления и хранения полученных результатов.
