You’ve just sent a file to your Windows 11 laptop via Bluetooth, maybe a photo, a PDF, or some important document from your phone, and now… it’s vanished. You’ve checked your desktop, your downloads folder, and even panicked and peeked into the Recycle Bin (hey, desperate times call for desperate measures). But the big question remains: Where on Earth did that Bluetooth file go?
If you’ve found yourself scratching your head over this seemingly simple question, you’re not alone. The truth is, Bluetooth file transfers in Windows 11 tend to hide in plain sight—but with a little guidance, you can uncover the secret. In this article, we’ll walk you through where those Bluetooth files go, how to access them, and what to do if they decide to go on a little unscheduled vacation. Let’s solve the mystery of the vanishing Bluetooth files once and for all.
The Default Location: Where Bluetooth Files are Supposed to Go
In Windows 11, when you send a file to your laptop via Bluetooth, it typically lands in the Bluetooth folder within the Downloads directory. That’s its home base. It’s like that one friend who always goes to their regular coffee shop—no surprises, just routine.
Here’s where to find it:
- Open File Explorer: You can do this by clicking the folder icon in your taskbar or by pressing Windows Key + E.
- Go to the Downloads Folder: This is where Bluetooth files are usually placed. The path is typically:
C:\Users\[Your Username]\Downloads - Find the Bluetooth Folder: Once you’re in the Downloads folder, you should see a folder named Bluetooth. Your received files should be right in there.
| Action | Path |
|---|---|
| Access Bluetooth Received Files | C:\Users[Your Username]\Downloads\Bluetooth |
You’d think this would be the end of the story, but like a well-written mystery, things can get more complicated. Sometimes, Bluetooth files decide to not show up in the expected place.
When Bluetooth Files Go Rogue: What to Do if They’re Not in Downloads
If your Bluetooth files didn’t show up in the Downloads folder (and no, checking the fridge isn’t going to help), it’s possible that something funky happened during the transfer, or they were sent to another location. But don’t panic—your files are probably still on your computer, just hanging out somewhere else.
Option 1: Check Bluetooth Settings for File Locations
Windows 11 allows you to set or check the destination folder for Bluetooth files. Here’s how to check it:
- Go to Bluetooth & Devices Settings:
- Press Windows Key + I to open Settings.
- Navigate to Bluetooth & devices.
- Check Bluetooth Transfer Settings:
- Scroll down and click on Devices under the Bluetooth & devices section.
- Find Related settings and click Send or receive files via Bluetooth.
- Open File Transfer Settings:
- In the Bluetooth File Transfer window that pops up, look for an option that allows you to Browse files or Check the destination folder. This will show where incoming files are going.
Option 2: Use File Explorer Search Function
Sometimes, Bluetooth files go rogue and end up in unexpected folders. In such cases, the File Explorer Search feature is your best friend. Here’s what you can do:
- Open File Explorer.
- Use the Search Bar in the top right corner.
- Search for the File Name or file extension, such as
.jpg,.pdf, or.mp3, depending on the type of file you sent.
This method works like a digital bloodhound, sniffing out lost files wherever they’re hiding on your hard drive.
Setting a Custom Bluetooth Folder (Take Control!)
If you’re tired of playing hide-and-seek with your Bluetooth files, you can take charge and tell Windows exactly where you want those files to go. Here’s how to set a custom folder for all Bluetooth transfers:
- Open Bluetooth & Devices Settings:
- Press Windows Key + I to open Settings.
- Go to Bluetooth & Devices.
- Access File Transfer Settings:
- Under Devices, select Send or receive files via Bluetooth.
- This will open the Bluetooth File Transfer window.
- Choose the Folder:
- Look for an option to browse or change the destination folder for received files.
- Select your preferred folder, whether it’s on your desktop, a specific folder within your documents, or anywhere else you’d like.
Now you’ll always know where your Bluetooth files are, and you can avoid turning into Sherlock Holmes every time you transfer a file.
Troubleshooting Bluetooth Transfers
Sometimes Bluetooth is like that friend who insists they sent you the message but it never arrived. If your Bluetooth transfers fail or don’t seem to be working correctly, here are a few things to check:
Check Bluetooth is Turned On
It sounds basic, but first, make sure Bluetooth is enabled on both your laptop and the sending device. This can be done through the Action Center (press Windows Key + A) or in Settings > Bluetooth & devices.
Make Sure Devices Are Paired
Bluetooth devices need to be paired to communicate. If the devices aren’t properly paired, the transfer will fail.
- Go to Settings > Bluetooth & devices.
- Make sure your device is listed under Paired devices.
- If not, select Add device and follow the prompts.
File Size Limitations
Sometimes, large files fail to transfer over Bluetooth because of limitations in speed or size. If you’re trying to send a 4K movie via Bluetooth, consider switching to a USB transfer for the sake of your sanity (and time).
The Best Backup: Use Nearby Sharing (No, Really, It’s Cool)
If Bluetooth is being finicky, or you want a faster way to share files between your devices, consider using Nearby Sharing in Windows 11. It works similarly to Apple’s AirDrop, allowing you to send files between Windows devices over Wi-Fi.
Here’s how to enable Nearby Sharing:
- Open Settings: Press Windows Key + I.
- Go to System: Navigate to System > Nearby Sharing.
- Turn it On: Choose Everyone nearby to share files with any device or My devices only for sharing between your own devices.
- Send Files: Use File Explorer to select files, right-click, and choose Share, then select the nearby device.
| Feature | Bluetooth | Nearby Sharing |
|---|---|---|
| Transfer Speed | Slower | Faster (Wi-Fi based) |
| Best For | Small files (photos, docs) | Larger files or frequent transfers |
| Range | 10 meters (Bluetooth range) | Local Wi-Fi network range |
Final Thoughts: Solving the Bluetooth File Hunt in Windows 11
So, where do Bluetooth-received files go in Windows 11? Most of the time, they’ll land in the Bluetooth folder within your Downloads directory. But if they decide to go rogue, checking your Bluetooth settings or doing a quick search in File Explorer should lead you to them.
And if Bluetooth is being extra stubborn or slow, Nearby Sharing is a fantastic alternative—faster and just as convenient. So whether you’re transferring a cute cat meme or an important work document, you’ve now got all the tools to keep those files from vanishing into the ether.
Applies ToWindows 11 Windows 10
С помощью Bluetooth устройства могут совместно использовать такие файлы, как фотографии, видео, документы и другие файлы. Устройствами могут быть телефон, ноутбук, настольный компьютер или планшет.
Чтобы получить инструкции по отправке файла и получению файла с устройства Windows, выберите соответствующую задачу из следующего списка:
-
Убедитесь, что другое устройство, получающее файл, включено и связано с устройством Windows, отправляющим файл. Сведения о связывании другого устройства с устройством Windows см. в разделе Связывание устройства Bluetooth в Windows.
Совет: Другое устройство не обязательно должно быть устройством Windows. Это может быть другой тип устройств, таких как iOS или Android.
-
Убедитесь, что другое устройство готово к приему файлов через Bluetooth. Дополнительные сведения о получении файлов через Bluetooth:
-
Сведения об устройствах Windows см. в разделе Получение файла с помощью Bluetooth этой статьи.
-
Сведения о других типах устройств см. в документации по устройству или на веб-сайте производителя.
-
-
На устройстве с Windows нажмите кнопку Пуск , а затем выберите Параметры > Устройства Bluetooth & > устройства .
Или
Выберите следующий ярлык & устройства Bluetooth > устройства:
Открыть устройства Bluetooth & > устройства
-
В окне Устройства & Bluetooth > в разделе Связанные параметры выберите Отправка или получение файлов по Bluetooth.
Примечание: Если параметр Отправлять или получать файлы по Bluetooth не существует в разделе Связанные параметры, устройство с Windows может не иметь адаптер Bluetooth. Если на устройстве с Windows есть адаптер Bluetooth, драйверы для адаптера Bluetooth могут не быть установлены.
-
В открывавшемся окне Передача файлов Bluetooth :
-
На странице Передача файлов с помощью Bluetooth выберите Отправить файлы.
-
На странице Выберите место для отправки файлов выберите устройство, с которым нужно предоставить общий доступ к файлу, а затем нажмите кнопку Далее .
Примечания:
-
Если другое устройство, получающее файл, не отображается, убедитесь, что другое устройство включено и находится в диапазоне от устройства Windows, отправляющего файл.
-
Если параметр Использовать проверку подлинности неактивен, устройство Windows связывается с другим устройством. Однако если параметр Использовать проверку подлинности доступен и не выделен серым цветом, устройство Windows может быть не связано с другим устройством. Перейдите к выбранному параметру, чтобы попытаться связать два устройства. В противном случае дополнительные сведения см. в разделе Связывание устройства Bluetooth в Windows.
-
-
На странице Выберите файлы для отправки нажмите кнопку Обзор, найдите и выберите файл для отправки, а затем нажмите кнопку Далее .
-
Файл начинает передаваться, и появится страница «Файл отправляется «. На странице отправки файла отображается ход отправки файла на другое устройство.
Примечание: Если вместо этого появится сообщение о том, что передача файла Bluetooth не завершена , другое устройство может быть не готово к приему файлов через Bluetooth. Дополнительные сведения об устройствах с Windows см. в разделе Получение файла с помощью Bluetooth этой статьи. Дополнительные сведения о том, как подготовить устройство к приему файлов через Bluetooth, см. в документации устройства или на веб-сайте производителя.
-
После завершения передачи файлов откроется страница Успешно переданного файла . Нажмите кнопку Готово .
-
-
Убедитесь, что другое устройство, отправляющее файл, связано с устройством Windows, получающим файл. Сведения о связывании другого устройства с устройством Windows см. в разделе Связывание устройства Bluetooth в Windows.
Совет: Другое устройство не обязательно должно быть устройством Windows. Это может быть другой тип устройств, таких как iOS или Android.
-
На устройстве с Windows нажмите кнопку Пуск , а затем выберите Параметры > Устройства Bluetooth & > устройства .
Или
Выберите следующий ярлык & устройства Bluetooth > устройства:
Открыть устройства Bluetooth & > устройства
-
В окне Устройства & Bluetooth > в разделе Связанные параметры выберите Отправка или получение файлов по Bluetooth.
Примечание: Если параметр Отправлять или получать файлы по Bluetooth не существует в разделе Связанные параметры, устройство с Windows может не иметь адаптер Bluetooth. Если на устройстве с Windows есть адаптер Bluetooth, драйверы для адаптера Bluetooth могут не быть установлены.
-
В открывавшемся окне Передача файлов Bluetooth :
-
На странице Передача файлов с помощью Bluetooth выберите Получение файлов.
-
Откроется страница Ожидание подключения . Инициируйте передачу файлов через Bluetooth на другом устройстве. Дополнительные сведения о том, как инициировать передачу файлов через Bluetooth:
-
Сведения об устройствах с Windows см. в разделе Отправка файла с помощью Bluetooth этой статьи.
-
Сведения о других типах устройств см. в документации по устройству или на веб-сайте производителя.
-
-
После того как другое устройство инициирует передачу файлов по Bluetooth, появится страница Получения файла . На странице получения файла отображается ход получения файла с другого устройства.
-
После завершения передачи файлов через Bluetooth появится страница Сохранить полученный файл . Примите расположение по умолчанию, в котором сохраняется файл, или нажмите кнопку Обзор , чтобы выбрать другое расположение. После завершения нажмите кнопку Готово .
-
Нужна дополнительная помощь?
Нужны дополнительные параметры?
Изучите преимущества подписки, просмотрите учебные курсы, узнайте, как защитить свое устройство и т. д.
Bluetooth is a wireless technology that allows you to connect and exchange data with other devices, such as smartphones, tablets, laptops, speakers, headphones, and more. You can use Bluetooth to send and receive files, such as photos, videos, documents, music, and more, between your Windows 11 PC and other Bluetooth-enabled devices.
In this article, we will show you how to send and receive files over Bluetooth on Windows 11. While we focus on Android smartphone here, these tips should largely work the same on other devices, too.
Why send or receive files over Bluetooth?
Sending or receiving files over Bluetooth can be convenient in situations where you need to transfer files between devices that are in close proximity to each other if there is no any cable or internet connection. It can also be a more secure way to share files compared to using public Wi-Fi networks or cloud-based services, as it involves a direct connection between two devices.
Pair the device with the Windows PC
To send and receive files over Bluetooth on Windows 11, first make sure the other device is paired with your PC. You only need to pair your devices once, and they will remember each other for future connections. To pair your Windows 11 PC and the other device, follow these steps:
- Turn on Bluetooth on both devices. On your Windows 11 PC, go to Setting > Bluetooth & devices > Devices and turn on the Bluetooth toggle switch. On the other device, follow the manufacturer’s instructions to turn on Bluetooth.
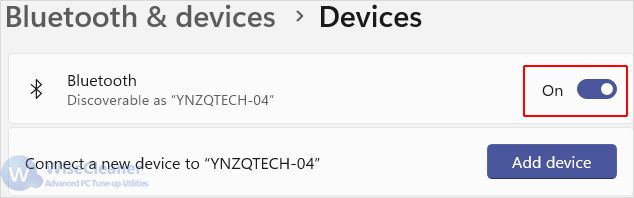
- On your Windows 11 PC, select the other device from the list of available devices and click on Connect. The Bluetooth pairing request with a pairing code will appear on both devices. Confirm and click on Pair on both devices to complete the pairing. It should say Connected or Paired on both devices.
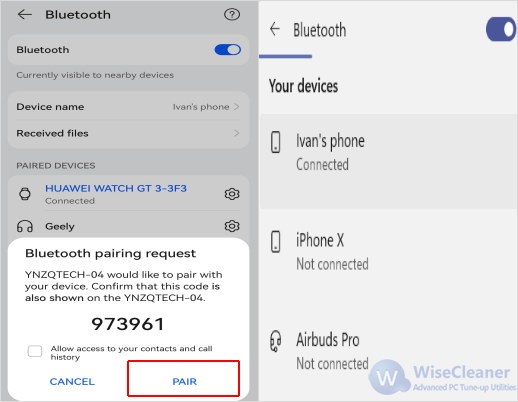
Send files over Bluetooth on Windows 11
To send files from your Windows 11 PC to the other device, follow these steps:
Step 1. Open Devices in Settings
On your Windows 11 PC, go to Settings > Bluetooth & devices > Devices.
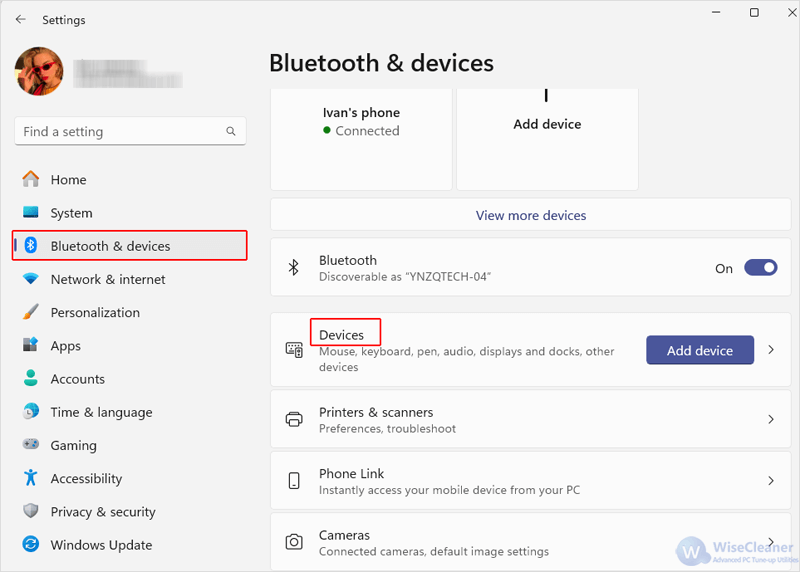
Step 2. Select Send or receive files via Bluetooth
Select Send or receive files via Bluetooth under Related settings.
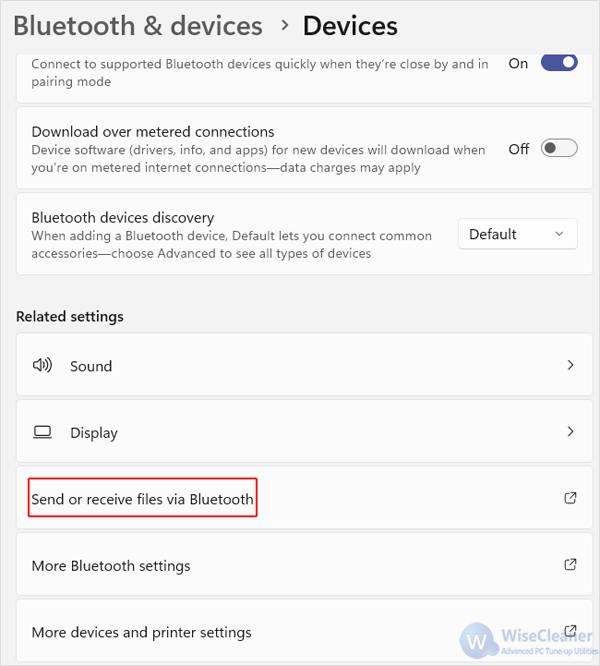
Step 3. Select Send files
On the pop-up Bluetooth File Transfer window, click on Send files, and then click Next.
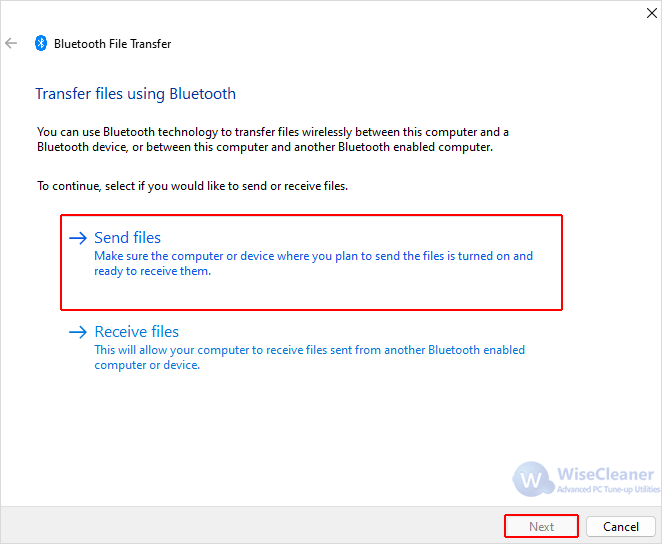
Step 4. Choose the device
Choose the device you want to send files to, and click Next.
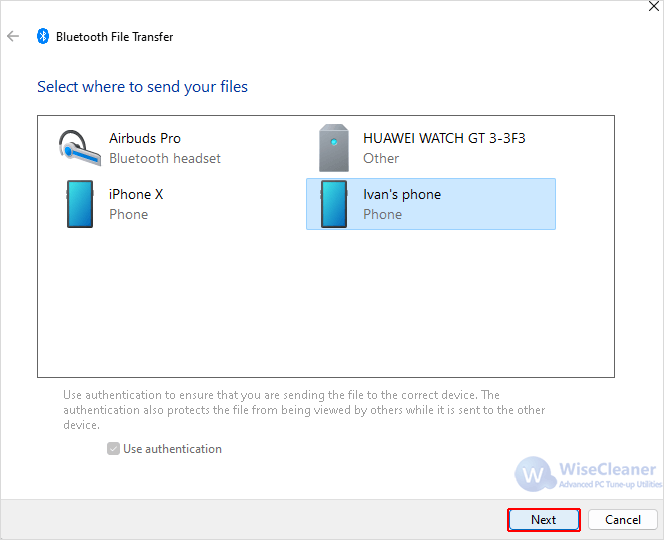
Step 5. Select the files to send
Click Browse to select the file on the Windows 11 you want to share. Use Ctrl key or Shift key to select multiple files at once. Click on Open to add the file to the window of Bluetooth File Transfer. Click on Next to start the transfer procedure.
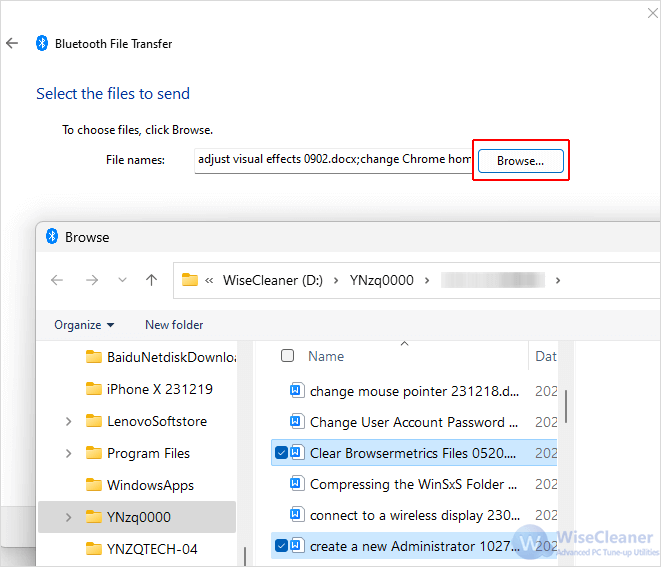
Step 6. Accept the transfer request
On the receiving device, accept the file transfer request. You may need to tap on ACCEPT on a notification on the other device to do this. The file transfer will start and you will see a progress bar on your Windows 11 PC.
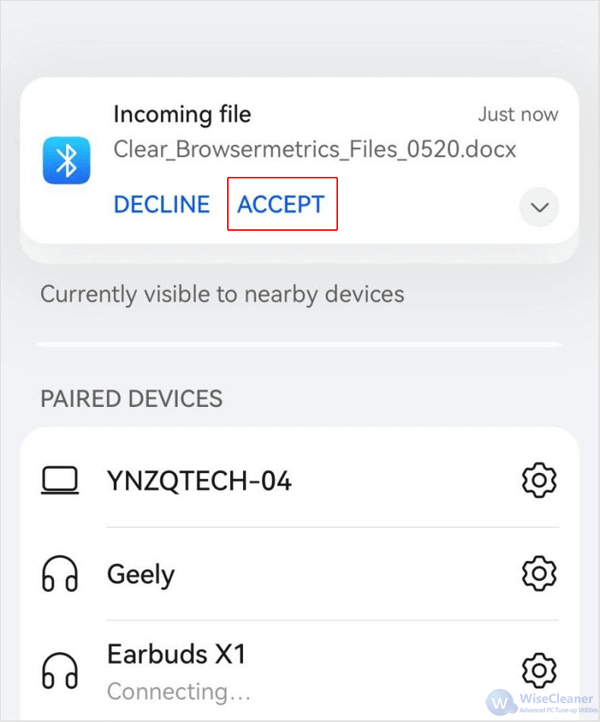
Step 7. View the received files
When the file transfer is complete, click on Finish on your Windows 11 PC. You will find the received files on the other device in Received files.
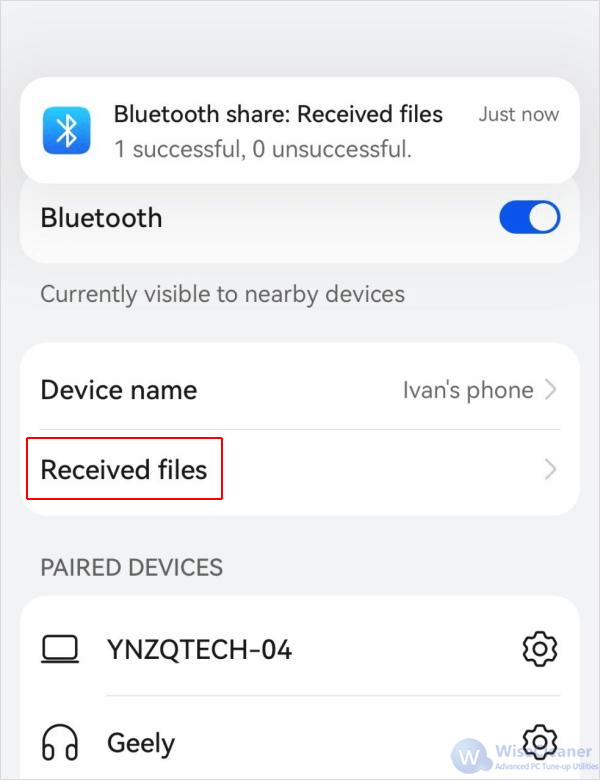
Receive files over Bluetooth on Windows 11
To receive files from the other device to your Windows 11 PC, follow these steps:
Step 1. Go to Send or receive files via Bluetooth
On your Windows 11 PC, go to Settings > Bluetooth & devices > Devices and click on Send or receive files via Bluetooth.
Step 2. Select Receive files
In the Bluetooth File Transfer window, click on Receive files, and then click Next. Your PC will be ready to receive files from the other device.
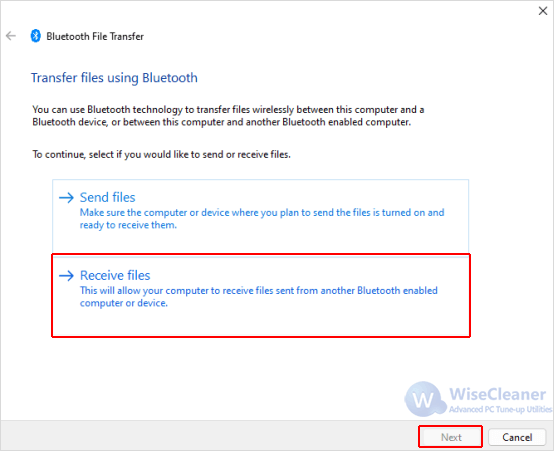
Step 3. Send the files
On the sending device, select the files you want to send and tap the Share icon. Select Bluetooth as the sharing method and select your Windows 11 PC from the list of available devices.
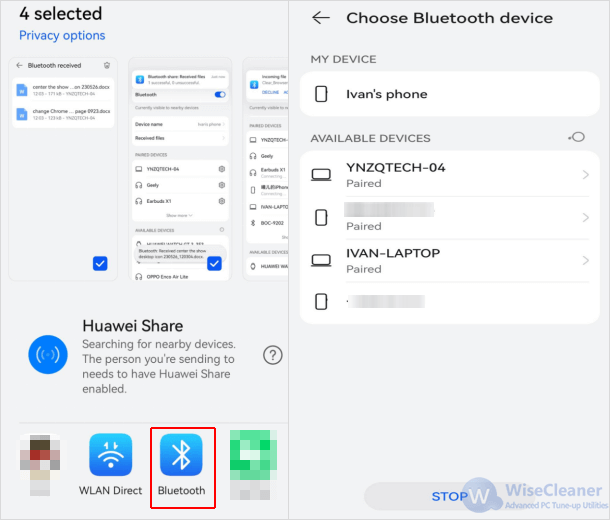
Step 4. Select a location
The file transfer request will be sent to your PC. Select the location on your PC to save the files and click Finish on the window of Bluetooth File Transfer.
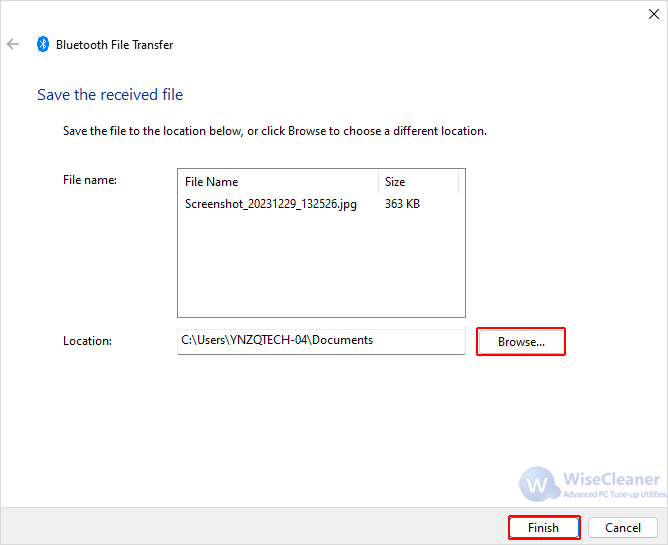
Step 5. View the received files
When the file transfer is complete, you can find the received file in the location or folder you chose.
Q & A
1. Why can’t I connect my phone to my Windows 11 PC?
If you have problems with pairing or connecting your devices, remove the device from your Windows 11 PC and then pair it again. To do this, go to Settings > Bluetooth & devices > Devices and click on the device name. Click on Remove device and confirm. Then, follow the steps above to pair the device again.
2. I have problems with sending or receiving files via Bluetooth, can anybody help?
Check the storage space on both devices. Make sure there is enough free space on both devices to store the files. You may need to delete some unwanted files or move them to another location to free up some space.
3. Can I send files over Bluetooth between Windows PC and iPhone?
iOS devices do not support sending or receiving files via Bluetooth. While sending files from an iPhone using Bluetooth is impossible, you can use iCloud, email, or other cloud-sharing options to send files to a non-Apple device. You can also transfer files wirelessly with AirDrop, which uses Bluetooth and Wi-Fi to transfer files between Apple devices. The iPhone’s Bluetooth feature still helps connect accessories like AirPods.
Conclusion
Bluetooth file transfer is a convenient and easy way to share files between your Windows 11 PC and other Bluetooth-enabled devices. You can use it to send and receive photos, videos, documents, music, and more, without using any cables or internet connection. Follow the steps in this WiseCleaner post to send and receive files over Bluetooth on Windows 11 and enjoy the wireless data exchange.
При передаче данных с помощью Bluetooth их место сохранения зависит от типа данных и от устройства для их сохранения.
Если вы передаете событие в календаре или контакт, обычно они добавляются напрямую в соответствующее приложение в устройстве для хранения.
Если вы передаете на компьютер с ОС Windows файлы другого типа, они обычно сохраняются в папке Bluetooth Exchange, которая находится в папках с вашими личными документами.
- В ОС Windows XP путь может быть следующим: C:\Documents and Settings\[ваше имя пользователя]\My Documents\Bluetooth Exchange
- В ОС Windows Vista путь может быть следующим: C:\Users\[ваше имя пользователя]\Documents
- В ОС Windows 7 путь может быть следующим: C:\Users\[ваше имя пользователя]\Documents\Bluetooth Exchange Folder
- В ОС Windows 8 путь может быть следующим: C:\Users\[ваше имя пользователя]\Documents
- В ОС Windows 10 после успешного получения файла вам будет предложено указать директорию на компьютере, куда следует его сохранить.
При отправке файла на другое устройство путь для его сохранения может зависеть от типа файла. Например, если вы отправляете файл изображения на другой мобильный телефон, он может быть сохранен в папке с именем «Изображения».
Have you received files via Bluetooth, but don’t know where they have been saved or gone? Don’t panic! You’re in the right place.
In this tutorial, I will guide you step-by-step on How to find the location of your Bluetooth received files in Windows 10.
Bluetooth is a wireless technology standard use for exchanging data between the fixed and mobile devices over short distances.
Where Do Bluetooth Received Files Go?
When you don’t provide the Save location for your received bluetooth files they go to a folder called Temp, which is by default hidden in Windows 10. That’s why people after receiving the Bluetooth files unable to find their location and waste lot of time.
This is the location of Temp folder: C:\Users\MEER BASIT\AppData\Local\Temp. Here, Meer Basit is the main user of Windows.
Follow the next section to find the location of Bluetooth received files in Windows 10.
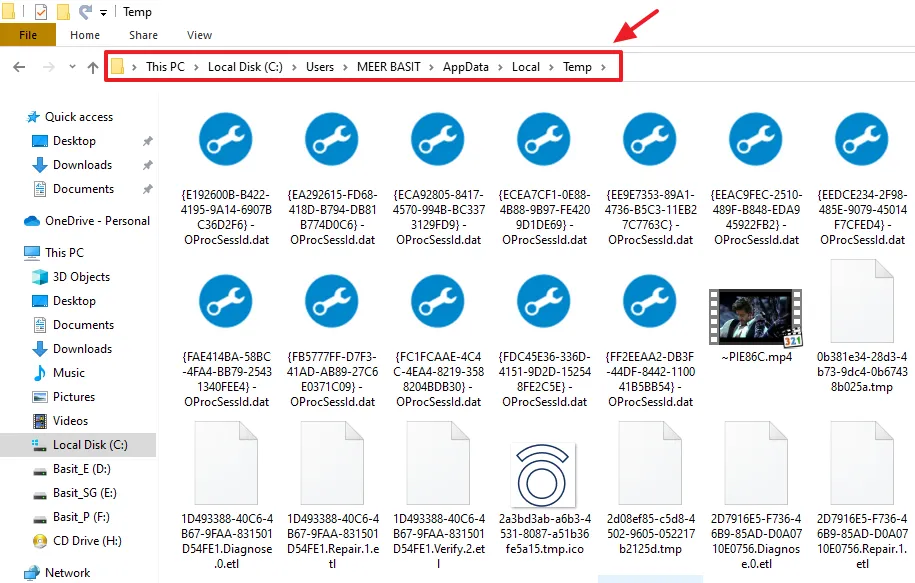
How to Find Bluetooth Received Files in Windows
In this section, I will guide you step-by-step on finding the location of your Bluetooth received files in Windows.
- Open My Computer on Windows.
- Click on the C: Drive.
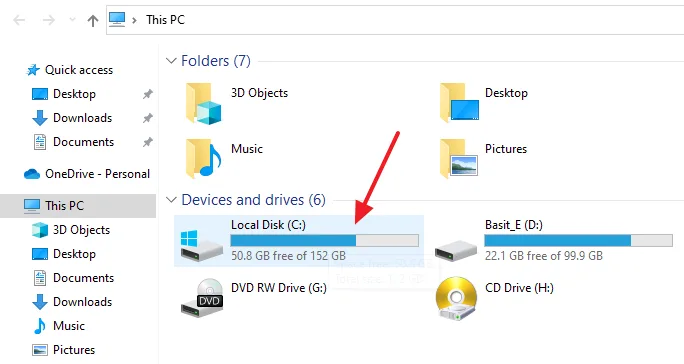
- Click on the Users folder.
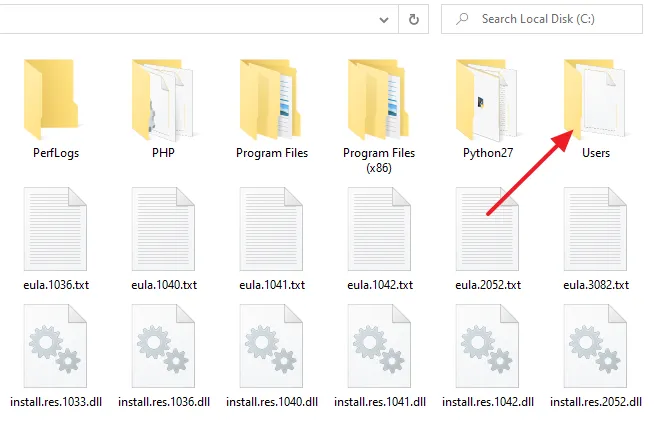
- Click on your Main User folder. In most cases it will be your Windows Admin name. Here my main user is MEER BASIT.
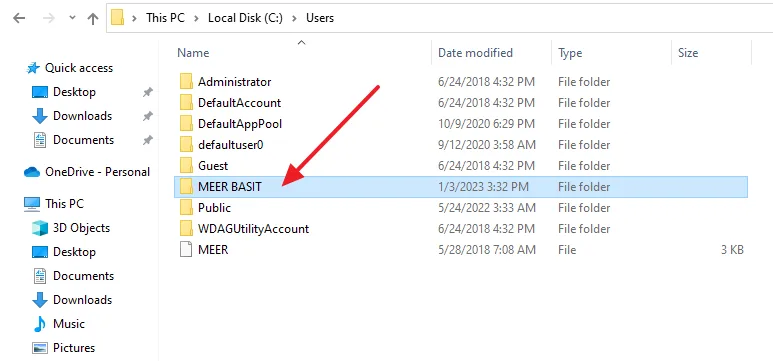
- Click on the View tab from the Menu, located at top-left corner.
- Tick the Hidden Items.
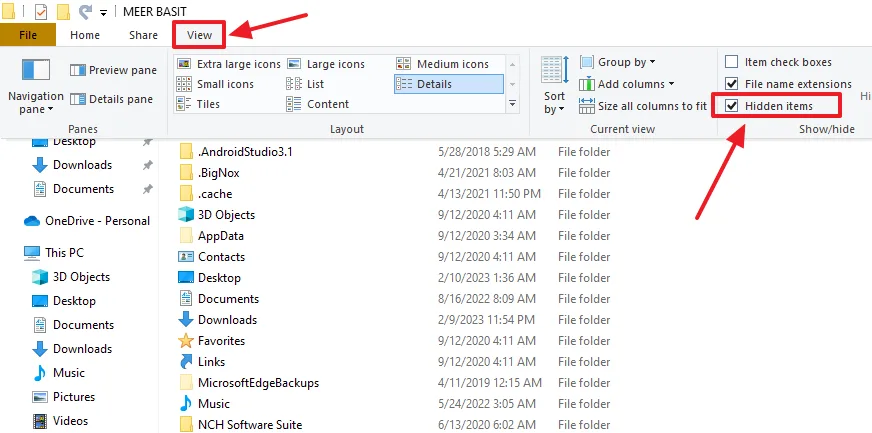
- Click on the AppData folder.
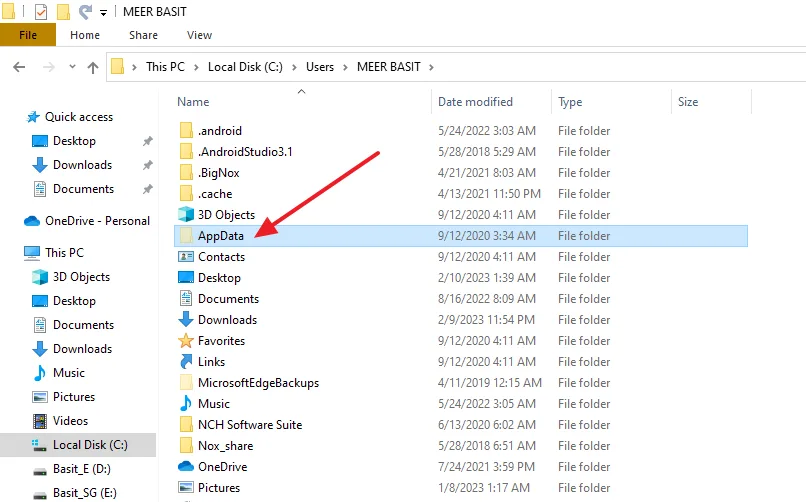
- Open the Local folder.
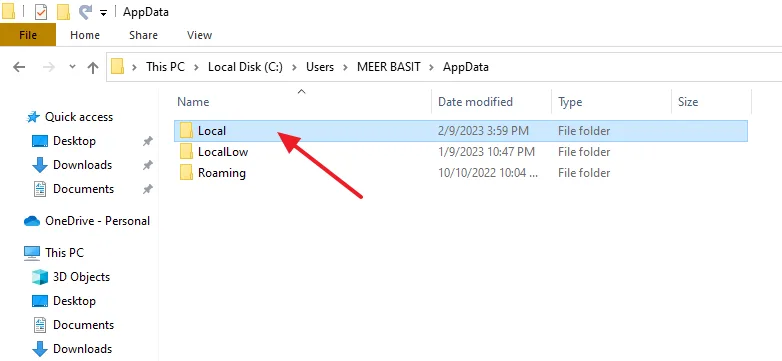
- Click on the Temp folder.
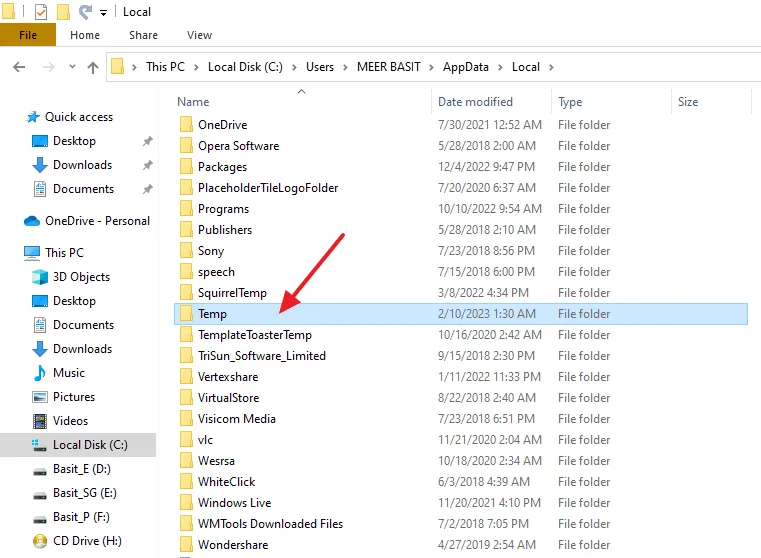
- The Temp is the final folder where your Bluetooth files are located.
- Scroll down to find your Bluetooth received files. At top of the Temp folder there are folders. Ignore these folder because they don’t contain your Bluetooth received files.
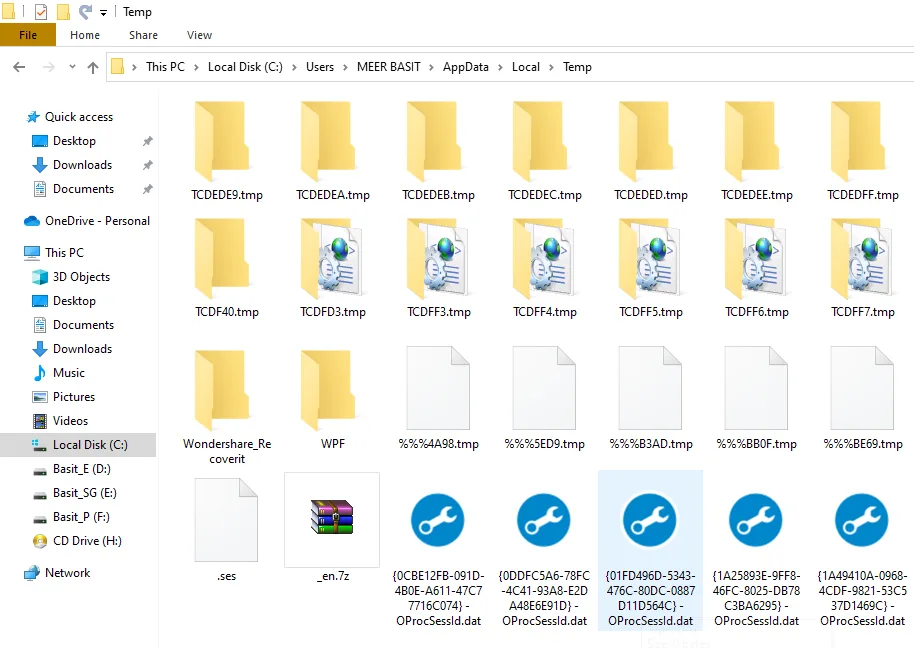
If you like this post then don’t forget to share with other people. Share your feedback in the comments section below.
Also Read
- How To Connect Laptop To Mobile Via Bluetooth In Windows 10? | Turn On Bluetooth | Send/Receive | Share Files
- How To Enable Hibernate Option On Windows 10 | Hibernate Is Not Showing In Power Options In Windows 10
- How To Turn-Off Recent Items & Frequent Places From Quick Access In Windows 10
- How To Fix Laptop Makes Loud Terrible Noise | Silence Your Laptop Fan
Meer Basit
Meer Basit is the founder of Meer’s World. He’s been running the show since launching the blog back in 2018. By background he is a computer scientist. Primarily, he creates content around blogging (WordPress, Blogger, Tumblr), SEO, affiliate programs, earn-online, & eCommerce. In general, he likes traveling, gardening, watching movies, is a passionate cricketer, creative writer, and a GSD lover.
