If you’re a working person then you know how important and Super ultra-helpful screenshots are in our daily life. Screenshots allow you to take a snap/picture of your computer’s whole screen or just the important part of it. and later you can save it on your computer and share it with someone. Screenshots are one of the most important things in the computer or mobile phones. and snipping tool is by far the best tool provided by windows 10 to take screenshots (If you are looking for guide on where to find snipping tool screenshots location in windows 11 then refer to this guide).
If you are looking for a way to Screenshot Netflix or amazon prime video Without black screen in windows then follow this guide.
Table of Contents
What is a windows snipping tool?
Also read: Where are snipping tool screenshots saved in windows 11? | snipping tool save location in windows 11
Snipping tool is just a fancy name of screenshot-taking software provided by Windows 10. Along with the normal screenshot-taking feature, the windows snipping tool provides much more advanced features.
such as rectangular slip, free form snip, windows snip, full-screen snip, shape snip, etc
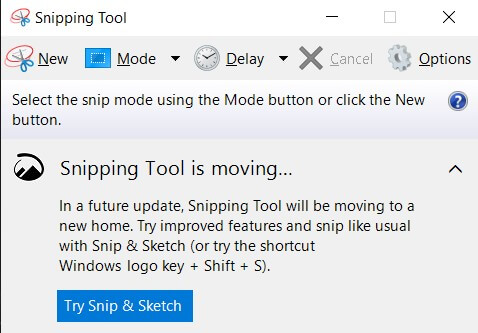
Use snipping tool with shortcut key
The snipping tool comes pre-installed in the Windows 10 version so you do not need to download it from anywhere.
Just search the snipping tool after pressing the windows home button and you should see the snipping tool in your search results. or you can use the snipping tool with a shortcut key.
However, If you’re looking for more advanced features, such as various screenshot modes, the EaseUS ScreenShot is an excellent alternative to the built-in Snipping Tool.
It provides multiple screenshot modes, including full-screen, window, fixed-size, etc. And you can use mosaic, highlight, and annotate the screenshot as you like.
snipping tool shortcut key
To open the snipping tool with the shortcut key Press windows home button + shift + S
and it will allow you to take a screenshot of the current screen.
Related: what is task manager in windows 10? and how to utilize it properly.
How to save screenshots of the snipping tool
The snipping tool allows you to take the screenshot in two ways, you can either save it permanently which can be downloadable on your PC for reuse or you can save it temporarily which gets deleted after 1-2 days.
Save screenshots permanently in the snipping tool
To save screenshots permanently in the snipping tool, follow these steps:
- press windows + shift + S to start the snipping tool.
- select the area of the screen which you want to screenshot.
- drag the mouse cursor to select and release the cursor to apply the change.
- Now go to your notification panel by clicking the message icon in the top right.
- there you should see the taken screenshot, click on it.
- Now press ctrl + S to save the image in your favorite location.
When you take a screenshot, windows saves it in your clipboard by default, if you don’t want to save the screenshots permanently but still want to use them in different places other than the clipboard then you have to find their location.
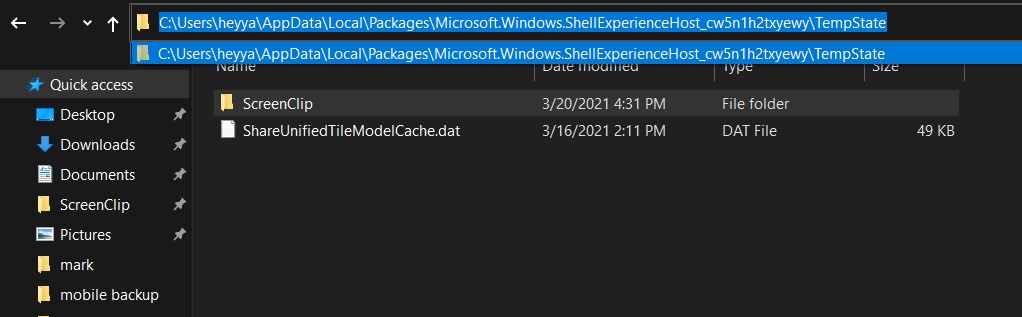
When you take the screenshot on your computer, have you ever wondered? where are screen snips saved?
finding the location of temporarily saved screenshots from the snipping tool is a bit tricky, as it is hidden deep into the C drive.
Let’s see how to find the location of the snipping tool screenshots saved on windows 10
Visit this address in your file explorer to see the location of your screenshots, this is where your snipping tools screenshots are saved temporarily.
C:\Users\<your username>\AppData\Local\Packages\Microsoft.Windows.ShellExperienceHost_cw5n1h2txyewy\TempState\ScreenClip
Now you know where do snipping tool photos go, if you want to use this folder frequently, you may want to create a shortcut.
to create a shortcut, simply right-click and go new>shortcuts within the location mentioned above.
there choose the folder where you want it to be easy to use then type a name for the shortcut and press finish.
Hopefully, this article should have answered you about where do snips go in windows 10 and how to better use the windows snipping tools.
Related:
( FIXED ) file explorer preview pane not working for pdf in windows
{Fixed} plugged in not charging Windows 10 in non-removable battery (detailed guide)
[Fixed] Antimalware Service Executable high memory in windows 11 (2022)
Team windowsground
-
Home
-
News
- Use Win + Shift + S to Capture Screenshots Win 10 in 4 Steps
By Alisa |
Last Updated
This post introduces how to capture screenshots in Windows 10 PC by using the Win + Shift + S keyboard shortcut. MiniTool not only provides various computer tips and solutions, but also provides users free data recovery software, hard drive partition manager, system backup and restore software, movie maker and video editor, video downloader, etc.
Windows 10 has built-in free screen capture tool that allows you to capture screenshots in Windows 10. You can press Win + Shift + S keyboard shortcut to use the snipping toolbar. You can either take a screenshot of the full compute screen or only capture a part of it. The screenshots will be copied to the clipboard. And you can paste the screenshot picture to image editing software like Photoshop and save the image in preferred format. Check how to use Win + Shift + S to capture screenshots in Windows 10.
How to Use Win + Shift + S to Capture Screenshots Windows 10 – 4 Steps
Step 1. Open the computer screen you’d like to capture a screenshot, and press Windows + Shift + S keys together. You can see that the computer screen is covered with a white overlay.
Step 2. Next you can choose a snipping mode at the top of the computer screen. This Windows 10 snipping tool offers 4 snipping modes.
- Rectangular – Allows you to drag the cursor to create a rectangle screenshot.
- Freeform – Lets you freely create a customized-shaped screenshot using the mouse. You can use the computer mouse to capture the desired area when choosing Rectangular or Freeform modes.
- Windows – Capture a part of the screen, namely, a window on the screen such as a browser window, file explorer window, etc.
- Fullscreen – This mode lets you capture the entire computer screen.
Step 3. After you choose the capture mode, you can then drag your mouse to select the preferred area to capture to clipboard. If you mouse changes to a “+” sign, then you are in capture mode and get ready to take screenshots.
Step 4. Release your mouse after you make desired area selection. And the captured screenshot will be automatically copied to the clipboard. And you can paste it to Photoshop, MS Paint, etc. to further edit it and save the file in preferred format.
Windows + Shift + S File Save Location
Some of you may wonder where the screenshots images are saved after you use Win + Shift + S to capture screenshots in Windows 10. The new Windows 10 Snip & Sketch tool can not only copy the screenshots to the clipboard but also save the image in a folder.
You may find the temp image file of the screenshot in the Temp folder on your computer. The directory path is:
C:\Users\%USERNAME%\AppData\Local\Temp.
You can click Date modified tab to display the files in the Temp folder with a descending order. Then find the target screenshot by the date.
Please be noted that only when you have pasted the screenshot in some other programs, can you find it in the above Temp folder. Otherwise you won’t find it.
How to Recover Deleted/Lost Images on Windows 10
Sometimes you may mistakenly delete an image, or you may lose some pictures because of issues of the storage devices. Luckily, you can easily recover any deleted/lost files for free with MiniTool Power Data Recovery. This best data recovery software is designed to help users to recover data from Windows computer, external hard drive, SSD, USB (pen drive data recovery), SD card, etc. If you want to recover deleted or lost files from a Mac computer or Mac-compatible devices, you can use Stellar Data Recovery for Mac.
About The Author
Position: Columnist
Alisa is a professional English editor with 4-year experience. She loves writing and focuses on sharing detailed solutions and thoughts for computer problems, data recovery & backup, digital gadgets, tech news, etc. Through her articles, users can always easily get related problems solved and find what they want. In spare time, she likes basketball, badminton, tennis, cycling, running, and singing. She is very funny and energetic in life, and always brings friends lots of laughs.
Все способы:
- Вариант 1: Горячие клавиши
- Вариант 2: Штатные утилиты Windows
- Вариант 3: Сторонние программы
- Вопросы и ответы: 0
Вариант 1: Горячие клавиши
Операционной системой Windows поддерживается несколько способов создания скриншотов: как ее собственными средствами, так и средствами сторонних программ. При этом, в зависимости от используемого инструмента, экранные снимки могут сохраняться в разных расположениях.
- Чтобы создать скриншот экрана штатным средствами Windows, необходимо нажать на клавиатуре клавишу PrtScr, однако в этом случае скриншот будет сохранен не в папку, а в буфер обмена. Для сохранения такого скриншота его нужно сначала вставить в графический редактор, например в Paint. Точно так же нужно поступать при создании скриншотов активного окна нажатием комбинации Alt + PrtScr. Уже оттуда вы можете сохранить снимок в желаемое место.
- Чтобы сохранить скриншот экрана сразу в систему (не помещая его в буфер обмена), необходимо нажать комбинацию Win + PrtScr. В этом случае изображение будет автоматически сохранено в папку
C:\Users\UserName\Pictures\Screenshots, где UserName — ваше имя пользователя.

Вариант 2: Штатные утилиты Windows
Помимо упомянутых универсальных для всех популярных версий Windows клавиатурных комбинаций, для создания скриншотов в Windows 10 и 11 имеются отдельные утилиты.
В Windows 10 (начиная с Creators Update) доступен инструмент «Набросок на фрагменте экрана», позволяющий создавать скриншоты выделенной области экрана. Вызывается он нажатием комбинации Win + Shift + S, при этом созданный скриншот сохраняется в буфер обмена. Соответственно, сохраняется такой снимок по аналогии с тем, о котором шла речь в Варианте 1.

После создания скриншота в Windows появляется всплывающее уведомление, нажатие по которому запускает приложение «Ножницы».

Через него можно сохранить созданный снимок в любое место.

Записывать видео и создавать экранные снимки можно также с помощью утилиты «Игровая панель», вызываемой нажатием Win + G.

Созданные с ее помощью скриншоты сохраняются в папку C:\Users\UserName\Videos\Captures, где UserName — ваше имя пользователя.

Вариант 3: Сторонние программы
Что касается сторонних программ для создания экранных снимков, то многие из них по умолчанию сохраняют скриншоты в пользовательскую папку библиотек «Изображения». Некоторые программы-скриншотеры могут создавать в этом каталоге дочерние папки, например одноименный каталог в директории «Изображения» создает программа Ashampoo Snap.
Существуют и такие приложения, которые при создании первого скриншота предлагают вручную указать постоянное место их сохранения. Если вы затрудняетесь с местом поиска, откройте настройки скриншотера и посмотрите, куда происходит сохранение снимков.

Наша группа в TelegramПолезные советы и помощь
Скриншот – это снимок экрана устройства, который запечатлевает текущее отображение экрана в виде изображения.
Мы подготовили самый подробный гайд со всеми возможными способами того, как сделать скриншот на разных устройства и операционных системах.

Windows 10 и 11
Как сделать скриншот с помощью клавиш
- Print Screen (PrtSc):
- Нажмите клавишу Print Screen, чтобы сделать снимок всего экрана. Изображение сохранится в буфер обмена, откуда его можно вставить в графический редактор (например, Paint) и сохранить.
- Win + Print Screen (Win + PrtSc):
- Нажмите клавиши Win + Print Screen одновременно. Скриншот всего экрана будет автоматически сохранен в папку «Снимки экрана» в библиотеке «Изображения».
- Alt + Print Screen (Alt + PrtSc):
- Нажмите клавиши Alt + Print Screen одновременно, чтобы сделать снимок активного окна. Изображение сохранится в буфер обмена.
- Win + Shift + S:
- Нажмите клавиши Win + Shift + S одновременно, чтобы открыть инструмент «Ножницы», который позволяет выделить часть экрана для скриншота. Выделенная область будет скопирована в буфер обмена.
Как сделать скриншот с помощью встроенных инструментов
- Программа «Ножницы»:
- Откройте «Ножницы» через меню «Пуск». Выберите режим захвата (весь экран, окно, прямоугольник или произвольная форма) и создайте скриншот. Сохраните изображение на компьютере.
- Программа «Фрагмент и набросок»:
- Откройте «Фрагмент и набросок» через меню «Пуск» или сочетанием клавиш Win + Shift + S. Выберите область для захвата и сохраните скриншот.
Программы для скриншотов
- LightShot:
- Легкая и удобная программа для создания скриншотов с возможностью редактирования и быстрого обмена.
- Joxi:
- Программа для создания скриншотов с дополнительными функциями, такими как комментирование и обмен изображениями.
- Bandicam:
- Популярная программа для захвата экрана, которая также поддерживает создание скриншотов.
- oCam:
- Простой инструмент для создания скриншотов и записи видео с экрана.
- ShareX:
- Мощная программа с множеством функций для создания и редактирования скриншотов, а также записи видео.
Где сохраняются скриншоты
- Скриншоты, созданные с помощью клавиш Win + Print Screen, автоматически сохраняются в папке «Снимки экрана» в библиотеке «Изображения».
- Скриншоты, созданные с помощью программы «Ножницы» или «Фрагмент и набросок», сохраняются в выбранную вами папку при сохранении изображения.
Windows 7
Стандартные способы создания скриншота
- Print Screen (PrtSc):
- Нажмите клавишу Print Screen, чтобы сделать снимок всего экрана. Изображение сохранится в буфер обмена.
- Alt + Print Screen (Alt + PrtSc):
- Нажмите клавиши Alt + Print Screen одновременно, чтобы сделать снимок активного окна. Изображение сохранится в буфер обмена.
- Инструмент «Ножницы»:
- Откройте «Ножницы» через меню «Пуск». Выберите режим захвата и создайте скриншот.
Где сохраняются скриншоты
- Скриншоты, созданные с помощью клавиш Print Screen и Alt + Print Screen, необходимо вставить в графический редактор (например, Paint) и сохранить вручную.
- Скриншоты, созданные с помощью инструмента «Ножницы», сохраняются в выбранную вами папку при сохранении изображения.
Mac
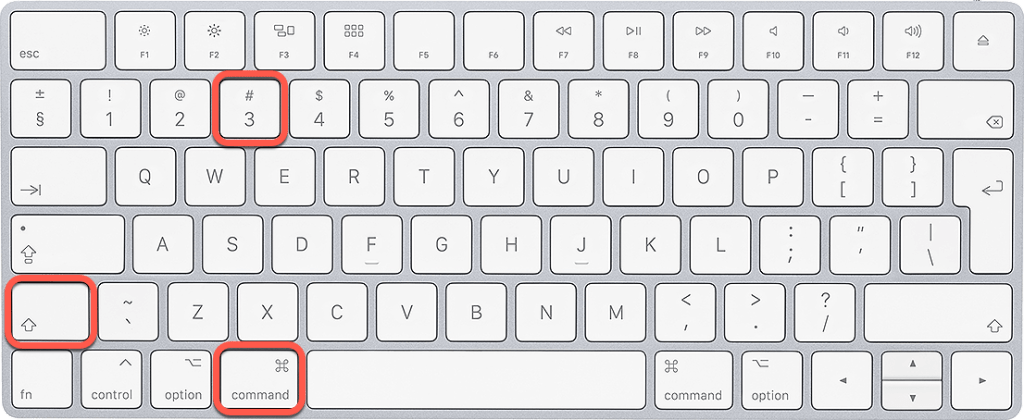
Как сделать скриншот с помощью клавиш
- Command + Shift + 3:
- Нажмите клавиши Command + Shift + 3, чтобы сделать снимок всего экрана. Скриншот автоматически сохранится на рабочем столе.
- Command + Shift + 4:
- Нажмите клавиши Command + Shift + 4, чтобы выбрать область для скриншота. Выделенная область будет сохранена как изображение на рабочем столе.
- Command + Shift + 5:
- Нажмите клавиши Command + Shift + 5, чтобы открыть панель инструментов для создания скриншотов. Выберите режим захвата (весь экран, окно или выделенная область).
Как сделать скриншот с помощью встроенной утилиты
- Откройте приложение «Снимок экрана» через меню «Программы» -> «Утилиты». Выберите режим захвата и создайте скриншот.
Сторонние утилиты для захвата экрана
- CleanShot:
- Платная утилита с множеством функций для создания и редактирования скриншотов.
- Monosnap:
- Бесплатная утилита для создания скриншотов и записи видео с экрана, с возможностью облачного хранения.
- SnapNDrag Pro:
- Простой инструмент для создания скриншотов с возможностью быстрого обмена.
Где сохраняются скриншоты
- Скриншоты, созданные с помощью клавиш Command + Shift + 3, Command + Shift + 4 и Command + Shift + 5, автоматически сохраняются на рабочем столе.
- Скриншоты, созданные с помощью приложения «Снимок экрана», сохраняются в выбранную вами папку при сохранении изображения.
Ноутбуки HP
Как сделать скриншот на ноутбуке HP
- Print Screen (PrtSc):
- Нажмите клавишу Print Screen, чтобы сделать снимок всего экрана. Изображение сохранится в буфер обмена.
- Win + Print Screen (Win + PrtSc):
- Нажмите клавиши Win + Print Screen одновременно. Скриншот всего экрана будет автоматически сохранен в папку «Снимки экрана» в библиотеке «Изображения».
- Alt + Print Screen (Alt + PrtSc):
- Нажмите клавиши Alt + Print Screen одновременно, чтобы сделать снимок активного окна. Изображение сохранится в буфер обмена.
- Инструмент «Ножницы»:
- Откройте «Ножницы» через меню «Пуск». Выберите режим захвата (весь экран, окно, прямоугольник или произвольная форма) и создайте скриншот. Сохраните изображение на компьютере.
Как сделать скриншот без клавиатуры
На Windows
- Использование экрана блокировки Windows:
- Нажмите кнопку питания на вашем устройстве, чтобы перейти к экрану блокировки.
- Используйте мышь для открытия панели «Ножницы» или «Фрагмент и набросок» и выберите область для скриншота.
- Экранная клавиатура:
- Откройте экранную клавиатуру через меню «Пуск» > «Специальные возможности» > «Экранная клавиатура».
- Используйте экранную клавиатуру для выполнения стандартных сочетаний клавиш, таких как Win + Print Screen.
На Mac
- Используйте встроенную утилиту «Снимок экрана» (Shift + Command + 5), чтобы открыть панель инструментов для создания скриншотов без необходимости использования физической клавиатуры.
Как настроить скриншоты на Windows и Mac
Windows
- Перейдите в «Настройки» > «Система» > «Экран» и выберите «Параметры скриншотов».
- Настройте параметры сохранения и формата скриншотов.
Mac
- Перейдите в «Настройки системы» > «Клавиатура» > «Снимки экрана».
- Настройте параметры для создания и сохранения скриншотов, включая место сохранения и сочетания клавиш.
Где сохраняются скриншоты
Windows
- По умолчанию скриншоты сохраняются в папке «Снимки экрана», которая находится в библиотеке «Изображения».
- Если скриншоты создаются с помощью сторонних программ, место сохранения можно настроить в настройках программы.
Mac
- Скриншоты по умолчанию сохраняются на рабочем столе.
- Вы можете изменить место сохранения, используя встроенную утилиту «Снимок экрана» (Shift + Command + 5) и выбрать нужную папку.
Как сделать обрезанный скриншот
Как сразу обрезать скриншот на Windows
- Используйте программу «Фрагмент и набросок» (Win + Shift + S) для выделения и обрезки области экрана.
- После захвата скриншота используйте встроенные инструменты для обрезки и редактирования изображения.
Как сделать обрезанный скриншот на Mac
- Используйте сочетание клавиш Shift + Command + 4 для выделения области экрана. Нажмите пробел для выбора окна или выделите прямоугольную область.
- Используйте встроенную утилиту «Снимок экрана» (Shift + Command + 5) для обрезки и редактирования скриншота.
