Applies ToWindows 11 Windows 10
В большинстве случаев Windows автоматически обнаруживает и устанавливает как сканеры, подключенные локально, так и сканеры, расположенные в сети. Однако если сканер не обнаруживается и не устанавливается автоматически, в этой статье описывается установка сканера вручную. После установки в этой статье описывается сканирование рисунка или документа.
В большинстве случаев для настройки сканера в Windows необходимо подключить сканер к устройству Windows. Подключите USB-кабель от сканера к доступному USB-порту на устройстве с Windows, а затем включите сканер. Windows продолжает установку сканера. Если Windows не устанавливает локальный сканер автоматически, его можно установить вручную:
-
Убедитесь, что сканер подключен к устройству с Windows через USB и что сканер включен.
-
В окне Устройства bluetooth & > Принтеры & сканеры нажмите кнопку Добавить устройство рядом с пунктом Добавление принтера или сканера.
-
Windows выполняет поиск сканеров, подключенных локально к устройству Windows. Поиск может занять несколько минут.
-
После того как локальные сканеры будут обнаружены, они отображаются в списке в окне Устройства Bluetooth & > Принтеры & сканеры . В списке нажмите кнопку Добавить устройство рядом со сканером, который необходимо установить.
-
Windows устанавливает выбранный сканер. После завершения установки сканер появится в окне устройства & Bluetooth > принтеры & сканеры .
Совет: Если сканер входит в состав многофункционального или многофункционального принтера, сканер может отображаться как принтер. Чтобы убедиться, что Windows также обнаруживает принтер в качестве сканера, выберите принтер в окне Устройства Bluetooth & > Принтеры & сканеры . Если принтер также обнаружен в качестве сканера, параметры сканера отображаются в качестве параметра в открывавшемся окне Устройства Bluetooth & > Принтеры & сканеры > <Printer_Name> .
Если сканер включен и подключен к сети, Windows должна найти и установить его автоматически. Доступные сканеры могут включать сканеры в сети, такие как сканеры Bluetooth, беспроводные сканеры или сканеры, подключенные к другому устройству и совместно используемые в сети. Если Windows не устанавливает сканер сети автоматически, его можно установить вручную:
-
В окне Устройства bluetooth & > Принтеры & сканеры нажмите кнопку Добавить устройство рядом с пунктом Добавление принтера или сканера.
-
Windows выполняет поиск сканеров в сети. Поиск может занять несколько минут.
-
После того как сетевые сканеры будут обнаружены, они отображаются в списке в окне Bluetooth & устройства > Принтеры & сканеры . В списке нажмите кнопку Добавить устройство рядом со сканером, который необходимо установить.
-
Windows устанавливает выбранный сканер. После завершения установки сканер появится в окне устройства & Bluetooth > принтеры & сканеры .
Если сканер, который требуется установить, не обнаружен и не отображается в списке, выберите ссылку Добавить новое устройство вручную рядом с пунктом Нужный принтер отсутствует в списке. В открывавшемся окне Добавление принтера следуйте инструкциям, чтобы добавить его вручную.
Советы:
-
Если сканер входит в состав многофункционального или многофункционального принтера, сканер может отображаться как принтер. Чтобы убедиться, что Windows также обнаруживает принтер в качестве сканера, выберите принтер в окне Устройства Bluetooth & > Принтеры & сканеры . Если принтер также обнаружен в качестве сканера, параметры сканера отображаются в качестве параметра в открывавшемся окне Устройства Bluetooth & > Принтеры & сканеры > <Printer_Name> .
-
Если сканер и устройство Windows подключены к сети по беспроводной сети, убедитесь, что они находятся в одной беспроводной сети или SSID.
-
Инструкции по подключению сканера с беспроводными возможностями к беспроводной сети см. в инструкциях, которые поставляется со сканером или веб-сайтом производителя.
Чтобы убедиться, что сканер установлен, убедитесь, что сканер включен, а затем выполните следующие действия.
-
Убедитесь, что в открывавшемся окне & сканеры устройства Bluetoo & th > принтеры , убедитесь, что сканер отображается в окне.
Совет: Если сканер входит в состав многофункционального или многофункционального принтера, сканер может отображаться как принтер. Чтобы убедиться, что Windows также обнаруживает принтер в качестве сканера, выберите принтер в окне Устройства Bluetooth & > Принтеры & сканеры . Если принтер также обнаружен в качестве сканера, параметры сканера отображаются в качестве параметра в открывавшемся окне Bluetooth & устройства > принтеры & сканеры > <Printer_Name> .
После установки сканера можно использовать приложение «Проверка Windows» для сканирования рисунка или документа. Вот как это сделать.
-
Убедитесь, что сканер включен.
-
На устройстве с Windows щелкните правой кнопкой мыши меню Пуск и выберите Поиск .
-
В поле поиска Введите здесь для поиска введите:
Проверка Windows
-
В результатах поиска в разделе Приложения выберите Сканировать в результатах.
Примечание: Если приложение «Сканирование » не отображается в списке результатов поиска, оно может быть не установлено. Чтобы установить приложение «Сканирование Windows» , установите его из Microsoft Store , щелкнув следующую ссылку:
Проверка Windows
-
Поместите документ или рисунок для сканирования в сканере в зависимости от типа сканера:
-
Если сканер имеет планшет, поместите документ или рисунок для сканирования лицевой стороной вниз на планшет сканера и закройте крышку.
-
Если сканер имеет средство подачи документов, поместите документ или рисунок для сканирования в средство подачи документов сканера. Обратитесь к документации сканера, независимо от того, должен ли элемент быть лицом вниз или лицом вверх.
Примечание: Если сканер имеет как планшет, так и средство подачи документов, можно использовать любой из этих средств.
-
-
На странице Сканирование приложения «Сканирование» выполните следующие действия.
-
Убедитесь , что в раскрывающемся меню Сканер выбран нужный сканер.
-
В раскрывающемся меню Источник убедитесь, что выбран нужный источник (планшет, канал, автоматически настроен). В большинстве случаев автоматическая настройка по умолчанию является нормальной. В противном случае источник должен совпадать с местом размещения документа или рисунка на предыдущем шаге.
-
В раскрывающемся меню Тип файла выберите тип файла изображения, чтобы сохранить сканированную копию. Доступные параметры: JPEG, PNG, TIFF и Bitmap.
-
Щелкните ссылку Показать дополнительно , чтобы отобразить параметр Сохранить файл в . Щелкните ссылку в разделе Сохранить файл в. Откроется окно Выбор папки . Перейдите к расположению, в котором должны быть сохранены проверки, и нажмите кнопку Выбрать папку .
Примечание: Если расположение для сохранения не выбрано, то по умолчанию приложение «Проверка Windows» сканирует папку «Изображения и сканирование » в папке пользователя.
-
-
Чтобы отсканировать документ или рисунок, выберите Сканировать в нижней части окна Сканировать приложение.
-
После завершения сканирования документа или рисунка сканер автоматически сохраняет его в ранее выбранную папку. Выберите один из следующих двух параметров в верхней части экрана, чтобы продолжить:
-
Вид — открывает отсканированный элемент в приложении «Фотографии » в новом окне, чтобы можно было просмотреть отсканированный элемент. Отсканированный элемент также можно изменить в приложении «Фотографии «. После завершения просмотра или редактирования отсканированного элемента окно приложения «Фотографии» можно закрыть.
-
Закрыть — завершает текущее задание сканирования в рамках подготовки к дополнительным заданиям сканирования.
-
-
На устройстве с Windows щелкните правой кнопкой мыши меню Пуск и выберите проводник .
-
В открывавшемся окне проводник перейдите к расположению, выбранному для сохранения сканирований в разделе Сканирование рисунка или документа с помощью приложения проверки Windows.
Совет: Если расположение не было выбрано в разделе Сканирование рисунка или документа с помощью приложения «Сканирование Windows» , по умолчанию приложение «Сканирование Windows» сохраняет сканы, — это папка «Изображения и сканирование » в папке пользователя.
Дополнительные сведения, включая дополнительные сведения об устранении неполадок, см. на веб-сайте производителя сканера.
Нужна дополнительная помощь?
Нужны дополнительные параметры?
Изучите преимущества подписки, просмотрите учебные курсы, узнайте, как защитить свое устройство и т. д.
Сканирование позволяет перевести любой документ в цифровой формат, удобный для чтения, долгосрочного хранения и отправки адресату по e-mail. Сам процесс сканирования практически не зависит от моделей и производителей периферийных устройств. Единственным условием является наличие функции сканера в МФУ. Мы расскажем, как сканировать в windows 10 быстро и легко.

Сканирование документов в windows 10
Скан-копии можно получить с помощью многофункционального устройства МФУ, которое выполняет задачи принтера, сканера и копира. Современные модели имеют подключение к Wi-Fi, которое обеспечивает беспроводное соединение с ПК. Компьютер также может соединяться с МФУ через usb – разницы никакой нет. Чтобы отсканировать документ, следуем алгоритму действий:
- Скачиваем и устанавливаем программное обеспечение МФУ на свой компьютер. Обязательно проверьте наличие драйвера для функции сканера.
- В отсек для сканирования укладываем нужный документ таким образом, чтобы текст или изображение были направлены вниз. Хотя есть модели сканирующих устройств, у которых стекло располагается сверху. Читайте инструкцию.
- Заходим в раздел «Устройства и принтеры» в меню Пуск. Здесь выбираем подходящее МФУ, кликаем правой кнопкой мыши и задаем «Начать сканирование».

- В выпавшем окошке задаем нужные параметры сканирования. Указываем что именно будет сканироваться – текст, фото и т.д. из списка. При необходимости подкорректируйте яркость, контрастность, разрешение. Нажимайте предварительный просмотр, чтобы оценить будущий результат. Если все устраивает, начинаем процесс сканирования и сохраняем готовый файл.
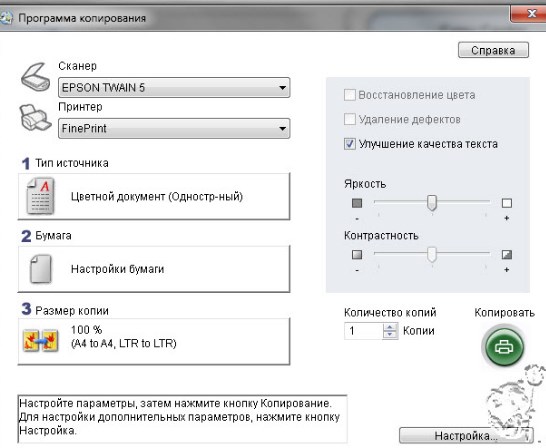
Сканируем А0, А1, А2, А3, А4 в любой формат файла.
100 листов — за 10 минут по цене от 5 руб. за лист в нашем копицентре!
Параметры сканирования документов
Основным параметром отсканированных изображений является DPI – это разрешение отсканированной картинки. Чем выше этот показатель, тем качественнее, четче и ярче получается скан-копия
- От 100 до 200 dpi – невысокое качество, но довольно быстрый результат сканирования.
- От 300 до 400 dpi – оптимальный вариант для работы с текстовыми документами.
- От 500 до 600 dpi – максимально возможное качество изображения, подходит для сканирования паспортов, официальных документов с детализацией.
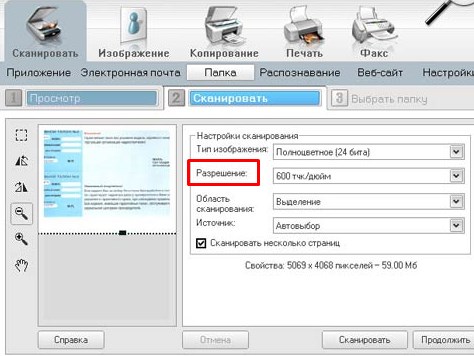
Какие услуги мы хотим Вам предложить
Статья о том, как сканировать в windows 10, написана при поддержке специалистов копировального центра Printside.ru

Принимаем заявки 24/7
Менеджер
Александра
Оставьте заявку, наш менеджер свяжется с Вами в ближайшее время и ответит на все интересующие вопросы.
Оставьте заявку, наш менеджер свяжется с Вами в ближайшее время и ответит на все интересующие вопросы.
You are here:
Home » Windows 10 » How To Change Scanned Documents Location In Windows 10/11
With default settings, documents scanned using the built-in Windows Fax and Scan application are saved in the Scanned Documents folder located under the Documents folder.
Of course, you can right-click on a scanned page within the Windows Fax and Scan application, click the Save as option, and then select a location of your choice to save the scanned document/picture. But Windows 10 will continue to automatically save all scanned documents to the Scanned Documents folder.

If you often scan tens of documents, you might want to change the default location where scanned documents are saved to avoid filling up the system drive fast. Changing the default location of scanned documents is a good idea as it’s located in the system drive, which will be erased when you reinstall the Windows 10/11 operating system.
Method 1 of 2
Windows 10/11 offers a provision to move the Documents folder to a different location. Since the Scanned Documents folder is located under the Documents folder, we can use this provision to change the location of the Scanned Documents folder. The only downside is that it moves the Documents folder as well. If you want to move only the Scanned Documents folder without changing the location of the Documents folder, please refer to the directions in Method 2 (scroll down to see).
Note that all existing files and folders under the Documents folder will be moved to the new location.
Step 1: Open This PC or Computer. Right-click on the Documents folder (located in the navigation pane) and then click Properties.

Step 2: Switch to the Location tab. Click on the Move button, select a new location, and then click the Select Folder button to move the Documents folder and all folders under it.


Click the Apply button. Finally, click the Yes button when you get the confirmation dialog. This will move the Scanned Documents folder to the new location.


Method 2 of 2
Move the Scanned Documents folder in Windows 10/11
In this method, we create symbolic links to move only the Scanned Documents folder to a location of your choice. Here is how to do that.
Step 1: First of all, you need to take ownership of the Scanned Documents folder. Otherwise, you will get the “Access Denied” error while trying to create symbolic links.
Step 2: Next, you need to download free software called Symbolic Link Creator. Note a portable version of the tool is also available if you don’t want to install the tool.
Step 3: Run the Symbolic Link Creator with admin rights. Select the Folder symbolic link from the drop-down box, select the Scanned Documents folder, and then select a new location for the scanned documents folder.

Click the Create Link button to move the folder to the new location. That’s it!
Our how to save scanned documents and pictures as PDF files guide might also interest you.

Сегодня сканирование документов и изображений с помощью принтера стало неотъемлемой частью нашей повседневной работы и учебы. В этой статье мы подробно рассмотрим процесс сканирования с принтера на компьютер с операционной системой Windows 10. Мы разберем все этапы, от подключения принтера до сохранения отсканированных файлов, чтобы вы смогли быстро и эффективно оцифровывать ваши бумажные документы и фотографии. Готовьтесь узнать все тонкости сканирования!
Сканирование с Принтера на ПК (Win 10)
Сканирование с принтера на компьютер под управлением Windows 10 – это довольно простая процедура, которая позволяет переносить документы и изображения в цифровой формат. Для успешного сканирования необходимо убедиться, что принтер подключен к компьютеру и включен. После этого, следует установить необходимые драйверы и программное обеспечение, которое обычно поставляется вместе с принтером. Далее, нужно выбрать нужный режим сканирования и настроить параметры, такие как разрешение и формат файла. Процесс сканирования обычно запускается непосредственно с компьютера, с помощью приложения, предоставляемого производителем принтера или стандартного приложения Windows. После завершения сканирования, полученный файл сохраняется на компьютере в выбранной папке.
Подготовка оборудования
Для начала процесса сканирования необходимо убедиться в правильности подключения оборудования. Прежде всего, следует убедиться, что принтер включен и подключен к компьютеру с помощью кабеля USB или через беспроводное соединение Wi-Fi. Если используется USB-соединение, убедитесь, что кабель надежно подключен как к принтеру, так и к компьютеру. При использовании Wi-Fi, удостоверьтесь, что принтер и компьютер находятся в одной сети. Также необходимо установить драйверы принтера и, при необходимости, программное обеспечение для сканирования, которое может поставляться вместе с устройством или скачиваться с сайта производителя.
- Убедитесь в физическом подключении принтера к ПК (USB или Wi-Fi).
- Включите принтер.
- Установите драйверы принтера и ПО для сканирования.
Установка драйверов и ПО
Установка драйверов и программного обеспечения является важным шагом для успешного сканирования. Обычно, при подключении нового принтера к компьютеру, Windows автоматически пытается установить необходимые драйверы. Однако, для получения полного функционала и доступа ко всем функциям сканирования, рекомендуется установить драйверы с диска, который поставляется вместе с принтером, или скачать их с официального сайта производителя. После установки драйверов, также может понадобиться установка дополнительного программного обеспечения для сканирования. Это ПО позволяет настраивать параметры сканирования, такие как разрешение, формат файла и область сканирования. При отсутствии диска с драйверами, рекомендуется посетить официальный сайт производителя принтера, чтобы загрузить последние версии драйверов и ПО.
- Убедитесь, что драйверы принтера установлены.
- Установите программное обеспечение для сканирования (если требуется).
- Проверьте наличие обновлений для драйверов и ПО.
Запуск сканирования с помощью Windows
В Windows 10 сканирование можно запустить без использования специализированного программного обеспечения, используя встроенные инструменты. Для этого необходимо открыть приложение «Факсы и сканирование Windows». Если данного приложения нет, его можно найти через поиск в Windows. После запуска приложения, выберите пункт «Новое сканирование». В появившемся окне вы сможете выбрать ваш принтер (если у вас подключено несколько устройств), тип сканирования (цветное, черно-белое), разрешение и формат файла (например, JPEG или PDF). После настройки всех параметров, нажмите кнопку «Сканировать». Отсканированный документ будет сохранен в указанном месте.
- Откройте «Факсы и сканирование Windows».
- Выберите «Новое сканирование».
- Настройте параметры сканирования (принтер, тип сканирования, разрешение, формат).
- Нажмите «Сканировать».
Использование ПО от производителя
Многие производители принтеров предоставляют собственное программное обеспечение для сканирования, которое предлагает больше возможностей и настроек, чем стандартные инструменты Windows. Это ПО часто позволяет сканировать сразу несколько страниц в один файл, применять автоматическое распознавание текста (OCR), настраивать параметры цвета и яркости сканируемого изображения. Для запуска сканирования с помощью ПО от производителя, откройте приложение, которое было установлено вместе с драйверами принтера. В интерфейсе приложения вы найдете все необходимые настройки и кнопку для запуска процесса сканирования. Обычно, ПО позволяет настроить папку для сохранения отсканированных файлов, а также формат и качество.
- Откройте программное обеспечение, предоставленное производителем принтера.
- Выберите параметры сканирования (цвет, разрешение, формат файла).
- Настройте дополнительные опции (OCR, автоматическая обрезка).
- Запустите процесс сканирования.
Устранение неполадок
В процессе сканирования могут возникнуть различные проблемы. Если принтер не распознается компьютером, убедитесь, что кабель USB подключен надежно, или что Wi-Fi подключение настроено правильно. Переустановите драйверы принтера. Если сканирование происходит медленно, попробуйте снизить разрешение. Если качество сканирования неудовлетворительное, проверьте, что стекло сканера чистое, а также попробуйте использовать настройки яркости и контрастности в ПО для сканирования. Убедитесь, что в сканере нет бумаги или посторонних предметов.
- Проверьте подключение принтера (USB или Wi-Fi).
- Переустановите драйверы принтера.
- Очистите стекло сканера.
- Проверьте настройки разрешения и качества сканирования.
Как сканировать документ с принтера на компьютер Windows 10?

Для сканирования документа с принтера на компьютер с операционной системой Windows 10, необходимо убедиться, что принтер подключен к компьютеру и включен. Далее, существуют несколько способов сканирования, включая использование встроенного приложения «Сканер», приложения от производителя принтера или через функцию сканирования в других приложениях, таких как Microsoft Word. Выберите подходящий метод, следуя инструкциям, указанным далее в подзаголовках, чтобы настроить параметры сканирования, выбрать место для сохранения файла и, наконец, запустить процесс сканирования.
Установка и настройка драйверов принтера
Для начала работы со сканированием, убедитесь, что ваш принтер правильно установлен и настроен на вашем компьютере.
- Установка драйверов: Если принтер не был настроен ранее, установите драйверы с диска, который шел в комплекте с принтером, или загрузите их с официального сайта производителя.
- Подключение: Убедитесь, что принтер подключен к компьютеру через USB-кабель или настроен как сетевой принтер (подключение по Wi-Fi или Ethernet).
- Тестирование: После установки драйверов и подключения, попробуйте распечатать тестовую страницу, чтобы убедиться, что принтер работает корректно.
Использование приложения «Сканер» в Windows 10
Windows 10 включает в себя встроенное приложение «Сканер», которое позволяет легко сканировать документы и фотографии.
- Открытие приложения: Найдите приложение «Сканер» в меню «Пуск» или в поиске Windows и запустите его.
- Выбор источника: Убедитесь, что в приложении выбран правильный принтер/сканер в качестве источника.
- Настройка параметров: Настройте параметры сканирования, такие как тип документа (текст или фото), цветовой режим (цвет, оттенки серого или черно-белый), разрешение и формат файла (JPEG, PNG, PDF).
- Сканирование: Положите документ на сканер, нажмите кнопку «Сканировать» и дождитесь завершения процесса.
- Сохранение: После сканирования вы сможете просмотреть, сохранить и при необходимости отредактировать отсканированный документ.
Сканирование через приложение от производителя принтера
Большинство производителей принтеров предоставляют собственные приложения для сканирования, которые могут предложить больше возможностей.
- Запуск приложения: Откройте приложение, установленное вместе с драйверами вашего принтера (например, Epson Scan, HP Scan и т.д.).
- Выбор параметров сканирования: Приложение предоставит более широкий выбор параметров, включая дополнительные настройки качества, обрезку и коррекцию изображения.
- Запуск сканирования: Положите документ на сканер и запустите сканирование, следуя инструкциям в приложении.
- Сохранение: Сохраните отсканированный документ в выбранном формате и расположении.
Сканирование через Microsoft Word или другие приложения
Некоторые приложения, такие как Microsoft Word, также могут использовать функцию сканирования.
- Вставка изображения: Откройте Microsoft Word или другое приложение, поддерживающее вставку изображений.
- Выбор опции сканирования: Перейдите в раздел «Вставка» (или аналогичный) и выберите опцию «Изображение» или «Сканировать».
- Выбор источника: Выберите ваш принтер/сканер из списка доступных устройств.
- Настройка параметров и сканирование: Настройте параметры сканирования и запустите процесс, следуя инструкциям приложения.
- Вставка: Отсканированный документ будет вставлен в текущий документ или файл.
Устранение проблем со сканированием
В процессе сканирования могут возникнуть различные проблемы.
- Проверка подключения: Убедитесь, что принтер правильно подключен к компьютеру (USB, Wi-Fi, Ethernet) и включен.
- Перезагрузка: Перезагрузите принтер и компьютер.
- Обновление драйверов: Обновите драйверы принтера до последней версии.
- Проверка настроек: Убедитесь, что в приложении для сканирования выбран правильный принтер и настроены корректные параметры.
- Обращение в службу поддержки: Если проблемы сохраняются, обратитесь в службу поддержки производителя принтера.
Как добавить сканер в Windows 10 вручную?

Чтобы вручную добавить сканер в Windows 10, необходимо перейти в «Параметры» (через меню «Пуск» или нажатием клавиш Win+I), затем выбрать «Устройства» -> «Сканеры и камеры» и нажать кнопку «Добавить сканер или принтер». Система начнет поиск доступных устройств. Если сканер не отображается, можно попытаться добавить его вручную, следуя инструкциям производителя или используя параметры установки, предоставленные Windows.
Установка драйверов сканера
Первым шагом является установка драйверов, если они еще не установлены. Драйверы обычно предоставляются на установочном диске, входящем в комплект поставки сканера, или их можно загрузить с веб-сайта производителя. Если драйверы не установлены, операционная система не сможет распознать сканер. Установка драйверов позволяет Windows взаимодействовать с устройством корректно.
- Загрузите драйвер с сайта производителя сканера.
- Запустите установочный файл и следуйте инструкциям на экране.
- Перезагрузите компьютер после завершения установки, если потребуется.
Добавление сканера через параметры Windows
После установки драйверов, перейдите в «Параметры» -> «Устройства» -> «Сканеры и камеры». Нажмите кнопку «Добавить сканер или принтер». Windows начнет поиск доступных устройств. Если сканер найден, выберите его из списка и следуйте инструкциям, чтобы завершить установку. Если сканер не отображается, перейдите к следующему шагу.
- Откройте «Параметры» в Windows.
- Выберите «Устройства», затем «Сканеры и камеры».
- Нажмите «Добавить сканер или принтер».
- Выберите сканер из списка (если доступен) или нажмите «Добавить устройство».
Использование мастера добавления оборудования
Если сканер не отображается в списке, можно попробовать использовать мастер добавления оборудования. Откройте «Панель управления», выберите «Оборудование и звук», затем «Просмотр устройств и принтеров». Нажмите «Добавить устройство». Windows запустит поиск устройств. Если сканер найден, следуйте инструкциям на экране. Этот метод помогает, когда стандартные средства Windows не могут найти сканер автоматически.
- Откройте «Панель управления».
- Выберите «Оборудование и звук».
- Нажмите «Просмотр устройств и принтеров».
- Нажмите «Добавить устройство».
- Следуйте инструкциям мастера.
Проверка подключения и питания сканера
Убедитесь, что сканер правильно подключен к компьютеру через USB или сетевое соединение. Проверьте, включен ли сканер и включен ли он. Если сканер подключен по USB, попробуйте подключить его к другому USB-порту на компьютере. Если используете сетевое подключение, убедитесь, что сканер и компьютер находятся в одной сети и настроены соответствующие параметры сети. Неправильное подключение или отсутствие питания может быть причиной, почему Windows не распознает сканер.
- Проверьте кабель USB или сетевое подключение.
- Убедитесь, что сканер включен.
- Попробуйте другой USB-порт (если применимо).
- Убедитесь, что сканер и компьютер находятся в одной сети (если сетевое подключение).
Устранение неполадок с драйверами
Если сканер по-прежнему не работает, могут быть проблемы с драйверами. Откройте «Диспетчер устройств» (поиск в Windows). Найдите свой сканер в списке устройств. Если рядом со сканером есть знак вопроса или восклицательный знак, это указывает на проблему с драйверами. Попробуйте обновить драйверы через «Диспетчер устройств» или переустановить драйверы с сайта производителя. Устаревшие или поврежденные драйверы являются распространенной причиной проблем со сканерами.
- Откройте «Диспетчер устройств».
- Найдите свой сканер в списке устройств.
- Проверьте наличие ошибок (знак вопроса или восклицательный знак).
- Обновите или переустановите драйверы.
Как включить режим сканирования?

Как включить режим сканирования, зависит от устройства, которое вы используете. Это может быть принтер, сканер, многофункциональное устройство или даже программное обеспечение на компьютере. Процесс обычно включает в себя выбор опции «сканировать» или «режим сканирования» в меню устройства или программы, выбор настроек сканирования (разрешение, формат файла, область сканирования) и запуск процесса.
Настройки сканера
Чтобы активировать режим сканирования, нужно правильно настроить параметры сканирования. Вот что нужно учесть:
- Выбор устройства: Убедитесь, что ваш сканер или МФУ подключено к компьютеру и включено.
- Выбор программы: Откройте программу сканирования на вашем компьютере (например, Windows Scan, Image Capture на macOS или специальное ПО от производителя).
- Настройка параметров сканирования: Выберите нужные параметры, такие как разрешение (DPI), формат файла (JPG, PDF, TIFF и т. д.), цвет (цветной, серый, черно-белый) и область сканирования.
- Предварительный просмотр: Используйте функцию предварительного просмотра, чтобы убедиться, что все настроено правильно, прежде чем запускать сканирование.
Режим сканирования на принтере
Если у вас многофункциональное устройство, режим сканирования обычно активируется через его панель управления. Вот как это обычно работает:
- Включение питания: Убедитесь, что принтер включен и готов к работе.
- Выбор функции сканирования: На панели управления принтера выберите опцию «Сканирование».
- Выбор назначения: Выберите, куда вы хотите сохранить отсканированное изображение (компьютер, USB-накопитель, электронная почта).
- Настройка параметров: Настройте параметры сканирования (качество, формат) с помощью панели управления принтера.
- Запуск сканирования: Нажмите кнопку «Старт» или «Сканировать», чтобы начать процесс.
Использование программного обеспечения
Многие устройства поставляются с программным обеспечением для сканирования, которое упрощает процесс. Вот как его использовать:
- Установка ПО: Установите программное обеспечение, которое идёт в комплекте с вашим сканером или принтером.
- Запуск программы: Откройте установленную программу на вашем компьютере.
- Выбор устройства: В программе выберите ваш сканер или принтер.
- Настройка параметров: Настройте параметры сканирования (разрешение, формат, цвет, область сканирования) в программе.
- Сканирование: Нажмите кнопку «Сканировать» или аналогичную, чтобы начать процесс и сохранить отсканированный документ.
Решение проблем со сканированием
Иногда возникают проблемы при попытке включить режим сканирования. Вот несколько советов по устранению неполадок:
- Проверка соединения: Убедитесь, что сканер или принтер подключены к компьютеру (USB, Wi-Fi).
- Установка драйверов: Убедитесь, что у вас установлены последние драйверы для вашего устройства.
- Перезагрузка: Перезагрузите компьютер и сканер/принтер.
- Проверка настроек брандмауэра: Убедитесь, что ваш брандмауэр не блокирует доступ к сканеру.
- Проверка ошибок: Проверьте наличие сообщений об ошибках в программе сканирования или на панели управления принтера.
Сканирование с мобильного устройства
Некоторые мобильные приложения позволяют сканировать документы с помощью камеры вашего телефона или планшета. Вот как это обычно работает:
- Установка приложения: Установите приложение для сканирования документов (например, Google Drive, Microsoft Lens, Adobe Scan).
- Запуск приложения: Откройте приложение.
- Режим камеры: Выберите режим сканирования документа (обычно представлен значком камеры).
- Наведение камеры: Наведите камеру на документ, убедитесь, что он хорошо освещен, и приложение автоматически распознает его границы.
- Сканирование и сохранение: Сделайте снимок, отредактируйте при необходимости (обрезка, коррекция цвета) и сохраните отсканированный документ в нужном формате (PDF, JPG).
Какую программу установить для сканирования на компьютер?

Для сканирования на компьютер можно установить различные программы, выбор зависит от ваших потребностей и операционной системы. Наиболее популярными вариантами являются программы, предлагаемые производителями сканеров, такие как HP Scan, Epson Scan, или универсальные решения, например, NAPS2 (Not Another PDF Scanner 2) для Windows, или VueScan, поддерживающий широкий спектр сканеров и операционных систем.
Программы для сканирования от производителя
Многие производители сканеров, такие как HP, Epson, Canon, предоставляют собственные программы для сканирования, которые оптимизированы для работы с их оборудованием. Эти программы обычно предлагают полный функционал, включая настройку разрешения, цветовой глубины, параметров обработки изображений и возможность сохранения отсканированных документов в различных форматах. Установка программы от производителя гарантирует наилучшую совместимость и доступ ко всем функциям сканера.
NAPS2 (Not Another PDF Scanner 2)
NAPS2 — это бесплатная программа с открытым исходным кодом для сканирования, ориентированная на создание PDF-файлов. Она поддерживает широкий спектр сканеров и предлагает простой и понятный интерфейс. NAPS2 позволяет сканировать документы, изображения и создавать многостраничные PDF-файлы. Преимуществом этой программы является её простота в использовании и возможность обработки файлов в пакетном режиме.
VueScan
VueScan — это мощная и универсальная программа для сканирования, которая поддерживает огромное количество сканеров, даже тех, для которых производители больше не выпускают драйверы. Она предлагает расширенные возможности настройки, такие как калибровка цветов, удаление дефектов изображения и создание высококачественных сканов. VueScan является платной программой, но предлагает бесплатную пробную версию.
Приложения для сканирования в Windows
В Windows также существуют встроенные инструменты для сканирования, такие как «Факсы и сканирование Windows». Эти инструменты обеспечивают базовый функционал для сканирования, но обычно предлагают меньше настроек по сравнению со специализированными программами. Преимуществом является простота использования, поскольку не требуется установка дополнительного ПО.
Приложения для сканирования в macOS
В macOS также есть встроенное приложение для сканирования, которое можно найти в разделе «Приложения». Оно позволяет легко сканировать документы, изображения, выбирать разрешение и формат сохранения. Функциональность приложения достаточна для повседневных задач, но для более продвинутых настроек рекомендуется использовать сторонние программы.
Часто задаваемые вопросы
Как отсканировать с принтера на компьютер (Windows 10)?
Для сканирования с принтера на ПК с Windows 10, убедитесь, что принтер подключен и включен. Затем откройте приложение «Факсы и сканирование Windows» или воспользуйтесь приложением, предоставляемым производителем принтера. Выберите сканер, укажите настройки сканирования, такие как тип файла и разрешение, и нажмите «Сканировать».
Что делать, если принтер не определяется в Windows 10 при сканировании?
Если принтер не определяется, убедитесь, что он правильно подключен к компьютеру через USB или сеть Wi-Fi. Проверьте, установлены ли драйверы принтера. Перезагрузите принтер и компьютер. Если проблема не исчезнет, попробуйте переустановить драйверы или использовать средство устранения неполадок Windows.
Какие настройки сканирования доступны при сканировании на ПК?
При сканировании на ПК обычно доступны различные настройки, такие как выбор источника сканирования (планшет или автоподатчик), тип файла (JPEG, PDF, TIFF), разрешение (DPI), цветность (цветное, черно-белое или оттенки серого), а также формат бумаги. Также можно настроить область сканирования и параметры яркости и контрастности.
Где сохраняются отсканированные документы на компьютере?
Местоположение сохранения отсканированных документов зависит от настроек, установленных в приложении для сканирования. Обычно, по умолчанию, отсканированные файлы сохраняются в папке «Изображения» или в отдельной папке, созданной при установке драйвера принтера. Вы можете указать нужное место для сохранения при сканировании.
Having a scanning device upfront, the first thing that hits on your minds is How to Scan Using Printer or Scanner in Windows 10. Most of the printers these days come with default scanning feature and the ways for both are exactly same. Microsoft has also introduced new scan app utility to support that specialty which delivers a quality service. In addition, few users might have the experience to do the same with old methods from the control panel. Today, we are going to discuss multiple ways for scanning whether it is using the Settings, app, control panel or built-in manufacturer software. We suggest reading How to Add a Scanner to Windows 10 PC before starting.
How to Scan Using Printer or Scanner in Windows 10
1. Scan using Settings
- Press “Windows logo key” and I“, let the Windows Settings appear on the screen and Select “Devices”.
- Make a click on Printers & scanners and navigate to the right pane to locate the printer you have connected to your system. Hit on this and select Open Printer app.
- The HP Smart will open by default (if the printer is from HP otherwise Scan app opens). Choose Scan option from the tiles. New Scan page open on windows.
- Select Preset, Page size, Output type, Source, Resolution (DPI) as you want and finally hit the Scan button from the bottom.
- Name the document and determine a location on the Save as window and finally, click on “Save” button.
- Go to the suggested folder and collect your document.
2 Scan using Windows Scan App
Before any proceeding, installation of the Windows Scan app from Microsoft store is required. The configuration page will open and this is somewhat similar to the old one. But the advanced feature is you can crop your doc here as you want. The full procedure is in below guidelines:
Step-1: Follow this link and Click Open Microsoft store to get a view of the application. Select Get button once it comes.
Step-2: Once downloading and installation finishes, Launch the app from your system.
Step-3: Do a click on Show more in order to see configuration options.
Step-4: Crop the image according to your need, change the File type, Color mode, Resolution (DPI) using the options if you need. But in maximum cases, the default values are fit with the users’ requirement. Now hit the Scan button.
Finally, choose the destination folder where you want to store this copy clicking on Save file to option.
If you are confused about selecting the Color mode and Resolution (DPI), read the following tips to get help.
Choose Black and White for Drawings, line diagrams, B&W structures as well as clip arts.
Select Color once you are opting to scan a magazine page or a photo that seems glossy.
Go for Grayscale for other purposes
Use 300 (Default) for most of the documents in Resolution (DPI) section. Anything higher will enlarge the size thus you might face difficulty while attaching it to email. Less than 300 will lower down the scan quality.
How to Scan Using Printer or Scanner in Windows 10 using Classic method
Still, you are able to apply the old method to Scan Using Printer or Scanner in Windows 10 as you usually implemented in Windows 7 and 8. If you prefer the classic way then follow –
- To Open control panel hit the Start, type cp, and press Enter.
- Select Devices and Printers option after changing the appearance of Control panel into “Small/Large icons”.
- Execute a right click on the Printer or scanner you have attached to your system and select Scan from the list.
- Although Photo to file will be by default selected but you should make sure for this before moving ahead. Click on the Scan button from the bottom of the tray.
- Import pictures and video pop up for the scanner will appear, choose Import all new items now. Add a tag with the name with a view to find it easily afterward. In the course, Perform a click on Import button to initiate scanning.
This method is valid for all old and new printers. But if you have the latest printer, you can get your job done a lot easier using Windows Scan app.
Scan Using Printer or Scanner in Windows 10 using the manufacturer’s built-in software
For Windows 10 users, this is the ultimate method as they will need to open the native application of the manufacturer. Here I have connected the HP Deskjet printer, but every company gives a supporting application with the hardware so you can use them. See the process –
1. Open the printer software with help of the icon located on the desktop. After the interface comes on the screen, select Scan a Document or whatever the name in your printer or scanner utility.
3. You will get the same window as in the previous method so onward follow and collect your document.
Wrapping up
Scanning is a wise option to keep a document safe. Microsoft has placed a terrific app to make this task easier and smooth. Windows Scan application works faster and produces high class scanned doc. But this feature is available for latest printers only. So, we have focused on both the traditional and latest methods to tell you How to Scan from Printer to Computer in Windows 10.
