Have you received files via Bluetooth, but don’t know where they have been saved or gone? Don’t panic! You’re in the right place.
In this tutorial, I will guide you step-by-step on How to find the location of your Bluetooth received files in Windows 10.
Bluetooth is a wireless technology standard use for exchanging data between the fixed and mobile devices over short distances.
Where Do Bluetooth Received Files Go?
When you don’t provide the Save location for your received bluetooth files they go to a folder called Temp, which is by default hidden in Windows 10. That’s why people after receiving the Bluetooth files unable to find their location and waste lot of time.
This is the location of Temp folder: C:\Users\MEER BASIT\AppData\Local\Temp. Here, Meer Basit is the main user of Windows.
Follow the next section to find the location of Bluetooth received files in Windows 10.
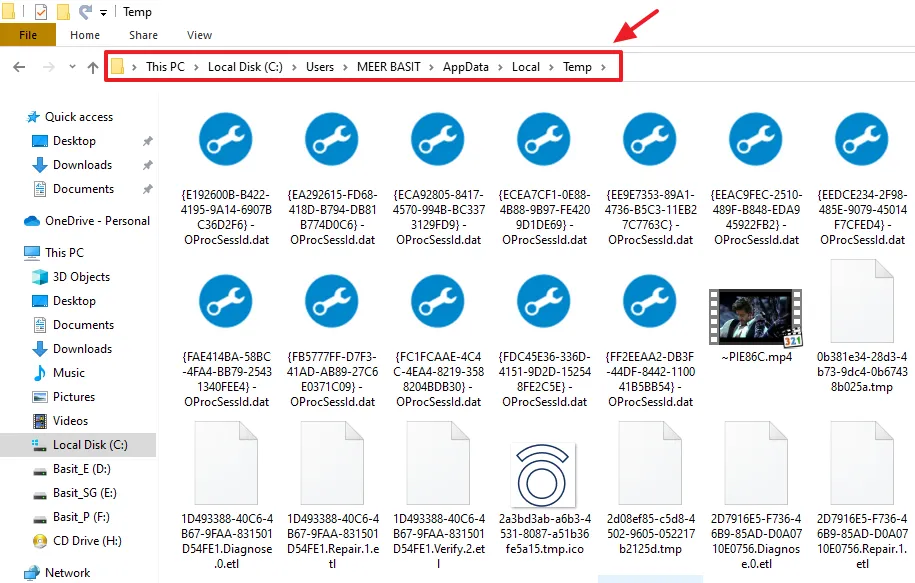
How to Find Bluetooth Received Files in Windows
In this section, I will guide you step-by-step on finding the location of your Bluetooth received files in Windows.
- Open My Computer on Windows.
- Click on the C: Drive.
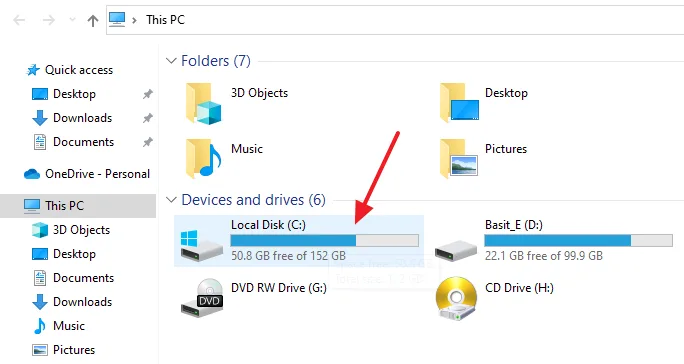
- Click on the Users folder.
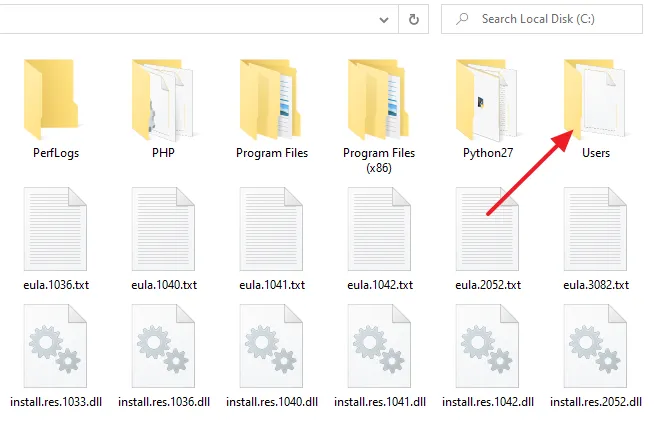
- Click on your Main User folder. In most cases it will be your Windows Admin name. Here my main user is MEER BASIT.
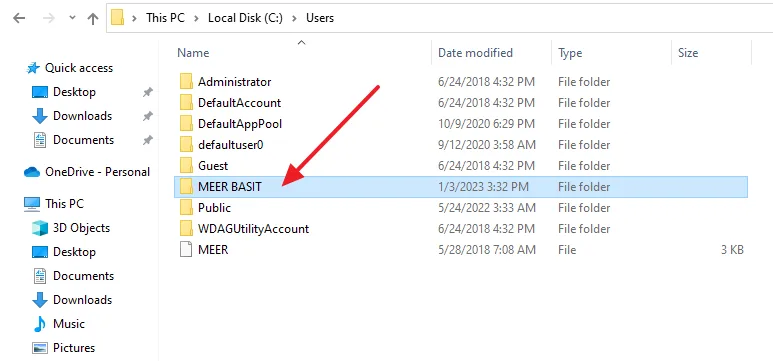
- Click on the View tab from the Menu, located at top-left corner.
- Tick the Hidden Items.
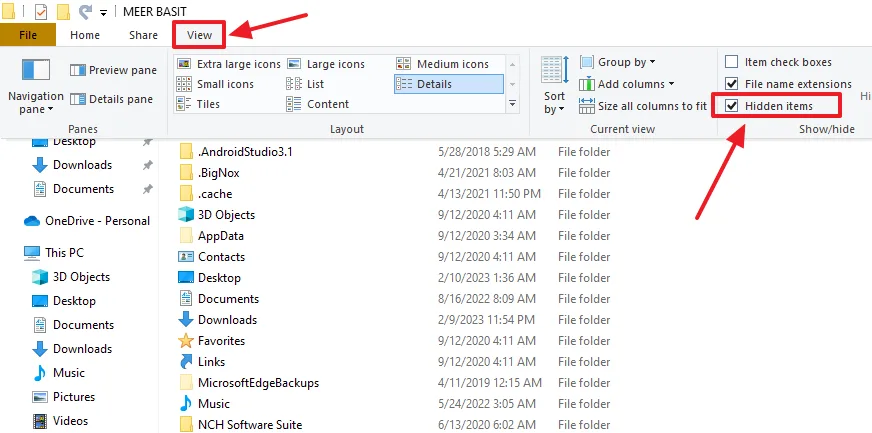
- Click on the AppData folder.
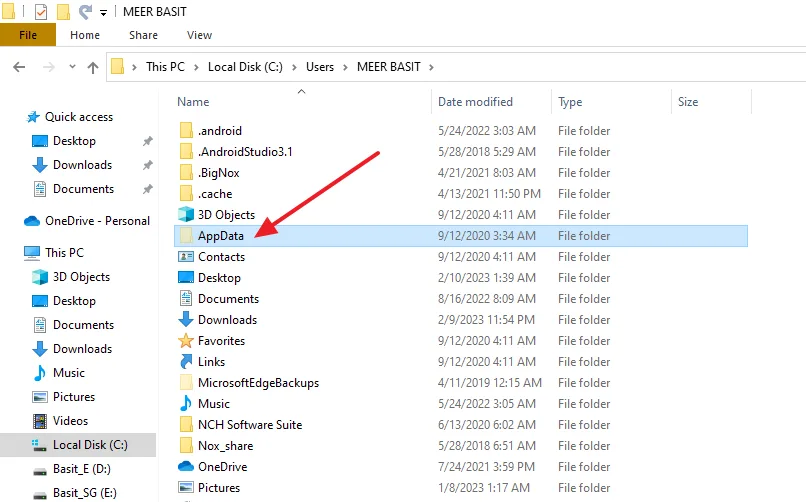
- Open the Local folder.
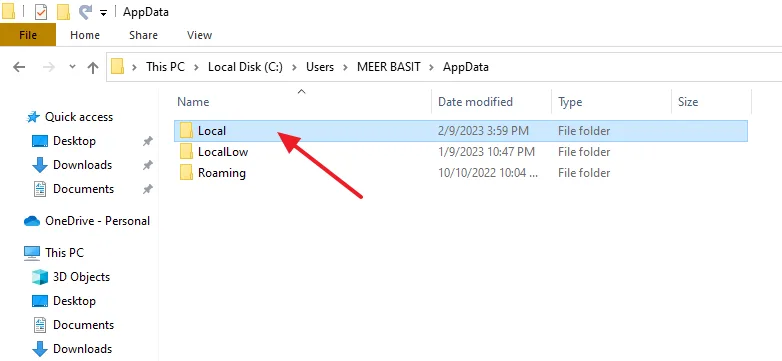
- Click on the Temp folder.
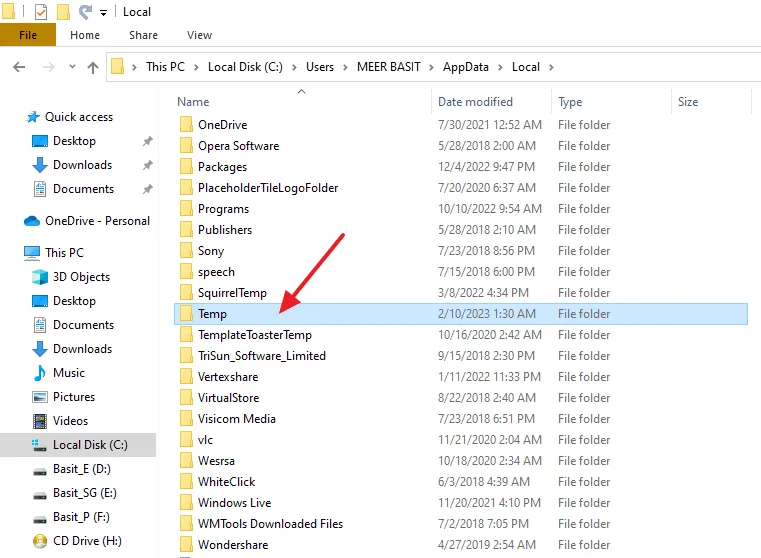
- The Temp is the final folder where your Bluetooth files are located.
- Scroll down to find your Bluetooth received files. At top of the Temp folder there are folders. Ignore these folder because they don’t contain your Bluetooth received files.
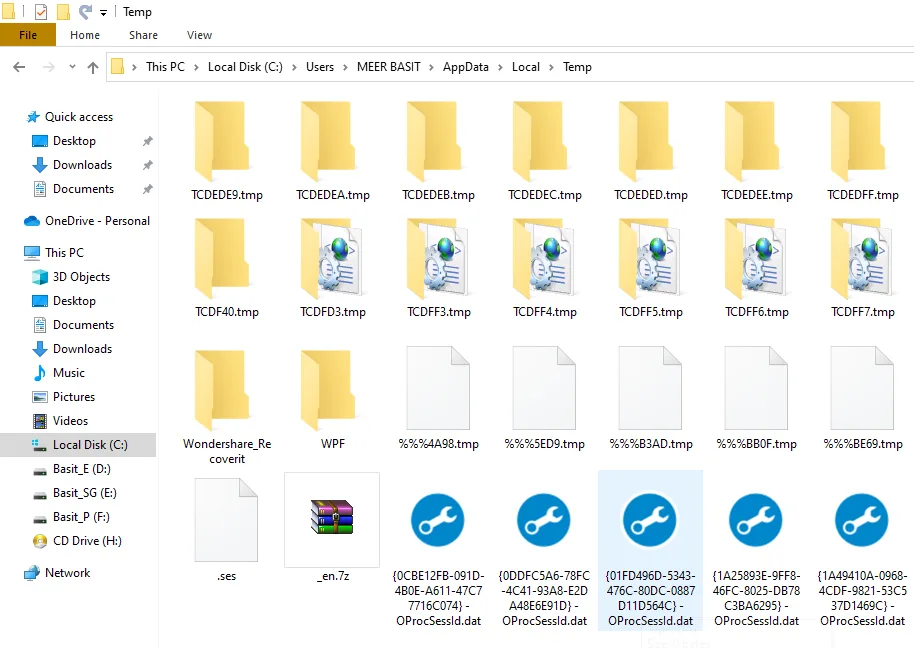
If you like this post then don’t forget to share with other people. Share your feedback in the comments section below.
Also Read
- How To Connect Laptop To Mobile Via Bluetooth In Windows 10? | Turn On Bluetooth | Send/Receive | Share Files
- How To Enable Hibernate Option On Windows 10 | Hibernate Is Not Showing In Power Options In Windows 10
- How To Turn-Off Recent Items & Frequent Places From Quick Access In Windows 10
- How To Fix Laptop Makes Loud Terrible Noise | Silence Your Laptop Fan
Meer Basit
Meer Basit is the founder of Meer’s World. He’s been running the show since launching the blog back in 2018. By background he is a computer scientist. Primarily, he creates content around blogging (WordPress, Blogger, Tumblr), SEO, affiliate programs, earn-online, & eCommerce. In general, he likes traveling, gardening, watching movies, is a passionate cricketer, creative writer, and a GSD lover.
При передаче данных с помощью Bluetooth их место сохранения зависит от типа данных и от устройства для их сохранения.
Если вы передаете событие в календаре или контакт, обычно они добавляются напрямую в соответствующее приложение в устройстве для хранения.
Если вы передаете на компьютер с ОС Windows файлы другого типа, они обычно сохраняются в папке Bluetooth Exchange, которая находится в папках с вашими личными документами.
- В ОС Windows XP путь может быть следующим: C:\Documents and Settings\[ваше имя пользователя]\My Documents\Bluetooth Exchange
- В ОС Windows Vista путь может быть следующим: C:\Users\[ваше имя пользователя]\Documents
- В ОС Windows 7 путь может быть следующим: C:\Users\[ваше имя пользователя]\Documents\Bluetooth Exchange Folder
- В ОС Windows 8 путь может быть следующим: C:\Users\[ваше имя пользователя]\Documents
- В ОС Windows 10 после успешного получения файла вам будет предложено указать директорию на компьютере, куда следует его сохранить.
При отправке файла на другое устройство путь для его сохранения может зависеть от типа файла. Например, если вы отправляете файл изображения на другой мобильный телефон, он может быть сохранен в папке с именем «Изображения».
Applies ToWindows 11 Windows 10
С помощью Bluetooth устройства могут совместно использовать такие файлы, как фотографии, видео, документы и другие файлы. Устройствами могут быть телефон, ноутбук, настольный компьютер или планшет.
Чтобы получить инструкции по отправке файла и получению файла с устройства Windows, выберите соответствующую задачу из следующего списка:
-
Убедитесь, что другое устройство, получающее файл, включено и связано с устройством Windows, отправляющим файл. Сведения о связывании другого устройства с устройством Windows см. в разделе Связывание устройства Bluetooth в Windows.
Совет: Другое устройство не обязательно должно быть устройством Windows. Это может быть другой тип устройств, таких как iOS или Android.
-
Убедитесь, что другое устройство готово к приему файлов через Bluetooth. Дополнительные сведения о получении файлов через Bluetooth:
-
Сведения об устройствах Windows см. в разделе Получение файла с помощью Bluetooth этой статьи.
-
Сведения о других типах устройств см. в документации по устройству или на веб-сайте производителя.
-
-
На устройстве с Windows нажмите кнопку Пуск , а затем выберите Параметры > Устройства Bluetooth & > устройства .
Или
Выберите следующий ярлык & устройства Bluetooth > устройства:
Открыть устройства Bluetooth & > устройства
-
В окне Устройства & Bluetooth > в разделе Связанные параметры выберите Отправка или получение файлов по Bluetooth.
Примечание: Если параметр Отправлять или получать файлы по Bluetooth не существует в разделе Связанные параметры, устройство с Windows может не иметь адаптер Bluetooth. Если на устройстве с Windows есть адаптер Bluetooth, драйверы для адаптера Bluetooth могут не быть установлены.
-
В открывавшемся окне Передача файлов Bluetooth :
-
На странице Передача файлов с помощью Bluetooth выберите Отправить файлы.
-
На странице Выберите место для отправки файлов выберите устройство, с которым нужно предоставить общий доступ к файлу, а затем нажмите кнопку Далее .
Примечания:
-
Если другое устройство, получающее файл, не отображается, убедитесь, что другое устройство включено и находится в диапазоне от устройства Windows, отправляющего файл.
-
Если параметр Использовать проверку подлинности неактивен, устройство Windows связывается с другим устройством. Однако если параметр Использовать проверку подлинности доступен и не выделен серым цветом, устройство Windows может быть не связано с другим устройством. Перейдите к выбранному параметру, чтобы попытаться связать два устройства. В противном случае дополнительные сведения см. в разделе Связывание устройства Bluetooth в Windows.
-
-
На странице Выберите файлы для отправки нажмите кнопку Обзор, найдите и выберите файл для отправки, а затем нажмите кнопку Далее .
-
Файл начинает передаваться, и появится страница «Файл отправляется «. На странице отправки файла отображается ход отправки файла на другое устройство.
Примечание: Если вместо этого появится сообщение о том, что передача файла Bluetooth не завершена , другое устройство может быть не готово к приему файлов через Bluetooth. Дополнительные сведения об устройствах с Windows см. в разделе Получение файла с помощью Bluetooth этой статьи. Дополнительные сведения о том, как подготовить устройство к приему файлов через Bluetooth, см. в документации устройства или на веб-сайте производителя.
-
После завершения передачи файлов откроется страница Успешно переданного файла . Нажмите кнопку Готово .
-
-
Убедитесь, что другое устройство, отправляющее файл, связано с устройством Windows, получающим файл. Сведения о связывании другого устройства с устройством Windows см. в разделе Связывание устройства Bluetooth в Windows.
Совет: Другое устройство не обязательно должно быть устройством Windows. Это может быть другой тип устройств, таких как iOS или Android.
-
На устройстве с Windows нажмите кнопку Пуск , а затем выберите Параметры > Устройства Bluetooth & > устройства .
Или
Выберите следующий ярлык & устройства Bluetooth > устройства:
Открыть устройства Bluetooth & > устройства
-
В окне Устройства & Bluetooth > в разделе Связанные параметры выберите Отправка или получение файлов по Bluetooth.
Примечание: Если параметр Отправлять или получать файлы по Bluetooth не существует в разделе Связанные параметры, устройство с Windows может не иметь адаптер Bluetooth. Если на устройстве с Windows есть адаптер Bluetooth, драйверы для адаптера Bluetooth могут не быть установлены.
-
В открывавшемся окне Передача файлов Bluetooth :
-
На странице Передача файлов с помощью Bluetooth выберите Получение файлов.
-
Откроется страница Ожидание подключения . Инициируйте передачу файлов через Bluetooth на другом устройстве. Дополнительные сведения о том, как инициировать передачу файлов через Bluetooth:
-
Сведения об устройствах с Windows см. в разделе Отправка файла с помощью Bluetooth этой статьи.
-
Сведения о других типах устройств см. в документации по устройству или на веб-сайте производителя.
-
-
После того как другое устройство инициирует передачу файлов по Bluetooth, появится страница Получения файла . На странице получения файла отображается ход получения файла с другого устройства.
-
После завершения передачи файлов через Bluetooth появится страница Сохранить полученный файл . Примите расположение по умолчанию, в котором сохраняется файл, или нажмите кнопку Обзор , чтобы выбрать другое расположение. После завершения нажмите кнопку Готово .
-
Нужна дополнительная помощь?
Нужны дополнительные параметры?
Изучите преимущества подписки, просмотрите учебные курсы, узнайте, как защитить свое устройство и т. д.
Если вы видите это сообщение, значит, произошла проблема с загрузкой файлов в стилей (CSS) нашего сайта. Попробуйте сбросить кэш браузера (Ctrl+F5).
Если это не поможет, а вы находитесь в регионе, где возможны ограничения интернет-трафика с российских серверов — воспользуйтесь VPN.
|
На смартфоне передача успешная. но на наутбуке нет нигде. В том числе поиск по системе не находит его. Не знаю как именно вы передавали видео, лично я включаю Blutooth на ПК, жму ПКМ по иконке в трее-принять файл. Передаю со смартфона, в конце меня спрашивают куда сохранить файл, по умолчанию выбрана папка Документы. Знаете ответ? |
На чтение3 мин
Опубликовано
Обновлено
Windows 10 обладает множеством удобных функций, включая возможность передавать файлы по Bluetooth. Однако, когда вы получаете файлы через Bluetooth, иногда может возникать вопрос — где находятся сохраненные файлы?
По умолчанию, все полученные файлы через Bluetooth сохраняются в специальную папку на вашем компьютере. Чтобы найти эту папку, откройте проводник и перейдите по следующему пути: %userprofile%\Documents\Bluetooth. В этой папке содержатся все файлы, загруженные через Bluetooth.
Если вы хотите изменить место сохранения файлов, полученных через Bluetooth, то вам следует изменить настройки в Windows 10. Для этого откройте меню «Параметры», затем выберите «Устройства» и «Bluetooth и другие устройства». Нажмите на кнопку «Настроить», чтобы изменить настройки.
Настройка позволит выбрать место сохранения ваших файлов по Bluetooth. Вы можете выбрать любую папку, которая вам удобна. После выбора папки, нажмите «Применить» и «ОК». Теперь все полученные файлы будут сохраняться в выбранном вами месте, не зависимо от пути по умолчанию.
Где сохраняются файлы по Bluetooth в Windows 10
При передаче файлов по Bluetooth в Windows 10 они сохраняются в специальной папке на вашем компьютере. Местоположение этой папки зависит от настроек вашей операционной системы.
По умолчанию, все переданные файлы по Bluetooth сохраняются в папке «Загрузки». Чтобы найти эту папку, выполните следующие действия:
- Откройте проводник Windows, нажав сочетание клавиш Win + E.
- На панели навигации слева найдите раздел «Быстрые доступы».
- Щелкните правой кнопкой мыши на пункте «Загрузки».
- В контекстном меню выберите «Открыть местоположение».
После выполнения этих действий откроется папка «Загрузки», где вы найдете все файлы, которые были переданы по Bluetooth.
Если вам не удобно использовать папку «Загрузки» для сохранения файлов, вы можете изменить ее местоположение. Для этого выполните следующие действия:
- Кликните правой кнопкой мыши на папке «Загрузки» в проводнике Windows.
- В контекстном меню выберите «Свойства».
- На вкладке «Общие» нажмите кнопку «Расположение».
- Выберите новую папку, в которую вы хотите сохранять файлы по Bluetooth.
- Нажмите кнопку «Применить», а затем «ОК».
Теперь все файлы, переданные по Bluetooth, будут сохраняться в выбранной вами папке.
Важно помнить, что при передаче файлов по Bluetooth в Windows 10 также следует учитывать права доступа, установленные для папки, в которую вы хотите сохранять файлы. Если у вас нет необходимых прав доступа, вы можете столкнуться с проблемами сохранения файлов.
Шаг 1: Отправка файла по Bluetooth
Если в вашей системе Windows 10 установлен Bluetooth-адаптер и устройство, с которым вы хотите поделиться файлом, также поддерживает Bluetooth, вы можете легко отправить файл через этот беспроводной интерфейс.
Чтобы отправить файл по Bluetooth в Windows 10, выполните следующие шаги:
- Откройте настройки Bluetooth: Нажмите на значок «Пуск» в левом нижнем углу экрана и выберите «Настройки». В окне «Настройки» найдите и выберите раздел «Устройства», а затем выберите «Bluetooth и другие устройства».
- Включите Bluetooth: Убедитесь, что Bluetooth включен на вашем компьютере и на устройстве, с которым вы хотите поделиться файлом. Если Bluetooth выключен, включите его.
- Добавьте устройство: В разделе «Bluetooth и другие устройства» выберите «Добавить Bluetooth или другое устройство». В открывшемся окне выберите «Bluetooth».
- Выберите устройство: Подождите, пока ваш компьютер обнаружит доступные Bluetooth-устройства. Когда нужное устройство отобразится в списке, выберите его.
- Подготовьте файл: Найдите файл на вашем компьютере, который вы хотите отправить по Bluetooth.
- Отправьте файл: Щелкните правой кнопкой мыши на файле и выберите «Отправить через Bluetooth» в контекстном меню. В открывшемся окне выберите устройство, с которым вы хотите поделиться файлом, и нажмите «Отправить».
- Подтвердите прием файла: На устройстве, с которым вы поделились файлом, возможно, потребуется подтверждение приема файла. Следуйте указаниям на экране, чтобы принять файл.
Шаг 2: Открытие папки для принятых файлов
Чтобы открыть папку для принятых файлов по Bluetooth в Windows 10, выполните следующие действия:
Шаг 1: Нажмите на кнопку «Пуск» на панели задач или нажмите клавишу Win на клавиатуре, чтобы открыть меню «Пуск».
Шаг 2: Введите в поисковую строку «Папка принятого Bluetooth» и выберите соответствующую опцию в результате поиска.
Шаг 3: Откроется окно «Папка принятого Bluetooth», в котором будут отображаться все принятые файлы по Bluetooth.
Примечание: Если вы не видите окна «Папка принятого Bluetooth», означает, что на вашем устройстве не были приняты никакие файлы по Bluetooth.
Теперь вы можете открыть и просмотреть все принятые файлы по Bluetooth в указанной папке.
Шаг 3: Проверка сохранения файла
После того, как вы отправили файлы по Bluetooth, вам необходимо убедиться, что они успешно сохранены на вашем компьютере с операционной системой Windows 10. Чтобы выполнить эту проверку:
- Откройте проводник, щелкнув на соответствующей пиктограмме на панели задач или нажав клавишу Win + E.
- На левой панели проводника выберите раздел «Этот ПК».
- В открывшемся окне выберите раздел «Bluetooth», который находится в разделе «Устройства и дискеты».
- Вы увидите список всех файлов, которые вы получили по Bluetooth. Найдите нужный файл и убедитесь, что он отображается. Если файл отображается, это означает, что он успешно сохранен на вашем компьютере.
Теперь вы можете использовать этот файл по своему усмотрению, например, открыть его, редактировать или переместить в другую папку.
