Applies ToWindows 11 Windows 10
Поддержка Windows 10 прекратится в октябре 2025 г.
После 14 октября 2025 г. корпорация Майкрософт больше не будет предоставлять бесплатные обновления программного обеспечения из Центра обновления Windows, техническую помощь и исправления безопасности для Windows 10. Ваш компьютер по-прежнему будет работать, но мы рекомендуем перейти на Windows 11.
Подробнее
Шрифты играют важную роль в общей эстетике и удобочитаемости документов и презентаций. Независимо от того, являетесь ли вы дизайнером, который хочет добавить уникальные штрихи к своей работе, или просто кто-то, кто хочет расширить свой творческий набор инструментов, важно знать, как управлять шрифтами в Windows.
В этой статье описаны действия по просмотру, установке и удалению шрифтов на устройстве с Windows. Вы узнаете, как изучить шрифты, доступные на вашем компьютере, добавить новые шрифты для улучшения проектов и удалить те, которые больше не нужны для поддержания системы в упорядочении и эффективности.
Проверьте, какие шрифты доступны на вашем устройстве
-
В приложении «Настройки» на устройстве с Windows, выберите Персонализация > Шрифты или используйте следующий ярлык:
Шрифты
-
Шрифты перечислены в разделе Доступные шрифты.
Примечание: Не все приложения поддерживают пользовательские шрифты. Если шрифт не отображается в приложении или программе, попробуйте другое приложение, чтобы проверка и проверить, установлен ли шрифт и работает ли он правильно.
В разделе Доступные шрифты предлагается несколько вариантов, которые помогут вам эффективно управлять шрифтами. Ниже приведены основные доступные функции:
-
Поиск и фильтрация. Вы можете легко найти конкретный шрифт, введя его имя в строке поиска. Это помогает быстро найти нужный шрифт, не прокручивая весь список.
-
Просмотр предварительного просмотра. Вы можете просмотреть предварительный просмотр каждого шрифта, который включает в себя различные размеры и грани. Это позволяет увидеть, как будет выглядеть шрифт в различных стилях и размерах, прежде чем использовать его.
-
Скрыть. Если у вас есть шрифты, которые вы не используете часто, но не хотите удалять, их можно скрыть. Это позволяет упорядочить список шрифтов без окончательного удаления шрифтов.
-
Удаление. Вы можете удалить шрифты, которые больше не нужны. Это помогает освободить место и обеспечить порядок в системе, удаляя ненужные шрифты
Общие операции
Разверните следующие разделы, чтобы узнать больше о распространенных операциях со шрифтами в Windows:
-
В приложении «Настройки» на устройстве с Windows, выберите Персонализация > Шрифты или используйте следующий ярлык:
Шрифты
-
Выберите Получить дополнительные шрифты в Microsoft Store или используйте следующий ярлык.
Изучение шрифтов в Microsoft Store
-
Выберите шрифт, который нужно добавить, а затем выберите Получить или Купить. Шрифт будет скачан и установлен автоматически.
-
Получите или скачайте файл шрифта и убедитесь, что файл имеет значение True Type (.ttf) или Файл OpenType (.otf)
-
Если файл сжат в файл.zip , щелкните его правой кнопкой мыши и выберите команду Извлечь , чтобы извлечь файлы.
-
-
Щелкните правой кнопкой мыши файл шрифта и выберите Установить. Чтобы установить для всех пользователей на компьютере, выберите Установить для всех пользователей.
-
Если вам будет предложено разрешить программе вносить изменения на компьютер, убедитесь, что вы доверяете источнику скачаемого файла, а затем нажмите кнопку Да.
-
В приложении «Настройки» на устройстве с Windows, выберите Персонализация > Шрифты или используйте следующий ярлык:
Шрифты
-
Выберите шрифт, который требуется удалить.
-
Нажмите Удалить
-
В приложении «Настройки» на устройстве с Windows, выберите Персонализация > Шрифты или используйте следующий ярлык:
Шрифты
-
В разделе Связанные параметры выберите Скачать fornts для всех языков и подтвердите, нажав кнопку ОК.
Нужна дополнительная помощь?
Нужны дополнительные параметры?
Изучите преимущества подписки, просмотрите учебные курсы, узнайте, как защитить свое устройство и т. д.
Установить новый шрифт в Windows довольно просто — после этого вы получите новый красивый вариант для оформления текстов в разных программах. Это будет полезно при работе с документацией или верстке крупных графических проектов.
Расширение шрифта для Windows
Шрифты в Windows — это самые обычные файлы, которые содержат информацию об оформлении текста. Как правило, они имеют формат ttf или otf, что расшифровывается как TrueType и OpenType. Иногда встречается тип woff — его можно конвертировать в более популярный формат с помощью онлайн-конвертеров.
Оригинальные и пользовательские шрифты также могут иметь тип PostScript Type 1 — это набор файлов (до 4 штук) с расширениями pfm, p, afm и inf. Для установки такого комбинированного шрифта надо выбрать файл pfm. Однако встречается Type 1 очень редко — и скорее всего вы не будете с ним работать.
Папка со шрифтами Windows 10
Все установленные шрифты Windows 10 находятся в одноименной папке по адресу C:\Windows\Fonts. Можете скопировать его в адресную строку проводника или забить в поиске ключевое слово «Шрифты» — нужная папка будет первой в списке.
Где скачать новый шрифт для Windows
Перед установкой шрифт надо скачать. Для этого подходят как специализированные сайты, так и магазин Microsoft Store, доступный в Windows 10.
Чтобы загрузить шрифты из магазина, надо открыть «Пуск» и перейти к разделу «Параметры» — «Персонализация» — «Шрифты». Если нажать на кнопку «получить дополнительные шрифты в Microsoft Store», то попадете к списку доступных для загрузки вариантов.
Если хотите загрузить шрифт из интернета, загляните на сайт www.fonts-online.ru. У него понятный интерфейс, почти нет рекламы и большой выбор бесплатных и красивых шрифтов.
Как установить шрифт на компьютере Windows 10
Для примера мы скачали красивый шрифт Courier Prime. Его можно установить тремя способами.
Скачанный на компьютер шрифт легко установить прямо из папки с загрузками, не открывая файл. Достаточно кликнуть по нему правой кнопкой мыши и выбрать пункт «Установить».
Также это можно сделать, открыв шрифт. Он отобразится в виде отдельного окна с примерами фраз — можно сразу оценить, как они будут выглядеть в текстовом редакторе и при печати. В левом верхнем углу будет кнопка «Установить» — кликните на нее, и за пару секунд шрифт пропишется в системе.
Еще один способ установки — простой перенос файла шрифта в папку Fonts. Зацепите его мышкой и перетащите в раздел со шрифтами — и он установится автоматически.
После этого установленный шрифт появится во всех программах, которые позволяют работать с текстом: Word, Excel, Photoshop. Однако для отображения новых шрифтов их придется перезапустить.
Читайте также:
- Лайфхаки для Windows: создаем идеальную систему=«content_internal_link»>
- CCleaner удаляет данные Firefox — что делать? =«content_internal_link»>
Редактор направлений «Мобильные устройства» и «Техника для дома»
Несмотря на то, что установка новых шрифтов в Windows 10, 8.1 и Windows 7 — довольно простая процедура, не требующая особенных навыков, вопрос о том, как установить шрифты приходится слышать достаточно часто.
В этой инструкции подробно о добавлении шрифтов во все последние версии Windows, о том, какие шрифты поддерживаются системой и что делать, если скаченный вами шрифт не устанавливается, а также о некоторых других нюансах установки шрифтов.
Установка шрифтов в Windows 10
Все способы ручной установки шрифтов, описанные в следующем разделе этой инструкции, работают и для Windows 10 и на сегодняшний день являются предпочтительными.
Однако, начиная с версии 1803 в десятке появился новый, дополнительный способ скачать и установить шрифты из магазина, с которого и начнем.
- Зайдите в Пуск — Параметры — Персонализация — Шрифты.
- Откроется список уже установленных на компьютере шрифтов с возможностью их предварительного просмотра или, при необходимости, удаления (нажмите по шрифту, а затем в информации о нем — кнопку «Удалить»).
- Если вверху окна «Шрифты» нажать «Получить дополнительные шрифты в Microsoft Store», откроется магазин Windows 10 со шрифтами, доступными для бесплатного скачивания, а также с несколькими платными (на текущий момент времени список скудный).
- Выбрав шрифт, нажмите «Получить» для автоматической загрузки и установки шрифта в Windows 10.
После скачивания, шрифт будет установлен и доступен в ваших программах для использования.
Способы установки шрифтов для всех версий Windows
Загруженные откуда-либо шрифты — это обычные файлы (могут быть в zip-архиве, в этом случае их следует предварительно распаковать). Windows 10, 8.1 и 7 поддерживают шрифты в форматах TrueType и OpenType, файлы этих шрифтов носят расширения .ttf и .otf соответственно. Если ваш шрифт в другом формате, далее будет информация о том, как можно добавить и его тоже.
Все, что нужно, чтобы установить шрифт, уже имеется в Windows: если система видит, что файл, с которым вы работаете является файлом шрифта, то контекстное меню данного файла (вызываемое правой кнопкой мыши) будет содержать пункт «Установить», после нажатия на который (требуются права администратора), шрифт будет добавлен в систему.

При этом, вы можете добавлять шрифты не по одному, а сразу несколько — выделив несколько файлов, после этого нажав правую кнопку мыши и выбрав пункт меню для установки.
Установленные шрифты появятся в Windows, а также во всех программах, которые берут доступные шрифты из системы — Word, Photoshop и других (программы может потребоваться перезапустить для появления шрифтов в списке). Кстати, в Photoshop вы также можете установить шрифты Typekit.com с помощью приложения Creative Cloud (Вкладка Ресурсы — Шрифты).
Второй способ установки шрифтов — просто скопировать (перетащить) файлы с ними в папку C:\ Windows\ Fonts, в результате они будут установлены точно так же, как и в предыдущем варианте.

Обратите внимание, если вы зайдете в эту папку, то откроется окно для управления установленными шрифтами Windows, в котором вы можете удалить или просмотреть шрифты. Кроме этого, можно «скрыть» шрифты — это не удаляет их из системы (они могут требоваться для работы ОС), но скрывает в списках в различных программах (например, Word), т.е. кому-то может и облегчить работу с программами, позволив оставить только то, что нужно.
Если шрифт не устанавливается
Случается, что указанные способы не работают, при этом причины и способы их решения могут быть разными.
- Если шрифт не устанавливается в Windows 7 или 8.1 с сообщением об ошибке в духе «файл не является файлом шрифта» — попробуйте загрузить этот же шрифт из другого источника. Если шрифт представлен не в виде ttf или otf файла, то его можно конвертировать с помощью любого онлайн-конвертера. Например, если у вас есть файл woff со шрифтом, найдите конвертер в Интернете по запросу «woff to ttf» и произведите конвертацию.
- Если шрифт не устанавливается в Windows 10 — в данном случае применимы инструкции выше, но есть дополнительный нюанс. Многие пользователи заметили, что шрифты ttf могут не устанавливаться в Windows 10 с отключенным встроенным брандмауэром с тем же сообщением о том, что файл не является файлом шрифта. При включении «родного» фаервола все снова устанавливается. Странная ошибка, но имеет смысл проверить, если вы столкнулись с проблемой.
По-моему, написал исчерпывающее руководство для начинающих пользователей Windows, но, если вдруг у вас остались вопросы — не стесняйтесь задавать их в комментариях.
Все способы:
- Способ 1: Копирование в папку «Fonts»
- Способ 2: Средства «Проводника»
- Способ 3: Окно предпросмотра шрифта
- Способ 4: Приложение «Параметры»
- Способ 5: Microsoft Store
- Вопросы и ответы: 0
Способ 1: Копирование в папку «Fonts»
Этот способ используется в основном при пакетной установке новых шрифтов. Его преимущество заключается прежде всего в экономии времени пользователя.
- Скачайте шрифты в поддерживаемых форматах с сайта, которому доверяете.
- Перейдите в папку «Fonts», расположенную по адресу
C:\Windowsи скопируйте в нее файлы шрифтов. - Перезагружать компьютер не обязательно, но нужно будет перезапустить приложение, в котором предполагается использовать новый шрифт.

Новые шрифты будут установлены автоматически и станут доступными в соответствующих настройках штатного и стороннего программного обеспечения.
Способ 2: Средства «Проводника»
Оптимальный способ установки одного или нескольких шрифтов, скачанных со сторонних ресурсов. Тут все максимально просто: кликните по файлу шрифта правой кнопкой мыши и выберите из контекстного меню опцию «Установить» или «Установить для всех пользователей».

Этим же способом можно устанавливать шрифты в пакетном режиме, выделив их мышкой и выбрав опцию инсталляции из контекстного меню.
Способ 3: Окно предпросмотра шрифта
Установить поддерживаемый Windows шрифт можно также непосредственно из окна его предпросмотра. Способ используется для установки одного или нескольких шрифтов, скачанных со сторонних сайтов.
- Откройте файл шрифта двойным кликом.
- Нажмите в левом верхнем углу окна предпросмотра шрифта кнопку «Установить».

Шрифт будет установлен в штатном режиме.
Способ 4: Приложение «Параметры»
Выполнить установку заблаговременно скачанного шрифта или шрифтов можно также с помощью приложение «Параметры».
- Откройте приложение «Параметры» и перейдите в раздел «Персонализация» → «Шрифты».
- В правой части окна имеется специальная область «Добавление шрифтов». Перетащите на нее файлы шрифтов из «Проводника» или с рабочего стола.

В результате Windows выполнит их установку в автоматическом режиме.
Способ 5: Microsoft Store
В отличие от предыдущих систем, в Windows 10 найти и установить новые шрифты можно из Microsoft Store.
- Откройте приложение «Параметры» и перейдите в раздел «Персонализация» → «Шрифты». Нажмите ссылку «Получить дополнительные шрифты в Microsoft Store».
- Откроется приложение «Microsoft Store» со списком доступных для просмотра и установки шрифтов.
- Выберите понравившийся шрифт и нажмите кнопку «Получить».



В итоге шрифт будут загружен на компьютер и установлен автоматически. Помимо встроенных средств Windows, для установки шрифтов можно использовать сторонние программы – менеджеры шрифтов, например FontExpert. Однако, поскольку опция установки шрифтов в таких программах дублирует соответствующую функциональность Windows, особого интереса в рассматриваемом контексте они не представляют.
Наша группа в TelegramПолезные советы и помощь
Microsoft’s operating system only comes with a limited selection of fonts. Some desktop publishing and graphics applications will install a few of their own typefaces, but if you really want to make your artwork and documents stand out, you’ll need to add some on your own. Here’s how to install, delete and find new fonts for Windows 10.
Where to Find a Font
Windows 10 can work with the three major font formats today: TrueType, OpenType and PostScript. There are a lot of sites that list fonts, but our favorite is Google Fonts because it has so many free type faces. Many of the best fonts do cost money, but you can find a lot of them at Fonts.com and Microsoft’s typography site.
How to Install a Font
1. Download your fonts (from Google Fonts or elsewhere) and save them to a folder on your hard drive. If they are in a .zip file, be sure to unzip them.
2. Type «fonts» into the Cortana search box.
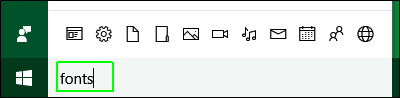
3. Click the Fonts control panel icon, which appears in the result list.
A control panel window filled with fonts appears.
4. Open the folder where you downloaded your uninstalled fonts. If it’s your Downloads folder, you can get there easily by hitting Windows + E to open Explorer and selecting Downloads from the left menu.
Sign up to receive The Snapshot, a free special dispatch from Laptop Mag, in your inbox.
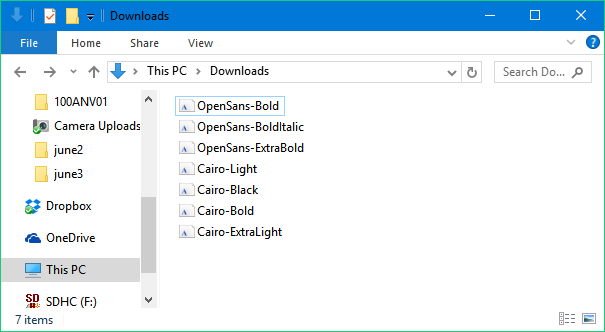
5. Drag the fonts into the control panel fonts window. Note that you cannot drag folders full of fonts. You can only select and drag the fonts themselves.
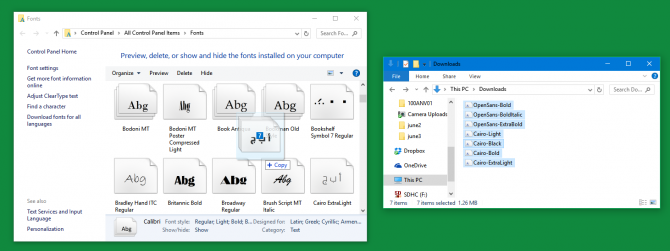
How to Delete Fonts
If you don’t want a font taking up space on your hard drive and in your menus, it’s very easy to delete it.
1. Open the Fonts window. As above, you get there by typing «fonts» into the Windows search box and selecting «Fonts: control panel.»
2. Select the font or font family you wish to delete. If you just want one font, it may be listed within a «font family» that you have to double click to open. For example, Cambria Bold is located within the Cambria family.

3. Hit the delete key.
4. Click Yes when prompted with a warning.
Customize Windows 10
- Previous Tip
- Next Tip
- Create Custom Keyboard Shortcuts
- Make Windows 10 Look and Feel Like Windows 7
- Change the Default Windows Font
- Turn Off Notification and System Sounds
- Change Your Desktop Background in Windows 10
- Change the Icon Size
- Give Windows 10 a Dark Theme
- Make Your Own Windows 10 Theme
- Hide Your Name on the Login Screen
- Add Another Column to the Start Menu
- Get Mac-Like File Previews
- Add My Computer Icon to Desktop
- Edit Photos to Fit as Backgrounds
- Add Accent Colors
- Customize Autoplay Menu
- Install and Delete Fonts
- Customize the Action Center
- Disable Transparency Effects
- Get Classic Solitaire and Minesweeper
- Change the Look of Windows 10 Books
- Add a URL Field to the Taskbar
- Add Clocks from Multiple Time Zones
- Get the Old Volume Control Back
- Disable Windows 10 Startup Delay
- Add Quick Contacts to the Start Menu
- Show Hidden Files and Folders
- Enable Spatial Sound
- Best Themes
- All Windows 10 Tips
- Change the Login Screen Background
- Install New Desktop Themes



