Пропадает место на жестком диске — разбираемся с причинами
Работая в Windows, будь то XP, 7, 8 или Windows 10, со временем вы можете заметить, что место на жестком диске куда-то исчезает: сегодня его стало на гигабайт меньше, завтра — испарилось еще два гигабайта.
Резонный вопрос — куда девается свободное место на диске и почему. Сразу скажу, что обычно это не вызвано вирусами или вредоносными программами. В большинстве случаев, за пропавшее место в ответе сама операционная система, но есть и другие варианты. Об этом и пойдет речь в статье. Также настоятельно рекомендую к изучению материал: Как очистить диск в Windows. Еще одна полезная инструкция: Как узнать, чем занято место на диске.
Главная причина исчезновения свободного места на диске — системные функции Windows
Одна из основных причин медленного уменьшения количества места на жестком диске — работа системных функций ОС, а именно:
- Запись точек восстановления при установке программ, драйверов и других изменениях, для возможности последующего возврата к предыдущему состоянию.
- Запись изменений при обновлении Windows.
- Дополнительно сюда можно отнести файл подкачки Windows pagefile.sys и файл hiberfil.sys, также занимающие свои гигабайты на вашем винчестере и являющиеся системными.
Точки восстановления в Windows
По умолчанию, Windows выделяет на жестком диске определенное количество места для записи изменений, производимых на компьютере во время установки различных программ и других действиях. По мере записи новых изменений, вы можете заметить, что пропадает место на диске.
Настроить параметры для точек восстановления вы можете следующим образом:
Я не стану советовать, стоит ли отключать данную функцию: да, большинство из пользователей ей не пользуются, однако, при сегодняшних объемах жестких дисков, не уверен, что отключение защиты в значительной степени расширит ваши возможности хранения данных, а вот пригодиться все-таки может.
В любой момент вы можете удалить все точки восстановления с помощью соответствующего пункта настроек защиты системы.
Папка WinSxS
Сюда же можно отнести сохраняемые данные об обновлениях в папке WinSxS, которые также могут занимать значительное количество места на винчестере — то есть место пропадает при каждом обновлении ОС. О том, как очистить эту папку я подробно написал в статье Очистка папки WinSxS в Windows 7 и Windows 8. (внимание: не очищайте эту папку в Windows 10, она содержит важные данные для восстановления системы в случае неполадок).
Файл подкачки и файл hiberfil.sys
Еще два файла, занимающие гигабайты на жестком диске — это файл подкачки pagefile.sys и файл гибернации hibefil.sys. При этом, что касается гибернации, в Windows 8 и Windows 10 вы можете ее даже никогда не использовать и все равно на жестком диске будет файл, размер которого будет равняться размеру оперативной памяти компьютера. Очень подробно на тему: Файл подкачки Windows.
Настроить размер файла подкачки вы можете там же: Панель управления — Система, после чего следует открыть вкладку «Дополнительно» и нажать кнопку «Параметры» в разделе «Быстродействие».

Затем перейдите к вкладке «Дополнительно». Как раз тут вы и можете изменять параметры для размера файла подкачки на дисках. Стоит ли это делать? Я считаю, что нет и рекомендую оставить автоматическое определение его размера. Однако, в Интернете вы можете найти альтернативные мнения на этот счет.
Что касается файла гибернации, то подробно о том, что это и как убрать его с диска можно прочитать в статье Как удалить файл hiberfil.sys
Другие возможные причины проблемы
Если перечисленные пункты не помогли вам определить, куда пропадает место на жестком диске и вернуть его, вот еще некоторые возможные и распространенные причины.
Временные файлы
Большинство программ при работе создают временные файлы. Но не всегда их удаляют, соответственно те накапливаются.
Дополнительно к этому, возможны и другие сценарии:
- Вы устанавливаете программу, загруженную в архиве, не распаковав ее предварительно в отдельную папку, а прямо из окна архиватора и в процессе закрываете архиватор. Результат — появились временные файлы, размер которых равен размеру распакованного дистрибутива программы и автоматически они удалены не будут.
- Вы работаете в Photoshop или монтируете видео в программе, которая создает собственный файл подкачки и происходит сбой (синий экран, зависание) или отключение питания. Результат — временный файл, с очень внушительным размером, о котором вы не знаете и который так же не удаляется автоматически.
Для удаления временных файлов вы можете воспользоваться системной утилитой «Очистка диска», входящей в состав Windows, но она удалит далеко не все такие файлы. Для запуска очистки диска, в Windows 7 введите «Очистка диска» в окно поиска меню «Пуск», а в Windows 8 сделайте то же самое в поиске на начальном экране.

Куда лучший способ — использовать специальную утилиту для этих целей, например, бесплатную CCleaner. Может прочитать о ней в статье Использование CCleaner с пользой. Также может пригодиться: Лучшие программы для очистки компьютера.
Неправильное удаление программ, захламление компьютера своими силами
Ну и наконец тоже весьма распространенная причина того, что места на жестком диске все меньше и меньше: пользователь сам делает все для этого.
Следует не забывать, что удалять программы следует правильно, как минимум, с помощью пункта «Программы и компоненты» в панели управления Windows. Не следует также «копить» фильмы, которые не будете смотреть, игры, в которые не будете играть и прочее на компьютере.
На самом деле, по последнему пункту можно написать отдельную статью, которая будет даже объемнее этой: пожалуй, оставлю это на следующий раз.
Обновлено 26 июня 2022 г. в 11:06| Рекомендуемые
Система C: выгнать из космоса является наиболее распространенной проблемой на ПК и серверах с Windows, независимо от того, используете ли вы механический жесткий диск, твердотельный накопитель или любой тип аппаратного RAID-массива. Потому что многие типы файлов постоянно сохраняются или генерируются на диске C. Конечно, рано или поздно он наполнится.
- Обновления Windows постоянно сохраняются на диск C.
- Временные файлы и кэши по умолчанию сохраняются на диске C.
- Все приложения по умолчанию устанавливаются на диск C, кроме того, некоторые приложения также выводят файлы в системный раздел.
- Некоторые файлы по-прежнему записываются на диск C, даже если вы измените путь установки программ на другой раздел.
- Корзина, спящий режим, точки восстановления и некоторые другие службы Windows также используют дисковое пространство на диске C.
Если ваш диск C недостаточно велик, он скоро заполнится.
Симптом C-диска не хватает места
Опасно, если на системном диске C: заканчивается место на сервере Windows, настольном компьютере или ноутбуке. Поэтому Microsoft разработала предупреждение «Недостаточно места на диске», чтобы предупредить людей, когда на диске C заканчивается место на диске.
Кроме того, диск C будет изменен на красный в проводнике.

Опасность выхода диска C из космоса
Независимо от того, используете ли вы настольный компьютер, ноутбук или сервер Windows, вы должны попытаться решить эту проблему как можно быстрее, потому что вы можете столкнуться со многими проблемами, такими как:
- Производительность компьютера снижается и работает намного медленнее.
- Нет места для установки критических обновлений или приложений Windows.
- Компьютер зависает, ожидаемо перезагружается или даже зависает.
Как исправить нехватку места на диске C в Windows 10/11/сервер
1. Очистить диск
На диске C сохранено или создано много нежелательных и ненужных файлов. Вы получите больше свободного места после удаления этих файлов. Для выполнения этой задачи вы можете использовать встроенную в Windows «Очистку диска» или стороннее программное обеспечение для оптимизации. «Очистка диска» безопасна, быстра и проста в использовании, поэтому рекомендуется в качестве первого выбора. Если вы не можете получить достаточно свободного места, вы можете попробовать дополнительные методы, чтобы освободить место на диске.
- Как освободить место на диске в Windows 10
- Как освободить место на диске в Windows 11
- Как освободить место на диске в Windows Server 2008
- Как освободить место на диске в Windows Server 2012
- Как освободить место на диске в Windows Server 2016
- Как освободить место на диске в Windows Server 2019
Если вы по-прежнему не можете получить достаточно свободного места (не менее 20 ГБ), добавьте больше из другого раздела.
2. Переместите свободное место на диск C из другого раздела
С помощью программного обеспечения для создания безопасных разделов вы можете уменьшить раздел данных на системном диске, чтобы освободить свободное место, а затем добавить его на диск C. Таким образом, на диске C снова будет много свободного места. Ваша операционная система, программы и все остальное (кроме размера) остается прежним.
Как переместить свободное место, когда на диске C заканчивается место на ПК/сервере с Windows:
(Действительно для Windows 7/8/10/11 и Server 2008/2012/2016/2019/2022)
Шаг 1: Скачать NIUBI Partition Editor, щелкните правой кнопкой мыши соседний том D и выберите «Изменить размер / переместить объем».
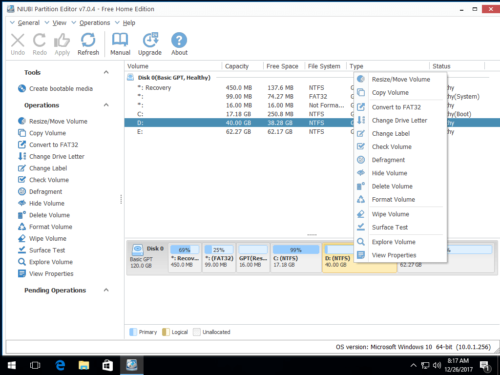
Перетащите оставил граница правота во всплывающем окне освободится свободное место слева от диска D.
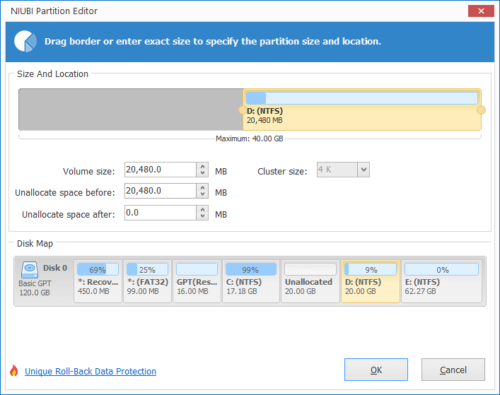
Нажмите OK и вернитесь в главное окно, ожидающая операция указана слева.
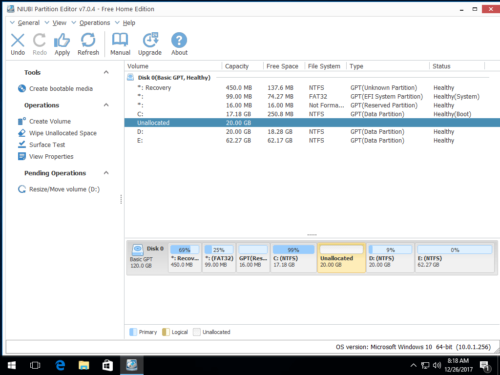
Шаг 2: Щелкните правой кнопкой мыши диск C и снова выберите «Изменить размер/Переместить том». Перетащите правую граница правота чтобы объединить это нераспределенное пространство во всплывающем окне.

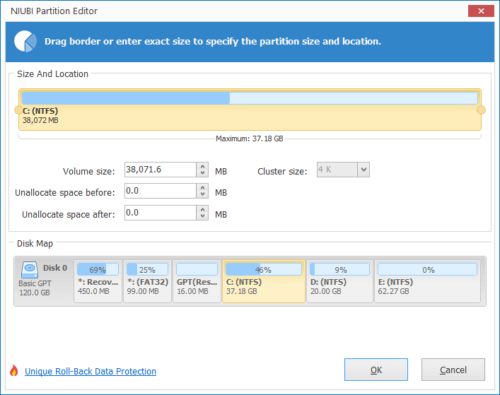
Шаг 3: Нажмите OK и вернитесь в главное окно, наконец, нажмите Применить вверху слева выполнить, готово.
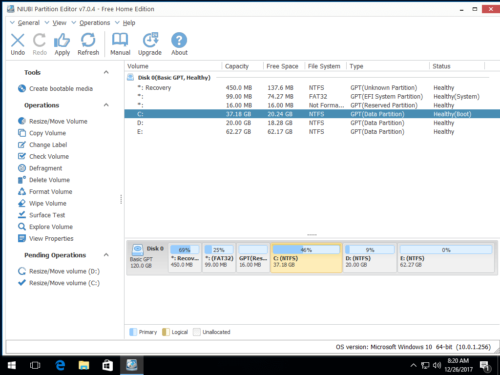
Если в D недостаточно свободного места, просто возьмите его с других томов того же диска. Посмотрите видео как работать:
Помимо сокращения и расширения перегородок, NIUBI Partition Editor поможет вам клонировать разделы диска, преобразовать тип раздела диска и выполнить множество других операций по управлению разделами диска.
3. Измените способ работы вашего компьютера
Чтобы полностью устранить нехватку места на диске C в Windows 11/10/8/7 и на серверах, вам лучше изменить способ запуска вашего рабочего стола, ноутбука или сервера.
- Создайте отдельный раздел для установки программ, не сохраняйте все на диск C.
- При установке программ измените путь установки по умолчанию на другой раздел.
- Измените путь загрузки и вывода программ на другой раздел.
- Ежемесячно запускайте встроенную в Windows «Очистку диска», чтобы удалить новые сгенерированные ненужные файлы.
Много Windows 10 пользователи столкнулись с проблемой, что диск С запускается Недостаточно места на диске после обновления до Windows 11. Если Windows 11 предварительно установлен на вашем ноутбуке/настольном компьютере/планшете, вы когда-нибудь столкнетесь с той же проблемой. Многие жалуются, что в папке недостаточно свободного места. Windows 11 после установки обновлений. В этом случае диск C меняется на красный в проводнике. Это раздражает, когда на диске C заканчивается свободное место, потому что компьютер становится намного медленнее, зависает или даже выходит из строя. В этой статье представлены 2 наиболее эффективных метода исправления проблемы с малым количеством места на диске C в Windows 11.
Содержание:
- Почему на диске C мало места в Windows 11 после обновления
- Как исправить Windows 11 проблема с нехваткой места на диске
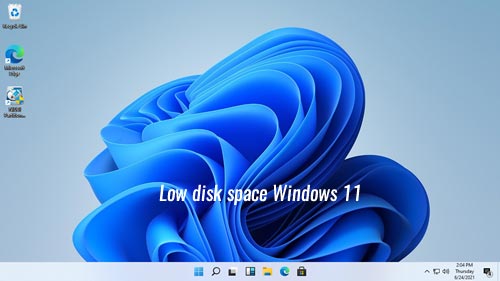
Почему на диске C мало места в Windows 11 после обновления
Перед обновлением до Windows 11, большинство Windows 10 компьютеры работают давно. На диск C уже сохранено большое количество файлов. Если вы по умолчанию устанавливали все программы в системный раздел, C диск заполнен быстро. Он станет полным, даже если вы создали его размером до 100 ГБ.
При обновлении до Windows 11, есть дополнительные файлы, сохраненные на диске C. В целом он занимает от 5 до 10 ГБ свободного места. Когда вы получаете «мало места для хранения«Предупреждение в Windows 11 компьютер, вам лучше решить эту проблему как можно быстрее. В противном случае система будет работать медленнее, компьютер зависнет или даже выйдет из строя.
Как исправить Windows 11 проблема с нехваткой места на диске
Независимо от того, на диске C недостаточно места после обновления до Windows 11 или в предустановленном Windows 11 компьютер, вы можете решить эту проблему быстро и легко. В Интернете есть много методов, но немногие могут помочь. Конечно, вы можете попробовать их все, но это действительно не нужно, за исключением методов ниже.
Метод 1 — удалить ненужные файлы с диска C
Когда на системном диске C: недостаточно места на диске Windows 11 ноутбук/рабочий стол/планшет, первое, что вы должны сделать, это очистка диска удалить мусор и ненужные файлы. Если вы просто обновитесь с Windows 10 и никогда не очищайте диск C раньше, вы можете освободить более 10 ГБ свободного места. К освободить место на диске в Windows 11, есть встроенный инструмент очистки диска. Он прост в использовании и работает быстро. Самое главное, он может безопасно удалить большинство ненужных файлов. Вам не нужно беспокоиться о повреждении системы.
Как исправить Windows 11 мало места на диске C путем очистки диска:
- Press Windows и R вместе на клавиатуре наберите cleanmgr и нажмите Enter.
- C: диск выбран по умолчанию, просто нажмите OK для продолжения.
- Установите флажок напротив файлов, которые вы хотите удалить. Если вы не знакомы с ними, щелкните по нему и прочтите соответствующее описание внизу.
- Подтвердите удаление во всплывающем окне.
- Повторите с шага 1 и нажмите Очистить системные файлы на этапе 3.
Способ 2 — переместить свободное место с другого раздела
Второй и самый важный шаг — это добавление места на диск C из другого раздела. Некоторые люди пытались очистить диск раньше, но Windows 11 Оповещение о низком количестве места на диске всплывает снова через короткое время. Потому что новые мусорные файлы постоянно сохраняются на диске C. Если вы не можете получить более 20 ГБ свободного места, конечно, диск C вскоре снова заполнится.
В программное обеспечение безопасного раздела, вы можете сжать раздел на диске, чтобы освободить свободное место, а затем добавить к диску C. Таким образом, операционная система, программы и все остальное (кроме размера раздела) остаются такими же, как и прежде. Чтобы выполнить эту задачу, NIUBI Partition Editor имеет бесплатное издание для Windows 11/10/8/7/Vista/XP пользователи домашних компьютеров.
Он имеет виртуальный режим, Cancel-at-well и технологию 1-Second Rollback для защиты системы и данных. Если вы все еще беспокоитесь о безопасности данных, вы можете клонировать раздел диска заранее с помощью этого бесплатного инструмента для разделов.
Как исправить недостаток места на диске C в Windows 11 перемещая свободное пространство:
- Скачать NIUBI в бесплатной версии щелкните правой кнопкой мыши соседний раздел D (или E) и выберите опцию «Изменить размер/Переместить том», перетащите левая граница вправо во всплывающем окне. Тогда слева будет создано нераспределенное пространство.
- Щелкните правой кнопкой мыши диск C: и снова запустите «Изменить размер / перемещение тома», перетащите правая граница вправо, чтобы объединить это нераспределенное пространство.
- Нажмите Применить в левом верхнем углу, чтобы вступить в силу.
- Если в соседнем разделе недостаточно свободного места, вы можете сжать несмежный раздел на том же диске.
- Если на том же диске нет другого раздела или недостаточно свободного места, вы можете клонировать диск на больший и расширить диск C с дополнительным дисковым пространством.
Как переместить свободное место на диск C из другого раздела:

Как добавить больше места на диск C с диском большего размера:

Помимо сокращения и расширения раздела, это бесплатное программное обеспечение для раздела помогает перемещать, объединять, копировать, конвертировать, дефрагментировать, скрывать, стирать разделы и многое другое. Это 100% чистота без какой-либо связанной рекламы или плагинов.
Скачать
Способ 3 — переместить программы и файлы с диска C (необязательно)
Многие устанавливают программы на диск C с настройками по умолчанию, это плохая привычка. Чем больше программ вы установили, тем меньше свободного места остается на диске C. Кроме того, некоторые программы выводят большие файлы в установочном каталоге. Лучше устанавливать на отдельный раздел, например D, не выкидывайте все на системный раздел C. Есть ли какие-нибудь методы, если вы установили программы на диск C? В Windows 11 компьютер, вы можете перемещать программы (установлено из магазина) в другой раздел без переустановки. Следуйте инструкциям ниже:
- Press Windows + R ключи, вставьте команду мс-настройка: appsfeatures и нажмите Enter.
- Нажмите на приложение или игру.
- Нажмите Двигаемся .
- Выберите новое местоположение из выпадающего списка.
- Нажмите Двигаемся .
- Повторите шаг 2, чтобы переместить другие элементы.
Для программ, установленных традиционным методом, измените выходной путь по умолчанию на другой раздел. Программы для видео, проектов и игр будут выводить большие файлы. Кроме того, вам лучше также изменить путь загрузки интернет-браузера на другой раздел. К файлам в исходной папке загрузки вы можете удалить их или переместить в новую папку. Наконец, беги Windows встроенная утилита очистки диска ежемесячно для удаления новых сгенерированных ненужных файлов. После этого вы можете исправить нехватку места на диске C в Windows 11 комп полностью.
Причина
- Во время обновлений Windows создаются ненужные временные файлы.
- Временные файлы создаются во время использования.
- Временные файлы остаются при установке стороннего ПО.
Решение
Для Windows 10.
- Нажмите сочетание клавиш Win+I, чтобы открыть экран Параметры Windows.
- Перейдите в Система > Память, убедитесь, что переключатель в разделе Память включен, и нажмите Изменить способ автоматического освобождения места.
- Нажмите Очистить сейчас в разделе Освободить пространство сейчас.
Для Windows 11.
- Нажмите сочетание клавиш Win+I, чтобы открыть экран Параметры Windows, а затем перейдите в раздел Система > Память.
- Перейдите в раздел Временные файлы > Удалить файлы, чтобы удалить файлы, выбранные по умолчанию.
- Вернитесь на экран Память, нажмите Контроль памяти, выберите Удаление временных файлов и включите переключатель функции Автоматическая очистка пользовательского содержимого.
Если проблема не решена, сделайте резервную копию важных данных и используйте клавишу F10, чтобы восстановить заводские настройки компьютера.
Все способы:
- Шаг 1: Удаление ненужных программ
- Шаг 2: Очистка диска
- Шаг 3 : Дополнительные рекомендации
- Перемещение системных каталогов
- Перемещение приложений и игр
- Перемещение папок приложений
- Вопросы и ответы: 1
Шаг 1: Удаление ненужных программ
В Windows 11 изначально предустановлено довольно много фирменных приложений (несколько проигрывателей, средства просмотра, игры и различные инструменты), и далеко не все из них нужны рядовому пользователю. Большинство таковых можно удалить стандартными средствами операционной системы (через «Параметры», «Панель управления», консоль) без какого-либо вреда для ее дальнейшего функционирования (исключение – браузер Microsoft Edge и каталог Microsoft Store, от которых точно не стоит избавляться). Подробнее обо всех доступных методах мы ранее рассказывали в отдельной статье.
Подробнее: Как удалить системный софт в Виндовс 11

Раз уж перед нами стоит задача освобождения места на диске C, то вполне логичным будет избавиться не только от ненужных системных приложений, но и от неиспользуемого программного обеспечения сторонних разработчиков. Довольно ведь часто бывает так, что ради единоразового выполнения какого-то нестандартного действия на компьютер устанавливается та или иная программа, а затем она просто занимает место. Избавиться от такого рода ПО также можно с помощью стандартного инструментария операционной системы, однако значительно эффективней с этим справляется узкоспециализированный софт. Более детально об этом рассказывается в представленной по ссылке ниже инструкции.
Подробнее: Как удалить ненужные приложения в Виндовс 11

Шаг 2: Очистка диска
В процессе своего использования программное обеспечение, как стандартное для Windows 11, так и то, что было создано сторонними разработчиками, оставляет много файлового мусора и временные данные, которые занимают место на системном диске. Более того, даже после удаления софта могут оставаться ненужные файлы и папки, от которых явно стоит избавиться для решения озвученной в заголовке настоящей статьи задачи. Помимо этого, такое ПО, как браузеры, клиенты стриминговых сервисов (Netflix, Spotify и т.д.), различные мессенджеры и офисные приложения тоже могут отъедать значительные объемы дискового пространства своим кэшем.

Удалить данные обозначенного выше типа зачастую можно и стандартными средствами операционной системы, однако куда более эффективно с этим, как и с деинсталляцией, справляются узкоспециализированные программы, с помощью которых за считанные минуты можно освободить от нескольких до десятков гигабайт. Более детально об использовании такого роде решений рассказывается в отдельной инструкции у нас на сайте.
Подробнее: Как очистить от ненужных файлов системный диск в Виндовс 11

Шаг 3 : Дополнительные рекомендации
В 11 версии Windows, как и в предшествующей ей 10, доступно несколько полезных возможностей, благодаря которым можно не просто облегчить задачу освобождения места на диске C, но и свести к минимуму необходимость ее решения. Например, некоторые системные папки («Загрузки», «Документы», «Изображения» и даже рабочий стол), а также данные ряда приложений (клиенты облачных хранилищ и не только) можно вполне свободно переместить на другой диск, более того, многие программы и игры, даже если изначально они были установлены в каталог с ОС, тоже можно перенести.
Перемещение системных каталогов
В Виндовс 11 все данные, независимо от их типа, по умолчанию сохраняются именно на системном диске. К числу таковых относятся приложения из Магазина Майкрософт, загрузки, документы из интернета, музыка, фото и видео, фильмы – по сути, это все то, для чего в разделе быстрого доступа «Проводника» выделены отдельные каталоги, а также некоторый другой контент. Если перенести их на другой диск, можно освободить довольно много места.
- Откройте «Параметры» операционной системы. Проще всего это сделать с помощью сочетания клавиш «Win+I» или через меню «Пуск», где обычно закреплен соответствующий ярлык.
- Оказавшись во вкладке «Система», пролистайте перечень представленных в правой области разделов и откройте «Память».
- Далее разверните расположенный в конце списка подраздел «Дополнительные параметры хранилища».
- Перейдите в «Место сохранения нового содержимого».
- Теперь, последовательно разворачивая выпадающие списки в каждой из категорий, выберите диск, на котором будет храниться соответствующий каталог,
нажмите «Применить» для подтверждения.





Дождитесь, пока будет выполнено перемещение, после чего повторите данную процедуру с остальными категориями данных, если в этом есть необходимость.

Многие пользователи склонны хранить важные файлы и папки прямо на рабочем столе, хотя это и не рекомендуется. Если вы из числа таковых, разумным решением будет перенести данный каталог на другой диск. О том, как это сделать, рассказывается в отдельной статье на нашем сайте.
Подробнее: Как перенести рабочий стол на другой диск
Перемещение приложений и игр
Абсолютное большинство установленных из Microsoft Store приложений можно переместить на отличный от системного диск (выше мы уже рассказали о том, как изменить расположение по умолчанию). Делается это следующим образом:
- Вызовите «Параметры» ОС, воспользовавшись любым удобным способом из озвученных в предыдущей части инструкции.
- Откройте раздел «Приложения».
- Перейдите к подразделу «Приложения и возможности».
- В списке установленных найдите то приложение, которое хотите переместить, и вызовите его меню (три точки напротив названия).
- Выберите пункт «Переместить». Если таковой отсутствует, значит, данная возможность не поддерживается.
- В выпадающем списке укажите желаемый диск и нажмите на кнопку «Переместить».
- Ожидайте, пока данная процедура будет завершена.







Отдельно стоит отметить возможность переноса компьютерных игр, к тому же именно они зачастую занимают наибольшее количество места на диске. На нашем сайте есть отдельная статья, в которой рассказывается о том, как эта процедура выполняется в Steam, если же вы пользуетесь другими платформами, действовать нужно будет по аналогии.
Подробнее: Как перенести на другой диск игру в Steam

Перемещение папок приложений
Облачные хранилища, мессенджеры, клиенты стриминговых сервисов и приложения некоторых других категорий создают на системном диске компьютера свои каталоги для хранения данных, и со временем они могут занимать все больше и больше места. Зачастую в настройках такого рода ПО присутствует возможность перемещения мультимедийной папки, и далее мы рассмотрим несколько примеров.
Microsoft OneDrive
К сожалению, в параметрах облачного хранилища от Майкрософт не предусмотрена возможность изменения каталога, но эта задача имеет решение, правда, не самое очевидное – потребуется выйти из аккаунта, а затем повторно авторизоваться и выполнить первичную настройку. На одном из этапов данной процедуры будет предложено указать папку для хранения данных, где и потребуется указать отличный от системного диск. Более детально обо всем этом мы ранее рассказывали в отдельной статье.
Подробнее: Включение и настройка OneDrive в Windows 11

Google Диск
- Разверните системный трей, найдите там значок приложения, кликните по нему правой кнопкой мышки.
- Нажмите на кнопку с изображением шестеренки, расположенную в правом верхнем углу, а затем выберите в появившемся меню пункт «Настройки».
- Далее, когда будет открыт основной интерфейс Гугл Диска, снова кликните по выполненной в виде шестеренки кнопке.
- Пролистайте список доступных опций немного вниз, до подраздела «Локальная папка для хранения файлов из кеша» и затем воспользуйтесь ссылкой «Выбрать папку».
- В открывшемся «Проводнике» перейдите к отличному от системного диску и выберите (или создайте) в нем папку, в которой будут храниться данные облачного хранилища Google, после чего подтвердите выбор и дождитесь, пока будет завершено перемещение.



Spotify
- Разверните меню приложения, кликнув по кнопке в виде указывающей вниз стрелки справа от имени, и перейдите в «Настройки».
- Пролистайте вниз перечень доступных параметров до блока «Хранилище», по необходимости нажмите на кнопку «Очистить кэш» — это позволит освободить немного места.
- Затем воспользуйтесь кнопкой «Изменить расположение» напротив опции «Расположение офлайн-хранилища» (данные пункты могут быть подписаны на английском: «Change location» и «Offline storage location» соответственно).



Выберите предпочтительное место для хранения данных на диске, отличном от системного, по необходимости создайте новую папку, после чего подтвердите внесенные изменения, кликнув «ОК».

Представленные выше инструкции по переносу каталогов с данными приложений с небольшой натяжкой можно назвать универсальными – в большинстве случаев необходимо открыть настройки, найти раздел, связанный с хранилищем, и изменить его расположение по умолчанию на отличный от системного диск.
Наша группа в TelegramПолезные советы и помощь



