Иногда при запуске программ, использующих веб-камеру в Windows 10, 8.1 или Windows 7 вы можете получить сообщение об ошибке «Камера уже используется другим приложением» или аналогичное с кодами 0xA00F4243 или 0xC00D3704 (могут быть и другие).
Иногда в такой же ситуации ни о каких ошибках не сообщается (например, так происходит в Skype): просто вместо изображения камеры черный экран (но это может быть вызвано не только рассматриваемой здесь ситуацией, но и другими обстоятельствами, см. Что делать, если не работает веб-камера).
В этой инструкции простой способ определить, каким именно приложением или программой используется веб-камера в Windows. После её нахождения обычно достаточно закрыть программу или процесс в диспетчере задач, чтобы камера заработала в других программах.
Используем Process Explorer для определения процесса, который занимает веб-камеру

В задаче определения, каким приложением используется веб-камера поможет утилита Sysinternals Process Explorer, скачать которую можно с официального сайта https://docs.microsoft.com/en-us/sysinternals/downloads/process-explorer.
Дальнейшие шаги будут выглядеть следующим образом:
- Зайдите в диспетчер устройств (можно нажать клавиши Win+R, ввести devmgmt.msc и нажать Enter), найдите вашу веб-камеру в списке и откройте её свойства.
- Перейдите на вкладку «Сведения» и скопируйте свойство «Имя объекта физического устройства».
- Запустите ранее скачанную утилиту Process Explorer, в меню выберите Find — Find Handle or DLL (или нажмите Ctrl+F) и введите в поле поиска ранее скопированное значение. Нажмите кнопку «Search».
- Если всё прошло успешно, то в списке процессов вы увидите те, которые используют веб-камеру.
- На шаге 3 можно также ввести #vid в поле поиска вместо имени физического устройства веб-камеры.
К сожалению, описываемый метод не всегда приводит к желаемому итогу: иногда результат поиска оказывается пустым: например, при использовании веб-камеры в Google Chrome или приложении «Камера» Windows 10, Process Explorer ничего не находит.
В такой ситуации рекомендую заглянуть в диспетчер задач Windows и внимательно изучить запущенные процессы, обратив внимание на те из них, которые могли бы задействовать веб-камеру ноутбука или компьютера: средства трансляции и записи видео, мессенджеры, процессы наподобие Intel RealSense и другие.
В крайнем случае попробуйте просто перезагрузить компьютер. Однако учитывайте, что и это может не сработать в ситуации, когда программа, использующая веб-камеру находится в автозагрузке.
Sign in to your How-To Geek account

Your webcam’s light is on, but which applications are watching you? Windows 10 now has an easy, built-in way to find out. You can also see which apps have previously used your webcam—and the precise time they last accessed it.
This feature is new in Windows 10’s May 2019 Update. On older versions of Windows, you had to dig through complicated details about devices and running processes to discover which applications were recording you. It works for both USB webcams and the cameras built into laptops and tablets.
To find this information, head to Settings > Privacy > Camera.
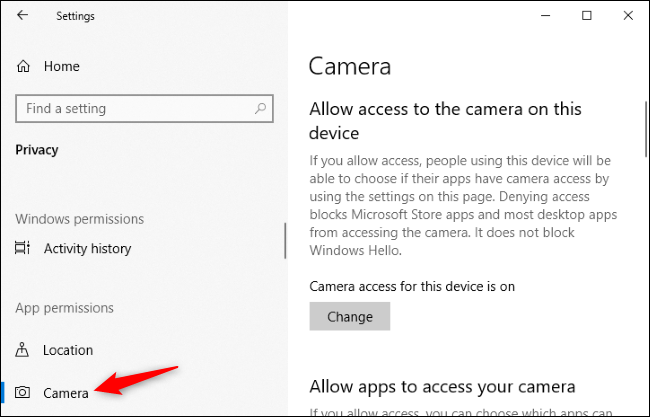
Scroll down to the list of applications here—you’ll see two lists: one for Microsoft Store apps and one for traditional desktop applications.
Look through each list of applications. If an application is currently accessing your webcam, you’ll see the red text «Currently in use» under the application’s name.
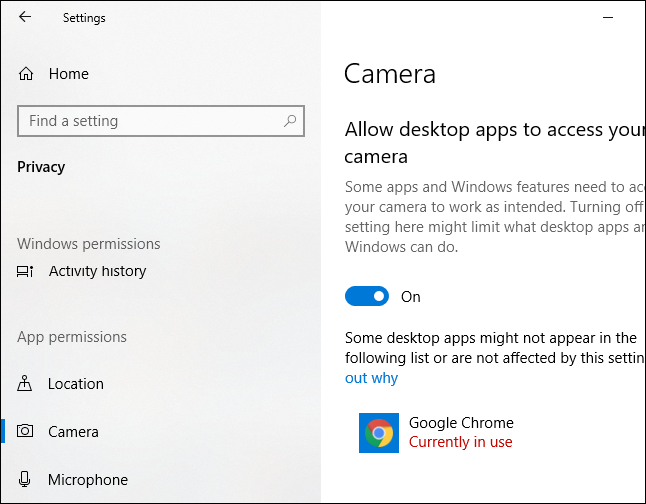
To discover which applications have been accessing your webcam, look for any gray text under an application saying «Last accessed» at specific date and time. This is the time the application last accessed your webcam.
If an application doesn’t have any text like this, it’s never accessed your webcam—or at least it hasn’t done so since you installed the May 2019 Update.
If you don’t see any information like this here, you likely haven’t installed the May 2019 Update on your PC yet.
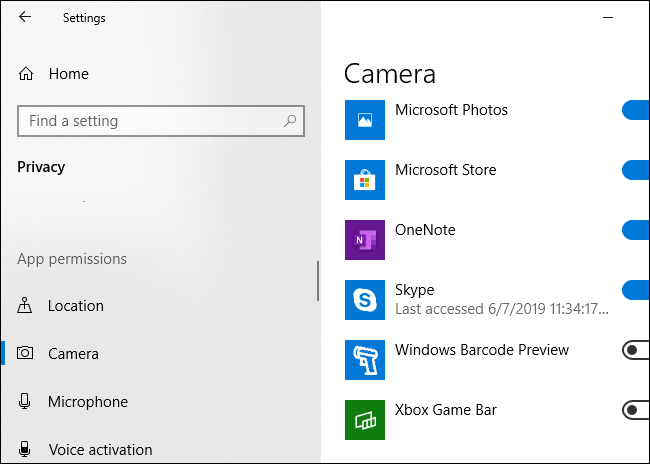
Beware: As Microsoft explains, not every desktop application will appear in the list here. Unlike Store applications, traditional desktop applications could choose to access your webcam in a lower-level way and may not appear in this list even if they’re accessing your webcam right now. For example, remote access tools (RATs) and similar malware may access your webcam in such a way. However, even if such an application is accessing your webcam in this way, the webcam’s hardware light should still come on normally.
The Settings > Privacy > Camera screen also offers options to disable access to your webcam. However, a hardware solution like unplugging your webcam or covering it up may be a safer solution if you want to disable webcam use completely.
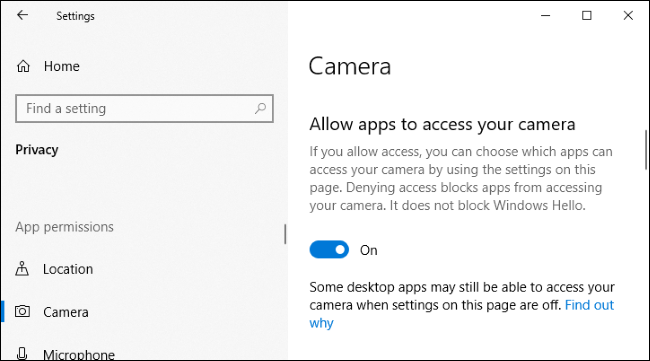
This works similarly to Windows 10’s new microphone indicator and its associated privacy settings. The Settings > Privacy > Microphone screen will display which applications are currently accessing and have previously accessed your webcam, too. However, there’s no notification area icon for webcam access like there is for microphone access—the physical light on your webcam serves as a notification an application is accessing your webcam.
Все способы:
- Способ 1: Настройки конфиденциальности
- Способ 2: Определение процесса
- Способ 3: Чистая загрузка
- Способ 4: Переустановка устройства
- Способ 5: Сброс приложения «Камера»
- Вопросы и ответы: 0
Способ 1: Настройки конфиденциальности
При получении уведомления об использовании камеры другим приложением первым делом рекомендуется проверить настройки конфиденциальности.
- Откройте приложение «Параметры» и перейдите в раздел «Конфиденциальность» → «Камера».
- Прокрутив содержимое окна, посмотрите, каким приложениям на компьютере разрешен доступ к камере, и отключите те из них, которые не используются.

Заодно не помешает убедиться, что использование камеры разрешено для того приложения, в котором была получена ошибка.
Способ 2: Определение процесса
Так как удерживающий камеру процесс неизвестен, скорее всего, его придется определить в ручном режиме, но для начала попробуйте завершить работу всех сторонних приложений либо перезагрузить компьютер. Если проблема не будет устранена, отыщите удерживающий процесс и определитесь, что с ним делать дальше.
- Скачайте с сайта Microsoft утилиту Process Explorer – продвинутый аналог «Диспетчера задач».
Скачать Process Explorer с официального сайта
- Откройте штатный «Диспетчер устройств» из контекстного меню кнопки «Пуск».
- Найдите в списке веб-камеру и вызовите ее «Свойства» двойным кликом.
- Переключитесь на вкладку «Сведения» и скопируйте или запишите значение свойства «Имя объекта физического устройства».
- Запустите утилиту Process Explorer от имени администратора, нажмите на клавиатуре комбинацию клавиш Ctrl + Shift + F, чтобы вызвать окно поиска.
- Вставьте в поле «Handle or DLL substring» скопированное в предыдущем шаге значение свойства «Имя объекта физического устройства» и нажмите кнопку «Search».





В результате Process Explorer должен будет определить удерживающие камеру процессы. К сожалению, Process Explorer не гарантирует обнаружение использующих камеру процессов, в таком случае придется использовать другие методы поиска.
Способ 3: Чистая загрузка
Этот способ позволяет выявить удерживающие процессы методом исключения. Суть его заключается в отключении всех сторонних служб с последующей проверкой работы камеры. Если после этого камера заработает в штатном режиме, с большей долей вероятности проблема была вызвана работой одной из деактивированных служб.
- Откройте нажатием Win + R окошко быстрого запуска и выполните в нем команду
msconfig, чтобы запустить утилиту «Конфигурация системы». - Переключитесь на вкладку «Службы», установите флажок в чекбоксе «Не отображать службы Майкрософт», затем нажмите «Отключить все» и «OK».
- Перезагрузитесь и проверьте работу веб-камеры.
- Включайте одну службу за другой с последующей перезагрузкой, пока не обнаружите службу, использующую камеру.


В случае обнаружения проблемной службы примите решение о ее отключении или удалении.
Способ 4: Переустановка устройства
Дополнительный метод, позволяющий исключить сбои и проблемы в работе драйверов устройства захвата изображения.
- Запустите «Диспетчер устройств» как было показано в Способе 1.
- Отыщите вашу веб-камеру в списке устройств, нажмите по ней правой кнопкой мыши и выберите из контекстного меню функцию «Удалить устройство».
- Подтвердите действие.
- Через меню «Действие» выполните задачу «Обновить конфигурацию оборудования», а когда камера вновь появится в списке устройств, проверьте ее работу.
- Если это не поможет, можно повторить операцию, отметив в окошке подтверждения удаления устройства параметр «Удалить программы драйверов для этого устройства». Затем нужно будет перезагрузить компьютер, чтобы Windows смогла обнаружить и заново установить необходимые драйверы.


Способ 5: Сброс приложения «Камера»
В отличие от предыдущего, этот способ направлен на устранение последствий возможного сбоя в работе приложения «Камера».
- Откройте «Параметры», зайдите в раздел «Приложения», отыщите в списке приложение «Камера», нажмите по нему и кликните появившуюся ссылку «Дополнительные параметры».
- В следующем окне нажмите кнопку «Сбросить» и подтвердите действие.


По завершении сброса перезагрузите компьютер и проверьте работу устройства.
Наша группа в TelegramПолезные советы и помощь
Как и всякая современная операционная система, Windows поддерживает многозадачность, но это вовсе не означает, что любой процесс и компонент может быть использован одновременно. Например, нельзя одновременно использовать одну и ту же комбинацию «горячих» клавиш в разных работающих программах. То же самое касается встроенной или внешней веб-камеры. Если последняя уже используется какой-то программой.
То при запуске использующих камеру других приложений вы наверняка получите уведомление об ошибке «Камера уже используется другим приложением» с кодом 0xA00F4243 или 0xC00D3704.

Примечание: в действительности одна камера вполне может быть использована одновременно двумя и более программами, реализуется это с помощью технологий виртуализации.
В некоторых случаях описание ошибки может отсутствовать, такое, к примеру, типично для Skype, просто вместо изображения с вебки вы видите черный экран и всё.
Решение этой проблемы обычно не представляет особой сложности: если вы работаете в Windows 10, можете зайти в раздел Параметров Конфиденциальность -> Камера и запретить использование веб-камеры всеми приложениями, кроме того, которое вам в данный момент нужно.

Также можно перезайти в учетную запись, завершив таким образом работу всех сторонних приложений, только если они сами не являются системными службами.
Другое дело, если вы хотите определить использующий веб-камеру процесс и разобраться с ним в частном порядке.
Такая необходимость может возникнуть, если есть подозрение на использование веб-камеры какой-нибудь мальварью, которая в списке приложений значится точно не будет. Но как определить использующий камеру процесс?
Очень просто, воспользовавшись небезызвестной утилитой Process Explorer, созданной разработчиками Microsoft.
Скачать актуальную версию этого замечательного инструмента можно с официальной страницы:
docs.microsoft.com/en-us/sysinternals/downloads/process-explorer
Перед тем как приступать к работе с Process Explorer, потребуется узнать значение имени объекта физического устройства, то есть нашей веб-камеры.
Для этого заходим в Диспетчер устройств, находим веб-камеру и открываем ее свойства.

В открывшемся окошке переключаемся на вкладку «Сведения», в выпадающем меню «Свойство» выбираем «Имя объекта физического устройства» и копируем через контекстное меню его значение в буфер.

Затем запускаем Process Explorer, выбираем в главном меню Find -> Find Handle or DLL.

И вставляем в поле поиска открывшегося окошка скопированное в буфер значение.

Жмем кнопку «Search», ждем пару секунд и получаем список процессов, использующих нашу веб-камеру.

Обращаем ваше внимание, что имя процесса может и не выводится, в этом случае определяем процесс по его идентификатору (PID).

Так, в нашем втором примере Process Explorer не смогла определить имя процесса, но по его PID удалось установить, что использующий веб-камеру процесс принадлежит браузеру Google Chrome.



