В преддверии окончания поддержки операционной системы Windows 10, которое запланировано на 14 октября 2025 года, компания Microsoft всё реже выпускает обновления для самой популярной версии ОС. Но иногда это всё-таки происходит. На днях разработчики выпустили обязательное обновление KB5058379, которое, как утверждается, исправляет 72 известные проблемы, включая две ошибки нулевого дня.
Обновление исправляет проблему с подсистемой Windows для Linux (WSL2), из-за которой паравиртуализация графического процессора была чувствительна к регистру. Это могло приводить к сбоям в работе графического процессора в WSL. Для тех, кто не знает, паравиртуализация графического процессора — это способ виртуализации, при котором гостевая операционная система и драйверы GPU модифицируются для работы в виртуальной среде, что позволяет нескольким виртуальным машинам совместно использовать один физический GPU с минимальными накладными расходами и высокой производительностью.
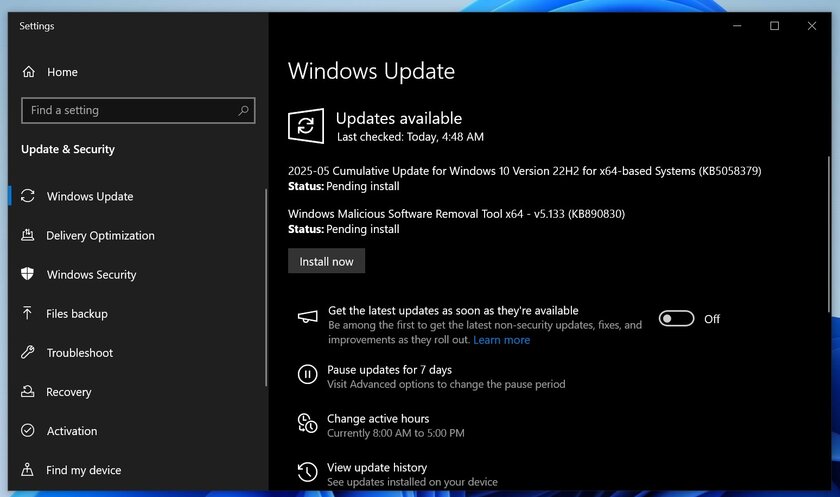
Кроме того, Windows 10 KB5058379 содержит обновленный список драйверов для Windows Kernal Vulnerable Driver Blocklist. Это необходимо для блокировки служб и драйверов, которые могут быть уязвимы к хакерским атакам. Стоит отметить, что после этого обновления некоторые старые приложения в Windows 10 перестанут функционировать.
И последнее, но не менее важное: свежее майское обновление устранило проблему с просмотром событий Windows, из-за которой возникала ошибка в работе файла SgrmBroker.exe. Также отмечается, что некоторые пользователи могут не обнаружить секунды в раскрывающемся окне календаря.
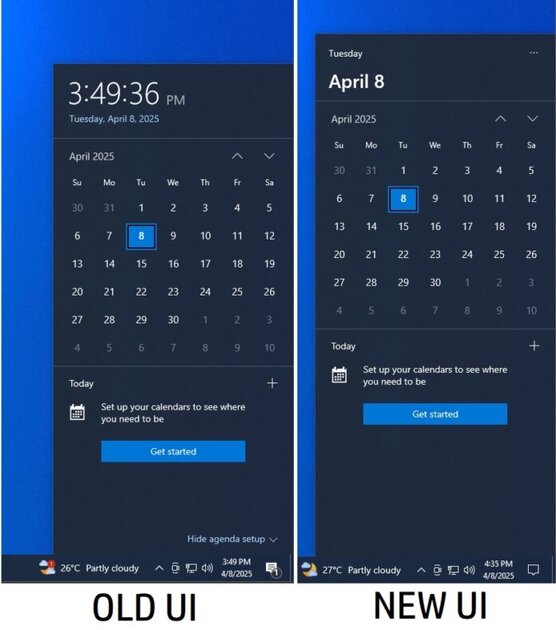
Загрузить обновление можно через «Центр обновления» операционной системы. Как пишут авторы тематического ресурса Windows Latest, на установку уйдёт примерно 5–10 минут времени. Патч обновляет систему до версии Windows 10 Build 19045.5854.
Источник
Microsoft признала еще одну серьезную проблему, касающуюся компьютеров с Windows 10. Ошибка вызвана июньским пакетом обновлений. Обновление вызывает критическую проблему, которая приводит к нежелательным и случайным автоматическим перезагрузкам устройств.
Последние обновления KB4557957 или KB4560960 были предназначены для исправления других багов. Согласно обновленной документации Microsoft, проблема связана с ошибками в файле службы lsass.exe (Local Security Authority Subsystem Service), что приводит к сообщению об ошибке.
На компьютерах, затронутых ошибкой, пользователи видят следующее сообщение: «Сбой критического системного процесса C: \ WINDOWS \ system32 \ lsass.exe с кодом ошибки c0000008. Устройство должно быть перезапущено». После чего начинается перезагрузка компьютера. Процесс может стереть несохраненные данные и ограничить доступ к другим процессам на длительный период времени.
Согласно документации компании, «Microsoft работает над разрешением проблемы и представит обновление в следующем выпуске».
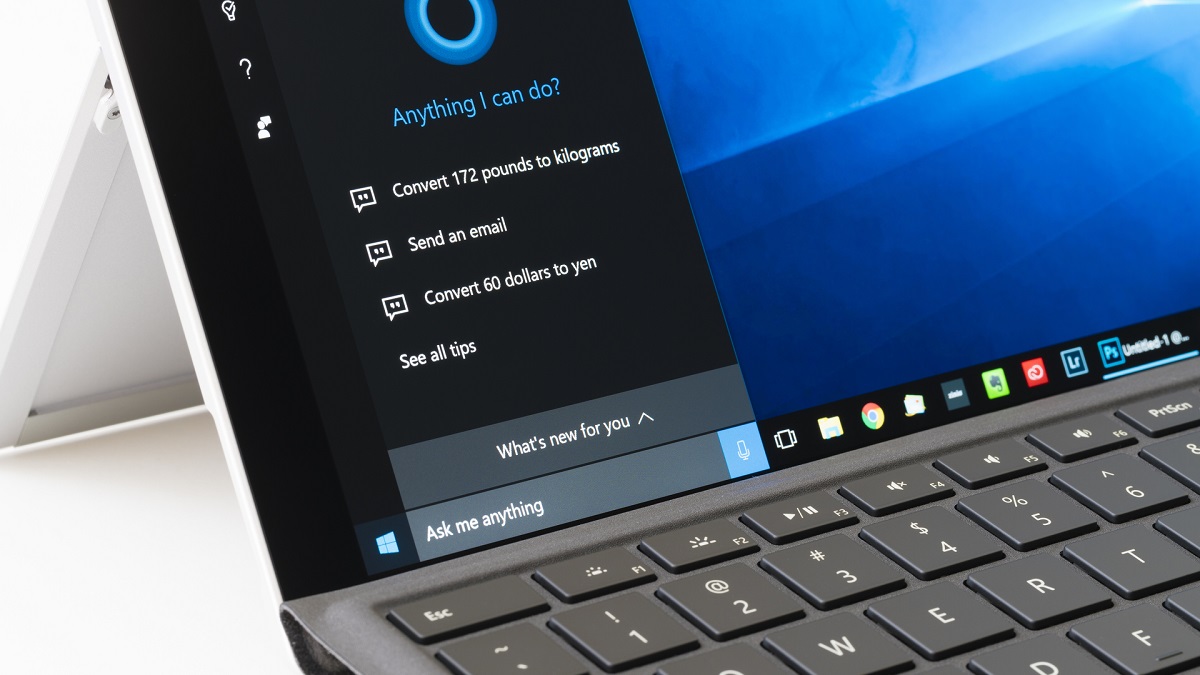
Пока у Microsoft нет решения, единственный способ решить проблему — удалить обновления с ошибками. Это можно сделать в меню «Обновление и безопасность» в настройках ПК с Windows.
- Откройте «Настройки»> «Обновление и безопасность»> «Просмотр журнала обновлений».
- Выберите «Удалить обновления».
- В последних записях ищите либо Обновление для Microsoft Windows (KB4557957) или (KB4560960).
- Выберите нужное обновление и нажмите «Удалить».
Хотя эта проблема касается только последних обновлений KB4557957 или KB4560960, в Windows 10 возникали другие проблемы с момента выпуска обновления от мая 2020 года. Пользователи жаловались на внезапные выходы из Google Chrome, проблемы с работой принтера и на ряд других проблем.
Последний патч стал первым после выпуска майского пакета обновлений и предназначался для решения некоторых из этих проблем. Однако вместо этого обновление добавило новые ошибки системы.

Также стало известно, что Microsoft больше не будет разрешать пользователям вручную откладывать загрузку обновлений для Windows 10 с целью «предотвратить путаницу», согласно новой документации.
Функция отсрочки обновлений позволяла пользователям не загружать обновления в течение определенного периода времени, максимум до 365 дней.
Однако, начиная с Windows 10 2004, пользователям больше не будет предоставлена такая опция контроля. Расширенные параметры обновлений будут ограничены возможностью приостанавливать все обновления на 35 дней.
Тем не менее, пытаясь избежать жалоб от активных пользователей, Microsoft ввела обходной путь: бизнес-пользователи Windows 10 могут по-прежнему настраивать отсрочку обновления с помощью групповых политик.
Компания предоставила следующие рекомендации для пользователей, которые все еще хотят воспользоваться функцией отсрочки:
«Если вы хотите продолжить использовать отсрочку, вы можете сделать это через локальную групповую политику (Конфигурация компьютера> Административные шаблоны> Компоненты Windows> Центр обновления Windows> Центр обновления Windows для бизнеса> Выбрать при получении предварительных сборок и обновлений компонентов или Выбрать при получении качественных обновлений)».
Источник
Обновление для Windows 10 версии 21H2 и 22H2, которое вышло 9 января 2024 года, и которое предназначено для закрытия уязвимости CVE-2024-20666 с обходом шифрования BitLocker, у множества пользователей по всему миру не может установиться, завершая процесс установки с кодом ошибки 0x80070643.
Сотрудники Microsoft объясняют, что Windows Update отображает общее сообщение о проблеме 0x80070643 (ERROR_INSTALL_FAILURE), хотя это на самом деле CBS_E_INSUFFICIENT_DISK_SPACE, и проблема вызвана нехваткой свободного места на разделе Windows Recovery Environment (WinRE).
По умолчанию Windows 10 создает раздел размером ~ 500 МБ, в то время как для нового образа WinRE, что и устанавливает обновление, этого не хватает.
Как временное решение, сотрудники Microsoft предлагают пользователям вручную пересоздать WinRE раздел большего размера по инструкции.
В этой инструкции о том, как исправить большинство типичных ошибок обновления Windows 11 или Windows 10, 8.1 и Windows 7 несколькими способами: путем использования утилиты с сайта Майкрософт, вручную в командной строке или с помощью простого скрипта, который полностью сбрасывает и очищает настройки Центра обновлений и другими методами.
С помощью описанных ниже методов можно исправить большинство ошибок, когда обновления в Центре обновлений не скачиваются или сообщается, что произошли ошибки при установке обновления. Дополнительную информацию по возможным решениям можно найти в конце руководства.
Использование средства устранения неполадок обновлений в Windows 11 и Windows 10
В Windows предусмотрено встроенное средство устранения неполадок при установке обновлений, это же средство можно скачать и с официального сайта Майкрософт.
При возникновении проблем с обновлениями рекомендую начать именно с этого варианта: он не самый результативный, но самый простой и безопасный:
- В Windows 11 зайдите в Параметры — Система — Устранение неполадок — Другие средства устранения неполадок — Центр обновления Windows и нажмите кнопку «Запуск».
- В Windows 10 средство устранения неполадок находится в Параметры — Обновление и безопасность — Устранение неполадок — Дополнительные средства устранения неполадок — Центр обновления Windows.
- Если доступа к Параметрам нет, вы можете скачать средство устранения неполадок обновлений Windows с официального сайта https://aka.ms/wudiag и запустить файл.
При использовании инструмента «Диагностики и предотвращения неполадок на компьютере» будет автоматически выполнен поиск возможных проблем со службами, отвечающих за установку обновлений и сброс некоторых параметров Центра обновлений.

После выполнения проверки и устранения неполадок можно попробовать установить обновления снова.
Очистка кэша обновлений Windows вручную
Этот способ срабатывает для большого количества ошибок при скачивании и установке обновлений в Windows 11, Windows 10 и Windows 8.1. Порядок действий следующий:
- Запустите командную строку от имени администратора. Для этого можно использовать поиск на панели задач: начните вводить «Командная строка», нажмите правой кнопкой мыши по результату и выберите пункт «Запуск от имени администратора».
- По порядку введите следующие команды, нажимая Enter после каждой:
net stop wuauserv net stop cryptSvc net stop bits net stop msiserver ren C:\Windows\System32\catroot2 catroot2.old ren C:\Windows\SoftwareDistribution SoftwareDistribution.old net start wuauserv net start cryptSvc net start bits net start msiserver
- Закройте командную строку и попробуйте повторить поиск, скачивание и установку обновлений через Центр обновлений. Если проблема была решена, удалите папки catroot2.old в C:\Windows\System32 и SoftwareDistribution.old в C:\Windows.
Утилита Reset Windows Update Tool
Ранее на сайте Microsoft TechNet была доступна специальная утилита для полного сброса параметров центра обновлений Windows 10, 8.1 и Windows 7 — Reset Windows Update Tool, выполняющая полный набор действий, каждое из которых направлено на исправление различных моментов, способных мешать скачиванию и установке обновлений через Центр обновлений. Сейчас официальный сайт инструмента изменился, но эффективность — нет.Перед использованием утилиты рекомендую создать точку восстановления системы. Следующие шаги будут выглядеть следующим образом:
- Скачайте Reset Windows Update Tool в нужной разрядности с сайта https://wureset.com/downloads
- После установки, запустите Reset Windows Update Tool от имени администратора (правый клик — запуск от имени администратора) и выберите нужный язык, русский в наличии, но в моем случае отображается в неправильной кодировке, поэтому далее показаны действия на английском языке.
- Вам будет предложено согласиться с тем, что гарантий исправной работы утилиты не дается и ввести «Y», если вы согласны.
- Вы увидите меню, в котором можно выбрать, какие действия следует выполнить для исправления работы центра обновлений. Рекомендую следующий порядок: 2, 3, 6, 11, 12, 13 с последующей перезагрузкой компьютера.
Полный список доступных опций в утилите текущей версии:
- Открыть параметры защиты системы.
- Сброс компонентов Центра обновлений Windows.
- Удаление временных файлов.
- Открыть параметры Internet Explorer.
- Запуск chkdsk на системном разделе (проверка диска на ошибки).
- Запуск проверки целостности системных файлов.
- Проверка целостности хранилища компонентов.
- Проверка образа на наличие отметки «поврежденный».
- Автоматическое восстановление хранилища компонентов с помощью dism.exe
- Очистка устаревших компонентов.
- Удаление записей реестра с ошибками.
- Сброс и исправление параметров Winsock.
- Принудительное обновление локальных групповых политик.
- Запуск поиска обновлений Windows.
- Поиск ключа продукта Windows.
- Поиск других локальных исправлений (открывает устранение неполадок Windows).
- Поиск дополнительных способов исправления онлайн (открывает справку на сайте Майкрософт в браузере).
- Перезапуск ПК.
Подробно об использовании утилиты в отдельной статье: Как исправить ошибки обновлений с помощью Reset Windows Update Tool. Также, всё то, что утилита выполняет при выборе 2-го пункта можно выполнить в PowerShell, подробнее в инструкции про сброс компонентов Центра обновлений в PowerShell.
Сброс центра обновлений Windows для исправления ошибок с помощью bat-файла
Для того, чтобы исправить многие ошибки при установке и загрузке обновлений Windows 11, 10 и предыдущих версий, бывает достаточно полностью сбросить параметры центра обновлений. Я покажу, как сделать это автоматически. В дополнение к сбросу, предложенный скрипт запустит необходимую службу, если вы получаете сообщение о том, что Центр обновления не запущен.
Кратко о том, что происходит при выполнении нижеследующих команд:
- Останавливаются службы: Центр обновления Windows, Фоновая интеллектуальная служба передачи BITS, Службы криптографии.
- Служебные папки центра обновления catroot2, SoftwareDistribution, downloader переименовываются в catroot2.old и т.д. (которые, если что-то пошло не так, можно использовать как резервные копии).
- Все ранее остановленные службы снова запускаются.
Для того, чтобы использовать скрипт, откройте блокнот Windows и скопируйте в него команды, представленные ниже. После этого сохраните файл с расширением .bat — это и будет сценарий для остановки, сброса и перезапуска Центра обновлений Windows (подробнее: Как создать BAT-файл).
@ECHO OFF echo Sbros Windows Update echo. PAUSE echo. attrib -h -r -s %windir%\system32\catroot2 attrib -h -r -s %windir%\system32\catroot2\*.* net stop wuauserv net stop CryptSvc net stop BITS ren %windir%\system32\catroot2 catroot2.old ren %windir%\SoftwareDistribution SoftwareDistribution.old ren "%ALLUSERSPROFILE%\application data\Microsoft\Network\downloader" downloader.old net Start BITS net start CryptSvc net start wuauserv echo. echo Gotovo echo. PAUSE
После того, как файл создан, кликните по нему правой кнопкой мыши и выберите пункт «Запуск от имени администратора», вам будет предложено нажать любую клавишу для начала, после чего по порядку будут выполнены все необходимые действия (еще раз нажимаем любую клавишу и закрываем командную строку).
И, наконец, обязательно перезагрузите компьютер. Сразу после перезагрузки снова зайдите в Центр обновления и посмотрите, исчезли ли ошибки при поиске, скачивании и установке обновлений Windows.

На сайте Майкрософт также приводятся шаги для выполнения всех необходимых действий по сбросу вручную: Сброс центра обновлений Windows вручную.
Скачивание и установка обновлений вручную
Если ошибки возникают при установке какого-то одного обновления, вы можете попробовать вручную скачать его из каталога центра обновления Майкрософт:
- Перейдите на страницу https://www.catalog.update.microsoft.com/Home.aspx
- В поле поиска на странице введите номер обновления, отображаемый в центре обновлений в формате: KB1234567
- Посмотрите, есть ли в результатах поиска доступное для загрузки обновление с этим номером для вашей версии операционной системы. При наличии — скачайте и установите его.
Быстрая переустановка системы с исправлением системных файлов и параметров, но без удаления программ и данных
Если простые способы не помогают, вы можете выполнить быструю переустановку системы с исправлением всех системных файлов и параметров, при этом все ваши программы и данные останутся на месте. Способ подходит для Windows 11 и Windows 10:
- Если у вас имеется ISO-файл с образом текущей ОС, просто смонтируйте его в системе и запустите файл setup.exe, а затем пройдите все этапы установки.
- Если файла образа нет, то для Windows 11 — скачайте оригинальный ISO Windows 11, смонтируйте в системе и запустите файл setup.exe с него. Для Windows 10 — зайдите на страницу https://www.microsoft.com/ru-ru/software-download/windows10 и нажмите кнопку «Скачать средство сейчас». Запустите скачанную программу и на экране «Что вы хотите сделать?» нажмите «Обновить этот компьютер сейчас», далее пройдите все необходимые шаги для установки системы.
К сожалению, не все возможные ошибки обновления Windows можно решить вышеописанным способом (хотя и многие). Если способ вам не помог, то обратите внимание на следующие возможные варианты:
- Попробуйте использовать сторонние программы управления обновлениями Windows для их загрузки и установки.
- Если ранее для отключения обновлений вы использовали какую-то стороннюю программу, попробуйте с помощью неё же вновь включить их.
- Если вы использовали какие-то утилиты для отключения слежки Windows 10, они могли заблокировать доступ к серверам Майкрософт, например, в файле hosts и брандмауэре.
- При наличии сторонних антивирусов на компьютере, попробуйте отключить антивирус и проверить, решило ли это проблему.
- Попробуйте установить DNS 8.8.8.8 и 8.8.4.4 в параметры Интернет-соединения. О том как это сделать: Как изменить адрес DNS-сервера в Windows.
- Отсутствие свободного места (или малое его количество) на системном разделе жесткого диска или SSD также может приводить к ошибкам при скачивании и установке обновлений. Здесь может быть полезным: Как очистить диск C от ненужных файлов.
- Проверьте, запущены ли все необходимые службы (их список приводился ранее).
- Выполните поиск в Интернете по сообщаемому коду ошибки, чтобы узнать о возможных причинах появления ошибки.
- Выполните проверку и восстановление целостности системных файлов Windows. Подробные инструкции: для Windows 11 и для Windows 10.
- Использование VPN или прокси также может влиять на возможность скачивания и установки обновлений.
- Попробуйте выполнить чистую загрузку Windows. Если при чистой загрузке ошибки пропадают, можно сделать вывод, что ошибки вызваны каким-либо сторонним ПО на компьютере.
На самом деле, разных причин, по которым не ищутся, не загружаются и не устанавливаются обновления, может быть множество, но, по моему опыту, представленная информация сможет помочь в большинстве случаев.





