КРИТИЧЕСКАЯ ОШИБКА МЕНЮ ПУСК НЕ РАБОТАЕТ WINDOWS 10
«Я пытаюсь быть спокойным, пока печатаю это — но я столкнулся с «Критическая Ошибка — Меню Пуск и Приложение Кортана не работают. Мы попытаемся исправить эту проблему при следующем выполнении входа» в течение последних ПЯТИ дней. Я не могу нормально работать, я не могу сосредоточиться, я разочарован в вас, парни из Microsoft, все эти ваши дурацкие программы, которые создают хаос в нашей жизни. Не могли бы вы сказать мне, что теперь делать?».
– вопрос к Microsoft
Критическая ошибка Windows 10 Критическая Ошибка Меню Пуск и Приложение Кортана не работают обычно возникает, когда часть ваших файлов и настроек повреждена. Это происходит потому, что вы установили или удалили какое-то неисправное программное обеспечение, оставив после себя его кэш и файлы. Многие пользователи Windows сообщали о подобных проблемах на множестве форумах, где обсуждают технические вопросы. Вот один из таких случаев:
- Часть 1: Что Вызывает Критическую Ошибку Меню Пуск?
- Часть 2: Как Восстановить Потерянные Данные с Компьютера с Критической Ошибкой Меню Пуск? HOT
-
Часть 3: Как Исправить Критическая Ошибка Меню Пуск не Работает?
- Решение 1: Войдите в безопасный режим и перезагрузите компьютер
- Решение 2: Создайте новую учетную запись администратора
- Решение 3: Временное Скрытие Кортаны с Панели Задач
- Решение 4: Отключите Internet Explorer
- Решение 5: Запустите проверку системного файла
- Решение 6: Обновление системы Windows
- Решение 7: Переустановите Сторонний Антивирус
- Решение 8: Загрузите Средство Устранение Ошибок Меню «Пуск»
- Решение 9: Переустановка Меню Пуск и Повторная Регистрация Cortana
- Устранение 10: Восстановление Системы
- Решение 11: Перезагрузка компьютера
Часть 1: Что Вызывает Критическую Ошибку Меню Пуск?
Критическая ошибка меню Пуск возникает, когда ОС завершает работу программы из-за внутренних проблем. Эти ошибки могут быть вызваны ошибками использования памяти, повреждением документов и так далее. Если вы выключите компьютер во время работы обновления, ваши файлы могут быть повреждены. Следует помнить, что эти проблемы могут повлиять на другие компоненты вашего ПО.
Таким образом, если у вас возникла эта ошибка » Критическая Ошибка — Меню Пуск и Приложение Кортана не работают. Мы попытаемся исправить эту проблему при следующем выполнении входа», и у вас есть выбор только выйти из системы, не выключайте компьютер.
Часть 2: Как Восстановить Потерянные Данные с Компьютера с Критической Ошибкой Меню Пуск?
Если у вас не работает меню пуск, и вы попытались выполнить все вышеперечисленные действия, то, скорее всего, ваши файлы пропали. Сброс компьютера приведет к стиранию данных на системном диске, что не является хорошим действием для многих пользователей.
Пользователям следует сохранять резервные копии данных. Но если вы пытались исправить ситуацию и у вас нет резервной копии, Tenorshare 4DDiG – это высокопроизводительный инструмент восстановления данных, который может восстановить любые потерянные или удаленные данные при различных инцидентах. Tenorshare 4DDiG может восстановить файлы любого типа буквально за считанные секунды с помощью всего нескольких кликов мыши. Вот как вы можете восстановить свои данные с помощью нашего профессионального инструмента:
- Поддерживает различные сценарии потери данных, например, компьютерные ошибки, случайное удаление, форматирование файлов, повреждение данных и т.д.
- Поддерживает 1000 типов файлов, включая фотографии, видео, аудио, документы и т.д.
- Поддерживает Windows 11/10/8.1/8/7.
- Поддерживает извлечения данных с флэш-накопителей Mac/USB, внешних жестких дисков, карт памяти, цифровых камер и т.д.
- Высочайший процент успеха и 100% безопасность.
- Выберите Местоположение
- Сканирование Диска
- Предварительный Просмотр и Восстановление Файлов
После установки откройте Tenorshare 4DDiG и на главном экране выберите место, где вы потеряли свои файлы, а затем нажмите кнопку Сканировать, чтобы продолжить.
4DDiG эффективно ищет потерянные файлы на выбранном диске в соответствии с вашими настройками. Вы можете переключиться с режима просмотра папок на режим просмотра файлов или просто использовать фильтр для поиска целевых файлов.
После того как файлы будут найдены, вы можете просмотреть и восстановить их в безопасное место на вашем компьютере. Не рекомендуется сохранять файлы обратно в туже папку, в которой они были потеряны, чтобы избежать перезаписи данных.
Часть 3: Как Исправить Критическая Ошибка Меню Пуск не Работает?
Решение 1: Войдите в безопасный режим и перезагрузите компьютер
- Нажмите клавиши Windows + L, чтобы выйти из системы, когда откроется окно Window 10.
- Продолжайте удерживать кнопку Shift на клавиатуре и нажмите кнопку питания, а затем «Перезагрузка».
- Сейчас ваш компьютер должен перезагрузиться и показать параметры загрузки. Перейдите в раздел «Дополнительные параметры» в меню «Устранение неполадок» и выберите » Дополнительные параметры загрузки».
- Нажмите кнопку «Перезагрузка», чтобы перезагрузить ваш компьютер.
- Когда он перезагрузится, нажмите F5, чтобы перейти в «Безопасный режим».
- После входа в безопасный режим ошибка Меню Пуск и Приложение Кортана не работают будут устранены. Все, что вам осталось сделать сейчас, это перезагрузить ваш компьютер.
Решение 2: Создайте новую учетную запись администратора
- Нажмите «Пуск», затем откройте «Настройки».
- Нажмите «Учетные записи» и перейдите к разделу «Семья и другие».
- Затем на этом этапе добавьте другого пользователя на этот ПК.
- Выберите оба варианта, запрашивающие информацию для входа в систему и учетную запись Microsoft.
- Задайте имя пользователя, придумайте хороший пароль и подсказку к паролю, а затем нажмите «Далее» и «Готово».
- Выйдите из системы, нажав на Значок Питания > «Выход».
- Войдите в систему под новой учетной записью, чтобы исправить ошибки меню Пуск в Windows 10.
Решение 3: Временное Скрытие Кортаны с Панели Задач
- На панели задач найдите значок Cortana.
- В левом верхнем углу приложения выберите три точки и откройте Настройки.
- Выберите сочетание клавиш и выключите его.
- Примените настройки, перезапустив систему.
- После перезагрузки выполните описанные выше действия еще раз, но выберите голосовую активацию и предоставьте ей разрешение.
- Выключите, пусть Кортана отреагирует на «Кортана».
Решение 4: Отключите Internet Explorer
Из раздела «Программы и функции» в Панели управления вы можете отключить Internet Explorer, выполнив следующее:
- Нажмите «Пуск» и перейдите в раздел «Приложения» из меню «Настройки».
- Выберите пункт «Дополнительные функции» и в списке функций найдите Internet Explorer 11.
- Нажмите на него, затем нажмите «Удалить».
- Подождите, затем появится сообщение о необходимости перезагрузки.
- Перезагрузите систему, чтобы исправить критическую ошибку меню Пуск в Windows 10.
Решение 5: Запустите проверку системного файла
- Откройте командную строку (с правами администратора) через меню опытного пользователя (Power User) или нажав Window + X на клавиатуре.
- Когда откроется окно, введите команду «sfc/scannow», чтобы запустить SFC на вашем ПК с Windows.
- SFC или System File Checker (служебная программа в Windows, которая проверяет наличие проблем с файлами на компьютере) должна подтвердить целостность каждого файла операционной системы на вашем ПК. Это может занять некоторое время.
Решение 6: Обновление системы Windows
- На клавиатуре нажмите одновременно клавиши Windows + R.
- Откроется окно «Выполнить», в котором нужно ввести «ms-settings: in» и затем нажать клавишу Enter.
- В окне настроек нажмите «Обновление и безопасность», а затем «Проверить наличие обновлений».
- Если у вас Windows 10 (1511), перейдите в раздел «О программе» на вкладке «Система» и проверьте «Версия». Следуйте указаниям помощника, чтобы установить последнюю версию, доступную в вашей системе.
Решение 7: Переустановите Сторонний Антивирус
Если на вашем компьютере установлено стороннее антивирусное ПО, удалите его с панели управления. После этого откройте программные файлы, из которых загружено ПО, и переустановите его, используя предыдущую процедуру. Это обновит вашу системную память и удалит все ненужные и проблемные окна запуска. Это в конечном итоге приведет к устранению критической ошибки Меню пуск не работает.
Решение 8: Загрузите Средство Устранение Ошибок Меню «Пуск»
Вскоре после выхода Windows 10, критическая ошибка «меню Пуск не работает» стала очень распространенной. После чего, Microsoft создала специальное средство устранения неполадок, которое вы всегда можете использовать в качестве средства резервного копирования.
Этот вариант работает лучше всего, если вы считаете, что ошибка вызвана из-за того, что вы не установили обновления. Вам следует загрузить средство устранения неполадок и запустить его, выполняя экранные советы по решению проблемы не работает меню пуск Windows 10.
Решение 9: Переустановка Меню Пуск и Повторная Регистрация Cortana
-
Нажмите клавиши X + Windows, чтобы открыть Windows PowerShell и введите
Get-AppxPackageMicrosoft.Windows.ShellExperienceHost | Foreach {Add-AppxPackage — DisableDevelopmentMode — Register «$($_.InstallLocation) AppXManifest.xml»}
- Нажмите Enter
-
Когда процесс завершится, введите следующее:
Get-AppxPackageMicrosoft.Windows.Cortana | Foreach {Add-AppxPackage — DisableDevelopmentMode — Register «$($_.InstallLocation) AppXManifest.xml»}
- Нажмите Enter и перезагрузите компьютер.
Решение 10: Восстановление Системы
- Нажмите одновременно клавиши X + Windows и перейдите в меню «Настройки».
- Выберите «Восстановление» после того, как откроется опция «Обновление и безопасность».
- Перейдите к опции «Расширенный запуск» и нажмите кнопку «Перезагрузить».
- Это перезапустит Windows, где вы увидите «Выберите опцию».
- Перейдите к опции дополнительных параметров «Устранение неполадок».
- Нажмите на «Восстановление системы».
Решение 11: Перезагрузка компьютера
- Нажмите одновременно клавиши X и Windows, чтобы открыть меню.
- Выберите в меню пункт «Настройки» и перейдите к пункту «Обновление и безопасность».
- Далее на левой панели выберите «Восстановление».
- Справа вы должны увидеть опцию » Вернуть компьютер в исходное состояние».
- Нажмите кнопку «Начать» и выберите «Сохранить мои документы», чтобы продолжить.
- Это действие вернет ваш компьютер к заводским настройкам и, надеюсь, станет решением критической ошибки Windows 10 Меню пуск.
Итог
Надеемся, вы узнали, как решить проблему меню пуск и приложение кортана не работают в Windows 10. Если вы потеряли данные во время процесса, мы рекомендуем вам обратиться за помощью к нашей профессиональной программе для восстановления данных, т.е. Tenorshare 4DDiG.
Tenorshare 4DDiG Data Recovery
4DDiG — это ваш непревзойденный выбор для восстановления всех потерянных данных на компьютере Windows / Mac после различных сценариев потери, таких как удаление, форматирование, RAW и т.д. с более высокой вероятностью успеха.
Скачать Бесплатно
Скачать Бесплатно
Купить Сейчас
Купить Сейчас
После обновления до Windows 10 значительное количество пользователей столкнулись с тем, что система сообщает о том, что произошла Критическая ошибка — меню пуск и Кортана не работают. При этом, причина такой ошибки не совсем ясна: произойти это может даже на только что установленной чистой системе.
Ниже опишу известные способы исправить критическую ошибку меню пуск в Windows 10, однако гарантировать их работоспособность нельзя: в некоторых случаях они действительно помогают, в других — нет. По последней имеющейся информации, Microsoft осведомлена о проблеме и даже выпускала обновление для ее исправления месяц назад (у вас установлены все обновления, надеюсь), однако ошибка продолжает беспокоить пользователей. Другая инструкция на схожую тему: Не работает меню Пуск в Windows 10.
Простая перезагрузка и загрузка в безопасном режиме
Первый способ исправления данной ошибки предлагается самой Microsoft и заключается он либо в простой перезагрузке компьютера (иногда может сработать, попробуйте), либо в загрузке компьютера или ноутбука в безопасном режиме, а затем — его перезагрузке в обычном режиме (срабатывает чаще).
Если с простой перезагрузкой все должно быть ясно, то о том, как загрузиться в безопасном режиме на всякий случай расскажу.

Нажмите клавиши Windows + R на клавиатуре, введите команду msconfig и нажмите Enter. На вкладке «Загрузка» окна конфигурации системы, выделите текущую систему, отметьте пункт «Безопасный режим» и примените настройки. После этого перезагрузите компьютер. Если этот вариант по какой-то причине не подходит, другие способы можно найти в инструкции Безопасный режим Windows 10.
Таким образом, для того, чтобы убрать сообщение о критической ошибке меню пуск и Кортана, выполните следующее:
- Зайдите в безопасный режим как это описано выше. Дождитесь окончательной загрузки Windows 10.
- В безопасном режиме выберите «Перезагрузка».
- После перезагрузки зайдите в свою учетную запись уже в обычном режиме.
Во многих случаях помогают уже эти простые действия (далее рассмотрим и иные варианты), при этом по некоторым сообщениям на форумах — не с первого раза (это не шутка, действительно пишут, что после 3-х перезагрузок заработало, подтвердить или опровергнуть не могу). Но случается, что после этого ошибка возникает вновь.
Критическая ошибка появляется после установки антивируса или других действий с ПО
Лично не сталкивался, но пользователи сообщают, что у многих указанная проблема возникла либо после установки антивируса в Windows 10, либо просто при его сохранении в процессе обновления ОС (желательно перед обновлением до Windows 10 антивирус удалять и только потом устанавливать заново). При этом, в качестве виновника чаще всего называют антивирус Аваст (в моем тесте после его установки каких-либо ошибок не появилось).
Если вы предполагаете, что подобная ситуация могла стать причиной и в вашем случае, можно попробовать удалить антивирус. При этом, для антивируса Аваст лучше воспользоваться утилитой удаления Avast Uninstall Utility, доступной на официальном сайте (запускать программу следует в безопасном режиме).
В качестве дополнительных причин критической ошибки меню пуск в Windows 10 называются отключенные службы (если отключали — попробуйте включить и перезапустить компьютер), а также установки различных программ «защиты» системы от вредоносного ПО. Стоит проверить и этот вариант.
И, наконец, еще один возможный способ решить проблему, если она вызвана последними установками программ и другого ПО — попробовать запустить восстановление системы через Панель управления — Восстановление. Также имеет смысл попробовать выполнить команду sfc /scannow запущенную в командной строке от имени администратора.
Если ничто не помогает
Если все описанные способы исправить ошибку оказались для вас неработоспособными, остается способ со сбросом Windows 10 и автоматической переустановкой системы (диск, флешка или образ не понадобятся), о том, как это осуществить я подробно писал в статье Восстановление Windows 10.
Если вы видите это сообщение, значит, произошла проблема с загрузкой файлов в стилей (CSS) нашего сайта. Попробуйте сбросить кэш браузера (Ctrl+F5).
Если это не поможет, а вы находитесь в регионе, где возможны ограничения интернет-трафика с российских серверов — воспользуйтесь VPN.
|
На новом Windows 10 существует неприятная критическая ошибка, когда не работает мену «Пуск» и приложение «Кортано». Чтобы исправить ошибку необходимо выполнить следующие действия:
автор вопроса выбрал этот ответ лучшим Levi Acker 8 лет назад Для того, чтобы исправить критическую ошибку в Windows 10, которая частенько встречалась/наблюдалась у новых пользователей этой системы, нужно выполнить следующие действия: Первый шаг — нужно запустить «диспетчер задач». (Это можно сделать и обычным путём и через комбинацию клавиш Ctrl+Alt+Del или же Ctrl+Shift+Esc. Второй шаг — потом нужно будет выбрать «Файл» и запустить новую задачу, что желается нажатием соответствующей кнопки («Запустить новую задачу»): 
Шаг третий — должно появится новое окно, где выбираем «Создание задачи», где в диалоговой строке вводим такую команду — msconfig, после чего нажимаем на кнопку «OK»: 
Шаг четвертый — таким образом у нас получилось открыть «Конфигурацию системы». Здесь нужно выбрать вкладку «Загрузка». Поставим галочку напротив «Без GUI» и нажимаем на кнопку «ОК» и закрываем это окно: 
Шаг пятый — перезагружаем компьютер. Шаг шестой : 
Шаг седьмой — мы снова перезагружаем компьютер. Готово. Zolot 9 лет назад Действительно, пользователи, которые первыми начали обновлять свои ОС до Windows 10, столкнулись с проблемой появления критической ошибки. Проблему решали по-разному, в основном кустарными способами, кто во что горазд. Но в Microsoft посыпались десятки тысяч жалоб и писем от недовольных пользователей. Результатом стало новое выпущенное обновление, в котором данная проблема была решена — критическая ошибка перестала беспокоить пользователей. Есть информация, что первопроходцы, сумевшие самостоятельно исправить данную ошибку, действовали через редактирование реестра. В любом случае, сейчас эта проблема практически не актуальна. Peres 9 лет назад Весьма неприятно,когда после обновления настроен на работу с компьютером и вдруг начинает выскакивать критическая ошибка. При выдаче системой критической ошибки,специалисты компании советуют создать новую вашу учётную запись,а после этого нужно зайти уже под вашей новой записью и проверить будет ли опять появляться критическая ошибка. Затем есть такая рекомендация -прогнать файловую систему и проверить ее на наличие ошибок. В Windows 10 те,кто уже исправлял такую ошибку дают такой совет:просто переустановить заново по чистому всю систему.Либо сделать новый образ именно через- UltraISO. Есть еще один совет,который поможет исправить такую критическую ошибку и вот как он выглядит поэтапно: Я бы так ответил на этот вопрос про ошибку в Windows 10. Я так думаю, что это хороший и очень практичный вопрос. В подобных случаях, когда появляется критическая ошибка, лучше всего пожалуй попробовать в качестве одного из многих вариантов, переустановить Windows 10. Возможно так удастся исправить эту критическую ошибку. Windows 10 все еще очень сырая операционная система и ее рано ставить к себе на компьютер. Если все таки решили, то критические ошибки будут появляться достаточно часто. Чтобы решить проблему с критической ошибкой, стоит определить, какая именно произошла критическая ошибка. aqwil 9 лет назад Если критическая ошибка после обновления, то думаю что придётся винду перестанавливать. У меня так было — ни откат, ни что либо другое не помогало. Знаете ответ? |
Обновление до Windows 10 принесло пользователям не только новые возможности, но и новые проблемы.
Так, многие столкнулись с ошибками, которые проявляются циклическими перезагрузками компьютера или сбоем некоторых функций системы, например, меню Пуск и голосовой помощницы Cortana.
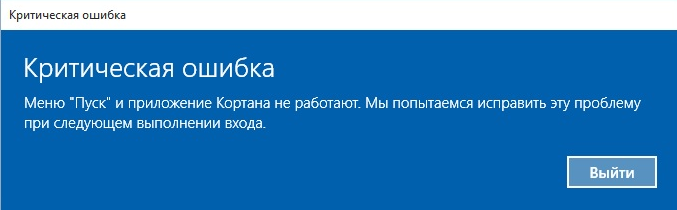
Содержание:
Что является причиной этих ошибок, Microsoft пока не сообщает, как и не предлагает ничего конкретного для их решения. Впрочем, способы устранения некоторых из них уже найдены.
Не работает приложение Кортана и меню Пуск
Критическая ошибка меню Пуск и Cortana в Wndows 10 появляется как после обновления, так и после чистой установки системы с форматированием раздела.
Чаще всего она возникает сразу после загрузки, иногда — спустя несколько минут.
При следующем выполнении входа в Windows всё повторяется.
Причину этой ошибки связывают с модификацией системных настроек вредоносными программами, но нередко она возникает и на только что установленной Виндовс 10.
Как устранить ошибку
- В первую очередь просканируйте систему антивирусом. Бороться с вредоносами, которые вызывают подобные сбои, хорошо помогает AdwCleaner.
Эта утилита удаляет троянские и рекламные программы, которые устанавливается без ведома юзера и не поддается деинсталляции обычными способами.
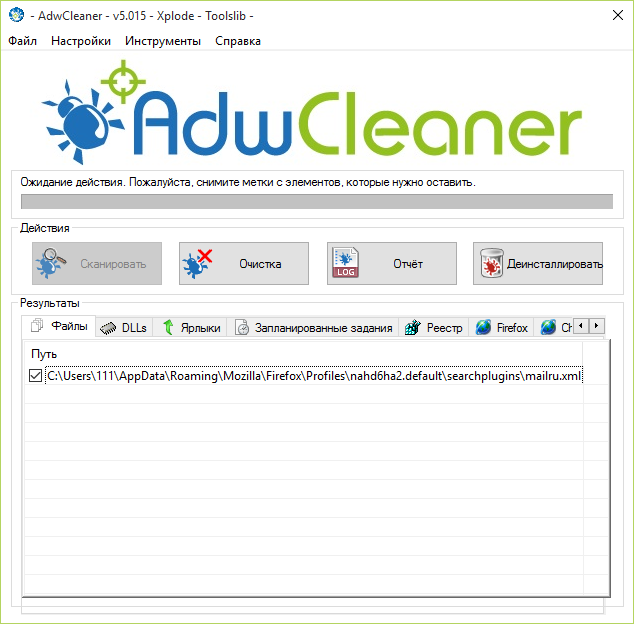
- Если проблема не решена, запустите утилиту конфигурации системы Msconfig: кликните по значку поиска на панели задач, впишите команду «msconfig.exe» в строку «Поиск Windows» и откройте приложение.
- Перейдите во вкладку «Загрузка» и отметьте в списке параметров «Без GUI». Теперь при старте системы не будет отображаться анимированная заставка Windows, но вместе с ней пропадет и ошибка.
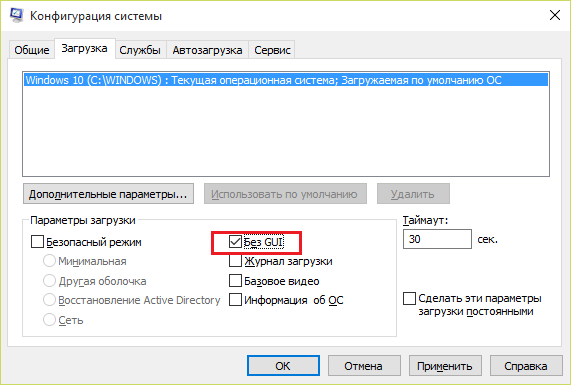
- Перезагрузите компьютер. После повторного входа еще раз откройте Msconfig и на вкладке «Общие» отметьте «Выборочный запуск». При этом обязательно должна стоять метка «Использовать оригинальную конфигурацию загрузки».
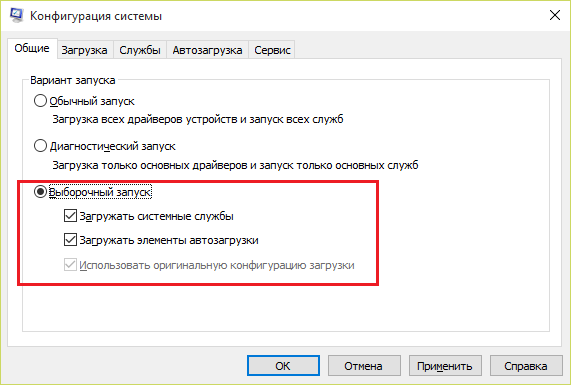
Важно! Если после перезапуска Windows 10 критическая ошибка Кортаны и Пуска возникает снова, Кортану рекомендуется отключить (для русскоязычных пользователей она все равно бесполезна), а Пуск — переустановить.
Отключение Cortana
- Откройте поиск, кликнув по изображению лупы на панели задач, и войдите в меню настроек, нажав на иконку шестеренки.
- Переключите оба ползунка в положение «Выключить».
Переустановка меню Пуск
- Запустите командную строку с правами администратора. Выполните в ней команду Powershell.
- После появления строчки «PS C:\WINDOWS\SYSTEM32» выполните вторую инструкцию:
Get-AppXPackage -AllUsers | Foreach {Add-AppxPackage -DisableDevelopmentMode -Register “$($_.InstallLocation)\AppXManifest.xml”}
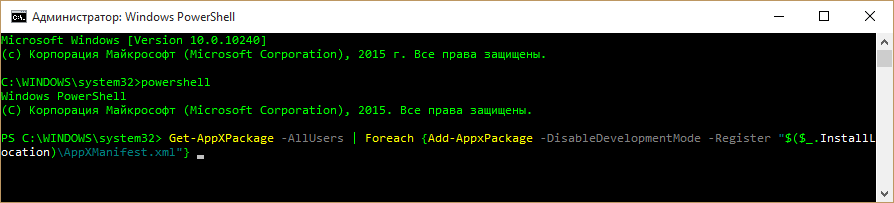
Для успешного выполнения основной инструкции Powershell необходим брандмауэр Windows.
Если вы используете сторонний файервол, приостановите его работу, затем откройте панель управления, зайдите в раздел «Брандмауэр Windows», щелкните в меню перехода «Включение и выключение брандмауэра» и отметьте «Включить».
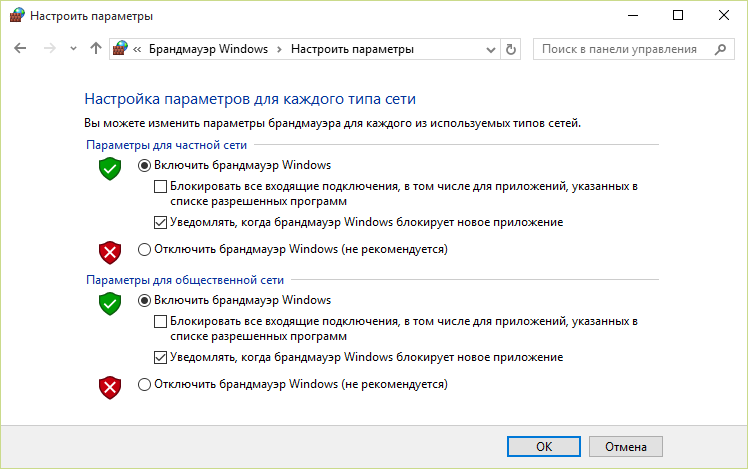
- После выполнения команд перезапустите проводник: откройте в диспетчере задач вкладку «Процессы», кликните по проводнику в списке приложений и нажмите кнопку «Перезапустить».
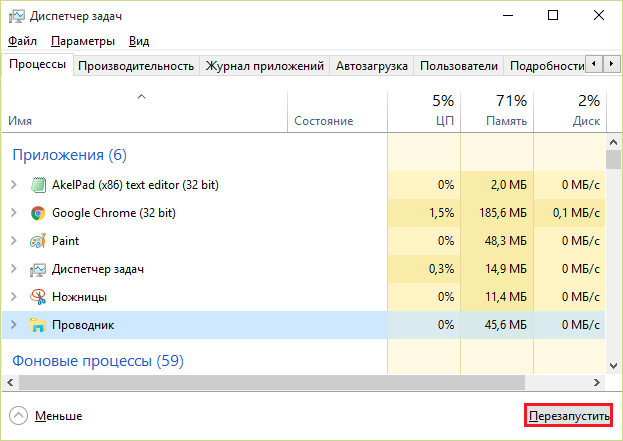
Меню Пуск снова будет открываться, но от повторного появления ошибки это, к сожалению, не избавит. Придется проделывать эту операцию каждый раз, когда пуск перестанет работать.
к содержанию ↑
Циклическая перезагрузка после установки обновлений KB 3081424 и KB 3081436
Одна из целей установки обновлений Windows — это повышение стабильности системы.
Однако с комплексными пакетами KB 3081424 и KB 3081436 для Windows 10 вышло всё наоборот — пользователи завалили Microsoft Support жалобами на циклический перезапуск компьютера после установки этих апдейтов.
В менее тяжелых случаях критическая ошибка проявляется сбоем работы приложений Windows 10, в частности — «Почта», «Люди» и «Календарь».
Как устранить
Если компьютер загружается в нормальном или безопасном режиме, откройте раздел панели управления «Программы и компоненты», включите просмотр установленных обновлений и удалите апдейт, после которого начались проблемы.
Перезагрузите ПК.
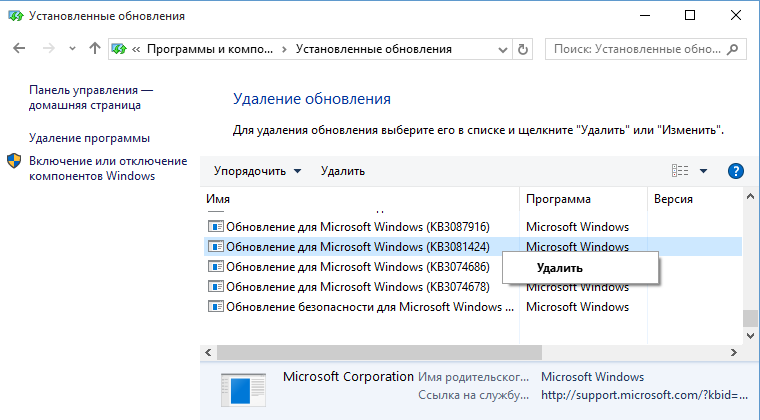
Если Windows 10 выдает критическую ошибку в том и другом режимах, сделайте откат системы из среды восстановления:
- Нажмите перед стартом Windows клавиши Shift+F8.
- На экране «Выбор действия» кликните «Диагностика».
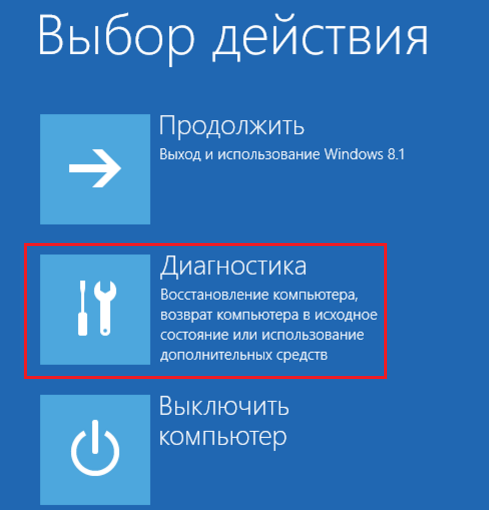
- Выберите «Дополнительные параметры».
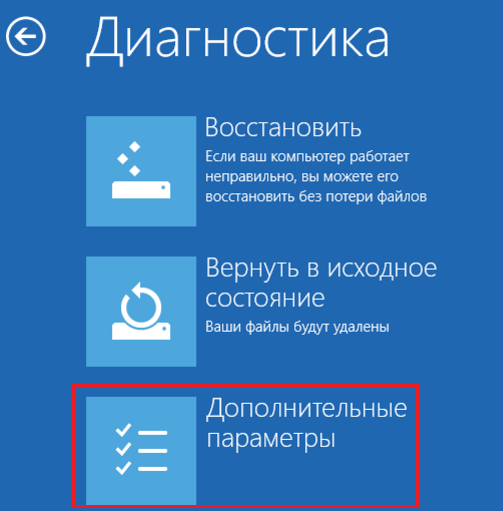
- Потом — «Восстановление системы».
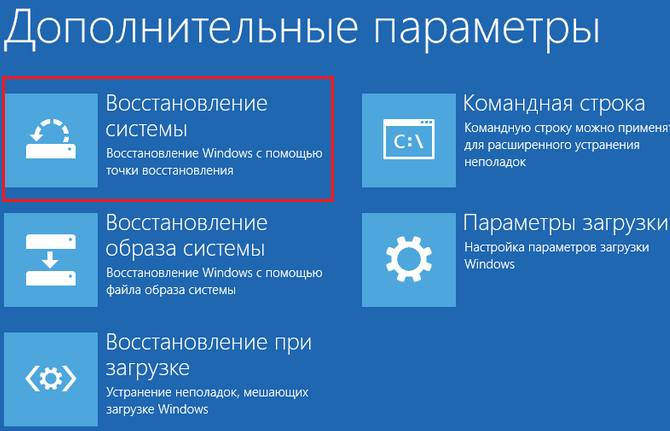
- Далее выполните откат на контрольную точку, созданную до возникновения проблемы.
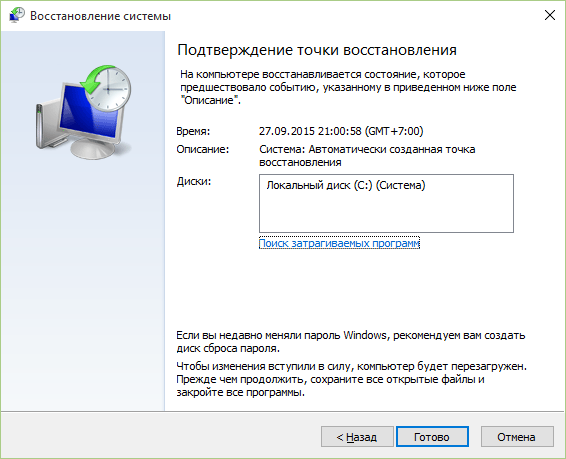
Обратите внимание! Если не удается войти в среду восстановления по нажатию Shift+F8, загрузите компьютер с установочного диска Windows 10 и, не начиная установку, нажмите «Repair your computer» (Восстановить систему).
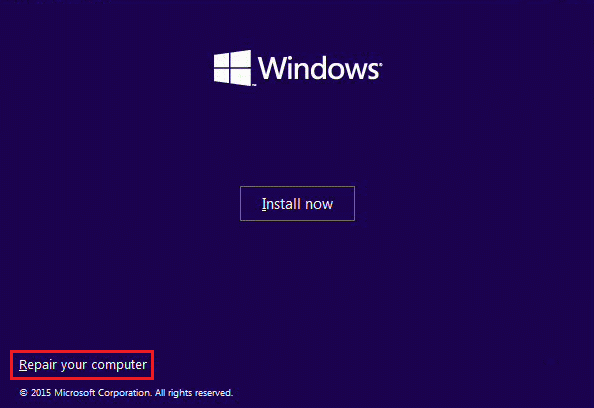
После отката загрузитесь в Windows, запустите приложение «Параметры» из меню Пуск и откройте раздел «Обновления и безопасность».
В списке доступных апдейтов, вероятно, будет то, которое вызвало сбой.
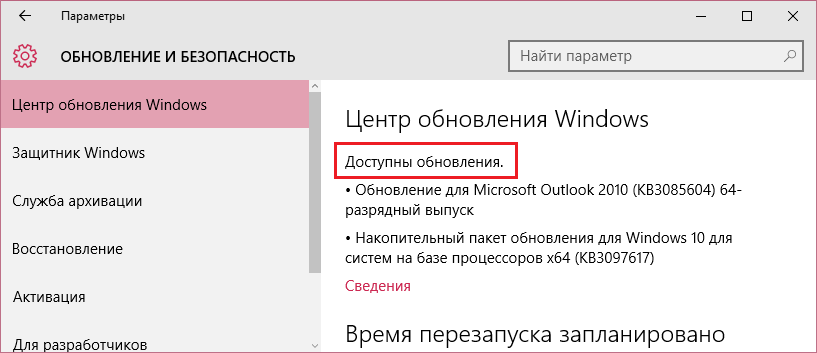
Чтобы это обновление не установилось повторно, его нужно скрыть. Но так как в Windows 10 такой функции нет, скачаем утилиту Microsoft «Show or hide updates», которая ее заменяет.
После запуска утилита выполнит проверку обновлений и предложит на выбор скрыть (hide updates) или сделать видимыми те, которые скрыты (show hide updates).
Выберем первое и скроем то, от чего хотим избавиться (KB 3081424 или KB 3081436). Перезагрузим компьютер.
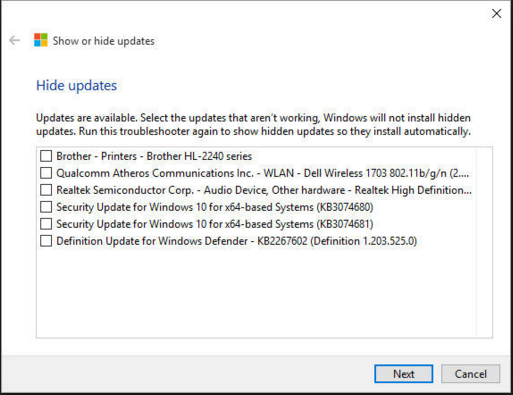
Кроме этого способа, Microsoft предлагает еще одно решение по устранению критической ошибки, связанной с KB 3081424 и KB 3081436: установку патча KB 3081440.
Этот патч автоматически исправляет вышеописанные неполадки и не требует предварительного удаления пакетов.
Однако установить его вручную не так-то просто — для этого необходим Internet Explorer, который при сбоях KB 3081436 и KB 3081436 также не работает.
