Все способы:
- Способ 1: Решение проблем с облачным хранилищем
- Вариант 1: Отключение синхронизации с аккаунтом Microsoft
- Вариант 2: Проверка хранилища OneDrive
- Вариант 3: Переустановка облака
- Способ 2: Устранение системных ошибок
- Вариант 1: Обновление версии ОС
- Вариант 2: Восстановление системных файлов
- Вариант 3: Очистка кэша значков
- Вариант 4: Настройки персонализации
- Вопросы и ответы: 3
Красные крестики на ярлыках в Windows 10 чаще всего появляются после установки или использования какого-либо облачного хранилища: Google Drive, Dropbox или Microsoft OneDrive. Они говорят о том, что данные не синхронизируются с облаком, но иногда причиной могут стать системные ошибки, для которых есть универсальные решения.
Способ 1: Решение проблем с облачным хранилищем
Самая распространенная причина появления крестиков – работа облачного хранилища. По умолчанию, в Windows 10 предустановлен OneDrive, поэтому исправлять неполадки будем на его примере. Если вы установили другое приложение, то действуйте в соответствии с его функциями и возможностями.
Вариант 1: Отключение синхронизации с аккаунтом Microsoft
В первую очередь попробуйте отключить синхронизацию данных с учетной записью Microsoft, чтобы попытаться решить проблемы. Например, в OneDrive делается это через раздел с настройками:
- Значок облачного хранилища, как правило, располагается в системном трее. Кликните по нему левой кнопкой мыши, затем нажмите на иконку в виде шестерни в правом верхнем углу и выберите пункт «Параметры».
- В новом окне перейдите на вкладку «Учетная запись». Щелкните по ссылке «Удалить связь с этим компьютером».
- Подтвердите действие в дополнительном окне.

Когда учетная запись отвяжется, можно попробовать вновь синхронизировать аккаунты через эту же вкладку.
Обычно после этого пропадают красные крестики с ярлыков. То же самое придется проделать и с приложениями других облачных хранилищ. Алгоритм действий может отличаться, но в большинстве случаев настройка доступна в параметрах аккаунта.
Вариант 2: Проверка хранилища OneDrive
Если с синхронизацией все в порядке, а после выполнения предыдущего варианта снова появились красные крестики, восклицательные знаки или другие элементы, то это может значить, что место на облачном хранилище заканчивается. Попробуйте вручную выбрать папки, которые нужно загружать в облако:
- Перейдите в «Параметры» OneDrive, затем на вкладку с учетной записью так же, как в Шагах 1 и 2 предыдущей инструкции. Кликните по кнопке «Выбрать папки».
- Отобразится окно со списком папок, которые могут загружаться в облако. Снимите галочки с тех каталогов, которые вы не хотите добавлять в OneDrive. Нажмите на кнопку «ОК».


Также не забудьте почистить облачное хранилище, чтобы освободить место на нем. Для этого через «Проводник» перейдите в папку «OneDrive», откуда можно удалить лишние файлы.

Вариант 3: Переустановка облака
Если ни один способ не помог, попробуйте переустановить приложение. Иногда в его работе происходят критические ошибки, которые решаются только удалением, затем последующей инсталляцией по новой. Поскольку мы говорим о OneDrive, то для начала потребуется избавиться от него, но не в разделе с программами и компонентами, как с другим софтом, а через консоль «Командная строка» или Windows PowerShell. Об этом мы рассказывали ранее.
Подробнее: Удаление OneDrive в Windows 10

После удаления установите приложение снова, скачав его с официального сайта Microsoft. Потребуется осуществить вход в учетную запись.
Скачать Microsoft OneDrive с официального сайта
С другими облачными хранилищами дела обстоят проще: достаточно удалить приложение стандартными способами, затем так же скачать и снова установить.
Читайте также: Установка и удаление программ в Windows 10
Несмотря на то, что этот вариант занимает немало времени, он наиболее действенный. К тому же на компьютер или ноутбук будет установлена актуальная версия приложения облачного хранилища.
Если вы вообще не пользуетесь Microsoft OneDrive, то его можно вовсе отключить, деактивировав автозапуск, а также отредактировав системный реестр или параметры локальной групповой политики.
Подробнее: Отключение облачного хранилища OneDrive в Windows 10

Способ 2: Устранение системных ошибок
Иногда проблема кроется гораздо глубже – в системе. Если манипуляции с облачным хранилищем не помогли, попробуйте несколько способов, описанных ниже, которые подразумевают исправление неполадки в самой Windows 10.
Вариант 1: Обновление версии ОС
Обновление версии операционной системы зачастую решает многие системные ошибки, поскольку разработчики улучшают функционирование и повышают стабильность работы ОС. Установка апдейтов происходит через «Центр обновления Windows», а также с помощью фирменных утилит, так как это наиболее безопасный способ. Наш автор разбирал методы обновления Windows 10. Переходите по ссылке ниже, чтобы узнать, как это сделать.
Подробнее: Обновление Windows 10 до последней версии

Вариант 2: Восстановление системных файлов
Красные крестики на ярлыках в Windows 10 могут появиться из-за повреждения важных системных файлов, что вызывает ошибку в отображении значков. В Виндовс есть встроенные утилиты для проверки и восстановления данных. Они проверяют систему на наличие поврежденных файлов и восстанавливают их из собственных резервных копий. Пользователю же достаточно запустить саму процедуру и дождаться ее окончания.
Подробнее: Восстановление системных файлов в Windows 10

Вариант 3: Очистка кэша значков
Если файлы ярлыков повреждены, попробуйте вручную очистить кеш значков. Существует несколько способов сделать, а мы рассмотрим наиболее эффективный и простой:
- Запустите встроенный «Блокнот», отыскав его в меню «Пуск» через строку поиска.
- Вставьте в поле следующий код:
taskkill /f /im explorer.exe
cd %userprofile%\AppData\Local\Microsoft\Windows\Explorer
attrib –h iconcache_*.db
del /f IconCache*
del /f thumbcache*
cd %userprofile%\AppData\Local\
attrib –h IconCache.db
del /f IconCache.db
start C:\Windows\explorer.exe - Кликните по вкладке «Файл» и выберите пункт «Сохранить как».
- В открывшемся «Проводнике» укажите путь сохранения файла. В поле «Имя файла» напишите
IconFix.bat, а в «Тип файлы» из выпадающего меню выберите «Все файлы». Сохраните изменения.



Таким образом, вами будет создан скрипт с расширением BAT. Найдите его и запустите двойным щелчком левой кнопки мыши, после чего кеш значков сбросится, а «Проводник» — перезапустится.
Следует отметить, что если вы использовали для иконок и папок сторонние значки, то после сброса вернется их первоначальный вид.
Вариант 4: Настройки персонализации
Если на иконке появляются дополнительные элементы, например крестики или зеленые галочки, то решить проблему может помочь изменение параметров значков рабочего стола:
- Откройте приложение «Параметры». Для этого щелкните по иконке «Пуск» и выберите соответствующий пункт из меню.
- Перейдите в раздел «Персонализация».
- Нажмите на вкладку «Темы», затем кликните по строке «Параметры значков рабочего стола».
- В новом окне снимите отметку у опции «Разрешить темам изменять значки на рабочем столе». Примените и сохраните настройки.



Этот вариант подойдет, если изменение в отображении значков произошло в результате смены оформления интерфейса или использования аналогичных программ для персонализации.
Также существует дополнительный способ отключения уведомления о синхронизации данных:
- Откройте классическую «Панель управления», используя системную поисковую строку.
- В меню «Просмотр» выберите «Крупные значки» для удобства, затем перейдите в раздел «Параметры Проводника».
- На вкладке «Вид» в списке параметров найдите «Показать уведомления поставщика синхронизации». Снимите с пункта галочку и сохраните настройки.



Наша группа в TelegramПолезные советы и помощь
Содержание
- Появились крестики на ярлыках windows 10
- Исправление появившихся красных крестиков на значках локальных дисков
- Дубликаты не найдены
- Появились крестики на ярлыках windows 10
- Исправление появившихся красных крестиков на значках локальных дисков
- Дубликаты не найдены
- Исправлено: серые крестики на значках рабочего стола в Windows 10.
- Решение 1.Измените параметры папки в вашей системе
- Включение / отключение значков рабочего стола
- Включить скрытые элементы
- Перезапустите проводник из диспетчера задач.
- Решение 2.Измените параметры питания сетевой карты
- Решение 3.Измените права доступа к файлу / папке
- Решение 4. Удалите файлы IconCache
- Решение 5. Отредактируйте приложения для наложения
- Приостановить и возобновить синхронизацию (OneDrive):
- Отключить состояние синхронизации файлов (Norton)
- Отключить файлы по запросу (OneDrive)
- Восстановить / сбросить установку (Malwarebytes)
- Повторное подключение и переустановка облачных приложений (OneDrive)
- Решение 6.Используйте изменения реестра
- Установите для значков оболочки значения по умолчанию:
- Принудительное автоматическое переподключение автономных файлов:
- Повторная инициализация кэшированных автономных файлов:
- Переименуйте / удалите ShellIconsOverlays:
- Красный крестик на значке интернета в Windows
- Статус подключения по кабелю с красным крестиком и интернет не работает
- Красный крестик на значке Wi-Fi сети
- Интернет работает но значок показывает что нет соединения
- Что означают значки OneDrive
- Приложения для продуктивной работы, 1 ТБ в OneDrive и расширенная безопасность.
- Три маленьких синих линии
- Красный кружок с белым крестом
- Черный круг с белым крестом
- Серый OneDrive облака
- OneDrive приостановка
- OneDrive с стрелками, ожидающих синхронизации
- Значок «Красная с белойOneDrive «
- Желтый восклицательный знакOneDrive значок
- Значок «Люди» рядом с файлом или папкой
- Значок синего облака
- Зеленые значки
- Сплошной зеленый кружок с белой меткой
- Значок замка
- 3 квадрата рядом с «Владелец» или «Может изменять»
- Значок ромба
- Мигающий значок OneDrive на устройствах с Android
- Почему у меня два значка OneDrive?
- Серый значок X на рабочем столе
- Подробнее
- Дополнительные сведения
Появились крестики на ярлыках windows 10
Обычно в Windows 10 крестики на ярлыках появляется после установки на компьютер Google Диск, SkyDrive, Dropbox или какое-нибудь другое облачное хранилище в котором ваши файлы можно синхронизировать с другим устройством. Серый крестик показывает, что началась синхронизация данных программ и файлов.
Крестики на рабочем столе
Отключить серый крестик можно с помощью Параметров которые запускаются через кнопку Пуск. В открывшемся окне Параметров заходите в категорию Персонализация.
В окне Персонализация слева открываете Темы и справа в самом низу находите и нажимаете на ссылку под названием Параметры значков рабочего стола.
Окно для запрета изменять значки ярлыков на рабочем столе
После этого откроется окно в котором нужно убрать галочку с пункта Разрешить темам изменять значки на рабочем столе и нажать кнопку Применить или ОК. Закрыв все открытые окна вы увидите, что серый крестик на ярлыках Windows 10 пропал.
Исправление появившихся красных крестиков на значках локальных дисков
4.1.1) В колонке Customize Windows нажимаете All functions и выбираете Change Windows appearance
4.1.2) В меню слева в списке группы Icons выбираете Repair
4.1.3) Нажмите на кнопку Reload Icons, а после на кнопку Repair Icon Cache
4.2) Windows 7 Manager
4.2.1) В меню слева во вкладке Information выберите Repair Center
4.2.2) В меню слева в Repair Center нажмите Icon Repair
4.2.3) В разделе Rebuild Icon Cache нажмите Rebuild
Дубликаты не найдены
Синхронизация контента с серверами Microsoft успешно завершена.
С Вами свяжутся сотрудники правоохранительных органов для обсуждения дальнейших действий.
Эти галочки – знак того, что прошла синхронизация файлов(OneDrive). Чтоб от них избавиться, нужно,соответственно, удалить/отключить OneDrive(Параметры>Система>Хранилище>Убрать OneDrive>Применить)
Нажми F5 на рабочем столе и Все.
Подпишусь, аналогичная фигня, гугл ничего понятного не выдал. Иногда вместо галок стоят крестики, лечится по Ф5 (обновить).
ну хоть не я один такой.
Разобрался, в чем дело?) Перешел на десятку пару дней назад, такая же ерунда появилась. Поисковики по прежнему не помогают.
КНОПКУ F5 нажми и всё! написали ж
Может поздно уже, но все таки это OneDrive. После его отключения все стало нормально.
Точнее даже так: я отвязал учетку майкрософта от компа. Соотвественно вырубился OneDrive.
Поздно, но спасибо и на этом)
В десятке такие галочки зеленые в папке OneDrive, при успешном сохранении в облаке чего- либо.
Win10 на борту. oneDrive не пользую, даже не залогинен. Пришел за пк смотрю галочки, wtf.
Просто поочерёдно переименовывайте нужные папки Ondrive пока не доберётесь до нужной, или просто сохраните резервный reg файл предварительно.
Это называется Оверлейные значки.
и ее можно отключить
а я думал, что это рекомендация к удалению
эти галки обозначают ярлык
Не угадал, если не используешь Win 10, хоть умным казаться не пытайся. Извини.
Ты не стоишь 5-ти минусов, давай ещё десять комментов. =)
А по сабжу – это выделенные тобой файлы.
Выделил. Кому ты чешешь? xDD
выделение в винде окрашивает фон иконки в светло синий оттенок.
Ну мля, окей, у тебя включено отображение выбранных элементов, этой самой «галочкой».
Зайди в Панель управления => Параметры папок => Вид, и отключи параметр «Использовать флажки для выбора элементов».
Нет не то, этот «флажок» сверху слева. и он появляется при выделении, этот же появился просто так.
Для начала – извиняюсь за неверную информацию (не использую Win 10 и не планирую использовать в течении года, как минимум).
В общем, найдите в сети статьи о «Анализ и настройка безопасности», там прояснят ситуацию.
Источник
Появились крестики на ярлыках windows 10
Обычно в Windows 10 крестики на ярлыках появляется после установки на компьютер Google Диск, SkyDrive, Dropbox или какое-нибудь другое облачное хранилище в котором ваши файлы можно синхронизировать с другим устройством. Серый крестик показывает, что началась синхронизация данных программ и файлов.
Крестики на рабочем столе
Отключить серый крестик можно с помощью Параметров которые запускаются через кнопку Пуск. В открывшемся окне Параметров заходите в категорию Персонализация.
В окне Персонализация слева открываете Темы и справа в самом низу находите и нажимаете на ссылку под названием Параметры значков рабочего стола.
Окно для запрета изменять значки ярлыков на рабочем столе
После этого откроется окно в котором нужно убрать галочку с пункта Разрешить темам изменять значки на рабочем столе и нажать кнопку Применить или ОК. Закрыв все открытые окна вы увидите, что серый крестик на ярлыках Windows 10 пропал.
Исправление появившихся красных крестиков на значках локальных дисков
4.1.1) В колонке Customize Windows нажимаете All functions и выбираете Change Windows appearance
4.1.2) В меню слева в списке группы Icons выбираете Repair
4.1.3) Нажмите на кнопку Reload Icons, а после на кнопку Repair Icon Cache
4.2) Windows 7 Manager
4.2.1) В меню слева во вкладке Information выберите Repair Center
4.2.2) В меню слева в Repair Center нажмите Icon Repair
4.2.3) В разделе Rebuild Icon Cache нажмите Rebuild
Дубликаты не найдены
Синхронизация контента с серверами Microsoft успешно завершена.
С Вами свяжутся сотрудники правоохранительных органов для обсуждения дальнейших действий.
Эти галочки — знак того, что прошла синхронизация файлов(OneDrive). Чтоб от них избавиться, нужно,соответственно, удалить/отключить OneDrive(Параметры>Система>Хранилище>Убрать OneDrive>Применить)
Нажми F5 на рабочем столе и Все.
Подпишусь, аналогичная фигня, гугл ничего понятного не выдал. Иногда вместо галок стоят крестики, лечится по Ф5 (обновить).
ну хоть не я один такой.
Разобрался, в чем дело?) Перешел на десятку пару дней назад, такая же ерунда появилась. Поисковики по прежнему не помогают.
КНОПКУ F5 нажми и всё! написали ж
Может поздно уже, но все таки это OneDrive. После его отключения все стало нормально.
Точнее даже так: я отвязал учетку майкрософта от компа. Соотвественно вырубился OneDrive.
Поздно, но спасибо и на этом)
В десятке такие галочки зеленые в папке OneDrive, при успешном сохранении в облаке чего- либо.
Win10 на борту. oneDrive не пользую, даже не залогинен. Пришел за пк смотрю галочки, wtf.
Просто поочерёдно переименовывайте нужные папки Ondrive пока не доберётесь до нужной, или просто сохраните резервный reg файл предварительно.
Это называется Оверлейные значки.
и ее можно отключить
а я думал, что это рекомендация к удалению
эти галки обозначают ярлык
Не угадал, если не используешь Win 10, хоть умным казаться не пытайся. Извини.
Ты не стоишь 5-ти минусов, давай ещё десять комментов. =)
А по сабжу — это выделенные тобой файлы.
Выделил. Кому ты чешешь? xDD
выделение в винде окрашивает фон иконки в светло синий оттенок.
Ну мля, окей, у тебя включено отображение выбранных элементов, этой самой «галочкой».
Зайди в Панель управления => Параметры папок => Вид, и отключи параметр «Использовать флажки для выбора элементов».
Нет не то, этот «флажок» сверху слева. и он появляется при выделении, этот же появился просто так.
Для начала — извиняюсь за неверную информацию (не использую Win 10 и не планирую использовать в течении года, как минимум).
В общем, найдите в сети статьи о «Анализ и настройка безопасности», там прояснят ситуацию.
Источник
Исправлено: серые крестики на значках рабочего стола в Windows 10.
Серые крестики на значках показаны в результате конфликта облачных приложений. Более того, поврежденный кеш значков вашей системы также может вызвать проблему. Пользователь начинает видеть серые крестики на значках на рабочем столе (для небольшого контингента проблема ограничивается только некоторыми значками).
Прежде чем переходить к решениям, обязательно удалите все приложения для управления ярлыками (например, редактор Windows Shortcut Arrow Editor). Кроме того, проверьте, не скопированы ли проблемные файлы / папки на ленточное устройство (это может занять некоторое время). Кроме того, убедитесь, что в вашей системе, резервном диске и облачном хранилище достаточно места.
Вы можете попробовать, если какой-либо из следующих способов решит проблему:
Решение 1.Измените параметры папки в вашей системе
В вашей системе существуют различные параметры папок, которые могут вызвать текущую проблему со значками. В этом контексте изменение параметров папки может решить проблему.
Включение / отключение значков рабочего стола
Включить скрытые элементы
Перезапустите проводник из диспетчера задач.
Решение 2.Измените параметры питания сетевой карты
Серые крестики на значках могут быть вызваны неправильной конфигурацией настроек питания вашей сетевой карты, так как это может приостановить различные операции, связанные с сетью (особенно облачными службами), и, таким образом, вызвать проблему. В этом случае изменение параметров питания сетевой карты может решить проблему.
Решение 3.Измените права доступа к файлу / папке
Проблема со значками может быть результатом неверных разрешений, и редактирование разрешений для файлов / папок может решить проблему.
Предупреждение: соблюдайте осторожность, поскольку редактирование прав доступа к файлам / папкам может вызвать у вас серьезные проблемы.
Если нет, то проверьте, решает ли проблема изменение приложения по умолчанию для любого из проблемных файлов / папок.
Решение 4. Удалите файлы IconCache
На значках могут отображаться серые крестики, если кэш значков вашей системы поврежден. В этом случае восстановление кэша значков может решить проблему. Но имейте в виду, что это может повлиять на производительность компьютера до тех пор, пока кеши значков не будут перестроены и проиндексированы.
Если проблема все еще существует, вы можете попробовать перечисленные ниже команды для решения проблемы. Но обязательно закройте все другие приложения, так как ваша система сразу же перезагрузится после этих команд.
Решение 5. Отредактируйте приложения для наложения
Проблема может быть результатом конфликта между оверлейными приложениями (в основном облачными сервисами) при запуске оверлеев соответствующих значков. В этом контексте редактирование наложенных приложений или удаление конфликтующих может решить проблему. Практически невозможно скрыть все сценарии, поэтому мы обсудим только некоторые приложения для иллюстрации, и вам придется предпринять аналогичные шаги с приложением, которое вы используете. Но прежде чем пытаться выполнить любой из нижеперечисленных шагов, убедитесь, что все приложения (Dropbox, Boxcryptoer, Carbonite, OneDrive, Google Backup & Syne и т. Д.) Обновлены.
Приостановить и возобновить синхронизацию (OneDrive):
Отключить состояние синхронизации файлов (Norton)
Если нет, проверьте, решает ли проблему удаление рабочего стола из резервной копии облачного приложения.
Отключить файлы по запросу (OneDrive)
Восстановить / сбросить установку (Malwarebytes)
Если нет, проверьте, решает ли проблему сброс OneDrive.
Повторное подключение и переустановка облачных приложений (OneDrive)
Если нет, то, возможно, вам придется повторить то же самое с другими облачными приложениями. Если проблема не исчезнет, возможно, вам придется удалить все облачное хранилище, а затем устанавливать его по одному (пока не найдете проблемное).
Решение 6.Используйте изменения реестра
Если до сих пор ни одно из решений не помогло решить проблему со значками, некоторые изменения реестра могут помочь вам решить эту проблему.
Предупреждение: продвигайтесь на свой страх и риск, так как редактирование системного реестра требует определенного уровня знаний / навыков, и в случае неправильного выполнения вы можете нанести непоправимый ущерб своим данным / системе.
Запустите редактор реестра с правами администратора и внесите следующие изменения одно за другим, чтобы проверить, решает ли это проблему. Прежде чем продолжить редактирование, обязательно сделайте резервную копию системного реестра.

Откройте редактор реестра от имени администратора
Установите для значков оболочки значения по умолчанию:
Принудительное автоматическое переподключение автономных файлов:
Повторная инициализация кэшированных автономных файлов:
Если проблема не исчезнет, проверьте, решает ли проблему создание другого профиля пользователя. Если нет, то используйте Автозапуск чтобы проверить, какое из приложений вызывает проблему, или вы можете попробовать стороннее приложение для управления значками ярлыков.
Источник
Красный крестик на значке интернета в Windows
В зависимости от способа подключения, этот красный крестик может сообщать нам о разных неполадках.
Кстати, в Windows 10 этот значок немного другой, по сравнению с Windows 7 и Windows 8. Но решения будут одинаковые. Иногда сталкиваюсь с проблемой, когда на значке интернета нарисован красный крестик, но интернет работает. Это похоже на какой-то глюк системы Windows. Решение этой проблемы мы так же рассмотрим в статье.
Статус подключения по кабелю с красным крестиком и интернет не работает
1 Откройте диспетчере устройств. Есть много способов, как это можно сделать. Самый простой – нажимаем сочетание клавиш Win + R, копируем команду mmc devmgmt.msc и нажимаем Ok.
В диспетчере устройств открываем вкладку «Сетевые адаптеры». Там должна быть сетевая карта. В зависимости от производителя или драйвера, называться они могут по-разному. Очень часто это что-то типа «Realtek PCIe GBE. «.

2 Так как Windows 7, 8 и тем более Windows 10 практически всегда автоматически ставит драйвер на сетевую карту, то вполне возможно, что проблема не в ней. А если причина отсутствия подключения не в сетевой карте, то вполне возможно, что сигнал до нее не доходит. Хорошо бы это проверить, подключив другой кабель (от роутера или провайдера) к вашему компьютеру, или ноутбук. Так мы сможем понять, рабочая ли сетевая карта, и нет ли проблем в Windows из-за которых значок подключения может быть перечеркнут красным крестиком.
Если сетевой кабель от провайдера подключен напрямую к компьютеру, то попробуйте его отключить и подключить обратно. Посмотрите, не поврежден ли коннектор. Не поврежден ли сам кабель.

Если есть другой ПК/ноутбук – попробуйте подключить кабель к нему. Можно позвонить в поддержку интернет-провайдера и объяснить проблему. Возможно, причина в их оборудовании.
Не редко причина в том, что сетевая карат просто вышла из строя. Если никакие решения не помогают, то скорее всего придется купить и подключить новую карту. Подключается она в слот PCI. Если мы говорим о ПК. Для ноутбуков есть внешние USB Ethernet-адаптеры.
3 В первом пункте я показывал как найти сетевую карту в диспетчере устройств. Попробуйте удалить ее оттуда. Просто нажмите на нее правой кнопкой мыши и выберите «Удалить устройство». Подтвердите удаление и перезагрузите компьютер. Возможно, после этого придется вручную установить драйвер. Но скорее всего он будет установлен автоматически.
Красный крестик на значке Wi-Fi сети
1 Пробуем просто включить Wi-Fi. В Windows 10 нужно нажать на значок в трее и нажать на кнопку «Wi-Fi». Так же можно проверить настройки беспроводной сети в параметрах.

Если кнопки нет, или она неактивная, то смотрите решения в этих статьях:
В Windows 7 попробуйте включить через центр мобильности, который можно открыть нажатием сочетания клавиш Win + X. В Windows 10 его можно открыть через поиск по запросу «Центр мобильности Windows».

2 Обязательно проверьте сочетание клавиш, которое отвечает за активацию беспроводной сети на ноутбуке. На новых ноутбуках это может быть одна клавиша с изображением самолета. Правда, она включает и отключает режим полета, но все ровно попробуйте нажать на нее, вдруг сработает и красный крестик исчезнет, а интернет заработает.

Иногда необходимо установить драйвер (утилиту) с сайта производителя вашего ноутбука, чтобы функциональные клавиши начали работать. Я подготовил подробные инструкции для ноутбуков некоторых производителей:
И общая статья, в которой подробно написано что делать, если не работает Wi-Fi на ноутбуке.
А еще иногда причина в том, что отключена служба автонастройки WLAN, которую нужно включить. Как это сделать, я писал здесь. Это особенно актуально не для ноутбуков, а для стационарных компьютеров с Wi-Fi адаптерами.
Интернет работает но значок показывает что нет соединения
Недавно я сам столкнулся с похожей проблемой в Windows 7. В окне «Сетевые подключения», возле «Подключение по локальной сети» (в Windows 10 – «Ethernet») было написано «Подключено», а возле значка в трее был красный крестик. Правда, в моем случае интернет не работал. Проблема была в компоненте, который появился в свойствах подключения после установки одной программы, который я просто отключил. После этого иконка со статусом подключения в трее стала нормальной и все заработало. Я написал об этом в отдельной статье: подключение по локальной сети или Ethernet – «Подключено», но интернет не работает (красный крестик).
Еще одно решение – удаление сетевой карты в диспетчере устройств.
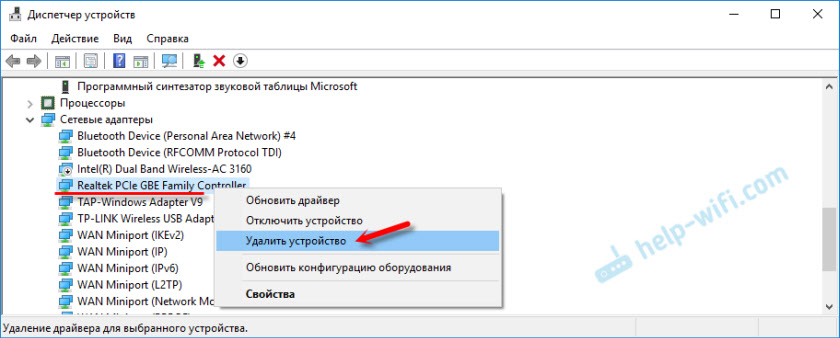
После чего перезагрузите компьютер. Так же можно загрузить и заново установить драйвер сетевой карты.
Пишите комментарии, задавайте вопросы, делитесь решениями! Всего хорошего!
Источник
Что означают значки OneDrive
Приложения для продуктивной работы, 1 ТБ в OneDrive и расширенная безопасность.
Значки Microsoft OneDrive в области уведомлений и проводнике помечают состояние синхронизации файла или папки.
Три маленьких синих линии
Если рядом с файлом или папкой есть три маленьких синих линии, это означает, что файл является новым. Вы увидите это только при использовании OneDrive.com интернете.
Красный кружок с белым крестом
Красный кружок с белым крестом означает, что файл или папку не удается синхронизировать. Вы увидите его в проводнике или на значках в области уведомлений OneDrive.
Щелкните синий или белый значок OneDrive в области уведомлений, чтобы узнать больше о проблеме.
Черный круг с белым крестом
Черный кружок с белым крестом означает, что файл или папку невозможно синхронизировать. Пользователи Mac увидят это в Finder или на значках OneDrive меню.
ЩелкнитеOneDrive в области меню, чтобы узнать больше о проблеме.
Дополнительные справки по устранению проблем с синхронизацией OneDrive на компьютере Mac.
Серый OneDrive облака
Серый значок OneDrive на панели задач означает, что вы не выполнили OneDrive или настройка еще не завершена.
На компьютере нажмите , на OneDrive и откройте OneDrive приложение.
На компьютере Mac запустите Finder или Spotlight, чтобы OneDrive.
Примечание: Если вы видите сообщение об ошибке «Вы уже синхронизируете личный OneDrive на этом компьютере. Удалите ссылку на эту учетную запись, чтобы добавить другую», выполните следующие действия, чтобы разорвать и повторно восстановить связь с вашей учетной записью OneDrive. Отключение или удаление OneDrive, а также удаление связи с приложением на компьютере не приведет к потере файлов и данных. Вы всегда сможете получить доступ к файлам, войдя в учетную запись OneDrive через Интернет.
1. Щелкните значок облака OneDrive в области уведомлений.
2. Выберите Другое > Параметры.
3. Щелкните Удалить связь с этим компьютером.
4. Следуйте инструкциям мастера Добро пожаловать в OneDrive, чтобы настроить OneDrive.
OneDrive приостановка
Символ приостановки на значке OneDrive или OneDrive для работы и учебы означает, что ваши файлы в настоящее время не синхронизируются.
Чтобы возобновить синхронизацию, выберите соответствующий значокOneDrive в области уведомлений или меню, выберите «Еще» и «Возобновить синхронизацию».
OneDrive с стрелками, ожидающих синхронизации
Круговые стрелки на значке уведомления OneDrive или OneDrive для работы и учебы означают, что выполняется синхронизация. Это происходит, когда вы загружаете файлы или OneDrive синхронизируете новые файлы из облака с компьютером.
Значки синхронизации также можно увидеть на веб-сайте OneDrive.com.
OneDrive также будет проверять на изменение других файлов или папок и может быть отозто «Обработка изменений». ЕслиOneDrive «Обработка изменений» в течение долгого времени, возможно, у вас открыт файл в Интернете, синхронизируется очень большой объем, много файлов зависает в очереди. Сведения об устранении этих проблем см. в статье Синхронизация OneDrive остановилась на этапе «Обработка изменений».
Если вы видите значок ожидания синхронизации в проводнике, прочитайте, что OneDrive завис на состоянии ожидания синхронизации.
Значок «Красная с белойOneDrive «
Если вы видите красный значок стиля «нет записи» над OneDrive, это означает, что ваша учетная запись заблокирована.
Желтый восклицательный знакOneDrive значок
Если над значком OneDrive или значком OneDrive для работы и учебы вы видите желтый треугольник предупреждения, это означает, что учетная запись требует внимания. Выберите значок, чтобы отобразить предупреждающий текст в центре действий.
Значок «Люди» рядом с файлом или папкой
Если рядом с файлами или папками OneDrive » есть значок «Люди», это означает, что файл или папка были совместно с другими людьми.
Узнайте больше о том, как изменить общий доступ в share OneDrive для файлов и папок.
Значок синего облака
Значок синего облака рядом с файлами OneDrive папками указывает на то, что файл доступен только в Интернете. Файлы только в Интернете не занимают место на компьютере.
Такие файлы невозможно открыть, если устройство не подключено к Интернету. Подробнее о oneDrive «Файлы по запросу»
Зеленые значки
Когда вы открываете файл, доступный только через Интернет, он скачивает его на устройство и становится файлом, доступным локально. Такой файл можно открыть в любое время, даже без доступа к Интернету.
Если вам требуется освободить место, можно снова сделать файл доступным только через Интернет. Просто щелкните файл правой кнопкой мыши и выберите команду «Освободить место».
Сплошной зеленый кружок с белой меткой
Файлы, которые вы пометили как «Всегда хранить на этом устройстве», имеют зеленый кружок с белой контрольной меткой.
Файлы, доступные всегда, скачиваются на устройство и занимают на нем место, но они доступны всегда, даже если вы работаете в автономном режиме.
Значок замка
OneDrive отображает значок висячего замка рядом с состоянием синхронизации, если для файла или папки установлены настройки, препятствующие синхронизации.
3 квадрата рядом с «Владелец» или «Может изменять»
Значок трех квадратов рядом с альбомом указывает на общую коллекцию файлов. Вы будете видеть это независимо от того, являетесь ли вы владельцем файлов или если к ним был вам общий доступ.
Значок ромба
Синий значок ромба на панели инструментов OneDrive.com показывает текущую подписку сOneDrive илиMicrosoft 365 и объемом хранилища, который вы использовали.
Если у вас нет подписки, выберите значок, чтобы узнать, какие планы доступны.
Мигающий значок OneDrive на устройствах с Android
Значок OneDrive в виде облака может ненадолго появляться в уведомлениях Android в ходе обычного процесса отправки.
Почему у меня два значка OneDrive?
Если вы уже вписались в приложение для OneDrive с помощью рабочего или учебного заведения и личной учетной записи, вы увидите два значка OneDrive синхронизации.
Синий цвет будет синего цвета для вашей учетной записи вашей компании или учебного заведения, белый — для личной учетной записи.
Серый значок X на рабочем столе
Это не значок OneDrive, а поврежденный ярлык Windows. Если вы видите серый X на ярлыках рабочего стола Windows, попробуйте сделать вот что:
Щелкните правой кнопкой мыши на рабочем столе и выберите «Обновить».
Удалить все приложения резервных копий, которые больше не используются. После каждого удалить компьютер перезагрузите компьютер.
Подробнее
Если вы не видите значки OneDrive, проверьте, какое приложение OneDrive вы используете.
Дополнительные сведения
Справка в Интернете
См. другие страницы справки по OneDrive и OneDrive для работы и учебы.
Для мобильного приложения OneDrive см. Устранение неполадок мобильного приложения OneDrive.
Поддержка по электронной почте
Если вам нужна помощь, встряхните мобильное устройство, когда на нем открыто приложение OneDrive, или отправьте сообщение группе поддержки OneDrive по электронной почте. Чтобы обратиться в службу поддержки OneDrive, на ПК с Windows или компьютере Mac щелкните значок OneDrive в области уведомлений либо строке меню, а затем выберите Другое > Отправить отзыв > Мне кое-что не нравится.
Советы
Если вы укажете свое местоположение, мы, скорее всего, сможем устранить проблему быстрее.
Все работает? Если вы обратились к нам и OneDrive снова работает, сообщите нам, ответив на электронное письмо, которое мы вам отправили.
Источник
Главная »
Инструкции по Windows » Решение проблемы красных крестиков на ярлыках Windows 10: проверенные методы и советы
Узнайте, как легко и быстро устранить нежелательные красные крестики на значках приложений в операционной системе Windows Настройте свою систему для более комфортного использования без раздражающих моментов.
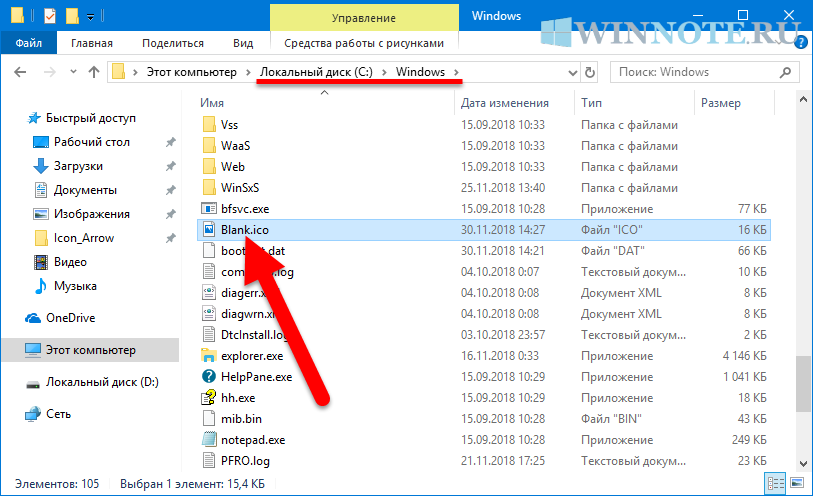
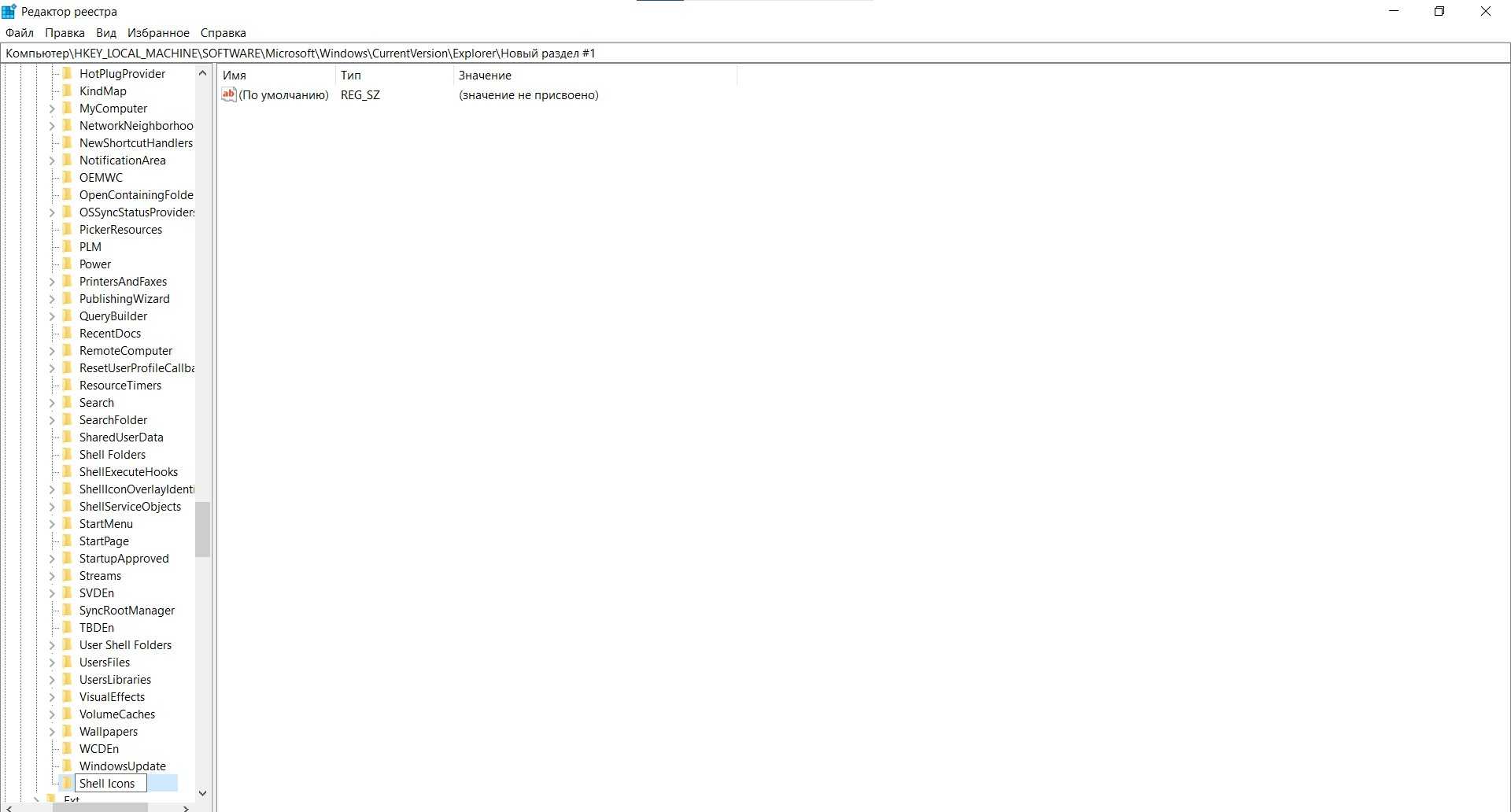
Попробуйте обновить драйверы графической карты для устранения проблем с отображением значков.
Как отключить автоматический запуск OneDrive в Windows 10
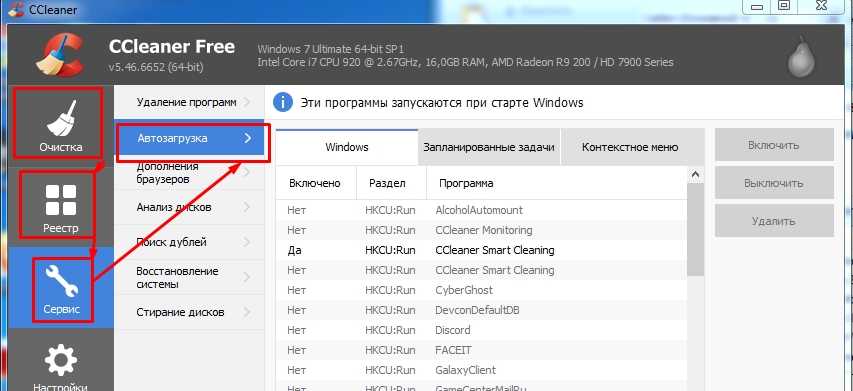
Проверьте наличие вирусов или вредоносных программ, которые могут вызывать подобное поведение системы.
Как Убрать Стрелки с Ярлыков Windows 10

Измените настройки отображения значков на более стандартные, чтобы избежать конфликтов в интерфейсе операционной системы.
Как удалить красный (X) крест из папок и значков в Windows 11/10 — Remove Red x On Folders \u0026 Icons ❌
Обратитесь к форумам поддержки Microsoft или специализированным сообществам для получения дополнительной помощи от опытных пользователей.
Как восстановить ярлыки на рабочем столе
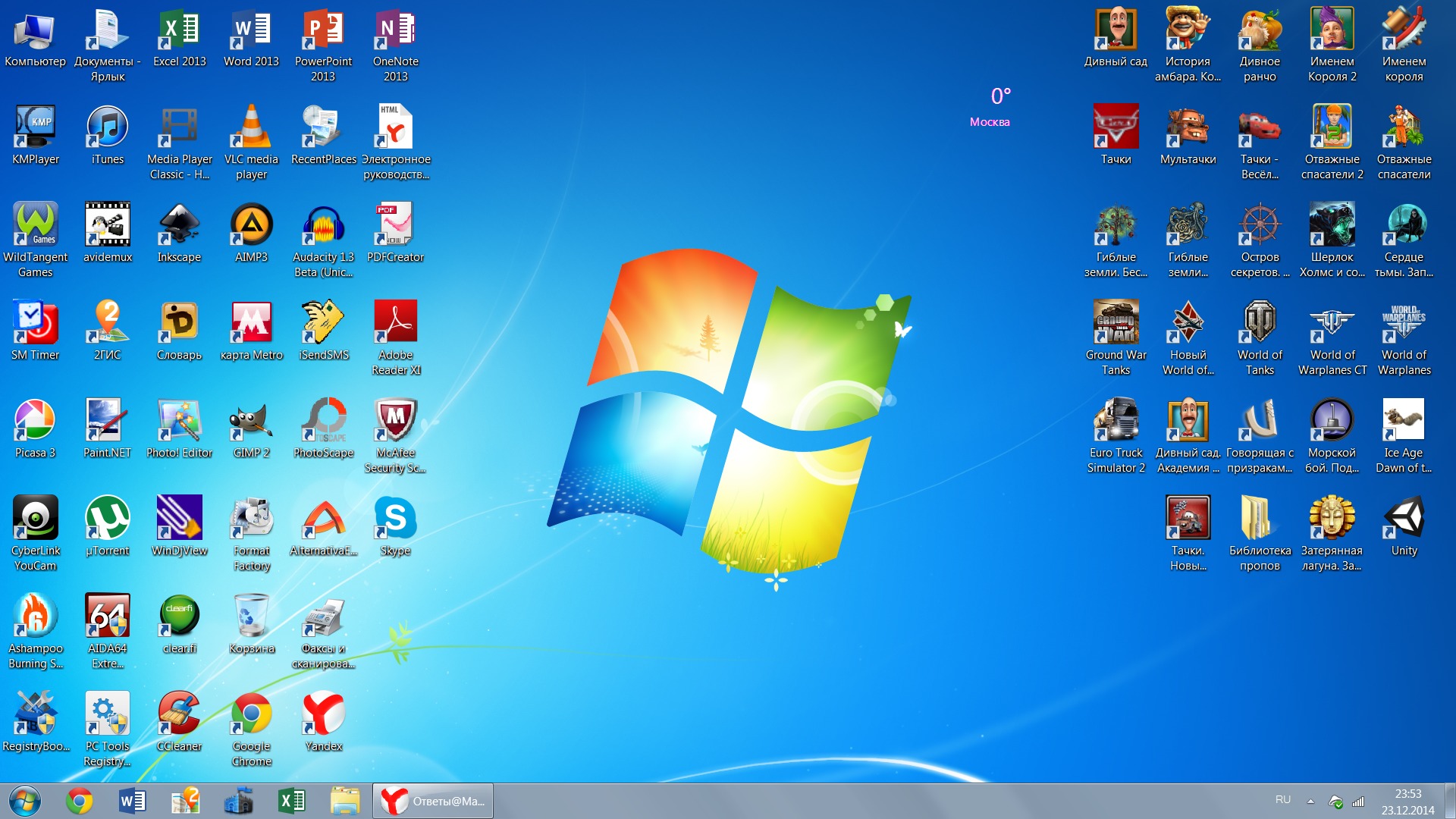
Попробуйте выполнить перезагрузку системы, иногда это может помочь решить временные проблемы с отображением значков.
Как удалить OneDrive в Windows 11 и Windows 10. Отключение OneDrive в Windows


Воспользуйтесь инструментами диагностики и отладки Windows 10 для выявления и устранения возможных причин появления красных крестиков на ярлыках.
How to remove Green Tick on Desktop Icons — OneDrive Problem — Windows 11
Установите последние обновления операционной системы, чтобы исправить известные ошибки и уязвимости, которые могут привести к подобным проблемам.
Как быстро удалить OneDrive на Windows 10 и почему этого не нужно делать!!! — Ван Драйв —
Проверьте целостность системных файлов с помощью инструментов проверки целостности системы Windows.
Отключение ВСЕХ ненужных служб в Windows 10 — Оптимизация Windows 10
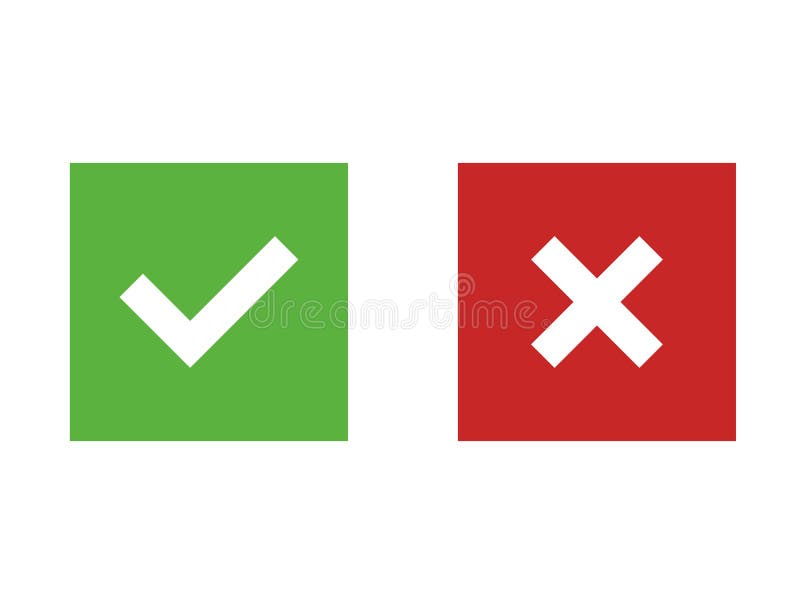
Возможно, проблема связана с конфликтом программного обеспечения, поэтому попробуйте отключить или удалить недавно установленное ПО.
Мерцает экран ? Решение. Windows 10
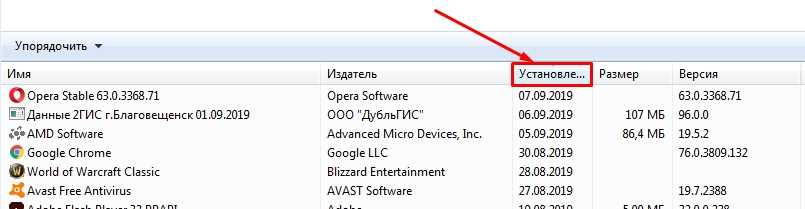
Если ничто из вышеперечисленного не помогло, обратитесь к специалистам по поддержке Windows для индивидуального решения проблемы.
Как убрать галочки с ярлыков на рабочем столе 🔴🔴🔴🔴🔴🔴🔴🔴🔴🔴🔴🔴🔴🔴🔴🔴🔴🔴🔴🔴🔴🔴🔴🔴🔴🔴🔴🔴🔴🔴🔴🔴🔴🔴🔴🔴🔴🔴🔴🔴🔴🔴🔴🔴🔴🔴🔴🔴
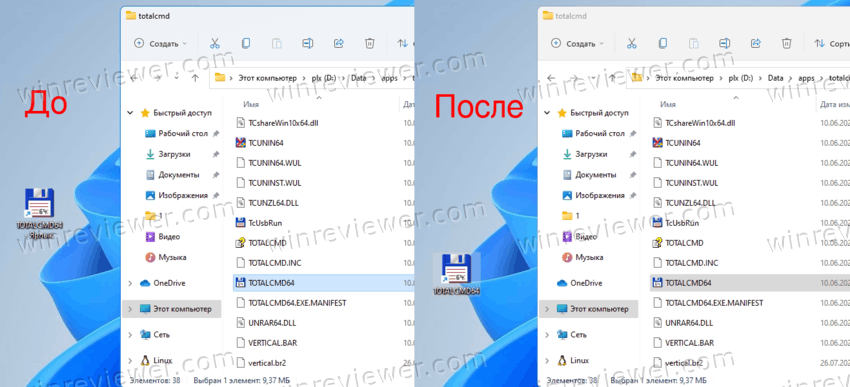
Виндовс 10 — это одна из самых популярных операционных систем, которая используется миллионами людей по всему миру. Если вы пользователь виндовс 10, вы наверняка заметили, что на некоторых ярлыках файлов и папок есть крестики. Но что они означают? В этой статье мы разберемся в этом вопросе.
Крестики на ярлыках: что это такое?
Крестики на ярлыках виндовс 10 являются индикаторами состояния файлов и папок. Они помогают пользователям быстро и удобно определить, что происходит с файлами и папками.
Всего существует четыре типа крестиков:
- Зеленый крестик
- Желтый крестик
- Синий крестик
- Красный крестик
Зеленый крестик

Зеленый крестик на ярлыке означает, что файл или папка были успешно синхронизированы с облаком и сохранены в безопасности. Если у вас есть ценные файлы или папки, которые вы не хотите потерять, рекомендуется сделать регулярные резервные копии и сохранять их в облаке.
Желтый крестик

Желтый крестик на ярлыке указывает на то, что файл или папка находятся в процессе синхронизации или загрузки в облако. В этом случае файл или папка могут быть недоступными для некоторых операций, например, перемещения или удаления. Подождите, пока желтый крестик исчезнет, чтобы продолжить действия с файлами и папками.
Синий крестик
Синий крестик на ярлыке указывает на то, что файл или папка были изменены или обновлены. Это может произойти, например, после редактирования или сохранения файла. Если вы не запускали никаких операций с файлами или папками, а все же видите синий крестик, это может быть признаком того, что файл или папка были заражены вирусами или взломаны. В этом случае рекомендуется проверить свою систему на наличие вредоносных программ и восстановить файлы из резервной копии, если это необходимо.
Красный крестик
Красный крестик на ярлыке указывает на то, что файл или папка необходимо синхронизировать с облаком или возникла проблема при синхронизации. Это может произойти, например, если вы нарушили правильный процесс синхронизации или если у вас есть проблемы с подключением к интернету. Чтобы решить эту проблему, попробуйте синхронизировать файлы и папки снова или проверьте подключение к интернету.
Итог
Крестики на ярлыках виндовс 10 являются важными индикаторами состояния файлов и папок. Они помогают пользователям быстро и удобно определить, что происходит с файлами и папками. Зеленый крестик означает успешную синхронизацию, желтый — процесс синхронизации, синий — изменение или обновление, а красный — проблему с синхронизацией или необходимость синхронизации. Зная значения этих крестиков, вы сможете более эффективно управлять своими файлами и папками в виндовс 10.
Что значат крестики на ярлыках виндовс 10
Когда мы открываем компьютер и видим крестики на некоторых ярлыках в операционной системе Windows 10, мы иногда задаемся вопросом, что они обозначают и какая функция у них есть. В этой статье мы разберемся, что означают эти загадочные крестики и как они влияют на наше использование компьютера.
Что такое крестики на ярлыках виндовс 10?

Крестики, которые мы видим на ярлыках виндовс 10, представляют собой индикаторы состояния файла или папки. Они отображаются в зависимости от наличия особых условий в файле или папке. Эти крестики имеют разные значения и могут указывать на различные события или состояния. Давайте разберемся, что они означают.
Крестики на ярлыках виндовс 10 и их значения:
-
Белый крест на черном фоне
Если вы видите белый крест на черном фоне, это означает, что файл или папка были зашифрованы с помощью функции BitLocker. BitLocker — это инструмент шифрования, предоставляемый Windows, который помогает защитить данные от несанкционированного доступа. Когда файлы или папки зашифрованы, никто без правильного ключа не сможет открыть их. Таким образом, белый крест на черном фоне означает, что ваши данные защищены.
-
Красный крест на белом фоне
Красный крест на белом фоне означает, что файл или папка имеют проблемы с синхронизацией. Это может происходить, когда у вас есть активная учетная запись OneDrive и некоторые файлы не могут быть правильно синхронизированы с облачным хранилищем. Если вы видите такой крест, проверьте подключение к Интернету и состояние синхронизации OneDrive.
-
Желтый треугольник на белом фоне
Желтый треугольник на белом фоне указывает на ошибку в файле или папке. Это могут быть различные ошибки, такие как несовместимость формата файла, повреждение данных или неправильное разрешение доступа. Если вы видите такой треугольник, рекомендуется проверить файл или папку и попробовать исправить ошибку.
-
Белый крест на зеленом фоне
Белый крест на зеленом фоне означает, что файл или папка имеют дополнительные атрибуты или атрибуты NTFS, заданные в свойствах файла. Это может быть, например, атрибут «только для чтения» или «скрытый» атрибут. Эти дополнительные атрибуты могут изменяться пользователем для удобства управления файлами.
Итог:

Крестики на ярлыках виндовс 10 имеют разные значения и указывают на различные события или состояния файлов и папок. Белый крест на черном фоне означает, что файл или папка зашифрованы с помощью BitLocker, красный крест на белом фоне указывает на проблемы с синхронизацией, желтый треугольник на белом фоне указывает на ошибку, а белый крест на зеленом фоне означает, что файл или папка имеют дополнительные атрибуты. При понимании значений этих крестиков мы можем лучше управлять нашими файлами и папками, а также обеспечить безопасность нашей информации.
Что значат крестики на ярлыках в Windows 10?

Windows 10 – самая популярная операционная система, используемая миллионами пользователей по всему миру. В ней много особенностей, которые нередко вызывают вопросы у пользователей. Одной из таких особенностей являются крестики на ярлыках в Windows 10.
Когда вы открываете папку или файл на вашем компьютере с Windows 10, вы, вероятно, замечаете маленькую крестик в верхнем правом углу каждого ярлыка. Иногда этот крестик может вызывать недоумение, особенно у новичков. Зачем он там и что он означает?
Значение крестиков на ярлыках в Windows 10

Крестики на ярлыках в Windows 10 служат указателями на то, что файл или папка на данный момент используется другим процессом или приложением на вашем компьютере. Если вы попытаетесь удалить или переместить ярлык с крестиком, операционная система выдаст вам сообщение об ошибке, указывая, что файл недоступен, так как он используется другим процессом.
Таким образом, крестики на ярлыках являются индикаторами занятости файла или папки и предотвращают случайное удаление или перемещение, что может вызвать проблемы с работой приложений и сохранением данных.
Ситуации, когда появляются крестики на ярлыках в Windows 10
Крестики на ярлыках могут появляться в различных ситуациях. Некоторые из них включают:
- Файл или папка открыта другим приложением или процессом.
- Файл или папка используется операционной системой или другими системными процессами.
- Сетевой диск или ресурс недоступен.
Помимо этого, возможно, что крестики на ярлыках появляются из-за проблем с доступом к файлам или папкам, например, если у вас нет административных прав для выполнения определенных действий.
Как убрать крестики с ярлыков в Windows 10?
Хотя крестики на ярлыках могут быть символом невозможности удаления или перемещения файла или папки, у них также есть простое решение. Чтобы убрать крестики с ярлыков, вам нужно закрыть все приложения или процессы, которые используют эти файлы или папки.
Часто это делается путем закрытия открытых окон приложений или процессов или выполнения перезагрузки компьютера. После того, как вы завершили все связанные процессы, крестик исчезнет, и вы сможете свободно удалить или переместить ярлык.
Не забывайте, что при проведении операций удаления или перемещения ярлыков всегда будьте осторожны и принимайте меры предосторожности, чтобы избежать потери важных данных или нарушения работы приложений.
Итог
Крестики на ярлыках в Windows 10 – это индикаторы занятости файлов или папок, которые защищают от случайного удаления или перемещения. Они появляются, когда файл или папка используется другим процессом или приложением. Чтобы убрать крестики с ярлыков и выполнить требуемые действия, необходимо закрыть все связанные процессы. Помните о том, что при выполнении операций с ярлыками важно быть осторожным и соблюдать меры предосторожности, чтобы избежать потери данных или проблем с работой приложений.
Если на значках Рабочего стола появились зеленые галки или красные крестики, и пользователь операционной системы Windows 10 задается вопросом о том, как убрать эти галочки с ярлыков, то в первую очередь стоит разобраться в причинах их появления. От понимания предназначения таких символов будет зависеть решение о необходимости их отключения, а также выбор конкретного способа.
Возможные причины
Появление зеленых галок на ярлыках Рабочего стола означает то, что на компьютере включена синхронизация с облачным хранилищем OneDrive. Этот сервис предназначен для синхронизации различных файлов, объектов и документов, хранящихся на компьютере, с виртуальным пространством, размещенном на сервере Microsoft. Такая синхронизация не может включиться автоматически, а это означает, что некий пользователь или администратор операционной системы включил данный инструмент намеренно.

Причиной появления красных крестиков на ярлыках является другой программный продукт – Norton Online Backup. Красные символы говорят о том, что программа Norton выполняет функцию создания резервных копий файлов, имеющихся на компьютере пользователя. Сохраняя эти файлы в облачном пространстве, сервис может гарантировать безопасное хранение, восстановление и передачу файлов с одного устройства на другое.
Как решить проблему с зелеными галочками на ярлыках в Windows 10
Если пользователь ознакомился с причинами появления таких галок на ярлыках и принял для себя решение о необходимости их отключения, то можно применить несколько способов.
Отключение отображения зеленых галочек
Способом избавления от зеленых символов, которые появились на ярлыках, является принудительное отключение соответствующих уведомлений. Для этого нужно выполнить следующие действия:
- Открыть меню «Пуск», найти в нем иконку раздела «Параметры» и запустить его.

- В перечне общих параметров Windows необходимо найти ярлык «Персонализация» и запустить его.

- Воспользовавшись меню, расположенным в левой части окна, необходимо перейти в раздел «Темы».

- В этом разделе выбирается пункт «Параметры значков рабочего стола», после чего в появившемся меню необходимо снять галку с параметра «Разрешить темам изменять значки на рабочем столе».

- После применения настройки необходимо вернуться в корневой раздел меню «Пуск», в котором нужно найти и открыть раздел «Панель управления».

- Затем перейти в меню «Параметры проводника» и переместиться во вкладку «Вид».

- В нижней части этой вкладки найти параметр «Показать уведомления поставщика синхронизации», снять с него галку и применить настройки.

После выполнения описанных действий нужно перезапустить систему. Примененные настройки вступят в силу, и зеленые галочки на значках больше не будут отображаться, хотя при этом функция синхронизации продолжит работать.
Norton Online Backup
Для того чтобы крестики красного цвета не отображались на ярлыках приложений, потребуется отключить функцию создания резервных копий либо полностью удалить приложение Online Backup.
Для отключения функции необходимо выполнить следящие действия:
- Из меню «Пуск» или с Рабочего стола нужно запустить приложение Norton.
- В открывшемся окне программы необходимо найти раздел, отвечающий за создание резервных копий, – «Online Backup».
- В этом меню нужно снять все галки с перечисленных там типов резервируемых файлов.
- Сохранить настройки и перезапустить систему.

После этого функция резервирования прекратит свою активность. Но если пользователь решит полностью избавиться от данного предложения, то для его удаления потребуется:
- Открыть меню «Пуск», выбрать раздел «Панель управления».

- В появившемся окне найти пункт «Программы и компоненты», затем открыть его.

- В общем списке программ нужно выбрать приложение Norton и нажать на кнопку «Удалить».
- Затем, следуя текстовым подсказкам меню приложения, передвигаться по этапам удаления до логического завершения.

После перезагрузки компьютера приложение Norton Online Backup больше не будет выполнять резервирование и выводить красные значки на ярлыки.
Отключение синхронизации в OneDrive
Для полного прекращения функционирования синхронизации и, как следствие, избавления ярлыков от зеленых галок, потребуется выключить OneDrive. Для этого:
- На Панели задач нужно найти иконку приложения, кликнуть по ней правой кнопкой мыши и в появившемся меню выбрать пункт «Параметры».
- В открывшемся окне перейти во вкладку «Учетная запись», далее нажать кнопку «Выбрать папки».

- В появившемся меню снять галки со всех пунктов, по которым приложение осуществляет синхронизацию.

- После применения настроек и закрытия окна следует выполнить перезагрузку компьютера.

Запустив операционную систему, можно убедиться в отключении функции и отсутствии галок на ярлыках.
Таким образом, применив любой из описанных способов, пользователь Windows 10 сможет решить проблему, связанную с отображением зеленых и красных меток на значках Рабочего стола.
