Привет, друзья. Проводник – самая обделённая вниманием Microsoft область Windows 10, в неё существенных изменений не вносилось с момента официального релиза операционной системы в 2015 году. Грядущее накопительное обновление должно исправить ситуацию: в инсайдерских сборках Redstone 5 ныне тестируется работа проводника с несколькими вкладками. Также, возможно, в скором времени будем лицезреть его тёмную тему оформления. В стабильных сборках Windows 10 пока же можем рассчитывать только на кастомизацию неофициальными методами – путём редактирования реестра и использования сторонних программных средств. Что это за методы, и как с их помощью можно преобразить штатный проводник – в этом будем разбираться ниже.
{banner_google1}
В результате проведения предложенных в этой статье преобразований проводник Windows 10 может выглядеть вот так.

Иной дизайн, иные иконки, несколько изменённая организация, отсутствие неиспользуемых разделов – всё это результат поэтапной работы с отдельными настройками и софтом. Рассмотрим эти этапы.
Важно: все предложенные ниже операции являются вмешательством в системные настройки. Перед их применением обязательно создавайте точку отката, ещё лучше – резервную копию.
Кардинально преобразить внешний вид проводника могут только сторонние темы оформления. Официальные темы для Windows меняют лишь обои и акцентный системный цвет. И никак не видоизменяют интерфейс штатных приложений. Для установки сторонних тем необходимо прежде установить в систему программу-патч – UxStyle или UltraUXThemePatcher. Дело это, друзья, несложное, проблема здесь заключается в другом: актуальная нынче версия 1803 Windows 10 не хочет работать с такими патчами. Например, патч UxStyle она блокирует на этапе установки, а патч UltraUXThemePatcher устанавливает, но после перезагрузки уходит в синий экран смерти и перестаёт запускаться. Устанавливать эти патчи можно только по версию 1709 включительно – т.е. если в системе отложены функциональные обновления на год, вовсе отключены любые обновления или используется редакция LTSB. Чтобы узнать, какая версия Windows 10 стоит на компьютере, жмём клавиши Win+X, выбираем «Система». И смотрим характеристики. Если в графе «Версия» указано 1803, отказываемся от идеи внедрить сторонние темы и переходим ко второму пункту статьи.

В версиях же 1607, 1703, 1709 можем поэкспериментировать со сторонними темами. Скачиваем бесплатную программу-патч в UltraUXThemePatcher:
https://www.syssel.net/hoefs/software_uxtheme.php?lang=en
Устанавливаем. По завершении инсталляции программа попросит перезагрузить компьютер.
Далее идём на любой сайт, посвящённый кастомизации Windows, и скачиваем понравившуюся тему. В нашем случае это тема с сайта 7themes.su, называется Seda:
https://7themes.su/load/windows_10_themes/flat/seda/36-1-0-1168
Содержимое именно этой темы включает файлы отдельно для версии Windows 10 1607 и отдельно для 1703. Файлы последней актуальны и для версии 1709. Раскрываем нужную папку, копируем её содержимое и вставляем его в системной папке тем:
C:\Windows\Resources\Themes

Далее обращаемся к параметрам персонализации. Здесь при установке одной сторонней темы можем обнаружить её несколько вариантов. Обычно с теми же расцветками, но разными их компоновками.

В нашем случае выбрана более контрастная, более эффектная тема.

Она будет применена ко всем классическим штатным утилитам Windows 10.
Сторонние темы могут менять расцветку интерфейса, дизайн кнопок навигации и управления окнами, но они не кастомизируют проводник в области Ribbon-панели – ленточного меню.

Ribbon-панель при желании можно скрыть, при этом доступ к её функциям будет возможен так же, как в Windows 7 – при нажатии клавиши Alt. Скачиваем бесплатную утилиту-твикер Ribbon Disabler:
https://winaero.com/download.php?view.18
У неё только две опции – выключить и включить Ribbon-панель. После запуска утилиты выбираем, соответственно, выключение. И соглашаемся на перезаход в систему.

В итоге получим более аккуратный вид проводника. Тема оформления применяется и к меню, которое вместо Ribbon-панели появляется при нажатии Alt.

Смена иконок – простейший способ освежить внешний вид проводника и избавиться и приевшегося за долгие годы существования Windows жёлтого цвета папок. В нашем случае пойдём по пути наименьшего сопротивления и установим пакет иконок с их автоматическим применением к системным папкам. Под стать выбранной теме оформления я выбрал набор иконок в стиле Material Design – пакет установки Winremix Slate Icon Pack. Скачал его здесь:
https://unisira.deviantart.com/art/Winremix-Slate-Icon-Pack-for-Win-7-8-8-1-and-10-716212891
Поскольку антивирусы Windows обычно ругаются на разного рода софт для кастомизации системы, создатель пакета иконок, предвидя это, удалил последнюю букву расширения файла запуска. Нам нужно переименовать файл запуска с расширением «ex» и дописать последнюю букву «e», чтобы в итоге было «.exe». Далее инсталлируем программу.

И получаем такой вот альтернативный дизайн проводника в благородных серо-зелёных тонах.

Обычные папки наследуют новый стиль иконок.

***
По этому принципу вы, друзья, можете внедрять любые иные сторонние темы и иконки, которые найдёте на просторах Интернета. А вот далее пойдут универсальные операции — будем избавляться от некоторых разделов проводника. Они занимают акцентное место на панели слева, где, не будучи используемыми, ухудшают юзабилити. Тщательно взвесьте решение и удаляйте эти разделы, если только действительно не будете пользоваться ими. Удалять будем с помощью правки реестра Windows. Запускаем его редактор — жмём Win+R, вводим:
regedit
Прежде чем избавляться от раздела «Быстрый доступ», необходимо настроить сам проводник на запуск с директории «Этот компьютер», если этого не было сделано ранее. Заходим в параметры папок. Изначально это делается в меню «Вид – Параметры» на Ribbon-панели. Если она отключена, жмём клавишу Alt, используем меню «Сервис». Далее убираем галочки отображения при запуске проводника часто используемых папок и недавно открытых файлов. И настраиваем директорию по умолчанию «Этот компьютер».

В окне редактора реестра раскрываем путь:
HKEY_CLASSES_ROOT\ CLSID\ {679f85cb-0220-4080-b29b-5540cc05aab6}\ ShellFolder
На папке «ShellFolder» вызываем контекстное меню, выбираем «Разрешения».

Кликаем «Дополнительно».
Вверху нажимаем «Изменить». В появившемся окошке вписываем слово «Администраторы», жмём «Ок».

Потом снова «Ок» в предыдущем окне. Выйдем на первое окно установки разрешений. Здесь теперь кликаем в группах и пользователях «Администраторы» и внизу ставим галочку полного доступа. Жмём «Применить».
И последнее действие – в папке «ShellFolder» открываем параметр «Attributes» и меняем его значение на такое:
a0600000

Чтобы раздел «Быстрый доступ» исчез из проводника, остаётся только перезайти в систему.
Другой раздел проводника, который нужен далеко не всем — «OneDrive». Он не исчезает вместе с удалением предустановленного в среду клиента этого облачного хранилища, но его можно убрать путём правки реестра. В окне его идём по пути:
HKEY_CLASSES_ROOT\ CLSID\ {018D5C66-4533-4307-9B53-224DE2ED1FE6}
В корне папки раскрываем параметр «System.IsPinnedToNameSpaceTree» и устанавливаем его значение 0.

В 64-битных Windows 10 затем нужно открыть ещё один путь:
HKEY_CLASSES_ROOT\ Wow6432Node\ CLSID\ {018D5C66-4533-4307-9B53-224DE2ED1FE6}
Здесь также в корне папки раскрываем параметр «System.IsPinnedToNameSpaceTree» и устанавливаем его значение 0.

Ещё один раздел проводника сомнительной полезности — «Объёмные объекты». Особо большим экспертом в области работы с 3D графикой со штатным Paint 3D не станешь, а те, кто всерьёз эти делом занимаются, уж как-нибудь разберутся, где им хранить свои проекты. Чтобы удалить этот раздел проводника в редакторе реестра проходим путь:
HKEY_LOCAL_MACHINE\SOFTWARE\Microsoft\Windows\CurrentVersion\Explorer\MyComputer\NameSpace\{0DB7E03F-FC29-4DC6-9020-FF41B59E513A}
И удаляем с помощью контекстного меню конечную папку пути.

В 64-битных Windows 10 затем открываем ещё один путь:
HKEY_LOCAL_MACHINE\SOFTWARE\WOW6432Node\Microsoft\Windows\CurrentVersion\Explorer\MyComputer\NameSpace\{0DB7E03F-FC29-4DC6-9020-FF41B59E513A}
И здесь также удаляем конечную папку пути.

Вот ещё, друзья, несколько отдельных операций по тонкой настройке проводника, которые ранее рассматривалась на страницах сайта:
Некоторое время назад в сети появились различные эскизы и готовые изображения с новым дизайном для Windows 10 под названием Fluent Design, но никто точно не знает, когда апдейт с ним выйдет в свет. Чтобы не ждать обновления интерфейса, энтузиасты решили улучшить его самостоятельно, выложив приложение под названием Files на GitHub. Данный файловый менеджер может похвастаться свежим Fluent Design, а также большим набором различных удобных в работе с файлами функций. И, естественно, приложение полностью бесплатное, так что загрузить и попробовать его может абсолютно любой желающий.
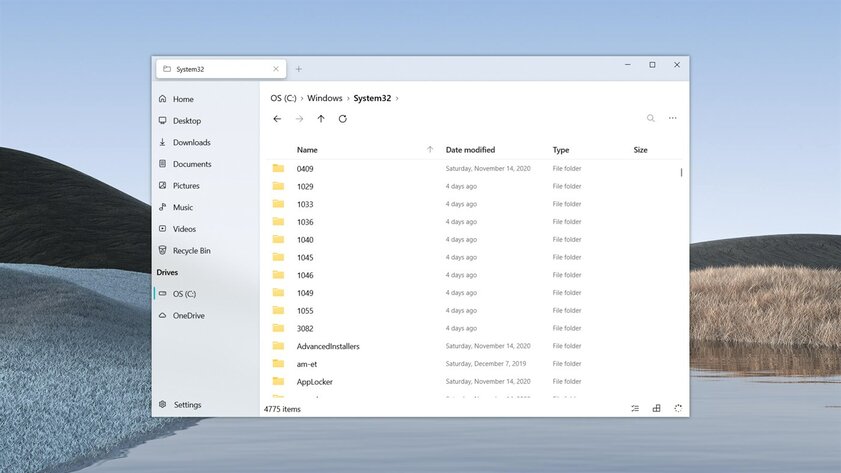
Сами разработчики заявляют, что Files является лучшим файловым менеджером на Windows 10 благодаря лаконичному интерфейсу и удобству при работе с контентом. Также авторы программы сообщают, что будут работать над доработкой и поддержкой приложения длительное время, а всех желающих приглашают поучаствовать в тестировании софта. Отличная возможность попробовать что-то новое или даже переехать на Files из-за действительно удобного интерфейса, да и установка программы достаточно простая — она состоит всего из четырёх шагов и полностью описана на странице приложения на GitHub.
Измените визуальный интерфейс окон проводника вашего компьютера с помощью представленного пака, который окрасит окна черным глубоким оттенком, наделив области неоновыми ленточками, охватившие полупрозрачную выделенную рамку. Также яркими представленными оттенками выделят некоторые важные элементы на рабочей области окна. Скачанный пак будет гармонично смотреться как на темной, так и на светлой теме, благодаря своим универсально подобранным цветам, а также на любом установленном изображении, взятым в качестве главного фона вашего компьютера.
Поддержка версий Windows 10: 22H2, 21H2, 21H1, 2009, 2004, 1909, 1903
- Скачайте и распакуйте explorer.zip с помощью WinRar.
- Если Вы устанавливаете темы первый раз: пропатчите систему с помощью UltraUXThemePatcher.
- Переместите файлы *.theme, а также папку с содержанием ресурсов *.msstyles по адресу: C:\Windows\Resources\Themes.
- Нажмите в пустой области на рабочем столе и выберите пункт «Персонализация» в контекстном меню.
- Перейдите в раздел «Темы» и примените добавленную тему.
Внимание! Чтобы узнать версию системы, нажмите сочетание клавиш «Win+R» (где «win» — это кнопка с логотипом windows на клавиатуре), а затем в окне «Выполнить» введите команду «winver» и нажмите Enter (или кнопку «ОК»). Кроме того, для установки кнопки пуск, панели быстрого доступа и других ресурсов Вам потребуются специальные программы. Ссылки на них указаны в блоке «Дополнения», в правой колонке.
«Files» — это бесплатное и открытое программное обеспечение, разработанное и поддерживаемое сообществом из сотен участников. Это современный файловый менеджер, который предлагает множество функций, которые вы ожидаете от такого типа программы.
Основные функции:
🔴Интеграция с облачными файлами.
🔴Возможность работать с несколькими папками с помощью вкладок.
🔴Предварительный просмотр файлов.
🔴Поддержка QuickLook & SeerPro для просмотра файлов Office, документов и других типов файлов.
🔴Интеграция с Git.
🔴Возможность просмотра и сравнения хэшей файлов.
🔴История последних действий.
🔴Двухпанельный режим.
🔴Можно установить как файловый менеджер по умолчанию.
«Files» также работает быстрей стандартного проводника и предлагает полностью настраиваемый пользовательский интерфейс, включая цвета и материалы. Вы можете попробовать пользовательские темы, которые встроены в «Files», или создать свою собственную тему.Если вы хотите поддержать проект, вы можете рассмотреть возможность покупки «Files» через Microsoft Store или поддержать на GitHub, бесплатно скачать можно на сайте.
Источник мой Телеграм паблик:
Better Explorer
для Windows
Better Explorer — отличная замена стандартному Проводнику в ОС Windows, которая позволяет добавить ряд удобных функций, как например Панель Инструментов, вкладки и пр.
Присутсвует поддержка темной темы, настраиваемая панель быстрого доступа, возможность настраивать вид и размер значков, создавать закладки, сохранять коллекции вкладок, имеется поддержка «горячих» клавиш, настройка прозрачности окон, корзина и т.п.
Ключевые особенности программы:
- возможность создавать закладки;
- возможность сохранять коллекции вкладок;
- быстрый доступ к корзине;
- управление устройствами для доступа в/из локальной сети;
- утилиты для управления дисками и подключаемыми устройствами (извлечение дисков, флешки, монтирование виртуального привода и диаграмма размера устройства и пр.);
- поддержка тёмной темы;
- Панель Инструментов;
- возможность настраивать вид и размер значков;
- поддержка «горячих» клавиш;
- и многое другое…
ТОП-сегодня раздела «Файловые менеджеры»
Total Commander 11.50
Total Commander — мощный и стабильный файловый менеджер для Windows. Total Commander продолжает добрую…
iFunBox 4.4
iFunBox — отличная альтернатива iTunes для доступа к файлам iOS-устройств. Позволяет…
Q-Dir 12.18
Q-Dir — файловый менеджер с оригинальным четырехпанельным интерфейсом и широкими возможностями по работе с файлами. Работает с любого съемного устройства…
UltraCopier 3.0.0.7
UltraCopier — инструмент, предназначенный для быстрого копирования и перемещения больших…
Отзывы о программе Better Explorer
Admin
Отзывов о программе Better Explorer 2018.06.06.6.RC пока нет, можете добавить…
