The lock screen in Windows serves as the initial interface you encounter when you start your device or wake it from sleep. It provides a layer of security by requiring a biometric gesture, PIN, or password to access your desktop. Beyond its security function, the lock screen is highly customizable, allowing you to personalize it with different background images, such as a single picture, a slideshow, or dynamic content from Windows spotlight. You can also add useful information, making the lock screen both visually appealing and informative.

To learn how to configure the lock screen background image and add status information, expand the following sections:
To customize the background image:
-
In the Settings app on your Windows device, select Personalization > Lock screen or use the following shortcut:
Lock screen
-
Under Personalize your lock screen, select one of the following options:
-
Windows spotlight: displays a rotating set of images from Microsoft, along with tips, tricks, and notifications
-
Picture: select a single image as your lock screen background. You can choose from the default images or browse your device for a custom picture
-
Slideshow: use a slideshow of images from a folder on your device. You can add multiple folders and customize the slideshow settings
Tip: enable the option Get Fun Facts, Tips, Tricks, and More on Your Lock Screen to receive additional content from Microsoft directly on your lock screen.
-
-
Toggle On or Off the option Make the lock screen image react when I move my PC to enable or disable the background motion feature. When enabled, the image will slightly pan or move in response to your device’s physical movement, creating a dynamic effect
-
Toggle On or Off the option Show the lock screen background picture on the sign-in screen to use the same background image for both the lock screen and the sign-in screen, ensuring a consistent visual experience
You can personalize your lock screen by displaying detailed status information from a specific app. This feature allows you to choose an app to show relevant updates directly on the lock screen.
-
In the Settings app on your Windows device, select Personalization > Lock screen or use the following shortcut:
Lock screen
-
Under Lock screen status, select an app that can show detailed status on the lock screen, for example Weather and more. You can also select None if you don’t want to see detailed status on the lock screen
Weather and more app

The Weather and more app for the Windows lock screen enhances the lock screen experience by providing dynamic, real-time updates. It displays current weather conditions, dynamic updates related to finance, sports, traffic, and more through small widgets.
This app allows you to stay informed at a glance without unlocking your device, making it a convenient tool for quick updates. To read more about the information displayed on a widget, select it on the lock screen, sign in, and view the full details in Microsoft Edge.
Note: Currently, you can’t customize the widgets list in the Weather and more app.
The Weather and more app leverages the Widgets app for its configuration. You can customize location, language, region, and temperature units by configuring Widgets. For more information, see Configure Widgets settings.
Note: the Weather and more app on the lock screen might tailor content based on your location estimation to provide you with the most contextually relevant experience. Location estimation can come from the Windows Location service, if enabled, otherwise it might fall back on using the IP address of your internet connection.
Send us feedback
|
Let us know what you like, share your ideas, and offer suggestions on how to make the experience better through Feedback Hub. In the Feedback Hub app on your Windows device, select Desktop Environment > Lock screen. |
Need more help?
Want more options?
Explore subscription benefits, browse training courses, learn how to secure your device, and more.
Теперь при каждой загрузке вы будете видеть на рабочем столе и экране блокировки Windows новые картинки.
Одна из самых замечательных функций Windows 10 — это автоматический подбор красивых обоев для экрана блокировки. Напомним, что эта функция называется Windows Spotlight (в русской версии «Windows: интересное»). Активировать её можно по адресу «Параметры» → «Персонализация» → «Экран блокировки».
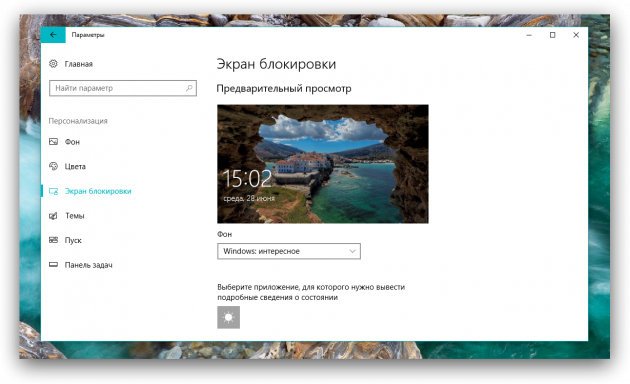
Ценность этой функции состоит ещё и в том, что тематику обоев можно подстраивать под свои вкусы. Для этого достаточно просто отмечать те фоны, которые нравятся. Через некоторое время компьютерные алгоритмы изучат ваши предпочтения и будут предлагать только те картинки, которые вам точно подойдут.
Жаль, что Windows Spotlight предназначена только для смены картинок на экране блокировки. Было бы здорово устанавливать эти же фоны на рабочий стол. Сделать это поможет бесплатное приложение Dynamic Theme.
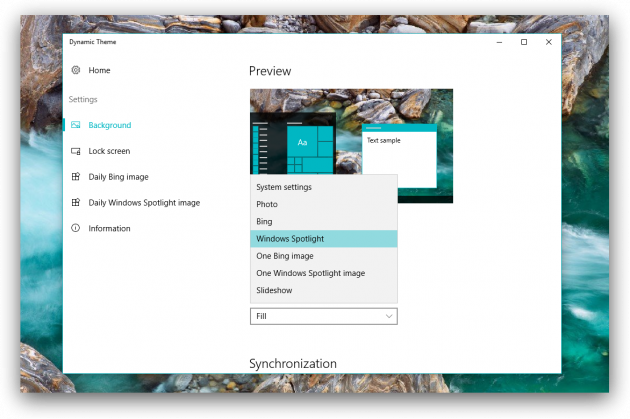
Запустите программу и на вкладке Background выберите в выпадающем меню пункт Windows Spotlight. Теперь в качестве фонового изображения рабочего стола будет установлена та же самая картинка, что и для экрана блокировки.
Обратите внимание, что Dynamic Theme позволяет также использовать в качестве обоев картинку дня из галереи Bing. А можно настроить приложение таким образом, чтобы на рабочем столе было изображение из одного источника, а на экране блокировки — из другого.
Dynamic Theme также умеет показывать уведомления о появлении новых обоев, сохранять изображения в заданную вами папку и синхронизировать настройки между разными устройствами. Программа распространяется бесплатно, работает как на десктопах, так и на мобильных устройствах под управлением Windows 10.
Dynamic Theme — неофициальное приложение в Microsoft Store
Christophe LavalleЦена: Бесплатно
Загрузить
What is a desktop wallpaper? When you boot your computer, there is an initial screen that comes up, in which your folders, documents, and software shortcuts are placed. The background of this screen can be a single colour, multiple colours, or some other graphical representations. A desktop wallpaper is highly customizable, and you can give yours a personal touch by adding your images (including your photos from a camera) or download beautiful pictures from the internet. What you need to know is that these images that you add will neither increase nor decrease the speed of your computer.
What is the use of a desktop wallpaper? Well, adding a wallpaper to your desktop is not mandatory. In fact, you can decide to use a dark colour, and life will move on as usual. However, this element comes with a sense of beauty. They add glamor to your computer and make it look aesthetically appealing and highly presentable. Sometimes, people display their feelings through the use of desktop wallpapers. Interesting, huh? You can add an image that shows how you feel or one that means something to you. Adding a quote will act as a reminder of what inspires you in your day-to-day life. That said, desktop wallpapers cannot be ignored, they mean different things to different people.
Can I design desktop wallpapers? Yes, you can! You do not need to be a graphic designer for you to do this. All you need to do is to know how to save images as wallpapers, and there you go! You will have a wallpaper that suits your needs and preferences.
How do I make an image my desktop wallpaper? You can do this by following a simple process: 1. Select a photograph from your collection. 2. Right-click the image and select the option to set it as your background. Once you are done, you can play around with an array of 3D, screen resolution, and tiling options available, and choose one that befits you.
Item Preview

Win10 DBs/img0_3840x2160.jpg
Win10 DBs/img1.jpg
Win10 DBs/img10.jpg
Win10 DBs/img100.jpg
Win10 DBs/img101.png
Win10 DBs/img102.jpg
Win10 DBs/img103.png
Win10 DBs/img104.jpg
Win10 DBs/img11.jpg
Win10 DBs/img12.jpg
Win10 DBs/img2.jpg
Win10 DBs/img3.jpg
Win10 DBs/img4.jpg
Win10 DBs/img7.jpg
Win10 DBs/img8.jpg
Win10 DBs/img9.jpg
img0_3840x2160.jpg
102,155
Views
7
Favorites
DOWNLOAD OPTIONS
Uploaded by
ComputerGeek64
on
