Все способы:
- Методы украшения «Рабочего стола»
- Этап 1: Приложение Rainmeter
- Этап 2: «Персонализация»
- Этап 3: Темы оформления
- Этап 4: Гаджеты
- Этап 5: Обои
- Этап 6: Кастомизация иконок
- Этап 7: Курсоры мыши
- Этап 8: Меню «Пуск»
- Этап 9: «Панель задач»
- Заключение
- Вопросы и ответы: 0
Некоторым пользователям «Рабочий стол» десятой версии Windows кажется слишком минималистичным или нефункциональным, отчего они стремятся сделать этот элемент более привлекательным. Далее мы хотим рассказать вам о том, как сделать красивый рабочий стол в Виндовс 10.
Методы украшения «Рабочего стола»
«Рабочий стол» пользователи видят намного чаще всех других системных компонентов Windows, поэтому его внешний вид и возможности важны для удобного использования компьютера. Украсить этот элемент или сделать его более функциональным можно как с помощью сторонних средств (расширение возможностей и возвращение функционала гаджетов), так и встроенными утилитами «окон» (смена обоев или темы оформления, кастомизация «Панели задач» и «Пуска»).
Этап 1: Приложение Rainmeter
Любопытное решение от сторонних разработчиков, которое существует уже много лет и хорошо известно пользователям более старых версий Виндовс. Рейнметр позволяет преобразить внешний вид «Рабочего стола» до неузнаваемости: по заверениям разработчиков, пользователи ограничены только собственной фантазией и креативностью. Для «десятки» потребуется скачать последний стабильный релиз Rainmeter с официального сайта.

Скачать Rainmeter с официального сайта
- Установите приложение по окончании загрузки – для старта процедуры запустите инсталлятор.
- Выберите предпочитаемый язык интерфейса установки и тип инсталляции программы. Лучше использовать рекомендуемую разработчиком опцию «Стандартная».
- Для стабильной работы следует установить приложение на системный диск, который и выбран по умолчанию. Остальные опции тоже лучше не отключать, поэтому просто нажмите «Установить» для продолжения работы.
- Снимите галочку с опции «Запустить Rainmeter» и нажмите «Готово», после чего перезапустите компьютер.



Использование приложения
Приложение находится в папке автозапуска Виндовс, поэтому не требуется запускать его отдельно после перезагрузки. Если оно открыто впервые, то отобразит приветственное окно, а также несколько виджетов-«скинов», которые напоминают «Гаджеты» в Windows 7 и Vista.

Если вы не нуждаетесь в этих виджетах, их можно убрать через контекстное меню. Для примера удалим элемент «System»: щёлкните по нему правой кнопкой мыши, и выберите последовательно «illustro» – «System» – «System.ini».

Также через контекстное меню можно подстроить под себя поведение «скинов»: действие при нажатии, позицию, прозрачность и т. п.

Установка новых элементов кастомизации
Стандартные решения, как водится, не слишком привлекательны эстетически, поэтому перед пользователем наверняка встанет вопрос установки новых элементов. Тут ничего сложного нет: достаточно ввести в любой подходящий поисковик запрос вида «скины rainmeter скачать» и посетить несколько сайтов из первой страницы выдачи.

Порой авторы тех или иных «скинов» и «тем» («скин» это отдельный виджет, а «темами» в этом контексте называется целый комплекс элементов) приукрашивают действительность, и выкладывают недостоверные скриншоты, так что внимательно читайте комментарии к элементу, который желаете загрузить.
- Расширения к Rainmeter распространяются в виде файлов формата MSKIN – для установки просто два раза кликните по нему левой кнопкой мыши.
Также обратите внимание, что файл может быть запакован в архив формата ZIP, для которого вам понадобится приложение-архиватор.
- Для установки расширения просто нажмите на кнопку «Install».
- Чтобы запустить установленную «тему» или «скин», используйте значок Rainmeter в системном трее – наведите на него курсор и нажмите ПКМ.
Далее найдите в списке имя инсталлированного расширения и используйте курсор для доступа к дополнительным параметрам. Вывести «скин» можно через пункт выпадающего меню «Варианты», где нужно кликнуть по записи с окончанием .ini.


Если для работы с расширением требуются иные действия, об этом обычно упоминается в описании дополнения на ресурсе, где оно размещено.
Этап 2: «Персонализация»
Внешний вид операционной системы в целом и «Рабочего стола» в частности можно изменить из центрального хаба в «Параметрах», который называется «Персонализация». Доступно изменение фона, цветовой схемы оформления, отключение украшательств вроде Windows Aero и многое другое.

Подробнее: «Персонализация» в Windows 10
Этап 3: Темы оформления
Более простой метод, для которого даже не потребуется устанавливать сторонние программы: много схем оформления можно скачать из Microsoft Store. Тема меняет внешний вид «Рабочего стола» в комплексном режиме – заменяются заставка на экране блокировки, обои, фоновый цвет и в некоторых случаях звуки.

Подробнее: Как установить тему на Windows 10
Этап 4: Гаджеты
Пользователям, которые перешли на «десятку» с Виндовс 7 или Vista, может не хватать гаджетов: маленьких приложений, которые служат не только украшением, а и повышают удобство использования ОС (например, гаджет Clipboarder). «Из коробки» в Windows 10 гаджетов нет, но такую возможность можно добавить с помощью стороннего решения.

Урок: Устанавливаем гаджеты на Windows 10
Этап 5: Обои
Фон «Рабочего стола», который чаще всего называют «обоями», можно без труда заменить на любое подходящее изображение или анимированные живые обои. В первом случае проще всего сделать это через встроенное приложение «Фотографии».
- Откройте каталог с изображением, которое хотите видеть в качестве обоев, и откройте его двойным кликом мыши – программа «Фотографии» назначена по умолчанию в качестве просмотрщика картинок.
Если вместо этого средства открывается что-то другое, то кликните по нужной картинке ПКМ, воспользуйтесь пунктом «Открыть с помощью» и выберите в списке приложение «Фотографии».
- После открытия изображения кликните по нему правой кнопкой мыши и выберите пункты «Установить как» – «Сделать фоновым рисунком».
- Готово – выбранная фотография будет установлена в качестве обоев.


Живые обои, знакомые пользователям смартфонов, просто так на компьютере не установить – потребуется сторонняя программа. С самыми удобными из них, а также с инструкцией по установке, вы можете ознакомиться в следующем материале.

Урок: Как установить живые обои на Windows 10
Этап 6: Кастомизация иконок
Пользователи, которых не устраивает вид стандартных иконок десятой версии «окон», могут с лёгкостью изменить его: функционал замены значков, доступный ещё с Windows 98, никуда не исчез и в новейшей версии ОС от Майкрософт. Впрочем, в случае «десятки» есть некоторые нюансы, освещенные в отдельном материале.
Подробнее: Меняем иконки на Windows 10
Этап 7: Курсоры мыши
Также осталась и возможность заменить курсор мыши на пользовательский – методы те же, что и в «семёрке», но местоположение необходимых параметров, как и набор сторонних программ, отличаются.

Урок: Как заменить курсор на Windows 10
Этап 8: Меню «Пуск»
Меню «Пуск», которое по умолчанию отсутствовало в Windows 8 и 8.1, вернулось в их наследнике, но претерпело значительные изменения. Эти изменения пришлись по душе далеко не всем пользователям – к счастью, изменить его не составляет труда.
Подробнее: Изменение меню «Пуск» в Windows 10
Также существует возможность вернуть вид «Пуска» из «семёрки» – увы, только с помощью стороннего приложения. Тем не менее, пользоваться им не слишком сложно.

Урок: Как вернуть меню «Пуск» из Виндовс 7 в Windows 10
Этап 9: «Панель задач»
Изменение «Панели задач» в десятой версии Виндовс задача нетривиальная: фактически доступно только изменение прозрачности и изменение местоположения этой панели.

Подробнее: Как сделать прозрачную «Панель задач» в Windows 10
Заключение
Кастомизация «Рабочего стола» на ОС Windows 10 не представляет собой трудную задачу, пусть для большинства методов и требуется задействовать стороннее решение.
Наша группа в TelegramПолезные советы и помощь
Одним из недостатков Windows является скудный набор встроенной кастомизации. Более того, с каждой версией операционной системы он становился всё меньше и меньше: сначала исчезли темы приложений, а вскоре и гаджеты Windows. Благо, в ОС от Microsoft есть достаточно возможностей для разработчиков для создания своих приложений, позволяющих кастомизировать систему на усмотрение пользователя.
- В тему: Как изменить цвет выделения в Windows 10 без сторонних программ
WinDynamicDesktop — установка динамических обоев

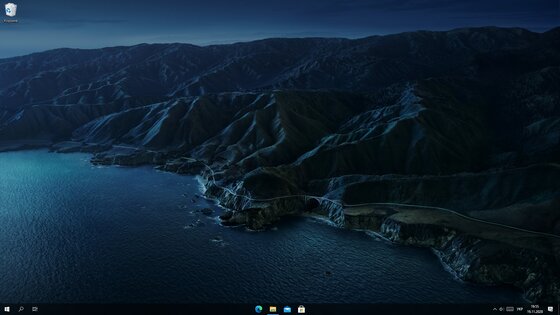
Это бесплатная программа с открытым исходным кодом, благодаря которой пользователи Windows с лёгкостью смогут устанавливать динамические обои из macOS, которые меняются в зависимости от времени суток (к примеру, когда у вас за окном рассвет, на обоях тоже рассвет). Сразу же после запуска, приложение спрашивает ваше местоположение для того, чтобы узнать время восхода и заката солнца в вашем регионе, также его можно ввести вручную. После этого можно выбрать одну из многих тем, доступных по умолчанию, либо создать свою.
GitHub | Microsoft Store (бесплатно)
TaskbarX — кастомизация панели задач
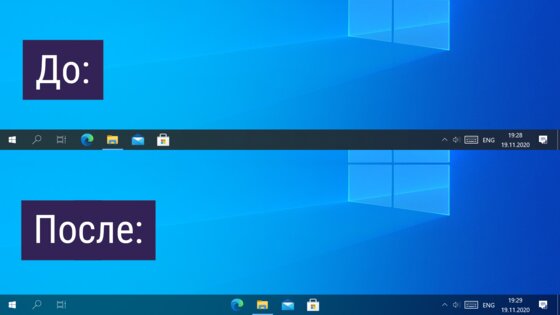
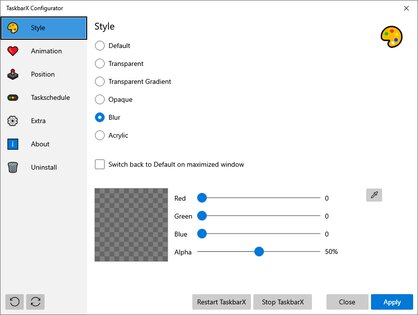
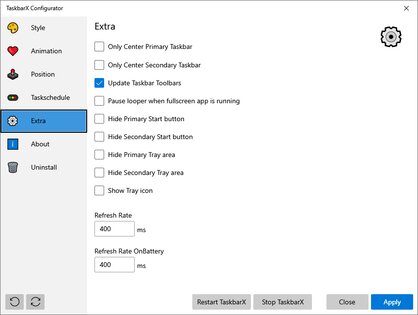
TaskbarX позволяет настроить панель задач Windows 10, изменить её фон или центрировать иконки, а также скрывать трей, иконки и кнопку пуска на других мониторах. Программа очень быстрая и легковесная, а также не затрагивает реестр, что делает ее полностью безопасной.
GitHub (бесплатно) | Microsoft Store (1 доллар)
Rainmeter — виджеты из Windows 7 и macOS
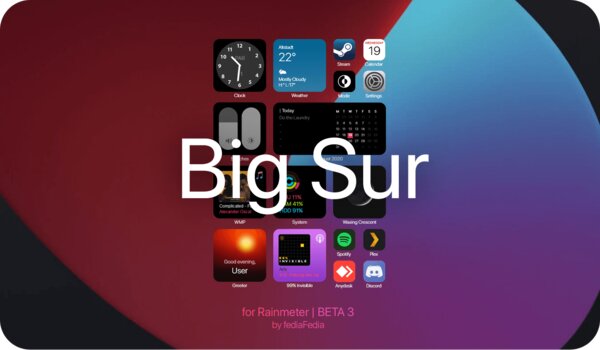
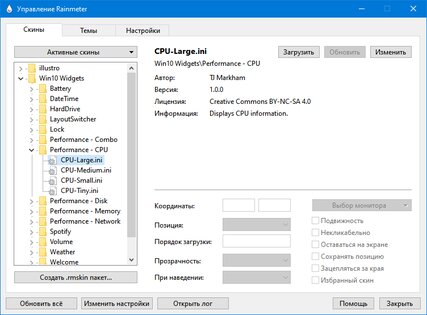
Windows Vista хоть и невзлюбили за ее нестабильность, но вот гаджеты (виджеты в Vista и 7) многим пользователям пришлись по нраву, их даже сумели портировать на Windows XP. По каким-то причинам Microsoft решила убрать этот функционал в Windows 8 (вероятнее всего, из-за живых плиток, которые выполняют похожую функцию). Да, гаджеты можно вернуть и в Windows 10, но зачем, когда есть стороннее приложение под названием Rainmeter, которое имеет даже больше функционала и регулярно обновляется?
Rainmeter позволяет отображать виджеты на рабочем столе с практически любым функционалом, начиная от простых часов и заканчивая мониторингом использования процессора. В приложении есть поддержка сторонних скинов на любой вкус и цвет, коих большое количество в интернете. Один разработчик сумел даже скопировать виджеты macOS Big Sur и её Dock. Мои любимые же — Win10Widgets, которые выполнены в стиле Fluent Design и прекрасно вписываются в рабочий стол Windows 10.
Кроме этого, приложение легковесное (занимает 16 МБ ОЗУ) и потребляет минимум ресурсов, что подойдёт даже для ноутбуков. Как и первые две утилиты, эта тоже имеет открытый исходный код и совершенно бесплатна.
Официальный сайт (бесплатно)
Winaero Tweaker — твикер с кучей возможностей
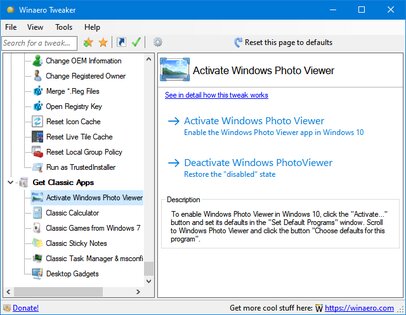
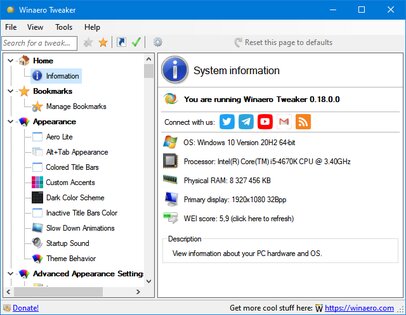
Под Windows существует множество программ-твикеров для кастомизации системы, но самая мощная из них — Winaero Tweaker. Количество доступных настроек просто зашкаливает, и наверняка какая-то из них придётся вам по душе. Приложение позволяет настроить как внешний вид системы, так и её функционал, а также не требует установки.
Твикер встречает нас окном с двумя частями: слева дерево доступных опций, а справа — их настройки. Под каждым пунктом есть подробное описание на английском языке. Также присутствует поиск для того, чтобы быстро найти нужный пункт.
Краткий список функций (полный список доступен на этой странице):
- возможность установить свой акцентный цвет системы;
- выключение автоматических обновлений Windows и драйверов;
- выбор звука включения ПК;
- настройки системных шрифтов и их размера;
- отключение Windows Defender;
- возможность изменения цвета и толщины рамки окон;
- отключение запроса пароля после выхода компьютера из спящего режима;
- включение старых встроенных приложений Windows (например, просмотрщика фото);
- возможность вернуть старый вид настроек громкости звука и батареи в панели задач.
ВНИМАНИЕ! Перед использованием, обязательно сделайте точку восстановления системы на случай каких-либо проблем.
Официальный сайт (бесплатно)
QuickLook — предпросмотр файлов без полного открытия
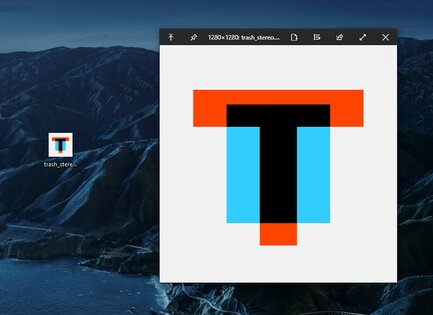
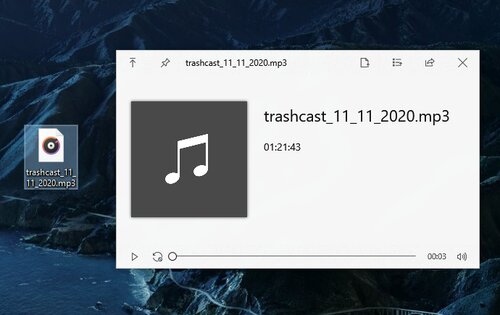
Это приложение позволяет выводить содержание файла на экран нажатием на пробел, прямо как в macOS. Таким образом можно быстро просматривать документы, фотографии и даже видео. С помощью Ctrl и колеса мыши можно увеличивать или уменьшать превью, а кликом на Enter откроется стандартное приложение для открытия данного типа файлов. Также твик поддерживает различные плагины для интеграции с другими файловыми менеджерами, либо открытия неподдерживаемых типов файлов.
GitHub | Microsoft Store (бесплатно)
SmartTaskbar — автоматическое скрытие панели задач
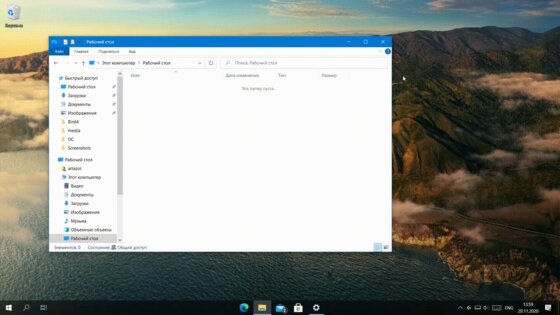
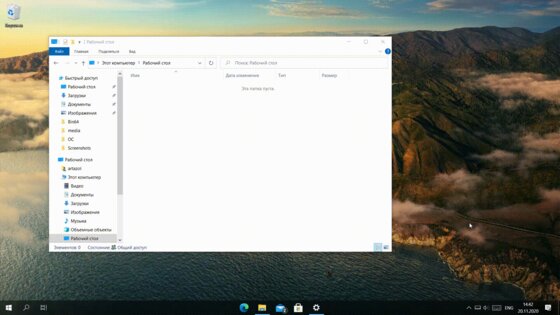
Данная утилита пригодится обладателям ноутбуков, позволяя автоматически скрывать панель задач при открытии окон на весь экран, тем самым увеличивая количество полезного пространства. Также у приложения есть ручной режим работы, который позволяет скрывать панель задач двойным кликом по иконке программы в трее и возможность выключить анимацию сворачивания.
GitHub | Microsoft Store (бесплатно)
PowerToys — продвинутая панель поиска и активные углы из macOS
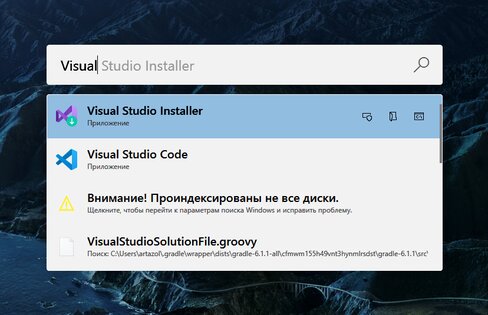
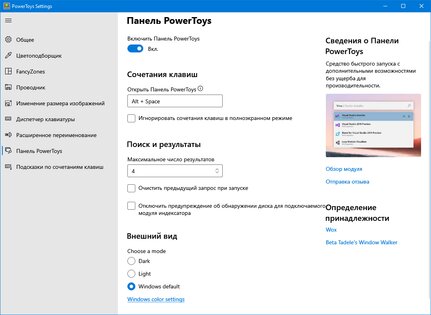
Microsoft PowerToys — это набор полезных утилит от самой Microsoft, призванных расширить функционал системы. Впервые этот набор создавался ещё для Windows 95 и позже был адаптирован под Windows XP. Спустя 12 лет, компания вспомнила об этом приложении и решила перезагрузить проект уже для Windows 10, с новыми функциями и открытым исходным кодом.
Одной из самых интересных утилит является PowerToys Run, которая добавляет в Windows 10 поиск наподобие Spotlight из macOS, которая работает по всей системе и позволяет искать приложения, файлы, запущенные процессы или даже проводить простые математические расчёты. Запускается же он сочетанием клавиш Alt + Space, при желании его можно изменить в настройках.
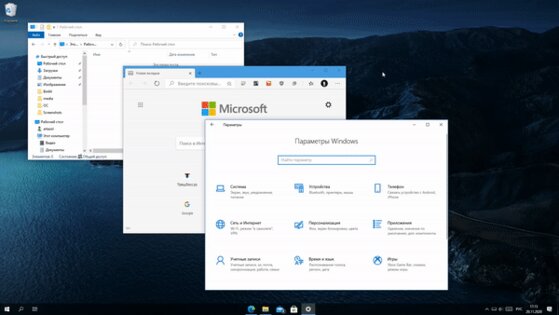
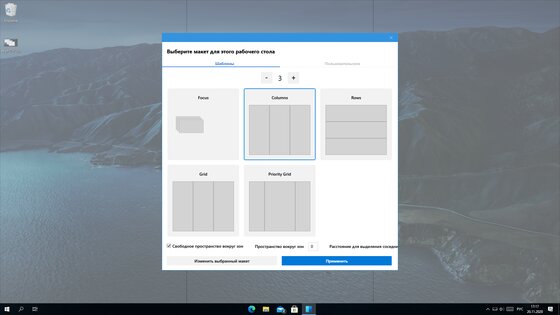
Вторая полезная функция — FancyZones. В Windows 10, если вы перетащите окно в угол или сторону экрана, оно изменится до определенного размера, заполнив половину или четверть экрана. FancyZones же позволяет создавать свои макеты расположения окон и быстро их применять. В приложении можно выбирать как заготовленные шаблоны отображения, так и создавать свои. Чтобы воспользоваться ими, достаточно зажать Shift и переместить окно приложения в нужную область.
GitHub (бесплатно)
Applies ToWindows 11 Windows 10
Поддержка Windows 10 прекратится в октябре 2025 г.
После 14 октября 2025 г. корпорация Майкрософт больше не будет предоставлять бесплатные обновления программного обеспечения из Центра обновления Windows, техническую помощь и исправления безопасности для Windows 10. Ваш компьютер по-прежнему будет работать, но мы рекомендуем перейти на Windows 11.
Подробнее
Изменение фона рабочего стола — это простой, но эффективный способ персонализации устройства с Windows и сделать его более похожим на свое. Независимо от того, предпочитаете ли вы спокойный пейзаж, любимую фотографию или сплошной цвет, Windows предлагает различные варианты настройки рабочего стола в соответствии с вашим стилем.
Ниже приведены действия по изменению фона рабочего стола.
-
В приложении «Настройки» на устройстве с Windows, выберите Персонализация или используйте следующий ярлык:
Персонализация
Совет: Вы также можете щелкнуть правой кнопкой мыши рабочий стол и выбрать Персонализировать .
Выбор фона
В разделе Персонализация фона выберите один из следующих параметров:
-
Рисунок. Выберите одно изображение в качестве фона рабочего стола. Вы можете выбрать один из образов по умолчанию или выбрать Обзор , чтобы выбрать изображение с устройства.
Совет: Вы можете задать рисунок в качестве фона рабочего стола, щелкнув правой кнопкой мыши файл изображения и выбрав Пункт Установить в качестве фона рабочего стола. Кроме того, если вы просматриваете рисунок в приложении «Фотографии», выберите меню с тремя точками > Задать как > фон.
-
Сплошной цвет: выберите один цвет для фона
-
Слайд-шоу: выберите папку изображений для циклического просмотра в качестве фона рабочего стола. Вы можете задать интервал для частоты изменения изображений и для перемешивать изображения. Кроме того, можно щелкнуть правой кнопкой мыши рабочий стол и выбрать Следующий фон рабочего стола, чтобы перейти к следующему рисунку.
-
В центре внимания Windows. Этот параметр ежедневно отображает новое изображение со всего мира. Дополнительные сведения см. в статье Центр внимания Windows.
Выбор подходящих образов рабочего стола
При выборе рисунка или слайд-шоу для фона рабочего стола можно выбрать несколько типов подходящих. Каждый тип соответствия определяет, как изображения будут отображаться на экране. Ниже приведены подробные сведения.
-
Заливка: этот параметр увеличивает изображение для заполнения всего экрана. Части изображения могут быть обрезаны, чтобы он полностью охватывал экран
-
Fit: этот параметр настраивает изображение так, чтобы оно помещалось на экране, сохраняя пропорции. Если пропорции изображения не соответствуют экрану, вы можете увидеть полосы по бокам или сверху и снизу
-
Растянуть: этот параметр растягивает изображение, чтобы покрыть весь экран, что может исказить изображение, если его пропорции отличаются от пропорций экрана
-
Плитка: этот параметр повторяет изображение на экране. Это полезно для небольших изображений, которые требуется отобразить несколько раз
-
Центр: этот параметр помещает изображение в центр экрана без изменения его размера. Если изображение меньше экрана, вокруг него появится граница
-
Span: этот параметр охватывает изображение на нескольких мониторах. Это идеальное решение для настройки с несколькими мониторами, когда требуется, чтобы одно изображение охватывал все экраны

Фон рабочего стола и несколько дисплеев
Если у вас несколько дисплеев, вот несколько советов:
-
Если выбрать рисунок в качестве фона, можно задать один и тот же рисунок для всех дисплеев или другой рисунок для каждого дисплея. Щелкните правой кнопкой мыши изображение и выберите нужный вариант.
Примечание: Этот параметр недоступен, если вы используете несколько рабочих столов.
-
Если выбрать слайд-шоу в качестве фона, на каждом экране будет отображаться другое изображение из выбранной папки.

Фон рабочего стола и несколько рабочих столов
Если вы используете несколько рабочих столов, ниже приведены некоторые советы и рекомендации.
-
Для каждого рабочего стола можно выбрать разные фоновые рисунки. Для этого щелкните правой кнопкой мыши предварительный просмотр изображения в разделе Последние изображения, а затем выберите Задать для всех рабочих столов или выберите определенный рабочий стол, к который будет применен фон.
-
Настройка фонового рисунка для каждого монитора не поддерживается
-
Слайд-шоу в качестве фона не поддерживается

Похожие файлы
Приложение «Обои Bing» — это еще один отличный способ каждый день принести свежий и вдохновляющий взгляд на ваш рабочий стол Windows. Это приложение автоматически обновляет фон рабочего стола с изображением Bing дня, демонстрируя потрясающие фотографии со всего мира. Каждое изображение содержит краткое описание, позволяющее узнать больше о расположении или теме, показанной на фотографии. Приложение «Обои Bing» легко установить и использовать, обеспечивая удобный способ сохранить ваш рабочий стол визуально привлекательным и информативным.
Установка обои «Bing»
Нужна дополнительная помощь?
Нужны дополнительные параметры?
Изучите преимущества подписки, просмотрите учебные курсы, узнайте, как защитить свое устройство и т. д.











