После обновления Windows 11 или 10, установки каких-либо программ и других действий на компьютере некоторые пользователи могут столкнуться с тем, что рабочий стол и соответствующий ему процесс — explorer.exe (Проводник) бесконечно перезапускается: фон и значки появляются, исчезают, появляются снова.
В этой инструкции подробно о том, какие действия можно предпринять в ситуации циклического перезапуска рабочего стола и чем она может быть вызвана.
Как взаимодействовать с системой с постоянно перезагружающимся Проводником
Рассматриваемая ситуация усложняет взаимодействие с Windows 11/10 для решения проблемы, но оно возможно. Есть два варианта действий, обычно достаточно первого, но может пригодиться и второй:
- Нажать клавиши Ctrl+Alt+Delete на клавиатуре, открыть диспетчер задач, отловить в списке процессов «Проводник» (или explorer.exe) в момент, когда он будет запущен, успеть снять задачу (правый клик — снять задачу), он перестанет пытаться запуститься после принудительного закрытия. Диспетчер задач не закрываем, он пригодится далее.
- Если по какой-то причине использовать первый вариант невозможно, можно зайти в среду восстановления Windows, которая тоже может помочь. Для этого на экране входа в систему, который обычно работает исправно нажмите по кнопке выключения справа внизу, а затем, удерживая Shift нажмите по пункту «Перезагрузка», дождитесь загрузки в среде восстановления.
Несмотря на то, что рабочий стол недоступен, в первом случае мы можем использовать большинство программ и системных утилит Windows, во втором — средства восстановления, которые также могут сработать.
Далее по порядку о том, какие действия можно предпринять как в Windows, используя запуск программ и инструментов в диспетчере задач, так и в среде восстановления. От более простых к более сложным.
Точки восстановления системы
Если проблема возникла после недавнего обновления Windows (за исключением «обновления компонентов» со сменой версии), установки какого-либо ПО, редактирования реестра, при этом у вас включены точки восстановления системы, вы можете попробовать использовать их:
- Если вам удалось открыть и работать с диспетчером задач, в его главном меню нажмите по «Запустить новую задачу», либо «Файл» — «Новая задача», введите rstrui.exe и нажмите Enter.
- В среде восстановления можно перейти в раздел «Поиск и устранение неисправностей» — «Дополнительные параметры» и открыть пункт «Восстановление системы» для запуска восстановления системы с использованием точек восстановления.
Если защита системы была включена, а точки восстановления не удалялись, вам останется выбрать точку восстановления на дату, когда проблема не наблюдалась и использовать её:

Есть значительная вероятность, что после завершения процесса восстановления и перезагрузки компьютера проблема будет решена.
Расширения Проводника
Одна из самых частых причин описываемого поведения в Windows — неправильно работающие сторонние расширения Проводника, причем иногда проблема проявляется только после очередного обновления Windows.
Можно попробовать отключить все сторонние расширения, для этого:
- Доберитесь до запуска новой задачи в Проводнике, как это было описано в предыдущих частях инструкции, нажмите «Обзор» в окне запуска новой задачи, найдите и запустите ваш браузер. С большой вероятностью вы найдёте его в папке Program Files, а стандартный Microsoft Edge — в расположении:
C:\Program Files (x86)\Microsoft\Edge\Application\msedge.exe
Если по какой-то причине, например, из-за отсутствующего подключения к Интернету, это невозможно, второй шаг можно выполнить на другом компьютере, после чего скопировать скачанный файл на флешку и перенести на компьютер с проблемой.
- Скачайте бесплатную утилиту ShellExView с официального сайта.
- Перейдите в папку с загруженным архивом или установщиком ShellExView, проще всего это сделать через функцию открытии папки с загрузками в самом браузере, но, если и при этом Проводник закрывается, есть второй вариант: откройте диалог запуска новой задачи в диспетчере задач, нажмите кнопку «Обзор», в поле выбора типа файлов внизу справа установите «Все файлы» (обязательно, иначе будут отображаться только исполняемые файлы, но не архивы и другие типы файлов), а затем перейдите в папку загрузок. Там, с помощью контекстного меню скачанного файла вы сможете как распаковать его, так и запустить.
- В меню программы в разделе «Options» выберите «Hide All Microsoft Extensions» (скрыть все расширения Майкрософт).
- Выберите все оставшиеся сторонние расширения и отключите их с помощью красной кнопки или контекстного меню и пункта «Disable selected items» (отключить выбранные пункты).
- Закройте программу и перезагрузите компьютер — выполнить перезагрузку можно через меню Ctrl+Alt+Delete (выйдя из системы и используя кнопку завершения работы) или запустив новую задачу
shutdown /r /t 0
После перезагрузки проверьте, была ли решена проблема с постоянным перезапуском рабочего стола. Если всё наладилось, при этом какие-то из расширений Проводника вам нужны, вы можете пробовать включать их по одному, пока не будет выявлено то, которое привело к проблеме.
Недавно установленные программы
Если вы предполагаете, что причиной сбоя стали какие-либо программы и утилиты, недавно установленные на компьютере (особенно часто речь идёт об инструментах для изменения оформления системы и меню Пуск, таких как Explorer Patcher), их можно удалить:
- В диспетчере задач используйте опцию запуска новой задачи.
- Введите appwiz.cpl и нажмите «Ок».
- Удалите соответствующие программы с компьютера.
Если программ нет в списке, вы можете найти их через кнопку «Обзор» и посмотреть, присутствуют ли файлы деинсталляции (uninstall.exe и подобные) в папке с программой.
Также может помочь:
- Отключение соответствующих программ в автозагрузке, что можно сделать на соответствующей вкладке прямо в диспетчере задач на вкладке «Автозагрузка».
- Отключение недавно установленных сторонних служб (новая задача — services.msc, ищем службы недавно установленного ПО, устанавливаем «Тип запуска» в «Отключена»).
Оборудование и драйверы
Многие пользователи, столкнувшиеся с проблемой бесконечного перезапуска explorer.exe при входе в систему после обновления Windows 11/10, отметили следующие факторы, связанные с оборудованием, которые могли на это влиять:
- Подключение более одного монитора. В этом случае помогает отключение всех мониторов кроме основного с последующей переустановкой драйверов видеокарт — дискретной и интегрированной, в некоторых случаях требуется также установка оригинальных драйверов чипсета.
- Зависимость перезагрузки проводника от подключения ноутбука к источнику питания: перезагружается на зарядке и работает исправно без неё. Решение — установка всех оригинальных драйверов чипсета, при наличии — обновление БИОС, а если не помогает и это, для некоторых сработало отключение батареи физически или в диспетчере устройств.
Фактор видеокарты и драйверов для неё может оказаться важным и в случае единственного монитора: рекомендую попробовать удалить текущие драйверы дискретного и интегрированного видео (зайти в диспетчер устройств можно путем запуска задачи devmgmt.msc в диспетчере задач) и, если это решило проблему, начисто установить их снова.
В случае, если ничего из перечисленного не решило проблему, далее — несколько дополнительных вариантов и информация, которая может пригодиться:
- Выполните проверку и восстановление системных файлов: запустите новую задачу cmd.exe с правами администратора в диспетчере задач и по порядку используйте команды
dism /online /cleanup-image /restorehhealth sfc /scannow
- Если вы подозреваете вирусы или другое вредоносное ПО в качестве виновника проблемы, используйте подход из раздела про расширения Проводника для загрузки и использования соответствующих антивирусных инструментов (например, KVRT), средств удаления вредоносных программ, или инструментов удаления майнеров.
- Зайдите в редактор реестра (запустить новую задачу — regedit) в раздел
HKEY_LOCAL_MACHINE\SOFTWARE\Microsoft\Windows NT\CurrentVersion\Winlogon
и убедитесь, что для параметров с именами Shell и Userinit установлены значения explorer.exe и
C:\WINDOWS\system32\userinit.exe,
включая запятую, соответственно. Если это не так, измените их и перезагрузите компьютер.
- Проверьте, решится ли проблема, если создать нового пользователя и зайти под ним. Для этого запустите новую задачу cmd.exe с правами администратора и используйте команды (для англоязычной версии Windows измените «Администраторы» на «Administrators»):
net user Имя_пользователя /add net localgroup Администраторы Имя_пользователя /add
После успешного выполнения команд выйдите из системы через меню Ctrl+Alt+Delete и зайдите под новым пользователем.
- Загляните в Просмотр событий Windows (eventvwr.msc) и изучите ошибки и информацию о них. Скорее всего, вы увидите там explorer.exe или ShellExperienceHost.exe со сбойным модулем ucrtbase.dll (к сожалению, эта информация нам мало что даёт), но есть вероятность, что найдутся и дополнительные сведения, которые помогут разобраться с проблемой.
- Попробуйте запустить систему в безопасном режиме, включив его в msconfig (новая задача — msconfig) или зайдя в безопасный режим через среду восстановления. Подробно про вход в безопасный режим в Windows 11, подойдёт и для Windows 10.
- Также может пригодиться возможность восстановления системы с использованием WinPE.
И, наконец, два последних варианта:
- Если проблема возникла после недавнего обновления компонентов Windows (обновления до новой версии), при этом папка Windows.old не удалена, вы можете инициировать откат к предыдущей версии системы, запустив задачу
DISM /Online /Initiate-OSUninstall
или через раздел «Удаление обновлений» в среде восстановления по пути «Поиск и устранение неисправностей» — «Дополнительные параметры» — «Удалить обновления».
- Сбросить систему к заводским настройкам с помощью команды
systemreset --factoryreset
или, если она не сработает — через опцию возврата компьютера в исходное состояние в среде восстановления.
Надеюсь, что-то из предложенного поможет всё исправить и вернуть работоспособность системы.
Будет отлично, если в комментариях вы сможете поделиться информацией о том, как именно проявлялась перезагрузка Проводника и рабочего стола и к какому решению вы в итоге пришли.
Все способы:
- Просмотр отчетов в журнале событий
- Способ 1: Очистка журнала «Проводника»
- Способ 2: Включение отдельного процесса для каждого окна
- Способ 3: Запуск средства проверки памяти
- Способ 4: Выполнение «чистого запуска» Windows 11
- Способ 5: Очистка временных файлов
- Способ 6: Проверка ПК на наличие вирусов
- Способ 7: Установка системных обновлений
- Способ 8: Проверка целостности системных файлов
- Вопросы и ответы: 0
Просмотр отчетов в журнале событий
В Windows 11 есть стандартное приложение «Просмотр событий», собирающее отчеты обо всех происшествиях внутри операционной системы. Там появляются сведения о работе процессов и уведомления об ошибках, если такие возникают. Мы рекомендуем сразу после очередной внезапной перезагрузки «Проводника» посмотреть на журнал событий и постараться разобраться, вызвана ли эта проблема какой-либо ошибкой.
- Для этого откройте меню «Пуск», через поиск найдите «Просмотр событий» и запустите данное приложение.
- В нем вам понадобится выбрать директорию «Журналы Windows», а в ней отследить записи в каталогах «Приложение» и «Система».
- Пролистайте список до первого уведомления с уровнем «Ошибка», дата возникновения которого должна совпасть с перезагрузкой «Проводника». Прочитайте общее описание и постарайтесь найти код ошибки или имя исполняемого файла либо DLL-компонента, который и спровоцировал проблему.



Дальнейшие действия, если вам удалось выявить триггер ошибки, зависят непосредственно от того, какой характер носит проблема. Введите код ошибки или название DLL-файла в поиске на нашем сайте, чтобы попробовать найти тематический материал с советами по исправлению. Можете использовать и любой поисковик, вписав код ошибки или название проблемного приложения. Это поможет найти узконаправленные решения, предназначенные для исправления конкретной проблемы. Если же работа с «Просмотром событий» не принесла никакого результата, понадобится по очереди выполнять общие рекомендации, о которых расскажем ниже.
Способ 1: Очистка журнала «Проводника»
В первую очередь затронем тему мелких сбоев, которые могут нарушать работоспособность «Проводника» в Windows 11. Возможно, его журнал засорился или там появились поврежденные файлы, считывание которых невозможно. В таких ситуациях помочь должна очистка журнала файлового менеджера, то есть удаление всего его кеша при помощи нажатия по всего одной кнопке, которая автоматически запустит выполнение данного процесса.
- Через поиск в «Пуске» отыщите «Параметры Проводника» и перейдите в данный компонент «Панели управления».
- На вкладке «Общие» найдите кнопку «Очистить» для функции «Очистить журнал проводника» и нажмите по ней левой кнопкой мыши. Никаких уведомлений об успешной очистке не появится, поэтому сразу переходите далее.
- Если «Проводник» продолжает перезагружаться, попробуйте восстановить стандартные параметры «Проводника». Для этого выберите значение «Этот компьютер» у «Открыть проводник для», а также можете использовать «Восстановить значения по умолчанию», если думаете, что в это меню вносились другие изменения для файлового менеджера.



Способ 2: Включение отдельного процесса для каждого окна
По умолчанию «Проводник» имеет один процесс для каждого окна с папками, которые вы открываете в операционной системе одновременно. Если количество открытых каталогов становится большим, процесс может тормозить, что иногда приводит к принужденной перезагрузке «Проводника». Поэтому нужно активировать функцию, чтобы файловый менеджер создавал отдельный процесс для каждого окна, что осуществляется следующим образом:
- Вам нужно попасть в то же самое окно, о котором шла речь в предыдущем методе. Для этого снова откройте его через поиск в «Пуске» или вызовите утилиту «Выполнить» при помощи сочетания клавиш Win + R и введите команду
control.exe folders, после чего подтвердите ее. - Перейдите на вкладку «Вид».
- В блоке «Дополнительные параметры» найдите функцию «Запускать окна с папками в отдельном процессе», поставьте возле нее галочку, примените изменения и отправьте компьютер на перезагрузку.



Способ 3: Запуск средства проверки памяти
Проблемы с постоянной перезагрузкой «Проводника» в Windows 11 в некоторых случаях вызваны ошибками в оперативной памяти. Она не успевает обработать запросы или запустить процессы, что вызывает сбой в работе приложения и его принудительный перезапуск, а это выполняется всегда, когда «Проводник» перестает отвечать продолжительное время. Вам нужно использовать одно из доступных средств проверки оперативной памяти на наличие ошибок. Это может быть как стандартный инструмент операционной системы, так и любая другая удобная для вас специализированная программа. Более детально обо всех доступных методах читайте в другой статье на нашем сайте по следующей ссылке.
Подробнее: Поиск ошибок оперативной памяти на компьютере с Windows 11

Способ 4: Выполнение «чистого запуска» Windows 11
«Чистый запуск» Windows 11 подразумевает отключение всех пользовательских служб и программ автозапуска, которые были добавлены при установке сторонних программ. При следующем старте ОС загрузятся только системные компоненты, что позволяет выявить, является ли какой-то из сторонних процессов причиной появления постоянного перезапуска «Проводника». Если вам удастся выявить проблемное ПО, дальше уже останется только самостоятельно решить: переустановить его, найти какое-то специфическое решение или просто удалить.
- Для начала отключим все сторонние службы, которые не нужны для нормального функционирования операционной системы. Вызовите утилиту «Выполнить» (Win + R), введите команду
msconfigи нажмите Enter для запуска приложения «Конфигурация системы». - В нем перейдите на вкладку «Службы» и поставьте галочку возле пункта «Не отображать службы Майкрософт». Это позволит скрыть из списка все системные службы, которые трогать не нужно.
- Теперь в нем остались только службы, связанные со сторонними программами, установленными на вашем компьютере. Нажмите кнопку «Отключить все» и примените изменения.
- Переключитесь на вкладку «Автозагрузка» и нажмите по ссылке «Открыть диспетчер задач», чтобы перейти к перечню программ, стартующих вместе с операционной системой.
- В новом окне на вкладке «Автозагрузка» посмотрите на все сторонние программы, каждую из них выделите и нажмите кнопку «Отключить», чтобы запретить софту включаться автоматически при старте Windows 11.





Следующий этап — перезагрузка компьютера. При включении начнут работу только стандартные компоненты, а вы сможете нормально пользоваться ОС почти без ограничений. Посмотрите, не возникает ли повторной постоянной перезагрузки «Проводника», и лишь после этого переходите к постепенному включению процессов и программ из автозагрузки. Только так вручную можно выявить проблемный софт. Если после включения очередного оказалось, что «Проводник» снова перезагружается, значит, проблема была обнаружена и остается только разобраться с приложением или связанными с ним компонентами.
Способ 5: Очистка временных файлов
Простое наличие временных файлов совершенно нормально для операционной системы, и обычно они очищаются автоматически, чтобы не захламлять хранилище. Однако если это по каким-то причинам не происходит или в кеше появляются поврежденные элементы, к которым постоянно обращается какой-то системный процесс, это может приводить к появлению сбоев, проявляющихся и в виде перезагрузки «Проводника». Поэтому мы советуем вручную проверить объем временных файлов на ПК и очистить их, выбрав один из подходящих для этого методов.
Подробнее: Удаление временных файлов в Windows 11

Способ 6: Проверка ПК на наличие вирусов
Наличие на компьютере вирусов порой приводит к самым непредвиденным последствиям, включая критическое повреждение операционной системы и потерю пользовательских файлов. Никогда не понятно, как именно поведет себя ПК после заражения, если такое произошло. Иногда действие вируса проявляется и в виде перезагрузки «Проводника», когда он блокирует выполнение системных процессов или потребляет все ресурсы железа, из-за чего ОС перестает отвечать. Чтобы узнать, в этом ли проблема, нужно выбрать один из проверенных антивирусов и запустить сканирование.
Подробнее: Борьба с компьютерными вирусами

Способ 7: Установка системных обновлений
При работе с Windows 11 необходимо учитывать, что система еще не идеальна: постоянно обнаруживаются разные ошибки, а разработчики стараются их оперативно решать, выпуская накопительные обновления или экстренные исправления. Мы советуем всегда проверять наличие апдейтов и держать ОС в актуальном состоянии, чтобы не допускать появления разнообразных сбоев, включая и рассматриваемый в этой статье.
Подробнее: Обновление Windows 11 до последней версии

Способ 8: Проверка целостности системных файлов
Повреждения системных файлов — критическая ошибка в Виндовс 11, которая может привести к проблемам запуска различных программ или общего функционирования ОС. Однако проверить их и восстановить можно почти автоматически, используя специализированные утилиты. Кликните по следующему заголовку, чтобы получить информацию по этой теме и запустить сканирование целостности системных файлов, если до этого момента проблема так и не была решена.
Подробнее: Использование и восстановление проверки целостности системных файлов в Windows

Каждый из описанных выше методов решения актуален в разных ситуациях, что зависит от характера появившейся ошибки. Если вы проверили их все, но так и не исправили ситуацию с постоянным перезапуском «Проводника», остается только самый радикальный способ — восстановление исходного состояния Windows 11. Это практически то же самое, что и переустановка, но с возможностью сохранить некоторые пользовательские файлы.
Читайте также: Сброс Windows 11 к заводским настройкам
Наша группа в TelegramПолезные советы и помощь
File Explorer is an important part of Windows that provides user interface for easy navigation and file access. No work can be done without it. In its nascent state, the Windows 11 experience is a mix bag for users as it brings some new features and design changes along with a few troublesome bugs. Windows 11 File Explorer unexpectedly crashing is one such error causing hindrance and stalling the work.
Affected Windows 11 users have reported this issue on various forums across the web to discuss and find ways to resolve it. To help you all, we have compiled a list of methods to resolve the crashing File Explorer issue on Windows 11 PCs.
Reasons Behind Windows File Explorer Crashing on Windows 11 Computers
Windows 11 File Explorer crashing is an annoying issue affecting a lot of computers across the globe. Windows 11 users have reported multiple triggers that cause this issue, such as:
- Right-clicking on any exe file
- After selecting any file
- Crashing after sleep
- Crashing on startup, etc.
Such triggers are causing the File Explorer to crash unexpectedly. A very small percentage of the affected users also stated that this issue occurs when they log into a specific Microsoft account. While there is no way to reinstall the Windows File Explorer on Windows 11, affected users have found a temporary fix for it by restarting their computer, which is able to temporarily resolve this issue.
The exact cause of this issue is still unknown. However, we will discuss some possible reasons and try to eliminate this issue using methods mentioned ahead.
Here are some possible reasons behind Windows 11 File Explorer crashing unexpectedly –
- Improper system settings
- Incompatible third-party software
- Large number of files in history
- Accumulated cache
- Corrupted system files
- Running windows 11 insider build
- Interference by third party app
- Problematic third party software
Methods to Fix Unexpectedly Crashing File Explorer in Windows 11
Method 1 – Restart it from the Task Manager
This simple fix could resolve the Windows File Explorer crashing issue. If you have recently started facing this issue, you can employ this method to fix this glitch. Follow the steps as mentioned below:
- Press CTRL + ALT + DEL to open Security Options window.
- Select Task Manager from the list.
- Find Windows Explorer under the Processes tab.
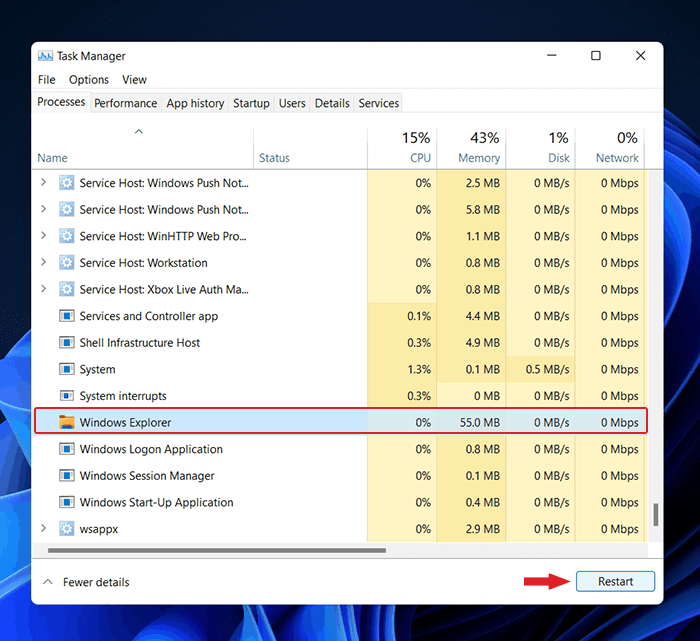
- Select it and right-click on it.
- Click Restart.
This will restart the File Explorer and should fix the issue at hand on your Windows 11 computer.
Method 2 – Change File Explorer Options
Sometimes, the Windows File Explorer keeps crashing due to some misconfigured explorer settings. This can be resolved by changing the File Explorer options. To do so –
- Press WIN + Q and type in Control Panel. Click on the relevant result to open Control Panel.
- Click on File Explorer Options.
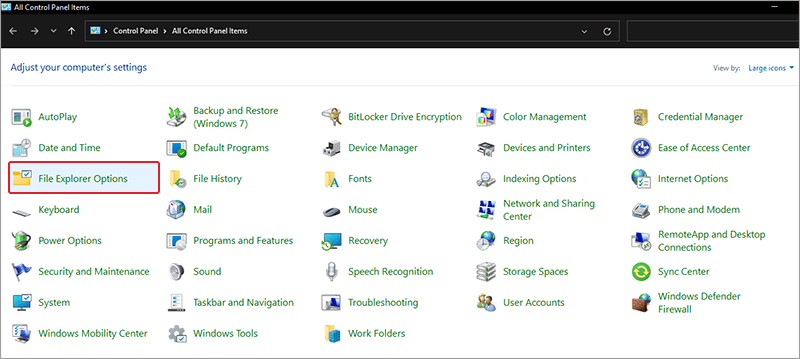
- In the pop-up window, click on the General tab.
- Click on the drop-down list next to Open File Explorer and select This PC option.
- Click Apply, then OK.
Method 3 – Run SFC Scan Using Command Prompt (Admin)
Command Prompt is a command-line based interface used for interacting with the computer using commands. If the Windows File Explorer is crashing or becoming unresponsive, it could be a case of corrupted or missing system files.
In such a case, you can use SFC or System File Checker to check, repair, or replace corrupted system files.
To run System File Checker –
- Press WIN + R and type in CMD. Press WIN + SHIFT + ENTER to open it with administrator privileges.
- Type sfc /scannow and press Enter.
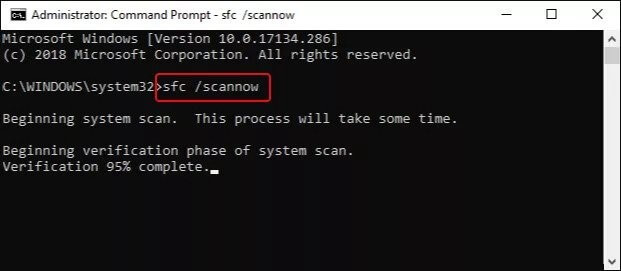
- Wait for the scan to finish.
- Restart your computer and check if the issue is resolved.
Method 4 – Run DISM Commands Using Command Prompt (Admin)
DISM or Deployment Image Servicing and Management command allows you to prepare, modify, and repair system images. It scans for any data corruption in the system file image and repairs or restores it using a locally saved system image.
To run the DISM command, type the following commands and run them one by one –
- DISM.exe /Online /Cleanup-image /Scanhealth and hit Enter.
- DISM.exe /Online /Cleanup-image /Restorehealth and hit Enter.
- Restart the system after the process is finished.
Method 5 – Clear the Windows File Explorer Cache
In certain scenarios, the Windows File Explorer crashes unexpectedly or becomes unresponsive due to corrupted File Explorer cache, which is causing hindrance to the smooth functioning of File Explorer, causing it to crash or become unresponsive. In such a case, clearing the cache could help resolve this issue. Simply follow the steps as mentioned below –
- Press WIN + Q and type in Control Panel. Click on the relevant result to open Control Panel.
- Click on File Explorer Options.
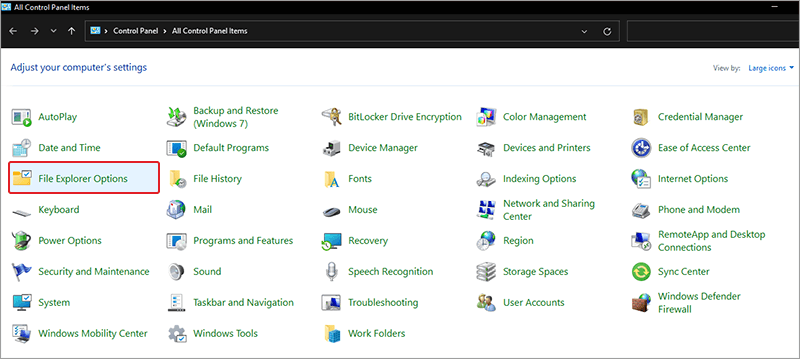
- In the pop-up window, click on the General tab.
- Go to the Privacy section and click on the Clear button in front of Clear File Explorer History.
- Confirm the changes by clicking on Apply and then OK.
Method 6 – Update Windows OS
Running an outdated Windows OS can sometimes cause the system to glitch out and cause issues like the crashing or unresponsive File Explorer. Updating your system OS to the latest version could resolve this issue. To update your Windows OS –
- Press WIN + I to open Settings.
- Click on Update & Security.
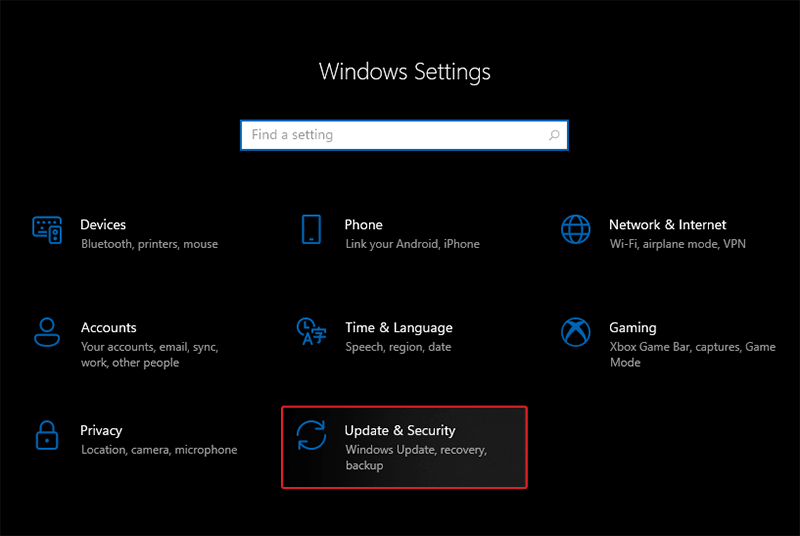
- Click on Windows Update > Check for updates.
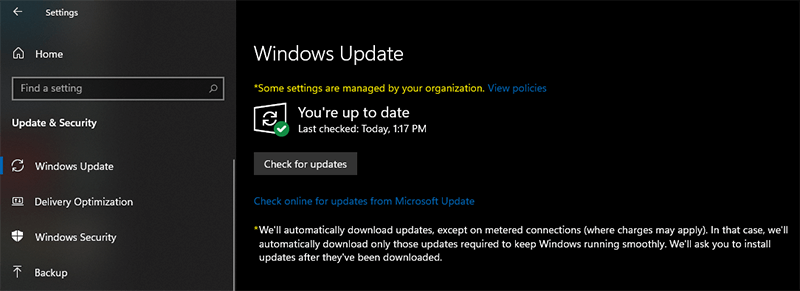
- Install the updates.
The Windows File Explorer keeps crashing issue should get resolved after updating your PC to the latest Windows 11 version.
Method 7 – Update GPU Driver
If you have a dedicated GPU installed in your Windows 11 computer, then in certain cases, using a graphics unit with outdated driver could cause Windows Explorer to crash or become unresponsive. You can update your GPU driver to fix the crashing Windows File Explorer issue. However, to update your GPU driver, we would recommend checking your GPU’s manufacturer’s website and following the instructions mentioned there.
How to Prevent Windows File Explorer from Crashing on Windows 11 PCs?
Now that we have discussed numerous methods to deal with crashing or unresponsive Windows File Explorer, let’s look at some extra handy tips that could help us avoid such unexpected crashes in the future.
- Keep the OS and device drivers up to date
- Clear the Windows File Explorer cache regularly
- Fix corrupted system files
- Remove items from the Quick Access menu
- Disable any unnecessary third party extensions
Pro Tip — If Windows File Explorer crashing has caused data loss due to accidental deletion, system shut down or any other reason, then it could be a case of system file corruption. In such a scenario, a versatile data recovery software could help you recover your data from the affected computer.
Stellar Data Recovery is a simple to use software, which can help you recover your lost data in various data loss scenarios like accidental deletion, unexpected system crash, virus attack and more, from almost all types of storage media like HDDs, SSDs, SD cards, etc. Its simple and clean UI makes data recovery process feel like a breeze and thus makes it friendly for even users with no data recovery experience.
The steps for recovering data from any storage media are pretty simple –
- Select the file type you wish to recover. By default, it selects all file types.

- Select the storage media or drive or folder from where you wish to recover your lost data and click Scan.

- Once the scanning is complete, preview the recoverable files. If satisfied, recover them onto any external storage media of your choice.

Note – If you are not able to find the required files using the Quick Scan mode, you can perform Deep Scan, which will do an in-depth scanning of each sector and show all the data that can be recovered.
Final Words
The Windows File Explorer is an important part of Windows OS. If you are running into problems with it or it is not working as intended, like crashing or becoming unresponsive, it can be really frustrating. However, there are methods to fix this and get the Windows File Explorer back to working state. We hope the methods mentioned in this guide will help you understand the causes behind this issue and fix this error.
FAQs
Can a corrupted system file cause Windows File Explorer to crash or become unresponsive?
If your Windows 11 File Explorer crashes or becomes unresponsive, use the System File Checker to check for any possible system file corruption. This tool checks and repairs/restores corrupted system files. Run sfc /scannow in an elevated Command Prompt.
How do I repair Windows File Explorer crashing on my Windows 11 PC?
Open the Task Manager by pressing CTRL + ALT + DEL altogether. Then find the Windows File Explorer in the processes, right-click on it, and then click Restart.
Was this article helpful?
YES3
NO
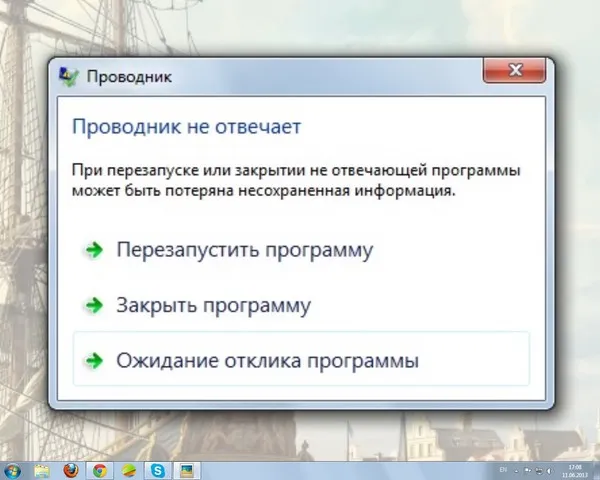
28.10.2023
Содержание
- 1 Почему возникает ошибка «Проводник не отвечает»
- 2 Перезапуск Проводника
- 3 Использование инструмента «Проверка файлов системы»
- 4 Обновление драйверов
- 5 Отключение контекстного меню
- 6 Очистка временных файлов
- 7 Проверка на вирусы и вредоносное ПО
- 8 Проверка жёсткого диска
- 9 Заключение и резюме
При работе в операционной системе пользователи могут столкнуться с ошибкой «Проводник не отвечает» в Windows 11 и других версиях Виндовс. Это происходит по разным причинам. Если Проводник в ОС не реагирует на действия владельца ПК, человек не может управлять папками, файлами и внешними дисками. Почти все документы в компьютере в этот момент недоступны. В результате пользователи не могут полноценно применять некоторые функции операционной системы.
Дальше мы объясним, как исправить проблему с Проводником, если владелец ПК пользуется современными ОС от Майкрософт или только собирается купить Windows 10 или 11. Эта информация поможет быстро восстановить доступ к файлам и папкам на компьютере. Также пользователи будут лучше знать, что может вызвать ошибку с Проводником.
Почему возникает ошибка «Проводник не отвечает»
Когда Проводник не реагирует на команды пользователя, это нередко связано с программными сбоями в системе. Также иногда эта проблема возникает, если в ОС задействовано большое количество процессов. В результате у компьютера не остаётся ресурсов для нормальной работы Проводника.
Другие потенциальные причины проблем с Проводником:
- заражение ПК вредоносным контентом;
- применение устаревших драйверов;
- ошибки в работе жёсткого диска;
- недостаток свободного места в накопителях.
В зависимости от причин ошибки «Проводник не работает в Windows 10», исправление выполняют разными методами.
Перезапуск Проводника
Когда диспетчер файлов операционной системы не отвечает на команды пользователей, в первую очередь рекомендуется перезапустить это приложение. Часто даже этого достаточно, чтобы ПО нормально заработало.
Чтобы заново запустить Проводник, откройте диспетчер задач. Кликните правой кнопкой мыши по меню «Пуск» и выберите вариант «Диспетчер задач». Найдите Проводник в списке запущенных приложений. Щёлкните по этому процессу правой кнопкой мыши и выберите «Перезапустить». После следующего запуска программа должна работать без ошибок.
Использование инструмента «Проверка файлов системы»
Ещё одно решение для проблемы «Проводник перестал отвечать» — применение специального инструмента для проверки целостности системных файлов. Его полезно использовать, если существует подозрение на ошибки в работе ОС.
Нужно запустить командную строку от имени администратора, ввести команду sfc /scannow и нажать Enter. После этого приложение автоматически просканирует систему, выявит повреждённые файлы и по возможности восстановит их.
Обновление драйверов
В редких случаях Проводник перестаёт нормально работать, потому что в системе не установлены новые драйверы. Чтобы исправить эту проблему, зайдите в «Пуск — Параметры — Обновление и безопасность — Центр обновления Windows». Здесь отображаются все доступные патчи для системы. Если какие-то обновления ещё не установлены, рекомендуется скачать их как можно быстрее. Чтобы использовать этот метод устранения ошибки с Проводником, необходимо подключение к интернету.
Отключение контекстного меню
Иногда ошибка «Проводник не отвечает» в Windows 11 и 10 связана с контекстным меню панели задач. Чтобы восстановить работоспособность диспетчера файлов, необходимо открыть редактор локальной групповой политики. Нажмите Win+R, введите gpedit.msc и кликните Ок. Дальше откройте «Конфигурация пользователя — Административные шаблоны — меню «Пуск» и панель задач». В правой части окна найдите строку «Закрыть доступ к контекстному меню для панели задач». Откройте этот раздел, выберите для него положение «Включено» и кликните Ок.
Позже контекстное меню можно аналогичным образом включить обратно. Необходимо лишь выбрать для него положение «Отключено» или «Не задано».
Очистка временных файлов
Иногда в работе Проводника возникают проблемы, потому что на компьютере скопилось слишком много временных файлов. Когда на дисках ПК остаётся мало свободного места, это может повлиять на быстродействие ОС и некоторых приложений.
Для исправления ошибки «Проводник не работает» в Windows 10, рекомендуется удалить временные файлы. Для этого откройте «Пуск — Параметры — Система — Хранилище». Здесь отображаются разделы подключённых накопителей. Необходимо выбрать раздел с операционной системой и нажать на кнопку «Удаление временных файлов».
Проверка на вирусы и вредоносное ПО
У некоторых пользователей проблема с Проводником возникает при заражении компьютера вредоносным ПО. Чтобы проверить эту вероятность, нужно запустить сканирование ПК на вирусы. Для этого можно использовать встроенный Windows Defender или платные приложения от сторонних разработчиков. Скорость проверки будет зависеть от количества файлов в компьютере.
Если сканирование ничего не обнаружило, перезагрузите ПК и выполните повторную проверку сразу после запуска. Это повысит шанс на выявление вирусов.
Проверка жёсткого диска
Когда в Windows 10 или 11 появляется ошибка «Проводник не отвечает», полезно проверить жёсткий диск на ошибки. Для этого достаточно использовать встроенный инструмент системы.
Запустите командную строку от имени администратора и введите в ней команду chkdsk буква_диска: параметры_проверки. Среди параметров проверки можно указать F — автоматическое исправление и R — сканирование повреждённых секторов и восстановление информации. В это случае команда выглядит вот так — chkdsk C: /F /R.
Если нужно проверить раздел, который сейчас используется системой, рекомендуется перезагрузить ПК и выполнить проверку сразу после этого.
Заключение и резюме
Существует несколько способов решения проблемы «Проводник перестал отвечать». Большинство из них достаточно просты и не требуют установки на компьютер дополнительного софта. Также эти процедуры быстро выполняются. Если Проводник перестанет отвечать на команды, даже начинающие пользователи легко восстановят работоспособность диспетчера файлов ОС.
Рассмотрим несколько способов по решению проблем с проводником в Windows 11.
Способ 1. Перезапуск проводника
Если проблем имеет разовый характер, то можно попробовать перезапустить проводник. Для этого щелкаем правой кнопкой мыши по меню «Пуск» и выбираем пункт «Диспетчер задач», либо нажимаем клавиши «Ctrl+Shift+Esc».
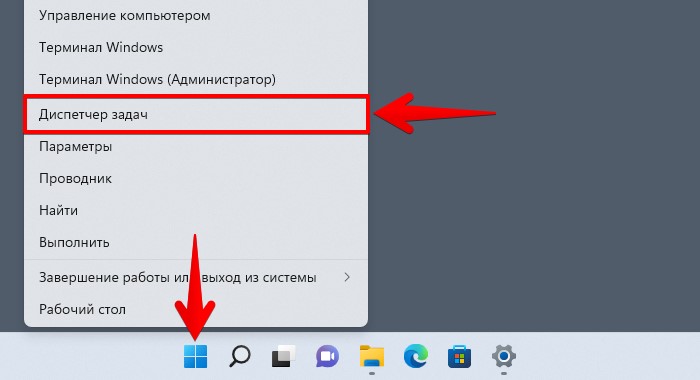
В появившемся окне диспетчера задач во вкладке «Процессы» находим приложение «Проводник» и щелкаем правой кнопкой мыши по нему. В появившемся контекстном меню щелкаем по пункту «Перезапустить».
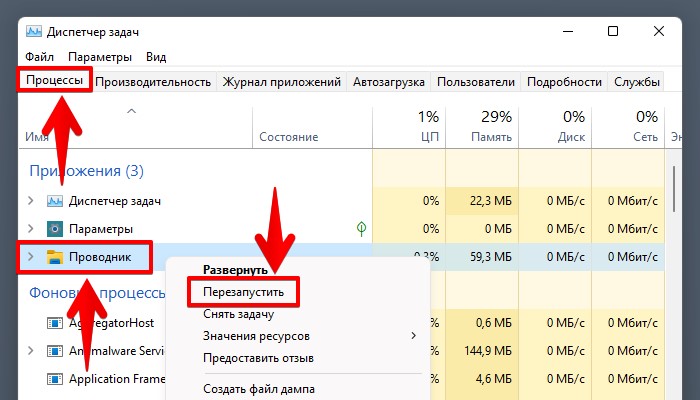
Теперь проводник перезапущен. Если проблема все еще сохраняется, переходим к следующему шагу.
Способ 2. Перезагрузка компьютера
В некоторых случаях может помочь перезагрузка компьютера, которая устранит мелкие ошибки из-за которых не работает проводник Windows 11.
Перезагружаем компьютер — щелкаем по меню «Пуск», а затем по кнопке «Power» (выключение) в правом нижнем углу меню «Пуск»
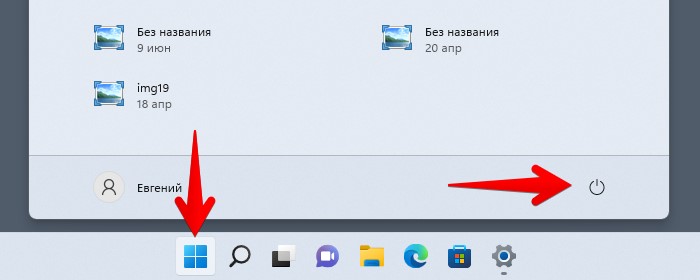
В появившемся меню выбираем пункт «Перезагрузка».
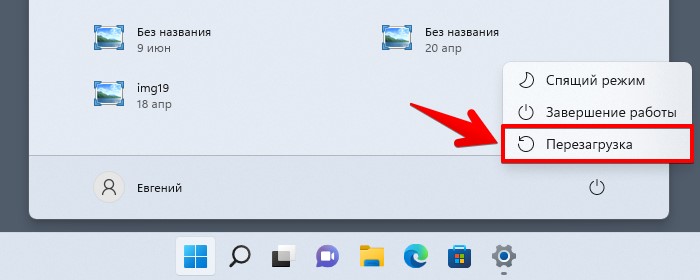
После перезапуска компьютера включаем снова проводник Windows 11, если проблема снова актуальна, переходим к следующему способу.
Способ 3. Очистка журнала проводника
Проводник, как и другие приложения в Windows 11 накапливают временные файлы (кеш), из-за которых может нарушиться работа приложения. Проблема может быть решена с удалением этого кеша. Для этого в любом окне проводника щелкаем по кнопке с тремя точками, которая находится справа на панели инструментов. После нажатия на кнопку появится меню, в котором щелкаем по пункту «Параметры».
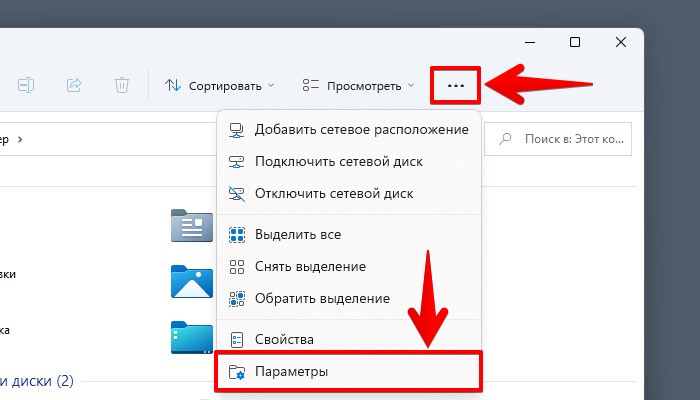
В окне «Параметры папок» в разделе «Конфиденциальность» нажимаем на кнопку «Очистить» напротив надписи «Очистить журнал проводника».
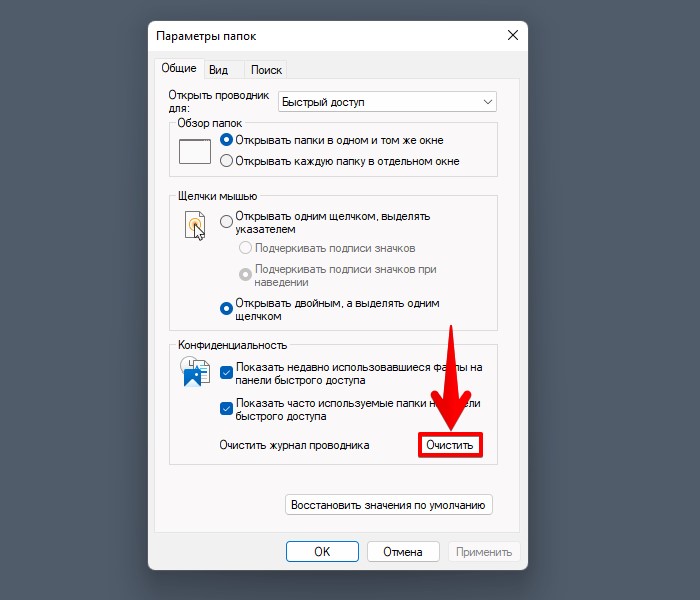
Разработчики операционной системы Windows часто выпускают обновления (заплатки) для устранения различных ошибок. Поэтому не стоит пренебрегать этим способом. Проверяем наличие обновлений, которые возможно исправят проблему с крашем проводника.
Переходим в приложение «Параметры», нажав на клавиши «Win+I», затем щелкаем по разделу «Центр обновлений Windows» и нажимаем на кнопку «Проверить наличие обновлений».
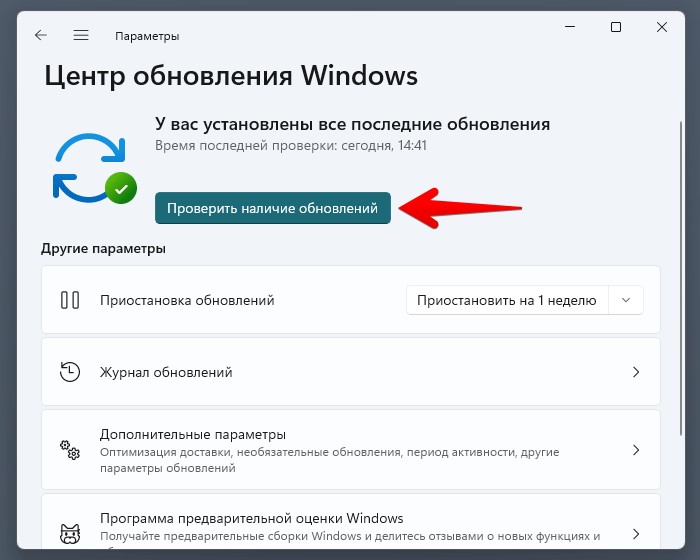
После установки обновлений рекомендуется перезагрузить ПК.
Способ 5. Инструмент обслуживание системы
Данный инструмент сканирует систему на наличие проблем и дает рекомендации по устранению проблемы.
Для запуска инструмента сначала перейдем в «Панель управления» — нажимаем клавиши «Win+S», чтобы открыть меню поиска Windows 11, в котором находим и запускаем приложение панель управления.
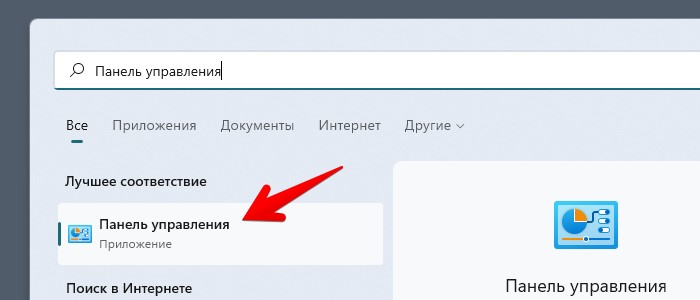
Переходим в категорию «Система и безопасность».
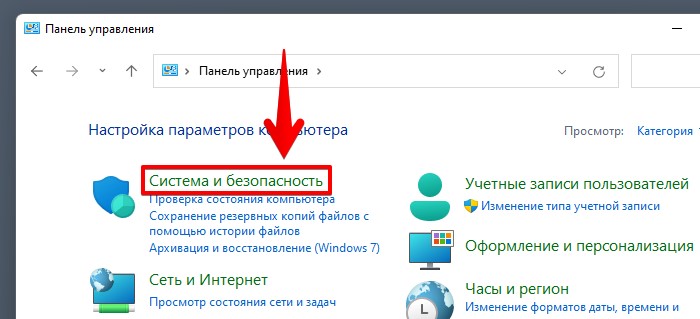
Далее в «Центр безопасности и обслуживания».
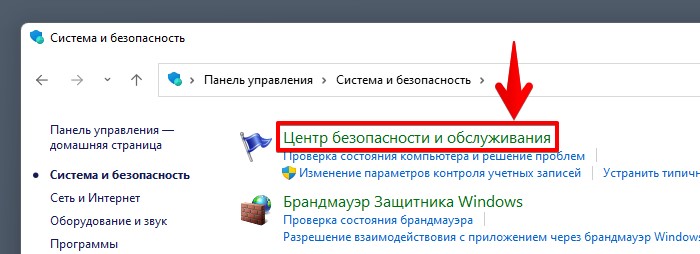
Разворачиваем раздел «Обслуживание» и нажимаем на ссылку «Начать обслуживание».
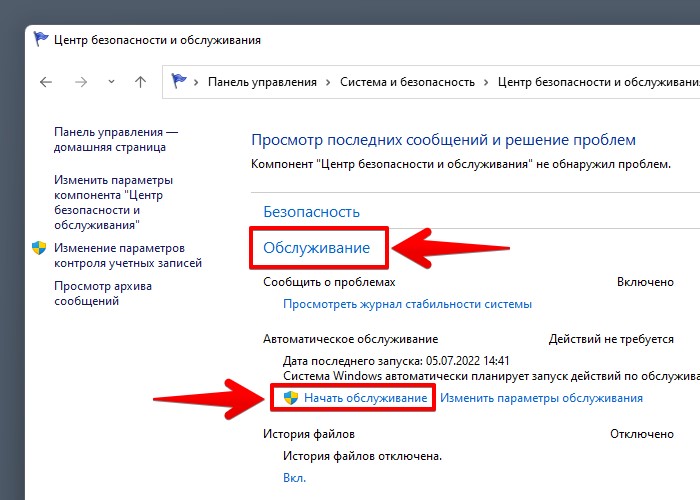
Способ 6. Проверяем ПК на наличие вирусов и угроз
В Windows 11 имеется встроенный антивирус, при помощи которого можно просканировать систему и удалить нежелательное ПО, которое негативно может влиять на проводник. Для того, чтобы узнать, есть ли какие-нибудь угрозы, начнем сканирование — сначала перейдем в приложение «Безопасность Windows», которое найдем через поиск Windows 11.
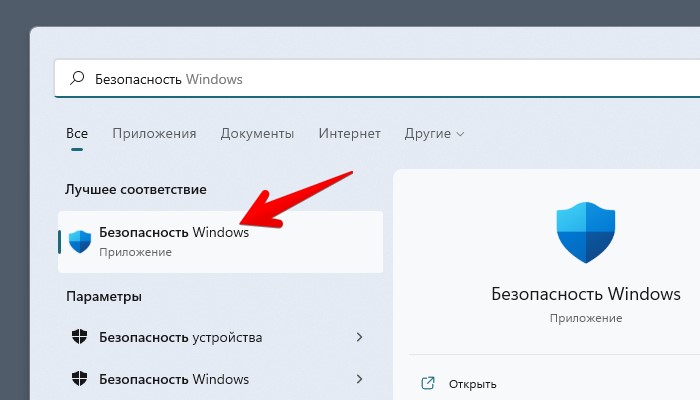
В окне «Безопасность Windows» в разделе «Защита от вирусов и угроз» нажимаем на ссылку «Параметры сканирования».
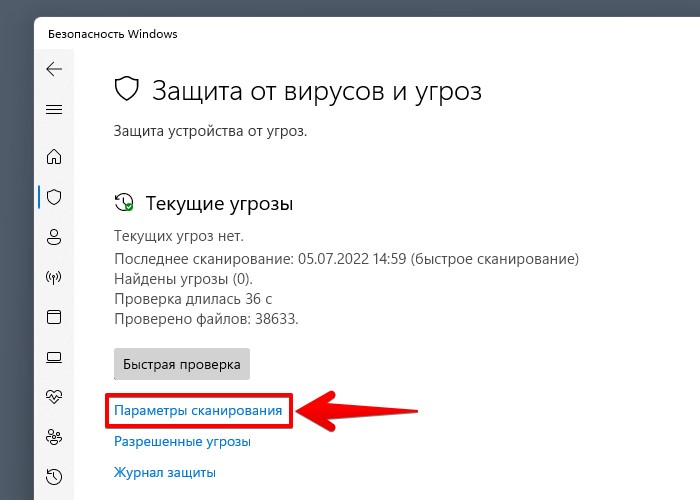
Выбираем вариант «Полное сканирование», чтобы проверить все файлы и программы на жестком диске. Для запуска нажимаем кнопку «Выполнить сканирование сейчас».
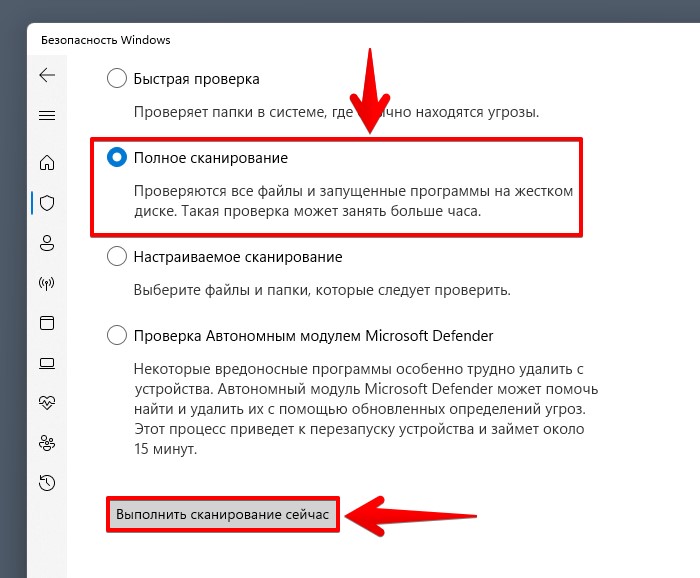
Наличие вредоносного ПО маловероятно, но не стоит недооценивать этот вариант исправления проблемы с проводником Windows 11.
Способ 7. Исправление ошибок при помощи командной строки (CMD) через средства SFC и DISM
Для проверки целостности системных файлов и их восстановление используем команды SFC и DISM. Для начала запускаем командную строку через поиск Windows 11 с права администратора, нажав на ссылку «Запуск от имени администратора».
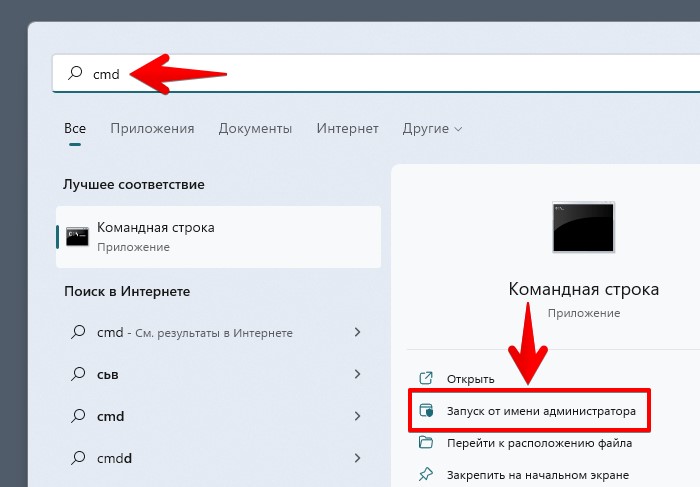
Вводим команду для проверки целостности хранилища компонентов Windows:
DISM.exe /Online /Cleanup-image /Restorehealth
и нажимаем клавишу «Enter» для выполнения восстановления.
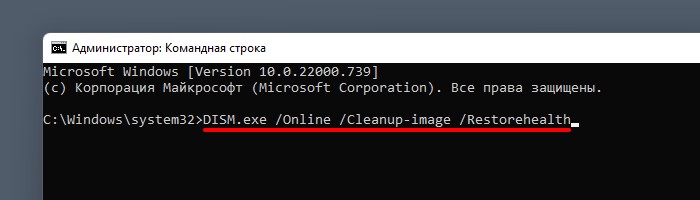
В случае успешного восстановления получим сообщение «Операция успешно завершена».
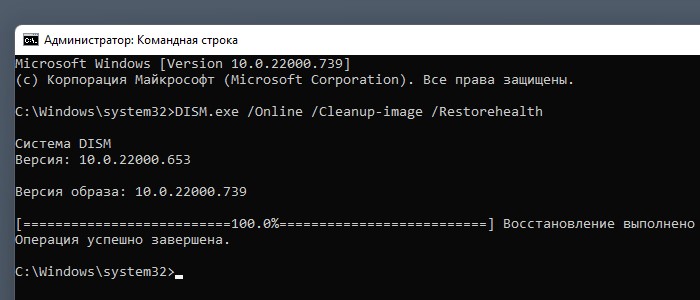
Используем команду для восстановления системных файлов Windows:
sfc /scannow
Также как и в предыдущем способе нажимаем клавишу ввода.
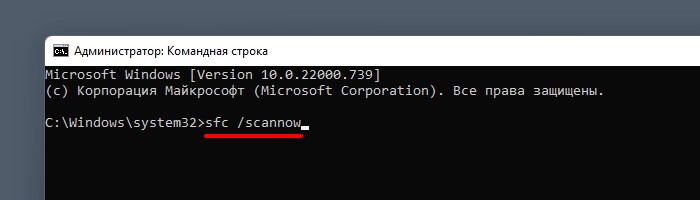
При успешном выполнении команды получим сообщение «Программа защиты ресурсов Windows обнаружила поврежденные файлы и успешно их восстановила».
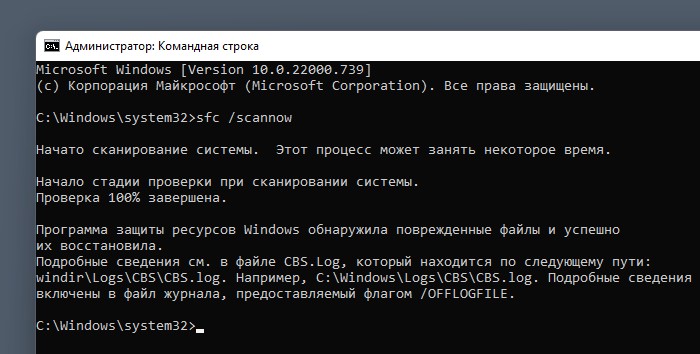
Это были наиболее эффективные способы, чтобы вернуть проводник Windows 11 к жизни. Удачи!







