Все способы:
- Папка «Корзины» в Виндовс 10
- Восстановление ярлыка «Корзины»
- Способ 1: «Редактор локальной групповой политики»
- Способ 2: «Параметры значков рабочего стола»
- Способ 3: Самостоятельное создание ярлыка
- Заключение
- Вопросы и ответы: 18
«Корзина» в ОС Windows – это место временного хранения файлов, которые еще не были окончательно удалены с диска. Как и любая папка, она имеет свое фактическое месторасположение, и сегодня мы расскажем именно о нем, а также о том, как восстановить столь важный компонент операционной системы в случае его исчезновения с Рабочего стола.
Читайте также: Где находится папка «AppData» в Windows 10
Папка «Корзины» в Виндовс 10
Как мы уже сказали выше, «Корзина» является системным компонентом, а потому ее директория находится на том диске, на который установлена Windows, непосредственно в его корне. Прямой путь к ней выглядит следующим образом:
C:\$RECYCLE.BIN

Но даже если вы включите отображение скрытых элементов, все равно не увидите эту папку. Для того чтобы попасть в нее, необходимо скопировать представленный выше адрес и вставить его в «Проводник», после чего нажать «ENTER» для непосредственного перехода.

Читайте также: Отображение скрытых файлов и папок в Виндовс 10
Есть и другой вариант, подразумевающий использование специальной команды для окна «Выполнить». Выглядит она следующим образом:
%SYSTEMDRIVE%\$RECYCLE.BIN

Все что от вас требуется – нажать «WIN+R» на клавиатуре, ввести в строку открывшегося окна это значение и нажать «ОК» или «ENTER» для перехода. Будет открыта та же директория, что и при использовании «Проводника».

В папку «Корзины», расположенную в корне диска с Виндовс, помещаются только те файлы, которые с него же были удалены. Если же вы удалите что-то, например, c диска D:\ или E:\, эти данные будут помещены в аналогичную директорию, но уже по другому адресу — D:\$RECYCLE.BIN или E:\$RECYCLE.BIN соответственно.
Итак, с тем, где в Windows 10 находится папка «Корзины», мы разобрались. Далее расскажем, что делать в случае, если ее ярлык пропал с Рабочего стола.
Восстановление ярлыка «Корзины»
Рабочий стол Виндовс 10 изначально не перегружен лишними элементами, и с него даже нельзя запустить «Мой компьютер», но «Корзина» там есть всегда. По крайней мере, если настройки по умолчанию не изменялись или в работе системы не было сбоев, ошибок. Как раз по последним причинам и может исчезнуть ярлык рассматриваемой нами папки. Благо, вернуть его довольно легко.
Читайте также: Как добавить ярлык «Этот компьютер» на Рабочий стол Windows 10
Способ 1: «Редактор локальной групповой политики»
Наиболее эффективным и относительно простым в реализации вариантом решения нашей сегодняшней задачи является использование такой важной системной оснастки, как «Редактор локальной групповой политики». Правда, данный компонент есть только в Windows 10 Pro и Education, поэтому для версии Home изложенный ниже способ неприменим.
Читайте также: Как открыть «Редактор локальной групповой политики» в Windows 10
- Для запуска «Редактора…» нажмите «WIN+R» на клавиатуре и введите представленную ниже команду. Подтвердите ее выполнение нажатием «ОК» или «ENTER».
gpedit.msc - В области навигации, расположенной слева, перейдите по пути «Конфигурация пользователя» — «Административные шаблоны» — «Рабочий стол».
- В основном окне найдите пункт «Удалить значок «Корзина» с рабочего стола» и откройте его двойным нажатием левой кнопки мышки.
- Установите маркер напротив пункта «Не задано», после чего нажмите «Применить» и «ОК» для подтверждения внесенных изменений и закрытия окна.
- Сразу же после выполнения этих действий ярлык «Корзины» появится на Рабочем столе.





Способ 2: «Параметры значков рабочего стола»
Добавить на Рабочий стол ярлыки основных системных компонентов, к числу которых относится и «Корзина», можно и более простым путем — через «Параметры» ОС, к тому же работает этот способ во всех версиях Виндовс, а не только в Про и ее корпоративной редакции.
Читайте также: Отличия версий Windows 10
- Нажмите клавиши «WIN+I», чтобы открыть «Параметры», и перейдите к разделу «Персонализация».
Читайте также: Параметры персонализации Виндовс 10
- В боковом меню перейдите во вкладку «Темы», пролистайте ее немного вниз и нажмите на ссылку «Параметры значков рабочего стола».
- В открывшемся диалоговом окне установите галочку напротив «Корзины», затем поочередно нажмите по кнопкам «Применить» и «ОК».
Ярлык «Корзины» будет добавлен на Рабочий стол.


Совет: открыть «Параметры значков рабочего стола» можно и более быстрым способом. Для этого вызовите окно «Выполнить», введите в него представленную ниже команду и нажмите «ENTER».
Rundll32 shell32.dll,Control_RunDLL desk.cpl,,5

Способ 3: Самостоятельное создание ярлыка
Если же вы не хотите копаться в «Параметрах» операционной системы или используемая вами версия Windows не содержит «Редактора локальной групповой политики», вернуть «Корзину» на Рабочий стол можно полностью вручную, превратив в нее обычную пустую папку.
- В любом удобном, свободном от ярлыков месте рабочего стола кликните правой кнопкой мышки (ПКМ) для вызова контекстного меню и выберите в нем пункты «Создать» — «Папку».
- Выделите ее кликом и переименуйте, воспользовавшись соответствующим пунктом в контекстном меню или нажав F2 на клавиатуре.
Введите следующее название:
Корзина.{645FF040-5081-101B-9F08-00AA002F954E} - Нажмите «ENTER», после чего созданная вами директория превратится в «Корзину».



Заключение
Сегодня мы рассказали о том, где находится папка «Корзины» в Windows 10 и как вернуть ее ярлык на Рабочий стол в случае исчезновения. Надеемся, эта статья была полезной для вас. Если же после ознакомления с ней остались вопросы, смело задавайте их в комментариях.
Наша группа в TelegramПолезные советы и помощь
Материал из РУВИКИ — свободной энциклопедии
Текущая версия страницы пока не проверялась опытными участниками и может значительно отличаться от версии, проверенной 6 июня 2022 года; проверки требуют 4 правки.
Корзи́на — элемент графического интерфейса пользователя, предназначенный для удаления и, часто, временного хранения удалённых объектов (в некоторых реализациях — только файлов и каталогов). Корзина в ряде систем позволяет восстановить недавно удалённый объект в случае ошибки или недоразумения пользователя.
Имеется во многих ОС, в интерфейсах управления электронной почтой и некоторых других приложениях.
Впервые Корзина (англ. Trash can в США или англ. Waste bucket в Европе) была реализована фирмой Apple Computer, Inc. в графическом интерфейсе Lisa Desktop компьютера Lisa в 1982 году. Вскоре этот интерфейс был перенесён под названием Finder в другие операционные системы Apple: ProDOS, GS/OS и Mac OS. Широкую известность Finder и Корзина приобрели благодаря компьютерам Apple Macintosh и их операционной системе Mac OS.
Корзина Mac OS имеет ряд функций, связанных с удалением и временным хранением (когда это возможно) объектов: она позволяет удалять и хранить файлы на любых устройствах (жёстких дисках, дискетах, флеш-накопителях, сетевых ресурсах и пр.), сообщения электронной почты и другие объекты прикладных программ, а также освобождать устройства внешней памяти (для размонтирования и выкидывания из дисковода дискеты, компакт-диска и т. п. в Mac OS достаточно перетащить иконку этого устройства в корзину). Сохранённые в Корзине Mac OS объекты никогда не удаляются современными версиями операционной системы автоматически, хотя в самых первых версиях (до System 6) Корзина очищалась при завершении работы системы.
Фирме Apple принадлежат права на использование названий англ. Trash can и англ. Waste bucket в компьютерном интерфейсе и патент США на внешний вид Корзины Mac OS X[1].
Для старых «классических» версий Mac OS существовала программа-расширение Оскар Ворчун, при установке которой в Корзине поселялся одноимённый герой кукольного телешоу «Улица Сезам». При очистке Корзины он вылезал из неё и пел начальные слова своей песни: «Oh, I love trash…» или припева к ней. Это настолько нравилось детям, что у многих родителей оказывались стёрты все их файлы, чтобы послушать Оскара[2]. Распространение программы было прекращено из-за преследования со стороны владельцев авторских прав на телешоу.
Никлаус Вирт в своей статье в журнале Communications of the ACM подверг критике пользовательский интерфейс Mac OS за непоследовательность и неинтуитивность, используя в качестве аргумента выполняющееся в этой системе выкидывание дискеты из дисковода при перетаскивании её пиктограммы в Корзину. Впоследствии данная точка зрения (о неправильности такого поведения Корзины) нашла отражение в рекомендациях по разработке интерфейса для среды GNOME[3].
В 1992 году Корзина была частично реализована фирмой IBM в операционной системе OS/2 2.0 под названием Шредер (англ. Shredder). Шредер OS/2 выполняет функции по удалению файлов и любых объектов объектной среды Workplace Shell (WPS). Функция временного хранения и восстановления файлов в Шредере не реализована, так как реализуется в OS/2 на уровне файловой системы и команды UNDELETE, а не графического интерфейса.
В 1995 году Корзина была частично реализована фирмой Microsoft в операционной системе Windows 95 под названием англ. Recycle bin. Корзина Windows выполняет функции по удалению и временному хранению файлов, при этом сохраняются только файлы на жёстких дисках. Сохранённые в Корзине Windows файлы могут автоматически удаляться после достижения определённого процента заполнения диска. Фирма Apple оспаривала реализацию Microsoft в суде, как плагиат, но не преуспела[4].
Корзина также в различной степени реализована в ряде графических интерфейсов Unix и других операционных систем.
В операционной системе Apple iOS для платформы iPhone Корзина выполняет только функцию удаления объектов прикладных программ.
В большинстве систем интерфейс «корзины» не является свойством файловой системы, а реализуется как перенос «удаляемого» файла в особое хранилище.
В среде GNOME это хранилище называется .Trash (в ~/.local/share/Trash и в каталоге .Trash в корне каждого подмонтированного сменного носителя, где возможна запись в корень диска).
В операционных системах семейства Windows корзина является папкой в корневом каталоге диска. В зависимости от версии, папка называется SENTRY[5], RECYCLED[6], RECYCLER[7] или RECYCLE.BIN[8], и имеет скрытый атрибут. Разные имена позволяют нескольким версиям ОС сосуществовать на одной машине, не мешая друг другу.
- ↑ Reading The Apple Patent Tea Leaves. Дата обращения: 7 мая 2009. Архивировано 23 февраля 2009 года.
- ↑ My Mac #15, July 1996. Дата обращения: 2 мая 2009. Архивировано из оригинала 4 января 2010 года.
- ↑ Create a Match Between Your Application and the Real World. GNOME Human Interface Guidelines 2.2. Usability Principles. Дата обращения: 4 августа 2009. Архивировано из оригинала 18 апреля 2009 года.
- ↑ APPLE COMPUTER, INC. v. MICROSOFT CORP., 35 F.3d 1435 (9th Cir. 1994). Дата обращения: 2 мая 2009. Архивировано из оригинала 14 декабря 2007 года.
- ↑ MS-DOS 6+, Windows 3.x. Корзины как элемента интерфейса не было, восстановление выполнялось программой
UNDELETE, перенос в скрытый каталог включался как опция. - ↑ Windows 9x
- ↑ Windows XP
- ↑ Windows 7
- Восстановление корзины в Windows Vista — Компьютерра.
Содержание статьи:
- Вопросы по корзине в Windows
- Как ее открыть без значка (ярлыка)
- Как на рабочем столе создать на нее значок
- Что делать, если в корзине не оказалось удаленных файлов
- Как откл. корзину, чтобы файлы удалялись сразу (без помещения в нее)
- Вопросы и ответы: 0
Типовой вопрос пользователя
Здравствуйте. Помогите! Случайно удалил часть нужных фото, полез искать корзину, а ее то нигде и нет.
У меня раньше была Windows 7 и там значок был на рабочем столе, а сейчас в новой Windows 11 не нахожу ее…
Удалены ли мои файлы? Как открыть корзину в Windows 11?
Здравия!
Да, в большинстве случаев значок корзины должен присутствовать на рабочем столе (и при удалении какого-нибудь файла — значок даже меняет свою анимацию… См. скрин 👇). Чаще всего, кстати, такие проблемы возникают с неофиц. сборками Windows, в которых может быть «всё, что угодно»…
В рамках этой заметки рассмотрю неск. типовых вопросов (с ответами!), которые должны помочь в подобных проблемах (см. оглавление ниже…).
Значок корзины (пустая, и полная) // Windows 11
✏️ Для справки!!!
Корзина в Windows — это спец. папка, в которую по умолчанию помещаются все удаленные файлы. В течении 30 дней есть возможность восстанавливать файлы из корзины (после этого срока ОС их удалит уже окончательно). Такая пауза спасает как раз в тех случаях, когда нажал кнопку «Del», а потом спохватился…
*
Вопросы по корзине в Windows
Как ее открыть без значка (ярлыка)
📌 Вариант 1
Нажать Win+R, и в окно выполнить вставить код: shell:RecycleBinFolder (нажать Enter).

shell RecycleBinFolder
📌 Вариант 2
- сначала открыть какую-нибудь папку в проводнике (можно просто нажать на сочетание Win+E);
- далее в адресную строку проводника ввести слово «Корзина» (если у вас англ. версия Windows — то «Recycle bin») и нажать Enter. Проводник сам должен ее найти;
- сразу после этого должны увидеть файлы в корзине (ежели они там были). Что-то можно восстановить, а что-то окончательно удалить… 👇

Проводник — корзина — Windows 11
📌 Вариант 3
- Сначала необходимо открыть параметры проводника и откл. опция скрытия системных файлов (+ вкл. показ скрытых файлов и папок). См. скрин ниже, я пометил стрелочками, что нужно сделать;
Откл. скрытие сист. файлов и папок
- далее перейти на диск «C:\» (на котором установлена система) и открыть папку «$Recycle.Bin» — в ней будет корзина. См. пример ниже.👇
Recycle Bin — корзина
*
Как на рабочем столе создать на нее значок
✏️ Вариант 1:
- нажать Win+R;
- в окно «Выполнить» вставить команду Rundll32 shell32.dll,Control_RunDLL desk.cpl,,5 и нажать Enter;
- в открывшихся параметрах значков вкл. корзину и нажать OK. См. пример ниже. 👇

Win+R — открываем параметры значков
✏️ Вариант 2
- открыть параметры системы (Win+i);
- открыть раздел персонализации, вкладка «Темы»;
- перейти в параметры значков раб. стола;
- вкл. необходимые значки (корзину и мой компьютер, например) и нажать OK.

Персонализация — темы — параметры значков (Windows 10, 11)
✏️ Если включаемые значки не отображаются — рекомендую ознакомиться с одной моей прошлой заметкой, ссылка ниже.
https://ocomp.info/propali-yarlyiki-s-rabochego-stola.html
*
Что делать, если в корзине не оказалось удаленных файлов
Не паниковать, для начала… 😉 Во многих случаях удается хотя бы частично что-то восстановить (если, конечно, не прошло уже неск. лет или нужный диск не был разбит кувалдой).
*
Почему можно восстановить удаленный файл? Всё дело в том, что после обычного удаления файла (через ПКМ мышки) — фактически он никуда не удаляется, просто ОС Windows помечает сектора на диске (которые он занимал) как свободные. А стерты они будут только после того, как на них будет записана новая информация…
Таким образом, если вы вовремя спохватились (и ничего нового на диск еще не записывали) — просканировав диск спец. утилитами можно восстановить часть информация (иногда даже всю). О том, как это сделать — у меня на блоге была отдельная заметка (📌📌 вот ссылка, рекомендую). 👇
https://ocomp.info/kak-vosstanovit-udalennyie-faylyi.html
*
Как откл. корзину, чтобы файлы удалялись сразу (без помещения в нее)
Это не всегда безопасно, можно случайно удалить «что-нибудь» нужное…
*
Вариант 1: выбрать файл(ы). Затем, удерживая клавишу Shift, нажать клавишу Del.
Вариант 2: сделать правый клик мышки по значку корзины на рабочем столе и открыть ее свойства. В свойствах установить тумблер в режим «Уничтожать файлы сразу, не помещая их в корзину» и сохранить настройки. См. пример на рис. ниже. 👇

Уничтожать файлы сразу, не помещая их в корзину
*
Дополнения по теме — можно оставить ниже, см. форму комментирования.
Всего доброго!
👋
Абсолютно все пользователи Windows-систем знают, что при удалении файлов и папок они помещаются в так называемую корзину. Но что это за хранилище, в полной мере мало кто себе представляет, поскольку «Корзина» в Windows – это, если хотите, некий промежуточный переходник, обеспечивающий возможность сохранения удаленных данных.
Об основных его настройках мы и предлагаем поговорить. Особо стоит отметить и основы восстановления информации, знание которых позволит воспользоваться всеми преимуществами дополнительных программных пакетов.
«Корзина» в Windows: это что такое в общем понимании?
Как уже понятно, «Корзина» представляет собой некое промежуточное хранилище удаленных данных, которое изначально было создано для того, чтобы при необходимости пользователь мог восстановить удаленные данные.
Иными словами, предназначение этого системного элемента состоит в том, чтобы помещать в него объекты без физического удаления с диска. Если копнуть еще глубже, можно сказать, что «Корзина» — это зарезервированное место на жестком диске или в системном разделе, где и сохраняются удаленные объекты.
Если посмотреть на свойства «Корзины» через меню ПКМ («Рабочий стол» Windows 7 или любой другой системы), нетрудно заметить, что такой объект создается операционной системой для любого диска или логического раздела. Далее мы посмотрим, что это за область.
Где «Корзина» в Windows: расположение объекта
Но давайте выясним, что представляет собой этот объект в смысле файла или директории. Аналогичного файла в системе нет, зато на любом диске имеется каталог $RESYCLE.BIN, который изначально в системе является скрытым.
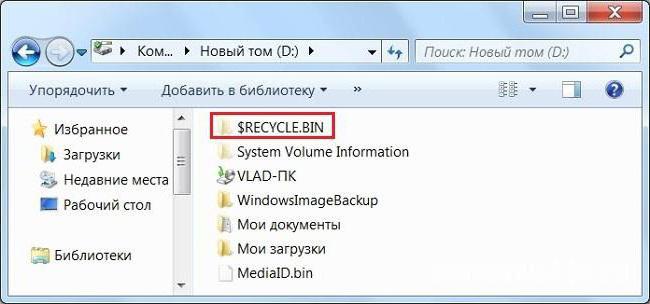
Находится он непосредственно в корне каждого раздела. Для отображения скрытых файлов и папок в меню «Проводника» или любого другого файлового менеджера необходимо установить соответствующие параметры. А в привычном виде можно видеть «Корзину» на «Рабочем столе». Если раньше вместе с этой иконкой отображался еще и значок компьютера, то в десятой версии системы компьютера нет, а «Корзина» есть.
Настройки резервируемого места в системном и логических разделах
Теперь давайте взглянем на основные настройки. Их не так уж и много, но, тем не менее, некоторым из них следует уделить особое внимание.
Для начала используем меню ПКМ с вызовом пункта свойств («Рабочий стол» Windows 7 «Корзину» отображает в любом случае – таковы настройки по умолчанию). Тут имеется три важных пункта:
- резервируемый размер дискового пространства;
- запрос подтверждения на удаление;
- активация уничтожения удаленных объектов без помещения в «Корзину».
Что из этого следует? По первому пункту все достаточно ясно: чем больше места вы отведете под хранилище, тем меньшим станет объем доступного пространства на диске. Но это только так кажется. Даже при установке нулевого размера доступное индексируемое место на винчестере или в логическом разделе не изменится. Такие настройки установлены самой системой, хотите вы этого или нет. Даже при удалении «Корзины» в виде той же скрытой папки при перезагрузке, Windows все равно создаст такой же новый каталог самостоятельно и зарезервирует для него область жесткого диска по своему усмотрению.
Что касается запросов, лучше их включить, а то ведь можно совершенно случайно удалить папку или файл. А, если еще включено удаление без помещения объектов в «Корзину», придется заниматься их восстановлением (не такая уж трудная задача при использовании сторонних программ).
В смысле использования опций размера хранилища, лучше отдать предпочтения системе. При установке минимума ничего страшного не произойдет. Система просто сообщит, что удаляемый объект в «Корзину» не помещается, и выдаст запрос на полное удаление.
Принципы удаления объектов
Итак, мы разобрались, что «Корзина» в Windows – это временное хранилище удаленных объектов. Давайте же посмотрим на сами принципы удаления.
В некотором смысле помещение удаляемых объектов в «Корзину» напоминает операции вроде «Вырезать»/«Вставить». А ведь действительно так и есть. На самом-то деле, файлы и папки просто перемещаются в другую локацию, а не удаляются с жесткого диска физически.
Другое дело, когда производится очистка «Корзины». После удаления всего, что там было, она оказывается пустой. Но это только так кажется. Даже в этом случае информация с винчестера не стирается.
Дело тут в том, что при удалении любого объекта, в начале его имени прописывается символ «$», что делает файл или каталог нечитаемым и невидимым для файловой системы. Этим, кстати, и пользуется большинство простейших программ, рассчитанных на восстановление информации. Но это касается только тех случаев, когда сектора с удаленными объектами не были перезаписаны, или не был форматирован жесткий диск или раздел. В этой ситуации восстановить данные будет сложнее. Но на этом мы остановимся чуть позже.
Удаление без использования «Корзины»
Как уже понятно, «Корзина» в Windows — это то инструмент системы, который позволяет либо сохранить удаленный объекты в специальном хранилище с возможностью восстановления, либо удалить их.
В Windows, используя тот же стандартный «Проводник», удалить файлы и каталоги без предварительного помещения в «Корзину» можно совершенно элементарно. Для этого для выделенного объекта используется сочетание Shift + Del.
Проблемы с отображением значка
Иконки «Корзины» Windows можно изменять по своему усмотрению – это не проблема. Достаточно зайти в меню персонализации и применить изменение иконок «Рабочего стола», после чего выбрать соответствующие значки для пустой и заполненной «Корзины». Это не есть проблема.
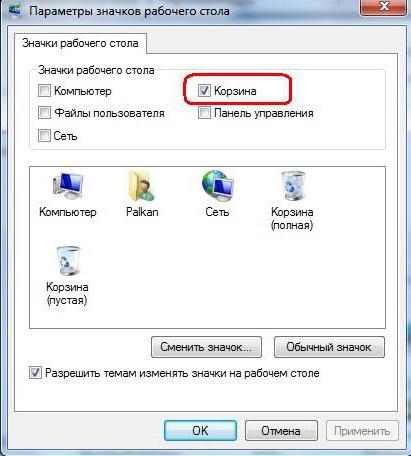
А вот, если «Корзина» с «Рабочего стола» Windows пропала, сначала следует убедиться, что в настройках значков напротив соответствующего элемента установлен флажок. Если это так и есть, но «Корзина» все равно на «Рабочем столе» не отображается, необходимо вызвать редактор системного реестра (regedit) и в ветке HKCU найти раздел HideDesktopIcons, в котором имеется подпапка ClassicStartMenu.
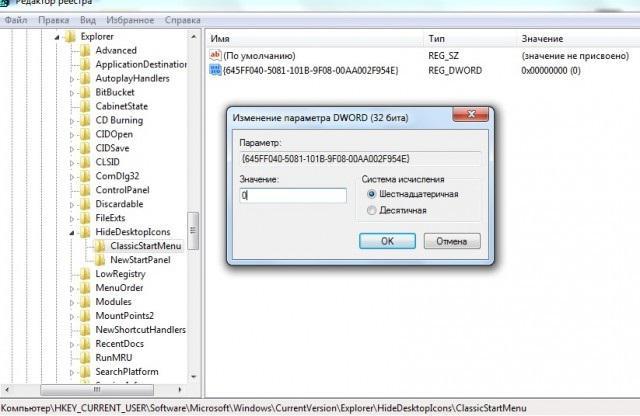
Справа будет показан ключ, начинающийся с 645FF040, которому нужно присвоить значение нуля вместо установленного системой по умолчанию.
Восстановление информации
Практически все известные приложения, позволяющие восстановить удаленную информацию, базируются на принципе определения первого символа в имени объекта. Даже после форматирования применение таких программ может дать эффект. Однако так широко рекламируемая программа Recuva на самом деле является самым обычным фейком – по большому счету, делать она ничего не умеет. Уж куда лучше воспользоваться разработками вроде R.Studio или R.Saver.
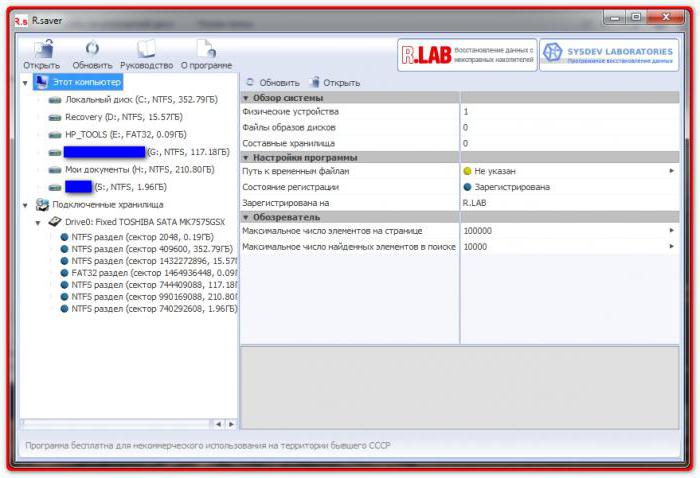
Такие утилиты позволяют восстанавливать информацию даже после форматирования SD-карт. Времени это может занять порядочно (часов 12 и более). Зато потом на карте или той же флэшке можно будет обнаружить столько данных, что и представить себе невозможно. Судя по отзывам пользователей, известны случаи, когда восстанавливалась информация даже после двойного полного форматирования.
Вирусы
Достаточно часто и вирусы маскируются под «Корзину». Определить их можно по наличию собственных процессов в «Диспетчере задач», которых оригинальная служба никогда не создает.
При пропадании иконки с «Рабочего стола», первым делом стоит обратить внимание именно на этот аспект. Иногда иконка может мигать. А это уже прямое свидетельство вмешательства извне. Тут потребуется использовать мощный антивирусный сканер портативного типа (например, KVRT) или загрузиться со съемного носителя при помощи программ вроде Secure Disk, после чего произвести проверку системы, включая оперативную память, загрузочные и скрытые области.
В операционной системе Windows есть объект, который предназначен для временного хранения удаленных файлов и папок. Корзина на вашем компьютере полностью аналогична корзине, находящейся под вашим рабочим столом. Обычно вы выкидываете ненужные документы и бумаги в корзину, и затем раз в неделю или раз в несколько дней ее очищаете. Тоже самое есть и в Windows. Вы удаляете файлы или папки с файлами. Они помещаются в Корзину. Через некоторое время, когда вы уже точно знаете, что эти документы вам не понадобятся, вы просто очищаете Корзину.
Когда вы хотите удалить файл или папку вы выделяете их, затем нажимаете клавишу Delete или выбираете команду Удалить из контекстного меню. Появляется окно с предупреждением, изображенное на рисунке 160. Вы видите, что нас предупреждают о том, что данная папка будет перемещена в Корзину. Если мы нажимаем Да, то папка перемещается, если Нет, то остается на своем месте.
По сути своей Корзина – это специальная папка, в которую временно помещаются файлы, которые вы хотите удалить. Хоть я и говорю временно, но на самом деле файлы в Корзине могут находиться сколько угодно долго до тех пор, пока вы не решите Корзину почистить.

|
| Рис. 160. Удаление файла в Корзину |
Для того, чтобы почистить Корзину, нужно вызвать контекстное меню на ней. Значок корзины находится на Рабочем столе и он имеет вид пустой корзины, если в Корзине нет файлов и папок (рис.161) или будет выглядеть как корзина с бумагами, если в Корзину помещен хотя бы один объект (рис.162).
Чтобы попасть в Корзину просто кликните на ее значке дважды левой кнопкой мыши. Содержимое корзины откроется в уже известной нам программе Проводник. С содержимым Корзины мы можем работать почти также как и с другими файлами и папками. Если мы вызовем контекстное меню на файле, помещенном в Корзину, то сможем данный файл переместить, восстановить или удалить (рис 163). Операция копирования здесь недоступна.
| Рис. 163. Контекстное меню |
Если вы выберете операцию Восстановить, то файл будет перемещен в то место, из которого он был удален.
Чтобы очистить Корзину необходимо вызвать контекстное меню на ее значке (рис. 164) и выбрать соответствующий пункт.
| Рис. 164. Контекстное меню Корзины |
Кстати, вы можете удалять файлы и папки минуя Корзину, т.е. удалять файлы без возможности восстановления. Для этого выберите файл, который хотите удалить и нажмите сочетание клавиш Shift+Delete. Появится окно, в котором вас предупредят о том, что данный файл или папка будут удалены безвозвратно (рис.165).

|
| Рис. 165. Удаление без помещения в Корзину |
Будьте внимательны и всегда обращайте внимание на это окно. Дело в том, что при удалении информации с различных флеш-накопителей (флешек, флеш-карточек от телефонов и фотоаппаратов) информация, как правило,
!!! не помещается в Корзину, а сразу безвозвратно удаляется !!!
даже если вы не нажимали сочетание клавиш Shift+Delete, а нажали просто клавишу Delete. Поэтому всегда обращайте внимание на то, какое окно с предупреждением появилось при удалении файла – либо изображенное на рисунке 160 и файл будет помещен в Корзину, либо изображенное на рисунке 165 и файл будет безвозвратно удален.
Домашнее задание:
Ну а теперь потренируйтесь как следует:
- Создайте на диске D папку, которую назовите «Тренировка».
- В этой папке создайте еще две папки с именами «Папка 1» и «Папка 2».
- В «Папке 1» создайте простой текстовый файл. Воспользуйтесь для этого контекстным меню. Назовите файл «мой текст 1». Откройте файл и напишите в нем фразу – «мой первый текстовый файл». Затем закройте программу Блокнот с сохранением изменений.
- Откройте программу Блокнот из меню Пуск и напишите в ней текст – «мой второй текстовый файл». Сохраните новый файл под именем «Мой текст 2»в «Папке 1».
- Скопируйте с помощью контекстного меню файл «Мой текст 1» в «Папку 2».
- Переименуйте его с помощью контекстного меню в «Мой текст 3».
- Затем нажмите сочетание клавиш Ctrl+V и вновь вставьте файл «Мой текст 1» из буфера обмена в «Папку 2».
- Переименуйте новый файл с использованием горячей клавиши F2. Назовите его «Мой текст 4».
- С помощью контекстного меню вырежьте «Мой текст 4» и вставьте его в «Папку 1».
- Вырежьте файл «Мой текст 4» из «Папки 2» с помощью сочетания Ctrl+X и вставьте его в «Папку 1» с помощью Ctrl+V.
- Скопируйте любым способом «Папку 1» и вставьте ее любым способом в «Папку 2».
- Зайдите во вновь созданную папку и выберите файлы «Мой текст 1» и «Мой текст 4». Удалите их с помощью клавиши Delete.
- Зайдите в Корзину и восстановите удаленные файлы.
- Удалите «Папку 1», находящуюся в «Папке 2» так, чтобы она не помещалась в Корзину.





