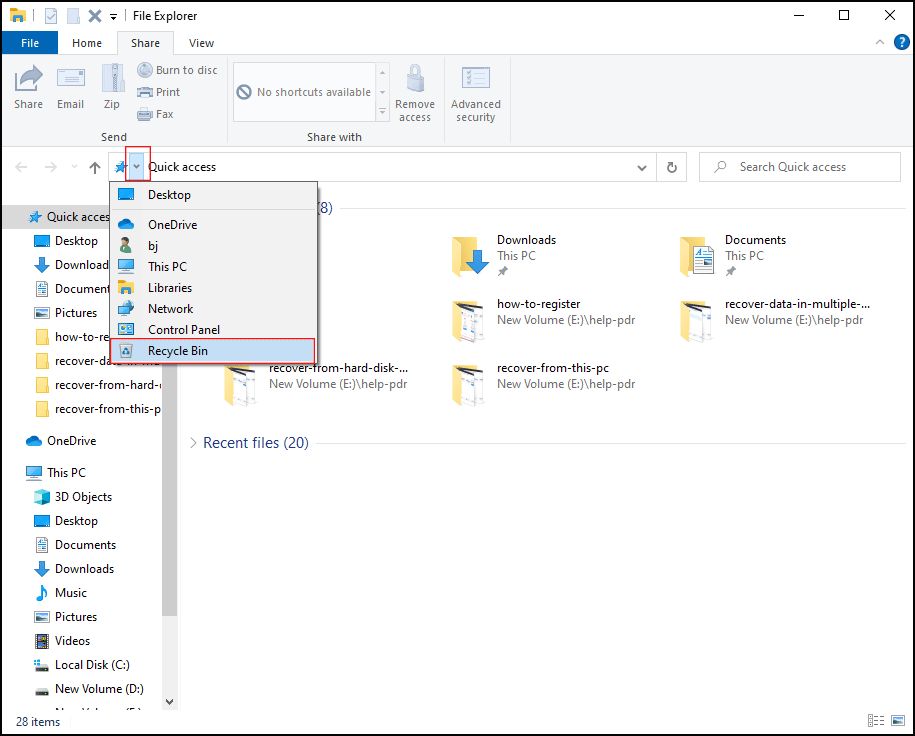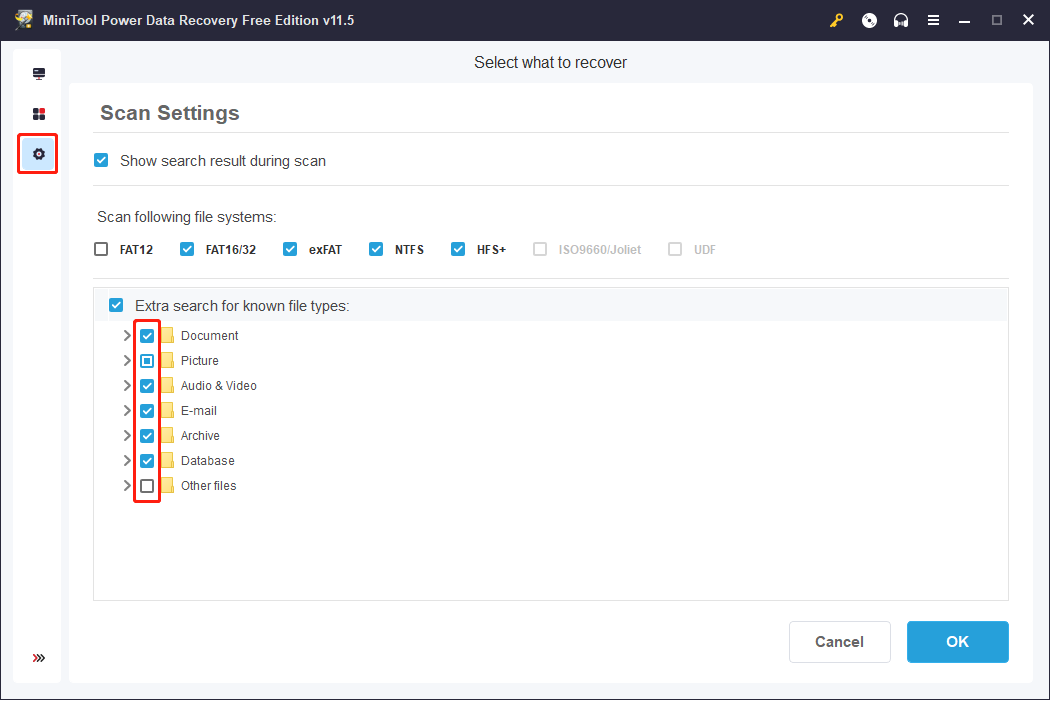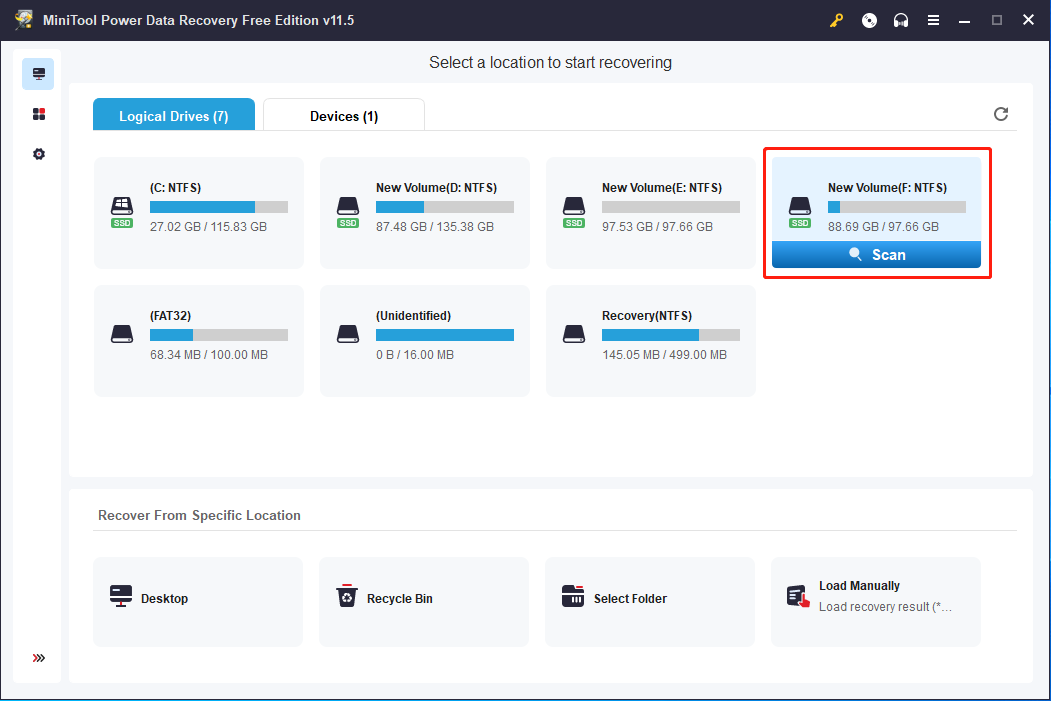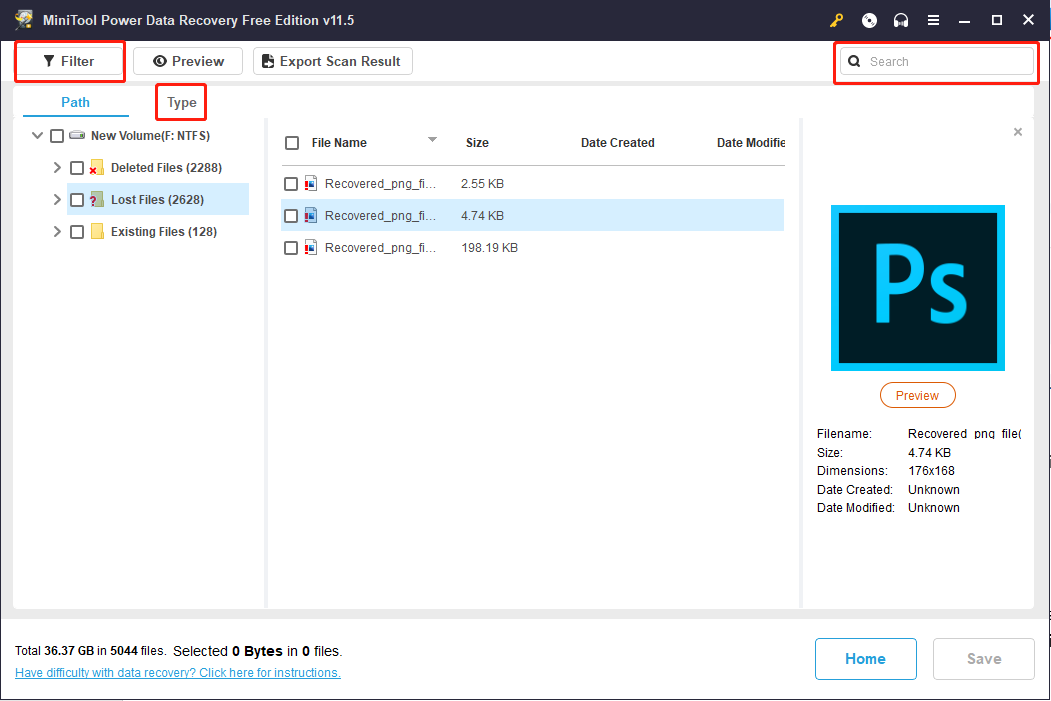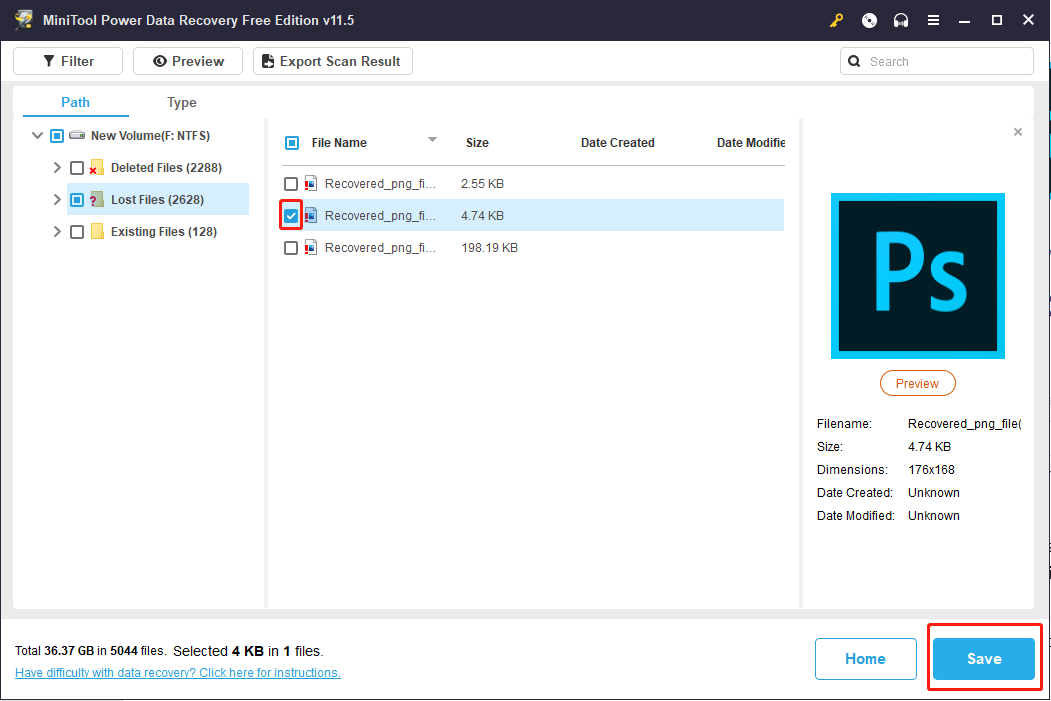Applies ToWindows 11 Windows 10
Support for Windows 10 will end in October 2025
After October 14, 2025, Microsoft will no longer provide free software updates from Windows Update, technical assistance, or security fixes for Windows 10. Your PC will still work, but we recommend moving to Windows 11.
Learn more
Can’t find the Recycle Bin on your Windows device? Whether it’s hidden or missing after an update, this article will help you quickly locate and restore it.
The desktop doesn’t show any icons
If your desktop doesn’t show any icons, right-click (or press and hold on a touch device) on the desktop and select View. Ensure that Show desktop icons is checked. If not, select it.

The desktop shows icons, but the Recycle Bin is missing
If your desktop shows icons, but the Recycle Bin is missing, verify that it’s not disabled in your desktop settings.
-
In the Settings app on your Windows device, select Personalization > Themes or use the following shortcut:
Themes
-
Select Desktop icon settings
-
Make sure the check box for Recycle Bin is checked, then select OK

The Recycle Bin icon should be displayed on your desktop.
Need more help?
Want more options?
Explore subscription benefits, browse training courses, learn how to secure your device, and more.
Материал из РУВИКИ — свободной энциклопедии
Текущая версия страницы пока не проверялась опытными участниками и может значительно отличаться от версии, проверенной 6 июня 2022 года; проверки требуют 4 правки.
Корзи́на — элемент графического интерфейса пользователя, предназначенный для удаления и, часто, временного хранения удалённых объектов (в некоторых реализациях — только файлов и каталогов). Корзина в ряде систем позволяет восстановить недавно удалённый объект в случае ошибки или недоразумения пользователя.
Имеется во многих ОС, в интерфейсах управления электронной почтой и некоторых других приложениях.
Впервые Корзина (англ. Trash can в США или англ. Waste bucket в Европе) была реализована фирмой Apple Computer, Inc. в графическом интерфейсе Lisa Desktop компьютера Lisa в 1982 году. Вскоре этот интерфейс был перенесён под названием Finder в другие операционные системы Apple: ProDOS, GS/OS и Mac OS. Широкую известность Finder и Корзина приобрели благодаря компьютерам Apple Macintosh и их операционной системе Mac OS.
Корзина Mac OS имеет ряд функций, связанных с удалением и временным хранением (когда это возможно) объектов: она позволяет удалять и хранить файлы на любых устройствах (жёстких дисках, дискетах, флеш-накопителях, сетевых ресурсах и пр.), сообщения электронной почты и другие объекты прикладных программ, а также освобождать устройства внешней памяти (для размонтирования и выкидывания из дисковода дискеты, компакт-диска и т. п. в Mac OS достаточно перетащить иконку этого устройства в корзину). Сохранённые в Корзине Mac OS объекты никогда не удаляются современными версиями операционной системы автоматически, хотя в самых первых версиях (до System 6) Корзина очищалась при завершении работы системы.
Фирме Apple принадлежат права на использование названий англ. Trash can и англ. Waste bucket в компьютерном интерфейсе и патент США на внешний вид Корзины Mac OS X[1].
Для старых «классических» версий Mac OS существовала программа-расширение Оскар Ворчун, при установке которой в Корзине поселялся одноимённый герой кукольного телешоу «Улица Сезам». При очистке Корзины он вылезал из неё и пел начальные слова своей песни: «Oh, I love trash…» или припева к ней. Это настолько нравилось детям, что у многих родителей оказывались стёрты все их файлы, чтобы послушать Оскара[2]. Распространение программы было прекращено из-за преследования со стороны владельцев авторских прав на телешоу.
Никлаус Вирт в своей статье в журнале Communications of the ACM подверг критике пользовательский интерфейс Mac OS за непоследовательность и неинтуитивность, используя в качестве аргумента выполняющееся в этой системе выкидывание дискеты из дисковода при перетаскивании её пиктограммы в Корзину. Впоследствии данная точка зрения (о неправильности такого поведения Корзины) нашла отражение в рекомендациях по разработке интерфейса для среды GNOME[3].
В 1992 году Корзина была частично реализована фирмой IBM в операционной системе OS/2 2.0 под названием Шредер (англ. Shredder). Шредер OS/2 выполняет функции по удалению файлов и любых объектов объектной среды Workplace Shell (WPS). Функция временного хранения и восстановления файлов в Шредере не реализована, так как реализуется в OS/2 на уровне файловой системы и команды UNDELETE, а не графического интерфейса.
В 1995 году Корзина была частично реализована фирмой Microsoft в операционной системе Windows 95 под названием англ. Recycle bin. Корзина Windows выполняет функции по удалению и временному хранению файлов, при этом сохраняются только файлы на жёстких дисках. Сохранённые в Корзине Windows файлы могут автоматически удаляться после достижения определённого процента заполнения диска. Фирма Apple оспаривала реализацию Microsoft в суде, как плагиат, но не преуспела[4].
Корзина также в различной степени реализована в ряде графических интерфейсов Unix и других операционных систем.
В операционной системе Apple iOS для платформы iPhone Корзина выполняет только функцию удаления объектов прикладных программ.
В большинстве систем интерфейс «корзины» не является свойством файловой системы, а реализуется как перенос «удаляемого» файла в особое хранилище.
В среде GNOME это хранилище называется .Trash (в ~/.local/share/Trash и в каталоге .Trash в корне каждого подмонтированного сменного носителя, где возможна запись в корень диска).
В операционных системах семейства Windows корзина является папкой в корневом каталоге диска. В зависимости от версии, папка называется SENTRY[5], RECYCLED[6], RECYCLER[7] или RECYCLE.BIN[8], и имеет скрытый атрибут. Разные имена позволяют нескольким версиям ОС сосуществовать на одной машине, не мешая друг другу.
- ↑ Reading The Apple Patent Tea Leaves. Дата обращения: 7 мая 2009. Архивировано 23 февраля 2009 года.
- ↑ My Mac #15, July 1996. Дата обращения: 2 мая 2009. Архивировано из оригинала 4 января 2010 года.
- ↑ Create a Match Between Your Application and the Real World. GNOME Human Interface Guidelines 2.2. Usability Principles. Дата обращения: 4 августа 2009. Архивировано из оригинала 18 апреля 2009 года.
- ↑ APPLE COMPUTER, INC. v. MICROSOFT CORP., 35 F.3d 1435 (9th Cir. 1994). Дата обращения: 2 мая 2009. Архивировано из оригинала 14 декабря 2007 года.
- ↑ MS-DOS 6+, Windows 3.x. Корзины как элемента интерфейса не было, восстановление выполнялось программой
UNDELETE, перенос в скрытый каталог включался как опция. - ↑ Windows 9x
- ↑ Windows XP
- ↑ Windows 7
- Восстановление корзины в Windows Vista — Компьютерра.
Whether you’re using Windows 10 or Windows 11, finding the items you’ve deleted starts with opening the Recycle Bin folder. That’s because the Recycle Bin in Windows is like a safety net you can use to recover files or folders you’ve previously deleted from your computer or device. So, if you’re wondering “Where is the Recycle Bin in Windows?” or “Where to find the Recycle Bin on a laptop”, I intend to give you answers in this tutorial. I’ll walk you through all the ways to access the Recycle Bin location that I know of, including the quick and easy ones like opening it using its desktop icon, to more complex methods like accessing the Recycle Bin location on your drives. Without further ado, let’s begin:
1. Use the Recycle Bin desktop shortcut included in Windows 10 and Windows 11
By default, the Recycle Bin should be present in the upper-left corner of your desktop. I find this the easiest way to access the Recycle Bin, as all you have to do is find the icon on your desktop. In case you need a refresher on what it looks like, here’s its icon in Windows 10 and Windows 11:
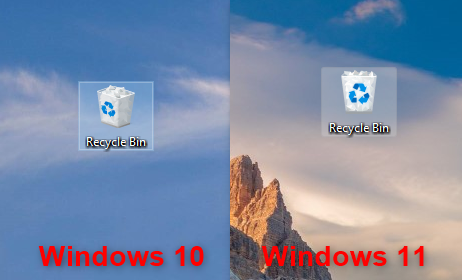
The Recycle Bin icon on the desktop of Windows 10 and Windows 11
Once you find Recycle Bin on your desktop, either select it and press Enter on your keyboard, or double-click or double-tap it to open the folder. Alternatively, you can right-click or press-and-hold on the icon to open a contextual menu. Then, click or tap Open.
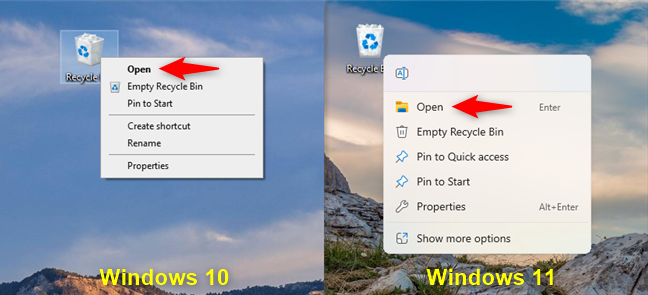
Open the Windows 10 or Windows 11 Recycle Bin from the desktop
2. How to add a Recycle Bin icon to your desktop
If the Recycle Bin is missing from your desktop, our guide on restoring desktop icons in Windows 10 and Windows 11 can help get it back. If you don’t have time to read that tutorial too, here’s are the basic steps you need to take:
Regardless of whether you’re using Windows 10 or Windows 11, open the Settings app (Win + I) and head to Personalization > Themes. Then, click or tap the Desktop icon settings link under Related Settings. This is how to find it in Windows 10:
In Windows 10, go to Settings > Personalization > Themes > Desktop icon settings
And this what it looks like in Windows 11:
In Windows 11, open Settings and go to Personalization > Themes > Desktop icon settings
Once you click or tap the Desktop icon settings link, a new window bearing the same name opens. That’s regardless of whether you have Windows 10 or Windows 11. In this window, check the box next to the Recycle Bin, and then press OK. As soon as you do that, the Recycle Bin icon is added to your desktop.
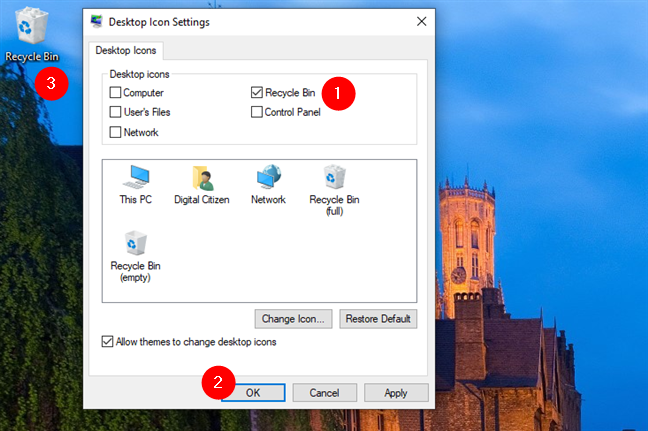
How to show the Recycle Bin icon in Windows
Now that you’ve made Windows show Recycle Bin on your desktop, you’ll always know where it is, right? 🙂
3. How to find Recycle Bin in Windows using search
You can always count on the Search in Windows 10 to find what you’re looking for. Simply type “recycle bin” in the search field, and then click or tap the relevant result.
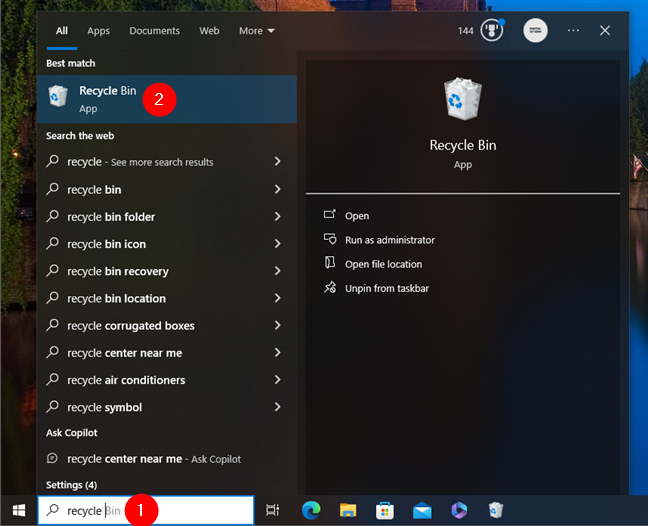
Search and open Recycle Bin in Windows 10
The same applies to Windows 11: type recycle bin in the search box on the taskbar and click or tap the Recycle Bin result.
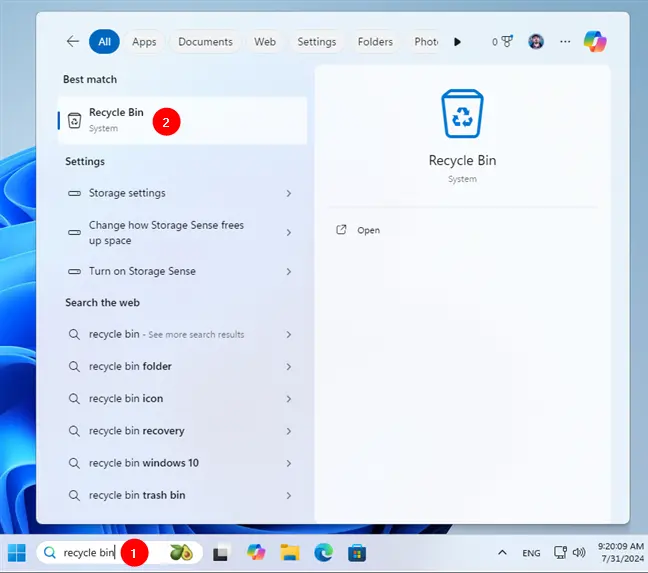
Use search to find the Recycle Bin in Windows 11
In both operating systems, the Recycle Bin opens as soon as you click or tap the search result.
4. How to pin the Recycle Bin to the Start Menu
While, by default, the Recycle Bin doesn’t have a Start Menu icon, you can pin it there just like you would any other shortcut in Windows 11 or Windows 10. Right-click or press-and-hold on the Recycle Bin icon on your desktop, and then click or tap on “Pin to Start.”
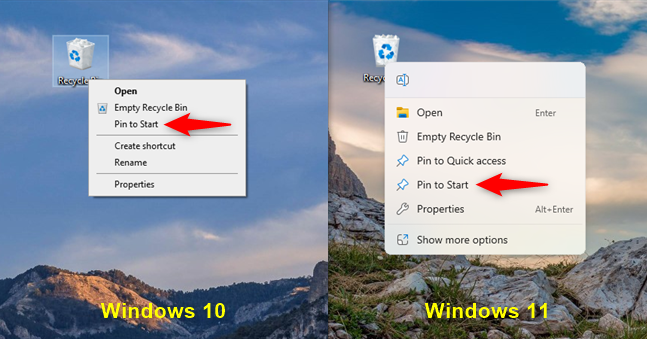
Pin the Recycle Bin to the Start Menu
If you’re using Windows 10, the Recycle Bin icon is added to the tiles section of the Start Menu.
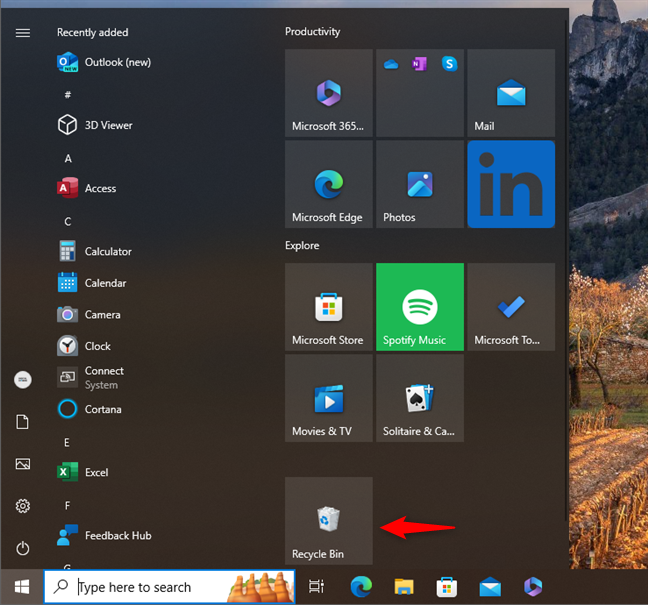
Add Recycle Bin to the Windows 10 Start Menu
In Windows 11, the Recycle Bin is added to the Pinned section of the Start Menu.
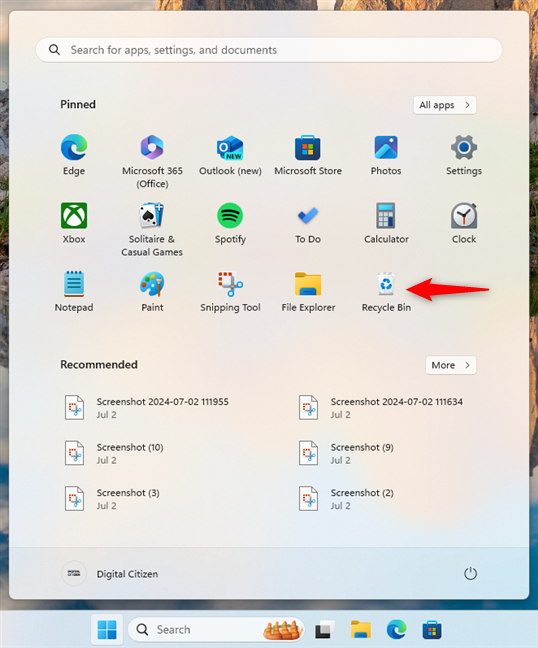
Add Recycle Bin to your Windows 11 Start Menu
TIP: Did you know that OneDrive also has a Recycle Bin? Here’s how to recover deleted files or empty it completely.
5. How to find Recycle Bin in File Explorer
You can also reach the Recycle Bin location using File Explorer. First, open File Explorer and click or tap an empty area in your address bar to edit it. Type “recycle bin” in the address bar, and then hit Enter on your keyboard or click or tap the Recycle Bin result displayed underneath to access the folder. This is what this whole process looks like in Windows 10:
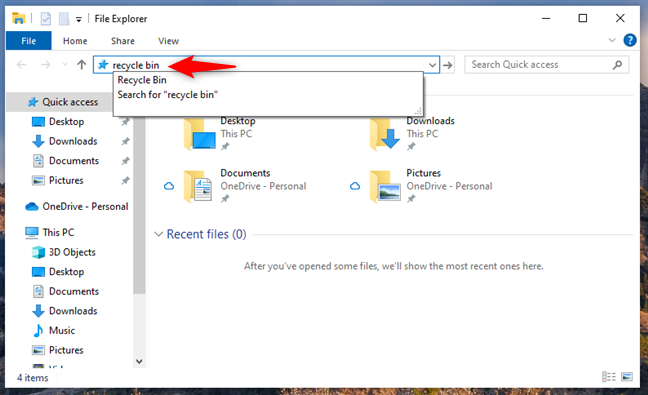
In Windows 10, type Recycle Bin and hit Enter
And here’s the same thing in Windows 11:
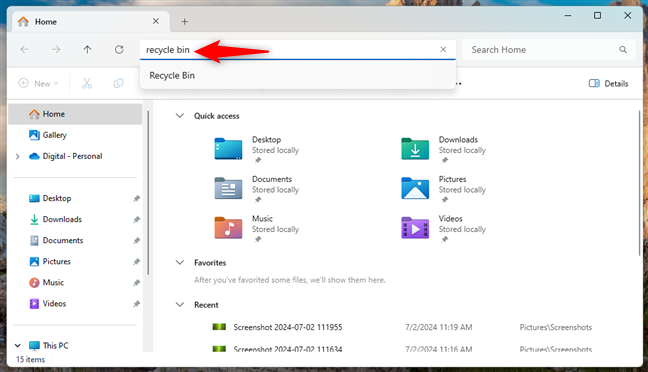
In Windows 11, type Recycle Bin in File Explorer’s address bar and press Enter
6. How to access Recycle Bin with File Explorer’s caret menu
You can also open Recycle Bin by clicking or tapping the first “>” (greater-than sign) from File Explorer’s address bar, and then by selecting Recycle Bin from the menu displayed. This is how it works out in Windows 10:
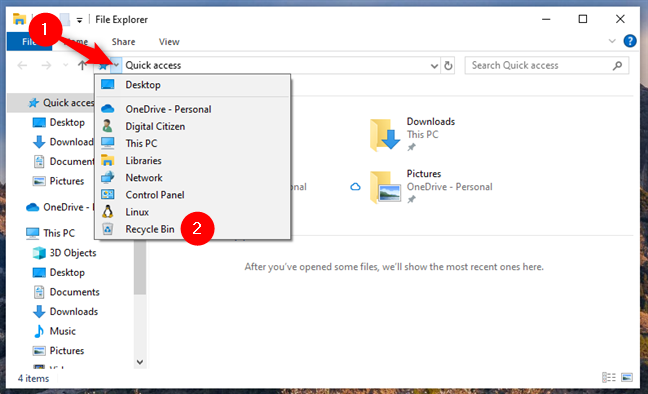
Use the caret menu in Windows 10’s File Explorer to open Recycle Bin
And here’s how it looks in Windows 11:
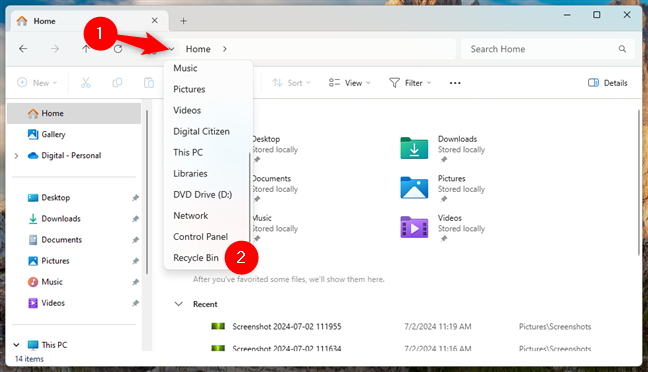
Access the Recycle Bin in Windows 11 using File Explorer’s caret menu
In either operating system, you get instant access to the Recycle Bin.
7. How to add Recycle Bin to File Explorer
If you use File Explorer often, you might want a faster way to open the Recycle Bin from it. Luckily, you can create a Recycle Bin shortcut in File Explorer’s Quick access, add Recycle Bin to the list of folders, and even set Recycle Bin to show up as a drive in This PC.
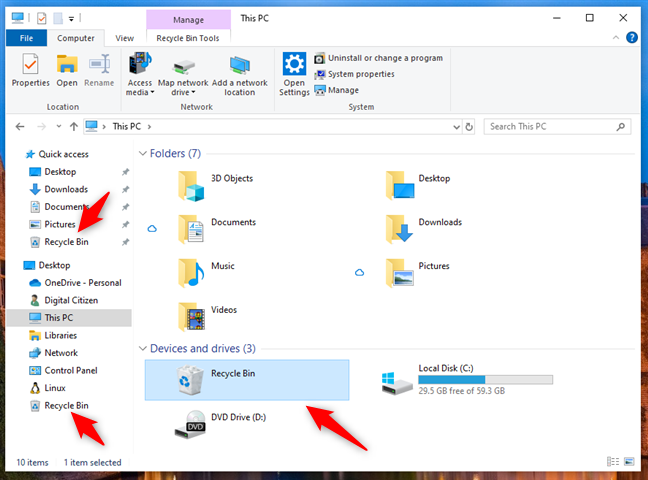
Where you can add Recycle Bin to File Explorer
If any of that sounds good, check out this guide: How to add Recycle Bin to File Explorer. If you follow the steps in it, you can get quick and easy access to the Recycle Bin from all the important parts of File Explorer.
8. What’s the Recycle Bin location in File Explorer?
All the files you delete are displayed in the main Recycle Bin folder, but each partition of your hard drive has a Recycle Bin. You can use this folder to access the Recycle Bin, but the process is more complicated.
Regardless of whether you’re using Windows 10 or Windows 11, make sure you see the hidden and system protected files on your computer and use File Explorer to access This PC > C:. There, you’ll find a folder called:
$Recycle.Bin
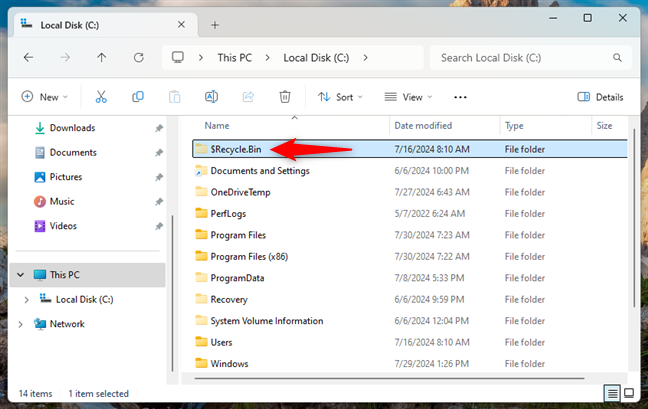
The path to the $Recycle.Bin folder
Open the folder, and you’ll find your Recycle Bin inside.
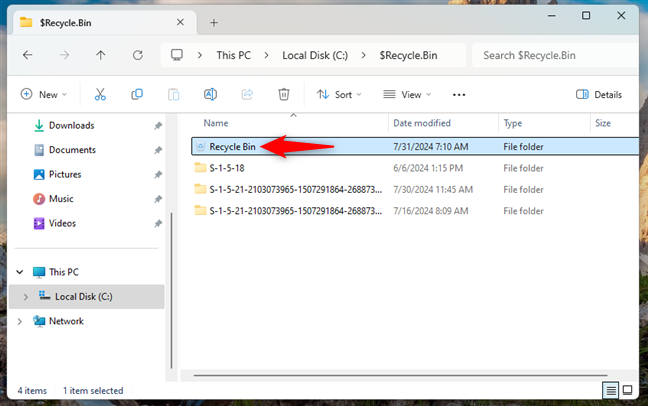
The Recycle Bin folder location in File Explorer
NOTE: The Recycle Bin is displayed on all the drives of your PC, not only on C:, so the path I used could easily become This PC > D: or some other drive letter.
9. How to access Recycle Bin using the Run window
You can also use the Run window to access the Recycle Bin location. First, use the keyboard shortcut Win + R or another way to open Run. Then, insert the following command:
shell:RecycleBinFolder
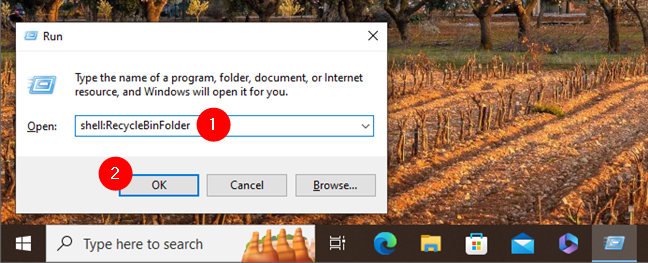
Use the Run window to access the Recycle Bin in Windows
Finally, press the Enter key, or click or tap the OK button, and the Recycle Bin immediately opens.
10. How to open Recycle Bin with a taskbar shortcut
You can also create a shortcut for the Recycle Bin and pin it to the taskbar in both Windows 10 and Windows 11. The process is a bit complicated, and I explain it in detail in the sixth chapter of this guide on how to pin shortcuts to the Windows taskbar.
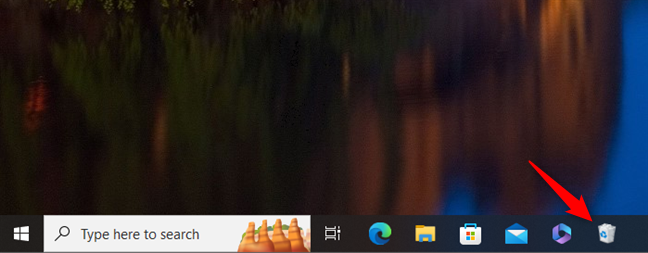
Pin Recycle Bin to the taskbar
11. How to open Recycle Bin using CMD or PowerShell
You can also start PowerShell or Command Prompt, or even launch Windows Terminal if you prefer it. In either of these command-line apps, type:
start shell:RecycleBinFolder
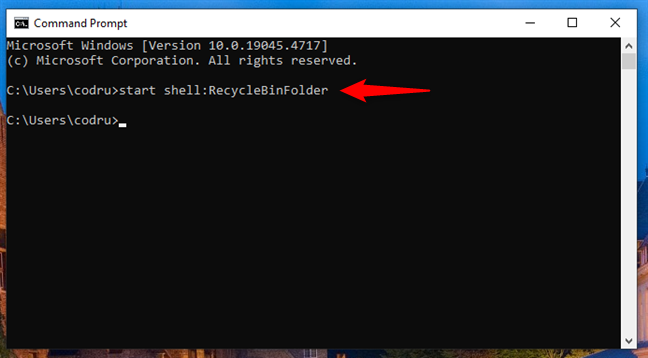
Open Recycle Bin with a command
Press Enter on your keyboard, and the Recycle Bin is opened in File Explorer.
Did you find the Recycle Bin on your Windows computer?
In this tutorial, I’ve shared with you all the methods I know of accessing Recycle Bin in Windows. I hope you’ve found one that you like and works for you. Personally, I prefer using the desktop shortcut to quickly access the Recycle Bin folder, but I also find it handy to open it using File Explorer’s address bar sometimes. How about you? Which method do you like best and which of them helped you find the Recycle Bin on your Windows PC? Let me know in the comments section below, and if you know other ways to locate Recycle Bin, don’t hesitate to include them too.