Можно ли создать аналог корзины на сетевом диске?
Коллеги, доброго времени суток!
Есть ли возможность создать аналог корзины на сетевом диске для пользователей? Либо помещать все удаленные данные в такую корзину, доступную только для системного администратора? Цель — оперативное восстановление удаленных данных.
Я нашел пару программных продуктов:
www.condusiv.com/business/undelete/professional
www.1securitycenter.com/network_recycle_bin.html
Если кто-то пользуется чем-то подобным, поделитесь, пожалуйста, впечатлениями.
-
Вопрос задан
-
9944 просмотра
Пригласить эксперта
Я знаю и использую только один способ: сетевой диск поднимается не на Windows-машине, а на любом *nix сервере при помощи Samba, а далее — тривиальная настройка (man vfs_recycle, www.samba.org/samba/docs/man/manpages/vfs_recycle.8.html).
Также есть различные способы заставить локальную машину при удалении файлов на сетевом диске помещать их в локальную же корзину (на Windows 7 и выше — из коробки, а для всех — при помощи разного рода утилит).
Использую Executive Software Undelete Server Edition, работает нормально.
Для особо критичных данных кроме теневых копий деюа банальный бекап раз в 5-10-15-30 минут.
Натравить обычный ntbackup на два десятка конкретных общих файлов, критичных для вип персон компании не такая уже и большая нагрузка на сервер, схд и сеть. Раз в месяц эти архивы чистятся, чтобы не было переизбытка бекапов — файлы мелкие, но набегают пару сотен метров на каждый архив.
также есть различные способы заставить локальную машину при удалении файлов на сетевом диске помещать их в локальную же корзину (на Windows 7 и выше — из коробки
, а у меня на windows 7 SP1 удаленные файлы не помещаются в корзину, что делать?
Войдите, чтобы написать ответ
-
Показать ещё
Загружается…
Минуточку внимания
Отсутствие корзины для сетевого диска сделало восстановление данных очень трудным делом, особенно по сравнению с извлечением удаленных файлов с жесткого диска локального компьютера с помощью корзины. К счастью, технологии продвинулись до такого уровня, что теперь у нас есть стороннее программное обеспечение, специально разработанное для облегчения восстановления данных там, где это кажется невозможным. Основная цель этой статьи — рассказать вам о том, как восстановить удаленные файлы с сетевого диска. Он состоит в общей сложности из четырех методов, которые гарантированно положат конец вашим поискам методов восстановления данных с сетевых дисков. Мы также рассмотрим, куда попадают удаленные файлы при удалении с сетевого диска, а также некоторые из наиболее часто задаваемых вопросов.
- Часть 1: Куда девается удаленный файл при удалении с сетевого диска?
-
Часть 2: Исправления для восстановления удаленных файлов из общей папки сетевого диска
- Исправление 1: Восстановление удаленных файлов с сетевого диска путем восстановления предыдущей версии
- Исправление 2: Восстановите удаленный файл с сетевого диска через корзину удаленного компьютера
- Исправление 3: Используйте программное обеспечение для восстановления удаленных файлов с сетевого дискаHOT
- Исправление 4: Восстановление удаленных файлов с сетевого диска с помощью встроенного инструмента Windows 10
- Часто задаваемые вопросы:
Часть 1: Куда девается удаленный файл при удалении с сетевого диска?
Пользователь, у которого сетевой диск (T) указывал на папку на его диске (E), позже понял, что он случайно удалил файл из папки, которая была общей для его сети на диске. Он поспешно перешел в корзину, чтобы восстановить файл. Но, к его величайшему удивлению, файла там не оказалось. Итак, куда делся удаленный файл? Как он может восстановить удаленный файл? Устройство хранения данных в локальной сети (Local Access Network) дома или на предприятии часто называют сетевым диском. Он может быть расположен на внешнем жестком диске, устройстве NAS, одном из компьютеров, подключенных к сети, или на сервере. Когда пользователь нажимает клавишу “Удалить” на клавиатуре после выбора файла из общей папки сетевого диска, Windows автоматически подает сигнал сетевой операционной системе удалить его. Удаленный файл не будет отображаться в корзине, поскольку удаление не было произведено Windows. Таким образом, единственный способ, с помощью которого пользователь может восстановить такой файл, можно увидеть в следующем разделе этой статьи.
Часть 2: Исправления для восстановления удаленных файлов из общей папки сетевого диска
Хорошей новостью является то, что восстановление данных с сетевого диска возможно. И ниже описано, как восстановить удаленные файлы с сетевого диска.
Исправление 1: Восстановление удаленных файлов с сетевого диска путем восстановления предыдущей версии
Восстановление предыдущей версии файла — один из самых простых способов восстановить этот файл, особенно если соответствующий файл был перезаписан на вашем веб-диске или дома. Ниже приведены шаги, необходимые для восстановления файла путем восстановления его предыдущей версии.
Шаг 1: Наведите курсор на файл и щелкните по нему правой кнопкой мыши.
Шаг 2: Нажмите на кнопку ”Восстановить предыдущие версии».
Шаг 3: На вкладке “Предыдущие версии” выберите дату с версией, которую вы хотите восстановить. Обратите внимание, что пользователь может открыть разные файлы, чтобы определить тот, у которого правильная версия.
Шаг 4: Замените файл предыдущей версией, нажав на кнопку “Восстановить”. Альтернативой нажатию кнопки “Восстановить” является копирование нужной версии файла в безопасное место, нажав на кнопку “Копировать”.
Шаг 5: Выберите безопасное местоположение в следующем окне, а затем продолжайте, снова нажав на “Копировать”.
Исправление 2: Восстановите удаленный файл с сетевого диска через корзину удаленного компьютера
В общей сети удаленный компьютер является ведущим компьютером. А в корзине главного компьютера вы можете найти все файлы, удаленные в общей сети. Восстановите файл из корзины в его исходное местоположение, щелкнув по нему правой кнопкой мыши, а затем нажав “Восстановить”. Как только это будет сделано, файл теперь будет находиться на исходном сайте в общей сетевой папке.
Исправление 3: Используйте программное обеспечение для восстановления удаленных файлов с сетевого диска
Существуют сторонние программы для восстановления удаленных файлов с сетевого диска, некоторые из них бесплатны, а некоторые требуют покупки. Однако мы рекомендуем использовать программное обеспечение для восстановления данных Tenorshare 4DDiG в том виде, в каком оно есть:
- Способен восстанавливать более 1000 типов файлов, включая документы, фотографии, аудио и видео.
- Способен восстанавливать потерянные данные не только с настольных компьютеров, но и с ноутбуков, а также с внешних / внутренних накопителей, SD-карт, USB-флэш-накопителей и многого другого.
- Способен восстанавливать файлы, потерянные в результате форматирования, случайного удаления, повреждения и других действий.
Шаги, связанные с использованием программного обеспечения для восстановления данных Tenorshare 4DDiG, просты для понимания. Вы можете найти их ниже.
- Запустите программное обеспечение 4DDiG после его загрузки и установки, а затем выберите общую папку сетевого диска с отсутствующими файлами. Продолжайте, нажав на кнопку “Пуск”. Вы можете сэкономить некоторое время и упростить поиск, выбрав определенный тип файла перед сканированием диска.
- Программное обеспечение сканирует сетевой диск на наличие отсутствующих данных, и пока оно работает, у вас будет возможность остановить или приостановить процесс в любое время после того, как вы, должно быть, обнаружите нужный файл. Результаты сканирования представлены в таких категориях, как НЕОБРАБОТАННЫЕ файлы, Потерянное местоположение, удаленные файлы, файлы тегов и существующие файлы, и их можно просмотреть в разделе “Древовидный вид”. Переключение в режим ”Просмотр файлов» позволит вам просматривать такие типы файлов, как аудио, фото, видео, электронная почта, документ и т.д.
- Проверьте результат сканирования, чтобы убедиться, что ваши отсутствующие файлы были восстановлены. Затем восстановите их в надежном месте. Важно, чтобы вы ни при каких обстоятельствах не сохраняли восстановленные файлы в том же месте, где вы их когда-то потеряли, чтобы избежать перезаписи и необратимого повреждения файлов.
Исправление 4: Восстановление удаленных файлов с сетевого диска с помощью встроенного инструмента Windows 10
Если вы использовали средство резервного копирования и восстановления для резервного копирования файлов на сетевом диске до того, как они были удалены, возможно полное восстановление с сетевого диска. Ниже приведены шаги, которые необходимо выполнить, чтобы восстановить удаленные данные с помощью средства резервного копирования и восстановления.
- Введите “резервное копирование” в строке поиска на панели задач. Продолжайте, нажав на “Настройки резервного копирования”, а затем нажмите “Резервное копирование и восстановление” в следующем окне.
- Восстановите удаленные файлы с вашего сетевого диска, нажав на “Восстановить мои файлы”.
- В следующем окне найдите файлы или папки, которые вы хотите восстановить, нажав либо “Поиск папок», либо «Обзор файлов», либо «Поиск». Выберите файлы или папки, а затем нажмите “Далее”, чтобы продолжить.
- Чтобы сохранить восстановленные файлы, выберите либо “В следующем расположении”, либо “В исходном расположении”. Продолжите отложенную операцию, нажав на кнопку “Восстановить”.
Часто задаваемые вопросы по восстановлению сетевого диска:
Как мне восстановить Удаленный файл из Общей сети?
Корзина компьютера — это то место, где вы найдете удаленные файлы из общего сетевого доступа. Вы можете восстановить эти файлы, щелкнув по ним правой кнопкой мыши и затем выбрав “Восстановить”, чтобы отправить их обратно в исходное местоположение. После этого действия убедитесь, что они вернулись в свое исходное местоположение, которое является общей сетевой папкой.
Существуют ли корзины для сетевых дисков?
Нет, для сетевых дисков нет корзины. Это очень затрудняет восстановление удаленных данных из общей сетевой папки, в отличие от жесткого диска локального компьютера. В этой статье мы рассмотрели несколько способов, которыми пользователь может восстановить удаленные файлы с сетевых дисков, поскольку корзины нет.
Последнее слово
С учетом приведенной выше информации следует знать, как легко восстановить удаленные файлы из общей папки сетевого диска, а также как восстановить удаленный файл excel с сетевого диска. И если вы успешно восстановили свои файлы, то все в порядке. Однако желательно заранее подготовиться, чтобы легко получить доступ к удаленным файлам с сетевых дисков. Такие препараты выпускаются в виде запасного варианта. Хотя потеря файлов на компьютере всегда раздражает, это никогда не конец света. Потерянные файлы либо с локального жесткого диска, либо из общей сетевой папки всегда можно восстановить несколькими способами, но наиболее эффективным является использование стороннего программного обеспечения, такого как Tenorshare 4DDiG, которое также настоятельно рекомендуется.
Tenorshare 4DDiG Data Recovery
4DDiG — это ваш непревзойденный выбор для восстановления всех потерянных данных на компьютере Windows / Mac после различных сценариев потери, таких как удаление, форматирование, RAW и т.д. с более высокой вероятностью успеха.
Скачать Бесплатно
Скачать Бесплатно
Купить Сейчас
Купить Сейчас
Корзина Active Directory позволяет администратору домена восстановить любой удаленный объект в домене AD (пользователя, компьютер, группу безопасности). Корзина Active Directory доступа во всех версиях AD, начиная с Windows Server 2008 R2. В этой статье мы покажем, как включить корзину Active Directory Recycle Bin и восстановить удаленный объект.
По умолчанию корзина AD в домене отключена во всех версиях Windows Server. Вы можете проверить состояние корзины с помощью командлета.
Get-ADOptionalFeature "Recycle Bin Feature" | select-object name, EnabledScopes
Если значение EnabledScopes пустое, это означит, что корзина AD не включена.

Чтобы включить корзину Active Directory Recycle Bin,все контроллеры домена должны работать под управлением Windows Server 2008 R2 (или выше), а функциональный режим работы леса должен быть Windows Server 2008 R2 или выше.
Вы можете проверить функциональный уровень леса AD с помощью команды:
Get-ADForest | select-object ForestMode|fl

Если уровень ForestMode ниже, чем Windows2008R2Forest, вам нужно выполнить обновление функционального уровня леса.
Вы можете включить корзину Active Directory в Windows Server 2022/2019/2022 с помощью команды PowerShell:
Enable-ADOptionalFeature 'Recycle Bin Feature' -Scope ForestOrConfigurationSet -Target vmblog.loc
Внимание. После включение, корзину AD нельзя выключить.
Также вы можете включить корзину AD из оснастки Active Directory Administrative Center. Запустите ADAC (dsac.exe), щёлкните правой кнопкой по имени домена и выберите опцию “Enable Recycle Bin”.
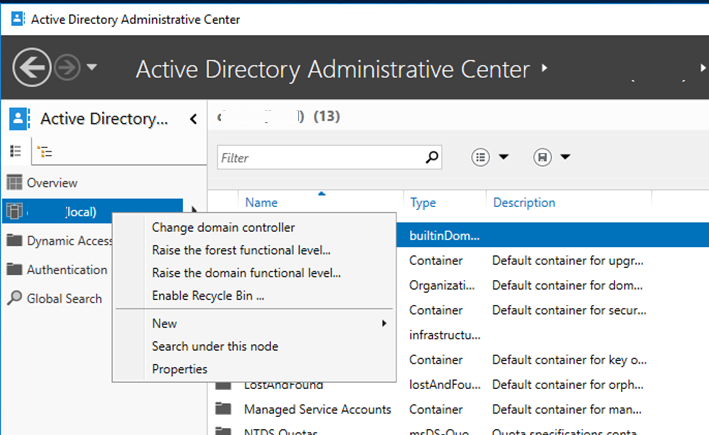
Подтвердите включение:
Enable Recycle Bin Confirmation. Are you sure you want to perform this action? Once Recycle Bin has enabled, it cannot be disabled.
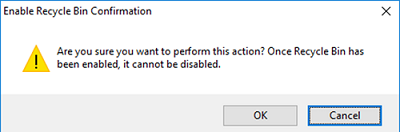
После включения корзины Active Directory в Active Directory Administrative Center появится новый контейнер Deleted Objects. В этот контейнер будут помещаться все удаленные объекты Active Directory. Вы можете просмотреть свойства удаленных объектов, и восстановить их в исходную или другую OU.
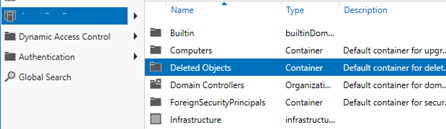
Попробуем удалить учетную запись тестового пользователя в AD.
Все связанные и несвязанные атрибуты при удалении объекта AD сохраняются. Это означает, что вы можете восстановить объект вместе со всеми атрибутами.
Объект AD, помеченный как логически удаленный, храниться в течение срока жизни удаленного объекта. Срок этот определяется в атрибуте msDS-DeletedObjectLifetime, находящемся в CN=Directory Service,CN=Windows NT, CN=Services, CN=Configuration, DC=vmblog,DC=loc (по умолчанию он не определен). Затем объект помечается как утилизированный и храниться дальше, в течение срока жизни утилизированного объекта, который определяется атрибутом tombstoneLifetime (по умолчанию 180 дней).
Проверьте, что удаленный пользователь появился в контейнере Deleted Objects. Чтобы восстановить данный объект, щелкните по нему и выберите Restore или Restore to. Также здесь вы можете просмотреть свойства пользователя.
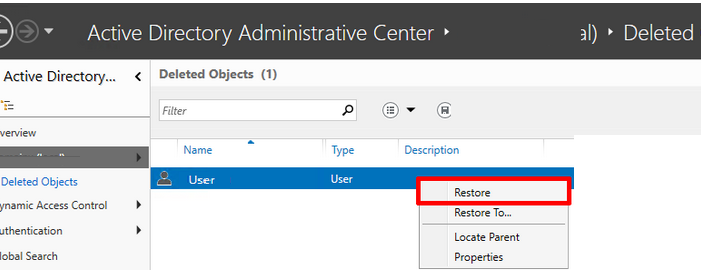
Вы можете найти удаленного пользователя и восстановить его из корзины AD с помощью PowerShell:
Get-ADObject -filter {displayname -eq "testuser1"} -Filter 'isDeleted -eq $true' –includedeletedobjects | Restore-ADObject
Вывести все удаленные объекты в корзине AD:
Get-ADObject -ldapFilter:"(msDS-LastKnownRDN=*)" – IncludeDeletedObjects
Содержание
- Корзина в Active Directory на Server 2016
- Поместить файлы, удаленные по сети, в мусорную корзину Windows?
- Сетевая корзина windows server 2016
- Вопрос
- Ответы
- Все ответы
- Включить корзину в Windows Server 2016
- 1. Включите корзину в Active Directory в Windows Server 2016
- 2. Поиск удаленных элементов из корзины в Windows Server 2016
- 3. Восстановите удаленные элементы из корзины в Windows Server 2016
- Настройка рабочих папок (Work Folders) в Windows Server 2016
- Установка и настройка роли Work Folders в Windows Server 2016
- Настройка клиента Work Folders
- Настройка клиента Work Folders групповыми политиками Windows
- Ошибка синхронизации Work Folders 0x80c80317
- Заключение
Корзина в Active Directory на Server 2016
Новое место работы накладывает новые ограничения на то что знал и делал до этого, вот к примеру сейчас используется и планируется только Windows Server 2016. А раз то, хочу разобрать для себя в первую очередь как обстоит дело с функцией «Корзина» активированной в домене под управлением Windows Server 2016. Пусть я сейчас разберу, как и что делается чтобы в последствии мне не было плохо от того, что с этим я еще не работал и не знаю как использовать.
Рассказывать что есть Recycle Bin в домене можно, но пусть каждый сам ищет информацию, скажу лишь одно — это возможность быть во всеоружии если по каким-либо причинам была(и) удалены объекты домена и их нужно восстановить, а не создать заново, т. к. идентификатор будет другим.
Авторизуюсь на домен контроллере (srv-dc) под правами «Администратора домена», учетная запись в моем случае это — ekzorchik.
Win + R → control.exe → Просмотр: Категория → Мелкие значки — «Администрирование» → «Диспетчер серверов», ожидаю покуда мастер соберет свою информацию о текущей системе и в левом краю нажав на «Все серверы» не отобразятся все роли поднятые на текущей системе. Затем перехожу «Средства» → «Центр администрирования Active Directory» → разворачиваю polygon.local (локальный) и обращаю внимание на самую правую колонку под общим названием «Задачи». Здесь вижу задачу именуемую как «Включить корзину», нажимаю на нее, подтверждаю свое намерение сделать это и осознаю, что после исполнения задачи обратно отменить ее будет нельзя. А зачем отменять если польза от использования функции «Корзина» (Recycle Bin) огромна.
Мастер исполнения включения задачи уведомит, что доменные службы Active Directory приступили к включению корзины для этого леса. Корзина не будет работать надежно, пока все контроллеры доменов в лесу не реплицируют изменение конфигурации этой корзины.
Проверяю состояние домена:
C:\Windows\system32>dcdiag
C:\Windows\system32>repadmin /syncall
СООБЩЕНИЕ ОБРАТНОГО ВЫЗОВА: Завершена операция SyncAll.
Команда SyncAll завершена без ошибок.
Отлично, корзина включена. Что теперь, если я или кто-то другой случайно удалит объект из Active Directory от будет помещен в организационный контейнер под именем «Deleted Object», его можно видеть при запущенной оснастке «Центр администрирования Active Directory»
Как и в прошлый раз на Windows Server 2012 R2 Standard создаю пользователей, группы,ou и удаляю что-либо, потом перейдя в «Центр администрирования Active Directory» — «Подразделение» — «Deleted Object» обнаруживаю, объект который был удален и через правый клик мышью по нему выбираю способ восстановления.
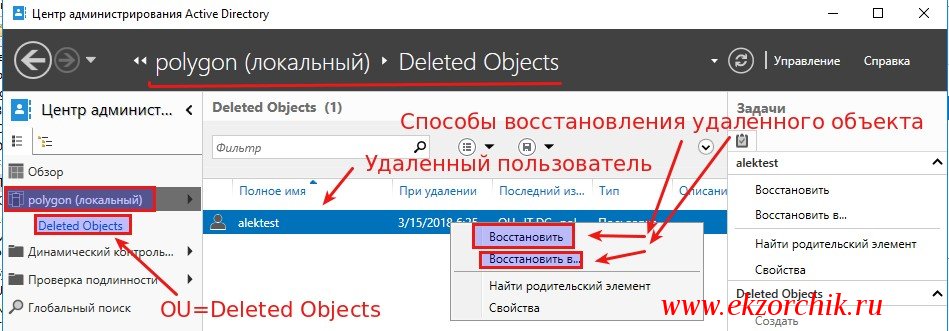
На заметку: если было удалено подразделение в котором находились учетные записи, группы, компьютеры, то восстановить нужно сперва «Подразделение» (Organization Unit), а уже потом сами объекты или использовать метод «Восстановить в…»
Включить дополнительные настройки:
Win + R → control.exe → «Администрирование»→ «Пользователи и компьютеры Active Directory» → Вид → «Дополнительные компоненты».
На заметку: Удаленные объекты хранятся с включенной функцией «Корзина» до 180 дней, но этого как мне кажется хватит вполне чтобы спохватиться если что-то произошло.
Итак, хорошо, что и в новом домене Windows Server 2016 имеется такая функция как «Корзина», а значит опыт полученный при использовании в Windows Server 2012 R2 накладывается. На этом у меня пока все, с уважением автор блога Олло Александр aka ekzorchik.
Источник
Поместить файлы, удаленные по сети, в мусорную корзину Windows?
Есть ли программное обеспечение, которое в этом сценарии помещает файлы в мусорное ведро где-нибудь для легкого восстановления?
Может быть, изменение политики Windows, значение параметра реестра, программное обеспечение и т. Д.?
—
Ищите конкретное решение вместо общего: «Эй, посмотри на это или попробуй это». Я убежден, что кто-то уже решил это и может это объяснить. Спасибо.
Сетевая корзина не существует, есть два пути:
Используйте теневые копии или резервные копии, чтобы предотвратить потерю данных.
Однако вы МОЖЕТЕ реализовать Shadow Copy, тогда пользователи смогут восстановить и сравнить версии.
Вместо того, чтобы нажимать кнопку удаления, переместите файл в корзину.
Приведенная ссылка также предлагает NetrBin, как говорит Revolter,
большая проблема заключается в том, что каждый раз, когда вы удаляете, вы сначала передаете файл.
Обидно, что здесь был дан простой и эффективный ответ. Шаги Отниэля Кресси действительно решают проблему, не требуя никакого дополнительного программного обеспечения. У меня недостаточно репутации, чтобы отозвать его или прокомментировать его сообщение, поэтому я должен ответить здесь, но это отличное решение для людей!
Все, что вам нужно сделать, это установить местоположение одной из ваших личных папок в корневой каталог сетевого диска, и Windows автоматически добавит это местоположение в корзину. Я использую папку «Контакты», так как я больше не использую ее, но вы можете использовать «Моя музыка» или «Мои игры».
Выполнено. Проверьте расположение корзины, и вы увидите там сетевой диск! Я нашел это отличный совет, поэтому я надеюсь, что это поможет другим.
Я столкнулся с утилитой, когда я искал эту проблему
NetrBin (Сетевая корзина ) предназначен для этой цели, он перемещает удаленные файлы с сетевых дисков в корзину для последующих резервных копий. (я не проверял), так что вы можете попробовать.

Следуя этим шагам, когда вы удаляете файлы на сервере, они сохраняются в вашей локальной корзине. Я нашел это удобным. Шаги просты.
Быстрый поиск нашел эту информацию от RedHat.com:
Более подробное руководство можно найти здесь:
Вы можете создать сетевую папку с именем «Корзина» и просто переместить в нее файлы.
Я видел твой вопрос вчера и нашел Undelete с сайта Diskkeeper. Название и функции кажутся одинаковыми, еще не пробовал eval, но я чувствую, что есть надежда, что Diskeeper купил программное обеспечение Executive.
После поиска в Google термины «Исполнительное программное обеспечение» часто используются на веб-сайте Diskkeeper, так что, возможно, это начало ответа. Как бы то ни было, я приглашаю вас попробовать.
Дамп из ссылки Готи Кресси.
HKEY_LOCAL_MACHINE \ SOFTWARE \ Microsoft \ Windows \ CurrentVersion \ Explorer \ FolderDescriptions
50 ГБ. Вам следует изменить файл в соответствии с вашими потребностями: Редактор реестра Windows, версия 5.00
Секции [HKEY_LOCAL_MACHINE \ SOFTWARE \ Microsoft \ Windows \ CurrentVersion \ Explorer \ FolderDes> <9147e464-33a6-48e2-a3c9-361efd417def>] «RelativePath» = «X: \» «Category» = dword: 00000004 «Name» = «
[HKEY_CURRENT_USER \ Software \ Microsoft \ Windows \ CurrentVersion \ Explorer \ BitBucket \ KnownFolder <9147e464-33a6-48e2-a3c9-361efd417def>] «MaxCapacity» = dword: 0000c7eb «NukeOnDelete» = dword: 0000
— Обновление Рассела: теперь я использую Предпочтения групповой политики для развертывания необходимых разделов реестра, и все мои подключенные сетевые диски теперь защищены корзиной. Обновление 2: я проверил сейчас с UNC-путями, и это отлично работает. Я по-прежнему использую подключенные сетевые диски, но если вместо этого в вашей среде требуются пути UNC, вы можете использовать их. Однако обратите внимание, что если у вас есть подключенный сетевой диск, который указывает на путь UNC, и вы защищаете путь UNC изменением реестра, если пользователь удаляет файл с подключенного сетевого диска, который указывает на этот путь UNC, файл будет навсегда удален. Подробности смотрите ниже.
Источник
Сетевая корзина windows server 2016
Вопрос
Подскажите пожалуйста, как включить и настроить функцию сетевой корзины, что бы файлы удалённые из общей папки на сервере попадали в корзину?
Ответы
Все ответы
Только не совсем всё понял.
Мне на сервере надо создать файл реестра с таким содержанием:
и запустить его, так?
Или надо создать батник по этому сообщению
I’ve turned your work into a Bat Script that will automatically make the reg file.
It creates a unique guid each time it is run, so no worries on overlaps.
Или надо эту операцию делать на тех ПК которые подключены к серверу по сети?
у вас с ангельским беда или я ошибаюсь?
условно нормальный ответ на ваш вопрос это: Нет, винда не поддерживает корзину на шарах.
Я вам дал ссылку на условно рабочий воркэраунд подходящий по частным критериям. Я естественно не тестировал этот вариант и времени протестировать я вряд ли найду.
Можно небольшую лекцию?
Так же, сама технология использования обычной виндовой корзины подразумевает помещение данных в «хранилище» доступное тому чуваку который тудой их кинул, что естественно не даст желаемого функционала на ОБЩИХ папках.
бла, тут еще много можно рассказывать, но мне дальше лень, бо суббота после неплохой тяпницы. (озвучьте что конкретнее вам нужно, постараюсь кинуть ссылками или коллеги с форума помогут)
В вашем случае следует описать что у вас есть, чочокак у вас есть, что хотите и что ожидаете. Помните, волшебства не бывает. или бывает, но за очень неплохие бабки.
*Теневые копии ни в коем случае не следует воспринимать как бакап, бо это две большие разницы.
Источник
Включить корзину в Windows Server 2016
Благодаря профессиональному подходу к Windows Server важно, чтобы мы обращали внимание на управление нашей информацией, чтобы на жестких дисках было все хорошо защищено, чтобы никто не мог получить доступ к нашей информации.
Без сомнения, мы все когда-то слышали и использовали корзину в Windows, но очень немногие из нас знают, что эта корзина может делать в Windows Server 2016.
Известно, что в Windows Server 2008 мы могли восстанавливать объекты (такие как пользователи, компьютеры и т. Д.) Из корзины, но только через командную строку, которая была немного сложной и утомительной задачей, но из Windows Server 2012 включен инструмент для этой задачи прямо в центре администрирования Active Directory.
В этом руководстве вы узнаете, как включить корзину на Windows Server начиная с версии 2012 и, таким образом, сможете восстанавливать удаленные файлы. Тем не менее, чтобы избежать опасности из-за того, что файлы удаляются с вашего компьютера, мы рекомендуем вам посмотреть, как сделать резервную копию в Windows Server 2016.
Основные функции корзины в Windows Server 2016
Ознакомьтесь с полным видеоуроком, чтобы упростить выполнение шагов по восстановлению удаленных файлов благодаря корзине в Windows Server 2016.
1. Включите корзину в Active Directory в Windows Server 2016
Шаг 1
Мы входим в меню «Сервис» в Диспетчере серверов и выбираем пункт «Центр администрирования Active Directory».
Шаг 2
Мы видим, что администратор открывается для управления им.
Шаг 3
После завершения появится следующее окно.
Шаг 5
Как только мы нажмем эту опцию, мы увидим следующее сообщение. Нажмите кнопку ОК, чтобы включить корзину в Windows Server 2016.
Шаг 6
Позже мы увидим новое сообщение. Мы видим, что репликация между контроллерами домена должна быть обновлена для правильной работы корзины.
Шаг 7
Наконец, мы видим, что корзина была включена правильно, так как опция ее включения не активна, и, кроме того, в центральной панели у нас есть опция «Удаленные объекты», которая является маршрутом, в котором хранятся все те объекты, которые были удалены каким-либо образом. умышленное или случайное.
2. Поиск удаленных элементов из корзины в Windows Server 2016
Шаг 2
Далее мы удалим их из активного каталога.
Шаг 3
Теперь мы пойдем в Центр администрирования Active Directory и выберем опцию «Удаленные объекты» и увидим там два наших удаленных объекта. Таким образом, мы можем наблюдать те элементы, которые были случайно удалены или которые необходимо восстановить в административных целях.
3. Восстановите удаленные элементы из корзины в Windows Server 2016
Если мы решим Восстановить объекты, они будут восстановлены в исходной организационной единице, в которой они были сохранены, в нашем случае в разделе «Корзина», если мы выберем «Восстановить в», мы можем выбрать другую организационную единицу.
В этом случае мы выберем опцию «Восстановить», чтобы мы могли видеть, что объекты восстанавливаются в нашем исходном подразделении.
Шаг 2
Как только мы выбираем «Восстановить», мы видим, что объекты исчезают из опции «Удаленные объекты».
Шаг 3
Позже мы открываем подразделение, где изначально находились объекты, в «Пользователи и компьютеры» Active Directory, и там мы обновляем подразделение и видим, что наши удаленные объекты были восстановлены правильно.
Таким образом, у нас есть очень мощный и легко внедряемый инструмент, который помогает нам решить проблему, которая может возникнуть из-за простой небрежности или случайно, которая может сильно повлиять на производительность пользователя или производительность команды в организации и Это может привести к различным проблемам как администраторов, так и помощников.
Источник
Настройка рабочих папок (Work Folders) в Windows Server 2016
В качестве хранилища файлов может использоваться файловый сервер с Windows Server 2012 R2, в качестве клиентов все версии Windows, начиная с Windows 7, а также устройства с Android 4.4 или iOS 8 и выше (клиент Work Folders для этих устройств доступен в Google Play и App Store соответственно). С помощью политик безопасности можно потребовать от клиентов Work Folders обязательное хранение содержимого рабочих папок в зашифрованном виде, что гарантирует защиту данных даже в случае утери/кражи устройства.
Установка и настройка роли Work Folders в Windows Server 2016
Роль Work Folders в Windows Server 2016 можно установить из графического интерфейса Server Manager или с помощью PowerShell.
В первом случае нужно в Server Manager внутри роли File and Storage Services выбрать службу Work Folders (к установке будут автоматически добавлены требуемые компоненты IIS Hostable Web Core).

Установка роли Work Folders с помощью PowerShell выполняется такой командой:

Для предоставления доступа к рабочим папкам в Active Directory нужно создать группы безопасности, в которые нужно включить пользователей, которым будет разрешено синхронизировать свои устройства с рабочими папками на файловом сервере (для более быстрой работы службы Work Folders за счет уменьшения количества запросов к AD, Microsoft рекомендует помещать в данные группы только учетные записи пользователей, но не другие группы безопасности).
Следующий этап – создание на файловом сервере сетевых каталогов, с которыми будут синхронизироваться пользователи. Эти каталоги можно создать из консоли Server Manager или PowerShell.

Далее нужно указать каталог, к которому будет предоставляться доступ. В нашем примере это папка C:\finance.

Далее нужно выбрать какая структура пользовательских папок будет использоваться. Папки могут называться по учетной записи пользователя (alias), либо в формате user@domain.
Затем указывается имя шары.

Далее нужно указать группы доступа, которым нужно предоставить доступ к данному каталогу.

Далее указываются политики безопасности рабочих папок, которые должны применяться на клиенте. Имеются две политики:

На этом настройка новой рабочей папки закончена.
Те же самые действия по созданию новой папки синхронизации можно выполнить с помощью командлета New-SyncShare. К примеру, следующая команда создаст новую папку синхронизации и предоставит доступ к ней группе
New-SyncShare «Sales» C:\sales –User «Sales_Users_Remote_WorkFolder»

Для доступа к рабочим файлам по защищенному протоколу HTTPS, к веб сайту IIS, который обслуживает работу папок Work Folder нужно привязать валидный SSL сертификат.
Проще всего воспользоваться бесплатным SSL сертификатом от Let’s Encrypt. Процесс выпуска и привязки такого сертификата в IIS описан в статье Cертификат Let’s Encrypt для Windows(IIS).
Настройка клиента Work Folders

Чтобы приступить к настройке, нажмите кнопку Set up Work Folders.

Далее нужно указать Email пользователя или URL адрес сервера Work Folders.

По умолчанию, клиент подключается к серверу по защищенному HTTPS протоколу. В тестовой среде это требование можно отменить, выполнив на клиенте команду:
Reg add HKLM\SOFTWARE\Microsoft\Windows\CurrentVersion\WorkFolders /v AllowUnsecureConnection /t REG_DWORD /d 1
Для доступа к данным нужно авторизоваться и подтвердить согласие с политиками безопасности, которые будут применены к клиенту.
На Windows клиентах рабочие файлы по умолчанию хранятся в профиле пользователя в каталоге %USERPROFILE%\Work Folders и их размер не может превышать 10 Гб.
После подключения клиента к серверу, создается каталог Work Folders. Если файлы в рабочих папках не изменились, клиент каждые 10 минут синхронизируется с файловым сервером. Синхронизация измененных файлов выполняет сразу. Кроме того, при наличии изменений сервер автоматически оповещает другие клиенты о необходимости обновить свои данные с центрального сервера (таким образом, изменения должны максимально быстро появиться на всех подключенных устройствах).
Статус синхронизации, наличие ошибок, размер свободного места на сервере можно посмотреть в том же элементе панели управления.

Чтобы проверить работу синхронизации создайте в папке Work Folders новый каталог, а затем в контекстном меню выберите пункт Sync now.

Через некоторое время данный каталог должен появится на сервере.
Настройка клиента Work Folders групповыми политиками Windows

Ошибка синхронизации Work Folders 0x80c80317
В тествой конфигурации столкулся с тем, что при синхронизации файлов на клиенте возникает ошибка:
В логе сервера при этом содержатся такие записи:
Данные ошибки свидетельствуют о наличии проблемы в механизме синхронизации. В этом случае для пользователя нужно выполнить команды
Как правило, это решает проблему поломанной синхронизации.
Заключение
Итак, мы рассмотрели, как настроить и пользоваться функцией Work Folders в Windows Server 2016. Данная технология позволяет пользователям удаленно работать с корпоративными файлами практически на любом устройстве, причем можно обеспечить адекватный уровень защиты данных от компрометации с помощью шифрования на стороне клиентского устройства. Конечно, этому решению далеко до удобства и гибкости облачных хранилищ Dropbox или OneDrive, но тут главный аспект заключается в простоте настройки и хранении данные внутри компании, а не в стороннем облаке. Дополнительно с Work Folders можно использовать такие технологии, как возможность управления квотами и типами файлов с помощью FSRM, поддержка файловых кластеров, управление доступом к данным с помощью Dynamic Access Control и File Classification Infrastructure.
Источник
