Материал из РУВИКИ — свободной энциклопедии
Текущая версия страницы пока не проверялась опытными участниками и может значительно отличаться от версии, проверенной 6 июня 2022 года; проверки требуют 4 правки.
Корзи́на — элемент графического интерфейса пользователя, предназначенный для удаления и, часто, временного хранения удалённых объектов (в некоторых реализациях — только файлов и каталогов). Корзина в ряде систем позволяет восстановить недавно удалённый объект в случае ошибки или недоразумения пользователя.
Имеется во многих ОС, в интерфейсах управления электронной почтой и некоторых других приложениях.
Впервые Корзина (англ. Trash can в США или англ. Waste bucket в Европе) была реализована фирмой Apple Computer, Inc. в графическом интерфейсе Lisa Desktop компьютера Lisa в 1982 году. Вскоре этот интерфейс был перенесён под названием Finder в другие операционные системы Apple: ProDOS, GS/OS и Mac OS. Широкую известность Finder и Корзина приобрели благодаря компьютерам Apple Macintosh и их операционной системе Mac OS.
Корзина Mac OS имеет ряд функций, связанных с удалением и временным хранением (когда это возможно) объектов: она позволяет удалять и хранить файлы на любых устройствах (жёстких дисках, дискетах, флеш-накопителях, сетевых ресурсах и пр.), сообщения электронной почты и другие объекты прикладных программ, а также освобождать устройства внешней памяти (для размонтирования и выкидывания из дисковода дискеты, компакт-диска и т. п. в Mac OS достаточно перетащить иконку этого устройства в корзину). Сохранённые в Корзине Mac OS объекты никогда не удаляются современными версиями операционной системы автоматически, хотя в самых первых версиях (до System 6) Корзина очищалась при завершении работы системы.
Фирме Apple принадлежат права на использование названий англ. Trash can и англ. Waste bucket в компьютерном интерфейсе и патент США на внешний вид Корзины Mac OS X[1].
Для старых «классических» версий Mac OS существовала программа-расширение Оскар Ворчун, при установке которой в Корзине поселялся одноимённый герой кукольного телешоу «Улица Сезам». При очистке Корзины он вылезал из неё и пел начальные слова своей песни: «Oh, I love trash…» или припева к ней. Это настолько нравилось детям, что у многих родителей оказывались стёрты все их файлы, чтобы послушать Оскара[2]. Распространение программы было прекращено из-за преследования со стороны владельцев авторских прав на телешоу.
Никлаус Вирт в своей статье в журнале Communications of the ACM подверг критике пользовательский интерфейс Mac OS за непоследовательность и неинтуитивность, используя в качестве аргумента выполняющееся в этой системе выкидывание дискеты из дисковода при перетаскивании её пиктограммы в Корзину. Впоследствии данная точка зрения (о неправильности такого поведения Корзины) нашла отражение в рекомендациях по разработке интерфейса для среды GNOME[3].
В 1992 году Корзина была частично реализована фирмой IBM в операционной системе OS/2 2.0 под названием Шредер (англ. Shredder). Шредер OS/2 выполняет функции по удалению файлов и любых объектов объектной среды Workplace Shell (WPS). Функция временного хранения и восстановления файлов в Шредере не реализована, так как реализуется в OS/2 на уровне файловой системы и команды UNDELETE, а не графического интерфейса.
В 1995 году Корзина была частично реализована фирмой Microsoft в операционной системе Windows 95 под названием англ. Recycle bin. Корзина Windows выполняет функции по удалению и временному хранению файлов, при этом сохраняются только файлы на жёстких дисках. Сохранённые в Корзине Windows файлы могут автоматически удаляться после достижения определённого процента заполнения диска. Фирма Apple оспаривала реализацию Microsoft в суде, как плагиат, но не преуспела[4].
Корзина также в различной степени реализована в ряде графических интерфейсов Unix и других операционных систем.
В операционной системе Apple iOS для платформы iPhone Корзина выполняет только функцию удаления объектов прикладных программ.
В большинстве систем интерфейс «корзины» не является свойством файловой системы, а реализуется как перенос «удаляемого» файла в особое хранилище.
В среде GNOME это хранилище называется .Trash (в ~/.local/share/Trash и в каталоге .Trash в корне каждого подмонтированного сменного носителя, где возможна запись в корень диска).
В операционных системах семейства Windows корзина является папкой в корневом каталоге диска. В зависимости от версии, папка называется SENTRY[5], RECYCLED[6], RECYCLER[7] или RECYCLE.BIN[8], и имеет скрытый атрибут. Разные имена позволяют нескольким версиям ОС сосуществовать на одной машине, не мешая друг другу.
- ↑ Reading The Apple Patent Tea Leaves. Дата обращения: 7 мая 2009. Архивировано 23 февраля 2009 года.
- ↑ My Mac #15, July 1996. Дата обращения: 2 мая 2009. Архивировано из оригинала 4 января 2010 года.
- ↑ Create a Match Between Your Application and the Real World. GNOME Human Interface Guidelines 2.2. Usability Principles. Дата обращения: 4 августа 2009. Архивировано из оригинала 18 апреля 2009 года.
- ↑ APPLE COMPUTER, INC. v. MICROSOFT CORP., 35 F.3d 1435 (9th Cir. 1994). Дата обращения: 2 мая 2009. Архивировано из оригинала 14 декабря 2007 года.
- ↑ MS-DOS 6+, Windows 3.x. Корзины как элемента интерфейса не было, восстановление выполнялось программой
UNDELETE, перенос в скрытый каталог включался как опция. - ↑ Windows 9x
- ↑ Windows XP
- ↑ Windows 7
- Восстановление корзины в Windows Vista — Компьютерра.
Все способы:
- Папка «Корзины» в Виндовс 10
- Восстановление ярлыка «Корзины»
- Способ 1: «Редактор локальной групповой политики»
- Способ 2: «Параметры значков рабочего стола»
- Способ 3: Самостоятельное создание ярлыка
- Заключение
- Вопросы и ответы: 18
«Корзина» в ОС Windows – это место временного хранения файлов, которые еще не были окончательно удалены с диска. Как и любая папка, она имеет свое фактическое месторасположение, и сегодня мы расскажем именно о нем, а также о том, как восстановить столь важный компонент операционной системы в случае его исчезновения с Рабочего стола.
Читайте также: Где находится папка «AppData» в Windows 10
Папка «Корзины» в Виндовс 10
Как мы уже сказали выше, «Корзина» является системным компонентом, а потому ее директория находится на том диске, на который установлена Windows, непосредственно в его корне. Прямой путь к ней выглядит следующим образом:
C:\$RECYCLE.BIN

Но даже если вы включите отображение скрытых элементов, все равно не увидите эту папку. Для того чтобы попасть в нее, необходимо скопировать представленный выше адрес и вставить его в «Проводник», после чего нажать «ENTER» для непосредственного перехода.

Читайте также: Отображение скрытых файлов и папок в Виндовс 10
Есть и другой вариант, подразумевающий использование специальной команды для окна «Выполнить». Выглядит она следующим образом:
%SYSTEMDRIVE%\$RECYCLE.BIN

Все что от вас требуется – нажать «WIN+R» на клавиатуре, ввести в строку открывшегося окна это значение и нажать «ОК» или «ENTER» для перехода. Будет открыта та же директория, что и при использовании «Проводника».

В папку «Корзины», расположенную в корне диска с Виндовс, помещаются только те файлы, которые с него же были удалены. Если же вы удалите что-то, например, c диска D:\ или E:\, эти данные будут помещены в аналогичную директорию, но уже по другому адресу — D:\$RECYCLE.BIN или E:\$RECYCLE.BIN соответственно.
Итак, с тем, где в Windows 10 находится папка «Корзины», мы разобрались. Далее расскажем, что делать в случае, если ее ярлык пропал с Рабочего стола.
Восстановление ярлыка «Корзины»
Рабочий стол Виндовс 10 изначально не перегружен лишними элементами, и с него даже нельзя запустить «Мой компьютер», но «Корзина» там есть всегда. По крайней мере, если настройки по умолчанию не изменялись или в работе системы не было сбоев, ошибок. Как раз по последним причинам и может исчезнуть ярлык рассматриваемой нами папки. Благо, вернуть его довольно легко.
Читайте также: Как добавить ярлык «Этот компьютер» на Рабочий стол Windows 10
Способ 1: «Редактор локальной групповой политики»
Наиболее эффективным и относительно простым в реализации вариантом решения нашей сегодняшней задачи является использование такой важной системной оснастки, как «Редактор локальной групповой политики». Правда, данный компонент есть только в Windows 10 Pro и Education, поэтому для версии Home изложенный ниже способ неприменим.
Читайте также: Как открыть «Редактор локальной групповой политики» в Windows 10
- Для запуска «Редактора…» нажмите «WIN+R» на клавиатуре и введите представленную ниже команду. Подтвердите ее выполнение нажатием «ОК» или «ENTER».
gpedit.msc - В области навигации, расположенной слева, перейдите по пути «Конфигурация пользователя» — «Административные шаблоны» — «Рабочий стол».
- В основном окне найдите пункт «Удалить значок «Корзина» с рабочего стола» и откройте его двойным нажатием левой кнопки мышки.
- Установите маркер напротив пункта «Не задано», после чего нажмите «Применить» и «ОК» для подтверждения внесенных изменений и закрытия окна.
- Сразу же после выполнения этих действий ярлык «Корзины» появится на Рабочем столе.





Способ 2: «Параметры значков рабочего стола»
Добавить на Рабочий стол ярлыки основных системных компонентов, к числу которых относится и «Корзина», можно и более простым путем — через «Параметры» ОС, к тому же работает этот способ во всех версиях Виндовс, а не только в Про и ее корпоративной редакции.
Читайте также: Отличия версий Windows 10
- Нажмите клавиши «WIN+I», чтобы открыть «Параметры», и перейдите к разделу «Персонализация».
Читайте также: Параметры персонализации Виндовс 10
- В боковом меню перейдите во вкладку «Темы», пролистайте ее немного вниз и нажмите на ссылку «Параметры значков рабочего стола».
- В открывшемся диалоговом окне установите галочку напротив «Корзины», затем поочередно нажмите по кнопкам «Применить» и «ОК».
Ярлык «Корзины» будет добавлен на Рабочий стол.


Совет: открыть «Параметры значков рабочего стола» можно и более быстрым способом. Для этого вызовите окно «Выполнить», введите в него представленную ниже команду и нажмите «ENTER».
Rundll32 shell32.dll,Control_RunDLL desk.cpl,,5

Способ 3: Самостоятельное создание ярлыка
Если же вы не хотите копаться в «Параметрах» операционной системы или используемая вами версия Windows не содержит «Редактора локальной групповой политики», вернуть «Корзину» на Рабочий стол можно полностью вручную, превратив в нее обычную пустую папку.
- В любом удобном, свободном от ярлыков месте рабочего стола кликните правой кнопкой мышки (ПКМ) для вызова контекстного меню и выберите в нем пункты «Создать» — «Папку».
- Выделите ее кликом и переименуйте, воспользовавшись соответствующим пунктом в контекстном меню или нажав F2 на клавиатуре.
Введите следующее название:
Корзина.{645FF040-5081-101B-9F08-00AA002F954E} - Нажмите «ENTER», после чего созданная вами директория превратится в «Корзину».



Заключение
Сегодня мы рассказали о том, где находится папка «Корзины» в Windows 10 и как вернуть ее ярлык на Рабочий стол в случае исчезновения. Надеемся, эта статья была полезной для вас. Если же после ознакомления с ней остались вопросы, смело задавайте их в комментариях.
Наша группа в TelegramПолезные советы и помощь
В операционной системе Windows есть объект, который предназначен для временного хранения удаленных файлов и папок. Корзина на вашем компьютере полностью аналогична корзине, находящейся под вашим рабочим столом. Обычно вы выкидываете ненужные документы и бумаги в корзину, и затем раз в неделю или раз в несколько дней ее очищаете. Тоже самое есть и в Windows. Вы удаляете файлы или папки с файлами. Они помещаются в Корзину. Через некоторое время, когда вы уже точно знаете, что эти документы вам не понадобятся, вы просто очищаете Корзину.
Когда вы хотите удалить файл или папку вы выделяете их, затем нажимаете клавишу Delete или выбираете команду Удалить из контекстного меню. Появляется окно с предупреждением, изображенное на рисунке 160. Вы видите, что нас предупреждают о том, что данная папка будет перемещена в Корзину. Если мы нажимаем Да, то папка перемещается, если Нет, то остается на своем месте.
По сути своей Корзина – это специальная папка, в которую временно помещаются файлы, которые вы хотите удалить. Хоть я и говорю временно, но на самом деле файлы в Корзине могут находиться сколько угодно долго до тех пор, пока вы не решите Корзину почистить.

|
| Рис. 160. Удаление файла в Корзину |
Для того, чтобы почистить Корзину, нужно вызвать контекстное меню на ней. Значок корзины находится на Рабочем столе и он имеет вид пустой корзины, если в Корзине нет файлов и папок (рис.161) или будет выглядеть как корзина с бумагами, если в Корзину помещен хотя бы один объект (рис.162).
Чтобы попасть в Корзину просто кликните на ее значке дважды левой кнопкой мыши. Содержимое корзины откроется в уже известной нам программе Проводник. С содержимым Корзины мы можем работать почти также как и с другими файлами и папками. Если мы вызовем контекстное меню на файле, помещенном в Корзину, то сможем данный файл переместить, восстановить или удалить (рис 163). Операция копирования здесь недоступна.
| Рис. 163. Контекстное меню |
Если вы выберете операцию Восстановить, то файл будет перемещен в то место, из которого он был удален.
Чтобы очистить Корзину необходимо вызвать контекстное меню на ее значке (рис. 164) и выбрать соответствующий пункт.
| Рис. 164. Контекстное меню Корзины |
Кстати, вы можете удалять файлы и папки минуя Корзину, т.е. удалять файлы без возможности восстановления. Для этого выберите файл, который хотите удалить и нажмите сочетание клавиш Shift+Delete. Появится окно, в котором вас предупредят о том, что данный файл или папка будут удалены безвозвратно (рис.165).

|
| Рис. 165. Удаление без помещения в Корзину |
Будьте внимательны и всегда обращайте внимание на это окно. Дело в том, что при удалении информации с различных флеш-накопителей (флешек, флеш-карточек от телефонов и фотоаппаратов) информация, как правило,
!!! не помещается в Корзину, а сразу безвозвратно удаляется !!!
даже если вы не нажимали сочетание клавиш Shift+Delete, а нажали просто клавишу Delete. Поэтому всегда обращайте внимание на то, какое окно с предупреждением появилось при удалении файла – либо изображенное на рисунке 160 и файл будет помещен в Корзину, либо изображенное на рисунке 165 и файл будет безвозвратно удален.
Домашнее задание:
Ну а теперь потренируйтесь как следует:
- Создайте на диске D папку, которую назовите «Тренировка».
- В этой папке создайте еще две папки с именами «Папка 1» и «Папка 2».
- В «Папке 1» создайте простой текстовый файл. Воспользуйтесь для этого контекстным меню. Назовите файл «мой текст 1». Откройте файл и напишите в нем фразу – «мой первый текстовый файл». Затем закройте программу Блокнот с сохранением изменений.
- Откройте программу Блокнот из меню Пуск и напишите в ней текст – «мой второй текстовый файл». Сохраните новый файл под именем «Мой текст 2»в «Папке 1».
- Скопируйте с помощью контекстного меню файл «Мой текст 1» в «Папку 2».
- Переименуйте его с помощью контекстного меню в «Мой текст 3».
- Затем нажмите сочетание клавиш Ctrl+V и вновь вставьте файл «Мой текст 1» из буфера обмена в «Папку 2».
- Переименуйте новый файл с использованием горячей клавиши F2. Назовите его «Мой текст 4».
- С помощью контекстного меню вырежьте «Мой текст 4» и вставьте его в «Папку 1».
- Вырежьте файл «Мой текст 4» из «Папки 2» с помощью сочетания Ctrl+X и вставьте его в «Папку 1» с помощью Ctrl+V.
- Скопируйте любым способом «Папку 1» и вставьте ее любым способом в «Папку 2».
- Зайдите во вновь созданную папку и выберите файлы «Мой текст 1» и «Мой текст 4». Удалите их с помощью клавиши Delete.
- Зайдите в Корзину и восстановите удаленные файлы.
- Удалите «Папку 1», находящуюся в «Папке 2» так, чтобы она не помещалась в Корзину.
-
Корзина: назначение, очистка, восстановление файлов из корзины.
Корзина
– особая папка WINDOWS, предназначенная
для удаления ненужных объектов с
возможностью последующего восстановления.
На Рабочем столе Корзина
имеет специальный значок. Если по
прошествии некоторого времени выяснится,
что удаленный файл или папка на самом
деле нужны, их можно разыскать в Корзине
и восстановить.
Алгоритм:
-
Открыть окно
Корзины,
выполнив двойной щелчок по ее значку
или в контекстном меню выбрав пункт
ОТКРЫТЬ. -
Выделить объект,
который нужно восстановить. -
Выполнить команду
ФАЙЛ-ВОССТАНОВИТЬ. -
Выделенные объекты
будут восстановлены по месту их хранения.
Очистка Корзины.
Но емкость Корзины
не бесконечна. Как только она переполнится,
из нее начнут самопроизвольно удаляться
объекты, хранившиеся там наиболее долго.
Поэтому за состоянием Корзины
нужно следить и своевременно очищать.
Алгоритм:
-
Для проведения
выборочной очистки, открыть окно
Корзины. -
Выделить объекты,
которые можно полностью удалить. -
Выполнить команду
ФАЙЛ-УДАЛИТЬ.
Если Корзину
необходимо
очистить полностью, нужно, выполнив
щелчок правой клавишей по ее значку,
выбрать в контекстном меню пункт
ОЧИСТИТЬ.
Настройка Корзины.
Как и все объекты
WINDOWS,
Корзина имеет
свойства, которые можно настраивать.
Настройка производится в диалоговом
окне Свойства:
Корзина, вызвать
которое можно, выполнив щелчок правой
клавишей по ее значку и выбрав в
контекстном меню пункт СВОЙСТВА.
Емкость Корзины
задается в
процентном выражении от емкости всего
жесткого диска. Изменить ее можно
перетащив ползунок при нажатой левой
клавише. Флажок Запрашивать
подтверждение на удаление
рекомендуется всегда держать установленным,
а флажок Уничтожать
файлы сразу после удаления, не помещая
в корзину,
устанавливают только при проведении
глобальных расчисток с целью освобождения
места на жестком диске.
-
Стандартные программы ос windows.
В состав ОС WINDOWS
входит группа стандартных
приложений. Программы этой группы
предоставляют, хотя и в упрощенном виде,
возможность выполнения типичных
операций, для которых используют
компьютер. Отличие этих программ состоит
в ограниченности их возможностей. Для
профессионального выполнения тех же
задач обычно используют специализированные
программы. Стандартные программы можно
найти в меню ПУСК-ПРОГРАММЫ-СТАНДАРТНЫЕ.
-
Блокнот.
Программа Блокнот
представляет собой простейший текстовый
редактор, предназначенный для просмотра
и редактирования небольших текстовых
документов. Возможности этой программы
крайне ограничены, но в данном случае
это не является недостатком. Программа
Блокнот
загружается исключительно быстро, что
делает ее незаменимой, когда требуется
лишь просмотр документа, либо при
создании записки длиной в несколько
строчек. Применяется Блокнот
и при написании
сообщений электронной почты, а также
при создании WEB-документов.
-
Калькулятор.
Программа Калькулятор
в ОС WINDOWS
является точной имитацией настольного
или карманного калькулятора. Программа
может работать в двух режимах:
-
Обычный режим.
В этом режиме выполняются только
простейшие арифметические операции.
Вводить числа и команды операций можно
щелчками на соответствующих кнопках
или с помощью клавиатуры. -
Инженерный
режим.
Переход в данный режим осуществляется
командой ВИД-ИНЖИНЕРНЫЙ. Режим позволяет
выполнять более сложные вычисления
специальных математических функций:
тригонометрических (в том числе
гиперболических), степенных,
логарифмических. Инженерный режим
позволяет выбрать основание используемой
системы счисления, проводить побитовые
логические операции, выполнять
статистические операции.
-
Графический
редактор PAINT.
Включение в состав
ОС графического редактора является
традицией этой операционной системы,
начиная с самых ранних версий. Раньше
эта программа называлась PAINTBRUSH, затем
ее название было изменено на PAINT.
Программа PAINT –
это растровый редактор, предназначенный
для создания растровых изображений.
Это означает, что любой нарисованный
объект сразу после окончания превращается
в набор цветных точек, никак не связанных
друг с другом.
Возможности
редактирования, предоставляемые
программой PAINT, довольно ограничены.
Эта программа, в первую очередь, рассчитана
именно на создание изображений, а не на
редактирование и обработку. Инструменты
рисования отображаются на панели
инструментов, расположенной слева. Они
выбираются щелчком мыши на соответствующей
кнопке. Если инструмент допускает
варианты применения, панель выбора
вариантов для текущего инструмента
открывается под панелью инструментов.
Фрагменты изображения через буфер
обмена можно
копировать и перемещать в другие
приложения
Соседние файлы в предмете [НЕСОРТИРОВАННОЕ]
- #
- #
- #
- #
- #
- #
- #
- #
- #
- #
- #
2.5.2. Корзина
Корзина — это специальная папка, в которой хранятся ненужные файлы. При удалении файл не сразу отправляется в небытие, а перемещается в эту папку. Потом, если вдруг оказалось, что файл удалили зря, можно его восстановить или же удалить окончательно и бесповоротно.
Примечание
Вы можете удалять файлы сразу, не перемещая их в корзину — для этого выберите файл и нажмите одновременно <Shift> и <Del>.
Если в корзине нет никаких удаленных файлов, ее значок в Windows ХР выглядит так:
в Windows Vista/7 так:
Если в корзине имеются какие-либо файлы, то в Windows ХР она выглядит так:
а в Windows Vista/7 вот так:
Рабочее окно выглядит так же, как и другие папки, однако все же здесь есть свои отличия. Например, файл, помещенный в корзину, нельзя использовать — вы не сможете открыть рисунок и посмотреть его либо открыть и прочитать текст. Для начала нужно файл восстановить, а затем отправиться в папку, где он был ранее. Если щелкнуть на файле в корзине правой кнопкой мыши, откроется меню файла, правда, оно существенно отличается от меню операций с файлами в обычной папке (рис. 2.44).
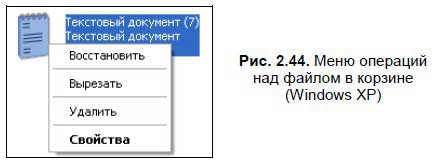
Рассмотрим меню чуть подробнее. Файл можно:
? Восстановить — и файл (или папка) вновь переместится в папку, из которой он был удален, после чего вы можете продолжать работать с ним дальше;
? Вырезать — переместить в буфер обмена;
? Удалить — окончательно удалить файл или папку;
? Свойства — вызывает диалоговое окно Свойства, в котором можно узнать информацию о данном файле — его тип, папку, из которой он был удален, размер, а также дату создания и дату удаления файла (рис. 2.45). Внизу есть кнопка Восстановить, нажав которую вы можете восстановить файл.
Аналогично обычной папке, операции можно производить как с одним файлом, так и с группой файлов, выделив их.
Теперь щелкните на значке Корзина правой кнопкой мыши — откроется меню, состоящее из следующих пунктов:
? Открыть — войти в корзину;
? Проводник — запустится Проводник с выбранной папкой Корзина;
? Очистить корзину — удаляет все файлы из корзины;
? Создать ярлык — создает ярлык корзины;
? Свойства — вызывает диалоговое окно, где можно установить свойства корзины.
В Windows Vista добавлены пункты Удалить и Переименовать (рис. 2.46). С помощью опции Удалить можно удалить корзину с рабочего стола, с помощью опции Переименовать вы можете переименовать корзину, назвав ее как-нибудь по-другому.
В Windows 7 меню немного переработано, но в целом пункты остались те же самые:
? Открыть;
? Очистить корзину;
? Создать ярлык;
? Переименовать;
? Свойства.
В диалоговом окне Свойства: Корзина вы можете настроить корзину и параметры удаления файлов. В Windows XP и Windows Vista эти окна немного отличаются, поэтому рассмотрим их отдельно.
Диалоговое окно Свойства: Корзина в Windows XP изображено на рис. 2.47.
Как видно на рисунке, окно состоит из нескольких вкладок — вкладки Глобальные, где находятся основные настройки, и вкладок с именами дисков.
На главной вкладке находятся основные настройки: если поставить флажок Независимая конфигурация дисков, то можно указать, сколько процентов от общего объема диска может занимать корзина на каждом из дисков — для этого установите флажок, а затем выберите вкладку соответствующего диска и перетащите ползунок в нужное положение (рис. 2.48).
По умолчанию для корзины используется 10 % от общего дискового объема. Советую не менять этот параметр: файлы в корзине также занимают место на жестком диске, и пространство освобождается только после их окончательного удаления. Однако вернемся на вкладку Глобальные — второй пункт, Единые параметры для всех дисков, позволяет установить объем для корзины на всех дисках.
Если вы поставите флажок Уничтожать файлы сразу после удаления, не помещая их в корзину, то файлы будут удаляться сразу и навсегда. Прежде чем активировать эту опцию, подумайте, нужно ли вам это — вдруг случайно удалите какой-нибудь важный файл. Восстановить его уже будет невозможно.
Следующая опция — Запрашивать подтверждение на удаление. По умолчанию эта опция включена. Если ее отключить, то при удалении файла не будет появляться окно подтверждения (рис. 2.49) и он сразу переместится в корзину.

В Windows Vista и Windows 7 окно Свойства: Корзина состоит из одной вкладки (рис. 2.50), где вы можете выбрать диск, а затем в поле Задать размер вписать, сколько мегабайт на каждом диске вы хотите выделить для корзины.
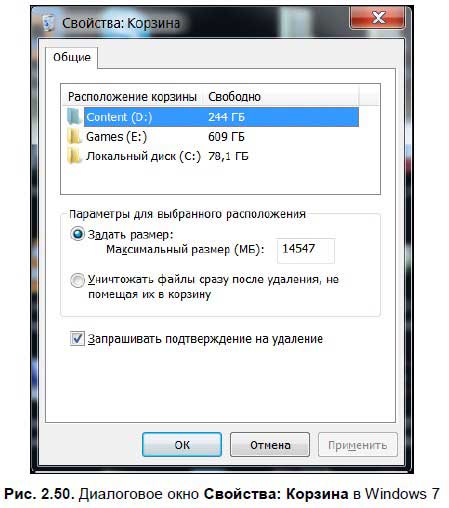
Также здесь есть две знакомые опции — Запрашивать подтверждение на удаление и Уничтожать файлы сразу после удаления, не помещая их в корзину. Чтобы опции работали, установите соответствующие флажки.
Данный текст является ознакомительным фрагментом.
Читайте также
Корзина товаров
Корзина товаров
Ссылка на корзину должна быть не только на главной странице интернет-магазина, но и на каждой странице сайта. Лучше использовать изображение тележки или корзины, как в супермаркетах. Люди давно привыкли к этим картинкам и адекватно их воспринимают. При
Юзабилити: корзина и оформление заказа
Юзабилити: корзина и оформление заказа
Корзина товаров и оформление заказа в интернет-магазине – традиционно самое «узкое» место, на которое приходится довольно большой процент потери продаж (до 100 %!).В юзабилити оформление заказа является одним из самых сложных
Корзина
Корзина
Чтобы изменить текст всплывающей подсказки, которая отображается при подведении указателя мыши к значку Корзина, необходимо произвести аналогичные действия, что и в случае со значком Документы (см. выше), но только применительно к параметру InfoTip, находящемуся в
Промзона: Настенная корзина для белья Николай Маслухин
Промзона: Настенная корзина для белья
Николай Маслухин
Опубликовано 23 июня 2010 года
У большинства россиян ванная комната небольшая, много одежды и мало времени на стирку – чаще раза в неделю не получается. Каждый день возникает вопрос: куда
4.2.4. Удаление файлов и папок. Корзина
4.2.4. Удаление файлов и папок. Корзина
Удалить файл (папку) очень просто — щелкните на нем правой кнопкой мыши и выберите команду Удалить (или нажмите клавишу <Del> на клавиатуре). Можно удалить сразу группу файлов и папок: для этого сначала выделите группу объектов, а затем
2.5.2. Корзина
2.5.2. Корзина
Корзина — это специальная папка, в которой хранятся ненужные файлы. При удалении файл не сразу отправляется в небытие, а перемещается в эту папку. Потом, если вдруг оказалось, что файл удалили зря, можно его восстановить или же удалить окончательно и
Промзона: Экономная корзина для мусора Николай Маслухин
Промзона: Экономная корзина для мусора
Николай Маслухин
ОпубликованоНиколай Маслухин
Не секрет, что офисные корзины чаще всего заполняются именно бумагой. Как правило, эти скомканные листы очень объемны и занимают много места. Дизайнеры Сон-Хён
Голубятня: Корзина с «Ролексами» Сергей Голубицкий
Голубятня: Корзина с «Ролексами»
Сергей Голубицкий
Опубликовано 12 октября 2013
Сегодня хочу поделиться с читателями впечатлениями о фильме французского режиссёра Жан-Жака Анно «Чёрное золото» (Or Noir, 2011). Фильм этот достоин долгой памяти по целому
Корзина. Восстановление объектов
Корзина. Восстановление объектов
После удаления файлы и каталоги помещаются в специальную папку Корзина, откуда они могут быть восстановлены. Открыв окно Корзины двойным щелчком кнопки мыши на данном значке, вы увидите список удаленных файлов, которые можно



